Содержание
Просмотр паролей и связанной с ними информации на iPhone
Можно просматривать и копировать пароли, добавлять заметки (например, напоминания о контрольных вопросах) и выполнять другие действия с зашифрованной информацией об учетных данных, хранящейся на iPhone. Связка ключей iCloud безопасно синхронизирует эти данные на всех одобренных устройствах.
Просмотр и копирование пароля для учетной записи приложения или веб-сайта
Если для учетной записи используется пароль, выполните одно из перечисленных ниже действий.
Коснитесь учетной записи, затем коснитесь поля «Пароль».
Чтобы скопировать пароль для его использования в другом месте, коснитесь «Скопировать пароль».
Просмотр и копирование пароля для сети Wi-Fi
Откройте «Настройки» > «Wi-Fi».
Если Вы подключены к сети Wi-Fi, ее название отобразится в верхней части экрана. Чтобы просмотреть список всех сохраненных сетей Wi-Fi, коснитесь «Изменить» в правом верхнем углу.

Коснитесь кнопки рядом с названием сети.
Коснитесь поля «Пароль».
Чтобы скопировать пароль для его использования в другом месте, коснитесь «Скопировать».
Добавление заметок к учетной записи с ключом входа или паролем
Можно безопасно хранить заметки с информацией о ключе восстановления, контрольными вопросами, PIN‑кодами и другими данными.
Откройте «Настройки» > «Пароли», затем коснитесь учетной записи.
Коснитесь «Добавить заметки», введите текст, затем коснитесь «Готово».
Чтобы просмотреть заметки позже, откройте «Настройки» > «Пароли», затем коснитесь учетной записи. Чтобы обновить заметки, коснитесь «Править» (в правом верхнем углу), затем коснитесь поля «Заметки».
Переход на веб‑сайт, для которого создана учетная запись
Откройте «Настройки» > «Пароли», затем коснитесь учетной записи.

Выполните одно из описанных ниже действий.
Удаление учетной записи с iPhone и из Связки ключей iCloud
Откройте «Настройки» > «Пароли», затем смахните влево по учетной записи.
Например, можно удалить учетную запись для веб‑сайта или приложения, которое больше не доступно.
Примечание. Учетная запись не удаляется с веб‑сайта или из приложения, где она была создана.
Удаление ключа входа или пароля с iPhone и из Связки ключей iCloud
Откройте «Настройки» > «Пароли», затем коснитесь учетной записи.
Коснитесь «Удалить пароль» или «Удалить ключ входа».
Примечание. Пароль или ключ входа не удаляются с веб‑сайта или из приложения, где они были созданы.
См. такжеАвтоматический ввод кодов проверки на iPhoneСмена ненадежных или украденных паролей на iPhoneВход с ключом входа на iPhoneБезопасная отправка ключей входа и паролей через AirDrop на iPhone
Как Узнать Пароль От Apple Id?
Перейдите в меню Apple > «Системные настройки» и нажмите Apple ID. Щелкните «Пароль и безопасность». Если необходимо ввести пароль для Apple ID, нажмите «Забыли Apple ID или пароль?» и следуйте инструкциям на экране.
Щелкните «Пароль и безопасность». Если необходимо ввести пароль для Apple ID, нажмите «Забыли Apple ID или пароль?» и следуйте инструкциям на экране.
Как узнать свой ID Apple?
Способ №1. Чтобы проверить на iPhone или iPad зайдите в меню «Настройки» и выберите ваше имя или «Настройки», затем «iTunes и App Store » — « Apple ID: [ваш e-mail]» — « Просмотреть Apple ID » — вы попадете в настройки своей учетной записи.
Как выйти из Apple ID без пароля?
Как это сделать: перейдите в раздел «Настройки> Основные >Сброс> Сбросить все настройки». После сброса всех настроек ваше устройство автоматически перезагрузится. А Tenorshare 4uKey немедленно начнет удалять ваш Apple ID или учетную запись iCloud.
Какой пароль поставить на Apple ID?
Каким должен быть пароль для Apple ID?
- Он должен содержать минимум одну заглавную букву.
- И по крайней мере хотя бы одну цифру.
- Подряд одинаковые символы вводить нельзя.

- Не совпадать с именем учетной записи.
- Минимум 8 символов.
- Должен не совпадать со старым, если таковой имелся.
Как узнать App ID?
Выберите меню Apple > «Системные настройки», затем нажмите идентификатор Apple ID.
Как разблокировать Apple ID без почты и вопросов?
Перейдите на страницу https://iforgot. apple.com/password/verify/ appleid.
- Введите свой идентификатор Apple ID и нажмите кнопку «Продолжить».
- Выберите нужный вариант, чтобы сбросить контрольные вопросы, затем выберите «Продолжить».
- Введите свой пароль Apple ID и нажмите кнопку «Продолжить».
Как удалить Apple ID старого владельца не зная пароля?
Часть 3: Использование iCloud.com для удаления Apple ID предыдущего владельца (необходим пароль ) Вы можете легко убрать Apple ID предыдущего владельца, просто посетив официальный сайт iCloud. Но вам необходимо располагать Apple ID так же как и паролем для входа в аккаунт и затем убрать Apple ID связанный с девайсом.
Но вам необходимо располагать Apple ID так же как и паролем для входа в аккаунт и затем убрать Apple ID связанный с девайсом.
Как удалить iCloud аккаунт прежнего пользователя iPhone?
Для этого необходимо перейти на специальный раздел сайта Apple, посвященный конфиденциальности данных, авторизоваться при помощи своего Aplpe ID и ответа на контрольные вопросы, выбрать пункт « Удаление учетной записи» и начать процесс.
Как на айфоне удалить старый ID?
Удаление связанного iPhone, iPad или iPod touch
- Нажмите «Настройки» — [свое имя], затем нажмите «Медиаматериалы и покупки».
- Нажмите «Просмотреть».
- Прокрутите вниз и нажмите « Удалить это устройство».
Как узнать пароль к электронной почте?
Посмотреть пароль в менеджере паролей
- Откройте браузер.
- Нажмите на 3 точки и выберите Настройки:
- В разделе «Автозаполнение» кликните Пароли:
- В строке «Поиск паролей» введите ваш email:
- Нажмите по значку Глаз, чтобы узнать пароль: Как узнать пароль от почты
Что делать если забыл пароль блокировки на айфоне?
Режим восстановления для разблокировки iPhone, если забыл пароль
- Выключите телефон.

- Подключите его к компьютеру.
- Выбирайте в появившемся меню режим восстановления Recovery Mode.
- Включите iTunes, нажмите ОК и затем «Восстановить iPhone».
- Если появилось сообщение про автопроверку обновлений, нажмите на кнопку «проверить».
Как придумать новый Apple ID?
Вы можете создать новый идентификатор Apple ID в App Store или в настройках устройства.
- Откройте магазин App Store.
- Нажмите «Войти» и выберите «Создать Apple ID ».
- Следуйте инструкциям на экране.
- Введите данные своей кредитной карты и платежную информацию, затем нажмите «Продолжить».
- Проверьте свой почтовый ящик.
Какие пароли лучше ставить?
В настоящее время стойкими считаются пароли длиннее 14 символов. Кроме того, настоятельно рекомендуется использовать в пароле не только буквы, но и цифры, а также знаки препинания и служебные символы вроде $, @ и %.
Как посмотреть пароли в Айклауд?
Просмотр сохраненных паролей в меню «Настройки»
- Нажмите «Настройки», затем выберите « Пароли ».
 В iOS 13 или более ранней версии выберите « Пароли и учетные записи», затем нажмите « Пароли сайтов и ПО».
В iOS 13 или более ранней версии выберите « Пароли и учетные записи», затем нажмите « Пароли сайтов и ПО». - При появлении запроса используйте Face ID или Touch ID или введите код- пароль.
- Для просмотра пароля выберите веб-сайт.
[Найдено] Как узнать свой пароль Apple ID
Брэдли Джонатан
| 15 сентября 2022 г.
Журналист-ветеран, посвятивший себя освещению последних технологических инноваций в области смартфонов. Он сам тестирует все методы, чтобы предоставить беспристрастное руководство по всем проблемам с iPhone.
Вы потеряли или забыли свой пароль Apple ID? Возможно, вы купили б/у устройство Apple или не пользовались своим гаджетом так долго, что забыли пароль. Если вы это сделали, вам должно быть интересно, как найти свой пароль Apple ID.
Что ж, это то место, где можно это узнать. Эта статья представляет собой подробное руководство по поиску пароля Apple ID, даже если вы не разбираетесь в технологиях. Продолжай читать.
Продолжай читать.
Trustpilot
Почему я рекомендую Mobitrix LockAway?
- Если вы забыли свой пароль Apple ID, Mobitrix LockAway может помочь вам стереть существующий Apple ID с вашего устройства.
- После того, как вы стерли его, вы можете войти в свое устройство через другой Apple ID.
- Этот инструмент является быстрым, надежным и идеальным решением для всех ваших проблем с забытым паролем Apple ID.
2 133 423
пользователи
Бывший техник Apple
Исправление 1. Используйте Apple Safari для поиска пароля Apple ID
Связка ключей iCloud — это менеджер паролей Apple. Он позволяет синхронизировать ваши пароли на всех ваших устройствах и автоматически заполняет эту информацию при использовании Safari. Эта функция запоминает эти детали, так что вам не нужно.
Шаги на iPhone/iPad
- Перейдите в приложение «Настройки» на iPhone/iPad.

- Найдите «Автозаполнение», затем нажмите Пароли автозаполнения .
- Введите пароль вашего устройства.
- Проверьте, доступен ли ваш Apple ID, выберите его, затем коснитесь Пароль . После этого вы сможете найти свой пароль Apple ID.
Шаги на Mac
- На Mac запустите Safari.
- В меню Safari выберите Настройки , затем нажмите Пароли.
- Войдите с помощью Touch ID или введите пароль учетной записи пользователя. В качестве альтернативы, если у вас есть Apple Watch, работающие на watchOS 6 или более поздней версии, вы можете использовать их для аутентификации своего пароля.
- Затем вы можете выбрать любой веб-сайт, чтобы увидеть его сохраненный пароль.
- Нажмите на Изменить , если вы хотите изменить пароль. Чтобы удалить, нажмите Удалить пароль .
 Чтобы обновить пароль, измените пароль, затем нажмите Сохранить .
Чтобы обновить пароль, измените пароль, затем нажмите Сохранить .
Найдите пароль Apple Id на своем Mac
В качестве альтернативы вы можете использовать обычные браузеры, такие как Google, для проверки пароля. Этот метод работает, потому что некоторые браузеры автоматически сохраняют пароль при входе в службы Apple, такие как iCloud.
Исправление 2: просмотр сохраненного пароля Apple ID в настройках
Шаги:
- Нажмите Настройки и выберите Пароли . Если вы используете iOS 13 или более ранние версии, выберите Пароли и учетные записи , затем нажмите Пароли веб-сайтов и приложений .
- Используйте свой Touch ID или Face ID при появлении запроса или введите пароль.
- Выберите веб-сайт для просмотра связанного с ним пароля.
Просмотр сохраненного пароля Apple ID в настройках
Просмотр сохраненного пароля Apple ID в настройках
Если вы хотите обновить пароль, нажмите Изменить.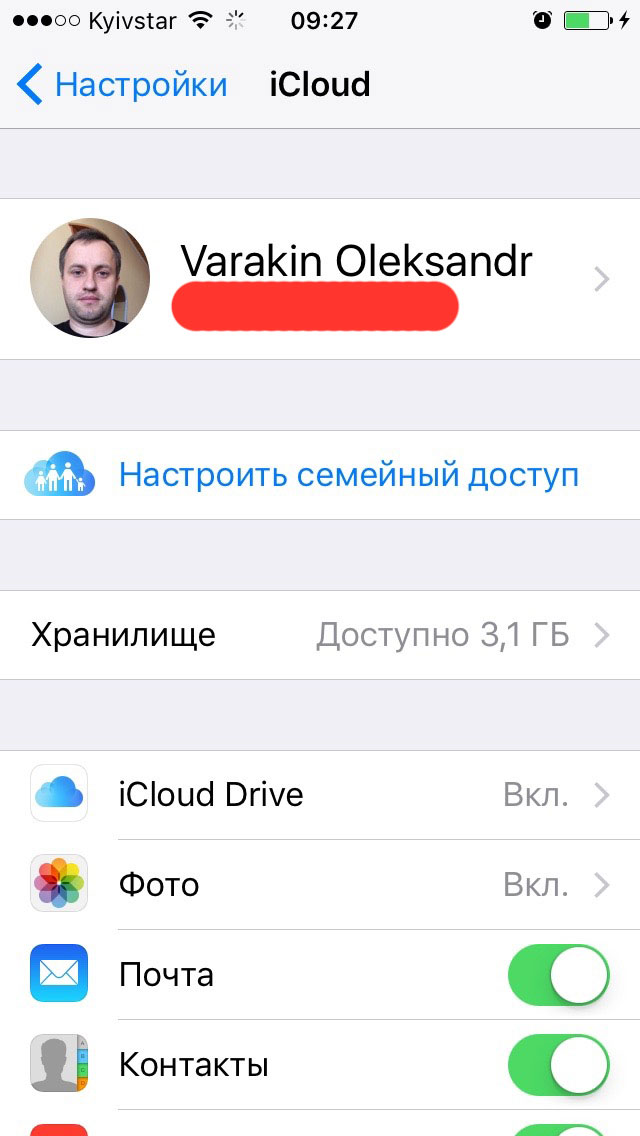
Чтобы удалить пароль, нажмите Удалить пароль .
Если вы не можете просмотреть свой пароль через Safari или приложение «Настройки» на своем устройстве, вы можете обратиться к Siri или меню Apple на вашем Mac. Siri и меню Apple позволяют просматривать пароль так же, как и двумя способами выше.
Исправление 3: используйте Siri, чтобы найти сохраненный пароль Apple ID
Шаги:
- Запуск Siri.
- Затем вы можете использовать Siri для проверки пароля, сказав: « Привет, Siri, покажи мои пароли ». Кроме того, вы можете попросить Siri показать вам определенный пароль. Например, «Привет, Siri, какой у меня пароль Apple ID?»
Исправление 4. Найдите пароль Apple ID в Системных настройках на вашем Mac0031 Системные настройки.
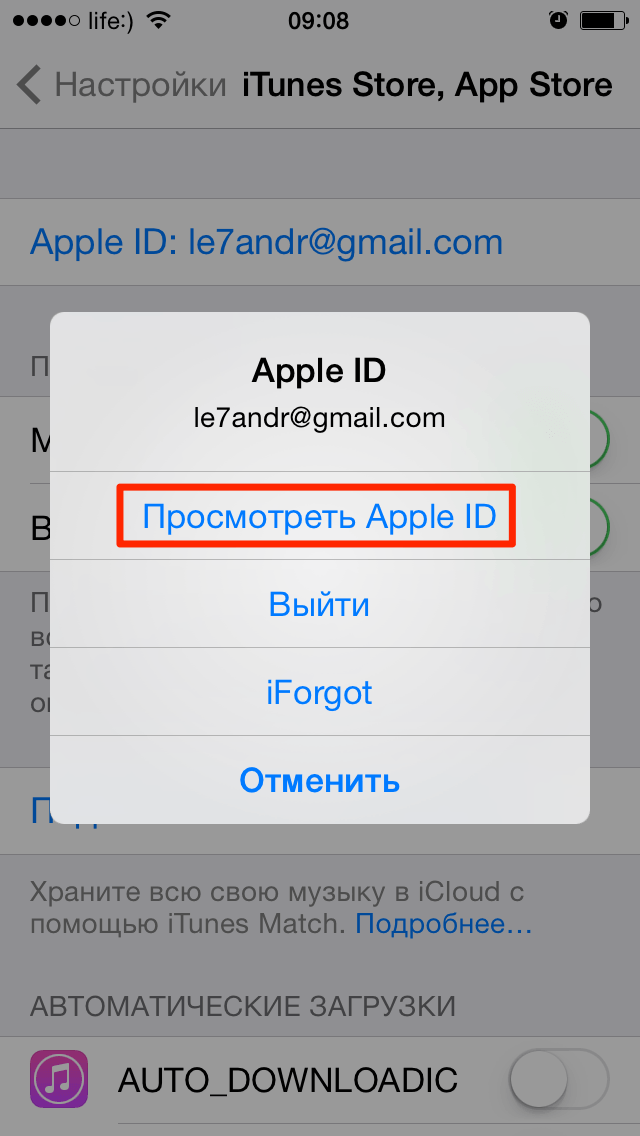 Если у вас есть Apple Watch, работающие на watchOS 6 или более поздней версии, вы можете использовать их для аутентификации своего пароля.
Если у вас есть Apple Watch, работающие на watchOS 6 или более поздней версии, вы можете использовать их для аутентификации своего пароля.Сохраненный пароль на вашем Mac
Способ 1. Как сбросить пароль Apple ID в настройках на iPhone/iPad
Вы можете получить доступ к двухфакторной аутентификации через приложение настроек, чтобы сбросить пароль Apple ID. Этот способ удобен и не требует установки каких-либо новых приложений.
Шаги:
- Откройте Настройки , затем щелкните свое имя.
- Прокрутите вниз и выберите Выйти , затем нажмите Забыли пароль?
- Введите доверенный номер телефона.
 Вы получите код подтверждения на доверенный номер телефона.
Вы получите код подтверждения на доверенный номер телефона. - Введите код подтверждения.
- Введите свой пароль или старый пароль для iPhone/iPad. (Это зависит от того, включили ли вы экранный пароль).
- Введите новый пароль Apple ID и введите его еще раз, чтобы подтвердить пароль.
Нажмите «У вас нет Apple ID или вы забыли Apple ID?»
Способ 2: Как сбросить пароль Apple ID через приложение Apple Support, если он забыт
Служба поддержки Apple — это эксклюзивное программное обеспечение, которое предоставляет техническую поддержку и услуги через Интернет в рамках Apple. Приложение персонализирует учетные записи Apple ID и использует 2FA для сброса пароля Apple ID так же, как в настройках.
Шаги:
- Загрузите приложение поддержки Apple из магазина Apple и запустите его.
- Перейдите к Пароли и безопасность и нажмите Сбросьте пароль Apple ID , затем нажмите Начать .
- Нажмите Другой Apple ID, затем нажмите Продолжить.

- Введите Apple ID, пароль которого нужно сбросить.
- Введите доверенный номер телефона и нажмите Далее в правом верхнем углу.
- Вы получите код подтверждения на номер телефона. Введите код.
- После запроса введите пароль блокировки экрана устройства.
- Введите новый пароль Apple ID и повторите его для подтверждения.
Использование приложения поддержки Apple для сброса пароля Apple ID
Советы по способу 1 и способу 2:
- Если вы не установили приложение Apple Support, вы можете загрузить его из Apple Store, используя любой Apple ID, и выполнить описанные выше действия.
- Вы застрянете, если у вас нет доступа к доверенному устройству или номеру телефона или вы забыли код доступа к устройству, который необходимо ввести. Кроме того, вы увидите опцию восстановления учетной записи (подробнее об этом позже).
Способ 3: Как сбросить пароль Apple ID с помощью iforgot.apple.com в любом веб-браузере Он позволяет восстановить вашу учетную запись Apple ID, позволяя сбросить забытый пароль Apple ID.

Шаги:
- Открыть https://iforgot.apple.com/password/verify/appleid
- Введите свой Apple ID, затем введите доверенный номер телефона, связанный с вашим Apple ID в Интернете.
- Вы увидите всплывающее уведомление Сброс пароля . Щелкните Разрешить.
- Следуйте инструкциям на экране вашего устройства. В зависимости от ваших предыдущих настроек вас могут попросить предоставить код доступа к устройству, ключ восстановления и т. д.
- Введите новый пароль Apple ID и повторите его для подтверждения.
Введите свой Apple ID
Советы для способа 3:
- Вам придется перезапустить процесс, если вы случайно закроете веб-страницу или щелкнете назад.
- Возможно, вам потребуется ответить на контрольные вопросы или получить электронное письмо, если вы не включили двухфакторную аутентификацию или двухэтапную проверку.
Способ 5: запросить восстановление учетной записи через настройки устройства
Вы можете выполнить следующие действия на iPhone, iPad или Mac.
Шаги:
- Откройте приложение «Настройки», щелкните свое имя, затем проведите пальцем вниз и нажмите « Выйти .
- Вам будет предложено ввести свой пароль Apple ID, чтобы закрыть Find My. Нажмите Забыли пароль? Если вы не вошли в систему со своим Apple ID во время настройки, откройте «Настройки» и нажмите Войдите в свое (устройство) , затем нажмите У вас нет Apple ID или вы забыли его?
- Вам будет предложено ввести код доступа к экрану.
- Нажмите Забыли пароль?
- Укажите доверенный номер телефона и нажмите «Далее».
- Вы получите код подтверждения на доверенный номер телефона. Введите код.
- Затем вам потребуется ввести код доступа к экрану.
- Нажмите Начать восстановление учетной записи и следуйте инструкциям на экране.
Нажмите Нет Apple ID или забыли его?
Способ 6.
 Запрос восстановления учетной записи через Интернет
Запрос восстановления учетной записи через Интернет
У Apple есть веб-сайт iforgot.com. Вы можете использовать его для сброса своего Apple ID, если вы его забыли.
Шаги:
- Перейдите на страницу учетной записи Apple ID. (https://iforgot.apple.com/password/verify/appleid).
- Укажите адрес электронной почты Apple ID забытого пароля и нажмите Продолжить.
- Укажите номер телефона, который вы используете с вашим Apple ID. (Вы увидите две последние цифры номера телефона. Если вы не помните номер, вы можете использовать две цифры для подтверждения). Щелкните Продолжить .
- На веб-странице нажмите У вас нет доступа к вашему iPhone?
- Нажмите « Не можете использовать ни одну из этих опций? » на странице.
- Вы увидите сообщение: Без устройства Apple вам придется подождать, чтобы сбросить пароль .
- Щелкните Все равно продолжить на веб-странице.

- Вы получите код подтверждения на ваш доверенный номер телефона. Введите код.
- Введите код подтверждения и нажмите Продолжить .
- Вы столкнетесь, «Спасибо. Мы скоро вышлем вам обновление» . Это сообщение означает, что начался процесс восстановления учетной записи.
Нажмите «Все равно продолжить»
.
Если вы не получили код подтверждения, нажмите Отправить текст повторно или Позвоните мне . Или перейдите к Дополнительные параметры .
Введите код, отправленный на вашу электронную почту.
Если вы больше не используете этот номер, введите код, отправленный на ваш адрес электронной почты.
Советы:
- Если вы включили «ключ восстановления», вы не можете запросить восстановление учетной записи.
- Если вы используете iforgot.apple.com в браузере своего устройства для отправки запроса на восстановление учетной записи, избегайте использования этого устройства в течение этого периода.
 Его использование может отменить восстановление учетной записи.
Его использование может отменить восстановление учетной записи. - Во избежание задержек отключите другие устройства, на которых выполнен вход с использованием вашего Apple ID, до завершения процесса восстановления учетной записи.
- Вы сможете увидеть, как долго вам придется ждать, прежде чем ваша учетная запись будет готова, или когда будет доступна дополнительная информация. Просто зайдите на сайт iforgot.apple.com и укажите свой Apple ID.
- Если вы помните свой пароль и можете успешно войти в систему, ваш период ожидания автоматически отменяется. После этого вы сможете сразу же использовать свой Apple ID.
- Если запрос на восстановление сделали не вы, вы можете отменить его, следуя инструкциям в подтверждении, полученном по электронной почте.
Way 7 Удаление пароля Apple ID с помощью Mobitrix LockAway
Mobitrix LockAway — это специальное программное обеспечение для разблокировки iPhone/iPad. Этот инструмент может помочь стереть ваш Apple ID и пароль с вашего устройства без пароля.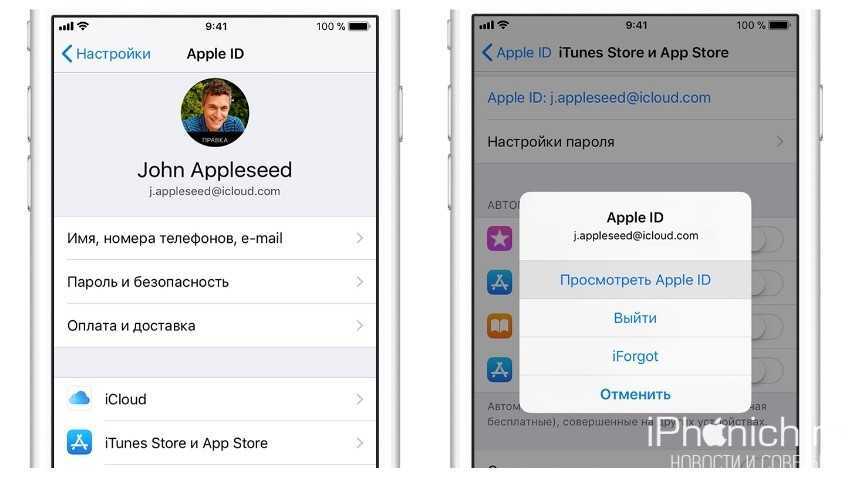 Затем вы можете войти через другой Apple ID и получить доступ к своему устройству.
Затем вы можете войти через другой Apple ID и получить доступ к своему устройству.
Шаги:
- Загрузите и установите Mobitrix LockAway.
- Выберите Разблокировать Apple ID , затем подключите iPhone/iPad к компьютеру.
- Нажмите Start , чтобы начать удаление Apple ID.
- Эта процедура удалит ваш пароль Apple ID вместе с Apple ID. Затем вы можете использовать новый Apple ID для входа в систему.
Mobitrix-LockAway: Разблокировать Apple ID
Mobitrix-LockAway: нажмите «Пуск»
Почему стоит выбрать Mobitrix LockAway?:
- Mobitrix LockAway работает быстро и удаляет ваш Apple ID в течение 30 минут.
- Он прост в использовании и требует всего несколько простых кликов. Технических шагов нет.
- Он имеет 99% успеха, что является высоким показателем успеха.
- Предлагается полная поддержка iPhone 5s-14 и iOS 12/13/14/15/16 и более поздних версий.

Trustpilot
Сценарии, когда вы можете использовать Mobitrix LockAway:
- Вы приобрели подержанный iPhone/iPad, но предыдущий владелец не вышел из своего Apple ID.
- У вас есть iPhone/iPad, которым вы давно не пользовались, из-за чего вы забыли информацию об учетной записи Apple ID.
- Ваш Apple ID заблокирован по соображениям безопасности.
2 133 423
пользователи
Бывший техник Apple
Вам следует подумать о защите своего пароля Apple ID, чтобы не потерять доступ к своей учетной записи. Apple предлагает различные способы достижения этого.
Часть 4: Как защитить свой Apple ID и пароль?
- Используйте надежный пароль Apple ID.
Ваш пароль должен состоять из восьми или более символов, состоящих из букв верхнего и нижнего регистра и по крайней мере одной цифры. Вы можете добавить дополнительные символы и знаки препинания, чтобы усилить его.
- Используйте двухфакторную аутентификацию для защиты своей учетной записи
Настройте двухфакторную аутентификацию для своего Apple ID, чтобы создать дополнительный уровень безопасности для своей учетной записи. Это также устраняет необходимость в контрольных вопросах.
- Защитите доверенное устройство, номер телефона и ключ восстановления. Это позволяет легко сбросить пароль Apple ID, если вы его забудете.
- Регулярно меняйте свои пароли и избегайте повторного использования старых паролей.
- Избегайте фишинга.
Не открывать ссылки из подозрительных электронных или текстовых сообщений. Вам также следует избегать предоставления личной информации на веб-сайтах, в законности которых вы не уверены. Кроме того, узнайте, как выявлять попытки фишинга.
- Обновите свой Apple ID
Если вы отказываетесь от адреса электронной почты или номера телефона, связанного с вашим Apple ID, как можно скорее обновите свой Apple ID до актуальной информации.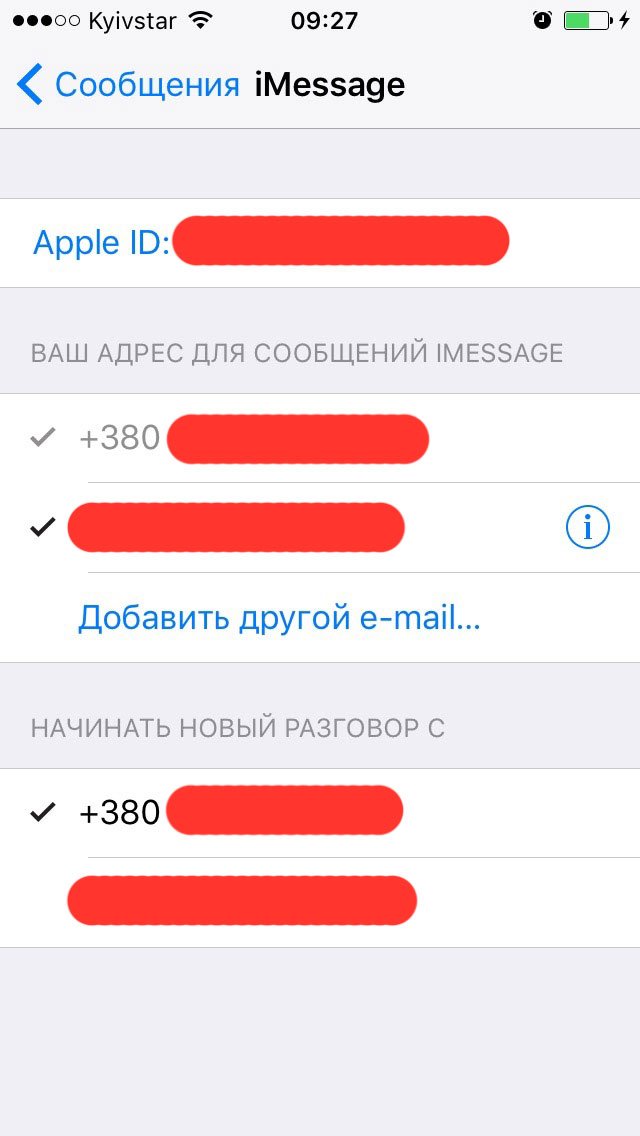
- Не делитесь своим Apple ID с другими.
Если вы используете общедоступный компьютер, выйдите из системы после завершения сеанса, чтобы другие люди не могли получить доступ к вашей учетной записи.
Заключение
Забытый пароль Apple ID может заблокировать доступ к ключевым службам Apple. К счастью для вас, в этой статье показано, как узнать свой пароль Apple ID.
Если вы не можете восстановить его, вы можете обратиться к Mobitrix LockAway, чтобы стереть Apple ID и пароль. Инструмент пригодится и позволит вам восстановить доступ к вашему устройству в кратчайшие сроки. Чего ты ждешь? Используйте Mobitrix LockAway уже сегодня!
Как изменить пароль Apple ID
Майкл Потак
– 2 июля 2022 г., 3:00 по тихоокеанскому времени.
@michaelpotuck
Если вы не можете вспомнить свой пароль Apple ID, хотите обновить его или считаете, что это может быть проблема безопасности, следуйте инструкциям по изменению пароля Apple ID.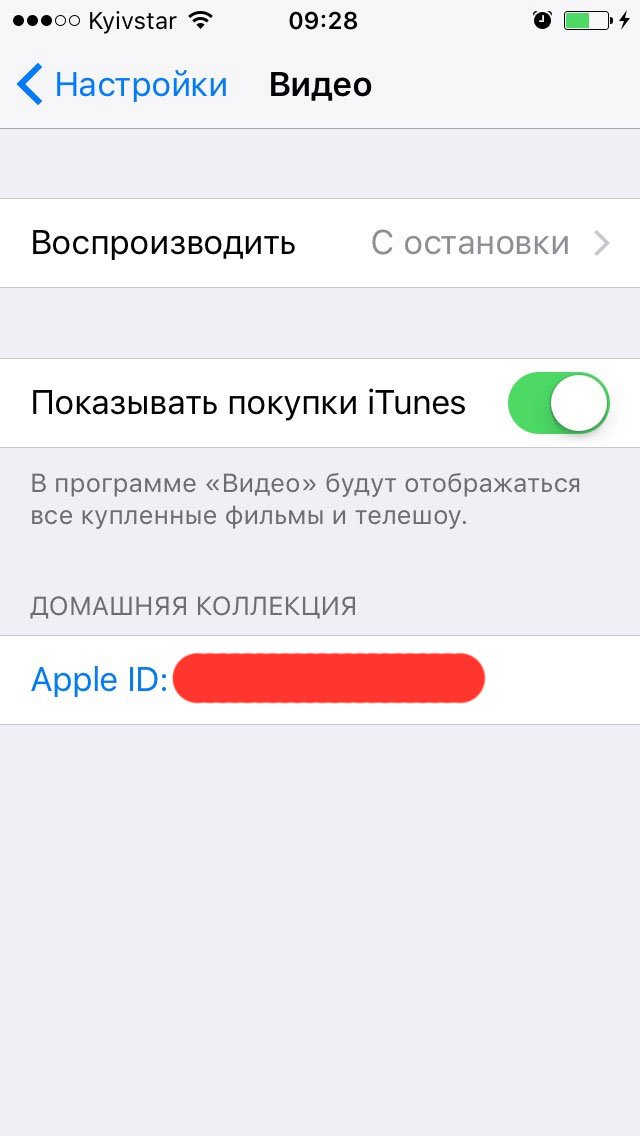
Существует несколько способов изменить пароль Apple ID. Ниже мы расскажем о процессе на iPhone, iPad и Mac, а также о том, как внести изменения с любого устройства в Интернете или даже в том случае, если вы забыли свой текущий пароль.
Как изменить пароль Apple ID
Изменить пароль Apple ID на iPhone, iPad и Mac
- Откройте приложение Настройки (Системные настройки/Системные настройки на Mac)
- Выберите ваше имя
- Коснитесь Пароль и безопасность
- Выберите Изменить пароль вверху
- Введите пароль, если требуется, введите новый пароль, затем подтвердите его, введя его еще раз ниже
- Нажмите Изменить в правом верхнем углу
.
Вот как этот процесс выглядит на iPhone
В Интернете, если вы знаете свой пароль
- Если вы знаете свой пароль, войдите в свой Apple ID (appleid.
 apple.com)
apple.com) - Нажмите Пароль вверху (если вы его не видите, убедитесь, что в крайнем левом углу выбран пункт «Вход и безопасность»)
- Введите текущий пароль, затем новый пароль, затем подтвердите его, введя его еще раз
- Нажмите Изменить пароль
Измените пароль Apple ID, если вы его не помните
- Если вам нужно сбросить забытый пароль Apple ID, перейдите сюда в Интернете
- Следуйте инструкциям, чтобы восстановить свою учетную запись и установить новый пароль
Еще одна ценная функция безопасности, которая появится в iOS 16 этой осенью, — это то, что Apple назвала «Проверка безопасности». Узнайте, как это работает, в нашем полном руководстве:
- Проверка безопасности для iPhone: как немедленно прекратить делиться местоположением и другими данными в iOS 16
Другие уроки 9to5Mac:
- iPhone не заряжается? Вот 6 способов исправить это
- iOS 16 представляет встроенное обнаружение дубликатов для фотографий
- В iOS 16 представлены новые «коллекции» динамических обоев.
 Подробный обзор
Подробный обзор
FTC: Мы используем автоматические партнерские ссылки, приносящие доход. Подробнее.
Посетите 9to5Mac на YouTube, чтобы узнать больше новостей Apple:
Вы читаете 9to5Mac — экспертов, которые день за днем сообщают новости об Apple и окружающей ее экосистеме. Обязательно посетите нашу домашнюю страницу, чтобы быть в курсе всех последних новостей, и подпишитесь на 9to5Mac в Twitter, Facebook и LinkedIn, чтобы оставаться в курсе событий. Не знаете, с чего начать? Ознакомьтесь с нашими эксклюзивными историями, обзорами, практическими рекомендациями и подпишитесь на наш канал YouTube
.
Об авторе
Майкл Потак
@michaelpotuck
Майкл — редактор 9to5Mac.



 В iOS 13 или более ранней версии выберите « Пароли и учетные записи», затем нажмите « Пароли сайтов и ПО».
В iOS 13 или более ранней версии выберите « Пароли и учетные записи», затем нажмите « Пароли сайтов и ПО».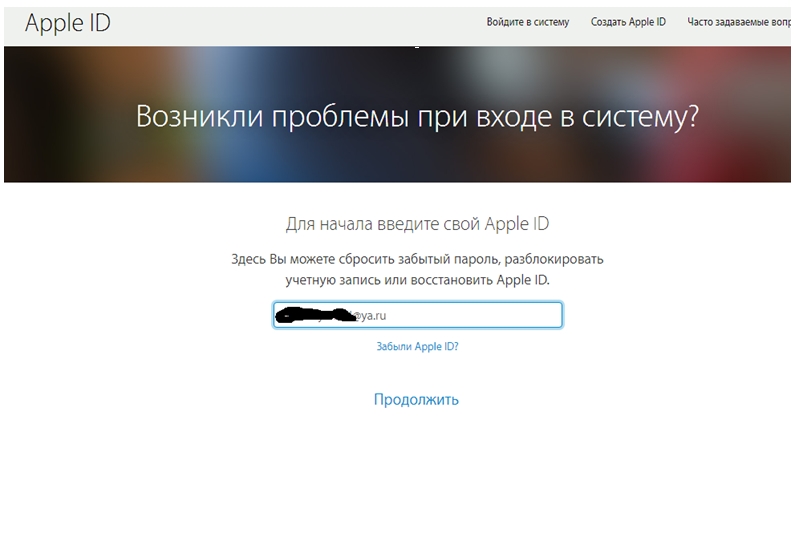
 Чтобы обновить пароль, измените пароль, затем нажмите Сохранить .
Чтобы обновить пароль, измените пароль, затем нажмите Сохранить .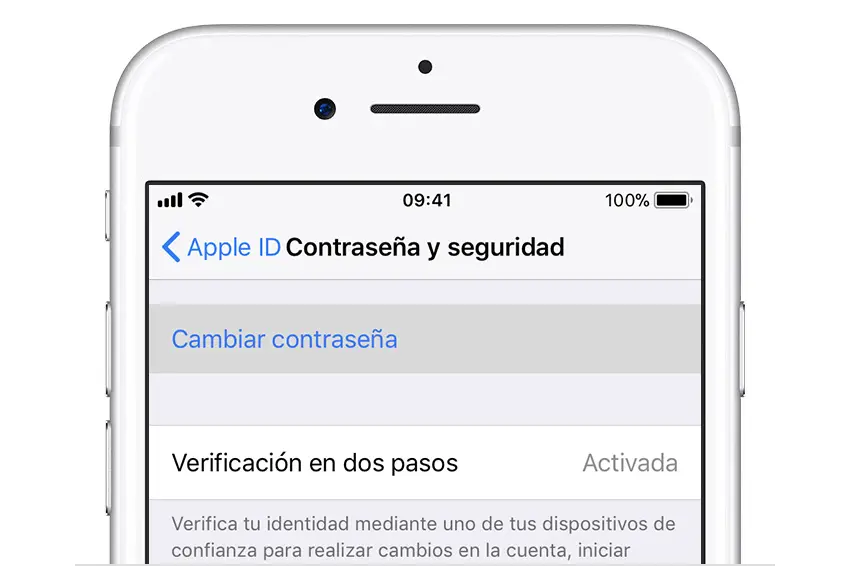 Вы получите код подтверждения на доверенный номер телефона.
Вы получите код подтверждения на доверенный номер телефона.

 Его использование может отменить восстановление учетной записи.
Его использование может отменить восстановление учетной записи.
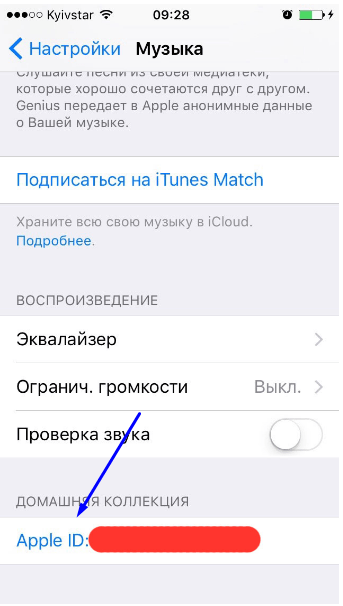 apple.com)
apple.com)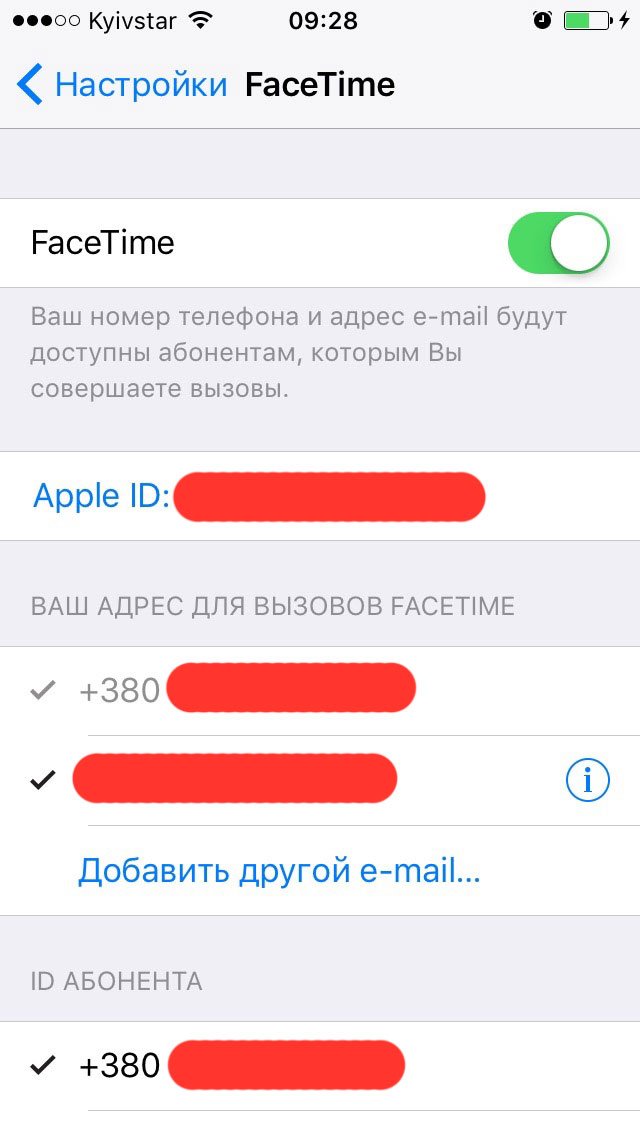 Подробный обзор
Подробный обзор