Содержание
Как отключить синхронизацию между двумя iPhone
Как отключить синхронизацию между двумя iPhone
Содержание
- 1 Как отключить синхронизацию между двумя iPhone
- 2 Отключаем синхронизацию между двумя iPhone
- 2.1 Способ 1: Использование другой учетной записи Apple ID
- 2.2 Помогла ли вам эта статья?
- 2.2.1 Еще статьи по данной теме:
- 3 Как отключить синхронизацию на Айфоне
- 4 Изменение настроек функций iCloud
- 5 Включение и отключение функций iCloud
- 5.1 На устройстве iPhone, iPad или iPod touch
- 5.2 На компьютере Mac
- 5.3 На компьютере PC c ОС Windows
- 6 Отключение iCloud
- 7 Как отключить синхронизацию между двумя iPhone, iPad, контактов
- 8 Способы отключения
- 9 Использование разных Apple ID
- 10 Настройка параметров
- 11 Выключение синхронизации между iPhone и iPad
- 12 Синхронизация iCloud с другим iPhone или компьютером
- 13 Отключение синхронизации
- 13.
 1 Способ 1. Синхронизация на Айфоне
1 Способ 1. Синхронизация на Айфоне - 13.2 Способ 2. Синхронизация на Mac
- 13.3 Способ 3. Синхронизация на Windows
- 13.
Если у вас имеется несколько iPhone, они, скорее всего, подключены к одной учетной записи Apple >
Отключаем синхронизацию между двумя iPhone
Ниже мы рассмотрим два способа, которые позволят отключить синхронизацию между Айфонами.
Способ 1: Использование другой учетной записи Apple ID
Самое правильное решение, если вторым смартфоном пользуется другой человек, например, член семьи. Использовать одну учетную запись для нескольких устройств имеет смысл только в том случае, если все они принадлежат вам, и пользуетесь ими исключительно вы. В любом другом случае следует потратить время на создание Apple ID и подключение новой учетной записи ко второму устройству.
- Прежде всего, если у вас отсутствует второй аккаунт Apple ID, его потребуется зарегистрировать.
Подробнее: Как создать Apple ID
Когда аккаунт будет создан, можно переходить к работе со смартфоном. Для того чтобы привязать новую учетную запись, на iPhone потребуется выполнить сброс до заводских настроек.
Для того чтобы привязать новую учетную запись, на iPhone потребуется выполнить сброс до заводских настроек.
Подробнее: Как выполнить полный сброс iPhone
Когда на экране смартфона появится приветственное сообщение, выполните первичную настройку, а затем, когда от вас потребуется авторизоваться в Apple >Способ 2: Отключение параметров синхронизации
Если вы решили оставить одну учетную запись для обоих устройств, поменяйте настройки синхронизации.
- Чтобы на второй смартфон не копировались документы, фото, приложения, журнал вызовов и иная информация, откройте настройки, а затем выберите имя своей учетной записи Apple ID.
В следующем окне откройте раздел «iCloud».
Также iOS предусматривает функцию «Handoff», которая позволяет начать действие на одном устройстве, а затем продолжить на другом. Чтобы деактивировать данный инструмент, откройте настройки, а затем перейдите в раздел «Основные».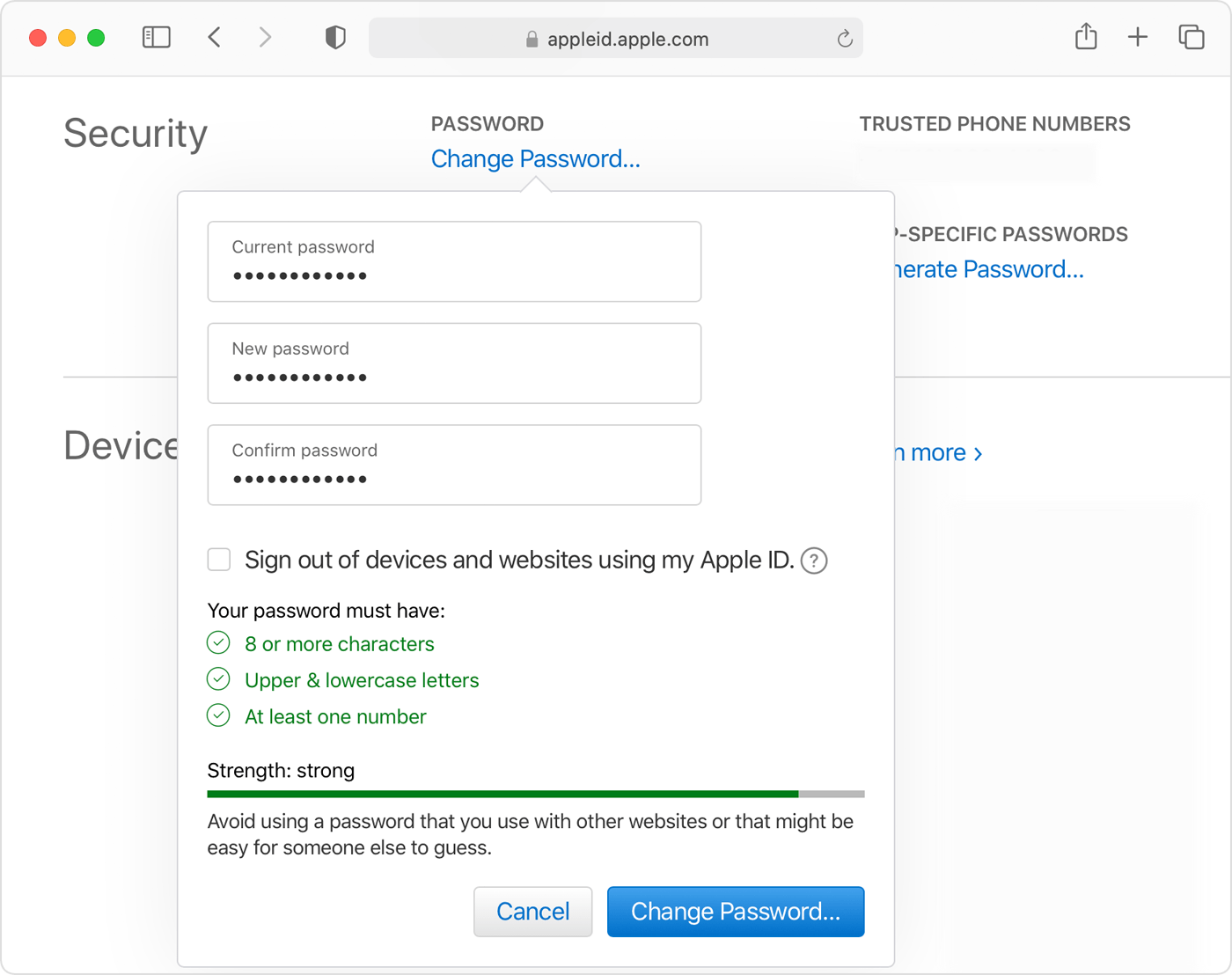
Выберите раздел «Handoff», а в следующем окне переведите ползунок около данного пункта в неактивное состояние.
Чтобы вызовы FaceTime поступали только на один iPhone, откройте настройки и выберите раздел «FaceTime». В разделе «Ваш адрес для вызовов FaceTime» снимите галочки с лишних пунктов, оставив, например, только номер телефона. На втором iPhone потребуется выполнить такую же процедуру, но адрес должен быть выбран обязательно другой.
Чтобы входящие вызовы не дублировались на втором смартфоне, в настройках выберите раздел «Телефон».
Эти простые рекомендации позволят вам отключить синхронизацию между iPhone. Надеемся, данная статья была для вас полезна.
Отблагодарите автора, поделитесь статьей в социальных сетях.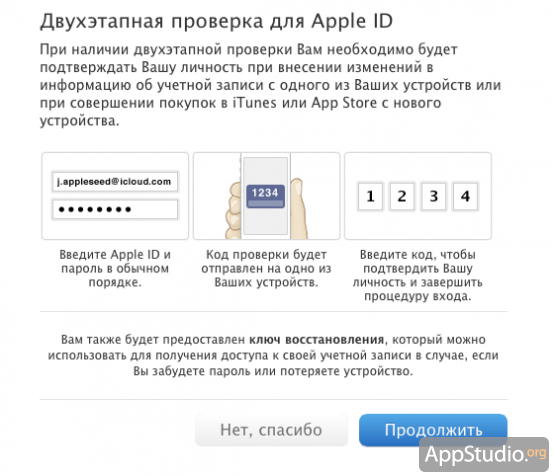
Помогла ли вам эта статья?
Еще статьи по данной теме:
Спасибо! Очень полезная статья!)))
ПРИСОЕДИНЯЮСЬ! СТАТЬЯ ОЧЕНЬ ПОМОГЛА. СПАСИБО
Только отключила,проверю, отпишусь, в любом случае, спасибо!
У меня в семье 4 айфона, 3 айпада и 1 макбук. Все рассредоточено по 4-м членам семьи. Как лучше поступить с организацией apple id, чтобы с одной стороны не приходилось делать одни и те же покупки приложений например дважды и в то же время, чтобы контакты, документы и музыка не синхронизировались между устройствами? Спасибо.
Здравствуйте. Это можно сделать посредством организации семейного доступа. Для начала определитесь с тем, какой аккаунт в «семье» будет главным, затем на устройстве, на котором он используется (описываю пример для iPhone или iPad), откройте «Настройки» и выберите свой «Apple ID» — в этом разделе будет пункт «Семейный доступ» (хотя скорее «Настроить семейный доступ», так как это делается первый раз), далее нажмите «Начать работу» и выполните необходимые настройки.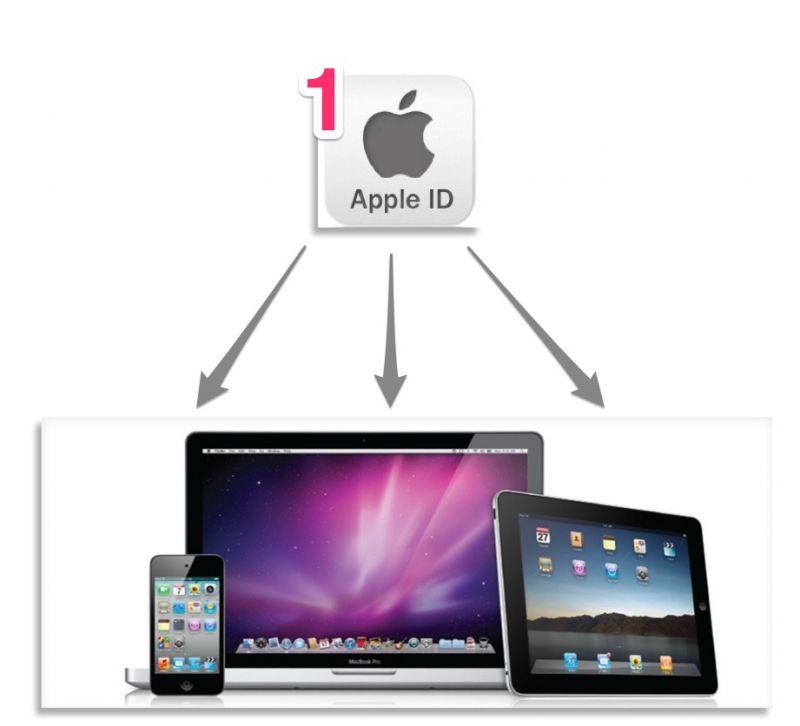 Собственно настройка подразумевает приглашение пользователей в «семью» — нужно поочередно ввести их Apple ID, отправить приглашение на почту (делается автоматически), а им затем необходимо подтвердить участие, перейдя по ссылке из письма. Семейный доступ дает именно те (и много других) преимущества, которые вы описали — покупки могут быть общими (их можно открывать для участников), а подписки — семейными (те же Apple Music, iCloud), оплата именно семейных покупок будет осуществляться со счета, привязанного к Apple ID, на который она была создана. Личные данные, такие как контакты, документы, музыка и прочее синхронизироваться между устройствами и ID разных участников не будут.
Собственно настройка подразумевает приглашение пользователей в «семью» — нужно поочередно ввести их Apple ID, отправить приглашение на почту (делается автоматически), а им затем необходимо подтвердить участие, перейдя по ссылке из письма. Семейный доступ дает именно те (и много других) преимущества, которые вы описали — покупки могут быть общими (их можно открывать для участников), а подписки — семейными (те же Apple Music, iCloud), оплата именно семейных покупок будет осуществляться со счета, привязанного к Apple ID, на который она была создана. Личные данные, такие как контакты, документы, музыка и прочее синхронизироваться между устройствами и ID разных участников не будут.
lumpics.ru
Как отключить синхронизацию на Айфоне
Столкнулся с проблемой отображения моих звонков у жены, а звонков жены у меня в iPhone. Все под одним ID, Семейный доступ. Не могу понять, как отключить синхронизацию.
— Рафаэль
Для начала следует разобраться именно с Семейным доступом.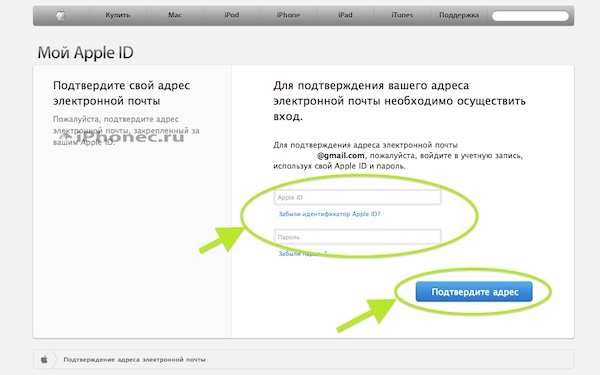 Эта фишка как раз и предназначена для того, чтобы не использовать один Apple ID на разных устройствах, а вместо этого легко делиться покупками и оплачивать контент членов семьи.
Эта фишка как раз и предназначена для того, чтобы не использовать один Apple ID на разных устройствах, а вместо этого легко делиться покупками и оплачивать контент членов семьи.
1. Перейдите в Настройки – Apple ID – Настроить семейный доступ.
2. Выберите Начать работу и укажите способ оплаты покупок.
3. Теперь в разделе Члены семьи можете добавить до шести учетных записей Apple ID.
Разумеется, жене, детям и другим пользователям придется создать новый Apple ID. Так никакая информация о звонках, контактах и прочие данные не будут мигрировать между устройствами.
Если решите остаться с одним Apple ID
Можете не настраивать семейный доступ и просто отключить синхронизацию между устройствами.
1. Перейдите в Настройки – Телефон – Вызовы на других устройствах и отключите пункт Разрешить вызовы.
2. После этого откройте раздел Apple ID – iCloud и отключите iCloud Drive.
С включенным переключателем приложения на iPhone могут синхронизировать данные на разных устройствах через облако. Для сторонних приложений можно отключить синхронизацию в настройках, а стандартные будут всегда синхронизироваться при включенном iCloud Drive.
www.iphones.ru
Изменение настроек функций iCloud
Вы можете включать или отключать отдельные функции iCloud на любом устройстве. Можно также отключить саму службу iCloud.
При отключении на устройстве той или иной функции iCloud ее данные, хранящиеся только в iCloud, станут недоступны на этом устройстве. Отключив программу «Почта», «Контакты», «Календари», «Заметки», «Напоминания» или «Фото iCloud» только на одном устройстве, вы по-прежнему сможете просматривать и изменять свои данные на веб-сайте iCloud.com и любом другом устройстве, на котором настроена соответствующая программа.
В некоторых случаях при отключении на устройстве какой-либо функции iCloud можно скопировать ее данные на это устройство.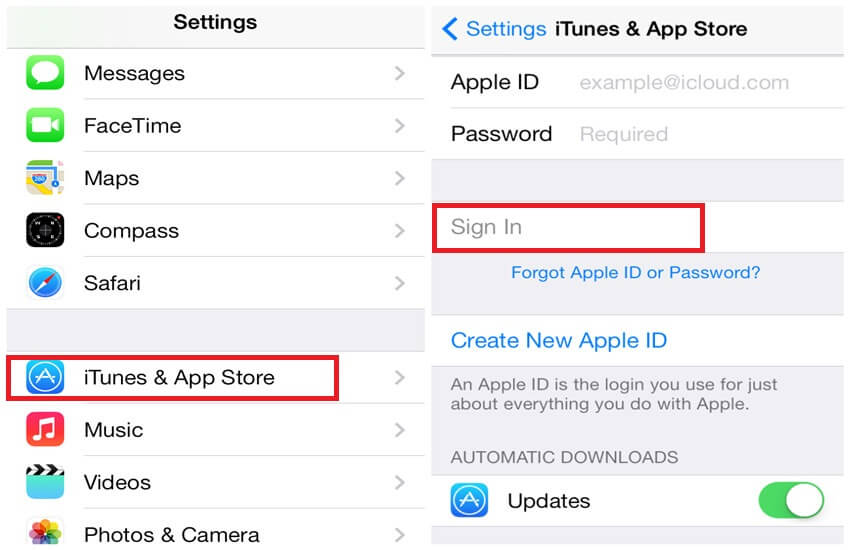 Скопированная информация не будет синхронизироваться с iCloud. Если вы отключите функции «Почта», «Контакты», «Календари» и «Задачи» в iCloud для Windows на компьютере с ОС Windows, хранящиеся в iCloud данные будут по-прежнему доступны в Microsoft Outlook, но не будут синхронизироваться с другими вашими устройствами.
Скопированная информация не будет синхронизироваться с iCloud. Если вы отключите функции «Почта», «Контакты», «Календари» и «Задачи» в iCloud для Windows на компьютере с ОС Windows, хранящиеся в iCloud данные будут по-прежнему доступны в Microsoft Outlook, но не будут синхронизироваться с другими вашими устройствами.
Прежде чем отключить ту или иную функцию на всех устройствах или полностью отключить службу iCloud, можно создать копию данных, хранящихся iCloud, на компьютере. Если требуется удалить хранящиеся в iCloud данные и резервные копии, узнайте, как управлять хранилищем iCloud.
Включение и отключение функций iCloud
В зависимости от устройства, настройки которого требуется изменить, выполните одно или несколько из следующих действий.
На устройстве iPhone, iPad или iPod touch
Если на устройстве установлена ОС iOS 10.3 или более поздней версии, выполните следующие действия.
- Выберите «Настройки» > [ваше имя].
- Нажмите iCloud.

- Чтобы включить или отключить функцию iCloud, нажмите переключатель рядом с ней.
На компьютере Mac
- Перейдите в меню Apple () > «Системные настройки» и нажмите Apple ID. Если вы используете macOS Mojave или более ранней версии, нет необходимости нажимать Apple ID.
- Щелкните iCloud.
- Установите или снимите флажки рядом с нужными функциями.
В более ранних версиях ОС macOS некоторые функции будут недоступны или расположены в другом порядке.
На компьютере PC c ОС Windows
- Откройте программу «iCloud для Windows».
- Установите или снимите флажки рядом с нужными функциями.
- Нажмите кнопку «Применить».
Некоторые функции недоступны на компьютере PC или расположены в другом порядке (в зависимости от того, установлена ли на вашем компьютере программа Microsoft Outlook 2016 или более ранней версии).
При наличии программы Outlook работайте с функциями «Почта iCloud», «Контакты iCloud», «Календари iCloud» и «Задачи iCloud» в ней. Если вы отключите функции «Почта», «Контакты», «Календари» и «Задачи», хранящиеся в iCloud данные будут по-прежнему доступны в Microsoft Outlook, но не будут синхронизироваться с iCloud. Если у вас не установлена программа Outlook, работайте с функциями «Почта iCloud», «Контакты iCloud», «Календари iCloud» и «Напоминания iCloud» в браузере на веб-сайте iCloud.com.
Если вы отключите функции «Почта», «Контакты», «Календари» и «Задачи», хранящиеся в iCloud данные будут по-прежнему доступны в Microsoft Outlook, но не будут синхронизироваться с iCloud. Если у вас не установлена программа Outlook, работайте с функциями «Почта iCloud», «Контакты iCloud», «Календари iCloud» и «Напоминания iCloud» в браузере на веб-сайте iCloud.com.
В Outlook 2016 функция «Напоминания iCloud» называется «Задачи».
Если выбрана функция «Закладки», а на компьютере установлен браузер Google Chrome или Mozilla Firefox, можно нажать кнопку «Параметры», чтобы выбрать, с какими браузерами Windows необходимо синхронизировать закладки в Safari (для устройств iOS и компьютеров Mac, настроенных для работы с Safari и iCloud). Дополнительные сведения о браузерах, поддерживаемых программой iCloud для Windows, см. в этой статье.
Отключение iCloud
Чтобы перестать использовать iCloud на всех или только некоторых устройствах, следуйте этим инструкциям.
После выхода из iCloud (или удаления этой службы) функция резервного копирования данных на iPhone, iPad или iPod touch в iCloud будет отключена, но резервную копию данных устройства можно создать на компьютере.
Если в настройках iTunes или устройства iOS включена функция автоматической загрузки приобретенной музыки, программ или книг, то покупки, совершенные через iTunes, будут загружаться на устройства, как и раньше.
Информация о продуктах, произведенных не компанией Apple, или о независимых веб-сайтах, неподконтрольных и не тестируемых компанией Apple, не носит рекомендательного характера и не рекламируются компанией. Компания Apple не несет никакой ответственности за выбор, функциональность и использование веб-сайтов или продукции сторонних производителей. Компания Apple также не несет ответственности за точность или достоверность данных, размещенных на веб-сайтах сторонних производителей. Помните, что использование любых сведений или продуктов, размещенных в Интернете, сопровождается риском. За дополнительной информацией обращайтесь к поставщику. Другие названия компаний или продуктов могут быть товарными знаками соответствующих владельцев.
support.apple.com
Как отключить синхронизацию между двумя iPhone, iPad, контактов
время чтения: 1 минута
Пользователи продукции Apple, у которых имеется несколько гаджетов, интересуются, как отключить синхронизацию на Айфоне. С одной стороны, может показаться удобной привязка к одной записи и полная идентичность устройств. Но можно посмотреть на ситуацию и другим взглядом. Полное копирование вызовов, контактов, сообщений, фото и прочего может стать причиной утечки личных данных и конфиденциальной информации, потому разберемся, как отключить синхронизацию между Айфонами.
С одной стороны, может показаться удобной привязка к одной записи и полная идентичность устройств. Но можно посмотреть на ситуацию и другим взглядом. Полное копирование вызовов, контактов, сообщений, фото и прочего может стать причиной утечки личных данных и конфиденциальной информации, потому разберемся, как отключить синхронизацию между Айфонами.
Способы отключения
Если в качестве сопряженных устройств рассматриваются два Айфона, то можно воспользоваться одним из предложенных способов:
- использовать разные учетные записи Apple >
Опишем подробнее каждый из них.
Использование разных Apple ID
Если вторым смартфоном пользуетесь не вы, то выбирайте этот вариант. Использовать один Apple ID разумно только тогда, когда оба устройства принадлежат только вам. Отключить синхронизацию на Айфоне в этом случае можно следующим образом:
Так два телефона будут работать раздельно.
Настройка параметров
Если вы хотите использовать один аккаунт для двух устройств, то придется выполнить настройку.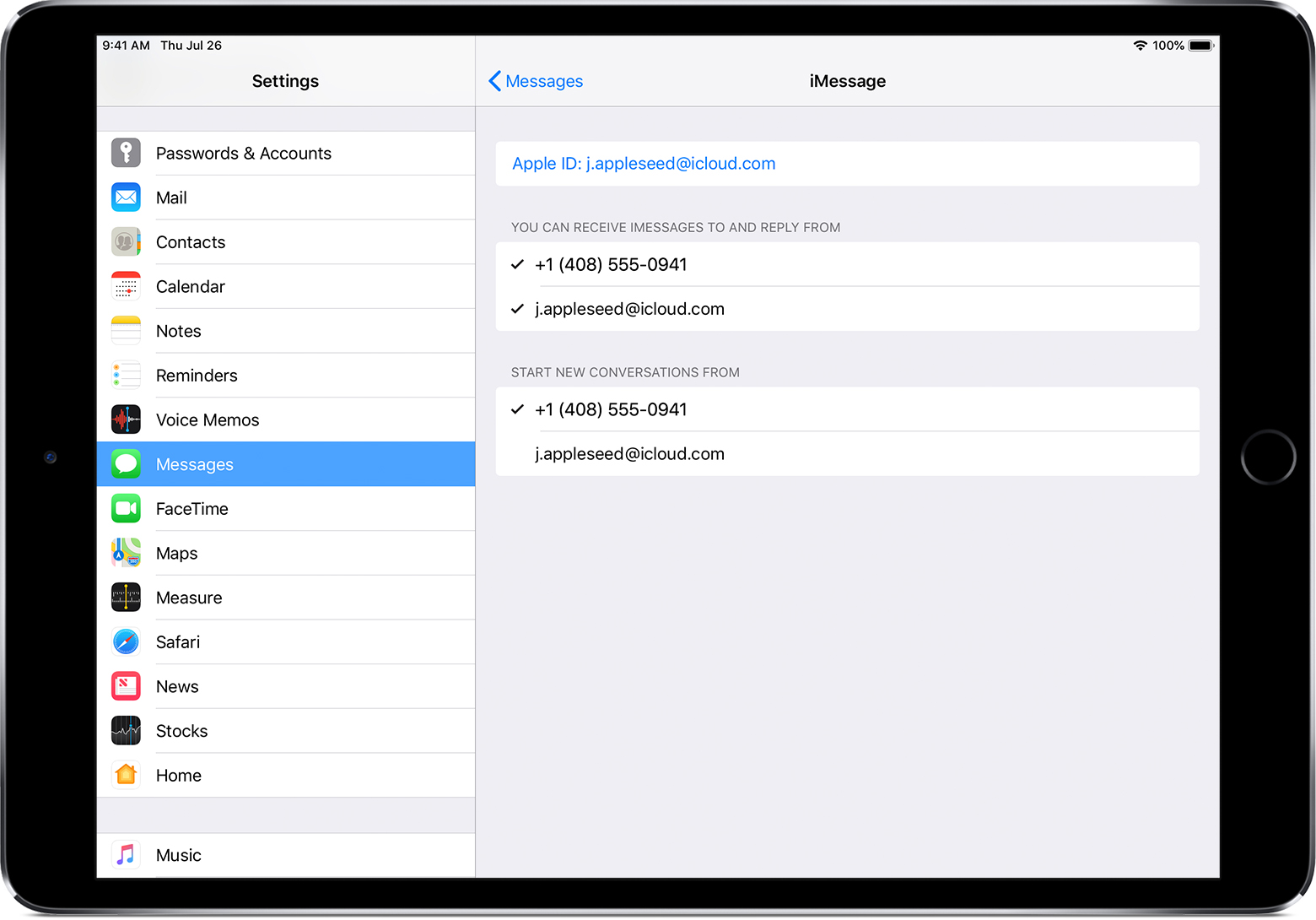 Она делается следующим образом:
Она делается следующим образом:
- заходим в свою учетную запись в настройках телефона;
- открываем раздел «iCloud»;
- деактивируем функцию «iCloud Drive».
Также при необходимости нужно выключить следующие функции.
- «Handoff». Позволяет продолжать работу на разных устройствах. Находится она во вкладке «Основные» в настройках.
- «FaceTime». Отключает поступление вызовов на второй гаджет. Расположена на главной странице в настройках.
- «Сообщения и телефон». Эту опцию также стоит отключить, чтобы вызовы и смс не приходили на устройство.
Таким же образом вы сможете отключить синхронизацию контактов на Айфоне.
Выключение синхронизации между iPhone и iPad
В отличие от двух телефонов, синхронизация между смартфоном и планшетом происходит по беспроводной сети через iTunes. Деактивировать режим можно двумя способами.
- Через клиент iTunes на компьютере.
- С помощью выключения синхронизации на Айпаде.

В первом случае отключить синхронизацию между Айфоном и Айпадом можно следующим образом:
- заходим в iTunes;
- переходим в «Настройки»;
- далее нажимаем «Обзор», где необходимо выбрать устройство;
- открываем «Функции iPad»;
- убираем галочку со строки «Синхронизировать устройство с iTunes».
Во втором – это делается по-другому:
- открываем «Настройки» на iPad;
- заходим в аккаунт Apple >
После этого телефон не будет сопряжен с планшетом до включения этой функции. Также некоторым пользователям будет полезно знать, как синхронизировать контакты iPhone.
iphone-gps.ru
Синхронизация iCloud с другим iPhone или компьютером
Пользователи Айфона знают, что с помощью iCloud они могут синхронизировать данные смартфона с облачным хранилищем, чтобы потом можно было восстановить устройство. Однако далеко не всем нужна эта функция и многих интересует вопрос, как отключить синхронизацию iCloud на Айфоне.
Дело в том, что облачное хранилище дает лишь ограниченное количество места бесплатно и не всем хочется тратить на это деньги. У некоторых пользователей просто нет важных данных на смартфоне и данная функция им не нужна.
Отключение синхронизации
Стоит отметить, что можно отключить синхронизацию только для отдельных данных или же полностью выключить Айклауд.
Если синхронизация будет отключена только на Айфоне, то на других устройствах всё равно можно просматривать необходимую информацию
Способ 1. Синхронизация на Айфоне
Для новых пользователей вопрос, как синхронизировать iPhone с iCloud, является очень актуальным. Чтобы это сделать, необходимо:
- Перейти в раздел «Настройки» на телефоне.
- Выбрать «iCloud».
- Сдвинуть ползунок напротив тех функций, которые требуется отключить. Например, «Почта» или «Контакты». То есть, при отключении приложения «Контакты», в резервной копии и при синхронизации не будет этих данных.
 Это очень удобно, если требуется сэкономить место в облачном хранилище.
Это очень удобно, если требуется сэкономить место в облачном хранилище.
Чтобы полностью отключить синхронизацию, следует нажать на кнопку «Выйти» в самом низу экрана. Если выйти из iCloud на одном устройстве, то на других пользователь всё равно останется авторизованным. Выйти со всех устройств одновременно не получится.
Важно! В том случае, если пользователь выйдет из iCloud, то будет невозможно создавать резервные копии. Многие об этом забывают и теряют свои данные при смене устройства. Однако резервное копирование можно выполнить с помощью iTunes
Способ 2. Синхронизация на Mac
Отключение синхронизации на Mac происходит практически по такому же принципу, как и на Айфоне, поэтому трудностей возникнуть не должно. Для включения или отключения определенных функций нужно:
- Перейти в меню.
- Выбрать пункт «Системные настройки».
- Перейти в iCloud.
- Убрать или, наоборот, поставить отметки на нужных приложения.

Иногда могут возникнуть вопросы, как сделать то или иное действие на старой версии операционной системы
На самом деле интерфейс у всех версий практически одинаковый. Просто некоторые функции и кнопки могут находиться в другом месте. Единственное, что нужно сделать, внимательней изучить приложение.
Способ 3. Синхронизация на Windows
Многие пользователи не знали, что возможна синхронизация Айфона с компьютером на Windows, а это действительно официально доступно. Для настройки приложения необходимо:
- Запустить программу на своем компьютере или ноутбуке.
- Поставить или убрать галочки напротив нужных приложений.
- Нажать на кнопку «Применить».
Если устройства по какой-то причине не синхронизируются, то стоит проверить правильно выполнен вход и есть ли доступ к интернету. Чаще всего проблемы возникают именно по этой причине.
Важно! Для всех устройств нужно использовать один и тот же Apple ID.
Только так можно связать устройства между собой.
Никаких других способов это сделать нет. Если одно из устройств выдает ошибку, то следует обратиться в службу поддержки. При этом пользователь должен быть готов предоставить сотрудникам свои реальные данные.
Заключение
После прочтения данной инструкции у пользователей Айфонов не должно возникать вопросов, как включить или отключить синхронизацию Айклауд. Теперь они смогут это сделать с помощью любых устройств – телефона и ноутбуков с операционными системами Windows и MacOS.
cloud-about.ru
Поделиться:
- Предыдущая записьКак Управлять Айфоном С Другого Айфона
- Следующая записьКак открывать ZIP-архивы на iPhone
×
Рекомендуем посмотреть
Adblock
detector
Все о совместном использовании iPhone и iPad
В вашей семье несколько устройств Apple и вы испытываете неудобства при их синхронизации с iTunes? Или же у вас, наоборот, лишь один iPhone или iPad, которым время от времени активно пользуются дети, то и дело норовящие залезть куда не нужно? В этой развернутой статье мы рассказали о том, как правильным образом совместно использовать iPhone и iPad в обоих таких случаях.
Как синхронизировать два или больше iPhone с одним iTunes
Во многих семьях всего один компьютер, но два или больше мобильных устройства Apple. В таких случаях нередко возникает проблема с синхронизацией и созданием резервных копий iPhone и iPad. iTunes ведь один и контент на каждое устройство он предлагает загружать одинаковый, в то время как членам семьи требуются лишь их определенные песни, фильмы и т.д.
Однако в Apple данную ситуацию предусмотрели и позволили удобным, пусть и не самым очевидным способом, работать с несколькими устройствами (до пяти) под одним iTunes.
Итак, для того чтобы создать вторую (и каждую последующую) медиатеку iTunes для определенного устройства вам необходимо выполнить следующую операцию.
Шаг 1. Зажмите клавишу Shift и удерживая ее запустите iTunes.
Шаг 2. В открывшемся окне нажмите «Создать медиатеку».
Шаг 3. Укажите папку, в которой будет храниться медиатека, дайте ей имя и нажмите «Сохранить».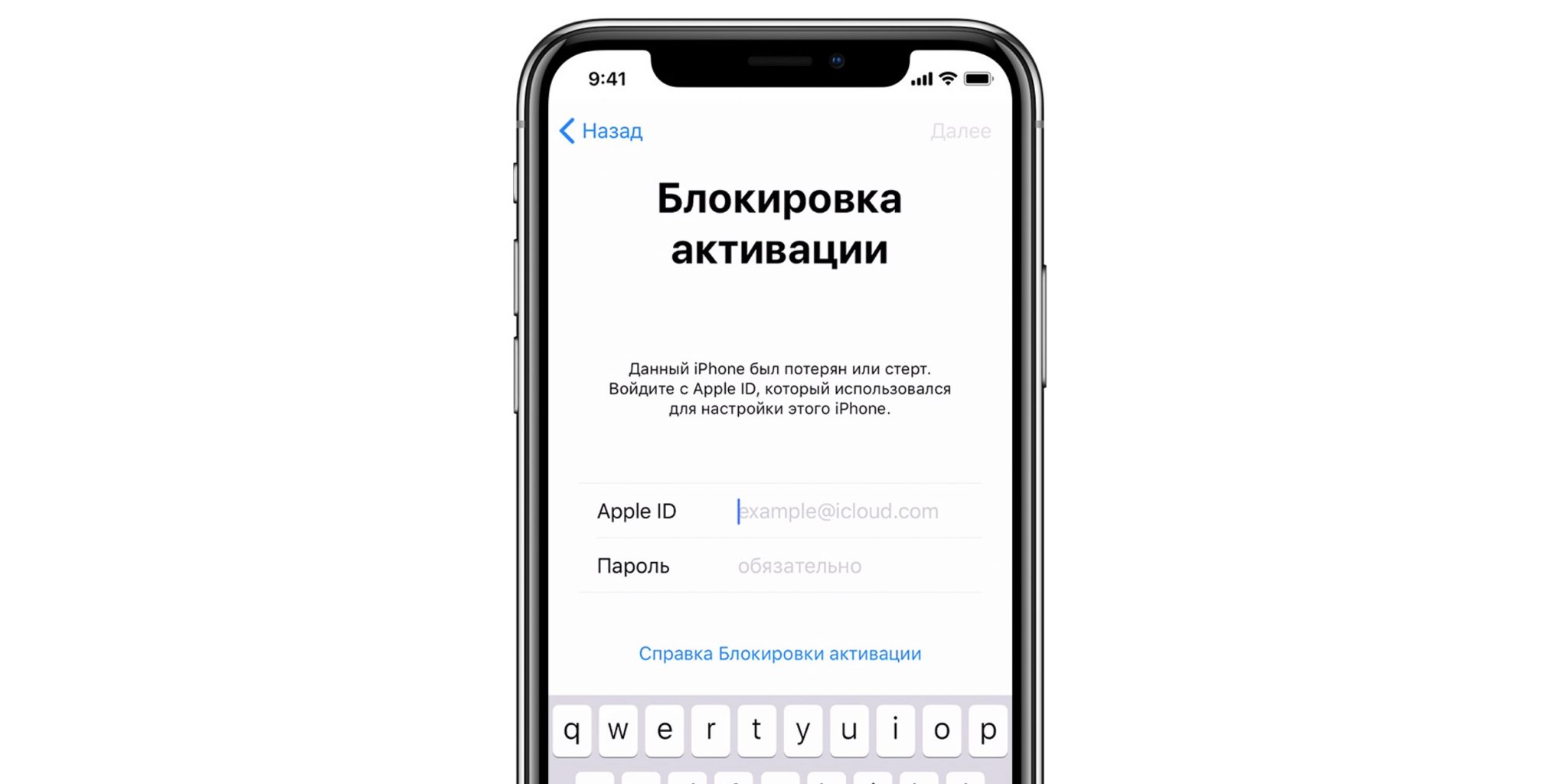
Медиатека только для вашего устройства создана! Для того чтобы в будущем выбирать ее, придется так же запускать iTunes с зажатой клавишей Shift, но уже нажимать «Выбрать медиатеку» и указывать файл iTunes Library из папки с ней.
Для того чтобы не запутаться в медиатеках, особенно если их больше двух, рекомендуется при создании называть их говорящими именами. Например, «iPhone Лена», «iPad дочка» и т.д.
В чем главный плюс подобного использования iTunes? При работе с медиатекой, созданной исключительно для вашего устройства, вы можете свободно перемещать на iPhone или iPad любой контент, удалять его, менять данные и выполнять прочие действия без каких-либо опасений. На другие медиатеки, например, iPhone вашей жены, сделанные вами изменения никак не отразятся. Это позволяет избавиться от множества неприятных проблем.
Как избежать главной проблемы при синхронизации нескольких устройств с одним iTunes
Очень важно дать iPhone и iPad, которые подключаются к одному iTunes, разные имена.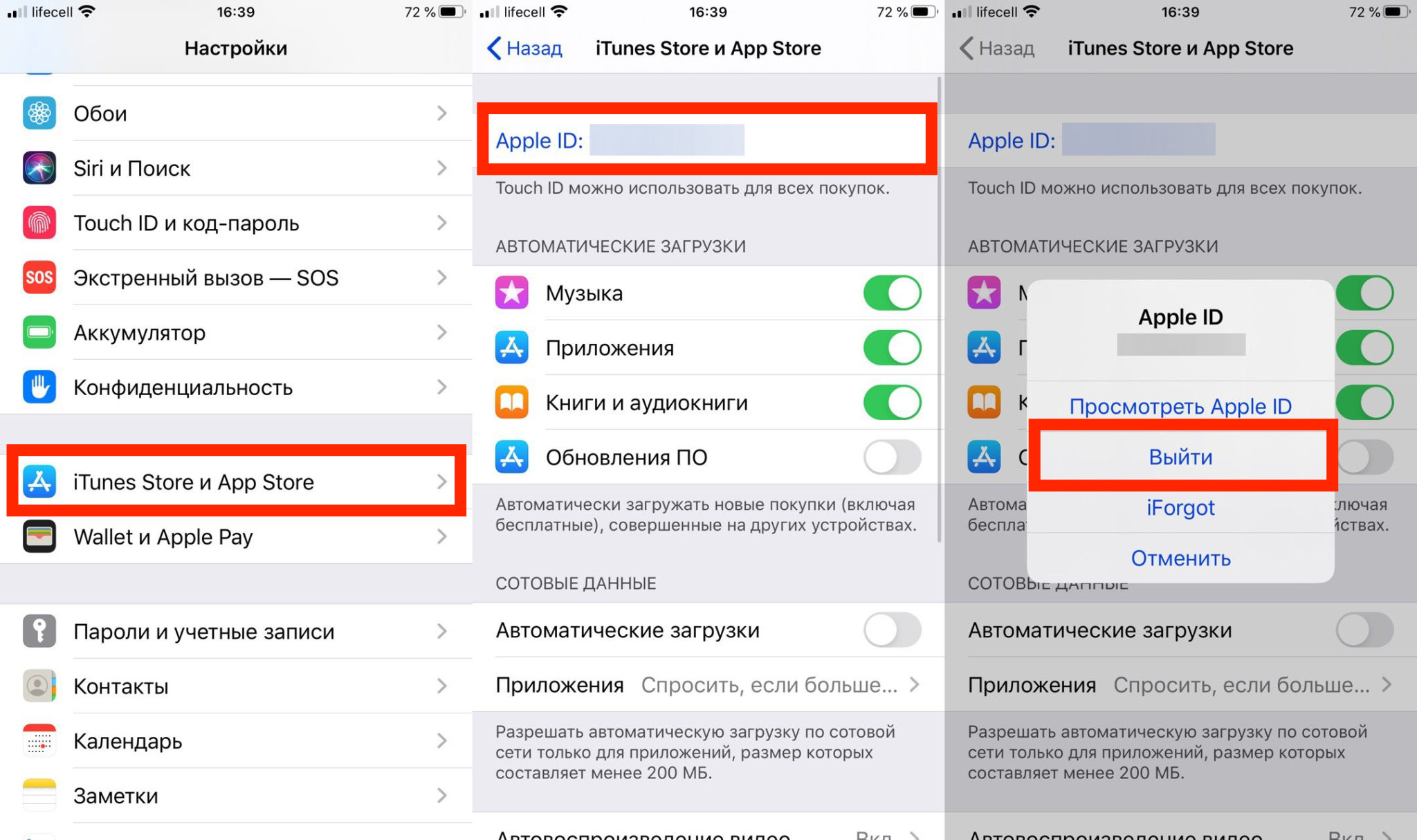 В ином случае на устройства будут синхронизироваться одинаковые объединенные контактные книги — это и есть главная проблема при совместной работе с одним iTunes.
В ином случае на устройства будут синхронизироваться одинаковые объединенные контактные книги — это и есть главная проблема при совместной работе с одним iTunes.
Изменить имя устройства очень просто:
Шаг 1. На iPhone или iPad перейдите в меню «Настройки» → «Основные» → «Об этом устройстве».
Шаг 2. В самом верху страницы выберите «Имя устройства».
Шаг 3. На открывшемся экране укажите имя вашего iPhone или iPad и нажмите «Готово» (Done).
Отметим, что если по какой-то причине пункта «Имя устройства» на вашем iPhone или iPad нет, то изменить имя можно прямо в iTunes. Для этого подключите устройство к iTunes и нажмите на текущее имя в левом верхнем углу окна программы для изменения.
Как в одном iTunes работать с несколькими Apple ID
Учетная запись Apple ID, под которой выполнена авторизация в iTunes, при смене медиатеки не изменяется. Это означает, что приложения (песни, фильмы и т.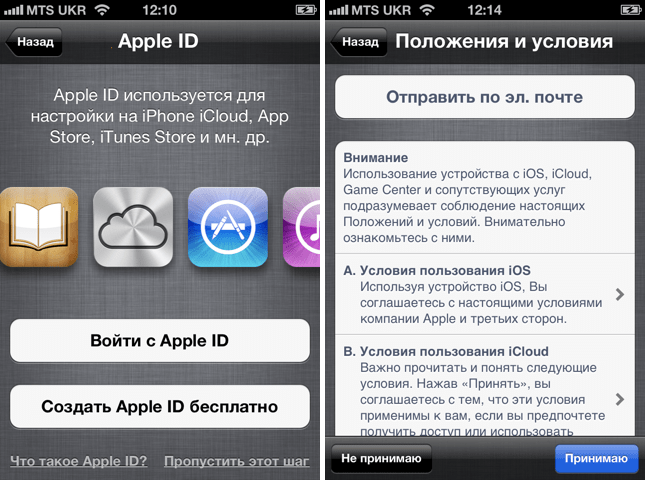 д.), которые загружены или куплены на вашей персональной записи Apple ID не будут доступны в iTunes, если он авторизован под Apple ID одного из ваших домочадцев.
д.), которые загружены или куплены на вашей персональной записи Apple ID не будут доступны в iTunes, если он авторизован под Apple ID одного из ваших домочадцев.
Для того чтобы получить возможность работать с контентом, находящемся на вашем Apple ID, требуется зайти под аккаунтом в iTunes. Для этого:
Шаг 1. Выберите пункт меню «Учетная запись» → «Выйти» для выхода из учетной записи Apple ID, под которой выполнена авторизация.
Шаг 2. Нажмите «Учетная запись» → «Войти».
Шаг 3. Войдите с использованием логина и пароля вашего Apple ID.
После непродолжительной загрузки ваш персональный контент отобразится в iTunes.
Как настроить «Семейный доступ» на iPhone и iPad
Другой замечательной функцией для семей, в которых активно используется несколько устройств Apple является «Семейный доступ». Функция позволяет:
- Объединить и совместно использовать покупки из App Store, iTunes Store и iBooks Store.

- Делиться семейной подпиской на Apple Music.
- Делиться фотографиями и видео в семейном альбоме.
- Обнаруживать членов семьи на карте.
Каждая из возможностей «Семейного доступа» крайне полезна. Благодаря функции вы можете начать тратить меньше денег на приложения, при этом совместно используя их на нескольких устройствах без необходимости изменять учетную запись Apple ID, делиться с семьей лучшими фотографиями и видео, ну и, конечно же, всегда оставаться в курсе о том, где находятся ваши родные и в безопасности ли они.
В настройке «Семейного доступа» нет никаких сложностей. Первоначально включить функцию необходимо на устройстве главы семьи.
Шаг 1. Перейдите в меню «Настройки» → iCloud и нажмите «Настроить семейный доступ».
Шаг 2. Изучите ознакомительную информацию о функции на следующих трех экранах.
Шаг 3. На странице «Способ оплаты» подтвердите использование выбранного по умолчанию способа оплаты. Если у вашей учетной записи он не выбран, то перейдите в меню «iTunes Store и App Store» → «Apple ID: [ваш_Apple_ID]» → «Просмотреть Apple ID» → «Информация о платеже» и добавьте один из способов оплаты.
Если у вашей учетной записи он не выбран, то перейдите в меню «iTunes Store и App Store» → «Apple ID: [ваш_Apple_ID]» → «Просмотреть Apple ID» → «Информация о платеже» и добавьте один из способов оплаты.
Шаг 4. Укажите, хотите ли вы делиться данными о геопозиции с членами семьи, выбрав «Делиться геопозицией» или «Не сейчас».
Шаг 5. «Семейный доступ» включен! Нажмите «Добавить члена семьи» и укажите электронный адрес, который является логином Apple ID, одного из членов семьи. При необходимости отправьте несколько приглашений. Обратите внимание, что «Семейный доступ» поддерживает до шести участников.
Вот таким простым образом активируется «Семейный доступ». Члену вашему семьи останется лишь принять приглашение в меню «Настройки» → iCloud → «Приглашения» и вы сможете начать пользоваться общими покупками и наиболее удобным образом делиться другим различным контентом.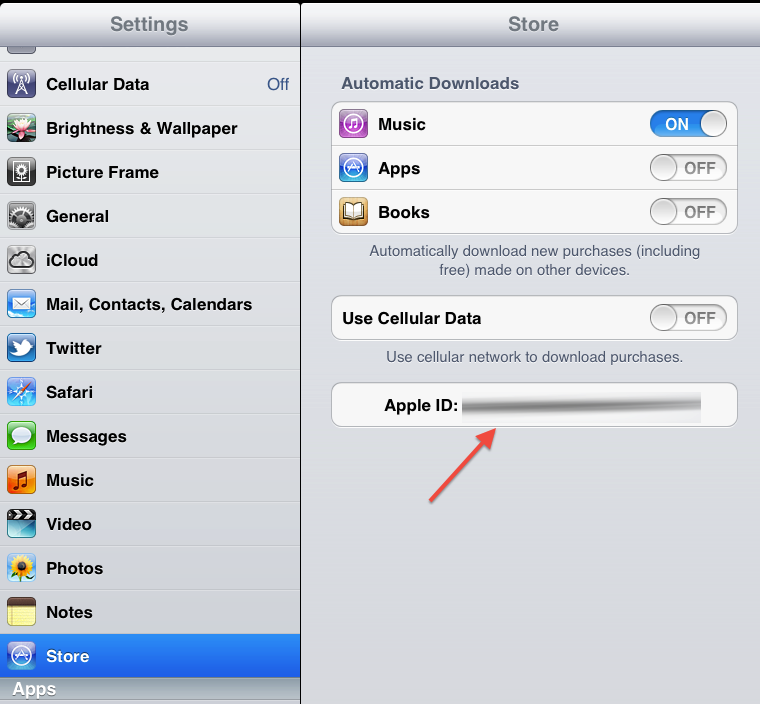
Какие ограничения для детей можно установить на iPhone и iPad
iPhone и iPad признаются лучшими мобильными устройствами для детей. Не только из-за того, что в App Store представлено куда больше качественных игр и развивающих приложений, чем в Google Play, но и потому, что родители могут очень гибко настроить систему родительского контроля и оградить своих детей от различного плохого контента.
Речь идет о функции «Ограничения», которая дает возможность запретить на мобильном устройстве все, что по мнению родителей может оказать пагубное влияние на детей. Включается функция в меню «Настройки» → «Основные» → «Ограничения» → «Включить ограничения». Во время первичной активации функции потребуется ввести пароль, который не позволит детям (которые сейчас в плане знания техники продвинуты как никогда) отключить неугодные ограничения.
Пароль рекомендуется устанавливать отличный от основного. Если вы забыли пароль, то узнать о том, как его сбросить вы можете в этой инструкции (альтернативный способ).
Когда «Ограничения» включены настает пора указания настроек, а именно — выбора тех функций или приложений, которые на устройстве перестанут быть доступными. Какие же наиболее полезные ограничения для детей вы можете установить? Список следующий:
Примечание: отметим, что для ограничения приложений и функций в разделе «Разрешить» переключатели необходимо переводить в неактивное положение.
Страница «Ограничения»:
- «Установка программ» — запретит установку приложений и игр из App Store.
- «Удаление программ» — запретит удалять имеющиеся на устройстве игры или приложения.
- «Встроенные покупки» — запретит совершение внутренних покупок, которые дети часто делают случайно или не осознавая, что тратиться будут реальные деньги.
Раздел «Разрешенный контент»:
- «Музыка, подкасты и новости» — если флажок не установлен на пункте Explicit, то в цифровых магазинах Apple перестанет отображаться контент с ненормативным содержанием.

- «Фильмы» — предлагает запретить фильмы с определенным возрастным рейтингом (18+, 16+ и т.д.).
- «Книги» — если флажок не установлен на пункте «Ненормативный сексуальный контент», то в iBooks Store перестанут отображаться книги со «взрослым» содержанием.
- «Программы» — предлагает запретить приложения с определенным возрастным рейтингом.
- Siri — отключение переключателя «Ненормативная лексика» запретит Siri распознавать плохие слова.
- «Веб-сайты» — данный раздел позволяет запретить сайты с контентом для взрослых, а также занести в черный список конкретные сайты, которые с iPhone или iPad не будут открываться. Кроме этого, активировав переключатель «Только указанные веб-сайты», вы заблокируете доступ ко всем сайтам, кроме тех, что добавили в белый список.
Раздел «Разрешить изменения»
- «Ограничение громкости» — если активен пункт «Запретить изменения», то установленную перед настройкой громкость нельзя будет изменить.

Важно! Установленные ограничения будут работать только в том случае, если функция «Ограничения» включена.
Как включить «Гид-доступ» на iPhone и iPad
Также родителям будет полезно знать о функции «Гид-доступ», которая блокирует любое запущенное приложение на iPhone и iPad и не дает возможности выходить из него до ввода пароля. «Гид-доступ» выручает в ситуациях, когда вам необходимо дать мобильное устройство ребенку, например, для игры или обучения в специальном приложении, но вы переживаете, что он отправится на исследование других установленных приложений.
Активируется функция «Гид-доступ» следующим образом:
Шаг 1. Перейдите в меню «Настройки» → «Основные» → «Универсальный доступ».
Шаг 2. В самом низу страницу выберите раздел «Гид-доступ».
Шаг 3. Активируйте переключатель «Гид-доступ».
Шаг 4. Установите пароль на выход из режима гида в меню «Настройки код-пароля».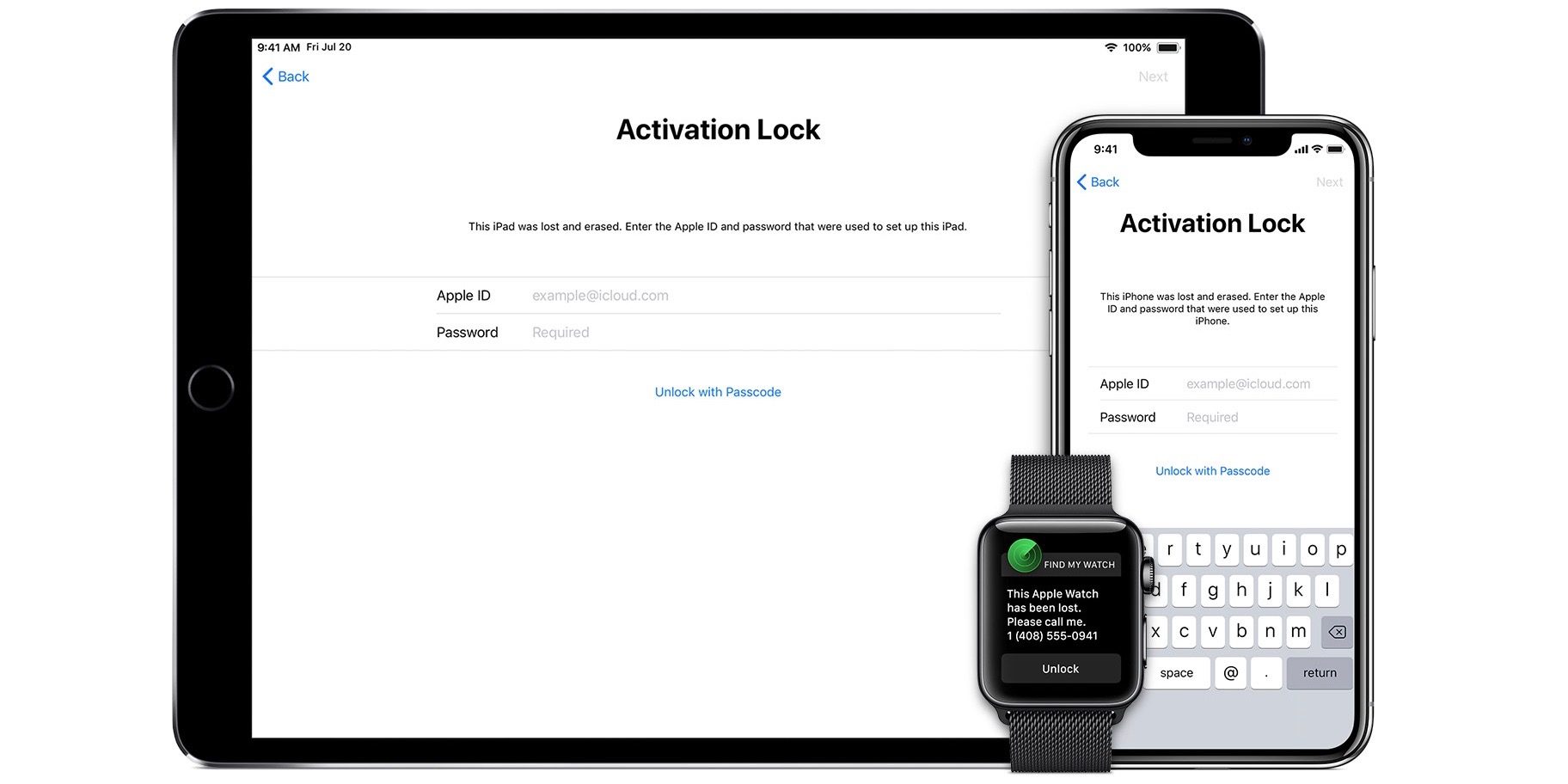
Шаг 5. Активируйте переключатель «Сочетание клавиш».
Готово! Теперь по тройному нажатию кнопки Домой, на iPhone и iPad будет блокироваться запущенное приложение. В параметрах функции можно установить временный лимит на работу устройства, запретить нажатия на дисплей и кнопки аппаратуры. Отметим, что включается режим только при запущенном на iPhone или iPad приложении.
Вот такие возможности совместного использования имеются на iPhone и iPad. Несмотря на то что о данных функциях многие знают, начинают пользоваться ими далеко не все, по причине банальной нехватки времени на настройку. Надеемся, наше руководство поможет вам быстрее разобраться с необходимыми параметрами и потратить на их установку меньше времени.
Смотрите также:
- Музыка на звонок на айфоне
- Как набрать с iPhone добавочный номер
- Как управлять музыкой в iTunes с iPhone или iPad
✅ Подписывайтесь на нас в Telegram, ВКонтакте, и Яндекс.Дзен.
Могу ли я использовать свой Apple ID на двух iPhone?
Как использовать один Apple ID на двух iPhone
Зачем кому-то нужен один и тот же Apple ID для более чем одного iPhone? Может быть, они супер крутые и у них два айфона.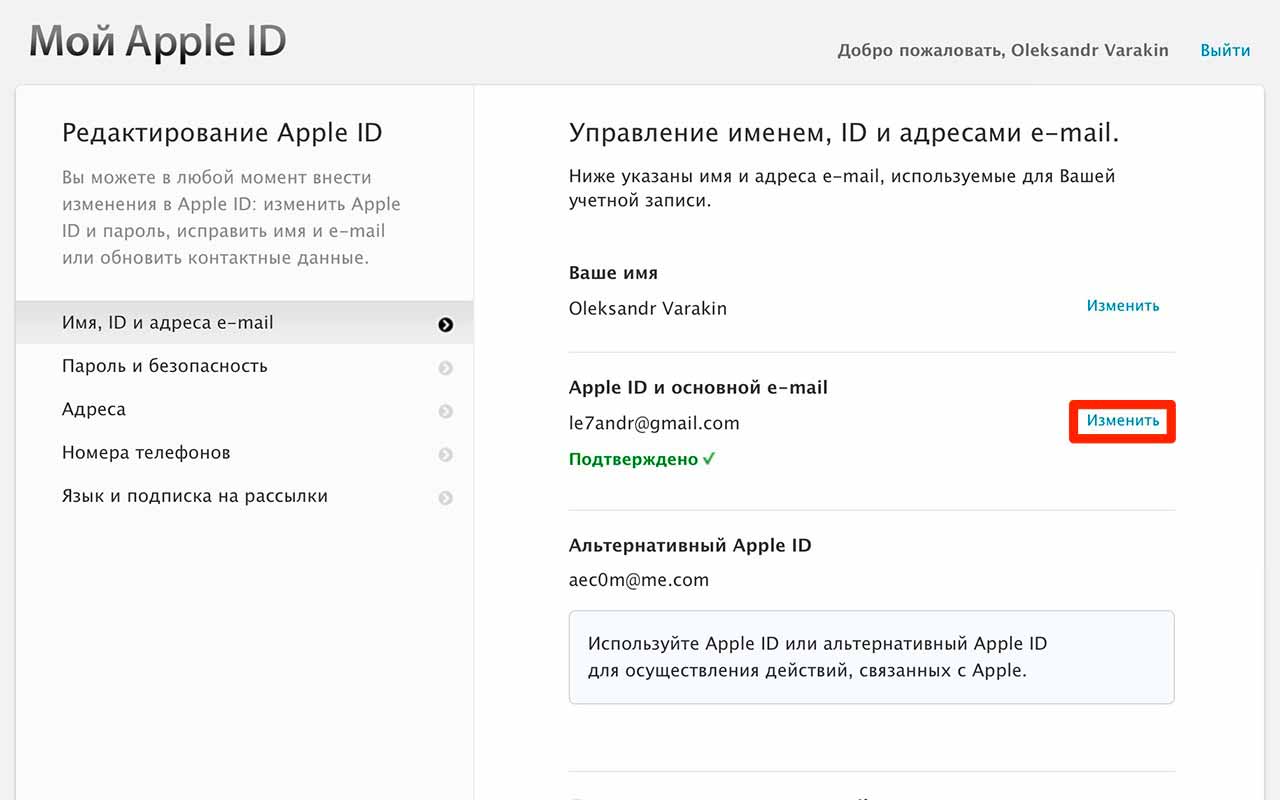 Возможно рабочий телефон и личный телефон. Или, может быть, у членов семьи один и тот же Apple ID, но у каждого свои телефоны.
Возможно рабочий телефон и личный телефон. Или, может быть, у членов семьи один и тот же Apple ID, но у каждого свои телефоны.
В любом случае, если вы пользуетесь несколькими iPhone, вы, вероятно, спрашиваете себя: «Могу ли я использовать свой Apple ID на двух iPhone одновременно?». Простой ответ на этот вопрос: да, можете.
Самое сложное — убедиться, что устройства не дублируют друг друга. Например, если вы войдете в два iPhone с помощью своего Apple ID, они оба будут иметь один и тот же контакт, события календаря и даже получать одни и те же iMessages.
Поскольку это, вероятно, не то, что вам нужно, вам нужно будет разделить два iPhone, используя одну и ту же учетную запись.
Резервное копирование
Первое, что вы всегда должны делать, это создавать резервные копии обоих iPhone на вашем компьютере через iTunes или iCloud. Это сделано для того, чтобы уберечь вас от потери чего-либо важного на случай, если что-то случится.
Для резервного копирования через iTunes просто подключите iPhone к компьютеру и выполните следующие действия:
- Откройте iTunes, если он не открывается сам по себе
- Щелкните значок iPhone
- Вы увидите Бэкапы раздела.
 Убедитесь, что выбран этот компьютер, и нажмите Резервное копирование сейчас
Убедитесь, что выбран этот компьютер, и нажмите Резервное копирование сейчас
Для резервного копирования через iCloud:
- Перейдите в приложение Настройки
- Щелкните свое имя или войдите в систему
- Выберите iCloud
- Прокрутите вниз, и вы увидите iCloud Backup , выберите его
- Убедитесь, что он включен
- Выберите Резервное копирование сейчас
так как будет конфликт бэкапов. На двух устройствах будут разные приложения, видео и фотографии.
Войти
После того, как вы создали резервную копию своих телефонов, войдите в Apple ID на обоих iPhone.
Для входа в каждый iPhone:
- Перейдите в приложение Настройки
- Выберите Войти вверху
Изменить настройки
Поскольку вы не хотите, чтобы оба телефона автоматически синхронизировались, нам придется отключить эту опцию, поскольку быть конфликтом.
- Перейдите в приложение «Настройки»
- Выберите свой Apple ID
- Выберите опцию iTunes и App Store
- Используйте ползунки, чтобы выключить автоматическая загрузка музыки, приложений, книг и аудиокниг
Все эти настройки позволят вам использовать одну и ту же учетную запись iCloud на обоих устройствах. Однако мы этого не советуем. Вы действительно должны создать отдельную учетную запись для устройств. Если, например, у вас есть рабочий телефон, вы действительно не хотите, чтобы ваши личные вещи взаимодействовали с устройством компании.
Как разделить iPhone на одной учетной записи
Для лучшей практики вам действительно следует разделить два iPhone двумя разных аккаунтов. Затем вам нужно добавить эту новую учетную запись в «Семейный доступ», чтобы можно было делиться всеми покупками приложений и другими вещами.
Создать новую учетную запись iCloud
Это можно сделать на сайте icloud. com. Просто выберите опцию « Создайте сейчас». ‘
com. Просто выберите опцию « Создайте сейчас». ‘
На этом этапе вам будет предложено создать новую учетную запись. Если вы используете более двух iPhone, вам придется сделать это на всех, кроме одного.
Войдите в эту новую учетную запись на одном из iPhone, которые вы хотите разделить. Вы можете выйти из старой учетной записи, выбрав свою учетную запись в настройках вверху, а внизу этой страницы есть опция выхода.
Изменить параметры учетной записи iCloud
Если у вас есть две учетные записи, новая и та, которая подключена к Apple ID,
- Перейдите в «Настройки»
- Выберите свой Apple ID вверху (или войдите в новую)
- Внизу вы увидите устройства, подключенные к этой учетной записи.
- Выберите устройство, которое хотите разделить, и у вас будет возможность удалить его. устройств, рассмотрите возможность настройки новой учетной записи для семейного доступа, чтобы она по-прежнему могла получать доступ ко всем вещам из другой учетной записи.

- В исходной учетной записи перейдите в Настройки Приложение
- Выберите учетную запись вверху
- Выберите Настройка семейного доступа и следуйте инструкциям, чтобы добавить новую учетную запись
5 Заключение
3
0 две учетные записи iCloud, так можно отключить два iPhone с одним Apple ID. Когда устройства отключены, вы больше не будете получать iMessages на оба телефона. Приложения, музыка, книги и аудиокниги больше не синхронизируются автоматически, что дает вам свободу выбора того, что у вас есть на каждом телефоне. И вы сможете вести два отдельных календаря, учетные записи электронной почты и списки контактов, используя один и тот же Apple ID.
Как использовать iTunes для двух iPhone, чтобы информация не смешивалась | Small Business
Ребекка Мекомбер
iTunes от Apple — это разнообразный медиаплеер и программа управления мультимедиа, которая воспроизводит аудио- и видеофайлы и управляет независимым мобильным устройством iPhone.
 iTunes позволяет синхронизировать данные вашего iPhone, такие как контакты и музыку, с данными на вашем компьютере. Для управления несколькими iPhone на одном компьютере Apple рекомендует создавать отдельные учетные записи пользователей на компьютере как самый простой, безопасный и простой способ. Отдельные учетные записи пользователей гарантируют, что два iPhone и их данные никогда не смешаются.
iTunes позволяет синхронизировать данные вашего iPhone, такие как контакты и музыку, с данными на вашем компьютере. Для управления несколькими iPhone на одном компьютере Apple рекомендует создавать отдельные учетные записи пользователей на компьютере как самый простой, безопасный и простой способ. Отдельные учетные записи пользователей гарантируют, что два iPhone и их данные никогда не смешаются.Создание отдельных учетных записей пользователей Windows и синхронизация данных
Нажмите «Пуск | Панель управления | Учетные записи пользователей и семейная безопасность | Учетные записи пользователей».
Нажмите «Управление другой учетной записью» и выберите «Создать учетную запись». При необходимости введите имя нового пользователя и пароль. Нажмите «Создать учетную запись».
Выйдите из существующей учетной записи, нажав кнопку «Пуск» Windows и наведя курсор на стрелку рядом с параметром «Завершение работы». Нажмите «Сменить пользователя».

Запустите программу iTunes. Подключите один из ваших iPhone к компьютеру и синхронизируйте данные, как обычно. Закройте программы, когда закончите.
Выйдите из учетной записи пользователя Windows, нажав кнопку «Пуск» Windows и выбрав маленькую стрелку рядом с кнопкой «Завершение работы». Нажмите «Сменить пользователя».
Запустите программу iTunes. Подключите другой iPhone и дождитесь появления диалогового окна. Введите другой идентификатор пользователя Apple и пароль. Синхронизируйте данные с другим iPhone. Закройте программу, когда закончите.
Создание отдельных учетных записей пользователей Mac
Откройте меню «Apple» и выберите «Системные настройки». Нажмите «Просмотр» и выберите «Учетные записи».
Щелкните значок плюса, расположенный в нижней левой части окна.
Введите информацию о новом пользователе. Отключите автоматический вход, если он выбран, и сохраните настройки.

Включите функцию быстрого переключения пользователей Mac, чтобы быстрее входить в систему и выходить из нее, а также чтобы ваши программы работали для первой учетной записи, пока вы получаете доступ к учетной записи второго пользователя. Для этого щелкните меню «Apple» и выберите «Системные настройки». Введите имя пользователя и пароль администратора, если требуется. Нажмите «Параметры входа». Выберите «Включить быстрое переключение пользователей» и сохраните настройки. Перезагрузите Mac.
Войдите в одну из учетных записей при появлении запроса. Запустите программу iTunes. Подключите один из iPhone и дождитесь появления диалогового окна. Введите свой идентификатор пользователя Apple и пароль. Синхронизируйте данные с iPhone. Закройте программу, когда закончите.
Выйдите из текущей учетной записи и переключитесь на другую учетную запись пользователя. Запустите программу iTunes. Подключите другой iPhone и дождитесь появления диалогового окна.
 Введите другой идентификатор пользователя Apple и пароль. Синхронизируйте данные с другим iPhone. Закройте программу, когда закончите.
Введите другой идентификатор пользователя Apple и пароль. Синхронизируйте данные с другим iPhone. Закройте программу, когда закончите.
References
- Microsoft: Create a User Account
- Microsoft: User Accounts — Frequently Asked Questions
Resources
- Apple: iOS — How to Back Up
Tips
- If creating новая учетная запись пользователя для второго iPhone невозможна, Apple предлагает два других способа добавления дополнительного устройства. Вы можете поддерживать два iPhone в одной учетной записи, поддерживая отдельные списки воспроизведения iTunes, или вы можете создать новую библиотеку iTunes и независимо синхронизировать медиафайлы каждого iPhone. Однако имейте в виду, что эти методы разделяют только мультимедийные файлы, такие как подкасты, музыкальные и видеофайлы.
Предупреждения
- Перед подключением второго iPhone сделайте резервную копию данных первого iPhone на случай, если вторая синхронизация пойдет не так.

 1 Способ 1. Синхронизация на Айфоне
1 Способ 1. Синхронизация на Айфоне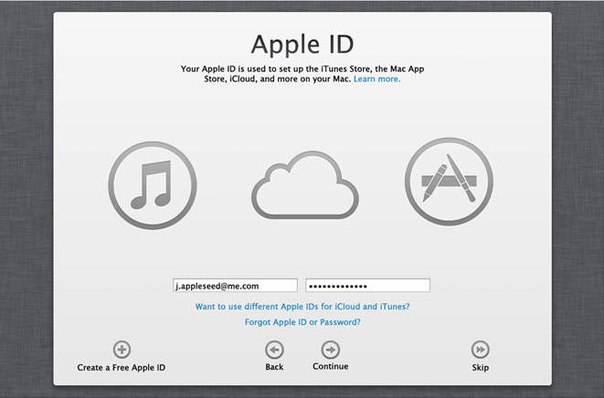

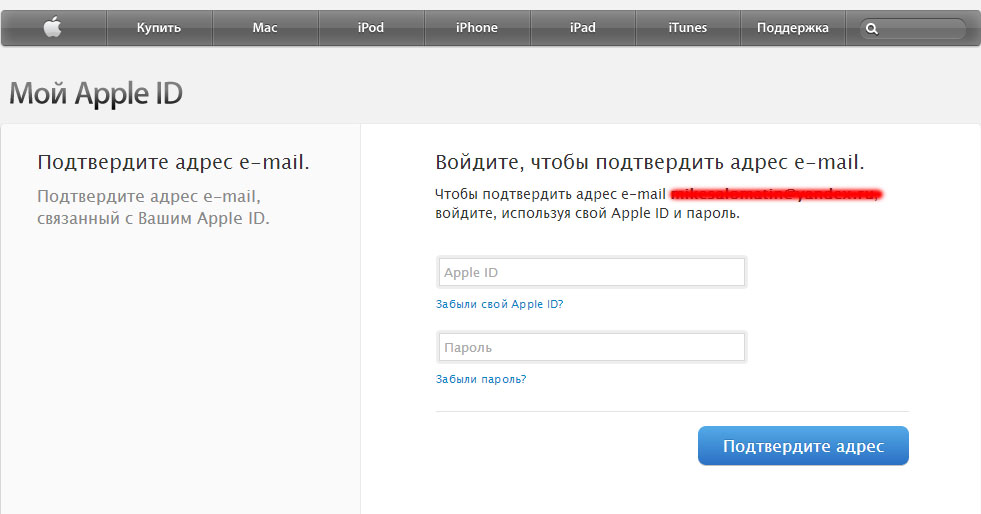 Это очень удобно, если требуется сэкономить место в облачном хранилище.
Это очень удобно, если требуется сэкономить место в облачном хранилище.
 Только так можно связать устройства между собой.
Только так можно связать устройства между собой.
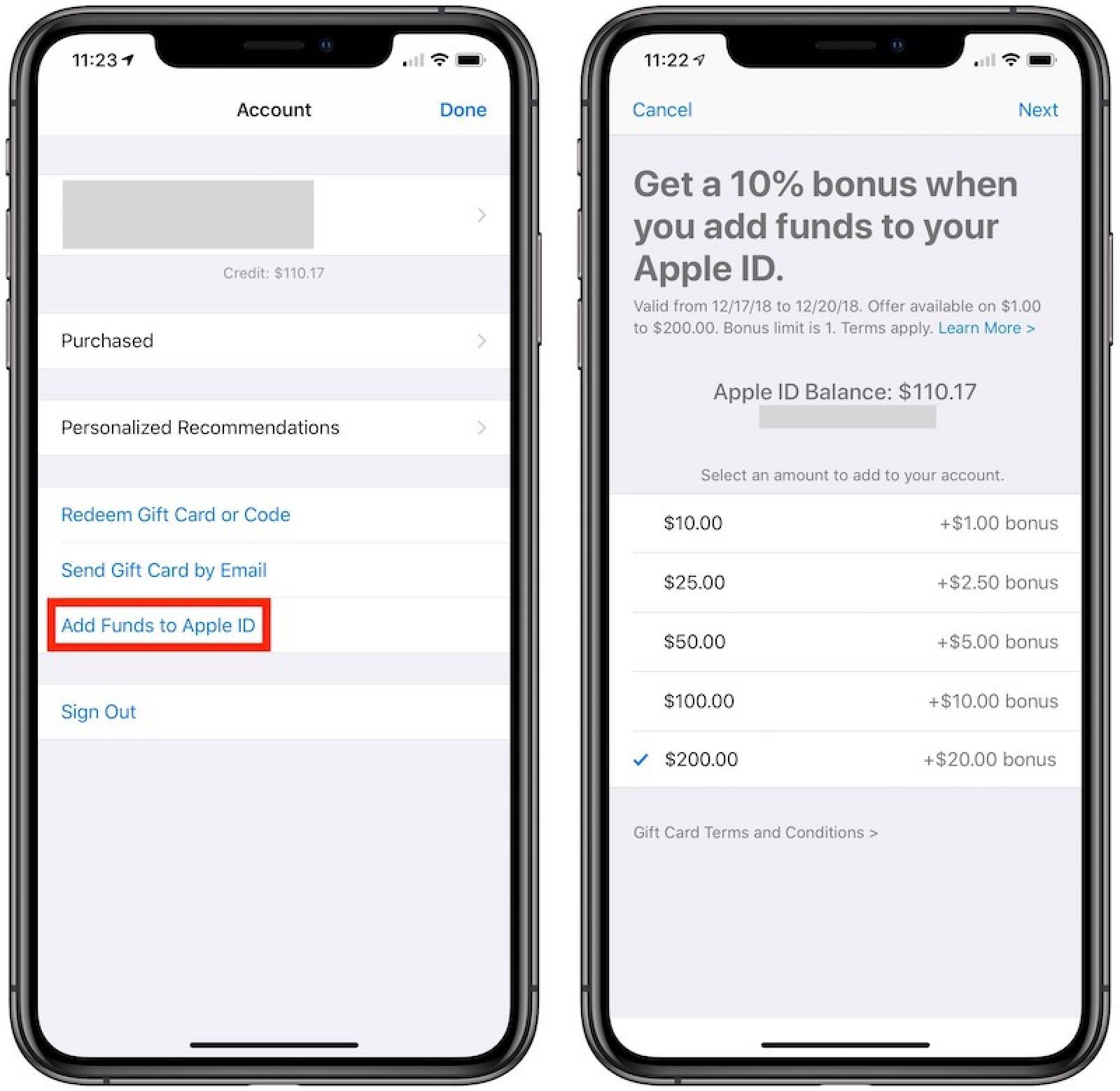

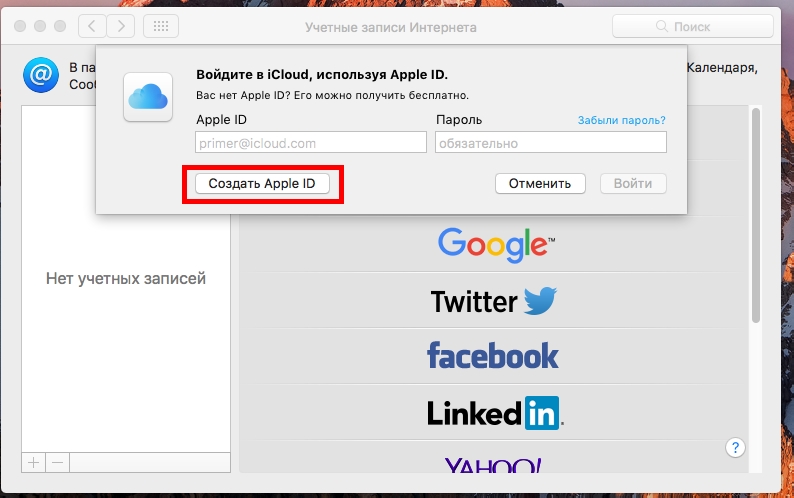 Убедитесь, что выбран этот компьютер, и нажмите Резервное копирование сейчас
Убедитесь, что выбран этот компьютер, и нажмите Резервное копирование сейчас 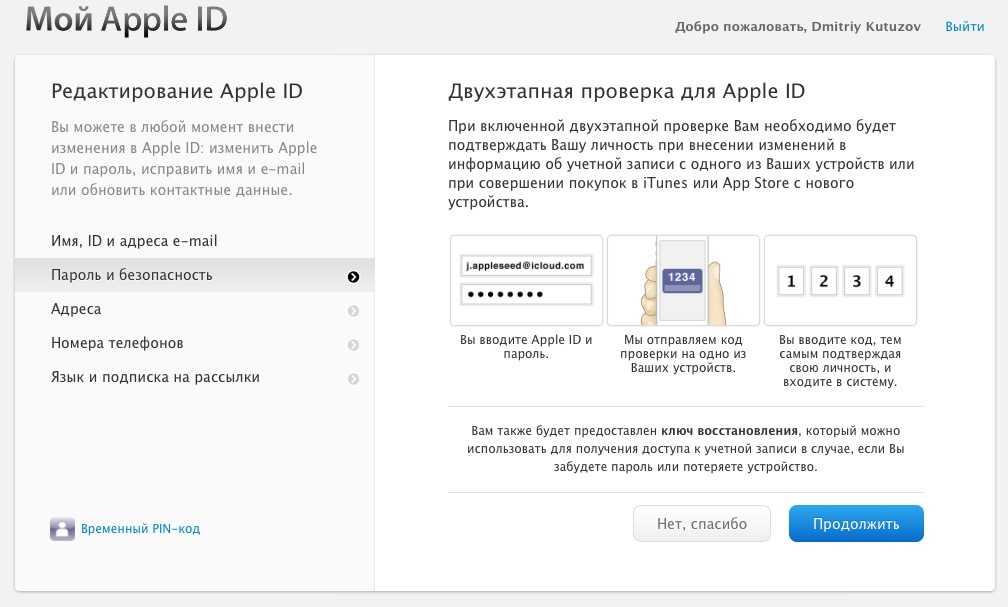
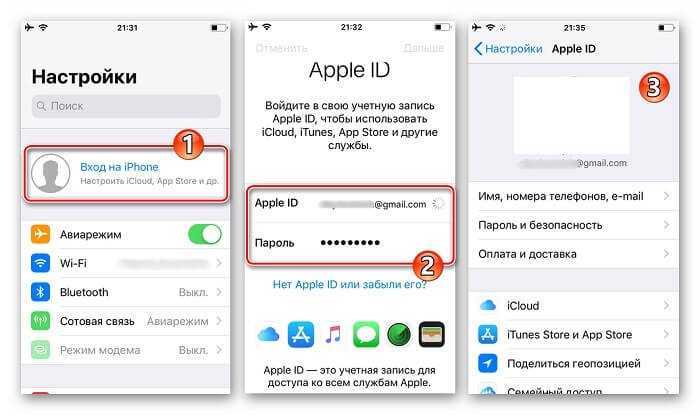 iTunes позволяет синхронизировать данные вашего iPhone, такие как контакты и музыку, с данными на вашем компьютере. Для управления несколькими iPhone на одном компьютере Apple рекомендует создавать отдельные учетные записи пользователей на компьютере как самый простой, безопасный и простой способ. Отдельные учетные записи пользователей гарантируют, что два iPhone и их данные никогда не смешаются.
iTunes позволяет синхронизировать данные вашего iPhone, такие как контакты и музыку, с данными на вашем компьютере. Для управления несколькими iPhone на одном компьютере Apple рекомендует создавать отдельные учетные записи пользователей на компьютере как самый простой, безопасный и простой способ. Отдельные учетные записи пользователей гарантируют, что два iPhone и их данные никогда не смешаются.

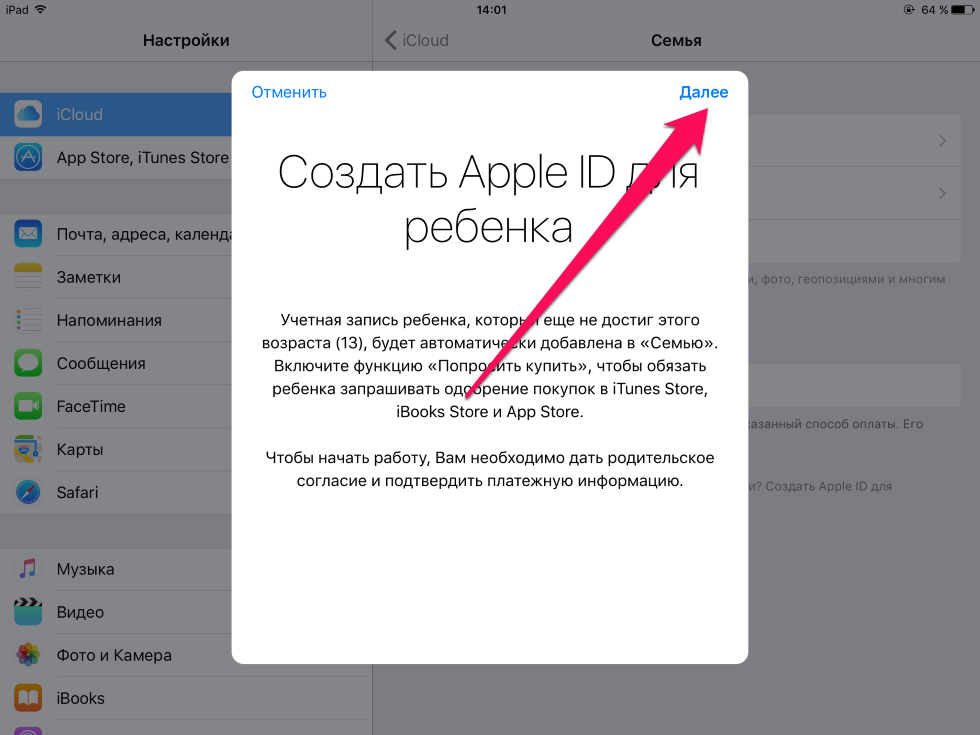 Введите другой идентификатор пользователя Apple и пароль. Синхронизируйте данные с другим iPhone. Закройте программу, когда закончите.
Введите другой идентификатор пользователя Apple и пароль. Синхронизируйте данные с другим iPhone. Закройте программу, когда закончите.