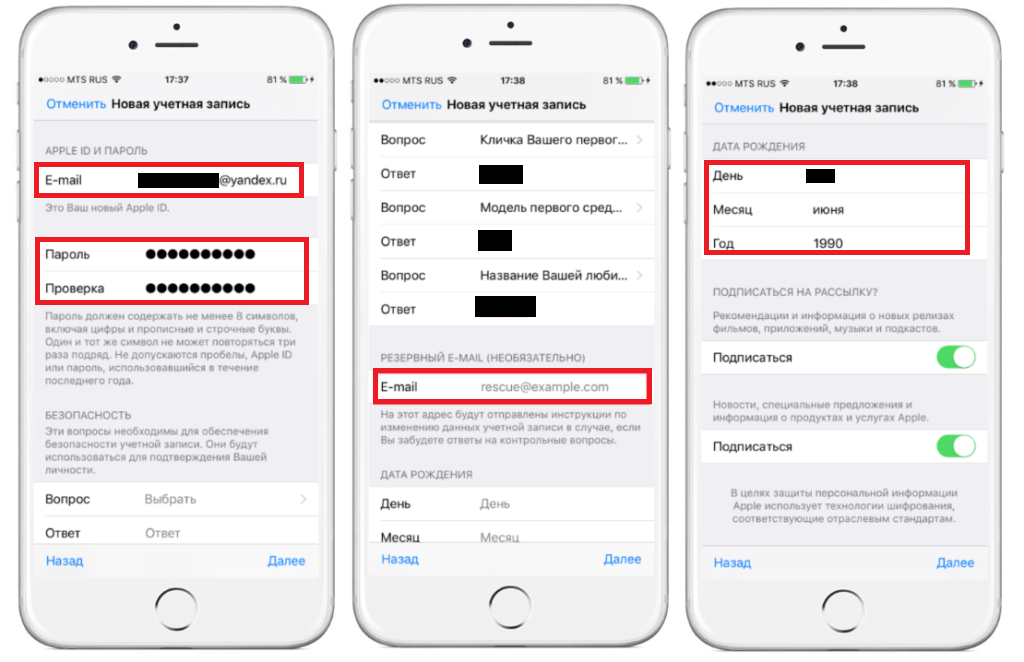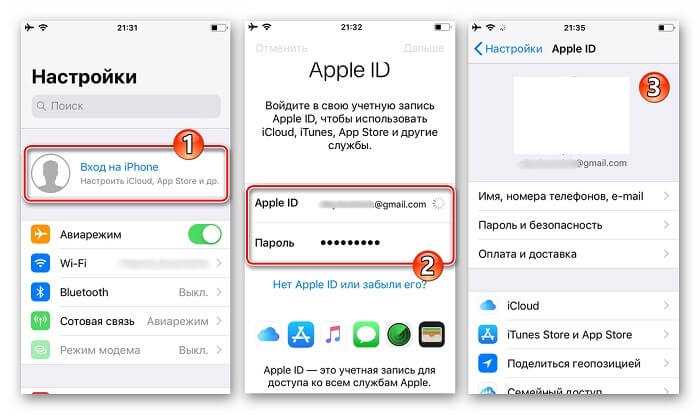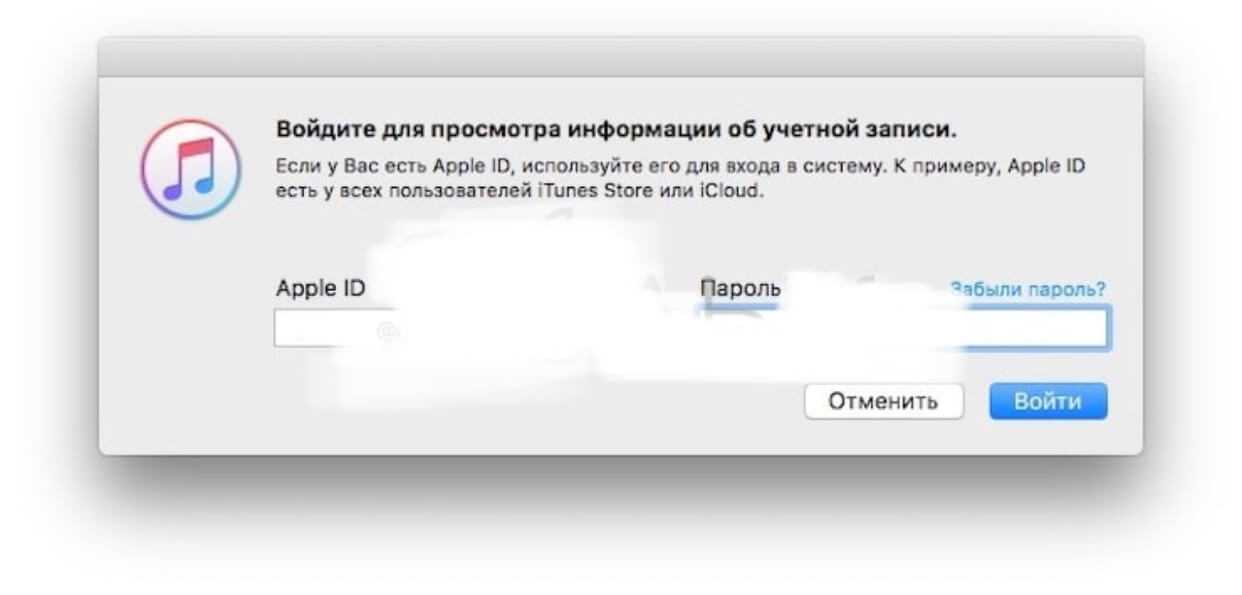Содержание
Как удалить вашу кредитную карту с iPhone и iPad
Это не одна из ваших обычных задач, чтобы изменить информацию, связанную с вашей кредитной / дебетовой картой, которую вы сохранили на вашем iPhone или iPad. Однако, когда срок действия вашей кредитной карты истекает или вы переходите в новый банк, вам необходимо удалить данные старой кредитной карты из вашего Apple ID на iPhone и iPad.
Процесс довольно прост. Для этого у вас должен быть под рукой ваш пароль Apple ID, так как Apple может попросить вас ввести этот пароль, прежде чем вы сможете удалить кредитную карту с вашего iPhone. Без лишних слов давайте проверим способ избавления от данных кредитной или дебетовой карты на iPhone и iPad.
Шаг 1. Прежде всего, откройте приложение «Настройки» на вашем устройстве iOS.
Шаг 2. Затем нажмите на имя профиля сверху.
Шаг 3. Затем нажмите на iTunes & App Store, а затем нажмите на свой Apple ID.
Затем нажмите на iTunes & App Store, а затем нажмите на свой Apple ID.
Вы также можете открыть iTunes & App Store на главном экране настроек.
Шаг № 4. В опциях нажмите « Просмотреть Apple ID» . и затем введите свой пароль Apple ID или зарегистрируйте свой отпечаток пальца / Face ID, чтобы пойти дальше.
Шаг № 5. Вы находитесь на экране учетной записи; нажмите на Управление платежами. Здесь вы можете увидеть свою кредитную карту в разделе МЕТОДЫ ОПЛАТЫ.
Шаг № 6. Нажмите на кнопку Изменить в правом верхнем углу. Вы можете увидеть красный круг перед кредитной картой; нажмите на этот красный круг.
Шаг № 7.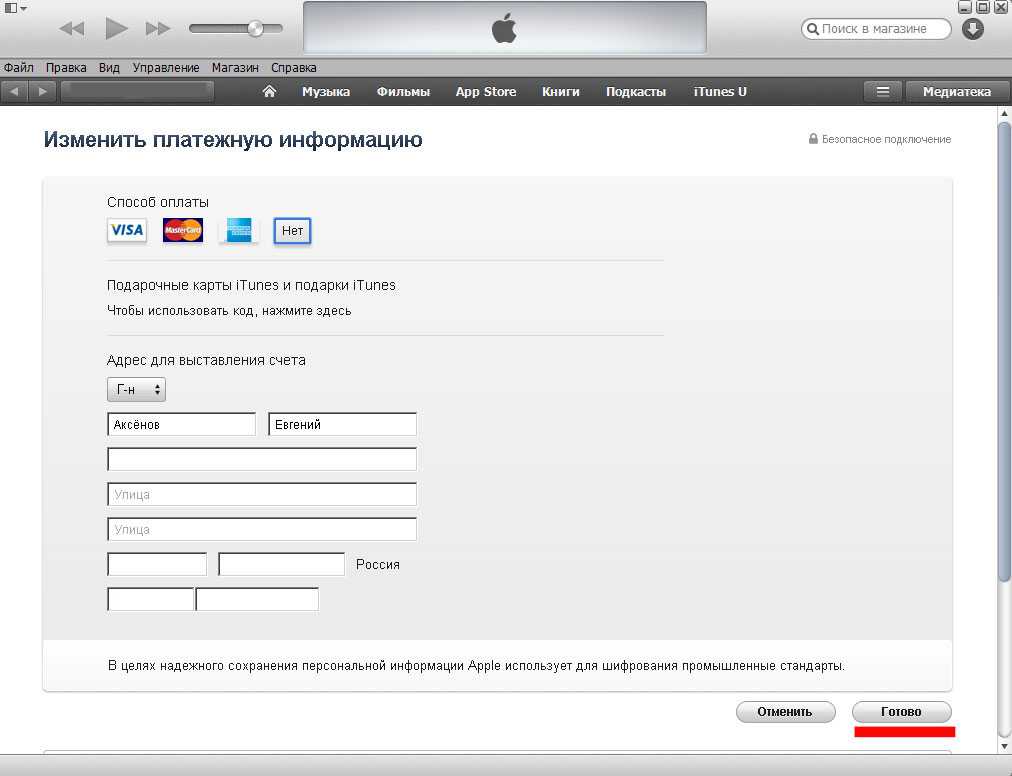 Кнопка удаления появляется с правой стороны; нажмите на него.
Кнопка удаления появляется с правой стороны; нажмите на него.
Шаг № 8. Вам будет предложено подтвердить ваше действие: Удалить способ оплаты ? Наконец, нажмите на кнопку Удалить .
Это все!
Подписание …
Вы успешно удалили свою кредитную карту из Apple ID на своих iPhone и iPad. После удаления метода оплаты вы можете добавить другую кредитную или дебетовую карту на свой iPhone и iPad для покупки песен, приложений, фильмов, книг и другого контента.
Похожие сообщения:
- Как поделиться папками приложения Notes на iPhone, iPad и Mac
- Как поделиться аудио в iOS 13 на iPhone и iPad
- Как узнать размер файлов на iPhone и iPad
- Как удалить историю Siri и диктовки в iOS 13.2 на iPhone или iPad
Вы часто меняете способы оплаты на своем устройстве iOS? Поделитесь своими отзывами с нами на Facebook, Twitter и Instagram.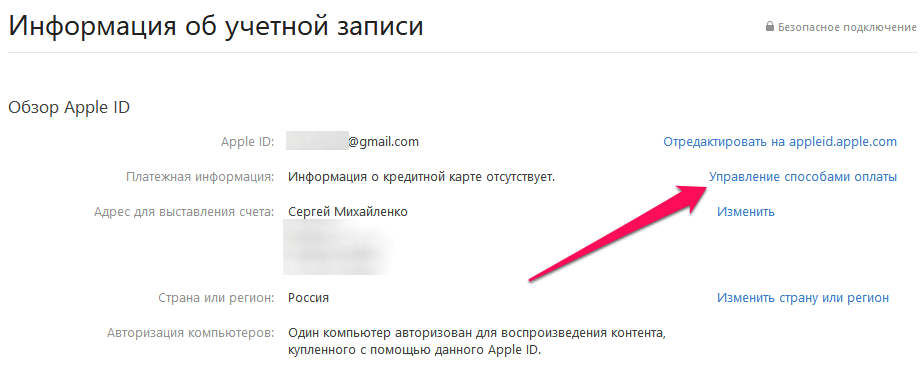 Загрузите наше приложение для iOS, чтобы прочитать другие полезные руководства на iPhone и iPad.
Загрузите наше приложение для iOS, чтобы прочитать другие полезные руководства на iPhone и iPad.
Справочный центр Как я могу изменить способ оплаты покупок? — Gardenscapes
Главная /
Внутриигровые покупки
Последнее обновление: 3ч
Изменить способ оплаты покупок можно в настройках вашей учетной записи.
Для App Store
1. Откройте Настройки и нажмите свое имя.
2. Нажмите Оплата и доставка. Возможно, потребуется выполнить вход с помощью идентификатора Apple ID.
- Чтобы добавить способ оплаты — нажмите Добавить способ оплаты.
- Чтобы обновить способ оплаты — нажмите на него и измените информацию.
- Чтобы удалить способ оплаты — нажмите Изменить, а затем Удалить.
⚠️ ВАЖНО
— При изменении способа оплаты App Store временно блокирует небольшую сумму на платежной карте для авторизации, чтобы проверить обновленные данные.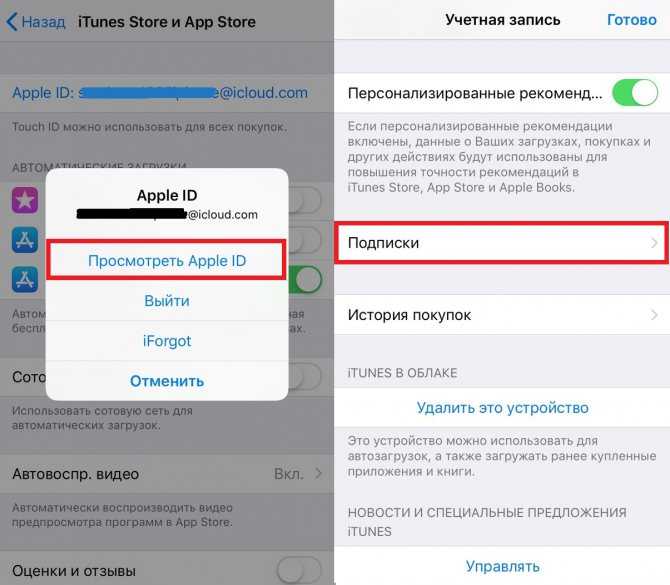
— Если настроена функция «Семейный доступ» и включен общий доступ к покупкам, взрослый, выступающий как организатор семейного доступа, настраивает один способ оплаты для всех участников группы семейного доступа.
Для Google Play
1. Откройте приложение Play Маркет.
2. Нажмите на значок Меню слева и выберите Способы оплаты.
3. Чтобы добавить способ оплаты — в разделе Добавьте способ оплаты выберите нужный вариант и следуйте инструкциям.
4. Чтобы изменить/удалить способ оплаты — выберите опцию Другие настройки платежей. При необходимости войдите в свой аккаунт Google Pay.
- Чтобы изменить способ оплаты — под выбранным способом оплаты нажмите Изменить, внесите изменения и нажмите Обновить.
- Чтобы удалить способ оплаты — под выбранным способом оплаты нажмите Удалить, затем снова Удалить.

Для Facebook
1. Откройте Facebook в браузере, нажмите на стрелку меню в правом верхнем углу. Перейдите в раздел Настройки и конфиденциальность — Настройки — Facebook Pay.
2. В разделе Способы оплаты нажмите Добавить способ оплаты. Чтобы удалить способ оплаты — выберите Удалить.
Для Galaxy Store
1. Откройте приложение Galaxy Store.
2. Нажмите на значок Меню слева и выберите Способы оплаты.
Чтобы добавить способ оплаты — нажмите Добавить кред. карту и следуйте инструкциям.
Чтобы удалить существующий способ оплаты — нажмите на значок — и подтвердите операцию кнопкой ОК.
Чтобы изменить способ оплаты — удалите существующий способ оплаты и введите данные заново.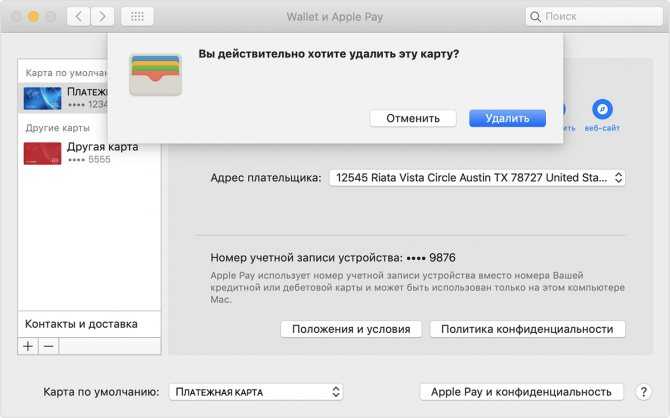
Для Microsoft Store
- Откройте приложение Microsoft Store, нажмите на значок … и выберите Управление платежами.
- В браузере откроется ваша учетная запись Microsoft, где вы сможете добавить, изменить или удалить способы оплаты. Возможно, потребуется выполнить вход в вашу учетную запись.
Для Amazon Appstore
1. Откройте Manage Your Content and Devices.
2. Выберите Preferences — Edit Payment Method.
3. Внесите изменения и нажмите Continue.
Для AppGallery
- Откройте приложение AppGallery.
- Нажмите на значок Я справа внизу и зайдите в управление аккаунтом, нажав на ваше имя пользователя.
- Выберите раздел Платежи и покупки, нажмите на интересующий вас способ оплаты и следуйте инструкциям.

⚠️ Если советы выше не помогли, пожалуйста, обратитесь напрямую в службу поддержки вашего магазина приложений.
5 простых способов навсегда удалить учетную запись Apple ID
Многим пользователям iOS не приходит в голову необходимость удалить Apple ID, но если это необходимо для защиты вашей конфиденциальности, мы рекомендуем вам сделать это. В частности, если вы собираетесь продать старый iPhone или подарить его другим друзьям, перейти с Apple на другую марку Android, заменить взломанную учетную запись и т. д., вам необходимо удалить свой старый Apple ID на случай, если другие люди воспользуются им и навредят вашему интересы.
Тогда как удалить Apple ID навсегда? Поскольку удаление Apple ID не так распространено, многим людям это кажется странным. Я видел, как многие люди задавали на форумах такие вопросы, как «как удалить Apple ID».
В этой статье я перечислил все способы окончательного удаления учетной записи Apple ID. Вы можете выбрать один из способов удаления Apple ID с iPhone, iPad или Mac в соответствии с вашими потребностями.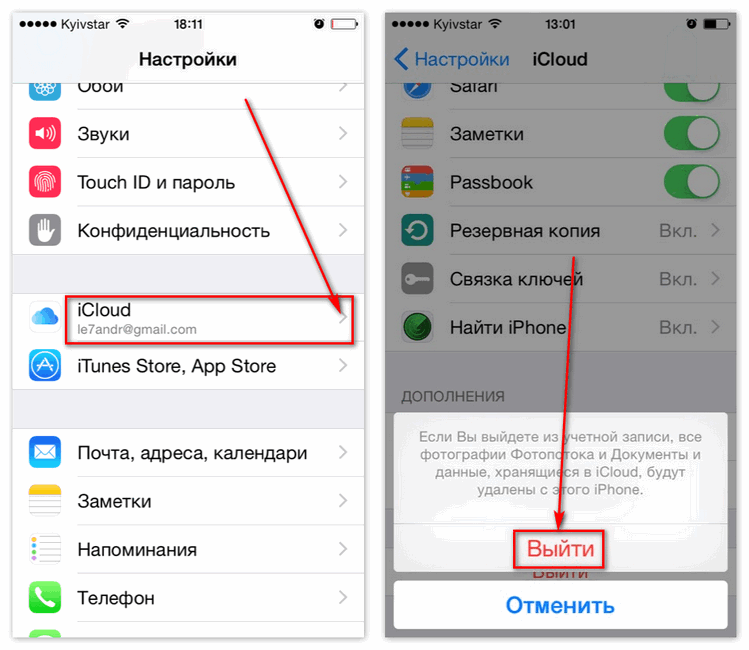
- Часть 1. Удаление Apple ID с iPhone/iPad (постоянный метод включен)
- Часть 2. Удаление Apple ID с компьютера Windows/Mac
- Часть 3. Безвозвратное удаление учетной записи Apple ID через службу поддержки Apple
Часть 1. Удаление Apple ID с iPhone/iPad (включен постоянный метод)
Метод 1. Как удалить Apple ID с iPhone/iPad напрямую
Можно удалить Apple ID с устройства iOS напрямую. Этот метод не требует подключения к компьютеру, iTunes, дополнительных приложений или даже сложных шагов. Ознакомьтесь с этим простым руководством ниже.
Шаг 1 На вашем iPhone перейдите в «Настройки», нажмите на свой Apple ID, а затем нажмите «Выйти» во всплывающем окне, чтобы удалить Apple ID.
Шаг 2 Теперь перейдите в «Настройки» > «iCloud», прокрутите вниз и выйдите из системы.
Примечание. Вы можете использовать свой Apple ID в нескольких местах, поэтому убедитесь, что вы вышли или деактивировали свою учетную запись Apple ID для iCloud, iMessages, FaceTime, Game Center и других служб. Вы также можете удалить личную информацию, связанную с вашей учетной записью, войдя на портал My Apple ID.
Вы также можете удалить личную информацию, связанную с вашей учетной записью, войдя на портал My Apple ID.
Способ 2. Как навсегда удалить Apple ID с iPad/iPhone
Первый метод может отключить Apple ID от устройства iOS. Но это скорее временная реакция. Если вы переключитесь на новую учетную запись Apple и продолжите использовать свой старый iPhone, этот метод работает лучше всего.
Однако, если вы ищете постоянное решение для удаления вашей учетной записи Apple ID, вам понадобится премиум-очиститель данных iOS, чтобы успешно удалить учетную запись Apple ID с iPhone.
Навсегда удалить Apple ID с iPhone/iPad с помощью iPhone Unlocker
Хотя программа называется iPhone Unlocker, она также может помочь вам удалить Apple ID или пароль на iPhone. Aiseesoft iPhone Unlocker — лучшее профессиональное программное обеспечение, помогающее пользователям удалить Apple ID и пароль. Пользователи могут выбирать из 3 режимов: «Стереть пароль», «Удалить Apple ID» и «Удалить экранное время». Попробуйте это приложение бесплатно сейчас, чтобы восстановить доступ к вашему iPhone.
Попробуйте это приложение бесплатно сейчас, чтобы восстановить доступ к вашему iPhone.
Загрузки
iPhone Unlocker
- Легко очистить существующий Apple ID одним щелчком мыши.
- Разблокируйте заблокированный iPhone и удалите пароль Экранного времени
- Удалить различные пароли блокировки экрана из 6-значных, Touch ID и Face ID.
- Совместим с последними версиями iPod/iPad/iPhone под управлением iOS 16/15/14/13.
Шаг 1. Запустите Aiseesoft iPhone Unlocker
Запустите iPhone Unlocker на своем компьютере и выберите режим «Удалить Apple ID».
Шаг 2. Подключите устройство iOS к компьютеру с помощью USB-кабеля.
Подключите устройство iOS к компьютеру с помощью USB-кабеля. После того, как ваше устройство будет обнаружено, оно напомнит вам нажать «Доверие» на вашем устройстве.
Шаг 3. Удаление Apple ID
Нажмите кнопку «Пуск», чтобы начать процесс.
А вот две ситуации Find My iPhone о вашем iPhone. Мы думаем, что это также будет полезно для вас.
Ситуация 1. Если функция «Найти iPhone» отключена
Если функция «Найти iPhone» отключена на вашем устройстве iOS, iPhone Unlocker сразу же начнет удалять ваш Apple ID. Подождите некоторое время, ваш Apple ID и учетная запись iCloud будут удалены.
Ситуация 2. Если функция «Найти iPhone» включена
Если на вашем устройстве включена функция «Найти iPhone», вам необходимо сбросить все настройки на вашем устройстве. На своем устройстве выберите «Настройки» > «Основные» > «Сброс». Выберите «Сбросить все настройки», чтобы продолжить. Если вам необходимо ввести код доступа, введите его и подтвердите сброс всех настроек.
После того, как вы подтвердите сброс всех настроек, ваше устройство начнет автоматически удалять Apple ID. Во время процесса не отключайте устройство.
Примечание. Если ваше устройство работает под управлением iOS 11.4 и более поздних версий, вам необходимо отключить функцию «Найти iPhone», нажав «Настройки» > «iCloud» > «Найти iPhone», а затем выключите функцию «Найти iPhone».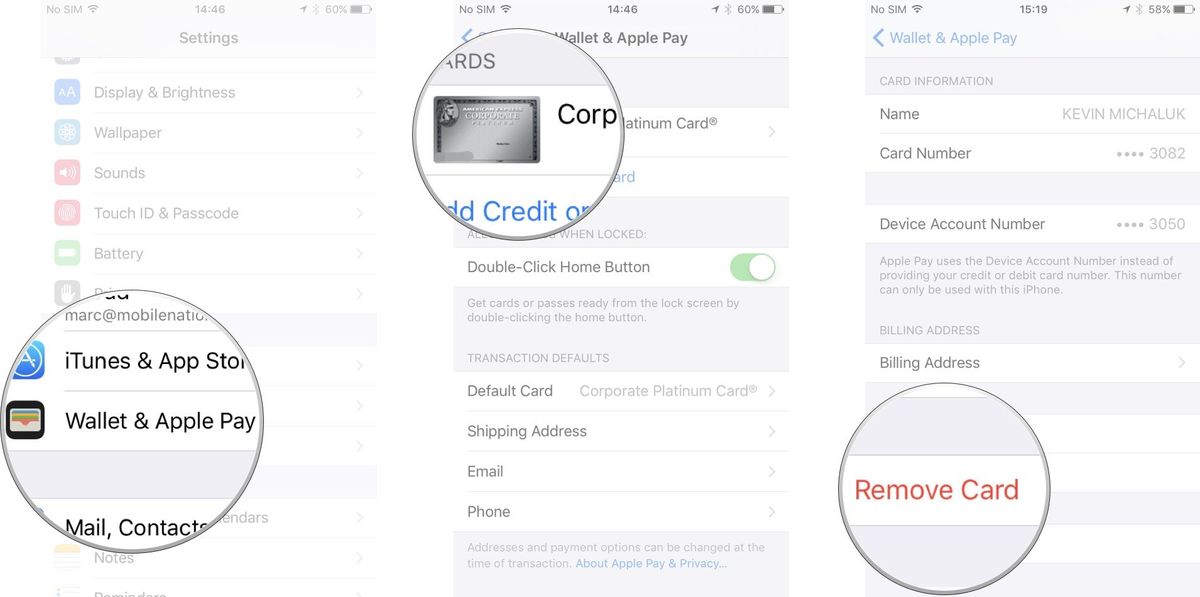
Когда процесс будет завершен, Apple ID и учетная запись iCloud будут удалены с вашего устройства. Теперь вы можете настроить свое устройство с другим Apple ID или новым.
Часть 2. Удаление Apple ID с компьютера Windows/Mac
Скорее всего, ваш Apple ID связан со всеми устройствами iOS, на которых вы вошли с этим Apple ID. С iTunes и компьютером. Как правило, безопасно удалить Apple ID с компьютера или Mac, чтобы удалить эти ассоциации, больше похоже на чистый лист.
Как удалить Apple ID с ПК/Mac через iTunes
Шаг 1. Откройте iTunes на ПК/Mac и нажмите «Учетная запись» > «Просмотреть мою учетную запись».
Шаг 2В разделе «Информация об учетной записи» нажмите «Деавторизовать все», чтобы удалить все авторизации компьютеров, связанные с Apple ID. Во всплывающем окне нажмите «Деавторизовать все компьютеры».
Получите подробные инструкции по деавторизации компьютера в iTunes.
Шаг 3. В разделе «iTunes в облаке» нажмите «Управление устройствами» и удалите все перечисленные устройства.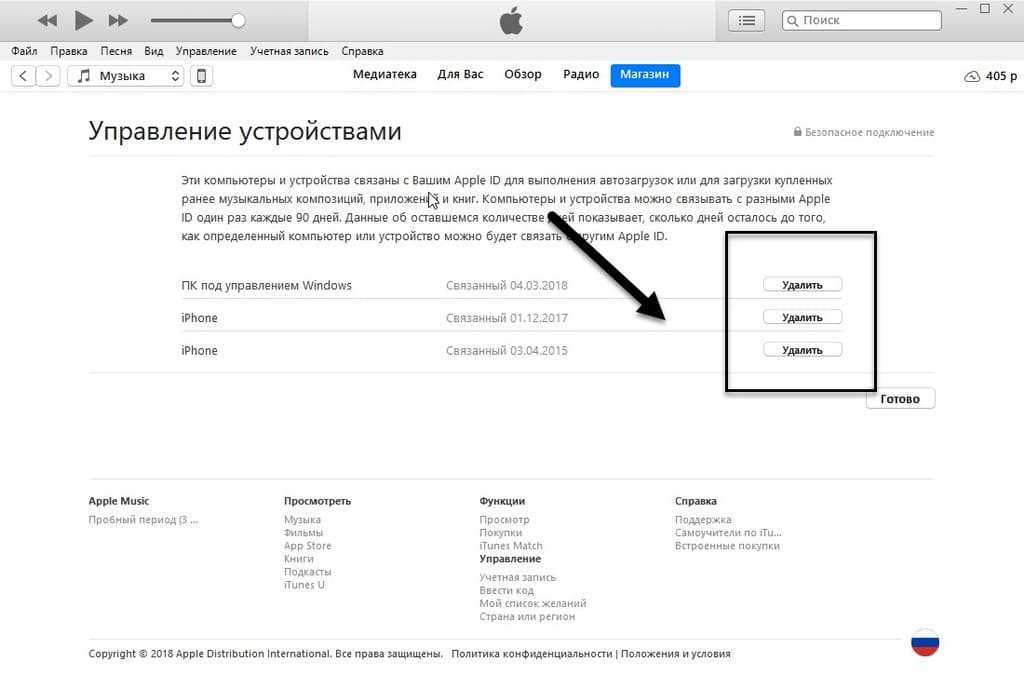
Примечание. Для пользователей Mac также потребуется еще один метод для более тщательного удаления Apple ID на Mac.
Шаг 4. На Mac щелкните значок Apple в «Строке меню» и откройте «Системные настройки».
Шаг 5Нажмите на iCloud, а затем «Выйти».
Часть 3. Безвозвратно удалите свою учетную запись Apple ID через службу поддержки Apple
Несмотря на то, что мы так много говорили о том, как удалить учетную запись Apple ID, есть несколько способов стереть большинство следов вашего старого Apple ID со всех ваших устройств и компьютеров. . До сих пор на самом деле не существует официального рекомендуемого способа удаления Apple ID, если только вы не обратитесь на страницу поддержки Apple по поводу конфиденциальности.
В частности, вы можете перейти на страницу Политики конфиденциальности, выбрать опцию «У меня есть вопрос о конфиденциальности», а затем заполнить все детали и указать, что вы хотите удалить свой Apple ID. Apple, как правило, попросит вас подтвердить этот запрос, следите за своей электронной почтой для получения дальнейших инструкций.
В этой статье мы в основном предоставили вам три метода удаления Apple ID. Для сравнения, мы рекомендуем вам использовать инструмент FoneEraser, это, безусловно, лучший способ навсегда удалить учетную запись Apple ID с iPhone.
Если вы просто забыли Apple ID, вам нужно не удалять Apple ID, а сбросить Apple ID. Или, если с вашим Apple ID что-то не так, вы можете найти советы по устранению проблемы с неработающим Apple ID.
Остались вопросы о том, как удалить Apple ID? Не стесняйтесь оставлять свои комментарии ниже.
Что вы думаете об этом посте?
- 1
- 2
- 3
- 4
- 5
Отлично
Рейтинг: 4,8 / 5 (на основе 143 голосов) Следуйте за нами на
Оставьте свой комментарий и присоединяйтесь к нашему обсуждению удалить учетную запись Apple? Тогда вы находитесь в правильном месте, так как это именно то, что мы собираемся показать вам в этом подробном пошаговом руководстве.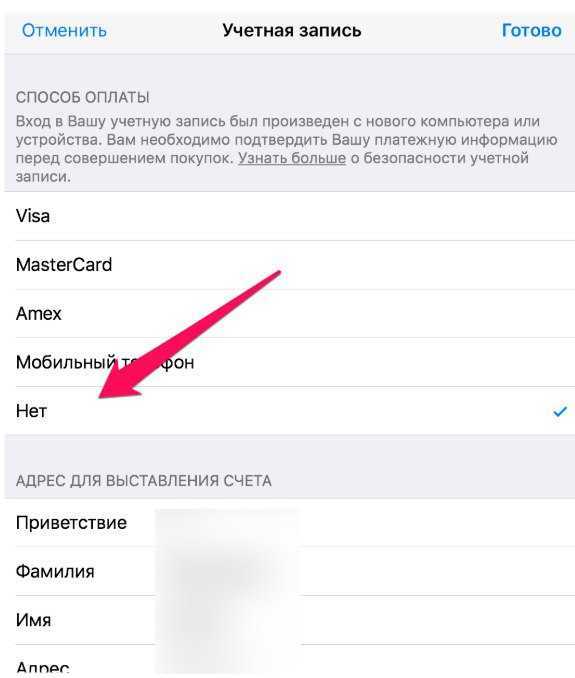
По нескольким причинам может потребоваться навсегда удалить Apple ID. Возможно, вы больше не используете устройства Apple и хотите избавиться от учетной записи, или, возможно, у вас есть несколько учетных записей и вы хотите закрыть одну из них. Независимо от вашей причины, эти шаги помогут вам удалить Apple ID.
Прежде чем приступить к окончательному удалению учетной записи Apple, убедитесь, что вы знаете о последствиях.
При удалении Apple ID вы навсегда потеряете доступ ко всем службам Apple, подпискам и покупкам, сделанным с помощью этой учетной записи.
В дополнение к этому все ваши данные, которые хранились в iCloud, включая фотографии, видео, документы, контакты и т. д., будут удалены навсегда.
Если вы используете iMessage, FaceTime и Mail со своей учетной записью Apple, имейте в виду, что вы больше не сможете получать сообщения на эту учетную запись.
Если вы приобрели приложения, книги, музыку, фильмы, телепередачи и т. д. с помощью этой учетной записи, то в конечном итоге вы навсегда потеряете доступ ко всем ним.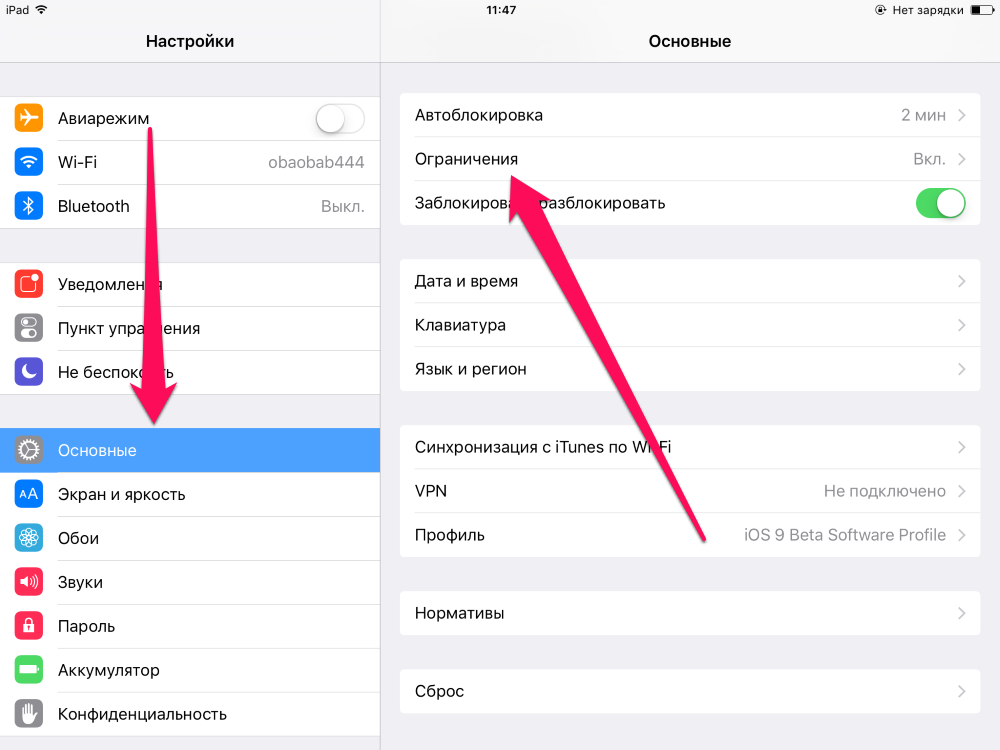
Сервисы Apple, включая iCloud, Apple Pay, iMessage, FaceTime, Apple Books, App Store и другие, станут недоступными для этой учетной записи.
Примечание. Прежде чем приступить к окончательному удалению Apple ID, убедитесь, что вы вышли из этой учетной записи на всех устройствах Apple.
Хотите создать бесплатный Apple ID в США? Попробуйте руководство.
Теперь, когда вы знаете о последствиях безвозвратного удаления учетной записи Apple, вот шаги, которые помогут вам выполнить эту задачу в 2022 году.
2. Войдите в систему с учетной записью Apple, которую вы хотите удалить навсегда.
3. На следующей странице нажмите « Запрос на удаление вашей учетной записи », расположенную в разделе « Удалить свою учетную запись 9».0158 ‘.
4. Вам сообщат, что произойдет, если вы удалите свою учетную запись. Прочитайте все пункты, а затем выберите причину, по которой вы навсегда удаляете учетную запись Apple.
5. Принять условия и Продолжить .
6. Теперь вам будут сообщать важные вещи, которые происходят, когда ваша учетная запись Apple удаляется. Нажмите Продолжить , чтобы продолжить.
7. На следующей странице выберите способ получения информации о вашей учетной записи и нажмите Продолжить .
8. Далее вам будет показан ваш код доступа, который будет использоваться службой поддержки Apple для вашей идентификации, если вам потребуется связаться с ними по поводу вашей учетной записи. Скопируйте его или запишите где-нибудь.
9. Теперь вам будет предложено ввести код доступа, который был показан вам на предыдущей странице. Введите его и нажмите Продолжить .
10. Наконец, вам будет предложено подтвердить удаление вашей учетной записи. Нажмите на ‘ Удалить учетную запись ‘ кнопка, чтобы окончательно удалить свою учетную запись.