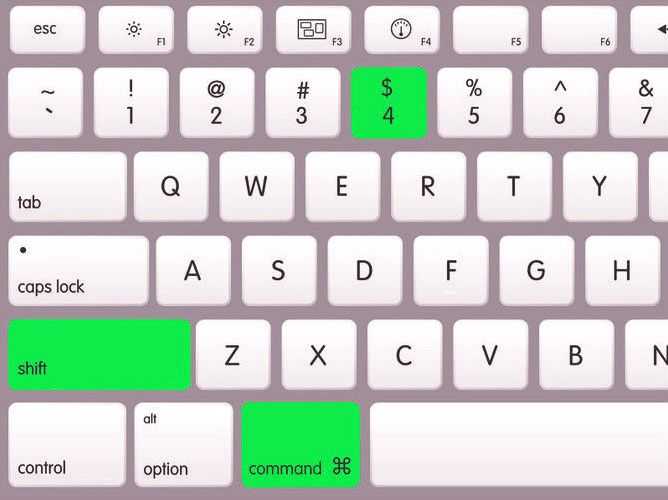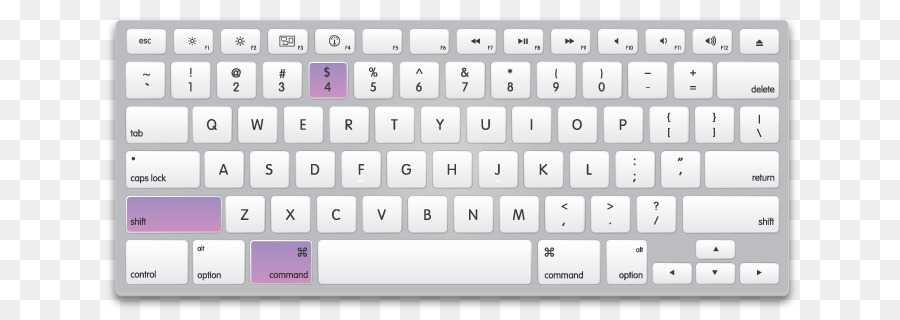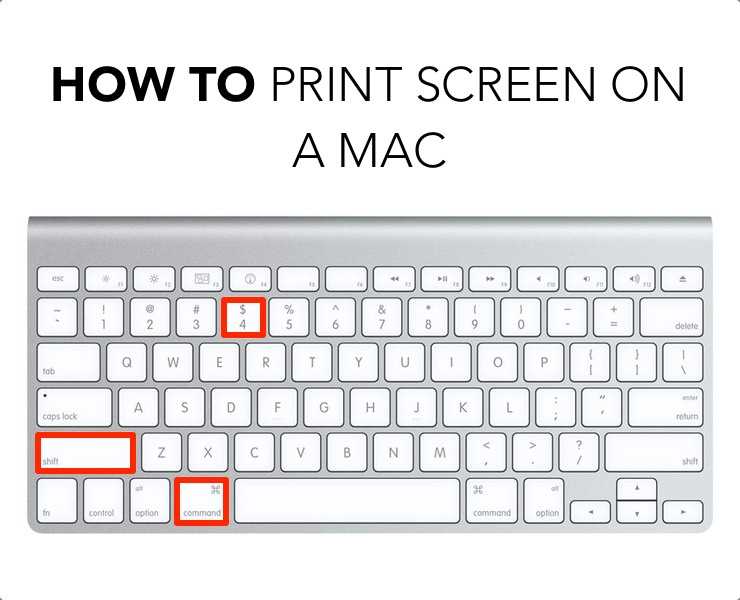Содержание
Как сделать скриншот экрана на MacBook, iMac, Mac mini
В отличие от Windows, на macOS существует несколько штатных способов сделать скриншот не только всего того что находится на дисплее, но и отдельных областей экрана. В этом материале мы расскажем, при помощи какой программы это можно сделать и какие клавиатурные сокращения использовать.
Яблык в Telegram и YouTube. Подписывайтесь! |
💚 ПО ТЕМЕ: Как записать видео с экрана Mac (macOS): 2 способа.
Как сделать скриншот при помощи программы «Снимок экрана»
Снимок экрана — стандартная утилита для получения скриншотов. В Apple сделали все просто и элегантно.
1. Откройте программу Снимок экрана. Приложение можно отыскать по пути Finder → Программы → Утилиты → Снимок экрана, через поиск Spotlight или Launchpad.
Начиная с macOS Mojave приложение Снимок экрана можно также запустить сочетанием клавиш ⌘Cmd + ⇧Shift + 5 на клавиатуре.
Приложение привлекает простотой использования и компактностью. После запуска в нижней части экрана появится панель инструментов.
2. Выберите один из следующих вариантов (скриншот выше): «Снимок всего экрана», «Снимок выбранного окна» или «Снимок выбранной области».
При выборе «Захват всего экрана» вы сразу же получите снимок экрана, если не установите таймер.
3. Нажмите на окно или отметьте часть экрана, если вы выбрали одну из оставшихся опций. Ваш скриншот будет сделан сразу после выбора.
4. При необходимости, нажмите правой кнопкой мыши на появившуюся миниатюру снимка экрана в правом нижнем углу для вызова контекстного меню.
Используйте контекстное меню, чтобы выбрать, где именно сохранить скриншот, а также отправить, отредактировать, показать в Finder, удалить или пометить его.
💚 ПО ТЕМЕ: 10 крутых возможностей связки iPhone + Mac при совместном использовании.

Как выбрать место сохранения для скриншотов и записей экрана
Несмотря на то, что для сохранения снимков экрана и записей после их создания вы можете выбрать одно из ограниченного набора мест, в новой версии ОС также можно сделать выбор по умолчанию.
1. Откройте программу Снимок экрана (Finder → Программы → Снимок экрана, через поиск Spotlight, Launchpad или нажмите ⌘Cmd + ⇧Shift + 5 на клавиатуре на клавиатуре, чтобы открыть панель инструментов экрана.
2. Нажмите кнопку «Параметры» на появившейся панели внизу экрана.
3. Выберите «Рабочий стол», «Документы», «Буфер обмена», «Почта», «Сообщения» или «Предварительный просмотр» в «Сохранить в», чтобы установить местоположение сохранения.
💚 ПО ТЕМЕ: Как переключать язык на клавиатуре Macbook, iMac, Mac Pro или Mac Mini — 3 способа.
Как установить таймер для создания скриншотов в macOS
1. Откройте программу Снимок экрана любым из способов указанных выше.
Откройте программу Снимок экрана любым из способов указанных выше.
2. Нажмите «Параметры».
3. Чтобы установить таймер, выберите «5 секунд» или «10 секунд», чтобы отключить, выберите вариант «Нет».
💚 ПО ТЕМЕ: «Живые» (динамические) обои на Mac: как включить.
Как показать курсор мыши на скриншотах в macOS
1. Откройте программу Снимок экрана любым из способов указанных выше.
2. Нажмите «Параметры».
3. Нажмите «Показать курсор мыши».
💚 ПО ТЕМЕ: Активные углы на macOS: что это, как настроить и пользоваться.
Как отредактировать скриншот в macOS
1. После создания скриншота в правом нижнем углу появится его миниатюра. Нажмите на нее для запуски режима «Разметка».
Разметку можно запустить также путем нажатия на миниатюру снимка экрана правой кнопкой мыши и выбрав в контекстном меню вариант «Разметка».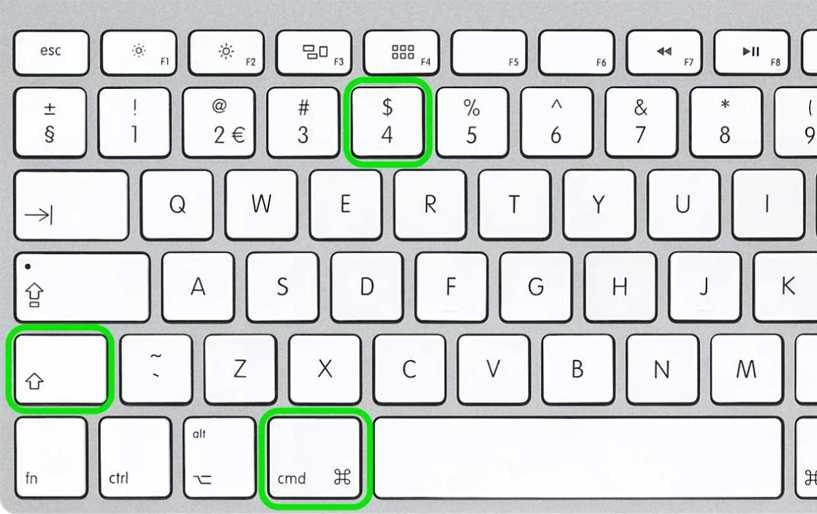
3. Используйте панель инструментов «Разметки» для рисования, записи, выделения, добавления фигур, вставки текста, подписи, поворота или выбора стилей текста с помощью панели инструментов в верхней части окна быстрого просмотра.
4. Нажмите «Готово» для сохранения изменений.
Как сделать скриншот при помощи клавиатурных сокращений
Приложение Снимок экрана – это конечно здорово, но запомнив парочку горячих клавиш вы без труда сможете делать несколько видов скриншотов буквально мгновенно. Осталось представить что вы пианист и на первых порах выписать комбинации на стикер и приклеить на дисплей компьютера:
- Command (⌘) + Shift (⇧) + 5 – открывает программу Снимок экрана (только на macOS Mojave и новее).
- Command (⌘) + Shift (⇧) + 3 – скриншот всего рабочего стола. Если у вас несколько мониторов, то появится такое же количество файлов.
- Command (⌘) + Shift (⇧) + 4 – скриншот выделенной части дисплея.
 Стрелка курсора превратится в прицел с текущими координатами. Вам останется лишь выбрать интересующую область.
Стрелка курсора превратится в прицел с текущими координатами. Вам останется лишь выбрать интересующую область. - Command (⌘) + Shift (⇧) + 3, а затем нажмите пробел – скриншот всего окна. Просто подведите фотоаппарат к любому окну, как оно окрасится в синий цвет. Кликнув левой клавишей мыши получится скриншот (по умолчанию активируется красивая тень вокруг окна).
- Control (⌃) + Shift (⇧) + Command (⌘) + 3 – сохранить скриншот всего дисплея в буфер обмена (файл в папке по умолчанию не создаётся, но вы в любой программе можете вставить изображение скопированное в буфер).
- Control (⌃) + Shift (⇧) + Command (⌘) + 4 – сохранить выделенную область дисплея в буфер обмена (работает аналогично предыдущей команде – файл не создаётся, но можно сразу же вставлять скриншот из буфера обмена).
Примечательно то, что вставлять скриншоты можно не только на Mac на котором они создавались, но и на привязанных к одному iCloud устройствах благодаря Универсальному буферу обмена (Universal Clipboard).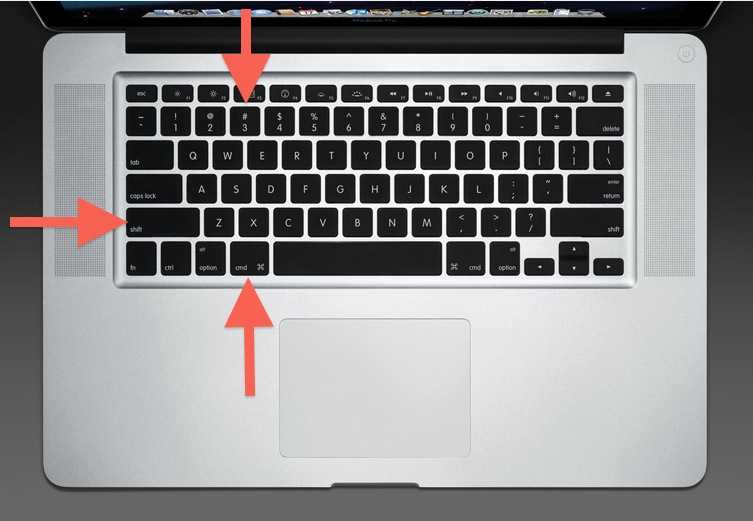
Подробнее о работе этой функции и способе активации мы писали в этом материале.
Все скриншоты по умолчанию сохраняются на рабочем столе в формате «Снимок экрана ГГГГ-ММ-ДД в ЧЧ.ММ.СС» (Снимок экрана – дата – время). И путь, и имя можно изменить при помощи команд Терминала.
О том, как изменить путь по которому будут создаваться скриншоты мы писали в этом материале.
Чтобы изменить имя по умолчанию введите в Терминале следующую команду и нажмите Return (Enter):
defaults write com.apple.screencapture name "любое название"; killall SystemUIServer
Возвратить в исходное состояние названия можно командой:
defaults delete com.apple.screencapture name; killall SystemUIServer
Чтобы удалить тень отбрасываемую окном выполните следующую команду:
defaults write com.apple.screencapture disable-shadow -bool true; killall SystemUIServer
Возврат в исходное состояние осуществляется командой:
defaults delete com.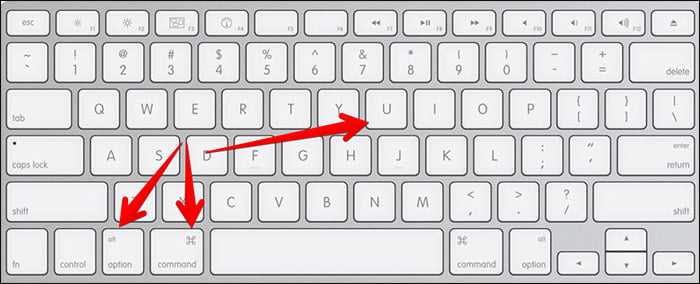 apple.screencapture disable-shadow; killall SystemUIServer
apple.screencapture disable-shadow; killall SystemUIServer
💚 ПО ТЕМЕ: Как узнать, откуда был скачан файл на Mac.
Как сделать скриншот всей веб-страницы в браузере
Стандартная утилита для получения скриншотов и шорткаты хороши лишь в том случае, если вы хотите захватить информацию находящуюся в пределах рамок дисплея. Не редко возникает необходимость сделать скриншот интернет-страницы с содержанием уходящим далеко вниз. В таком случае рекомендуем воспользоваться бесплатным расширением FireShot для Google Chrome (пора привыкнуть что самые вкусные расширения недоступны в Safari).
Скачать FireShot для Google Chrome (Интернет-магазин Chrome).
После установки щёлкните по иконке расширения и выберите один из доступных вариантов скриншотов:
- вся страница целиком;
- видимая область;
- регион.
В конце останется отредактировать интересующие моменты прямо в веб-форме и сохранить полученный результат в удобном формате.
💚 ПО ТЕМЕ: Как скопировать полный путь к файлу или папке на macOS.
Как сделать скриншот сенсорной панели Touch Bar в MacBook Pro
Если вы являетесь счастливым обладателем MacBook с сенсорной панелью Touch Bar, то наверняка рано или поздно возникнет вопрос связанный со скриншотами. И да, скриншот этого маленького дисплея сделать можно, причём даже системным способом (без использования стороннего ПО. Apple как всегда позаботилась о нюансах).
Воспользуйтесь комбинацией клавиш Command (⌘) + Shift (⇧) + 6 для того чтобы сделать скриншот всего того, что размещено на Touch Bar. Файл тот час же сохранится в месте по умолчанию (обычно это рабочий стол).
А вот воспользовавшись комбинацией клавиш Command (⌘) + Shift (⇧) + Control (⌃) + 6 — скриншот Touch Bar копируется в буфер обмена, но при этом не создаётся сам файл на диске (то есть вы можете в любой программе вставить изображение (Command (⌘) + V)).
Кастомизировать сочетание клавиш для получения скриншота Touch Bar можно пройдя в меню → Системные настройки… → Клавиатура → вкладка «Сочетание клавиш».
🔥 Смотрите также:
- Как сделать скриншот на Apple TV.
- Как сделать скриншот длинной переписки одним файлом на iPhone или Android.
- 11 полезных команд Терминала в Mac.
🍏 Мы в Telegram и YouTube, подписывайтесь!
Насколько публикация полезна?
Нажмите на звезду, чтобы оценить!
Средняя оценка 4.7 / 5. Количество оценок: 12
Оценок пока нет. Поставьте оценку первым.
Как сделать скрин на macOS – 4 быстрых способа сделать скриншот экрана
Едва приступив к освоению iMac, Mac Pro или MacBook Air, пользователь сталкивается с тем, что его мир никогда не будет прежним: на клавиатурах компьютеров Apple отсутствует волшебная клавиша Print Screen. А если ее нет, то как сделать скрин на Mac? Поспешим успокоить: на ПК и ноутбуках есть не менее волшебные клавиши, выполняющие те же функции, что и «Принт Скрин».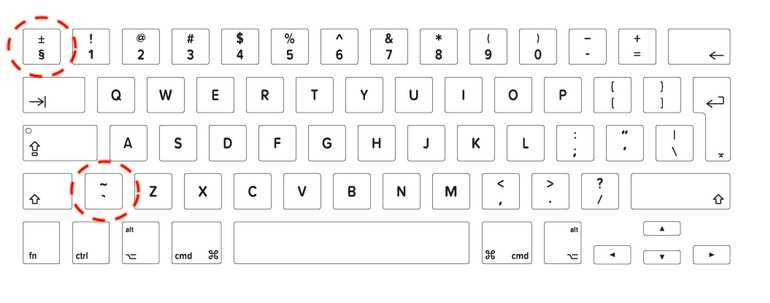 Кроме того, существует несколько альтернативных способов, с помощью которых легко не только сделать скриншот на Mac, но и записать его в нужном формате, оперативно отослать друзьям, опубликовать на сайте или в социальных сетях.
Кроме того, существует несколько альтернативных способов, с помощью которых легко не только сделать скриншот на Mac, но и записать его в нужном формате, оперативно отослать друзьям, опубликовать на сайте или в социальных сетях.
Выбор инструмента зависит от того, для какой цели пользователь делает снимок экрана, важен ли формат изображения, требуется ли редактирование. К примеру, скриншот сообщения об ошибке бывает нужен, чтобы отослать его в техподдержку или специалисту. Иногда требуется сохранить скрин текстовой беседы в мессенджере. Составляя презентацию какого-либо приложения, обычно скринят каждый этап его работы. Отредактированные скриншоты вставляют в клипы, используют для создания демотиваторов и фотожаб. Для каждого из этих случаев можно подобрать инструмент, позволяющий выполнить работу с минимальными затратами времени и усилий.
Как сделать скриншот на Mac с помощью встроенных инструментов macOS
Сочетание клавиш
Для того, чтобы сделать скриншот, в операционной системе macOS предусмотрено несколько сочетаний клавиш:
Command + Shift + 3 – если нужен снимок всего экрана.

Command + Shift + 4 – если требуется снимок части экрана. После нажатия этих клавиш появляется возможность при помощи мыши очертить рамкой часть экрана. Если вы неправильно выделили область и хотите начать все сначала, просто нажмите Esc. После того, как нужная часть экрана будет охвачена рамкой, следует отпустить левую клавишу мыши – и система сделает скриншот.
Command + Shift + 4, а затем Пробел – если нужно сделать снимок одного из окон, открытых на экране. После нажатия этих клавиш вместо значка курсора возникнет пиктограмма фотоаппарата. Если вы передумали делать скрин, нажмите Esc. Чтобы получить снимок окна программы, следует навести на него курсор-«фотоаппарат» и щелкнуть левой клавишей мыши. Однако на скрине останутся тени окна. Чтобы сделать снимок без теней, перед выбором окна программы нажмите клавишу Option и удерживайте до тех пор, пока не отпустите клавишу мыши.
 Скрины окон некоторых программ описанным способом сделать нельзя, так как это запрещено разработчиками. В частности, к таким приложениям относится Apple TV.
Скрины окон некоторых программ описанным способом сделать нельзя, так как это запрещено разработчиками. В частности, к таким приложениям относится Apple TV.
Если при создании скриншота нажать и удерживать клавишу Control, система добавит скриншот в буфер обмена. Это удобно, если вы хотите сразу после создания снимка вставить его в документ или отредактировать.
После создания скриншота в углу экрана появляется миниатюра. Щелкнув по ней клавишей мыши, снимок экрана можно открыть для редактирования или перетащить в любую из папок для сохранения. По умолчанию скриншот хранится на рабочем столе. Файл называется «Снимок экрана[дата][время].png».
Проблема в том, что файлы типа PNG отличаются высоким качеством, но занимают довольно много места. Если изображение нужно кому-либо переслать или опубликовать на сайте, лучше преобразовать его в JPG-файл. Это можно сделать при помощи конвертера. Однако в системе предусмотрена и возможность записи скриншотов по умолчанию в другом графическом формате (например, JPG или GIF).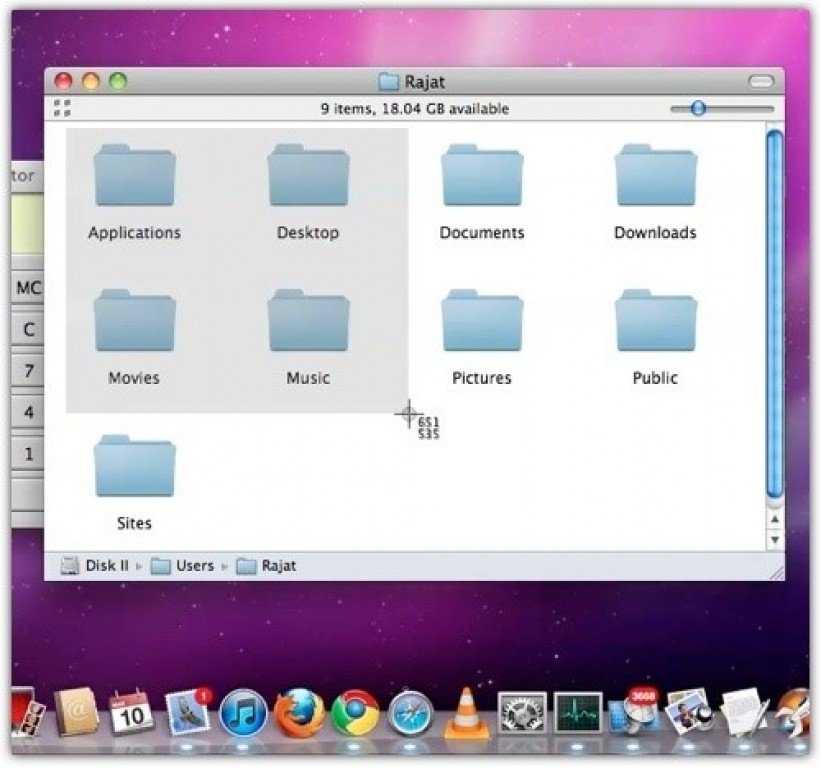 Чтобы изменить тип файла скриншота, нужно ввести в строке терминала команду вида:
Чтобы изменить тип файла скриншота, нужно ввести в строке терминала команду вида:
defaults write com.apple.screencapture type [тип файла]
Соответственно, macOS по умолчанию будет создавать скриншоты в формате JPG после введения команды:
defaults write com.apple.screencapture type jpg
Приложение «Снимок экрана»
Чтобы сделать скриншот, можно воспользоваться приложением «Снимок экрана». Для вызова утилиты следует нажать комбинацию клавиш Command + Shift + 5.
На экране появится панель инструментов, с помощью которой легко сделать снимок окна определенной программы, целого экрана или его фрагмента, записать скриншот. Во всплывающем меню Параметры можно задать папку, куда по умолчанию будут записываться скриншоты, а также включить или отключить опцию показа миниатюры.
Как сделать на Mac скриншот, занимающий более одного экрана
В браузере Safari есть возможность сделать скриншот всей страницы, даже если она целиком не помещается на экране.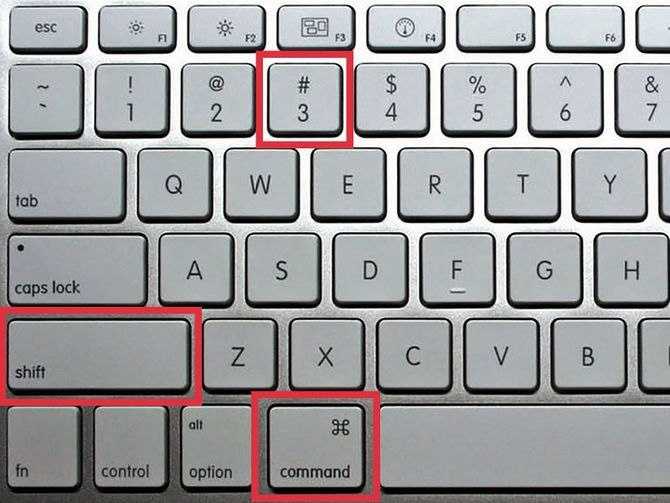 Алгоритм действий:
Алгоритм действий:
Включить меню Разработка (если оно не включено). Для этого в меню браузера выбрать Настройки > Дополнения и установить флажок Показывать меню «Разработка».
Открыть веб-страницу, скриншот которой нужно сохранить.
В меню выбрать Разработка > Подключить веб-инспектор.
В окне веб-инспектора навести указатель мыши на первую строчку, начинающуюся с html и щелчком правой клавиши мыши активировать всплывающее меню.
Выбрать пункт Сделать снимок экрана.
Указать название файла со скриншотом и папку для его сохранения.
Как сделать скриншот на Mac при помощи Movavi Screen Recorder
Очень просто сделать скриншот при помощи программы Movavi Screen Recorder. Одно из главных достоинств приложения – интуитивно понятный интерфейс, а также отсутствие необходимости запоминать длинные комбинации горячих клавиш и косплеить пианиста.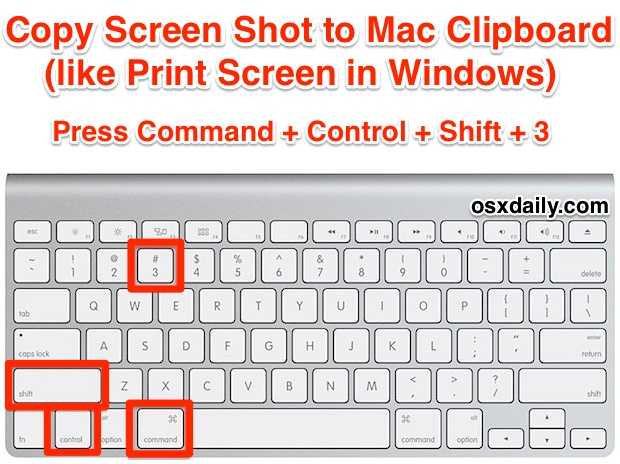 Программа не только скринит выбранные фрагменты окон, но и предоставляет возможности для редактирования полученных снимков. Скачать приложение можно с официального сайта, установка займет несколько минут.
Программа не только скринит выбранные фрагменты окон, но и предоставляет возможности для редактирования полученных снимков. Скачать приложение можно с официального сайта, установка займет несколько минут.
Чтобы сделать снимок экрана на компьютере, где установлено приложение Movavi Screen Recorder, нужно выполнить последовательность действий:
1. Запустить Movavi Screen Recorder. Нажать клавишу F8 или выбрать на расположенной в правой части экрана панели инструментов пиктограмму фотоаппарата.
2. Чтобы «сфотографировать» весь экран, достаточно нажать клавишу *Пробел. Если нужен снимок фрагмента экрана, необходимо, растягивая мышью прямоугольную рамку, заключить в нее нужную область. Для создания снимка отдельного окна требуется навести на него указатель мыши и, когда рамка охватит окно, щелкнуть левой клавишей.
3. Используя панель инструментов, скриншот легко отредактировать: изменить пропорции, нарисовать линию или стрелку, вставить текст.
4. Выполнить одно из действий: скопировать скриншот в буфер обмена (без сохранения на диске), сохранить в файле, выбрав любой популярный формат, или загрузить на Google Диск (кнопка Поделиться).
Как сделать скриншот на Маке с Windows
В последнее время большую популярность приобрела утилита Boot Camp, с помощью которой многие пользователи компьютеров Apple в качестве второй операционной системы устанавливают Windows. Некоторые же вообще предпочитают использовать привычную ОС от Microsoft в качестве единственной. Однако, впервые загрузив свой iMac c Windows, пользователь понимает, что привычными средствами сделать скриншот не удастся: ведь кнопки «Print Screen» на «яблочной» клавиатуре по-прежнему нет.
Поэтому полезно знать, что, если компьютер Mac работает под Windows, то для получения скриншота вместо «Принт скрин» на клавиатуре Apple нужно одновременно нажать 3 клавиши: Fn + Shift + F11.
Также для создания снимка экрана можно использовать одно из сторонних приложений. Например, уже упомянутая в статье программа Movavi Screen Recorder работает и на устройствах с ОС Windows. Интерфейс точно такой же, поэтому дополнительно запоминать ничего не придется.
Например, уже упомянутая в статье программа Movavi Screen Recorder работает и на устройствах с ОС Windows. Интерфейс точно такой же, поэтому дополнительно запоминать ничего не придется.
Еще одно полезное стороннее приложение, работающие как на macOS, так и на Windows – Joxi. Программу можно бесплатно скачать с официального сайта. Программа размещает скриншот на удаленном сервере, а пользователю предоставляет ссылку.
Как видим, сделать скриншот на Mac достаточно легко. Однако, как и в любом деле, есть нюансы. Если вам нужна просто картинка с экрана – легче всего воспользоваться одной из перечисленных в статье стандартных комбинаций горячих клавиш.
Joxi часто выбирают, готовый скриншот нужно кому-то переслать. Правда, есть одно «но»: размещение данных на удаленном сервере – не слишком удачная идея с точки зрения информационной безопасности.
Если вы создаете презентацию или клип – использование Movavi Screen Recorder значительно ускорит решение этой задачи. С помощью приложения вы за пару минут превратите снимок экрана в демотиватор или вставите серию скриншотов в клип. Программа предоставляет возможности объединения графических и видеоданных, создания GIF-анимации. Тем, кто часто публикует картинки и видео в социальных сетях или просто любит работать с графикой, это приложение не раз сослужит добрую службу.
Программа предоставляет возможности объединения графических и видеоданных, создания GIF-анимации. Тем, кто часто публикует картинки и видео в социальных сетях или просто любит работать с графикой, это приложение не раз сослужит добрую службу.
Лучший способ захватывать видео с экрана
Обратите внимание: программа Movavi Screen Recorder не предназначена для записи видео и других материалов, защищенных от копирования. Подробнее
Остались вопросы?
Если вы не можете найти ответ на свой вопрос, обратитесь в нашу службу поддержки.
Подпишитесь на рассылку о скидках и акциях
Подписываясь на рассылку, вы соглашаетесь на получение от нас рекламной информации по электронной почте и обработку персональных данных в соответствии с Политикой конфиденциальности Movavi. Вы также подтверждаете, что не имеете препятствий к выражению такого согласия. Читать Политику конфиденциальности.
Создание скриншотов или запись экрана на Mac
Искать в этом руководстве
Вы можете делать снимки (называемые снимками экрана ) или записывать экран на вашем Mac с помощью снимков экрана или сочетаний клавиш. Снимок экрана предоставляет панель инструментов, которые позволяют легко делать снимки экрана и записи экрана, с параметрами для управления тем, что вы снимаете, например, вы можете установить задержку таймера или включить указатель или щелчки.
Снимок экрана предоставляет панель инструментов, которые позволяют легко делать снимки экрана и записи экрана, с параметрами для управления тем, что вы снимаете, например, вы можете установить задержку таймера или включить указатель или щелчки.
Делайте снимки или записывайте снимки экрана с помощью Screenshot
На вашем Mac нажмите Shift-Command-5 (или используйте Launchpad), чтобы открыть Screenshot и отобразить инструменты.
Щелкните инструмент, чтобы выбрать то, что вы хотите захватить или записать (или используйте сенсорную панель).
Для части экрана перетащите рамку, чтобы изменить ее положение, или перетащите ее края, чтобы отрегулировать размер области, которую вы хотите захватить или записать.
Действие
Tool
Capture the entire screen
Capture a window
Capture a portion of the screen
Запись всего экрана
Запись части экрана
Щелкните Параметры, если хотите.

Доступные параметры зависят от того, делаете ли вы снимок экрана или записываете экран. Например, вы можете установить временную задержку или показать указатель мыши или щелчки, а также указать, где сохранить файл.
Параметр «Показать плавающую миниатюру» упрощает работу с завершенным снимком или записью — она отображается в правом нижнем углу экрана на несколько секунд, поэтому у вас есть время перетащить ее в документ, пометить или поделитесь им, прежде чем он будет сохранен в указанном вами месте.
Запустить снимок экрана или запись экрана:
Для всего экрана или его части: Нажмите Захват.
Для окна: Переместите указатель на окно, затем щелкните окно.
Для записей: Нажмите Запись. Чтобы остановить запись, нажмите кнопку «Остановить запись» в строке меню.
Если установлен параметр «Показать плавающую миниатюру», вы можете выполнять любое из следующих действий, пока миниатюра ненадолго отображается в правом нижнем углу экрана:
Проведите вправо, чтобы немедленно сохранить файл и заставить его исчезнуть.

Перетащите миниатюру в документ, электронное письмо, заметку или окно Finder.
Нажмите на миниатюру, чтобы открыть окно, в котором вы можете пометить снимок экрана, обрезать запись или поделиться ею.
В зависимости от того, где вы выбрали сохранение снимка экрана или записи, может открыться приложение.
Съемка изображений с помощью сочетаний клавиш
Вы можете использовать различные сочетания клавиш на своем Mac, чтобы делать снимки экрана. Файлы сохраняются на рабочий стол.
Совет: Чтобы скопировать снимок экрана и вставить его куда-нибудь, например, в электронное письмо или на другое устройство, нажмите и удерживайте клавишу Control, одновременно нажимая другие клавиши. Например, чтобы скопировать весь экран, нажмите Shift-Command-Control-3.
Действие | Ярлык | ||||||||||
|---|---|---|---|---|---|---|---|---|---|---|---|
Захват всего экрана | Нажмите Shift-Command-3. | ||||||||||
Захват части экрана | Нажмите Shift-Command-4, затем переместите указатель перекрестия туда, где вы хотите начать снимок экрана. Нажмите кнопку мыши или трекпада, перетащите область, которую хотите захватить, затем отпустите кнопку мыши или трекпада. | ||||||||||
Захват окна или строки меню | Нажмите Shift-Command-4, затем нажмите пробел. Наведите указатель камеры на окно или строку меню, чтобы выделить его, затем нажмите. | ||||||||||
Захват меню и пунктов меню | Откройте меню, нажмите Shift-Command-4, затем перетащите указатель на пункты меню, которые вы хотите захватить. | ||||||||||
Открыть снимок экрана | Нажмите Shift-Command 5. | ||||||||||
Захват сенсорной панели | Нажмите Shift-Command-6. | ||||||||||
Вы можете настроить эти сочетания клавиш в настройках клавиатуры. На Mac выберите меню Apple > «Системные настройки», нажмите «Клавиатура» на боковой панели, нажмите «Сочетания клавиш» справа, затем нажмите «Снимки экрана». (Возможно, вам придется прокрутить вниз.)
Открыть настройки клавиатуры для меня
Снимки экрана сохраняются в виде файлов .png, а записи экрана сохраняются в виде файлов .mov. Имена файлов начинаются со слов «Снимок экрана» или «Запись экрана» и включают дату и время.
Возможно, вы не сможете делать снимки окон в некоторых приложениях, таких как DVD-плеер.
См. также Использование Launchpad для просмотра и открытия приложений на MacУказатели в macOSПеретаскивание элементов на MacПереименование файлов, папок и дисков на MacСтатья службы поддержки Apple: Сочетания клавиш Mac
Максимальное количество символов:
250
Пожалуйста, не указывайте личную информацию в своем комментарии.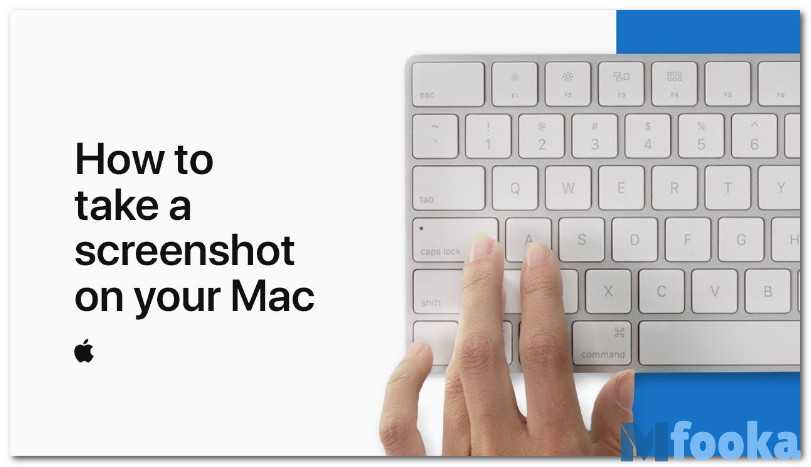
Максимальное количество символов — 250.
Спасибо за отзыв.
Как сделать снимок экрана на Mac
- Android
- iOS/iPadOS
- Окна
- Mac
- ОС Chrome
- Linux
Как сделать скриншот на Mac | |||||||
| удерживать | ⌘ команда | и | сдвиг | и нажмите | № 3 | = | Ваш Mac захватывает весь экран и сохраняет его как файл на рабочем столе. Имя файла будет выглядеть как «Снимок экрана 2023-04-09 в 08.45.00.png». |
Как сделать частичный снимок экрана? | |||||||
| удерживать | ⌘ команда | и | сдвиг | и нажмите | $ 4 | = | С помощью мыши нарисуйте прямоугольник , чтобы указать, что захватить — или , нажмите клавишу пробела , а затем щелкните что-нибудь (например, окно ), чтобы захватить его. Затем ваш Mac сохраняет его как файл на рабочем столе. Имя файла будет выглядеть как «Снимок экрана 2023-04-09 в 08.45.00.png». |
Где мой снимок экрана? | |||||||
| Вы найдете файл на рабочем столе. Так же Искатель может быть полезно. |
Можешь показать на видео? | |||||||
Мне не нужен файл. Как вместо этого сделать снимок экрана в буфере обмена? | |||||||
| удерживать | контроль | вместе с любой из комбинаций выше | = | Ваш Mac делает снимок экрана и копирует его в буфер обмена (вместо сохранения в виде файла). | |||
Думаю, он сейчас в буфере обмена. Как я могу вставить его в документ или что-то в этом роде? | |||||||
| удерживать | ⌘ команда | и нажмите | В | = | Ваш Mac вставляет снимок экрана (который находится в буфере обмена ) в документ или изображение, которое вы редактируете в данный момент. | ||
Есть ли специальная программа для снятия скриншотов? | |||||||
| удерживать | ⌘ команда | и | ⇧ | и нажмите | % 5 | = | Ваш Mac запускает программу Screenshot . Это предлагает множество вариантов. |
Как я могу получить скриншоты в других форматах, кроме PNG? | |||||||
| С помощью программы Screenshot (см. предыдущий вопрос) вы можете открывать скриншоты прямо в программе Preview . Там вы можете сохранять свои скриншоты в JPG, TIFF, PDF и других форматах файлов. | |||||||
Как сделать запись экрана? | |||||||
| С помощью программы Screenshot (см. выше) вы также можете делать записи экрана. | |||||||
Как я могу получить скриншоты в других форматах, кроме PNG? | |||||||
С помощью Preview (см.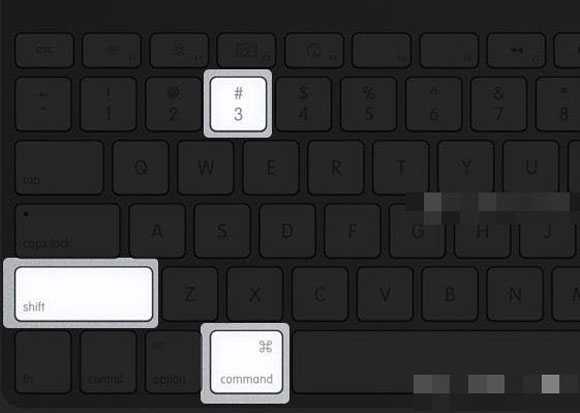 You may also like... | |||||||
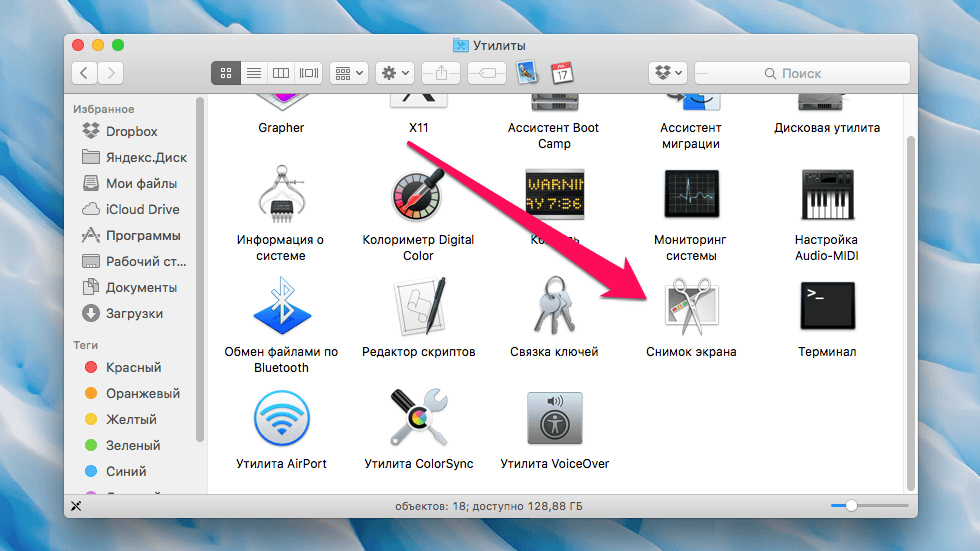
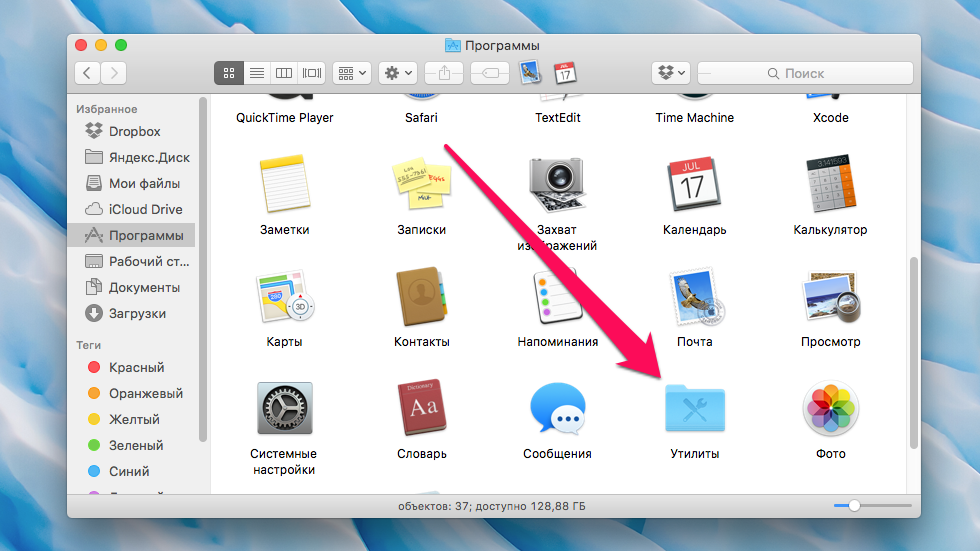 Стрелка курсора превратится в прицел с текущими координатами. Вам останется лишь выбрать интересующую область.
Стрелка курсора превратится в прицел с текущими координатами. Вам останется лишь выбрать интересующую область.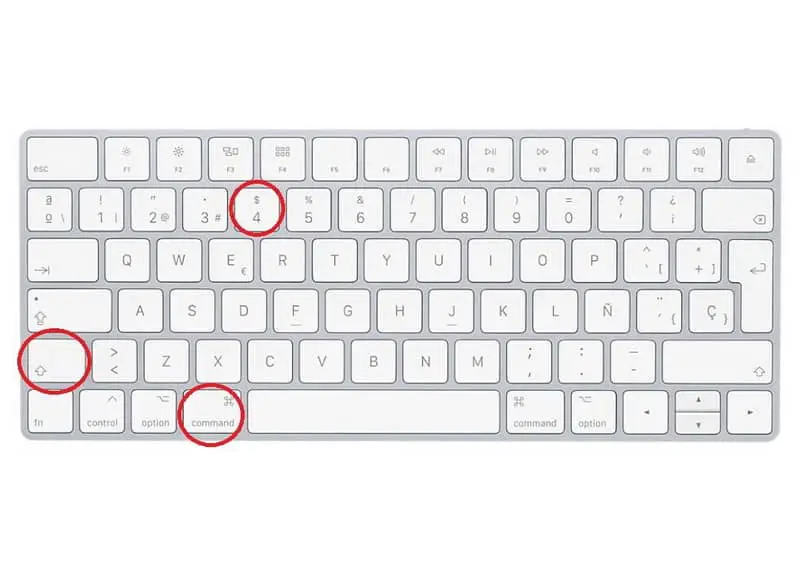
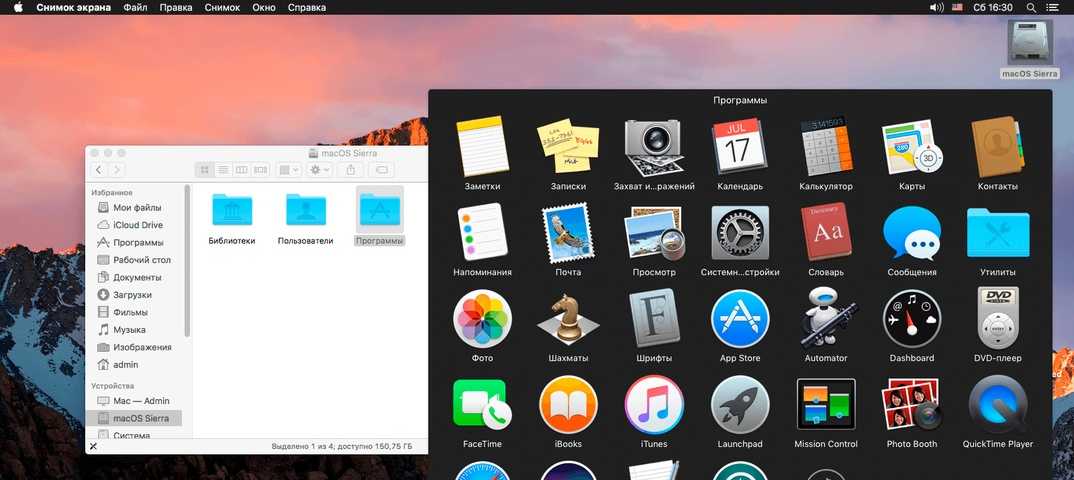 Скрины окон некоторых программ описанным способом сделать нельзя, так как это запрещено разработчиками. В частности, к таким приложениям относится Apple TV.
Скрины окон некоторых программ описанным способом сделать нельзя, так как это запрещено разработчиками. В частности, к таким приложениям относится Apple TV.