Содержание
Справочный центр Как я могу изменить способ оплаты покупок? — Manor Matters
Главная /
Монеты и внутриигровые покупки
Последнее обновление: 52мин
Изменить способ оплаты покупок можно в настройках вашей учетной записи.
Для App Store:
1. Откройте настройки устройства → iTunes Store и App Store.
2. Нажмите свой идентификатор Apple ID и выберите пункт Просмотреть Apple ID. Возможно, потребуется выполнить вход в систему.
3. Выберите пункт Упраление способами оплаты. Если используется функция Семейный доступ, платежную информацию может обновлять только организатор семейного доступа.
4. Измените или удалите имеющуюся информацию. Чтобы удалить способ оплаты, нажмите на него и на кнопку Удалить.
5. Нажмите кнопку Готово.
ВАЖНО: При изменении способа оплаты для платежной карты iTunes Store временно блокирует на ней небольшую сумму для авторизации, чтобы проверить обновленные данные учетной записи.
Для Google Play:
1. Откройте приложение Play Store.
2. Выберите в меню Аккаунт и затем Способы оплаты
3. Выберите Другие настройки платежей. При необходимости войдите в свой аккаунт Google Payments.
4. Под выбранным способом оплаты нажмите Изменить.
5. Внесите изменения и нажмите Обновить.
Для Amazon Appstore:
1. Откройте Manage Your Content and Devices.
2. Выберите Settings → Edit Payment Method.
3. Внесите изменения и нажмите Continue.
Для Huawei AppGallery:
1. Откройте настройки устройства.
2. Выберите Управление аккаунтом → Платежи и покупки.
3. Выберите банковскую карту или номер телефона. Измените или удалите имеющуюся информацию. Чтобы удалить способ оплаты, нажмите Удалить карту.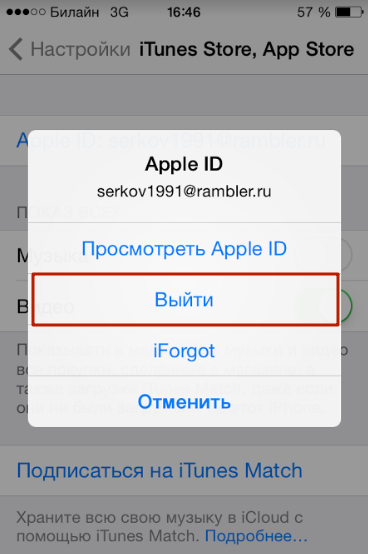 Возможно, вам потребуется выполнить вход в систему.
Возможно, вам потребуется выполнить вход в систему.
Для Galaxy Store:
1. Откройте приложение Galaxy Store.
2. Нажмите на значок Меню слева и выберите Способы оплаты:
— Чтобы добавить способ оплаты, нажмите Добавить кред. карту и следуйте инструкциям.
— Чтобы удалить существующий способ оплаты, нажмите на значок «—» и подтвердите операцию, нажав на ОК.
— Чтобы изменить способ оплаты, удалите существующий способ оплаты и введите данные заново.
Для Microsoft Store:
1. Войдите на страницу Способы оплаты с помощью учетной записи Майкрософт. Если вам не удается выполнить вход, попробуйте устранить неполадки с учетной записью Майкрософт.
2. Найдите метод оплаты, который требуется обновить, а затем выберите Просмотреть или изменить карту.
3. Введите обновленные сведения и нажмите кнопку Сохранить.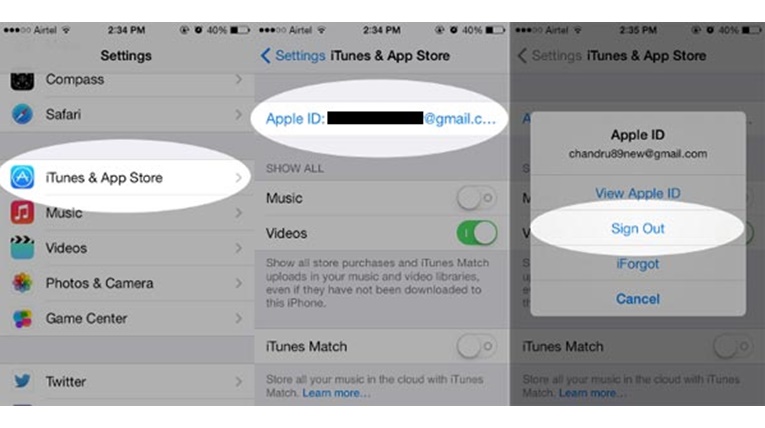
Что нужно знать перед изменением настроек страны для iTunes и App Store
Если вы переезжаете из одной страны в другую, вы обязательно возьмете с собой багаж. Но как насчет ваших цифровых продуктов? Обычно элементы, которые вы загружаете, можно передавать, но те, которые вы приобрели и которые в настоящее время не установлены на вашем устройстве, могут остаться.
Apple использует адрес для выставления счетов для покупок во всех своих линейках продуктов — в App Store и ITunes И еще — выбрать страну проживания. Если вы настроите свою учетную запись в одной стране и переедете в другую, а также перенесете данные своего платежного адреса, вы можете оказаться заблокированы для некоторых предыдущих покупок.
Где мы можем жить во взаимосвязанном мире, но международные законы и политика не всегда успевают полеты наш. Вы сразу узнаете, если попытаетесь изменить данные своей учетной записи на ITunes или App Store из одной страны в другую.
Хотя можно переключить настройки страны Для iTunes или App Store — мы покажем вам, как это сделать ниже — это имеет ряд недостатков, таких как потеря доступа к Все ваши предыдущие покупки.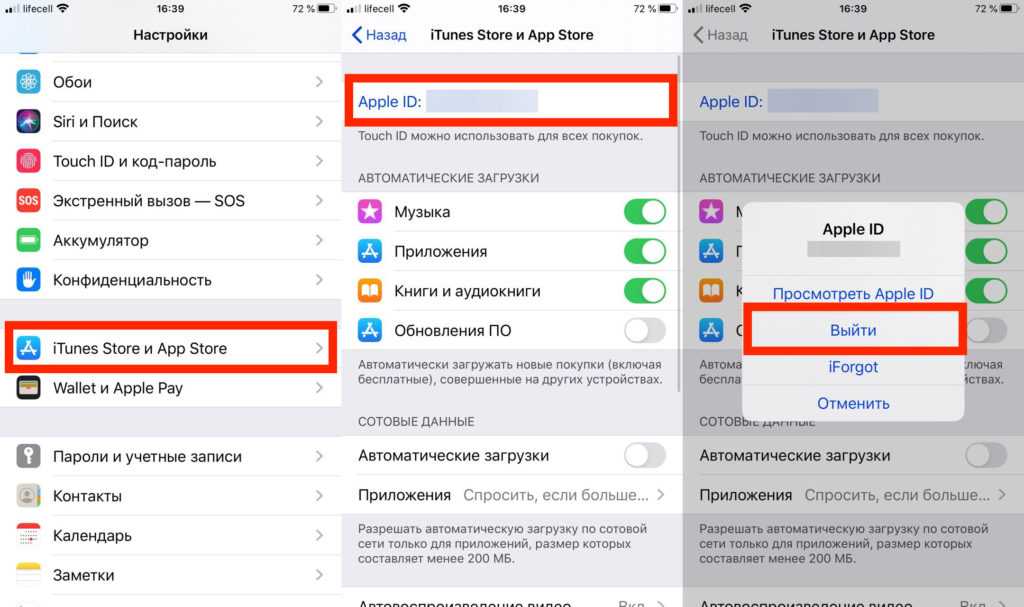
Если вы переезжаете в новую страну или регион, вы можете обновить связанную страну или регион, используя свой Apple ID. Перед обновлением информации вам необходимо потратить кредит магазина, отменить подписку и получить способ оплаты для новой страны или региона. Вот все, что вам нужно знать об этом процессе.
Проблема с изменением настроек страны для iTunes или App Store
В каждой стране есть своя версия iTunes или App Store. Иногда в этих магазинах можно найти различные приложения, музыку, фильмы и другие медиафайлы. Но даже если в двух магазинах содержится точно такой же контент, вы можете получить доступ только к медиафайлам, приобретенным в магазине, в котором вы их купили.
Это означает, что вы теряете доступ ко всем вашим покупкам в iTunes и App Store, когда меняете свой Apple ID на другую страну.
Все, что уже есть на вашем устройстве, по-прежнему доступно для использования, а приложения, которые вы уже загрузили, по-прежнему получают последние обновления.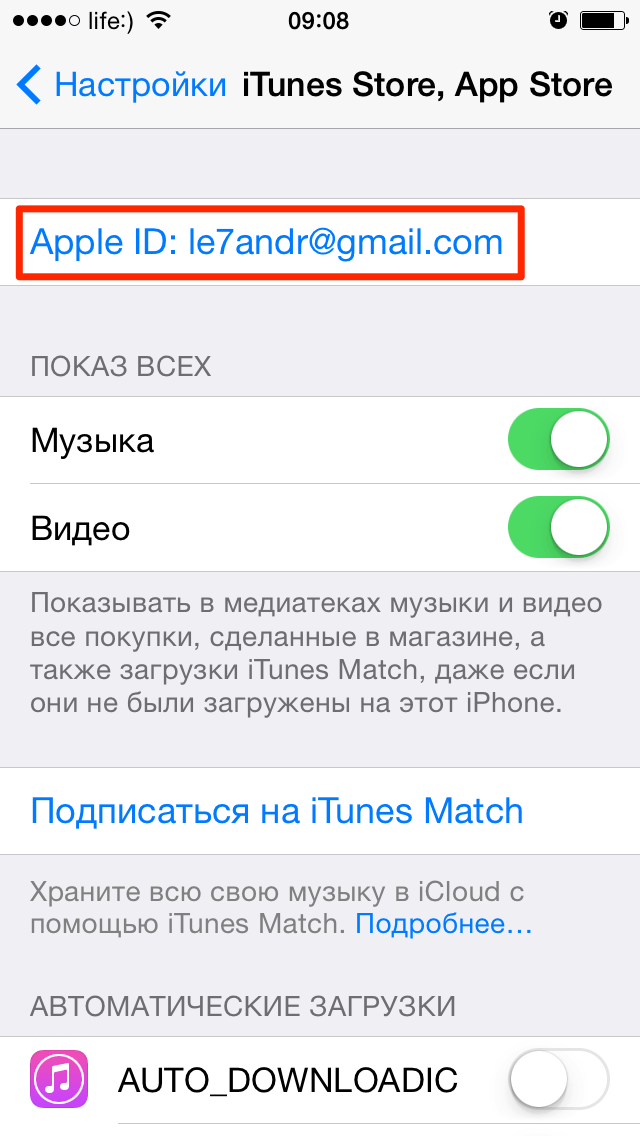 Но вам нужно будет изменить настройки App Store и iTunes обратно на страну происхождения, если вы хотите получить доступ к покупкам, которые вы еще не загрузили.
Но вам нужно будет изменить настройки App Store и iTunes обратно на страну происхождения, если вы хотите получить доступ к покупкам, которые вы еще не загрузили.
Самая большая проблема с этим заключается в том, что вам нужен действующий способ оплаты, в котором вы хотите изменить iTunes и App Store. Вы не можете использовать Кредитная карта Например, австралийский в американском App Store.
Поэтому, если вы переезжаете из Австралии в США, вам понадобится кредитная карта США, чтобы перейти в US App Store. Затем, если вы хотите снова получить доступ к своим австралийским покупкам, вам нужно будет использовать старую австралийскую карту, чтобы снова внести изменения. Это может быть невозможно, если вы переезжаете в Америку на постоянное место жительства, а ваши австралийские платежные реквизиты отсутствуют.
Один из способов обойти эту проблему — создать Второй Apple ID , вместо того, чтобы изменять настройки существующей учетной записи.
Преимущества создания второго Apple ID
Вместо того, чтобы изменять настройки страны или региона для существующей учетной записи в iTunes и App Store, иногда может быть полезно создать другой Apple ID, который будет использоваться вместо текущей учетной записи. Имея две отдельные учетные записи — например, одну для Австралии и одну для США — вы можете переключаться между ними в любое время, не обновляя свою платежную информацию.
Имея две отдельные учетные записи — например, одну для Австралии и одну для США — вы можете переключаться между ними в любое время, не обновляя свою платежную информацию.
Все, что вам нужно сделать, это выйти из iTunes и App Store на своем устройстве, а затем снова войти со второй учетной записью. После этого вы получите мгновенный доступ ко всему контенту iTunes и App Store из этой страны, включая ваши предыдущие покупки.
Можно создать новую учетную запись Apple ID без привязки к ней какой-либо платежной информации, что позволит вам бесплатно загружать медиафайлы из iTunes или App Store в любой стране. Если вы хотите купить что-то в другой стране, вы можете либо добавить способ оплаты из этой страны, либо приобрести зарубежную подарочную карту iTunes для использования с этой учетной записью.
Проблема с этим методом заключается в том, что он разделяет ваши покупки на две отдельные учетные записи. Вам необходимо связать их обоих с отдельным адресом электронной почты. А если вы потеряете доступ к учетной записи, вы также потеряете все покупки, сделанные с ее помощью./article-new/2020/02/createappleidappstore.jpg?lossy)
Как сохранить покупки в iTunes и App Store из другой страны
Если вы уже загрузили его на свое устройство, вы все равно можете использовать любые другие приложения, музыку, фильмы, телешоу, книги и другие покупки в iTunes или App Store независимо от страны или учетной записи, в которой вы его приобрели.
Это означает, что вы должны загрузить все покупки, которые хотите продолжать использовать, перед изменением страны iTunes и App Store или перед созданием отдельной учетной записи Apple ID.
Если возможно, создайте еще одну копию этих покупок, сделав резервное копирование iPhone на компьютере. При создании резервной копии обязательно выберите опцию Резервное копирование всех данных С вашего устройства на ваш компьютер.
Если вы потеряли доступ к своей исходной учетной записи Apple ID или если вы не можете изменить данные в iTunes и App Store на страну происхождения, вы можете восстановить эту резервную копию, чтобы восстановить свои исходные покупки.
Как изменить настройки страны для iTunes и App Store
Если вы переезжаете в другую страну навсегда — а это означает, что вы ожидаете изменить страну для iTunes и App Store только один раз — вы должны изменить настройки своей учетной записи.
В противном случае вам придется создать вторую учетную запись, чтобы упростить переключение между iTunes и App Store несколько раз. Этот второй метод особенно полезен, если у вас нет способа оплаты для новой страны, в которой вы хотите его использовать.
Каждый вариант подробно представлен ниже.
Метод 1. Измените настройки страны для iTunes и App Store
Прежде чем изменить настройки iTunes и App Store для другой страны, необходимо выполнить несколько шагов:
- Отмените все существующие подписки в вашей учетной записи, например Apple Music или Apple TV +.
- Выйдите из группы Семейного доступа, если вы не являетесь организатором семьи.
- Израсходуйте остаток средств на своей учетной записи Apple ID.

- Загрузите любые приложения, музыку, фильмы, телешоу, книги или другие медиафайлы, к которым вы, возможно, захотите получить доступ в будущем.
Вам также необходимо убедиться, что у вас есть действующий способ оплаты и платежный адрес для вашей новой страны. Вам нужно будет добавить этот способ оплаты в свой Apple ID при смене страны.
Хотя вы можете изменить страну iTunes или App Store с любого устройства, вам нужно сделать это только один раз. После изменения настроек на одном устройстве это влияет на ту же учетную запись на всех других устройствах Apple.
На вашем iPhone, iPad или iPod touch:
- Откройте приложение «Настройки» и перейдите в [ваше имя] -> iTunes и App Store.
- Нажмите на свое имя пользователя Apple ID и выберите «Просмотреть Apple ID» во всплывающем окне. Вам может быть предложено войти в систему.
- Нажмите Страна / регион Выберите «Изменить страну или регион», а затем выберите новую страну, в которую вы хотите перейти.
 Если вы не найдетеВыберите страну или регион‘, вызов На платформе Apple.
Если вы не найдетеВыберите страну или регион‘, вызов На платформе Apple. - Согласившись с условиями, введите свою платежную информацию и адрес для выставления счетов для вашей новой страны и нажмите Сделанный.
На Mac:
- Откройте Apple Music или iTunes и перейдите в Учетная запись -> Просмотреть мою учетную запись из строки меню.
- В разделе «Информация об учетной записи для Apple ID» выберите нужный вариант. Изменить страну или регион.
- из списка »Выберите страну или регионВыберите вашу новую страну или регион. Если вы не найдетеВыберите страну или регион‘, вызов На платформе Apple.
- видеть «Условия и положения‘, затем коснитесь «согласие». нажать на «согласие» еще раз для подтверждения.
- Введите новую платежную информацию и адрес для выставления счетов, затем нажмите «Продолжать».

Метод 2: создайте второй Apple ID для другой страны
Создание второго Apple ID — лучший способ временно перенести iTunes и App Store в другую страну. Вам не нужен дополнительный способ оплаты, и вы можете легко переключаться между старой и новой учетной записью в App Store Сам.
Самый простой способ создать новый Apple ID — прямо на вашем устройстве. При этом не забудьте выбрать соответствующую страну для своей новой учетной записи. Вам нужно будет подтвердить это, добавив свой платежный адрес в этой стране и подтвердив свою учетную запись с помощью своего адреса электронной почты (и, возможно, номера телефона).
Вы можете использовать любой номер телефона, даже если он из другой страны. Но вам нужно использовать новый адрес электронной почты, который не связан с вашим существующим Apple ID.
На вашем iPhone, iPad или iPod touch:
- Перейти к Настройки -> [ваше имя] -> Выйти.
- Выбрать данные ICloud который вы хотите сохранить на свое устройство, и коснитесь Выйти.

- Откройте App Store и коснитесь значка учетной записи в правом верхнем углу, затем выберите Создайте новый Apple ID.
- Выберите новую страну под полями адреса электронной почты и пароля.
- Введите свой адрес электронной почты и пароль, чтобы использовать его с новой учетной записью. Вы не можете использовать адрес электронной почты, связанный с другим идентификатором Apple ID.
- Нажмите следующий Заполните каждое обязательное поле в деталях вашего Apple ID. Если у вас нет способа оплаты для этой страны, выберите Ничего. Даже без способа оплаты вам необходимо найти платежный адрес, который можно использовать в этой стране.
- нажать на «СделанныйКогда вы закончите создание новой учетной записи.
Пополните свой счет подарочной картой iTunes
После создания новой учетной записи Apple ID или изменения настроек в существующей учетной записи вы сможете получить доступ к контенту из ITunes или в App Store в новой стране по вашему выбору.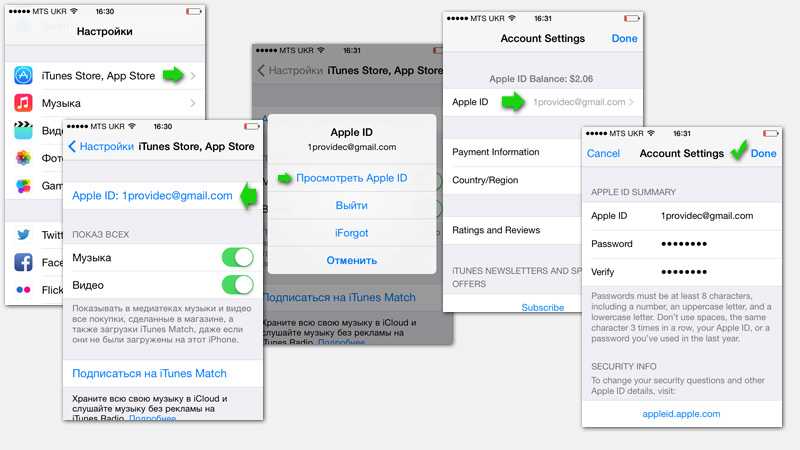
Чтобы совершать покупки, вам необходимо убедиться, что ваша платежная информация и платежный адрес соответствуют вашей новой стране. Вы также можете приобрести международную подарочную карту и использовать ее для пополнения своего счета. Вы можете узнать все, что нужно знать о Подарочные карты iTunes Перед покупкой убедитесь, что получаете то, что вам нужно.
Источник
Как изменить идентификатор App Store и Apple ID даже без пароля
Категория:
Разблокировать iPhone
17 февраля 2023 г.
3 минуты чтения
Идентификатор магазина приложений обычно совпадает с вашим Apple ID. Вы можете покупать контент и приложения в App Store, iTunes Store или совершать другие цифровые покупки, используя свой идентификатор магазина приложений. С помощью идентификатора магазина приложений вы также можете повторно загружать свои покупки и просматривать полный список своей истории покупок на любом устройстве Apple.
Если вы купили подержанный iPhone, вам может потребоваться изменить его идентификатор в магазине приложений на свой собственный. Таким образом, вы можете повторно загрузить купленные приложения и совершать любые новые транзакции в обычном режиме. Здесь мы расскажем, как изменить идентификатор магазина приложений. Поскольку идентификатор магазина приложений всегда привязан к идентификатору Apple ID, мы также предложим способы изменения идентификатора Apple ID, даже если у вас нет пароля.
- Часть 1. Как изменить идентификатор App Store
- Часть 2: Как изменить Apple ID
- Часть 3: Как изменить идентификатор App Store и Apple ID без пароля
- Часть 4: Как удалить устройство Apple, связанное с Apple ID
Как изменить идентификатор магазина приложений
Легко переключить учетную запись App Store на iPhone или iPad, поскольку для этого не требуется пароль. Вам просто нужно сделать следующие шаги:
Шаг 1. Откройте « Настройки » на вашем iPhone или iPad.
Откройте « Настройки » на вашем iPhone или iPad.
Шаг 2. Нажмите на » Магазины iTunes и приложений «.
Шаг 3. Нажмите на свой Apple ID.
Шаг 4. Нажмите » Выйти «.
Шаг 5. На том же экране нажмите » Войти В «.
Шаг 6. Введите идентификатор магазина приложений и его пароль, который принадлежит вам.
Шаг 7. Нажмите » Войти » еще раз.
Как изменить Apple ID
Вы успешно изменили свой идентификатор магазина приложений указанным выше способом, но ваш Apple ID остался прежним. Таким образом, у вашего iPhone все еще есть проблемы с конфиденциальностью и безопасностью. Поэтому вам также следует выполнить следующие шаги, чтобы переключить свой Apple ID:
Шаг 1. Перейдите в « Настройки > [Ваше имя] ».
Шаг 2. Прокрутите вниз и нажмите « Выход ».
Шаг 3. Введите текущий пароль Apple ID и нажмите « Выключить ».
Шаг 4. Нажмите Войти на [устройство] и введите свой Apple ID и пароль.
Вы можете успешно выйти из Apple ID, если знаете его пароль. Но в большинстве случаев вы можете не знать пароль Apple ID, если это подержанный iPhone. Не волнуйтесь, просто обратитесь к следующему методу, который может помочь обойти Apple ID без пароля.
Как изменить идентификатор App Store и Apple ID без пароля
iMyFone LockWiper — лучшее программное обеспечение для разблокировки, которое может просто обойти учетную запись iCloud и Apple ID без пароля. Если вы заблокированы для доступа к службам iCloud на iPhone или iPad, вы можете использовать этот инструмент, чтобы разблокировать его за 5 минут, даже если функция «Найти iPhone» включена. Поскольку сейчас очень часто забывают пароль, iMyFone LockWiper становится обязательным для всех пользователей iOS. Он универсален и может разблокировать различные пароли на любых устройствах Apple.
Он универсален и может разблокировать различные пароли на любых устройствах Apple.
1 000 000+ загрузок
Основные возможности iMyFone LockWiper:
- Удалить идентификатор магазина приложений и Apple ID со всех устройств Apple без пароля.
- Разблокируйте Apple ID и учетную запись iCloud, даже если функция «Найти iPhone» включена.
- Безопасен в использовании; проверено с вероятностью успеха 99% для разблокировки учетной записи iCloud.
- Обход пароля экрана для отключенных, заблокированных или сломанных устройств iOS.
- Разблокируйте пароль родительского контроля без потери данных.
Попробуйте бесплатно
Как изменить идентификатор магазина приложений и Apple ID с помощью iMyFone LockWiper:
Шаг 1. Откройте LockWiper на своем компьютере и нажмите « Разблокировать Apple ID ».
Шаг 2.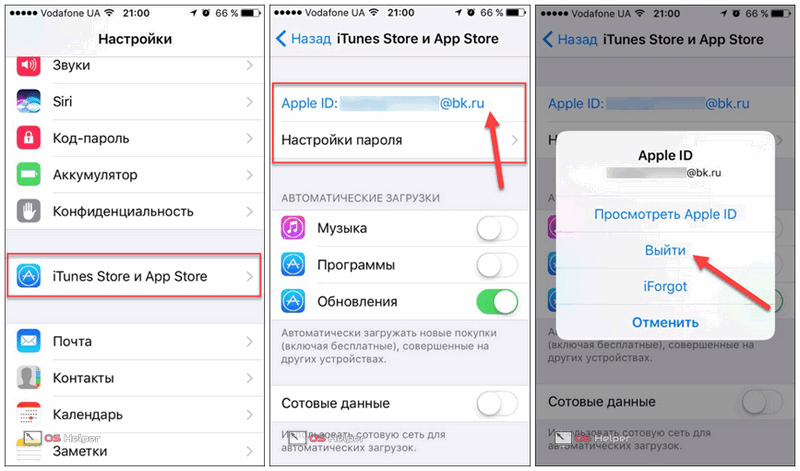 Подключите iPhone/iPad/iPod touch к компьютеру. Разблокируйте устройство и нажмите « Trust ».
Подключите iPhone/iPad/iPod touch к компьютеру. Разблокируйте устройство и нажмите « Trust ».
Шаг 3. Нажмите « Start to Unlock », чтобы удалить идентификатор магазина приложений и Apple ID.
Шаг 4. LockWiper удалит ваш идентификатор магазина приложений и Apple ID. После удаления ваше устройство нельзя будет отследить по предыдущему Apple ID.
Шаг 5. Предыдущий идентификатор магазина приложений и Apple ID были удалены, вы можете создать или войти в свой собственный Apple ID.
Примечания:
1. После удаления все ваши данные будут стерты.
2. Если функция «Найти iPhone» включена, сначала необходимо сбросить все настройки на устройстве iOS. Перейти к « Настройки> Общие> Сбросить все настройки «. Затем вы можете удалить Apple ID с помощью LockWiper.
Как удалить устройство Apple, связанное с Apple ID
Перед покупкой бывшего в употреблении iPhone или iPad убедитесь, что ваше устройство Apple деавторизовано с использованием предыдущего Apple ID. Или ваше устройство все еще может быть отслежено или заблокировано предыдущим владельцем. Если вы обнаружите, что iPhone связан с Apple ID при покупке, вы можете попросить продавца деавторизовать его. Здесь мы представим шаги по деавторизации устройства Apple.
Или ваше устройство все еще может быть отслежено или заблокировано предыдущим владельцем. Если вы обнаружите, что iPhone связан с Apple ID при покупке, вы можете попросить продавца деавторизовать его. Здесь мы представим шаги по деавторизации устройства Apple.
Шаг 1. Перейдите в « Настройки > [Ваше имя] > iTunes & App Store ».
Шаг 2. Коснитесь своего Apple ID.
Шаг 3. Нажмите « Просмотреть Apple ID ». Затем вам нужно ввести свой пароль Apple ID.
Шаг 4. Перейдите к iTunes в разделе «Облако», затем нажмите « Удалить это устройство ».
В этой статье рассказывается, как изменить идентификатор магазина приложений. Он довольно прост в эксплуатации. Но если ваше устройство Apple по-прежнему связывается с чужим Apple ID, и вы не знаете его пароль, вы можете попробовать использовать iMyFone LockWiper.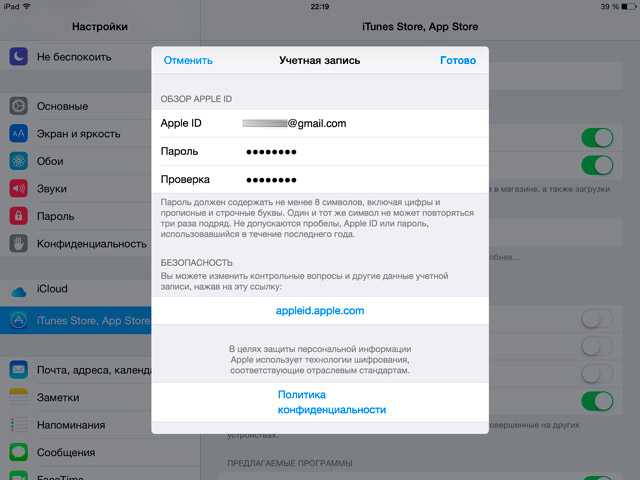 Он удаляет Apple ID напрямую за 5 минут, и вы больше не будете беспокоиться о проблемах конфиденциальности.
Он удаляет Apple ID напрямую за 5 минут, и вы больше не будете беспокоиться о проблемах конфиденциальности.
(Нажмите, чтобы оценить этот пост)
Общий рейтинг 4.5 (256 участников)
Оценка прошла успешно!
Вы уже оценили эту статью, пожалуйста, не повторяйте оценку!
Включите JavaScript для просмотра комментариев с помощью Disqus.
Главная > Разблокировать iPhone > Как изменить идентификатор App Store и Apple ID даже без пароля
Как удалить учетную запись iTunes и создать совместную учетную запись | Малый бизнес
Спаннер Спенсер
С 2011 года Apple не позволяет удалять Apple ID. Эта политика не позволяет вам безвозвратно удалить свою учетную запись iTunes. Доступны параметры, которые дают тот же результат и могут быть полезны, если вы собираетесь открыть новую учетную запись iTunes. Вы можете авторизовать до пяти разных компьютеров для использования вашей новой учетной записи iTunes, что позволит вам создать совместную учетную запись для совместного использования контента между компьютерами и связанными устройствами iOS.
Отключение существующей учетной записи iTunes
Запустите iTunes на своем компьютере, щелкните меню «Магазин» в верхней части экрана и выберите «Войти». Введите Apple ID и пароль учетной записи iTunes, которую вы хотите отключить. Нажмите кнопку «Войти».
Нажмите меню «Магазин» еще раз и выберите «Просмотреть мою учетную запись». Информация о вашей существующей учетной записи отображается на странице «Информация об учетной записи».
Нажмите кнопку «Редактировать» в разделе «Платежная информация». Выберите «Нет» из списка доступных способов оплаты. Любая существующая информация о кредитной карте удаляется. Нажмите кнопку «Готово».
Отредактируйте раздел «Платежный адрес» и удалите всю информацию из текстовых полей. Нажмите кнопку «Готово».
Нажмите кнопку «Изменить» рядом с вашим Apple ID и введите новый пароль в поля «Пароль» и «Подтвердить пароль». Нажмите кнопку «Готово».
Нажмите кнопку «Деавторизовать все», чтобы запретить любым компьютерам, связанным с этой учетной записью, использовать ее или получать к ней доступ.
 Нажмите кнопку «Готово», чтобы сохранить информацию об учетной записи. Считайте учетную запись удаленной и не входите в нее снова ни на одном компьютере или устройстве iOS.
Нажмите кнопку «Готово», чтобы сохранить информацию об учетной записи. Считайте учетную запись удаленной и не входите в нее снова ни на одном компьютере или устройстве iOS.
Редактирование сведений о существующей учетной записи iTunes
Запустите iTunes, войдите в существующую учетную запись и перейдите на страницу «Информация об учетной записи».
Отредактируйте платежную информацию, платежный адрес и пароль учетной записи, чтобы они соответствовали данным желаемой совместной учетной записи. Если вы планируете использовать новые компьютеры с общей учетной записью, нажмите кнопку «Деавторизовать все», чтобы удалить все связанные в настоящее время компьютеры.
Нажмите кнопку «Изменить» рядом с существующим Apple ID и введите новый адрес электронной почты в разделе «Электронная почта». Введите новый пароль в разделы «Пароль» и «Подтверждение пароля». Адрес электронной почты и пароль станут вашим новым Apple ID для совместной учетной записи.
 Нажмите кнопку «Готово».
Нажмите кнопку «Готово».Проверьте свою учетную запись электронной почты и щелкните ссылку подтверждения в автоматизированном электронном письме, чтобы подтвердить свой новый Apple ID. Откроется веб-страница проверки с запросом на ввод нового пароля Apple ID. Теперь ваш новый Apple ID подтвержден и активен.
Вернитесь в iTunes, откройте меню «Магазин» и выберите «Выйти». Снова откройте меню «Магазин», выберите «Войти» и введите новый Apple ID и пароль объединенной учетной записи iTunes. Ваша существующая учетная запись теперь обновлена новым Apple ID, данными пользователя и паролем.
Настройка совместной учетной записи iTunes
Запустите iTunes на втором компьютере, который будет использовать общую учетную запись iTunes.
Откройте меню «Магазин» и выберите «Авторизовать этот компьютер». Введите новый Apple ID и пароль и нажмите кнопку «Авторизовать». Теперь компьютер авторизован для доступа к совместной учетной записи iTunes.

Нажмите меню «Магазин» еще раз и выберите «Войти». Введите идентификатор Apple ID и пароль совместной учетной записи и нажмите кнопку «Войти». Теперь компьютер полностью связан с общей учетной записью iTunes.
Повторите процедуры авторизации и входа на пяти разных компьютерах, которые будут использовать общую учетную запись iTunes.
Ссылки
- Apple: iTunes Store — изменение информации об учетной записи
- Apple Store: Ваша учетная запись и Apple ID — Могу ли я удалить свой Apple ID?
Советы
- При изменении идентификатора Apple ID и информации о пользователе в старой учетной записи все ваши предыдущие покупки в iTunes и App Store переносятся на новую совместную учетную запись. Поскольку вы не можете удалить учетные записи iTunes навсегда, этот вариант имеет тот же результат, что и отказ от старой учетной записи, но позволяет сохранить ваши покупки.
- При изменении данных существующей учетной записи вам не нужно деавторизовывать все компьютеры, если вы намерены продолжать использовать те же компьютеры, которые были связаны с предыдущей учетной записью.

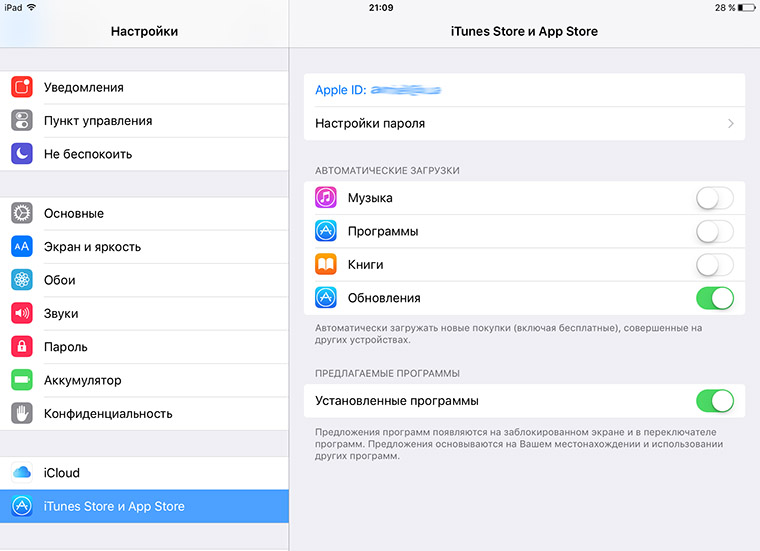
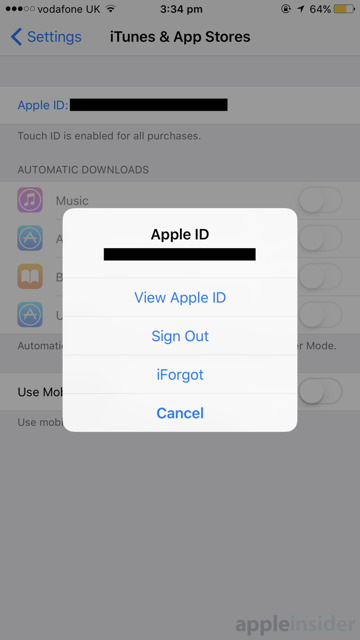 Если вы не найдетеВыберите страну или регион‘, вызов На платформе Apple.
Если вы не найдетеВыберите страну или регион‘, вызов На платформе Apple.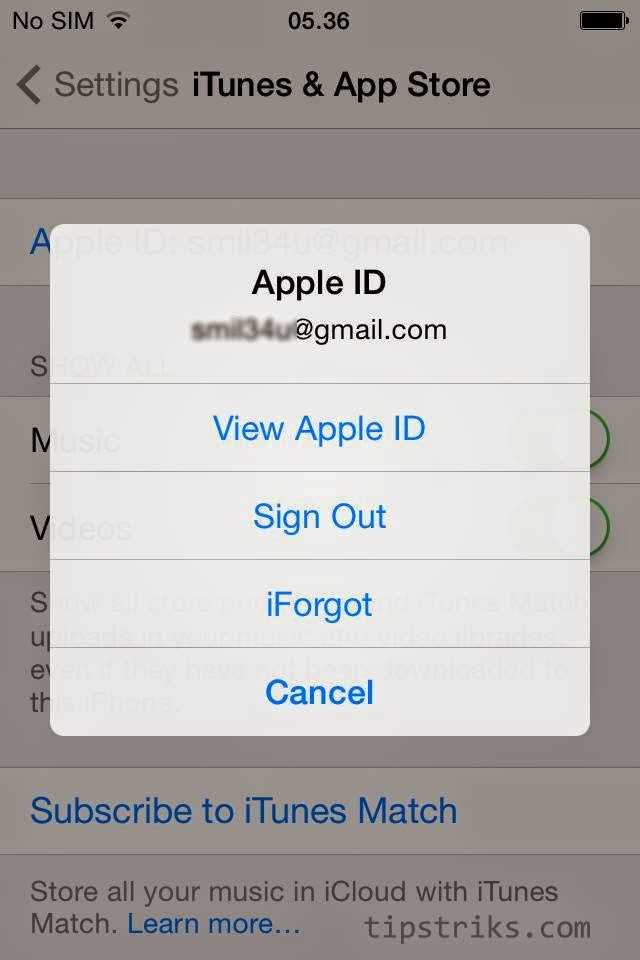
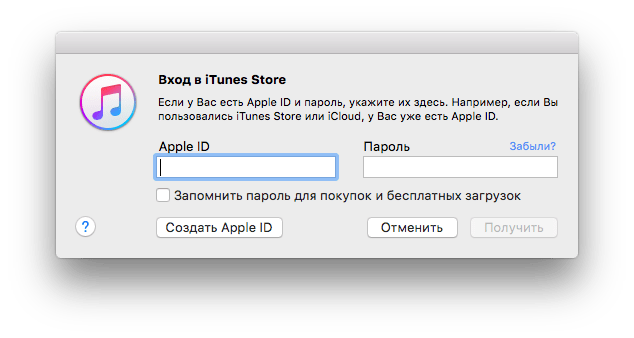
 Нажмите кнопку «Готово», чтобы сохранить информацию об учетной записи. Считайте учетную запись удаленной и не входите в нее снова ни на одном компьютере или устройстве iOS.
Нажмите кнопку «Готово», чтобы сохранить информацию об учетной записи. Считайте учетную запись удаленной и не входите в нее снова ни на одном компьютере или устройстве iOS.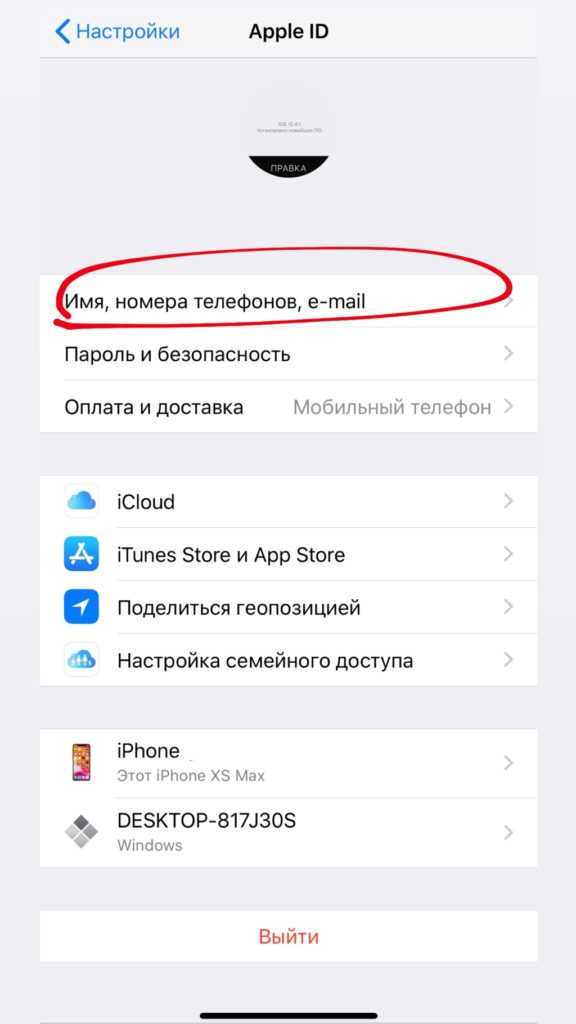 Нажмите кнопку «Готово».
Нажмите кнопку «Готово».
