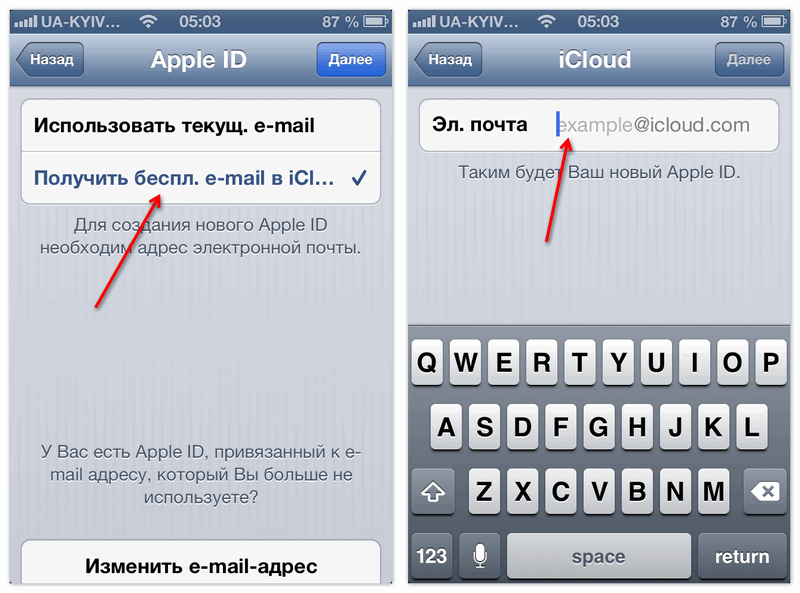Содержание
Создание уникальных случайных адресов электронной почты с помощью функции «Скрыть e-mail» и iCloud+
Поиск по этому руководству
Руководство пользователя iCloud
Добро пожаловать!
Введение в iCloud
Обзор приложений и функций, использующих iCloud
О хранилище iCloud
Как в iCloud поддерживается актуальность информации
Общий доступ и совместная работа с использованием iCloud
Обзор iCloud+
Возможности iCloud+ и функции «Частный узел iCloud»
Настройка функции «Частный узел iCloud»
Возможности iCloud+ и функции «Скрыть e-mail»
Настройка функции «Скрыть e-mail»
Возможности iCloud+ и функции «Защищенное видео HomeKit»
Настройка функции «Защищенное видео HomeKit»
Возможности iCloud+ и пользовательского домена электронной почты
Настройка пользовательского домена электронной почты
Apple ID и iCloud
Настройка iCloud на устройствах
Обзор настроек iCloud на сайте iCloud.
 com
comИзменение фотографии
Запрет на отображение имени пользователя в приложениях
Проверка плана iCloud
Проверка использования хранилища на сайте iCloud.com онлайн
Управление функциями iCloud
Управление подпиской на iCloud+
Проверка использования хранилища iCloud с любого устройства
Использование iCloud+ вместе с группой семейного доступа
Возможности приложения «Книги» при использовании iCloud
Настройка приложения «Книги»
Возможности приложения «Календарь» при использовании iCloud
Настройка приложения «Календарь»
Возможности приложения «Контакты» при использовании iCloud
Настройка приложения «Контакты»
Знакомство с приложением «Локатор»
Настройка приложения «Локатор»
Удаление устройств и вещей из приложения «Локатор»
Использование приложения «Локатор» на каждом устройстве
Возможности приложения «Дом» при использовании iCloud
Настройка приложения «Дом»
Что такое резервное копирование в iCloud?
Резервное копирование данных iPhone, iPad или iPod touch
Просмотр резервных копий и управление ими
Возможности iCloud Drive
Настройка iCloud Drive
Возможности приложения «Почта iCloud»
Создание основного адреса электронной почты @icloud.
 com
comНастройка
Возможности приложения Keynote при использовании iCloud
Настройка приложения Keynote
Возможности приложения «Сообщения» при использовании iCloud
Настройка приложения «Сообщения»
Возможности приложения «Заметки» при использовании iCloud
Настройка приложения «Заметки»
Возможности приложения Numbers при использовании iCloud
Настройка приложения Numbers
Возможности приложения Pages при использовании iCloud
Настройка приложения Pages
Возможности службы «Связка ключей iCloud» и паролей iCloud
Настройка служб «Связка ключей iCloud» и «Пароли iCloud».

Возможности приложения «Фото» при использовании iCloud
Настройка фотографий в iCloud
Настройка Общей медиатеки в iCloud
Настройка функции «Общие альбомы»
Возможности приложения «Напоминания» при использовании iCloud
Настройка приложения «Напоминания»
Возможности приложения Safari при использовании iCloud
Настройка Safari
Возможности приложений сторонних разработчиков при использовании iCloud
Настройка приложений сторонних разработчиков
Вход в систему и использование сайта iCloud.
 com
comНастройка домашней страницы
Использование приложения «Календарь» на сайте iCloud.com
Создание календаря
Изменение названия или цвета метки календаря
Отображение календаря «Дни рождения»
Отображение даты по китайскому лунному календарю
Изменение часового пояса
Настройка вида календаря
Удаление календаря
Создание события
Добавление, просмотр и удаление вложений
Приглашение пользователей принять участие в событии
Ответ на приглашение принять участие в событии
Удаление и скрытие событий
Перемещение события
Настройка уведомлений
Сообщение о спам-приглашениях, отправленных из календаря
Восстановление календарей и событий
Общий доступ к календарям в iCloud
Общий доступ к календарю
Закрытие общего доступа к календарю
Отслеживание ответов на приглашения
Повторная отправка приглашений
Принятие приглашения присоединиться к общему календарю
Получение сообщений электронной почты об обновлениях общего календаря
Получение уведомлений о приглашениях
Обзор приложения «Контакты» на сайте iCloud.
 com
comПросмотр контактов
Создание или редактирование контактов
Создание групп контактов и управление ими
Поиск контактов
Удаление контактов
Восстановление контактов
Импорт или экспорт vCard
Если не удается создать, импортировать, отредактировать или удалить контакты
Добавление имеющегося домена
Приобретение домена
Добавление или удаление участников
Разрешение на получение всех входящих сообщений
Импорт сообщений электронной почты
Создание и удаление адресов электронной почты
Прекращение использования домена
Обзор сервиса «Поиск устройств» на сайте iCloud.
 com
comВход в систему
Обнаружение устройства
Воспроизведение звукового сигнала на устройстве
Использование режима пропажи
Стирание данных устройства
Удаление устройства
Создание и редактирование адресов электронной почты
Прекращение использования или повторная активация адресов
Обзор iCloud Drive на сайте iCloud.com
Загрузка фотографий в iCloud и из iCloud
Систематизация файлов и папок
Переименование файлов и папок
Общий доступ к файлам и папкам
Добавление или удаление общих файлов и папок
Удаление общих файлов или папок
Отправка файлов по электронной почте
Удаление файлов
Восстановление удаленных файлов
Безвозвратное удаление файлов
Keynote
Обзор приложения «Почта» на сайте iCloud.
 com
comДобавление псевдонимов электронной почты и управление ими
Использование пользовательского домена электронной почты в приложении «Почта»
Выбор адреса электронной почты по умолчанию
Использование функции «Скрыть e-mail» в приложении «Почта»
Создание и отправка сообщений электронной почты
Ответ на сообщения и переадресация сообщений
Получение напоминания об ответе
Добавление вложения
Создание подписи к сообщениям
Сохранение и поиск адресов электронной почты
Настройка автоматического ответа
Чтение сообщений
Просмотр всех заголовков сообщений электронной почты
Загрузка вложений
Автоматическая переадресация сообщений
Управление спамом
Удаление сообщений
Систематизация сообщений по папкам
Поиск, фильтрация и маркировка сообщений флажками
Настройка правил фильтрации
Архивирование сообщений
Присвоение отправителю статуса VIP
Печать сообщений
Сочетания клавиш
Обзор приложения «Заметки» на сайте iCloud.
 com
comСоздание заметок
Добавление или редактирование списков
Добавление или редактирование таблиц
Организация заметок с помощью папок
Упорядочивайте заметки с помощью тегов
Просмотр заметок и заблокированных заметок
Просмотр или загрузка вложений
Удаление и восстановление заметок
Поиск заметок
Предоставление доступа к заметкам
Редактирование общих заметок
Удаление общих заметок
Numbers
Pages
Обзор приложения «Фото» на сайте iCloud.
 com
comПросмотр фото и видео
Использование Общей медиатеки в iCloud
Загрузка фотографий в iCloud и из iCloud
Добавление названий и подписей
Систематизация фотографий и видеозаписей
Добавление фото и видео в избранное
Удаление и восстановление фотографий и видеозаписей
Общий доступ к фото и видео
Обзор приложения «Напоминания» на сайте iCloud.com
Создание и удаление напоминаний
Добавление и удаление списков напоминаний
Перемещение напоминаний в другой список
Маркировка напоминаний в качестве завершенных или незавершенных
Поиск напоминаний
Восстановление напоминаний
Предоставление общего доступа к списку напоминаний
Ответ на приглашение присоединиться к общему списку напоминаний
Выход из общего списка напоминаний
Восстановление файлов и данных
Использование iCloud на компьютере с Windows
Дополнительная информация об использовании iCloud
Legal notices and acknowledgements
Copyright
Если у вас оформлена подписка на iCloud+, можно создавать уникальные случайные адреса электронной почты с помощью функции «Скрыть e-mail», чтобы сохранить в тайне настоящий адрес электронной почты при заполнении формы в интернете или подписке на новостную рассылку.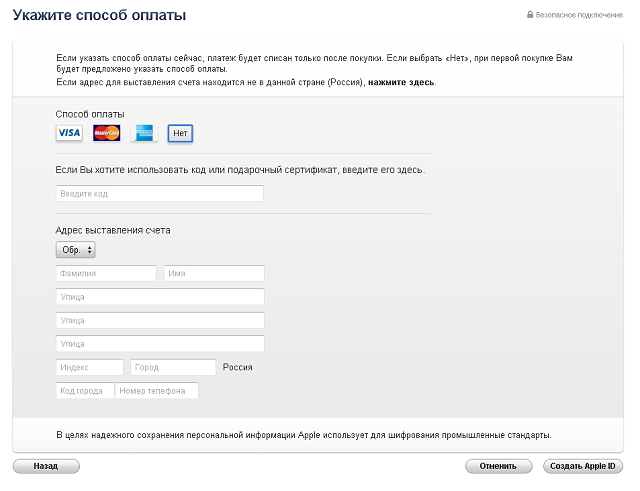
Возможности функции «Скрыть e-mail»
С помощью функции «Скрыть e-mail» можно по запросу создавать случайные адреса электронной почты в следующих местах.
в браузере Safari на iPhone, iPad, iPod touch и компьютере Mac при заполнении формы в интернете либо создании учетной записи для приложения или сайта, которые не поддерживают Вход с Apple;
в приложении «Почта» на iPhone, iPad, iPod touch и компьютере Mac, а также на сайте iCloud.com при создании нового электронного сообщения;
в поддерживаемых приложениях сторонних разработчиков на iPhone и iPad, в которых требуется указать адрес электронной почты;
в разделе «Настройки» на iPhone, iPad или iPod touch;
в приложении «Системные настройки» на компьютере Mac;
Страница функций iCloud+ на сайте iCloud.com
Сообщения электронной почты со случайных адресов переадресовываются на вашу личную учетную запись (адрес Почты iCloud или любой адрес электронной почты, связанный с Apple ID).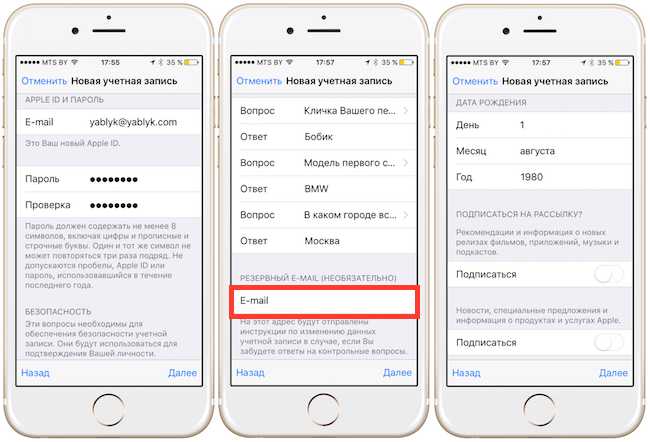 При ответе на сообщение личный адрес электронной почты остается конфиденциальным. Сообщение будет выглядеть так, будто отправлено с адреса, созданного с помощью функции «Скрыть e-mail».
При ответе на сообщение личный адрес электронной почты остается конфиденциальным. Сообщение будет выглядеть так, будто отправлено с адреса, созданного с помощью функции «Скрыть e-mail».
Вы можете создать любое количество адресов. Можно добавить метку или примечание к адресу, чтобы помнить его назначение. Ненужные адреса можно деактивировать или удалить.
Примечание. Для использования функции «Скрыть e-mail» установить на устройство ОС iOS 15, iPadOS 15, macOS 12 или более поздней версии. Функция «Скрыть e-mail» доступна на сайте iCloud.com через любой из поддерживаемых браузеров. См. статью Службы поддержки Apple Системные требования для iCloud.
См. такжеЧто такое iCloud+?Отправляйте и получайте сообщения в Почте iCloud на всех своих устройствах и поддерживайте актуальность настроек почтыИспользуйте службу «Связка ключей iCloud» для поддержания актуальности паролей, учетных записей и другой информации с помощью iCloud
Максимальное количество символов:
250
Не указывайте в комментарии личную информацию.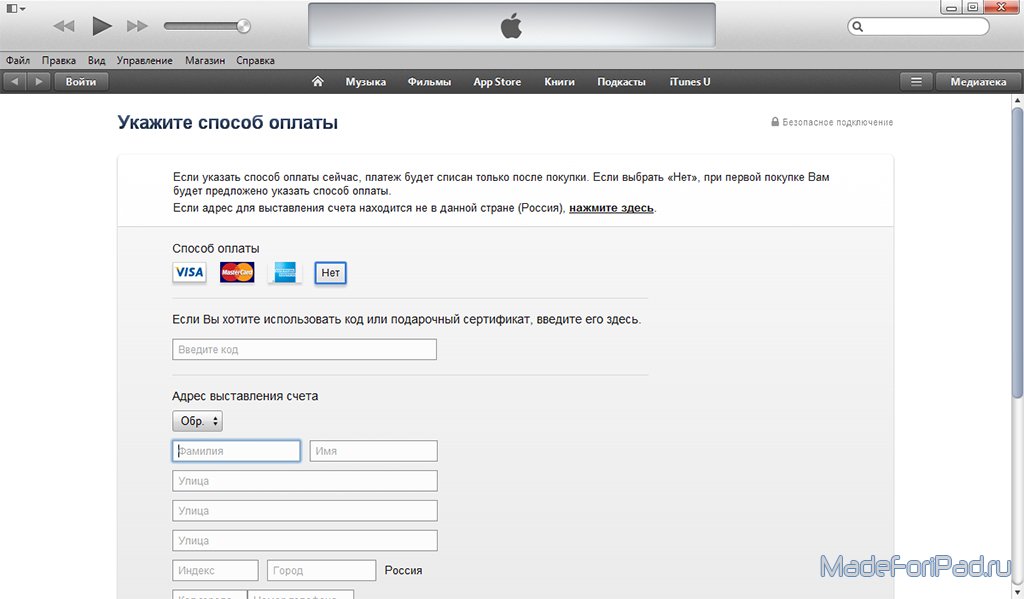
Максимальное количество символов: 250.
Благодарим вас за отзыв.
Какая Почта в Apple?
Бытовая техника › Apple › Как написать в поддержку Эппл?
Настроив адрес электронной почты @icloud.com, вы можете использовать его для входа в iCloud и добавления своей учетной записи в Outlook. Вы также можете выполнить вход, используя идентификатор Apple, который использовался для создания учетной записи iCloud.
- Какая Почта в Apple ID?
- Какая Почта в айфон?
- Как узнать свою электронную почту на iPhone?
- Как называется адрес электронной почты?
- Чья Почта Айклауд?
- Где на айфоне Почта Gmail?
- Где находится Почта iCloud?
- Как выглядит адрес электронной почты?
- Что такое электронная почта на айфоне?
- Что такое учетная запись почты?
- Как выглядит электронная почта пример?
- Как узнать какой у меня e mail?
- Какие виды почты есть?
- Как создать Apple ID с Gmail?
- Как создать почту для Apple ID?
- Что дает Почта iCloud?
- Какой сервер входящей почты Gmail?
- Как пишется Почта Apple ID?
- Как открыть почту Apple ID?
Какая Почта в Apple ID?
В большинстве случаев ваш идентификатор Apple ID также является основным адресом электронной почты учетной записи Apple ID.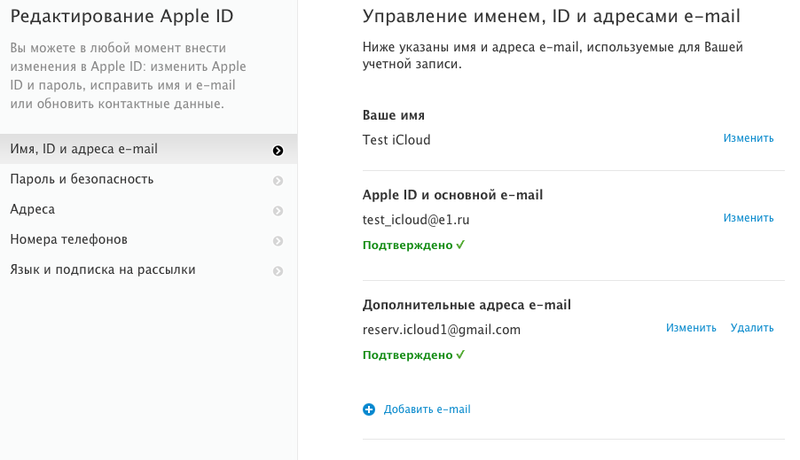 Добавьте дополнительные адреса электронной почты в разделе «Контактные данные», чтобы вас было удобнее найти в таких службах Apple, как FaceTime, «Сообщения» и «Локатор».
Добавьте дополнительные адреса электронной почты в разделе «Контактные данные», чтобы вас было удобнее найти в таких службах Apple, как FaceTime, «Сообщения» и «Локатор».
Какая Почта в айфон?
На устройствах iOS (iPhone 11, iPhone 10, iPhone SE) удобно пользоваться электронной почтой. В iOS по умолчанию есть настройки для популярных почтовых провайдеров ― Gmail и Microsoft Outlook. Также вы можете добавить любой другой ящик или рабочую почту.
Как узнать свою электронную почту на iPhone?
Поиск электронного письма в приложении «Почта» на iPhone:
- В почтовом ящике смахните вниз, чтобы открыть поле поиска, коснитесь его, затем введите текст поискового запроса.
- Выберите поиск по всем ящикам или поиск по открытому ящику над списком результатов.
Как называется адрес электронной почты?
Адрес электронной почты (email) — индивидуальный адрес, который присваивается каждому пользователю для получения электронных писем. Email состоит из уникального имени пользователя почты, значка «@», обозначающего, что это email-адрес, и доменного имени.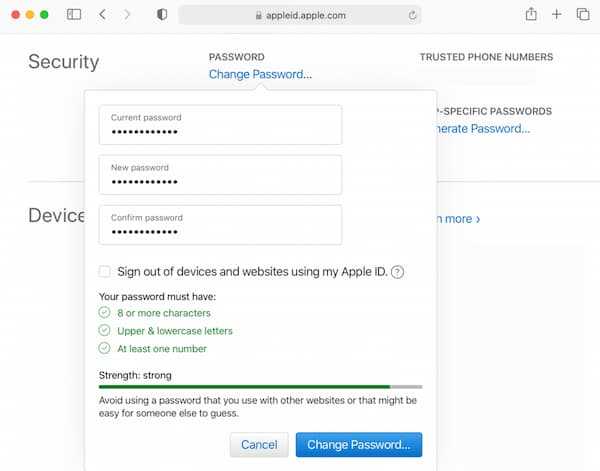
Чья Почта Айклауд?
ICloud — интернет-сервис с поддержкой push-технологий, созданный компанией Apple. Сервис создан в качестве замены платного онлайн-хранилища MobileMe.
Где на айфоне Почта Gmail?
В приложении Gmail на iPhone или iPad можно добавлять как аккаунты Google, так и аккаунты других сервисов:
- На устройстве iPhone или iPad откройте приложение Gmail.
- В правом верхнем углу экрана нажмите на фото профиля.
- Выберите Добавить аккаунт.
- Укажите тип аккаунта:
- Следуйте инструкциям на экране.
Где находится Почта iCloud?
Почта iCloud доступна в браузере на телефоне, планшете или компьютере. Откройте страницу icloud.com/mail и войдите в iCloud с помощью Apple ID.
Как выглядит адрес электронной почты?
Все адреса электронной почты должны быть следующего стандарта: Адрес должен содержать ровно один символ @. Адрес не должен превышать 50 символов. Адрес должен включать локальное имя (текст, который идет перед символом @), затем символ @ и имя домена (текст, который идет после символа @).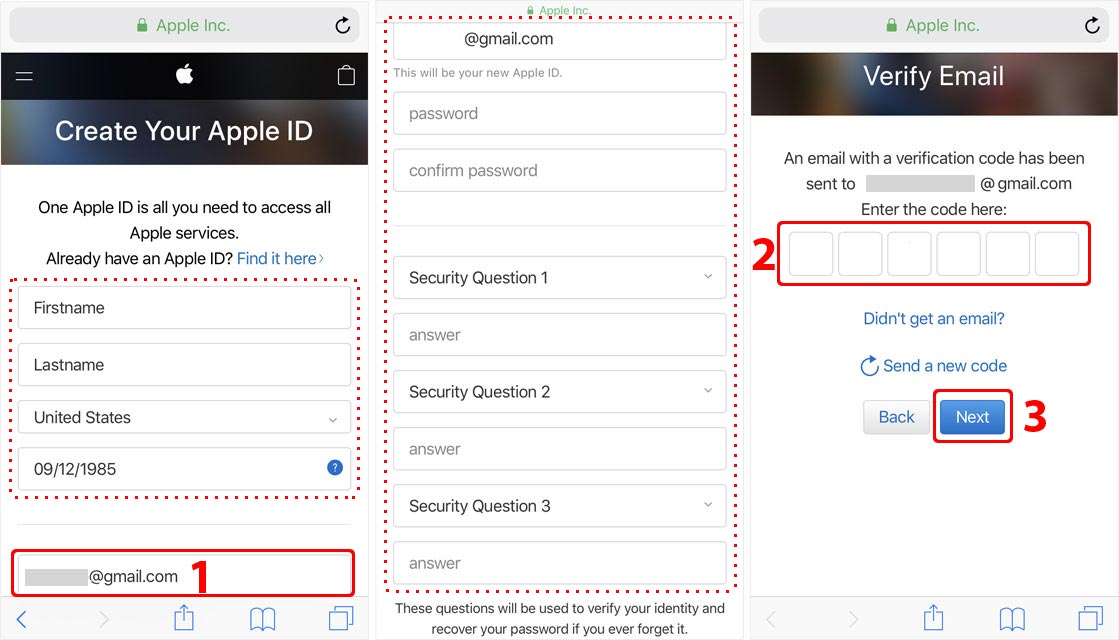
Что такое электронная почта на айфоне?
Электронная почта — это система обмена информацией, которая появилась еще в далеком 1965 году. Она наиболее полно повторяет систему традиционной почты, поэтому так нравится пользователям со всего мира.
Что такое учетная запись почты?
Учетная запись — это та самая запись, которую заводят для пользователя, когда он проходит регистрацию в какой-либо системе. Таковой может быть, скажем, система бесплатной электронной почты. А если это аккаунт, то у него обязательно должны быть имя и пароль.
Как выглядит электронная почта пример?
Пример адреса электронной почты, который написан верно, выглядит так: AdminVasilev@mail.ru. Логин — AdminVasilev — указывает на специальность и фамилию, легко запоминается и не слишком длинный.
Выберите «Настройки» → «Аккаунт». Зайдите в пункт «Личная информация». Имейл отобразится в строке «Электронный адрес».
Какие виды почты есть?
Yahoo, Gmail или, может, Protonmail? Gmail Яндекс. Почта Outlook Yahoo mail AOL mail Mailfence Protonmail Какую же почту выбрать мне?
Почта Outlook Yahoo mail AOL mail Mailfence Protonmail Какую же почту выбрать мне?
Как создать Apple ID с Gmail?
Перейдите на веб-сайт appleid.apple.com и нажмите «Создание Apple ID». Следуйте инструкциям на экране, чтобы указать адрес электронной почты, создать надежный пароль и установить регион устройства. Указанный вами адрес электронной почты будет вашим новым идентификатором Apple ID*.
Как создать почту для Apple ID?
На iPhone, iPad или iPod touch откройте «Настройки» > [Ваше имя] > iCloud. Выберите приложение «Почта iCloud» (или «Почта») и следуйте инструкциям на экране, чтобы создать адрес Почты iCloud.
Что дает Почта iCloud?
Если у вас есть Apple ID, значит есть и почтовый аккаунт в iCloud. Он бесплатно предоставляет вам 5 Гб хранилища для писем, минус то пространство, которое занимают другие данные в вашем облачном аккаунте. Вы легко сможете работать с почтой iCloud в почтовом приложении на Mac или iOS-устройстве.
Какой сервер входящей почты Gmail?
Проверьте настройки сервера входящей почты: в них должен быть указан адрес imap. gmail.com, а не pop.gmail.com.
gmail.com, а не pop.gmail.com.
Как пишется Почта Apple ID?
ICloud: сведения об адресах электронной почты @icloud.com, @me.com и @mac.com. В зависимости от времени создания учетной записи iCloud адреса и псевдонимы iCloud могут заканчиваться на @icloud.com, @me.com или @mac.com.
Как открыть почту Apple ID?
Перейдите в раздел «Настройки» > «Почта», затем нажмите «Учетные записи». Нажмите «Новая учетная запись» и выберите почтовый сервис. Введите адрес электронной почты и пароль. Если отображается сообщение «Далее», нажмите «Далее» и дождитесь, пока приложение «Почта» подтвердит вашу учетную запись.
Как создать адрес электронной почты iCloud
Ссылки на устройства
- Android
- iPhone
- Mac
- Windows
- Устройство отсутствует?
Создать основной адрес электронной почты с помощью учетной записи iCloud очень просто. Вы можете сделать это на настольном компьютере, iPhone, iPad или устройстве Android. Методы для этого аналогичны, но мы проведем вас через каждый процесс.
Методы для этого аналогичны, но мы проведем вас через каждый процесс.
Мы расскажем, как создать учетную запись iCloud с помощью разных устройств, а также как создать учетную запись для вашего ребенка.
Могу ли я создать электронную почту iCloud для своего ребенка?
Многим родителям интересно, могут ли они создать учетную запись iCloud для своих детей. В Условиях обслуживания для iCloud указано, что владелец учетной записи должен быть старше 13 лет, чтобы создать учетную запись Apple. К счастью, родители могут создать Apple ID для детей младше 13 лет.
Создать учетную запись iCloud для ребенка лучше, чем делиться с ним своей учетной записью. Если вы поделитесь своей учетной записью, они могут легко получить доступ к вашим личным данным. Создание для них собственного уникального Apple ID дает вам контроль над тем, к чему они могут получить доступ, а к чему нет. Вы сможете настроить родительский контроль на основе возраста. Однако кредитная карта потребуется для подтверждения вашей личности.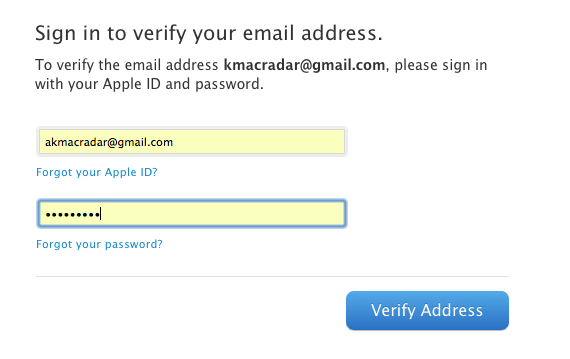 Чтобы узнать, как это сделать на iPhone, выполните следующие действия:
Чтобы узнать, как это сделать на iPhone, выполните следующие действия:
- Коснитесь значка «Настройки», а затем нажмите «Фото профиля», расположенное вверху экрана.
- Прокрутите вниз и выберите «Семейный доступ».
- Нажмите «Добавить участника».
- В нижней части экрана выберите «Создать учетную запись для ребенка» и нажмите «Продолжить».
- На открывшейся странице «Согласие родителей» введите код CVV, связанный с кредитной картой в вашей учетной записи.
- После ввода выберите «Готово».
При предоставлении кода кредитной карты CVV вам ничего не будет выставлен счет. Его необходимо предоставить для подтверждения вашей личности. Теперь, когда вы подтвердили свою личность, вы можете продолжить процесс создания учетной записи вашего ребенка. Чтобы продолжить, выполните следующие действия:
- Прочтите «Раскрытие информации о конфиденциальности семьи» от Apple.
 Если вы согласны с его условиями, нажмите кнопку «Согласен».
Если вы согласны с его условиями, нажмите кнопку «Согласен». - В текстовые поля введите имя и фамилию вашего ребенка, введите дату его рождения и нажмите «Далее».
- Вам будет предложено ввести адрес электронной почты вашего ребенка.
- Выберите «Создать адрес электронной почты».
- Выберите адрес электронной почты, который вы хотите связать с учетной записью вашего ребенка, и нажмите «Далее».
- Выберите пароль и повторите его для подтверждения. После завершения нажмите «Далее».
- Введите номер телефона, на который будет отправлен код подтверждения, если ваш ребенок попытается войти в систему с нового устройства.
- Нажмите «Согласен» на странице «Положения и условия».
- При желании «Попросить купить» вы можете выбрать «Продолжить», чтобы получать уведомления, если ваш ребенок попытается купить что-либо в App Store, iTunes или Apple Books.
Теперь у вашего ребенка есть учетная запись электронной почты iCloud и собственный Apple ID.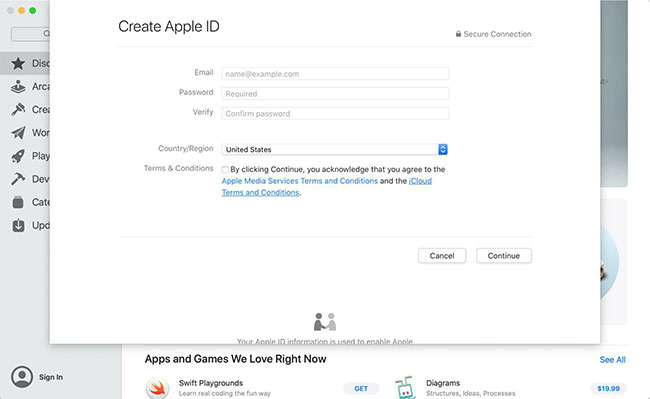
Как создать адрес электронной почты iCloud на ПК
Если у вас есть ПК с Windows, но вы хотите создать учетную запись электронной почты iCloud, вам повезло. Пользователи ПК с Windows могут легко настроить электронную почту iCloud, даже если у них нет компьютера Mac. Однако сначала вам необходимо создать учетную запись iCloud на устройстве Apple, таком как iPhone. Вам также нужно будет использовать адрес электронной почты, не принадлежащий Apple. Сначала мы расскажем, как настроить учетную запись с помощью устройства Apple. Вот как это сделать:
- Запустите приложение «Настройки» на iPhone или iPad.
- Нажмите на «Фото профиля».
- Выберите «iCloud» и установите переключатель рядом с ним во включенное положение.
- Откроется всплывающее окно. Нажмите «Создать».
- Введите адрес электронной почты, который вы хотите использовать. Нажмите «Далее».
- Чтобы подтвердить этот новый адрес электронной почты, нажмите «Готово».

Теперь, когда у вас настроена электронная почта iCloud, вы можете продолжить шаги на своем ПК с Windows.
- Загрузите и установите «iCloud для Windows».
- Запустите приложение «iCloud для Windows».
- Используя текстовые поля, введите свой Apple ID и пароль.
- Откроется главный экран iCloud.
- Поставьте галочку в поле рядом с «Фотографии, Почта, Контакты, Календари и Закладки».
Доступ к вашей новой электронной почте iCloud теперь можно получить через вашу почтовую платформу Windows, например Outlook или Windows Mail, в зависимости от того, какую из них вы используете. Теперь у вас будет полный доступ к нему на вашем ПК, и вам не нужно будет использовать устройство Apple.
Как создать учетную запись электронной почты iCloud на Android
К сожалению, пользователи Android не могут настроить новую учетную запись электронной почты iCloud непосредственно с устройства Android. Этот шаг необходимо выполнить на компьютере iPhone, iPad или Mac. Однако вы можете использовать Android для мониторинга существующего Apple ID и электронной почты iCloud.
Этот шаг необходимо выполнить на компьютере iPhone, iPad или Mac. Однако вы можете использовать Android для мониторинга существующего Apple ID и электронной почты iCloud.
Сначала мы объясним, как создать электронную почту iCloud с помощью iPhone. Вот как это делается:
- Откройте значок «Настройки».
- Нажмите на «Фото профиля» в верхней части экрана.
- Выберите «iCloud» и переведите переключатель во включенное положение.
- Нажмите «Создать».
- Введите новый адрес электронной почты, который вы хотите использовать, и нажмите «Далее».
- Подтвердите правильность ввода новой электронной почты и нажмите «Готово».
Теперь, когда вы создали новую электронную почту iCloud, вы готовы сделать ее доступной на своем Android. Это можно сделать, подключив свой Apple ID к учетной записи Google Gmail. Поскольку Apple включает двухфакторную авторизацию для всех учетных записей iCloud, самый прямой способ обойти это — создать пароль для конкретного приложения для вашей учетной записи iCloud. Это полезно для тех, у кого уже есть электронная почта iCloud, которую они настроили на устройстве Apple, но хотят иметь к ней доступ на своем Android.
Это полезно для тех, у кого уже есть электронная почта iCloud, которую они настроили на устройстве Apple, но хотят иметь к ней доступ на своем Android.
Чтобы создать пароль приложения для своей учетной записи iCloud, выполните следующие действия:
- С помощью ПК запустите браузер и перейдите на страницу входа в систему Apple ID.
- Войдите, используя свои учетные данные.
- Выберите «Создать пароль», расположенный под заголовком «Пароль для приложения».
- Дайте паролю имя. Чтобы сделать его легко узнаваемым, вы можете использовать имя, например «Электронная почта Android».
- Нажмите «Создать».
- Пароль будет сгенерирован автоматически. Запишите его, так как он понадобится вам для следующей части процесса.
Теперь, когда у вас есть пароль для приложения, вы готовы настроить доступ к своей учетной записи электронной почты iCloud для использования на Android. Для завершения этого процесса у вас должна быть существующая учетная запись Gmail.
Чтобы добавить учетную запись электронной почты iCloud в приложение Gmail для Android, выполните следующие действия:
- Проведите вниз от верхней части экрана Android, чтобы открыть панель уведомлений.
- Коснитесь значка «Шестеренка» и выберите «Учетные записи».
- В нижней части экрана выберите «Добавить учетную запись».
- Найдите и нажмите «Личные (IMAP)».
- Введите свой адрес электронной почты iCloud и нажмите «Далее».
- Введите «пароль приложения».
- Нажмите «Далее».
Ваша электронная почта iCloud теперь доступна с помощью приложения Gmail на вашем Android.
Как создать учетную запись электронной почты iCloud на iPhone
Создать учетную запись электронной почты iCloud на iPhone очень просто. Все, что вам нужно сделать, это внести несколько изменений в настройки вашего iPhone. Весь процесс занимает всего несколько минут. Чтобы создать учетную запись электронной почты iCloud на iPhone, выполните следующие действия:
- Коснитесь значка «Настройки».

- Нажмите на «Фото профиля» в верхней части экрана.
- Выберите «iCloud» и переведите переключатель во включенное положение.
- Во всплывающем окне нажмите «Создать».
- Введите адрес электронной почты, который вы хотите использовать, и нажмите «Далее».
- Подтвердите правильность ввода и нажмите «Готово».
Как создать учетную запись электронной почты iCloud на iPad
Те, кто использует iPad и хотят создать учетную запись электронной почты iCloud, обнаружат, что это так же просто, как создать ее на iPhone. Это простой процесс, требующий всего нескольких нажатий и занимающий мало времени. Вот как это сделать на iPad:
- Откройте «Настройки».
- Нажмите на «Фото профиля».
- Выберите «iCloud». на котором есть значок синего облака.
- Нажмите «Создать Apple ID».
- Введите свое «Имя и день рождения».
- Введите адрес электронной почты, который вы хотите использовать, и нажмите «Далее».

- Укажите свой «Номер телефона».
- Введите «Шестизначный код подтверждения», чтобы продолжить.
- Наконец, подтвердите «Условия использования Apple Media Services».
Создание электронной почты iCloud на разных устройствах Объяснение
Многие сервисы Apple изначально можно настроить только с помощью устройств Apple. К сожалению, пользователям ПК с Android и Windows потребуется сначала создать электронную почту iCloud на Mac, iPad или iPhone. После создания Apple ID для доступа к электронной почте iCloud можно использовать устройства сторонних производителей. У пользователей Mac, iPhone и iPad такой проблемы нет. Родители с Apple ID могут настроить учетную запись электронной почты для своих детей в возрасте до 13 лет, однако для подтверждения их личности требуется кредитная карта и код CVV.
Вы создали электронную почту iCloud? Вы использовали методы, описанные в этой статье? Дайте нам знать в комментариях ниже.
Как создать новую учетную запись iCloud
Чтение через 6 минут
| Советы
Хотя некоторые могут этого не знать, существует способ создать новую учетную запись iCloud, даже если она у вас уже есть. Кроме того, хотя это несколько сложно, пользователи могут использовать несколько учетных записей на своем iPhone. Это может быть полезно по ряду причин: возможно, вам нужно создать новую учетную запись iCloud для работы или вы хотите создать дополнительную электронную почту iCloud. Может быть время, когда вы также захотите создать новый Apple ID. К счастью, я тебя прикрыл. Продолжайте читать, чтобы узнать больше.
Хотя создать новую учетную запись iCloud или Apple ID довольно просто, переключение между ними может оказаться сложной задачей. Когда дело доходит до вашего iPhone или Mac, есть способы переключения между вашими Apple ID, хотя это может вызвать некоторые проблемы с синхронизацией. Если вы просто хотите создать новый идентификатор Apple ID или адрес электронной почты iCloud, выполните следующие действия. Если вы хотите переключаться между этими учетными записями, все становится немного более приглушенным. Обязательно внимательно прочитайте.
Если вы просто хотите создать новый идентификатор Apple ID или адрес электронной почты iCloud, выполните следующие действия. Если вы хотите переключаться между этими учетными записями, все становится немного более приглушенным. Обязательно внимательно прочитайте.
Для пользователей, которые хотят создать новую учетную запись iCloud, даже если она у них уже есть, есть несколько решений. По сути, вам нужно будет создать новый Apple ID. Есть также несколько вариантов только для электронной почты. Для пользователей наличие разных адресов электронной почты для разных целей может быть невероятно полезным. Может быть, вы хотите создать адрес электронной почты, который вы используете просто для создания учетных записей на веб-сайтах, которые вы редко посещаете. Какой бы ни была причина, пользователи могут создать новую электронную почту iCloud, если она у них уже есть.
Если вы хотите создать новую электронную почту iCloud, есть три разных пути, по которым вы можете пойти. Все зависит от того, что вы хотите получить от этого.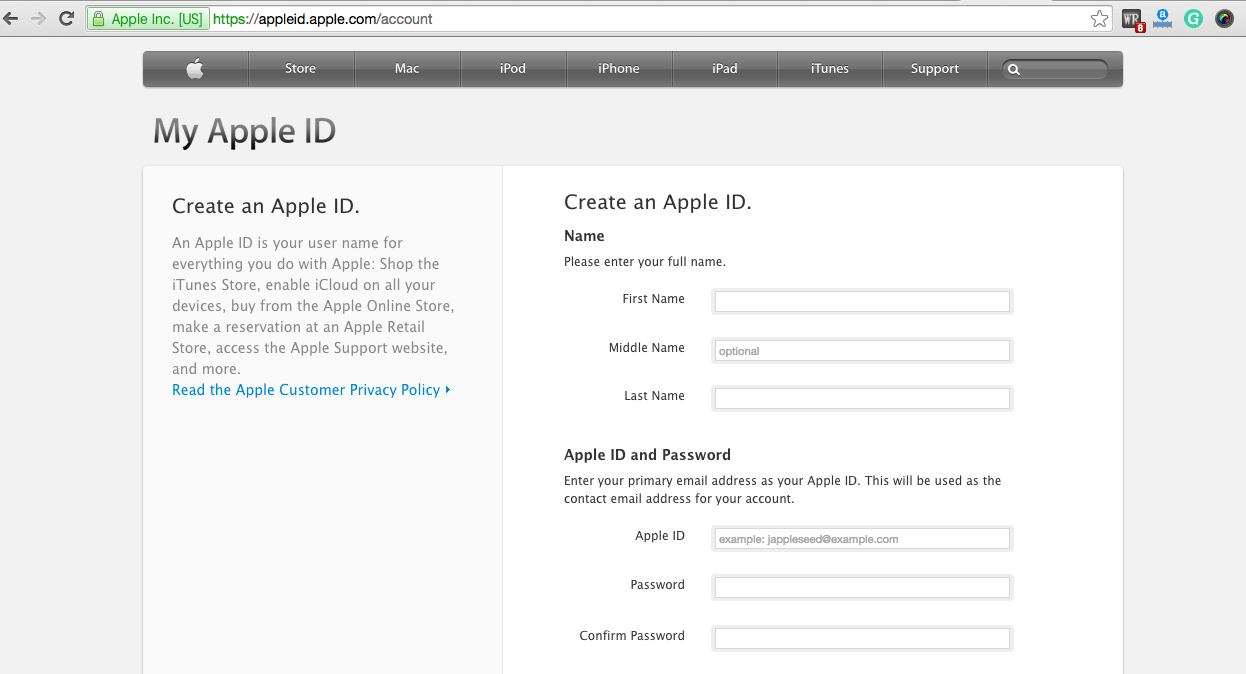 Если вы хотите создать новый адрес электронной почты iCloud, потому что он не связан с вашим Apple ID, есть варианты. Кроме того, если у вас уже есть адрес iCloud, есть возможность добавить псевдонимы. Если вам нужен дополнительный адрес электронной почты iCloud, который не является псевдонимом, вы также можете создать его, создав другой Apple ID.
Если вы хотите создать новый адрес электронной почты iCloud, потому что он не связан с вашим Apple ID, есть варианты. Кроме того, если у вас уже есть адрес iCloud, есть возможность добавить псевдонимы. Если вам нужен дополнительный адрес электронной почты iCloud, который не является псевдонимом, вы также можете создать его, создав другой Apple ID.
Все сообщения электронной почты iCloud должны быть связаны с Apple ID, но Apple ID не обязательно должен быть связан с учетной записью iCloud. Это может быть важным отличием для некоторых пользователей, поскольку у вас может быть Apple ID, не привязанный к электронной почте iCloud.
В первом примере я покажу, как создать электронную почту iCloud, если она не связана с Apple ID. Если вы окажетесь в такой ситуации, вы можете легко добавить адрес электронной почты iCloud в Apple ID. Это можно сделать как из macOS, так и из iOS.
В iOS перейдите в «Настройки» > [Ваше имя] > iCloud . Выберите «Почта» и включите его.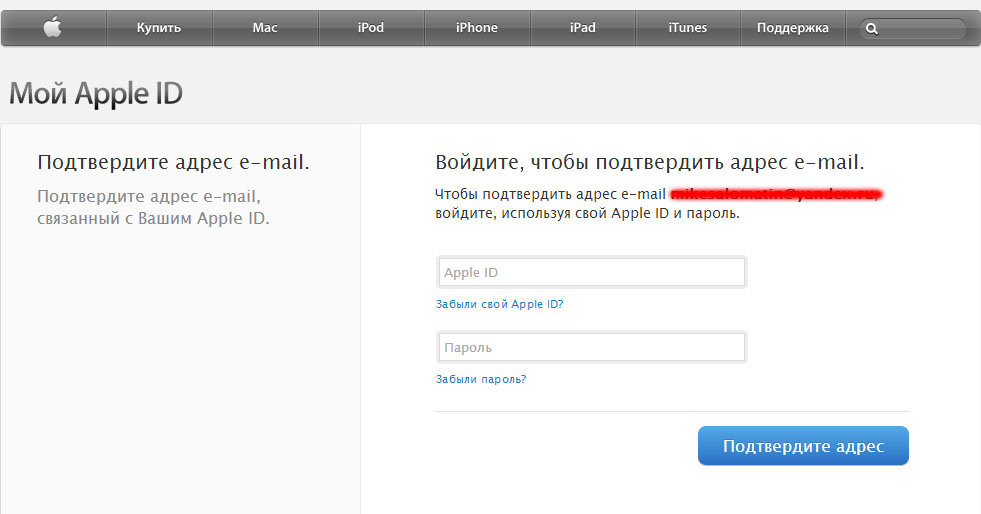 Затем ваше устройство проведет вас через шаги, чтобы получить электронную почту iCloud.
Затем ваше устройство проведет вас через шаги, чтобы получить электронную почту iCloud.
Для macOS выполните следующие действия.
- Перейдите в Apple > «Системные настройки» > [Ваше имя] > iCloud.
- Выберите «Почта iCloud» и включите ее.
Затем ваше устройство проведет вас через шаги по созданию электронного письма.
Кроме того, пользователи могут создавать псевдонимы для своей почты iCloud. Это может быть особенно полезно, если вы хотите, чтобы сообщения не поступали на вашу основную учетную запись. Пользователи должны помнить, что вы не можете изменять или передавать псевдонимы. Пользователи также не могут преобразовать псевдоним в основную учетную запись.
Чтобы создать псевдоним, выполните следующие действия.
- Перейдите на iCloud.com.
- Выберите значок Почта.
- Щелкните значок «Настройки» в верхней части списка «Почтовые ящики» и выберите «Настройки».

- Выберите «Учетные записи», затем выберите «Добавить псевдоним».
- Затем вам нужно будет предоставить некоторую информацию:
- Псевдоним : Вам необходимо создать имя для электронной почты. Он должен содержать от трех до 20 символов.
- Полное имя : Вам нужно будет указать имя и фамилию.
- Метка : Вы также можете пометить свои псевдонимы. Они будут перечислены в алфавитном порядке.
Пользователи могут создать до трех псевдонимов, которые могут получать электронную почту, как основной адрес.
Создать новый Apple ID
Пользователи также могут создавать дополнительные Apple ID для создания еще одной основной учетной записи электронной почты iCloud. Это также даст пользователю новую учетную запись iCloud. Однако проще всего это сделать через Интернет. Создание нескольких Apple ID для использования с iPhone не так уж и реально, поскольку переключение между двумя Apple ID может быть чрезвычайно раздражающим, особенно в отношении синхронизации данных.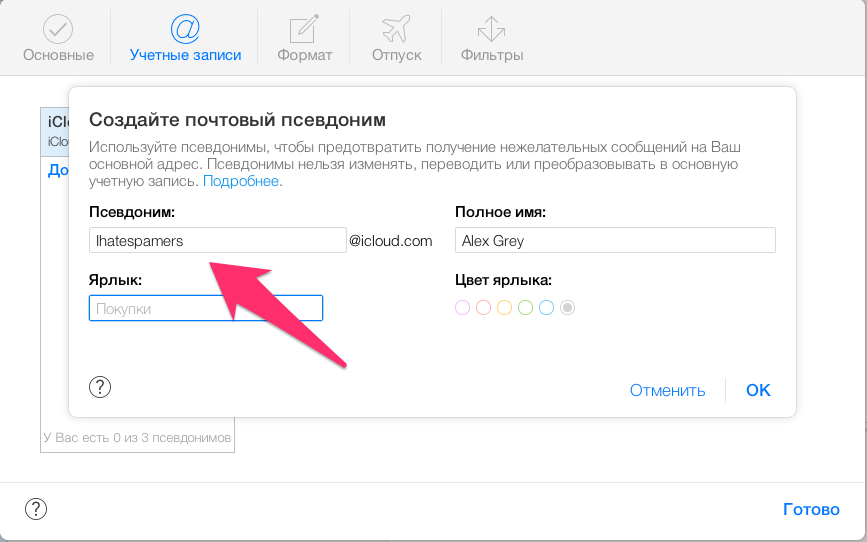 Есть способ сделать это, но я бы не рекомендовал его полностью.
Есть способ сделать это, но я бы не рекомендовал его полностью.
Самый простой способ создать новый Apple ID, если он у вас уже есть, — через Интернет. Просто выполните следующие действия:
Необходимое время: 2 минуты.
Как создать новый Apple ID
- Перейдите на сайт appleid.apple.com и выберите «Создать свой Apple ID» в правом верхнем углу.
- Затем вам нужно будет следовать инструкциям на экране. Вам также нужно будет указать адрес электронной почты, создать пароль и указать регион вашего устройства.
- Введите номер телефона, к которому вы всегда можете получить доступ.
- У вас есть возможность подписаться на обновления Apple.
Вы сами можете определить, хотите ли вы подписаться или нет.
- Выберите Продолжить.
- Следуйте инструкциям на экране. Вам нужно будет подтвердить свой адрес электронной почты и номер телефона.

После этого у вас будет новый Apple ID. Вы можете создать электронную почту iCloud, выполнив те же шаги, что и выше.
Как переключаться между Apple ID
Кроме того, если вы хотите переключаться между Apple ID на вашем iPhone, есть несколько способов. Когда дело доходит до вашего контента, некоторые из них сохранятся и останутся на вашем устройстве после переключения. Например, вы можете хранить свои контакты, фотографии и события календаря, а не только в iCloud.
Когда дело доходит до ваших приложений, книг, музыки или подписки на подкасты, они все еще будут там. Однако их обновление может стать проблемой, если вы забудете переключиться на учетную запись, связанную с этим контентом.
Выполнив вход с другим Apple ID, вы сможете объединить содержимое своих устройств и iCloud. Например, если вы переходите с рабочего Apple ID на ежедневный Apple ID, вы можете объединить свои рабочие контакты со своим личным идентификатором.
Во-первых, вам нужно будет выйти из вашего Apple ID на вашем iPhone или iPad. Выполните следующие шаги:
Выполните следующие шаги:
- Перейдите в «Настройки» > [Ваше имя]
- Прокрутите вниз и выберите Выйти.
- Введите пароль, чтобы отключить функцию «Найти iPhone». Выберите Выключить.
- Выберите дату, которую вы хотите сохранить на своем устройстве.
- Выберите «Выйти».
- Еще раз выберите «Выйти» для подтверждения.
Вы также можете выйти из своего Apple ID из macOS Ventura, перейдя в строку меню и выбрав Apple > Системные настройки > Ваше имя > Выйти . Кроме того, пользователям будет предоставлена возможность выбрать, какие данные они хотят сохранить. Вам также будет предоставлена возможность сохранить ваши пароли Safari.
Чтобы войти с другим Apple ID на iPhone (или iPad), выполните следующие действия:
- Перейдите в «Настройки» и выберите «Войти в свой iPhone/iPad».

- Выберите «Электронная почта», а затем введите адрес электронной почты для другого Apple ID.
- Введите свой пароль.
- Если хотите, выберите «Объединить», чтобы объединить данные на вашем устройстве с учетной записью iCloud, привязанной к другому Apple ID.
Выберите Не объединять , если вы не хотите, чтобы это произошло.
Войти в свой Apple ID на macOS так же просто, как перейти к Apple > Системные настройки > Войти . Вы будете следовать по существу тем же самым шагам.
Использование нескольких Apple ID
Те, у кого два Apple ID, могут использовать на своем устройстве более одного. Это действительно работает только с определенными вещами, такими как электронная почта, контакты, календарь и заметки. По сути, основные приложения и компоненты Apple.
Чтобы использовать несколько учетных записей на iPhone или iPad, выполните следующие действия:
- Перейдите в «Настройки».

- Прокрутите вниз и выберите: Почта, Контакты, Календарь, Напоминания или Заметки.
- Выберите учетные записи.
- Выберите Добавить учетную запись.
- Нажмите iCloud.
- Введите свой Apple ID и нажмите «Далее».
- Введите свой пароль и выберите «Далее».
- Затем вам нужно будет подтвердить свою информацию.
Здесь вы можете выбрать, какие службы вы хотите включить.
Заключение
Для тех, кто хочет использовать несколько Apple ID, у вас есть несколько вариантов. Для тех, кто хочет создать новый iCloud, у вас также есть несколько вариантов. Если вам нужно создать новую учетную запись для работы, учебы или просто иметь несколько учетных записей, Apple поможет вам.
Хотя использование нескольких идентификаторов iCloud и Apple ID может привести к путанице, есть несколько способов смягчить это.
 com
com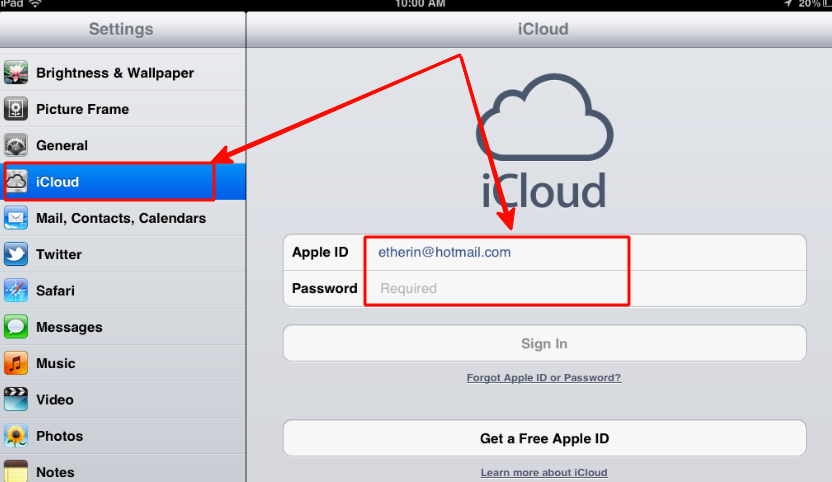 com
com
 com
com com
com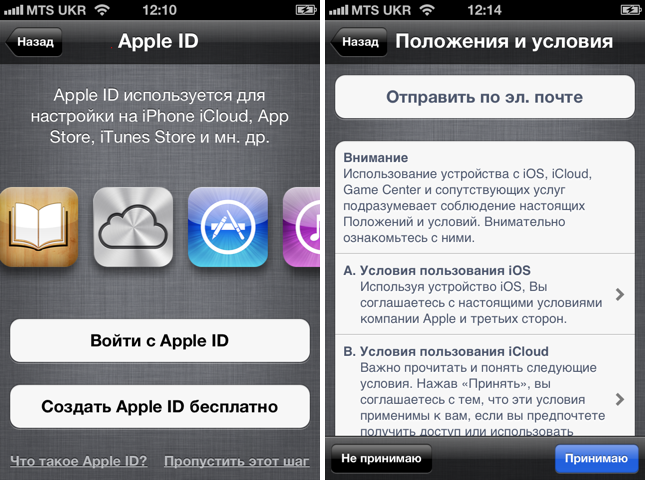 com
com com
com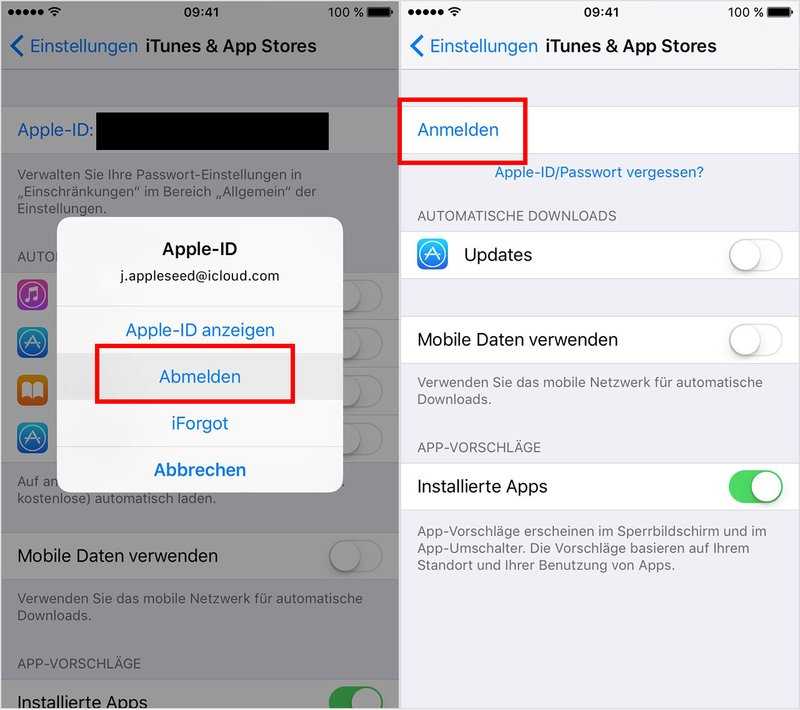 com
com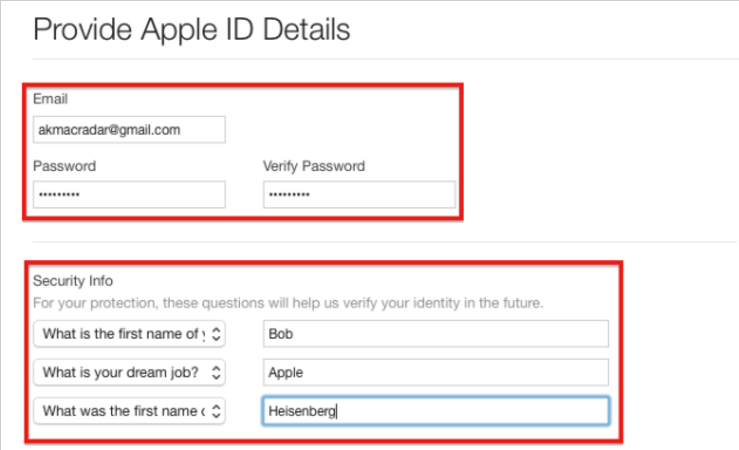 com
com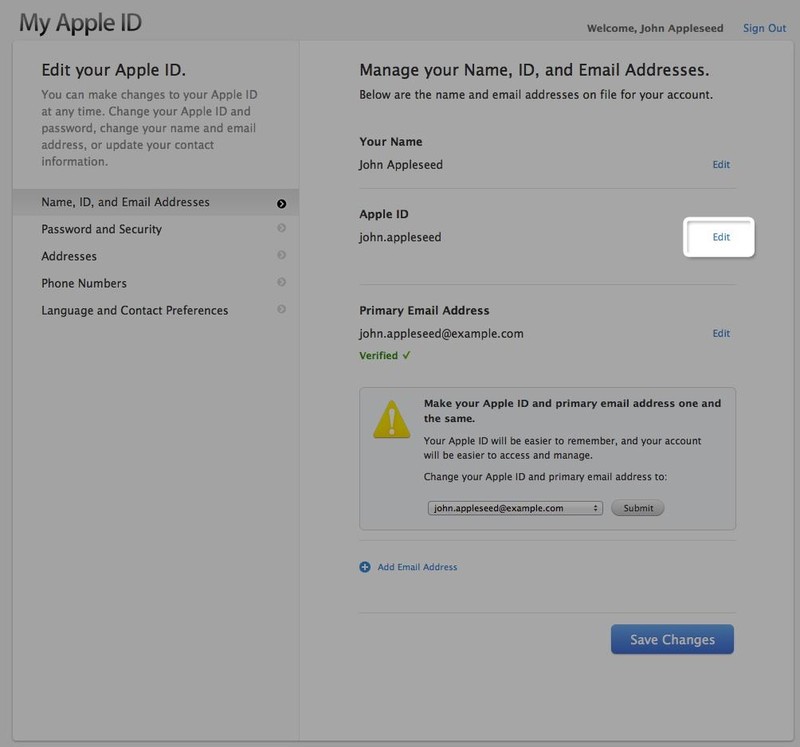 Если вы согласны с его условиями, нажмите кнопку «Согласен».
Если вы согласны с его условиями, нажмите кнопку «Согласен».