Содержание
Как настроить двухфакторную авторизацию для Apple ID | NASTROYKA.zp.ua
- Главная
- Советы, секреты и инструкции
- Как настроить двухфакторную авторизацию для Apple ID
В цифровую эру, первое о чем нужно беспокоиться, так это о безопасности в сети и сохранности персональных данных. Поэтому многие компании уже давно перешли на двуфакторную авторизацию на своих сайтах и мобильных приложениях, чтобы уберечь пользователей от возможного взлома учетной записи. Для продукции Apple, потеря доступа к аккаунту Apple ID чревата блокировкой устройства, которая может превратить его в дорогой предмет интерьера.
Двухфакторная аутентификация же, дает пользователю дополнительное средство защиты учетной записи. Ее суть заключается в том, что при идентификации в своём Apple ID и совершении важных операций вам придётся вводить не только пароль от учётной записи, но и 6-ти значный код подтверждения отправленный на мобильный номер телефона или привязанное устройство – iPhone, iPad, компьютер Mac или Apple Watch. В этом случаи, Apple гарантирует безопасность вашей учетной записи, доступ к которой получите только Вы и никто другой.
Ее суть заключается в том, что при идентификации в своём Apple ID и совершении важных операций вам придётся вводить не только пароль от учётной записи, но и 6-ти значный код подтверждения отправленный на мобильный номер телефона или привязанное устройство – iPhone, iPad, компьютер Mac или Apple Watch. В этом случаи, Apple гарантирует безопасность вашей учетной записи, доступ к которой получите только Вы и никто другой.
Двухфакторную аутентификацию можно настроить на следующих устройствах с соответствующими минимальными требованиями:
- iPhone, iPad или iPod touch с iOS 9;
- Mac с OS X El Capitan и iTunes 12.3;
- Apple TV (4-го поколения) с tvOS;
- компьютер под управлением Windows и установленными программами «iCloud для Windows» версии 5 и iTunes 12.3.
Мы рассмотрим, как активировать двухфакторную проверку на:
- компьютерах с macOS
- устройствах на iOS – iPhone, iPad и iPod touch
Как включить двухфакторную аутентификацию на Mac
На Mac с macOS Mojave или более ранней версией
- Откройте → Системные настройки… и выберите iCloud
- Кликните по кнопке Учетная запись расположенной под пользовательской иконкой
- Введите пароль от учётной записи, еще может быть, прийдется ввести и ответы на контрольные вопросы
- Перейдите на вкладку «Безопасность» и кликните Включить двухфакторную аутентификацию
- Укажите номер телефона, который будет привязан к аккаунту для верификации Apple ID на новом устройстве и кликните по кнопке Продолжить .
 В качестве способа получения Вы можете выбрать смс-сообщение или телефонный звонок
В качестве способа получения Вы можете выбрать смс-сообщение или телефонный звонок - Последнее, что нужно будет сделать – это ввести полученный на указанный номер код идентификации и нажать Продолжить
На Mac с macOS Catalina и выше
- Перейдите в → Системные настройки… и выберите Apple ID
- Кликните по кнопке Пароль и безопасность под вашей иконкой с именем
- И в меню «Двухфакторная аутентификация», кликните Включить
- Далее повторите шаги 5 и 6 описанные в инструкции выше
Реклама
Как включить двухфакторную аутентификацию на iPhone, iPad или iPod touch
- Откройте на iOS-устройстве приложение «Настройки»
- На устройствах с iOS 10.2 или ранней версии, выберите «iCloud» → Apple ID
- На устройствах, которые работают на iOS 10.3 или выше, тапните на свою иконку с именем
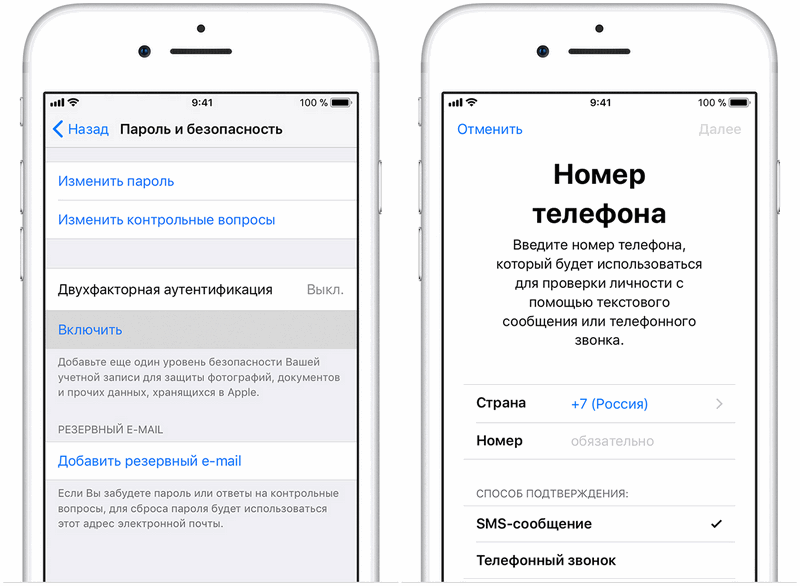 Вы можете выбрать текущий и нажать Продолжить , либо же указать другой нажав на кнопку Использовать другой номер . У вас есть возможность выбрать способ получения кодов – в виде текстовых сообщений либо же звонков
Вы можете выбрать текущий и нажать Продолжить , либо же указать другой нажав на кнопку Использовать другой номер . У вас есть возможность выбрать способ получения кодов – в виде текстовых сообщений либо же звонковТеперь Вы можете быть уверенны в безопасности вашего аккаунта Apple ID и личных данных. Каждый раз при доступе, на доверенные устройства Вы будете получать уведомление об использовании Apple ID и код подтверждения
Хотите узнать больше советов? Тогда вступайте в наши группы в социальных сетях, где Вы найдете много полезной информации
Как сбросить секретные вопросы для Apple ID
Несколько простых способов
Как в iOS 14 войти в магазин App Store под другим Apple ID
Инструкция по смене учетной записи
Как зарегистрировать аккаунт Apple ID без кредитной карты
2 способа по созданию учетной записи Apple ID
Включить двухфакторную аутентификацию на iPhone или iPad
Двухфакторная аутентификация — это дополнительный уровень безопасности и защиты вашего Apple ID.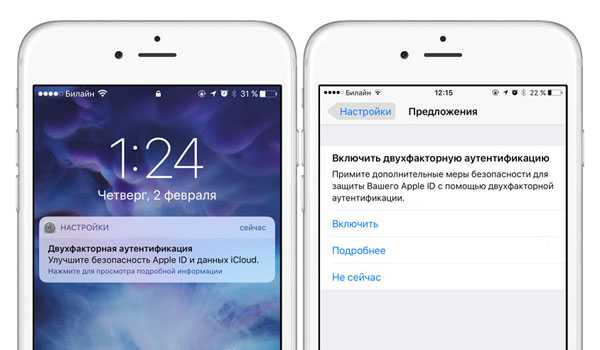 Это означает, что посторонние лица не могут получить доступ к вашим данным в iTunes и iCloud, даже если они знают ваш пароль.
Это означает, что посторонние лица не могут получить доступ к вашим данным в iTunes и iCloud, даже если они знают ваш пароль.
Для этого на ваш телефон или зарегистрированное устройство будет отправлен специальный шестизначный код, когда вы впервые войдете в свой новый iPhone или iPad.
В этом руководстве мы узнаем, как убедиться, что ваше устройство iOS совместимо с этой функцией, и как включить двухфакторную аутентификацию. Мы также покажем вам, как заставить его работать с телефонами сторонних производителей и более старыми устройствами Apple, которые не совместимы с этой функцией.
Как включить двухэтапную проверку на Android с помощью учетной записи Google
1. Проверьте совместимость
При двухфакторной аутентификации доступ к вашей учетной записи возможен только на надежных устройствах, таких как iPhone или iPad. Чтобы настроить его впервые, на вашем устройстве должна быть установлена как минимум iOS 9.
Убедитесь, что ваше устройство совместимо, выбрав «Настройки»> «Основные»> «О настройках»> «Общие»> «О программе».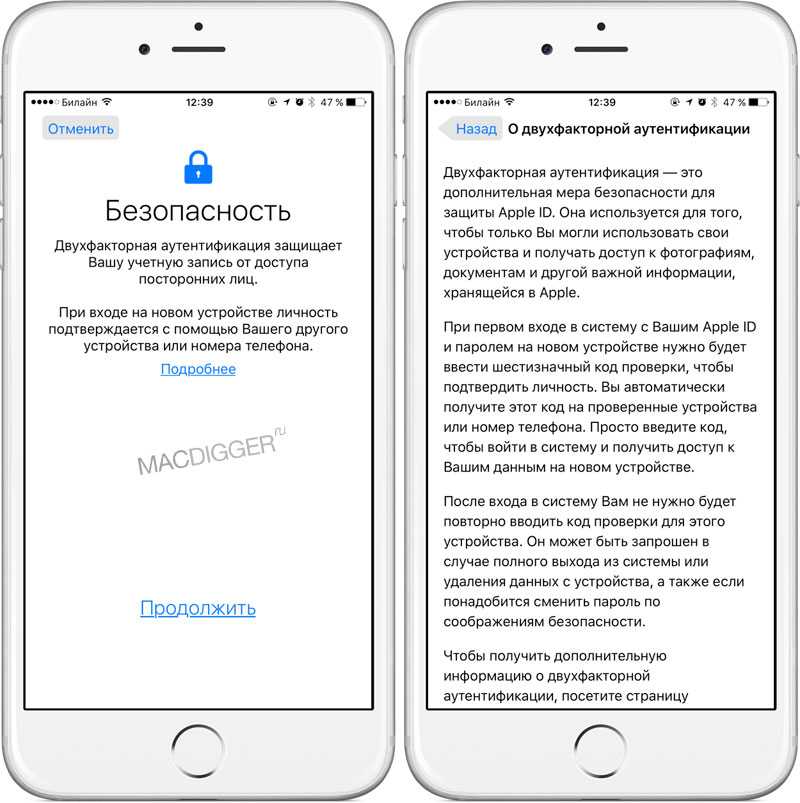 Если вы не используете IOS 9 или IOS 10, перейдите в «Настройки»> «Общие»> «Обновление системы»> «Общие»> «Обновление программного обеспечения», чтобы получить последнюю версию.
Если вы не используете IOS 9 или IOS 10, перейдите в «Настройки»> «Общие»> «Обновление системы»> «Общие»> «Обновление программного обеспечения», чтобы получить последнюю версию.
Обязательно сделайте резервную копию своего устройства с помощью iTunes или iCloud перед запуском обновления, чтобы восстановить систему, если что-то пойдет не так.
2. Отключите двухэтапную проверку.
Двухфакторная аутентификация — это новая услуга, которая интегрирована непосредственно в устройства iOS, Mac, tvOS, watchOS и веб-сайты Apple. Он заменяет старый метод двухэтапной проверки Apple.https://support.apple.com/fr-fr/HT204152), эта функция обычно считается менее безопасной и защитной для вашего устройства.
Если вы уже используете двухэтапную аутентификацию, вам необходимо отключить ее, чтобы использовать двухфакторную аутентификацию. визит http://appleid.apple.com Войдите в систему со своим Apple ID. Вас могут попросить подтвердить подключение, введя старый метод двухэтапной проверки.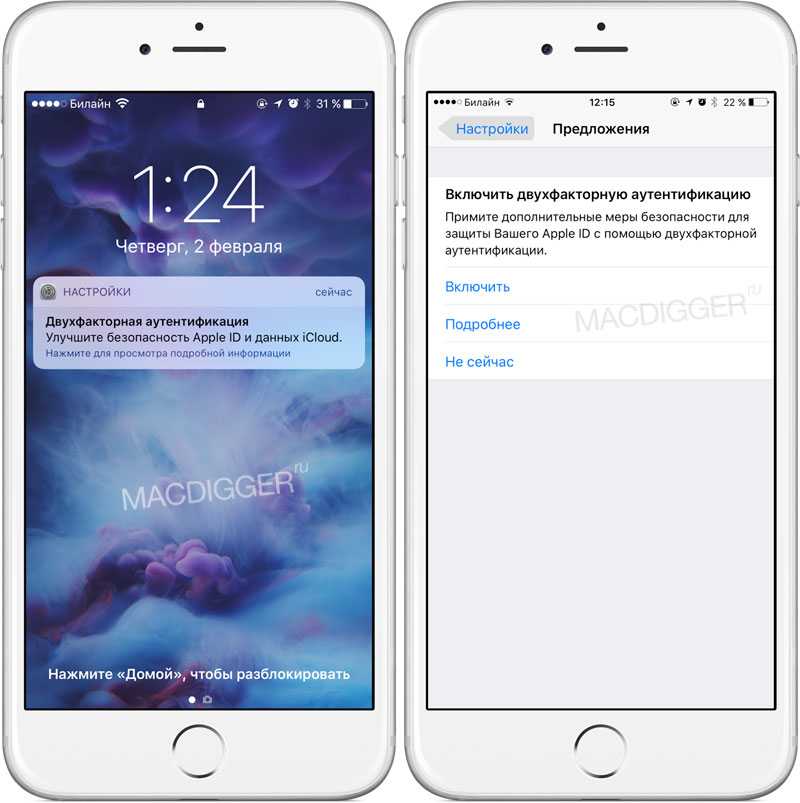 Убедитесь, что в разделе «Безопасность» включен раздел «Двухэтапная проверка». Если да, нажмите «Изменить», а затем «Отключить двухэтапную аутентификацию». «Отключить двухэтапную аутентификацию».
Убедитесь, что в разделе «Безопасность» включен раздел «Двухэтапная проверка». Если да, нажмите «Изменить», а затем «Отключить двухэтапную аутентификацию». «Отключить двухэтапную аутентификацию».
3. Включите двухфакторную аутентификацию.
На устройстве iOS перейдите в «Настройки»> «iCloud». Внимательно убедитесь, что отображается только Apple ID, который вы хотите использовать на всех своих устройствах. Если нет, выберите «Выйти» внизу экрана и войдите с правильным идентификатором.
Когда вы будете готовы, щелкните свое имя и Apple ID вверху экрана, затем «Пароль и безопасность». Функция двухфакторной аутентификации должна быть отмечена как «ВЫКЛ.». Нажмите «Включить двухфакторную аутентификацию», чтобы добавить новый уровень безопасности к вашему Apple ID. Отобразится экран «Apple Security ID». Щелкните Продолжить.
4. Настройте доверенный номер телефона.
Затем ваше устройство попросит вас настроить доверенный номер телефона, чтобы подтвердить вашу личность. Введите здесь свой номер мобильного телефона, чтобы получить коды безопасности по SMS. Если вы используете iPhone, вы можете использовать его номер, но помните, что если вы его потеряете, доверенного устройства или номера не останется.
Введите здесь свой номер мобильного телефона, чтобы получить коды безопасности по SMS. Если вы используете iPhone, вы можете использовать его номер, но помните, что если вы его потеряете, доверенного устройства или номера не останется.
К счастью, вы можете получить более надежные цифры. Apple также может отправлять коды с помощью голоса или текста, учитывая использование вашей стационарной и сотовой телефонной линии, потому что это менее подвержено изменениям. По завершении нажмите «Далее» в правом верхнем углу.
5. Введите проверочный код.
Системы Apple отправят вам SMS или позвонят с кодом подтверждения. Введите эти коды, чтобы завершить настройку доверенного номера телефона и включить двухфакторную аутентификацию. С этого момента, когда вы подключаетесь к любому новому устройству, Apple будет отправлять код на все ваши доверенные устройства через Интернет, но у вас также будет возможность получать SMS, если вы хотите.
Воспользуйтесь этой возможностью, чтобы войти в систему со своим Apple ID на других устройствах по мере необходимости, чтобы вы могли увидеть, как работает эта процедура.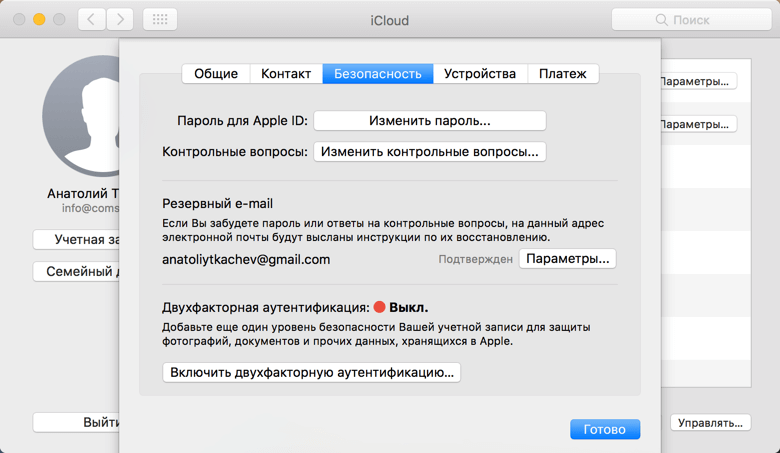 Значок должен появляться только на экране настроенного вами устройства.
Значок должен появляться только на экране настроенного вами устройства.
6. Решите проблемы с двухфакторной аутентификацией.
Если вы прекратите использовать приложение или хотите, чтобы оно получило двойную защиту, нажмите «Изменить» в разделе «Безопасность» своего Apple ID, затем нажмите «Изменить» и «Пароли для конкретных приложений», чтобы удалить одно или несколько таких приложений. .
Если у вас нет доступа к доверенному устройству при входе в систему, нажмите «Не получил код подтверждения», а затем «СМС», чтобы код был отправлен на ваш доверенный номер.
Если вы забыли свой пароль и / или у вас нет возможности получить доступ к своим доверенным устройствам, следуйте инструкциям Процедуры восстановления аккаунта на сайте Apple. визит iforgot.apple.com Чтобы проверить статус запроса на восстановление вашей учетной записи.
Источник
Как настроить двухфакторную аутентификацию для вашей учетной записи разработчика Apple
В этой статье мы рассмотрим, как включить двухфакторную аутентификацию в вашей учетной записи разработчика Apple, которая требуется для всех учетных записей.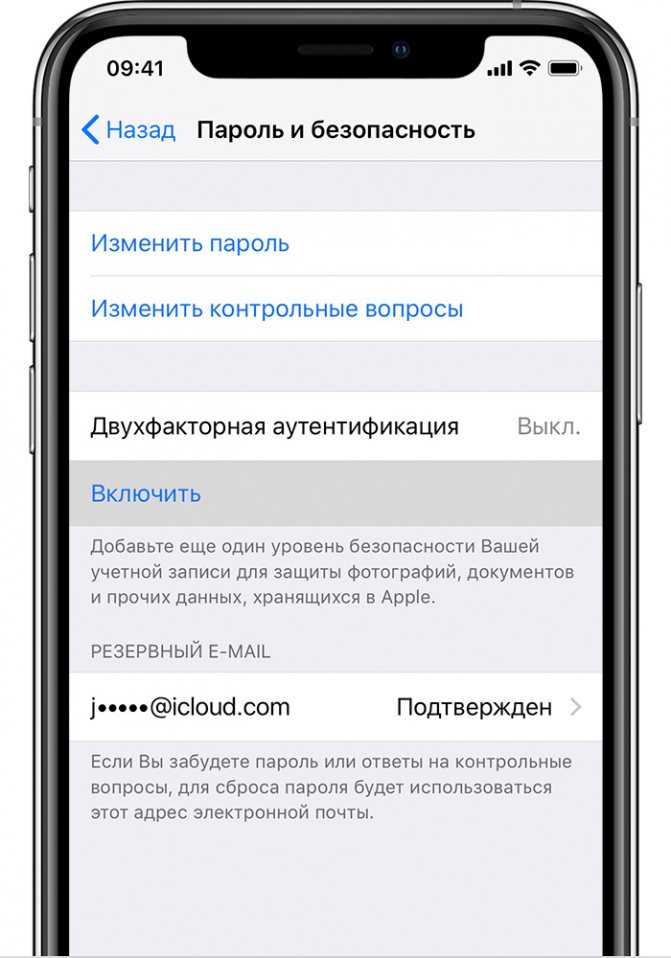
Двухфакторная аутентификация — это дополнительный уровень безопасности вашего Apple ID, разработанный для того, чтобы вы были единственным человеком, который может получить доступ к вашей учетной записи, даже если кто-то знает ваш пароль. Он защищает вашу учетную запись, требуя пароль и доступ либо к доверенному устройству, либо к коду подтверждения, полученному через SMS или телефонный звонок. Требование большего, чем просто пароль, для доступа к вашей учетной записи повышает безопасность вашего Apple ID и всей личной информации, которую вы храните в Apple.
Доверенное устройство — это устройство iOS или компьютер Mac, на котором вы вошли в систему с помощью своего идентификатора Apple ID разработчика с использованием двухфакторной аутентификации. Мы знаем, что это ваше устройство, и его можно использовать для подтверждения вашей личности путем отображения кода подтверждения от Apple при входе в систему.
Доверенный номер телефона можно использовать для получения кодов подтверждения с помощью текстового сообщения или автоматического телефонного звонка. Вы должны подтвердить хотя бы один доверенный номер телефона, чтобы зарегистрироваться для двухфакторной аутентификации. Это может быть любой номер телефона, который вы используете.
Вы должны подтвердить хотя бы один доверенный номер телефона, чтобы зарегистрироваться для двухфакторной аутентификации. Это может быть любой номер телефона, который вы используете.
Вы можете включить двухфакторную аутентификацию на iPhone, iPad или iPod touch с iOS 9 и более поздних версий или на Mac с OS X El Capitan и более поздних версий.
Выполните следующие действия, если вы используете iPhone или iPad
Вы можете выполнить следующие действия на своем iPhone, iPad или iPod touch, чтобы включить двухфакторную аутентификацию.
Шаг 1. Включите двухфакторную аутентификацию в настройках.
Если вы используете iOS 10.2 или более раннюю версию:
Нажмите «Продолжить».
Примечание. Возможно, вас попросят ответить на контрольные вопросы Apple ID.
Шаг 2: Введите и подтвердите свой доверенный номер телефона
Введите номер телефона, на который вы хотите получать коды подтверждения при входе в систему.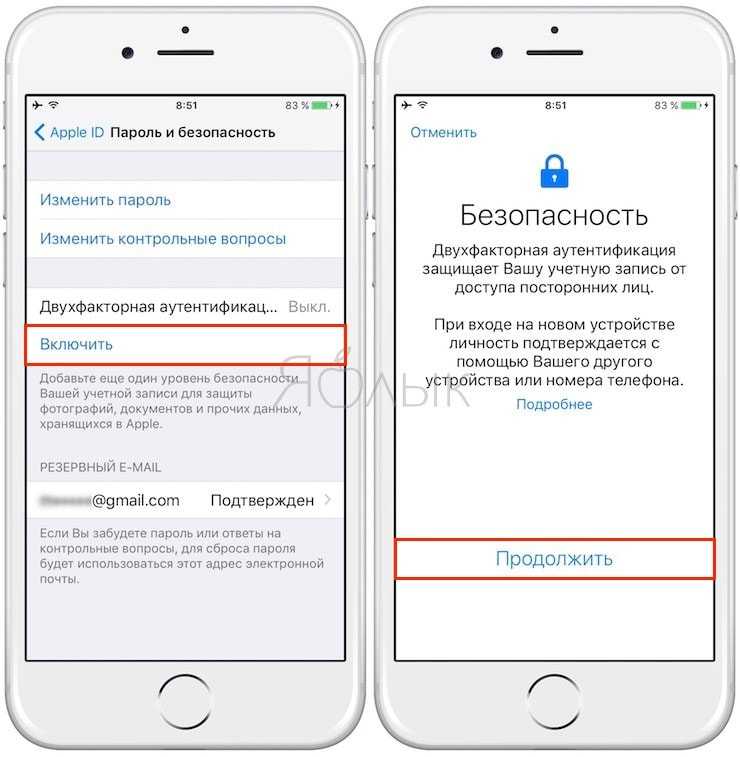 Вы можете выбрать получение кодов с помощью текстового сообщения или автоматического телефонного звонка.
Вы можете выбрать получение кодов с помощью текстового сообщения или автоматического телефонного звонка.
Когда вы нажимаете «Далее», Apple отправляет код подтверждения на указанный вами номер телефона.
Введите проверочный код, чтобы подтвердить свой номер телефона и включить двухфакторную аутентификацию.
Выполните следующие действия, если вы используете компьютер Apple
Вы можете выполнить следующие действия на своем компьютере Apple, чтобы включить двухфакторную аутентификацию.
Шаг 1. Перейдите в меню Apple > «Системные настройки» > «iCloud» > «Сведения об учетной записи».
Шаг 2: Щелкните Безопасность.
Шаг 3: Нажмите «Включить двухфакторную аутентификацию».
Примечание. Некоторые идентификаторы Apple ID, созданные в iOS 10.3 или macOS 10.12.4 и более поздних версиях, по умолчанию защищены двухфакторной аутентификацией. В этом случае вы видите, что двухфакторная аутентификация уже включена.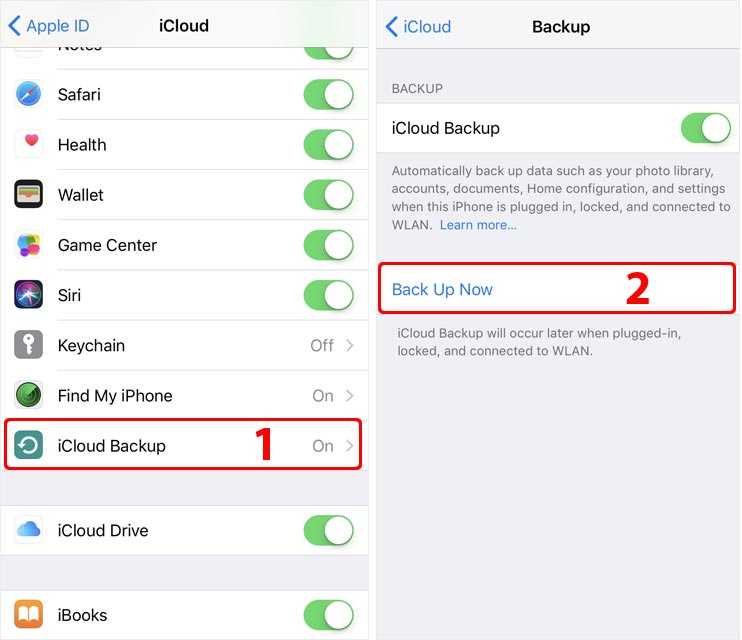
Если у вас нет продукта Apple для двухфакторной аутентификации, обратитесь в службу поддержки Apple, и они помогут вам настроить продукт стороннего производителя.
В дополнение к этой статье мы рекомендуем ознакомиться со следующими связанными статьями, чтобы вы лучше поняли, как использовать систему в полной мере:
Как создать учетную запись разработчика Apple и зарегистрироваться в программе
Как убедиться, что вы полностью зарегистрированы в программе разработчика Apple
Еще Как создать учетную запись Apple Enterprise
- Как включить двухфакторную аутентификацию в вашей учетной записи Apple Developer.
- Как настроить устройство Apple для получения кодов аутентификации.
- Перейдите в «Настройки».
- Нажмите Войти на [устройство].*
- Введите имя пользователя и пароль учетной записи разработчика Apple.
- Завершите вход.
- Нажмите «Пароль и безопасность».
- Коснитесь Включить двухфакторную аутентификацию.
- Нажмите «Продолжить».
- Перейти в меню Apple.
- Открыть системные настройки.
- Нажмите iCloud.
- Введите имя пользователя и пароль учетной записи Apple Developer.
 *
* - Завершите вход.
- Нажмите «Сведения об учетной записи».
- Щелкните Безопасность.
- Щелкните Включить двухфакторную аутентификацию.
- Войдите в свою учетную запись Apple Developer на https://appleid.apple.com/.
- В разделе «Безопасность» найдите «Двухфакторная аутентификация» и нажмите «Начать».
Примечание. Двухэтапная аутентификация — это не то же самое, что двухфакторная аутентификация. Если двухфакторная аутентификация недоступна, у вас нет связанного устройства Apple. Вам нужно будет убедиться, что вы вошли в систему на устройстве Apple со своей учетной записью разработчика Apple.

7
7 есть вопросы? Без проблем! Свяжитесь с нами, и мы будем рады помочь 🙂
Включение двухфакторной аутентификации
В этой статье объясняется:
Прежде чем вы сможете включить двухфакторную аутентификацию в настройках Apple ID, вам сначала необходимо войти в свою учетную запись Apple Developer на своем устройстве Apple и включить двухфакторную аутентификацию.
Если вы уже используете двухэтапную проверку подлинности и хотите переключиться на нее, отключите двухэтапную проверку, прежде чем продолжить. Перейдите по ссылке внизу этой статьи, чтобы получить дополнительные сведения о том, как переключаться между этими двумя вариантами проверки.
На вашем iPhone или iPad:
На вашем iMac или MacBook:
* Если вы уже вошли в систему с другим Apple ID, выйдите из этого Apple ID, чтобы иметь возможность войти в свою учетную запись Apple Developer.
После входа в систему на устройстве Apple выполните следующие действия, чтобы включить двухфакторную аутентификацию в своей учетной записи Apple Developer.
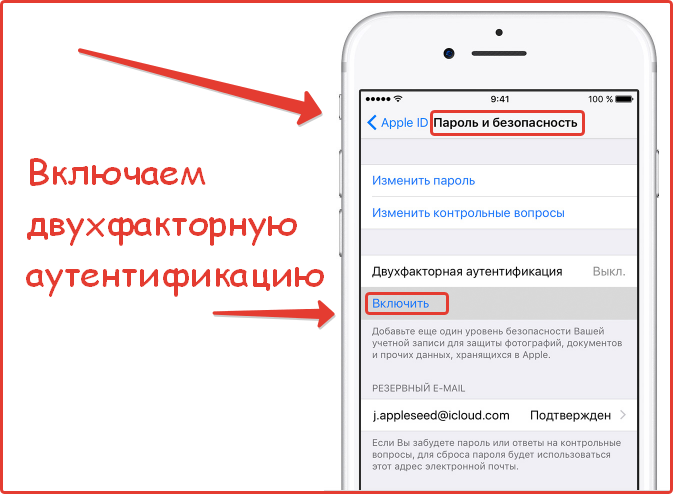 В качестве способа получения Вы можете выбрать смс-сообщение или телефонный звонок
В качестве способа получения Вы можете выбрать смс-сообщение или телефонный звонок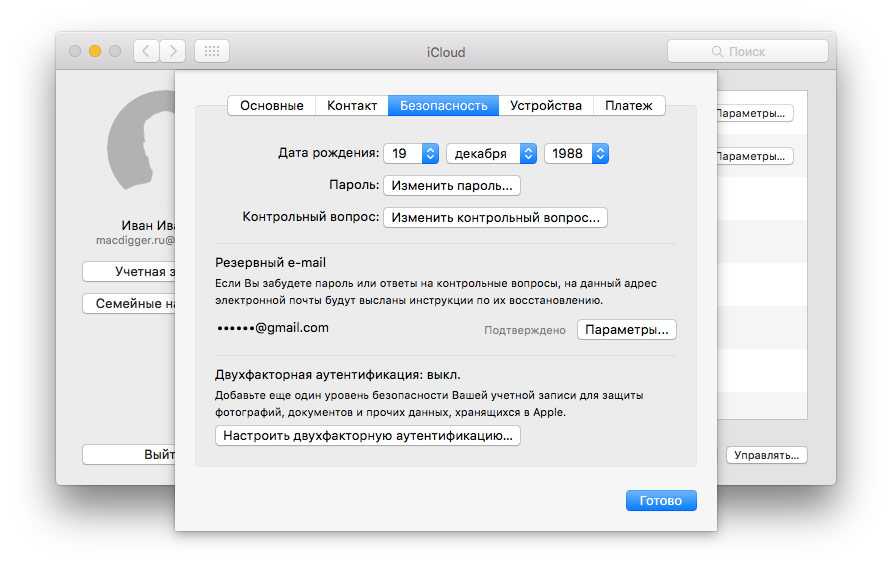 *
*