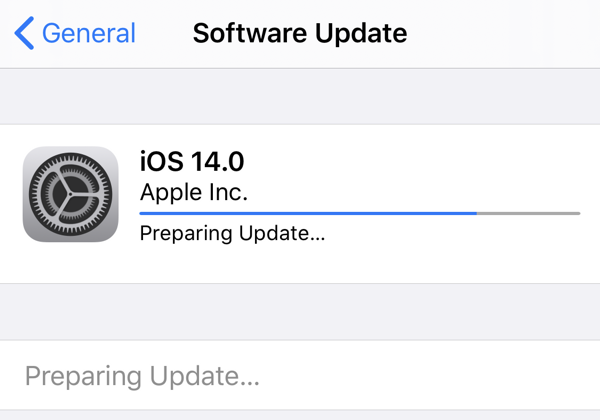Содержание
Не удается выполнить обновление или восстановление iPhone или iPod touch
Устройство iOS можно перевести в режим восстановления, а затем восстановить данные на нем с помощью компьютера.
В указанных ниже случаях может потребоваться перевести устройство в режим восстановления.
- Компьютер не распознает устройство или сообщает, что оно находится в режиме восстановления.
- На экране уже несколько минут отображается логотип Apple без индикатора хода выполнения.
- Отображается экран режима восстановления.
Узнайте, что делать, если на экране в течение нескольких минут отображается индикатор хода выполнения.
Перевод устройства в режим восстановления и повторная настройка
- Убедитесь, что на компьютере Mac установлена последняя версия программного обеспечения. Если используется приложение iTunes, убедитесь, что установлена последняя его версия.
- На компьютере Mac с macOS Catalina или более поздних версий откройте Finder.
 На компьютере Mac с macOS Mojave или более ранней версии либо на компьютере с Windows откройте приложение iTunes. Если приложение iTunes уже открыто, закройте его, а затем снова откройте. Определение версии macOS, установленной на компьютере Mac.
На компьютере Mac с macOS Mojave или более ранней версии либо на компьютере с Windows откройте приложение iTunes. Если приложение iTunes уже открыто, закройте его, а затем снова откройте. Определение версии macOS, установленной на компьютере Mac. - Оставьте устройство подключенным и дождитесь, пока появится экран режима восстановления.
- На iPhone 8 и более поздних моделях, включая iPhone SE (2-го поколения): нажмите и быстро отпустите кнопку увеличения громкости. Нажмите и быстро отпустите кнопку уменьшения громкости. Затем нажмите и удерживайте боковую кнопку, пока не появится экран режима восстановления.
- На iPhone 7, iPhone 7 Plus и iPod touch (7-го поколения): нажмите и удерживайте одновременно верхнюю (или боковую) кнопку и кнопку уменьшения громкости. Продолжайте удерживать их, пока не появится экран режима восстановления.
- На iPhone 6s и более ранних моделях, включая iPhone SE (1-го поколения), и iPod touch (6-го поколения) или более ранних моделях: нажмите и удерживайте одновременно кнопку «Домой» и верхнюю или боковую кнопку.
 Продолжайте удерживать их, пока не появится экран режима восстановления.
Продолжайте удерживать их, пока не появится экран режима восстановления.
- Найдите устройство на компьютере. Когда появится предложение выполнить восстановление или обновление, выберите «Обновить». Компьютер попытается переустановить ПО, не стирая данные. Дождитесь, пока на компьютере загрузится программное обеспечение для устройства. Если загрузка занимает больше 15 минут и устройство переключается с экрана режима восстановления, дождитесь завершения загрузки и повторите шаг 3.
- После завершения обновления или восстановления настройте устройство.
Дополнительная помощь
- Узнайте, что делать, если в процессе обновления или восстановления устройства iPhone или iPod появится ошибка.
- Если не удается обновить или восстановить устройство с помощью режима восстановления, не удается включить режим восстановления из-за сломанных кнопок либо на экране устройства отобразилось сообщение о блокировке активации, обратитесь в службу поддержки Apple.

Дата публикации:
Благодарим вас за отзыв.
Как исправить ошибку Software Update Failed на Apple iPhone XS Max, невозможно обновить iOS без проводов [Руководство по устранению неполадок]
Содержание
- 1 Первое решение: перезагрузите соединение Wi-Fi.
- 2 Второе решение: сброс настроек сети на вашем iPhone.
- 3 Третье решение: сбросьте все настройки на вашем iPhone.
- 4 Четвертое решение: удалите, а затем снова загрузите обновление iOS.
- 5 Пятое решение: загрузите и установите обновление на свой iPhone XS Max с помощью iTunes.
- 6 Обратиться за помощью
- 7 связаться с нами
Хотя существуют различные типы пост-обновления, обновление программного обеспечения телефона все еще настоятельно рекомендуется. Обновления, как правило, предназначены для достижения хороших целей — от введения новых функций до исправления ошибок и системных ошибок на определенных устройствах. Но из-за многих факторов установка обновления может иногда вызывать у вас головные боли и неприятности по мере появления новых проблем. Более того, эти проблемы связаны с программным обеспечением и поэтому могут быть исправлены с помощью некоторых обходных путей.
Обновления, как правило, предназначены для достижения хороших целей — от введения новых функций до исправления ошибок и системных ошибок на определенных устройствах. Но из-за многих факторов установка обновления может иногда вызывать у вас головные боли и неприятности по мере появления новых проблем. Более того, эти проблемы связаны с программным обеспечением и поэтому могут быть исправлены с помощью некоторых обходных путей.
Чтобы дать вам некоторую информацию, когда вы столкнетесь с соответствующей проблемой, я наметил несколько простых решений ниже. Читайте дальше, чтобы узнать, что делать, когда вы столкнетесь с ошибкой «Ошибка обновления программного обеспечения» при попытке установить последнее обновление iOS по беспроводной сети на ваш iPhone XS Max. Не стесняйтесь обращаться к этому пошаговому руководству всякий раз, когда вам нужна помощь в обновлении вашего нового устройства iOS.
Но прежде всего, если у вас возникла другая проблема с вашим телефоном, загляните на нашу страницу устранения неполадок, поскольку мы уже рассмотрели сотни проблем, о которых сообщили владельцы.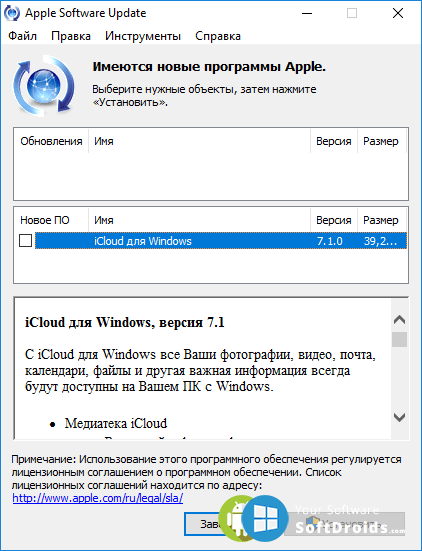 Скорее всего, на нашем веб-сайте уже есть решения или, по крайней мере, аналогичные проблемы, которые мы уже исправили. Итак, попробуйте найти те, которые похожи или связаны с вашей проблемой. Однако, если вам нужна дополнительная помощь, свяжитесь с нами, заполнив нашу анкету по вопросам iPhone.
Скорее всего, на нашем веб-сайте уже есть решения или, по крайней мере, аналогичные проблемы, которые мы уже исправили. Итак, попробуйте найти те, которые похожи или связаны с вашей проблемой. Однако, если вам нужна дополнительная помощь, свяжитесь с нами, заполнив нашу анкету по вопросам iPhone.
Первое решение: перезагрузите соединение Wi-Fi.
Первыми факторами, которые нужно исключить, являются проблемы с Wi-Fi на телефоне. Для установки обновлений OTA необходимо стабильное подключение к Интернету через Wi-Fi. Если ваш телефон испытывает проблемы, такие как медленный просмотр, отключение Интернета и отсутствие доступа к Интернету, он не сможет получить доступ или подключиться к серверу Apple. Таким образом, обновление программного обеспечения не удастся. Самым простым решением для этого было бы перезагрузить интернет-соединение Wi-Fi. Если вы можете получить доступ к модему или беспроводному маршрутизатору, перезагрузите его. В противном случае перезагрузите интернет-соединение с вашего iPhone.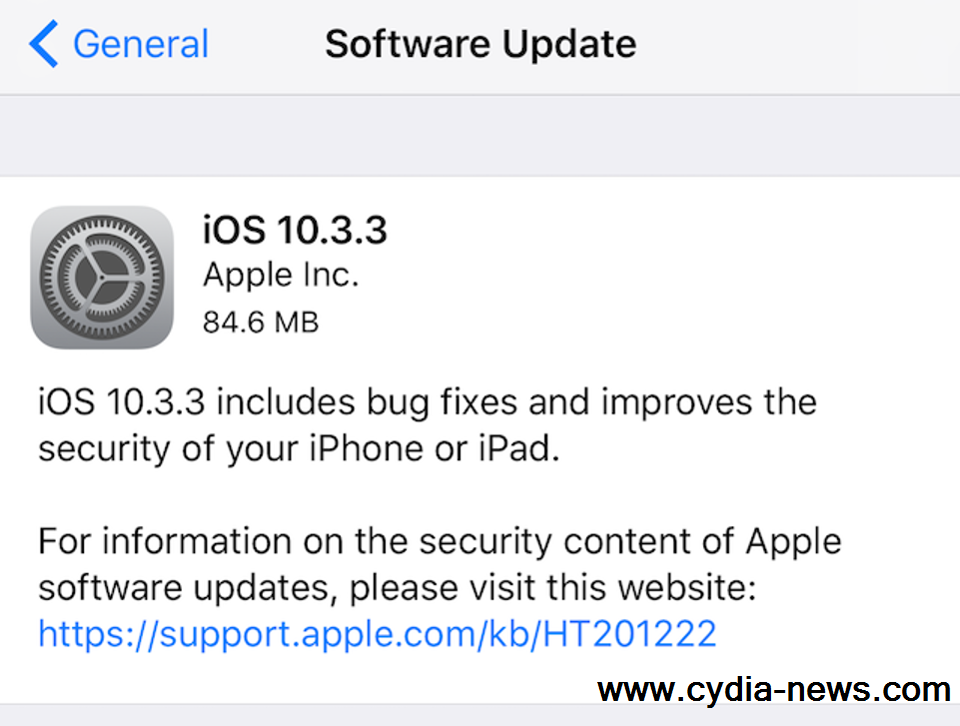 Вот ваши варианты:
Вот ваши варианты:
- Чтобы выключить и включить Wi-Fi, перейдите в меню «Настройки» -> «Wi-Fi», затем переключите переключатель, чтобы выключить Wi-Fi на несколько секунд, а затем снова включите.
Выполнение трюка в режиме полета также может помочь исправить незначительные ошибки, влияющие на беспроводные радиостанции телефона, которые могли вызвать случайные пропадания Wi-Fi и другие ошибки беспроводного подключения. Если вы хотите попробовать, вот как это делается:
- Перейдите в меню «Настройки» -> «Режим полета».
- Включите переключатель режима полета, чтобы включить эту функцию. Это отключает беспроводные радиостанции, включая соединения Wi-Fi и Bluetooth.
- Пока включен режим полета, перезапустите / перезапустите iPhone iPhone XS Max.
- Как только телефон загрузится, вернитесь в меню «Настройки» -> «Режим полета» и затем переключите переключатель, чтобы снова выключить режим полета. Беспроводные радиостанции затем повторно включены.

Выполнение этого трюка похоже на быстрый перезапуск беспроводных функций телефона. И оказалось, что это помогло исправить случайные проблемы с функцией Wi-Fi вашего iPhone.
Второе решение: сброс настроек сети на вашем iPhone.
Ошибки сетевой системы, влияющие на услуги беспроводной сети телефона, также могут быть основной причиной. Чтобы это исправить, может помочь сброс настроек сети. При этом на телефоне удаляются текущие конфигурации сети, APN и настройки сервера. Этот метод часто используется при решении сложных сетевых проблем на других устройствах iOS. Прежде чем сделать это, запишите ваши пароли Wi-Fi, потому что вам нужно будет ввести их позже, чтобы снова подключиться к вашей сети Wi-Fi. После того, как все готово, выполните следующие действия:
- На главном экране нажмите «Настройки».
- Выберите General.
- Прокрутите вниз и нажмите Сброс.
- Выберите опцию Сброс настроек сети.
- Введите пароль вашего устройства, когда будет предложено продолжить.

- Затем нажмите на опцию, чтобы подтвердить сброс настроек сети.
После сброса ваш iPhone перезагрузится автоматически. Позвольте ему завершить последовательность загрузки, а затем настройте сеть Wi-Fi для повторного подключения и возврата в оперативный режим. Когда ваш iPhone подключен, повторите загрузку обновления.
Третье решение: сбросьте все настройки на вашем iPhone.
Выполнение этого сброса поможет устранить различные типы проблем программного обеспечения, включая ошибки сетевого подключения, вызванные неправильными настройками или неправильно настроенными параметрами. Могут быть некоторые параметры или параметры, которые не настроены должным образом на вашем устройстве и по некоторым причинам вызвали проблемы с функциями загрузки телефона. В отличие от сброса к заводским настройкам, этот сброс не влияет на сохраненные данные, поэтому не приводит к потере данных. Все ваши индивидуальные настройки будут удалены. Если вы хотите попробовать это, выполните следующие действия:
- Нажмите «Настройки» на главном экране.

- Выберите General.
- Прокрутите вниз и нажмите Сброс.
- Выберите опцию Сбросить все настройки.
- Введите пароль вашего устройства, когда будет предложено продолжить.
- Затем нажмите на опцию, чтобы подтвердить сброс настроек.
Ваш телефон начнет стирать пользовательские настройки, а затем восстановит исходные значения и параметры. После сброса ваш iPhone перезагрузится сам. После завершения перезагрузки включите отдельные функции, которые вам нужно использовать, включая соединения Wi-Fi и Bluetooth на вашем iPhone.
Четвертое решение: удалите, а затем снова загрузите обновление iOS.
Возможно, некоторые части файла обновления уже были загружены, но не были завершены. В результате обновление было повреждено. В этом случае вам потребуется удалить незаконченный или поврежденный файл, а затем повторно загрузить полный файл обновления на свой телефон. Вот как это делается:
- Перейдите в «Настройки» -> «Основные» -> «iPhone Storage».

- Найдите файл обновления iOS в списке приложений.
- Нажмите, чтобы выбрать обновление iOS, когда вы его найдете.
- Затем нажмите на опцию Удалить обновление.
- Когда обновление будет полностью удалено, вернитесь в меню Настройки-> Общие-> Обновление программного обеспечения и повторно загрузите последнее обновление iOS.
Если обновление успешно установлено, перезагрузите iPhone, чтобы очистить кэш и применить последние системные изменения.
Пятое решение: загрузите и установите обновление на свой iPhone XS Max с помощью iTunes.
Если ни один из предыдущих способов не сработал и загрузка обновления iOS все еще не удалась, попробуйте вместо этого обновить компьютер iPhone XS Max через iTunes на компьютере. Вот как это делается:
- Получите компьютер под управлением Windows или Mac с последней версией iTunes.
- Подключите iPhone к компьютеру с помощью прилагаемого USB-кабеля или кабеля Lightning.
- Откройте iTunes, затем выберите iPhone XS Max, когда он появится.

- Нажмите панель «Сводка» в левом углу iTunes.
- Затем нажмите кнопку, чтобы проверить наличие обновлений. Это побуждает iTunes сканировать новые обновления iOS.
- Если доступно обновление, нажмите «Скачать и обновить».
- Введите ваш пароль, если будет предложено.
- Следуйте остальным командам, чтобы завершить весь процесс загрузки.
Если это тоже не сработает, сбросьте настройки iPhone на iPhone XS Max с помощью iTunes. Это приведет к удалению всех системных ошибок, вызвавших проблемы с обновлением, и в то же время к установке последней версии программного обеспечения, доступной для вашего iPhone. Вот как:
- Откройте iTunes на вашем компьютере. Обязательно используйте последнюю версию программного обеспечения iTunes, чтобы избежать системных конфликтов.
- Подключите iPhone XS к компьютеру с помощью прилагаемого USB-кабеля.
- При появлении запроса коснитесь параметра «Доверять этому компьютеру», а затем следуйте инструкциям на экране для продолжения.

- Выберите свой iPhone XS Max, когда он появится в iTunes.
- Перейдите в раздел «Сводка», затем нажмите кнопку «Восстановить iPhone». Если возможно, сделайте резервную копию всех важных файлов, прежде чем восстанавливать устройство.
- Нажмите кнопку Восстановить в сообщении, чтобы подтвердить.
- Разрешите iTunes завершить восстановление настроек по умолчанию, а затем загрузит последнюю версию программного обеспечения для вашего устройства до заводских настроек. Ваш iPhone должен перезагрузиться после завершения сброса.
Подождите, пока он загрузится, и следуйте указаниям мастера установки, чтобы настроить его и настроить iPhone как новый.
Обратиться за помощью
Обратитесь в службу поддержки Apple, чтобы обострить проблему и получить дальнейшую помощь. Также проверьте, есть ли проблемы с сервером Apple, который останавливает обновления по беспроводной сети. Чтобы проверить и убедиться, что обновление уже доступно на вашем устройстве, позвоните своему оператору и сообщите о своей проблеме.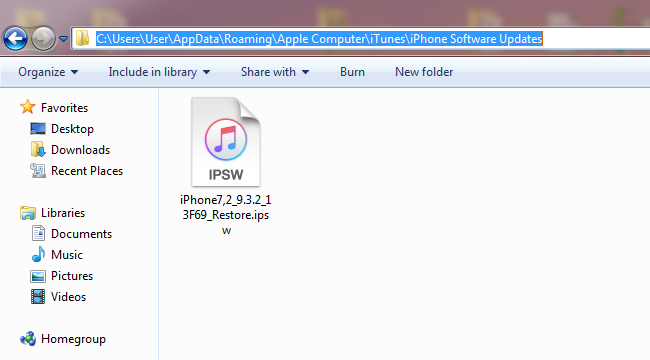 Иногда требуется, чтобы новое обновление стало доступным на определенных устройствах, даже если оно уже официально выпущено. Так что, возможно, вам придется подождать немного дольше.
Иногда требуется, чтобы новое обновление стало доступным на определенных устройствах, даже если оно уже официально выпущено. Так что, возможно, вам придется подождать немного дольше.
связаться с нами
Если вам нужна дополнительная помощь по использованию определенных функций и функций смартфона Apple iPhone XS Max, посетите нашу страницу учебных пособий. Там вы можете найти список с практическими рекомендациями, пошаговые руководства, а также ответы на часто задаваемые вопросы, касающиеся iPhone XS Max. Если у вас возникли другие проблемы или у вас возникли проблемы при использовании телефона, вы можете связаться с нами через эту форму. Обязательно сообщите нам более подробную информацию о проблеме или проблемах, которые могут возникнуть у вас, и мы будем рады помочь вам в дальнейшем.
Оцените статью!
Обновление или сброс настроек устройства
Каждый год выпускается новая iOS и сотни новых функций.
ваш iPhone, iPad и iPod touch.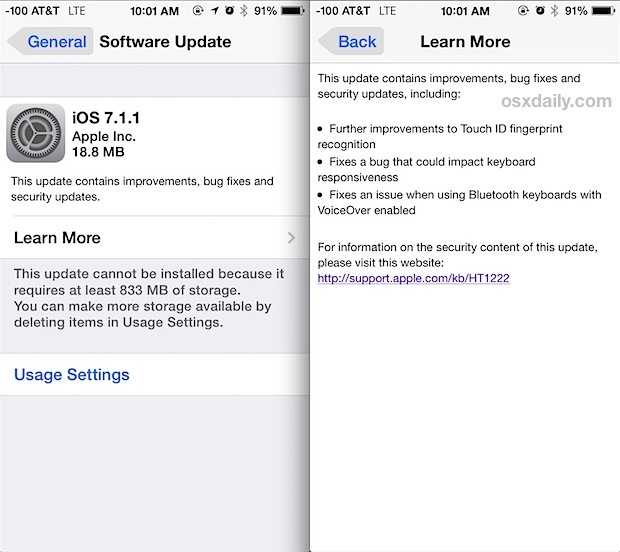 Обновления бесплатны, и большинство Apple
Обновления бесплатны, и большинство Apple
пользователи обновляются в течение нескольких дней.
Перед обновлением сделайте резервную копию устройства – см. инструкции. Убедитесь, что ваше устройство подключено к сети Wi-Fi. Лучше всего подключиться к сети — обновление не установится, если батарея разряжена.
- Нажмите «Настройки», затем «Основные».
- Нажмите «Обновление ПО».
- Нажмите «Загрузить и установить». Обновление может занять от 5 до 30 минут.
скачать. Вы можете использовать устройство в течение этого времени, но оно выключится.
около 5 минут во время фактического обновления.
Недостаточно места для обновления? См. Управление хранилищем устройства.
Сброс устройства
Готовы продать или подарить свое устройство? Сделайте резервную копию и сбросьте его.
При сбросе все ваши данные стираются и возвращаются к заводским настройкам по умолчанию, например
это совершенно новый, из коробки. Сброс также помогает, если вы начали
Сброс также помогает, если вы начали
используя устройство, а теперь решили вместо этого восстановить из резервной копии. Прежде чем начать, создайте резервную копию устройства – см. инструкции.
- Коснитесь значка настроек, , затем коснитесь «Основные».
- Прокрутите вниз и нажмите «Сброс».
- Нажмите «Удалить все содержимое и настройки». Подтвердите, что вы готовы стереть все.
- Устройство перезагружается и сбрасывается через несколько минут.
- Восстановите устройство из резервной копии (справка) при желании или просто удерживайте кнопку питания и выключите устройство.
Восстановление устройства из iTunes
Если у вас много сбоев на вашем iPhone, iPad или iPod touch
вам может потребоваться полностью стереть устройство, включая iOS, работающую
это.
- Создайте резервную копию устройства с помощью iTunes.
 См. инструкции.
См. инструкции. - Откройте iTunes и нажмите на свое устройство в верхней части окна. Не там? Подключите его к компьютеру с помощью USB-кабеля синхронизации.
- Перейдите на вкладку «Сводка».
- Нажмите «Восстановить iPhone » (iPad или iPod touch) рядом с верхним окна.
- Устройство стирает данные, затем iTunes загружает новое программное обеспечение.
- Восстановите устройство из iTunes. См. инструкции.
Использование режима восстановления
Если ваш iPhone или iPad невозможно восстановить обычным способом, вы можете использовать режим восстановления.
- Подключите устройство к компьютеру. Затем откройте iTunes.
- Нажмите и удерживайте кнопку питания (вверху или справа) и кнопку «Домой» (в нижней части устройства).

- Не отпускайте кнопки, пока не появится экран восстановления – логотип iTunes и изображение кабеля.
- Выберите параметр «Обновить». iTunes попытается переустановить программное обеспечение iOS, сохранив при этом все ваши данные.
- Если это займет более 15 минут, повторите шаги 1–3, затем выберите «Восстановить». После восстановления программного обеспечения вы можете восстановить свои данные из резервной копии (см. выше).
Назад к справочному руководству по iPhone и iPad
© Creative Tech Support, Inc., 2023 г. Специалисты службы поддержки Apple с 1994 г. Нужна помощь? Связаться с нами. Не является официально аффилированным, связанным или лицензированным Apple.
[В начало]
Talkback Советы: как обновить или восстановить отключенный iPhone или iPad
Если ваше устройство сообщает, что оно отключено, и повторить попытку через 1 минуту, это связано с тем, что 5 раз был введен неверный код доступа.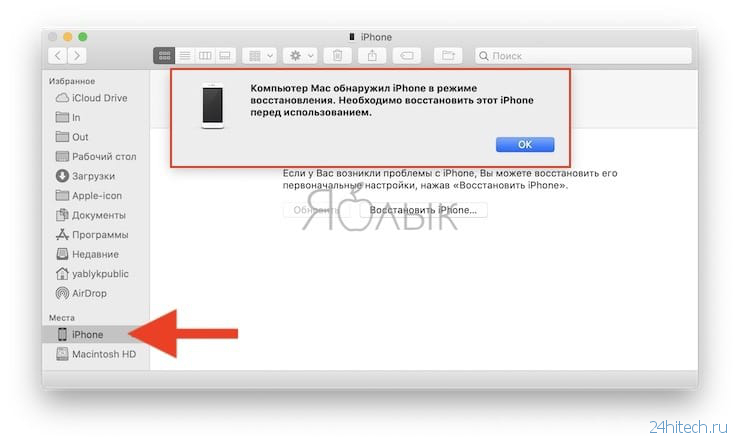 За каждую следующую неправильную попытку время блокировки будет увеличиваться.
За каждую следующую неправильную попытку время блокировки будет увеличиваться.
В конце концов, у вас не останется шансов, и вам будет предложено подключиться к iTunes. Отсюда вы сможете обновить или восстановить устройство.
1. Откройте iTunes на компьютере или ноутбуке. Если у вас нет iTunes, загрузите его здесь: https://support.apple.com/downloads/itunes.
2. Переведите устройство в режим восстановления
Для iPhone 6S/6S Plus и старше и iPad:
— Выключите устройство
— Нажмите и удерживайте кнопку «Домой» — Продолжайте удерживать кнопку «Домой», подключив устройство к компьютеру или ноутбуку через USB-кабель
— Продолжайте удерживать кнопку «Домой», пока отображается логотип Apple. Отпустите кнопку «Домой», как только увидите изображение ниже или похожее.
Для iPhone 7/7 Plus:
– используйте клавишу уменьшения громкости вместо кнопки «Домой».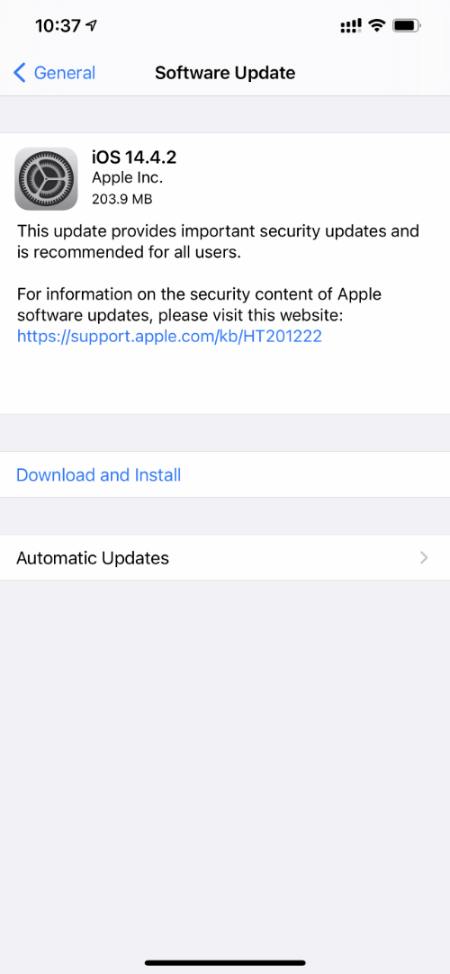
Для iPhone 8/8 Plus и новее:
— устройство должно быть включено и подключено к компьютеру или ноутбуку.
— Нажмите и отпустите кнопку увеличения громкости, немедленно нажмите и отпустите кнопку уменьшения громкости, немедленно нажмите и удерживайте кнопку питания.
— Подождите, пока устройство перезапустится и отобразится образ восстановления, показанный выше, прежде чем отпустить кнопку питания.
3. Обновите или восстановите .
— Если ваше устройство отключено, но вы знаете код доступа, вы можете выполнить обновление, чтобы снова включить доступ. Если вы не знаете свой код доступа, вам потребуется восстановить устройство. Это сотрет все на телефоне, включая код доступа.
— независимо от того, какой из них вы выберете, ваш компьютер начнет загрузку новейшего программного обеспечения для подключенного устройства. Вы можете следить за ходом загрузки, щелкнув значок со стрелкой в правом верхнем углу iTunes.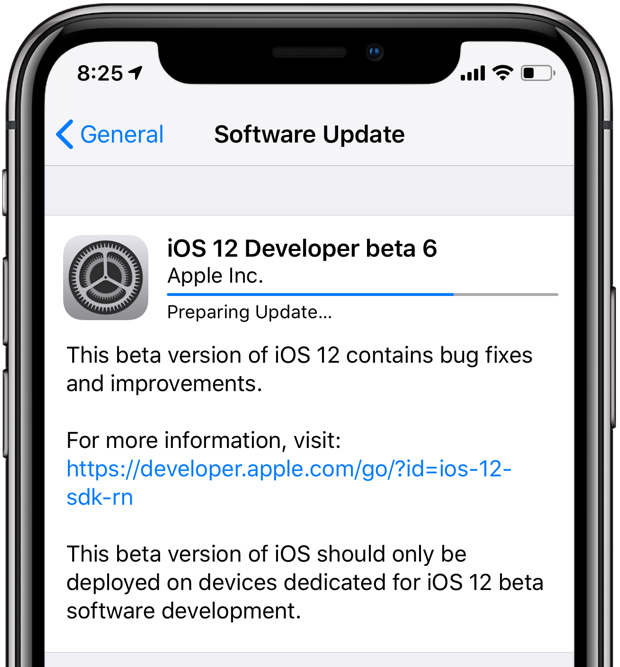
 На компьютере Mac с macOS Mojave или более ранней версии либо на компьютере с Windows откройте приложение iTunes. Если приложение iTunes уже открыто, закройте его, а затем снова откройте. Определение версии macOS, установленной на компьютере Mac.
На компьютере Mac с macOS Mojave или более ранней версии либо на компьютере с Windows откройте приложение iTunes. Если приложение iTunes уже открыто, закройте его, а затем снова откройте. Определение версии macOS, установленной на компьютере Mac. Продолжайте удерживать их, пока не появится экран режима восстановления.
Продолжайте удерживать их, пока не появится экран режима восстановления.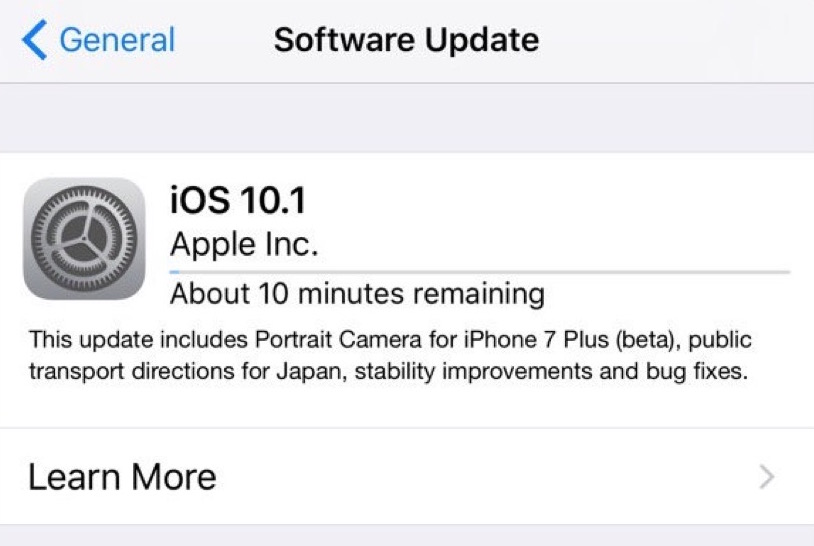
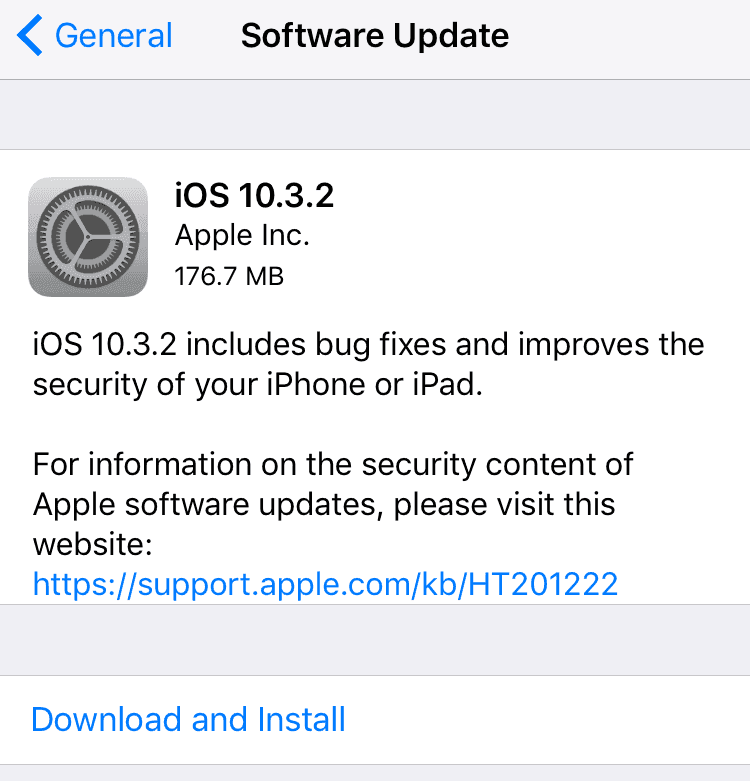
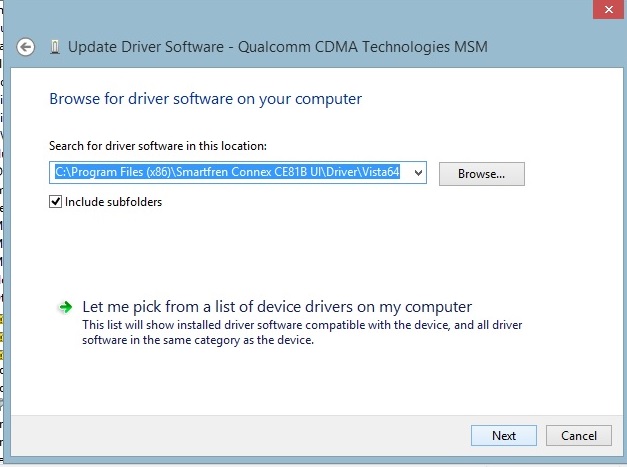
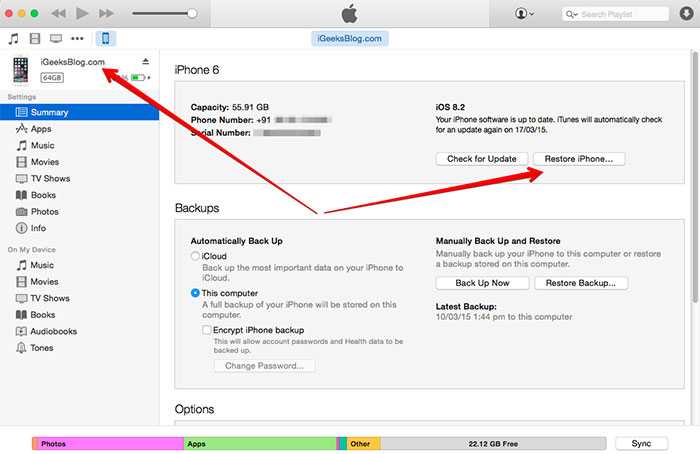
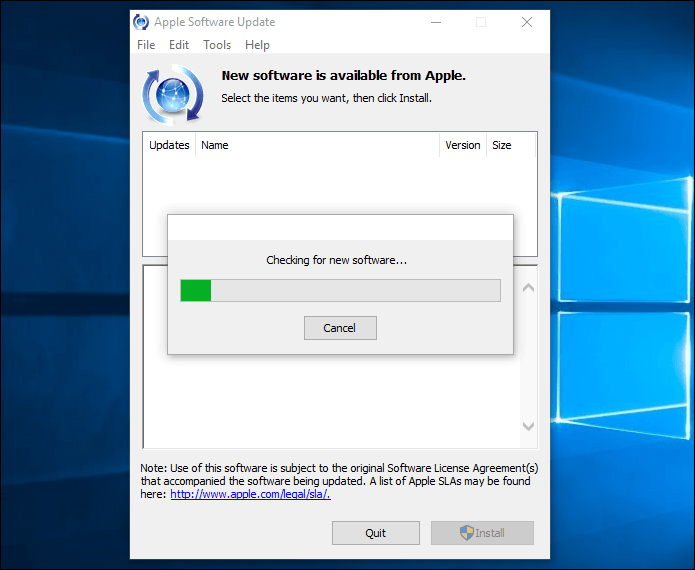
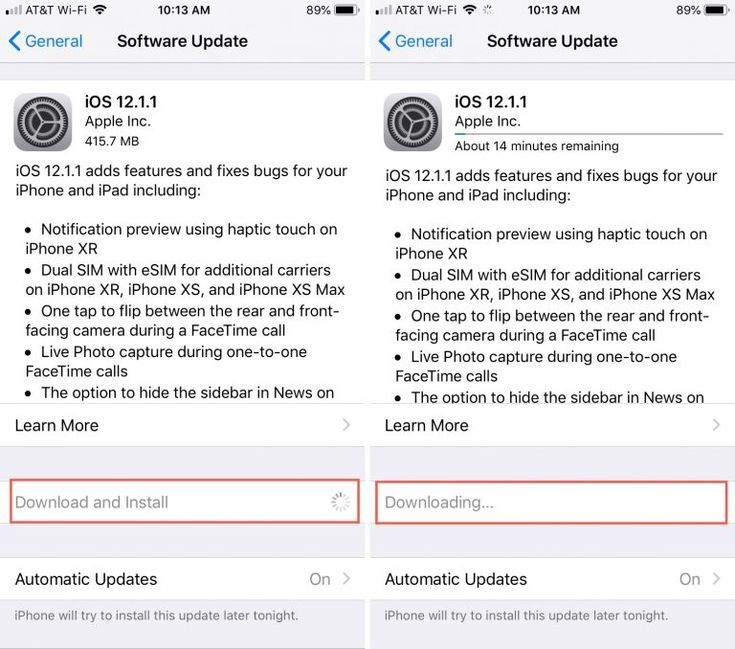

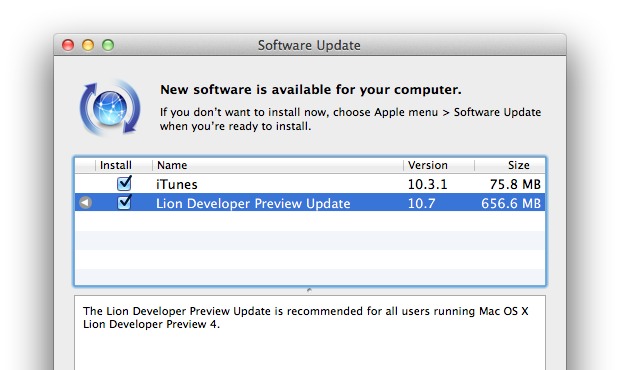 См. инструкции.
См. инструкции.