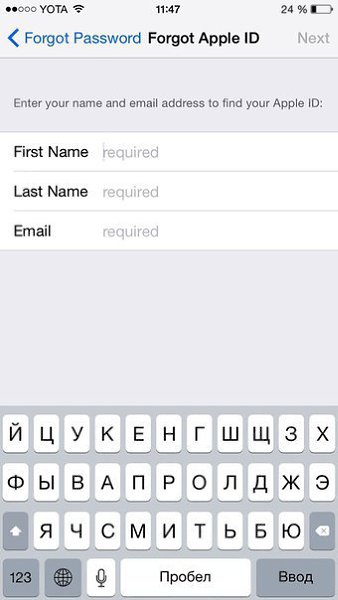Содержание
Забыл пароль от Apple ID, как восстановить iPhone, iPad или iPod Touch без пароля.
Если вы стали счастливым обладателем кирпича, без возможности пользоваться им по причине привязки вашего гаджета к чужой учетной записи Apple ID, например вы купили б/у гаджет на Авито или какой либо другой доске объявлений, и только после покупки обнаружили что он привязан к чужой учетной записи icloud, и на данный момент у вас нет возможности связаться с прежним владельцем гаджета.
Я вас поздравляю вы нашли именно ту статью которая поможет справиться с вашей проблемой!
На данный момент существует несколько способов обойти блокировку активации iCloud, а вот бесплатный способ только один, именно про него и расскажу в этой статье.
Единственное неудобство которое возникнет после обхода активации устройства, это проблема с GSM модемом, то есть вы не сможете совершать и принимать вызовы, смс, не сможете добавить свой Apple ID, iTunes ID, загружать приложения из App Store. Но как уверяют разработчики это вскоре пофиксят.
Если вас устраивает то ограничение, о котором я говорил выше, тогда приступим…
Во первых я хотел бы перечислить устройства на которых возможно произвести обход блокировки активации, это:
Apple iPhone:
iPhone 4S, iPhone 5, iPhone 5C, iPhone 5S, iPhone SE, iPhone 6, iPhone 6 Plus, iPhone 6S, iPhone 6S Plus, iPhone 7, iPhone 7 Plus, iPhone 8, iPhone 8 Plus, iPhone X
Apple iPad:
iPad 2, iPad Mini (1-го поколения), iPad (3-го поколения), iPad (4-го поколения), iPad Air, iPad Mini 2, iPad Mini 3, iPad mini 4, iPad Pro (9,7 дюйма), iPad (2018, 6-е поколение), iPad (2019, 7-е поколение), iPad Pro 10.5 «(2017), iPad Pro 12.9» 2nd Gen (2017)
Во вторых нужно сделать джейлбрейк устройства, так как программа с помощью которой мы будем обходить блокировку активации iCloud работает только с теми устройствами, у которых есть доступ к файловой системе, у нас всё получиться если на устройстве установлен iOS 12.3 и выше.
Для джейлбрейка будем использовать утилиту checkra1n.
Для начала скачиваем утилиту из официального источника, думаю не надо объяснять как пользоваться гуглом.
На данный момент утилита поддерживается только на macOS, в будущем разработчики обещают сделать поддержку Linux и Windows, возможно уже поддерживается, проверьте, и отпишите мне в комментариях, чтобы я исправил в статье.
Как сделать джейлбрейк:
- Запускаем утилиту.
- Подключаем гаджет.
- Утилита проверит всё ли в порядке с совместимостью, если всё прошло успешно, подтвердите начало работы утилиты кнопкой «пуск».
- Перейдите в DFU режим и следуйте указаниям утилиты.
- По завершению процесса отключите устройство, поздравляю, вы сделали джейлбрейк!
Далее нам понадобиться ещё одна программа, называется она Checkm8 делаем всё по аналогии с джейлбрейком.
- Загружаем с официального сайта, устанвливаем.
- Запускаем программу на компьютере.
- Подключаем устройство ждём пока оно определиться программой.

- Жмём «пуск» ждём завершения процесса, отключаем устройство.
- Радуемся какие мы молодцы, и у нас всё получилось!:)
P.S Ну а для совсем непонятливых будет видеоинструкция:
Получение уведомлений о сбросе пароля без вашего запроса? Исправить • macReports
Руководства
Серхат Курт
Опубликовано
Время чтения: 4 минуты
Возможно, вы неожиданно получаете уведомления о сбросе пароля на своем устройстве. Вы можете не знать, почему вы получаете эти сообщения, если вы не пытались сбросить свой пароль Apple ID. Если вы используете один и тот же Apple ID на нескольких устройствах, все они могут получить это сообщение, но в немного другой версии. Например, на вашем iPhone, iPad или Apple Watch будет написано « Используйте этот iPhone для сброса пароля Apple ID » с надписью «Разрешить» или «Не разрешать» под ним, в то время как ваш Mac сообщит: « Запрос на сброс пароля был отправлен с устройства в месте, указанном ниже » с надписью «Показать». кнопка под ним.
Например, на вашем iPhone, iPad или Apple Watch будет написано « Используйте этот iPhone для сброса пароля Apple ID » с надписью «Разрешить» или «Не разрешать» под ним, в то время как ваш Mac сообщит: « Запрос на сброс пароля был отправлен с устройства в месте, указанном ниже » с надписью «Показать». кнопка под ним.
Если вы нажмете уведомление на своем Mac, вы попадете в Системные настройки, чтобы сбросить пароль. И если вы нажмете «Разрешить» на своем iPhone или iPad, вы попадете в «Настройки», чтобы ввести свой пароль iPhone, чтобы вы могли сбросить свой пароль.
Вы можете быть очень обеспокоены, особенно если вы продолжаете получать это и ничего не инициировали. Кто-то пытается украсть ваш Apple ID? Или ваше устройство взломано или заражено вирусом или вредоносным ПО? Почему приходят эти уведомления? Это дело рук Apple или какого-то преступника? В этой статье я объясню, почему вы можете видеть это уведомление, стоит ли вам беспокоиться или нет, и какие шаги вы можете предпринять, чтобы защитить себя и свой Apple ID.
Как инициировать сброс забытого пароля
Прежде всего, я должен отметить, что эти уведомления являются настоящими уведомлениями Apple. Это не поддельные всплывающие окна. Это часть законного процесса сброса пароля. Вы видите это всплывающее окно, потому что кто-то пытается сбросить ваш пароль Apple ID. Вы можете сбросить пароль Apple ID, если забыли его. Есть несколько способов сделать это, например:
- Вы можете использовать свое устройство Apple. На вашем iPhone вы можете сделать это, перейдя в Настройки > [ваше имя] > Пароль и безопасность > Изменить пароль . На вашем Mac вы можете перейти к Системные настройки > Apple ID > Пароль и безопасность , чтобы сбросить пароль Apple ID.
- Вы можете использовать приложение Apple Support на заимствованном устройстве, если у вас нет устройства Apple.
- Вы также можете использовать Интернет.
 Если вы перейдете на страницу «Восстановить свой Apple ID», вы можете сбросить свой пароль Apple ID.
Если вы перейдете на страницу «Восстановить свой Apple ID», вы можете сбросить свой пароль Apple ID.
Это не попытка фишинга. Однако кто-то мог инициировать действие по сбросу пароля для вашей учетной записи без вашего ведома.
Могут ли другие сбросить ваш пароль Apple ID?
Другие не могут сбросить ваш пароль, но могут отправить запрос. Когда они попросят сбросить ваш пароль Apple ID, вы получите это уведомление на всех ваших устройствах Apple, на которых выполнен вход в iCloud с использованием этого Apple ID. Вот почему вы, вероятно, получаете это уведомление. Так может ли кто-нибудь попытаться сбросить ваш пароль? Ответ — да, если они знают ваш полный адрес электронной почты Apple ID и номер телефона, связанный с вашей учетной записью. Итак, как они могут это сделать?
- Любой может перейти на страницу «Восстановление Apple ID».
- Сначала на этом экране запрашивается адрес электронной почты Apple ID . Если кто-то знает ваш адрес электронной почты Apple ID (адрес электронной почты, который вы используете с вашим Apple ID), он может перейти к следующему экрану.

- На следующем экране будет запрошен номер телефона , связанный с электронной почтой Apple ID. У всех владельцев Apple ID есть номер телефона. Apple использует этот номер для подтверждения вашей личности. Если кто-то введет полный номер телефона, Apple отправит вам эти уведомления о том, что сброс пароля был получен, и вы сможете продолжить сброс пароля на своем устройстве Apple.
Стоит ли беспокоиться, если вы продолжаете получать эти уведомления?
Вам не нужно слишком беспокоиться, потому что нет риска, что кто-то действительно сбросит ваш пароль без одного из ваших устройств Apple. Но есть вещи, которые вы также должны делать:
- Не сообщайте свой адрес электронной почты и номер телефона Apple ID людям, которым вы не доверяете. Кроме того, убедитесь, что ваш номер телефона актуален. При необходимости измените адрес электронной почты Apple ID.
- Для вашего Apple ID всегда используйте надежный пароль. Вы можете изменить свой пароль Apple ID.

- Если вы считаете, что ваша учетная запись была взломана, ознакомьтесь с этой документацией Apple, чтобы узнать, что вам следует делать.
Вы всегда можете отправить свои проблемы или вопросы по адресу [email protected]
Статьи по теме
- Могу ли я разблокировать свое устройство с помощью Apple ID предыдущего владельца?
- Ошибка отключения вашего Apple ID, исправить
- Как создать Apple ID без устройства Apple и кредитной карты
Почтовые теги:
#яблочный идентификатор
Серхат Курт
Д-р Серхат Курт работал старшим директором по технологиям. Он имеет докторскую степень (или докторскую степень) Иллинойсского университета в Урбане/Шампейне и степень магистра Университета Пердью. Вот его профиль в LinkedIn. Электронная почта Серхата Курта .
Похожие сообщения
Направляющие
Как просмотреть, деактивировать или удалить учетные записи электронной почты Hide My Email
BySerhat Kurt
Время чтения: 5 минут
Hide My Email позволяет вам сохранять конфиденциальность, позволяя создавать несколько случайных адресов электронной почты…
Подробнее Как просмотреть, деактивировать или удалить свои учетные записи электронной почты Hide My EmailContinue
Как исправить, что Mac/MacBook Pro не принимает правильный пароль?
Резюме. В этом посте рассказывается об основных проверках и решениях, связанных с тем, что Mac не принимает правильный пароль. Также перечислены часто задаваемые вопросы по этой проблеме.
«Mac не позволяет мне войти с правильным паролем». Довольно много пользователей Mac столкнулись с этой проблемой. Вы можете чувствовать себя настолько нелепо, что вводите правильный пароль в поле входа, но Mac говорит, что это неправильно. Похоже, ваш Mac не распознает пароль.
Хотя вы можете запутаться, действительно есть некоторые причины, по которым ваш пароль Mac не работает.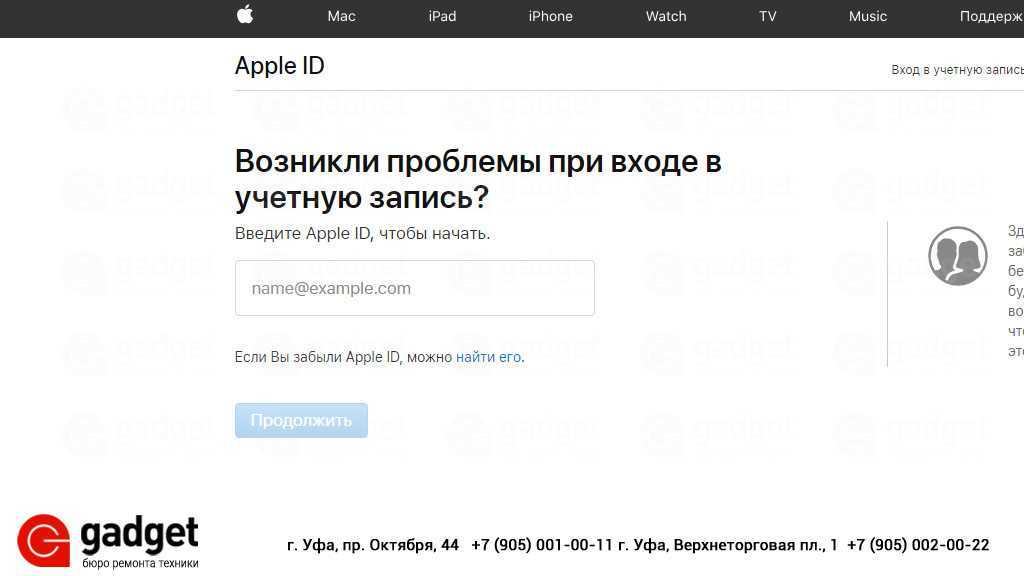 Успокойтесь, это руководство предоставит 5 проверенных решений, которые помогут вам решить эту проблему со входом в систему. После этого вы снова можете получить доступ к своему Mac.
Успокойтесь, это руководство предоставит 5 проверенных решений, которые помогут вам решить эту проблему со входом в систему. После этого вы снова можете получить доступ к своему Mac.
Некоторые люди также сообщают, что Mac зависает после ввода пароля. В таком случае перезагрузка вашего Mac может решить эту проблему. Если это не сработает, вам нужно попробовать другие решения, чтобы исправить зависание Mac на экране загрузки входа в систему.
Содержание:
- 1. Базовые проверки
- 2. Решения для Mac не работает пароль
- 3. Часто задаваемые вопросы о Mac не принимает правильный пароль
100002
900 Что касается конкретных решений, вам лучше сначала проверить свою клавиатуру в двух аспектах. Если в вашем пароле для входа есть символы верхнего и нижнего регистра, вам необходимо проверить, не застрял ли ваш Mac на Caps Lock. Таким образом, верхний и нижний регистр символов, которые вы вводили, могли быть перепутаны. Переключите клавишу Caps Lock и введите пароль еще раз.
Переключите клавишу Caps Lock и введите пароль еще раз.
Если клавиша «Caps Lock» не является причиной, то вам следует проверить, не повреждена ли ваша клавиатура. С поврежденной клавиатурой вы не сможете ввести правильный пароль для успешного доступа к вашему Mac. Чтобы сделать подтверждение, вы можете изменить клавиатуру или использовать клавиатуру на другом Mac.
Проблема решена этой простой проверкой? Поделись радостью с другими!
Решения для Mac с неработающим паролем
Если вы уверены, что ваш пароль правильный, но ваш Mac отказывается его принимать, это может означать, что ваш Mac имеет системные проблемы. Обычно следующие проблемы приводят к ненормальной работе Mac, например, неспособность принять правильный пароль.
- Несовместимость программы ядра
- Повреждение файлов операционной системы
- Ошибки файловой системы загрузочного диска
Чтобы вернуть Mac в нормальное состояние и снова распознать пароль, можно попробовать следующие решения.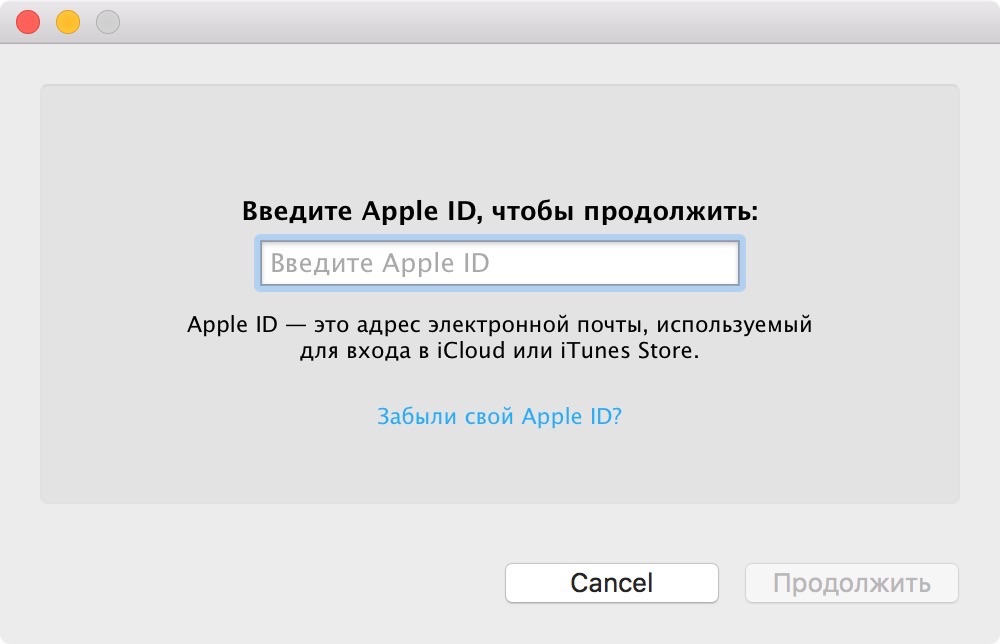
Поделитесь с другими проблемами, из-за которых Mac не принимает ваши пароли.
1. Сброс NVRAM/PRAM
NVRAM, энергонезависимая оперативная память, содержит информацию и настройки о состоянии Mac для более быстрой загрузки. PRAM также хранит аналогичную информацию.
Таким образом, сброс NVRAM/PRAM может помочь вам решить проблемы со входом в систему. Вам просто нужно перезагрузить Mac и одновременно нажать клавиши Command + Option + P + R примерно на 20 секунд. После перезагрузки Mac вы можете снова ввести свой пароль.
Примечание. С помощью Терминала нельзя восстановить файлы, которые были безвозвратно удалены или удалены Mac автоматически из Корзины через 30 дней. Он может только восстановить удаленные файлы в корзине.
2. Сбросьте SMC
Вы также можете попытаться сбросить настройки контроллера управления системой (SMC), чтобы решить некоторые проблемы, связанные с питанием, батареей, вентиляторами и другими функциями. Некоторые пользователи успешно исправили проблему, из-за которой пароль MacBook Pro не работал с macOS Big Sur.
Некоторые пользователи успешно исправили проблему, из-за которой пароль MacBook Pro не работал с macOS Big Sur.
Если ваше устройство — MacBook Air (2018 г. или новее), MacBook Pro (2018 г. или новее), mac Mini (2018 или новее), Mac Pro (2019 или новее), iMac (2020 или новее) или iMac Pro, вы можно сбросить SMC, выполнив следующие действия.
Сброс SMC на ноутбуке:
- Выключите Mac.
- Нажмите и удерживайте Control (влево) + Option (влево) + Shift (вправо).
- Продолжайте удерживать их все в течение семи секунд, затем нажмите и удерживайте кнопку питания с другими клавишами.
- Продолжайте удерживать все клавиши еще семь секунд, затем отпустите их.
- Нажмите кнопку питания еще раз, чтобы перезагрузить Mac.
Сброс SMC на настольном компьютере:
- Выключите компьютер Mac, затем отсоедините кабель питания.
- Подождите 15 секунд, затем снова подключите кабель питания.
- Подождите 5 секунд, затем нажмите кнопку питания, чтобы включить Mac.

Для старых компьютеров Mac можно сбросить SMC с помощью руководства на сайте Apple.com.
3. Загрузитесь в безопасном режиме
Безопасный режим — это диагностический режим macOS. Он запускает только необходимые программы и программное обеспечение во время запуска Mac. Загрузка вашего Mac в безопасном режиме может проверить, мешает ли вам стороннее программное обеспечение войти в ваш Mac или нет.
Чтобы запустить Mac на базе Intel в безопасном режиме:
- Удерживайте нажатой клавишу Shift при перезагрузке Mac.
- Отпустите клавишу, когда увидите логотип Apple и полосу загрузки.
Чтобы загрузить Mac Apple M1 в безопасном режиме:
- Выключите Mac и подождите около 10 секунд, чтобы он полностью выключился.
- Нажимайте кнопку питания, пока не увидите загрузочные диски и параметры.
- Удерживайте нажатой клавишу Shift, чтобы войти в безопасный режим.
Обычно, если вы включили FileVault, вам необходимо ввести пароль учетной записи администратора для загрузки в безопасном режиме. Если вы можете успешно войти в безопасный режим с помощью своего пароля, стороннее программное обеспечение, которое вы недавно установили, является виновником, который отключает ваш доступ к вашему Mac.
Если вы можете успешно войти в безопасный режим с помощью своего пароля, стороннее программное обеспечение, которое вы недавно установили, является виновником, который отключает ваш доступ к вашему Mac.
Вы можете удалить стороннее программное обеспечение в безопасном режиме и перезагрузить компьютер. Затем вы можете получить доступ к рабочему столу Mac с помощью своего пароля.
4. Сброс пароля
К сожалению, вы по-прежнему не можете войти в Mac после удаления стороннего программного обеспечения или даже не можете войти в безопасный режим с помощью пароля администратора. Тогда вы, вероятно, неправильно помните свой пароль.
С неправильным паролем вы не сможете получить доступ к своему Mac. Попробуйте вспомнить и ввести все возможные пароли, чтобы разблокировать Mac. Если это не удается, вам необходимо сбросить пароль, если вы забыли пароль Mac. Вы можете применить 5 методов, в том числе:
- Используйте Apple ID для сброса пароля Mac (не удалось разблокировать этот том с помощью предоставленной учетной записи iCloud?)
- Воспользуйтесь помощником по сбросу пароля на Mac
- Сбросьте пароль Mac с помощью ключа восстановления FileVault
- Сбросьте пароль Mac в режиме восстановления macOS
- Используйте учетную запись администратора для сброса пароля Mac
5.
 Восстановите данные и перезагрузите свой Mac
Восстановите данные и перезагрузите свой Mac
К сожалению, если ваш Mac даже не может позволить вам войти в систему с новым паролем, ваш Mac может столкнуться с повреждением системы или ошибками файловой системы на загрузочном диске.
В этой ситуации вы столкнетесь с риском потери данных. Если на вашем Mac есть какие-то важные данные, потеря данных станет для вас катастрофой. Чтобы получить файлы с Mac, на который невозможно войти, вам может помочь только программное обеспечение для восстановления данных. Поэтому, прежде чем вы потеряете все данные на своем Mac после его сброса. Вы должны спасти свои данные заранее.
iBoysoft Data Recovery для Mac является таким помощником. Вы можете запустить программное обеспечение для восстановления данных iBoysoft Mac в режиме восстановления macOS, чтобы вернуть документы, видео, фотографии и другие файлы с вашего Mac.
Затем вы можете перезагрузить свой Mac в режиме восстановления macOS и войти в свой Mac.
• Как сбросить M1 Mac?
• Как сбросить настройки Mac на базе Intel?
Разочаровывает, что ваш Mac не принимает правильный пароль. В этом посте представлены эффективные методы, которые помогут вам исправить проблемный Mac. Мы надеемся, что вы снова сможете получить доступ к своему Mac после применения этих методов.
В этом посте представлены эффективные методы, которые помогут вам исправить проблемный Mac. Мы надеемся, что вы снова сможете получить доступ к своему Mac после применения этих методов.
Если это руководство поможет вам избежать неприятностей, почему бы не поделиться радостью с друзьями?
Часто задаваемые вопросы о Mac не принимают правильный пароль
А
Вы можете попробовать ввести возможный пароль в поле входа. Если пароль неверный, вы не сможете войти на свой Mac. После трех неудачных попыток вы увидите сообщение «Если вы забыли свой пароль, вы можете сбросить его, используя свой Apple ID». Если вы связали пароль со своим Apple ID, вы можете использовать его для сброса пароля и повторного доступа к вашему Mac.
А
На Mac выберите меню Apple > «Системные настройки» > «Пользователи и группы».

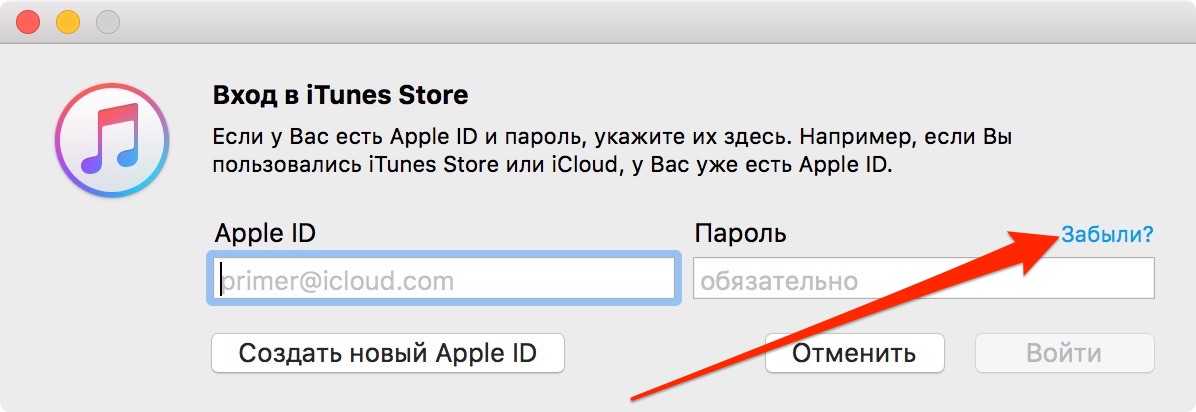 Если вы перейдете на страницу «Восстановить свой Apple ID», вы можете сбросить свой пароль Apple ID.
Если вы перейдете на страницу «Восстановить свой Apple ID», вы можете сбросить свой пароль Apple ID.