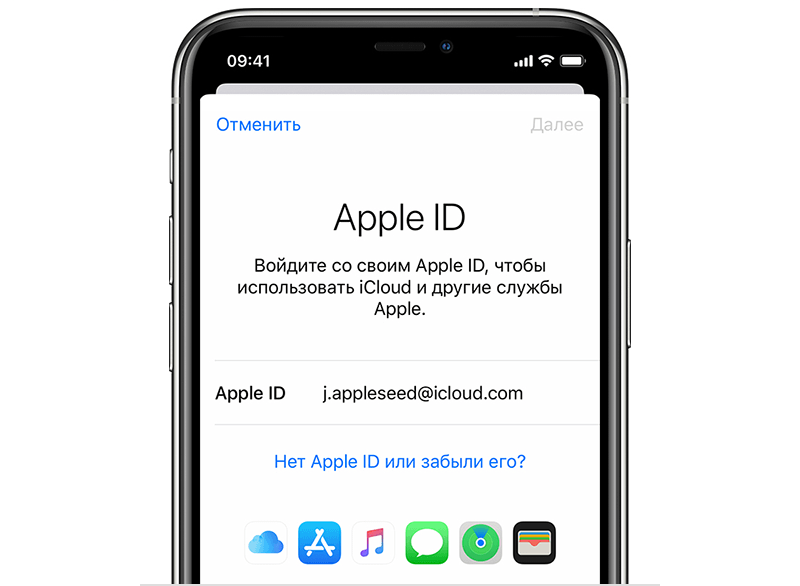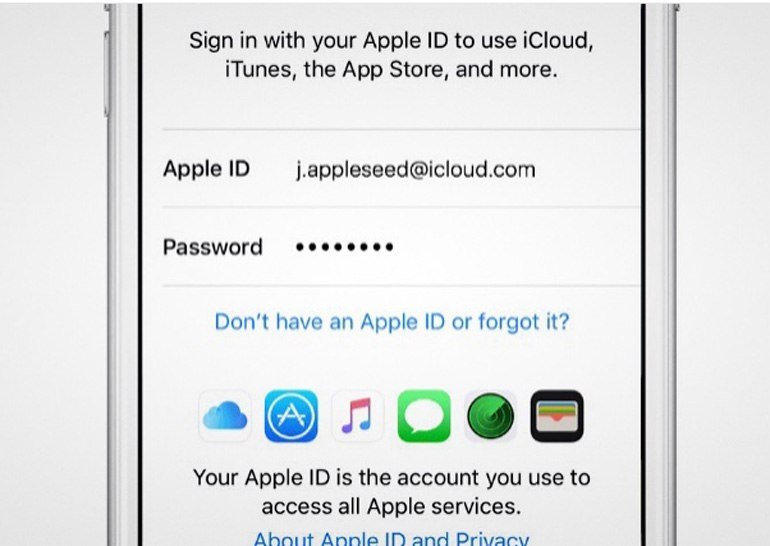Содержание
Какой можно поставить пароль на айфон?
Статьи › Приложение › Как на айфоне поставить пароль на приложение 11?
Придумать пароль для Айклауда
В пароле должна быть хотя бы одна цифра. Введите хотя бы одну заглавную букву. Пароль Apple ID не должен совпадать с логином. В пароле должно быть минимум 8 символов.
- Как создать пароль для айфона?
- Сколько цифр в пароль на айфоне?
- Как можно придумать сложный пароль?
- Какой стандартный пароль на айфоне?
- Какой надежный пароль?
- Какие есть пароли на телефон?
- Какие пароли чаще всего используют?
- Сколько попыток ввести пароль на айфон?
- Можно ли разблокировать айфон не зная пароля?
- Какие 4 значные пароли?
- Что нельзя вводить в пароль?
- Каким должен быть пароль?
- Как узнать свой пароль от айфона?
- Как сделать 4 пароль на айфоне?
- Можно ли разблокировать iPhone 7?
- Как поставить пароль на WhatsApp на iPhone?
- Сколько вариантов подбора пароля из 6 цифр?
- Сколько стоит снять блокировку с айфона?
- Как снять пароль с экрана айфона?
- Как должен выглядеть пароль для айфона?
- Как сделать пароль из 4 цифр на айфоне?
- Как поставить пароль на приложения на iPhone?
- Как поставить пароль на вход в приложение?
Как создать пароль для айфона?
Настройка код-пароля или его изменение:
- Откройте «Настройки» и выполните одно из описанных ниже действий.
 На iPhone c Face ID. Коснитесь «Face ID и код‑пароль».
На iPhone c Face ID. Коснитесь «Face ID и код‑пароль». - Коснитесь «Включить код‑пароль» или «Сменить код‑пароль». Чтобы просмотреть варианты создания пароля, коснитесь «Параметры код-пароля».
Сколько цифр в пароль на айфоне?
Введите код-пароль, состоящий из шести цифр. Можно также выбрать «Параметры код-пароля», чтобы использовать четырехзначный цифровой пароль, произвольный цифровой пароль или произвольный буквенно-цифровой пароль.
Как можно придумать сложный пароль?
Очень сложным и самым лучшим считается пароль от 10-12 символов длиной, с использованием заглавных, прописных букв, цифр и спецсимволов: L2jh4d61e%Fh — пример сложного и стойкого пароля. Superman1 или ivanov007 — эти комбинации подбираются в первую очередь.
Какой стандартный пароль на айфоне?
Стандартного или заводского пароля ограничений iPhone в прошивке iOS не существует, так как с коробки этот пароль по умолчанию отключен, пользователь сам его придумывает в ходе эксплуатации. Универсального мастер-кода для сброса такого пароля тоже не существует.
Универсального мастер-кода для сброса такого пароля тоже не существует.
Какой надежный пароль?
Суммируем характеристики надежного пароля: Не менее 12 символов. Чем длиннее ваш пароль — тем лучше. Содержит прописные и строчные буквы, цифры и специальные символы.
Какие есть пароли на телефон?
Вот основные виды паролей, которые вы можете установить на данный момент:
- Пароль из комбинации цифр.
- Комбинация из букв и цифр.
- Графический ключ.
- Отпечаток пальца.
- Сканирование лица.
Какие пароли чаще всего используют?
А так выглядит десятка самых популярных паролей из утечек 2021 года: qwerty123, qwerty1, 123456 (занимавший первое место по итогам 2020 года), a11111, 123456789 (ранее бывший на 2 месте), 111111 (бывший на 3 месте), 112233, 12345678 (занимавший по итогам 2020 года 5 место), 12345 (бывший на 7 месте) и 000000 (бывший на
Сколько попыток ввести пароль на айфон?
После восьмого неверного ввода пароля iPhone блокируется на 15 минут после девятого неверного ввода пароля iPhone блокируется на один час после десятой неудачной попытки iPhone блокируется окончательно.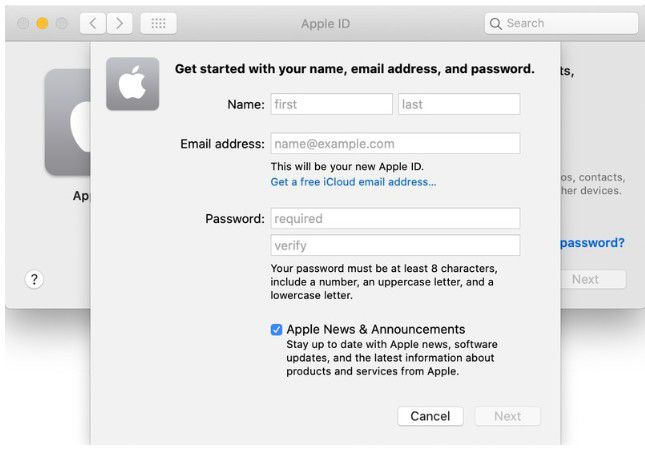
Можно ли разблокировать айфон не зная пароля?
Если вспомнить код-пароль при повторной попытке не удалось, воспользуйтесь компьютером, чтобы перевести iPhone в режим восстановления. В режиме восстановления можно стереть данные с iPhone и настроить его заново. После стирания данные и настройки iPhone можно восстановить из резервной копии.
Какие 4 значные пароли?
Наиболее распространенными четырехзначными PIN-кодами оказались 1234, 0000, 2580, 1111, 5555, 5683, 0852, 2222, 1212 и 1998, а шестизначными — 123456, 654321, 111111, 000000, 123123, 666666, 121212, 112233, 789456 и 159753.
Что нельзя вводить в пароль?
Диакритические знаки, такие как умляут, недопустимы. Пароль может содержать только символы a-z, A-Z, точку (.) и символ подчеркивания (_). Диакритические знаки, такие как умляут, и символы DBCS недопустимы.
Каким должен быть пароль?
Что такое безопасный пароль
Хороший пароль — всегда комбинированный. В нем используются символы, буквы и цифры разного регистра. Длина пароля — желательно не менее 8 символов, а лучше не менее 12. Избегайте смысловых паролей: не используйте распространенные фразы или слова.
Длина пароля — желательно не менее 8 символов, а лучше не менее 12. Избегайте смысловых паролей: не используйте распространенные фразы или слова.
Как узнать свой пароль от айфона?
Если вы забыли пароль для учетной записи Apple ID:
- Откройте приложение «Настройки».
- Нажмите ваше имя > «Пароль и безопасность» > «Изменить пароль».
- Следуйте инструкциям на экране для сброса пароля.
Как сделать 4 пароль на айфоне?
Как установить на iPhone или iPad пароль из 4 цифр:
- Откройте «Настройки» iPhone, iPod touch или iPad.
- Перейдите в раздел «Face ID и код-пароль» или «Touch ID и код-пароль» в зависимости от устройства
- Введите код разблокировки.
- Тапните по «Сменить код-пароль».
- Введите старый код-пароль.
Можно ли разблокировать iPhone 7?
Единственный способ разблокировать iPhone без пароля — это стереть все данные на смартфоне и восстановить устройство с помощью компьютера. 6=56800235584 комбинаций.
6=56800235584 комбинаций.
Сколько стоит снять блокировку с айфона?
Разблокировка iPhone, iPad, iPod, iWatch, MacBook, iMac
| Цена |
|---|---|
IPhone SE (2020) | 4 500 Р |
IPhone 12 Mini | 5 800 Р |
IPhone 12 | 6 500 Р |
IPhone 12 Pro | 7 000 Р |
Как снять пароль с экрана айфона?
Чтобы убрать пароль блокировки iPhone, который был забыт, нужно стереть с него все данные. В дальнейшем их можно будет восстановить с помощью резервной копии, если она у вас есть.
Как должен выглядеть пароль для айфона?
В пароле должна быть хотя бы одна цифра. Введите хотя бы одну заглавную букву. Пароль Apple ID не должен совпадать с логином. В пароле должно быть минимум 8 символов.
Как сделать пароль из 4 цифр на айфоне?
Как установить на iPhone или iPad пароль из 4 цифр:
- Откройте «Настройки» iPhone, iPod touch или iPad.

- Перейдите в раздел «Face ID и код-пароль» или «Touch ID и код-пароль» в зависимости от устройства
- Введите код разблокировки.
- Тапните по «Сменить код-пароль».
- Введите старый код-пароль.
Как поставить пароль на приложения на iPhone?
Как включить блокировку приложения по Touch ID или Face ID:
- Запустите приложение Быстрые команды.
- На вкладке Автоматизация выберите пункт Создать автоматизацию для себя.
- Выберите условие — Приложение.
- Отметьте опцию Открыто и укажите приложение, в котором будем включать блокировку.
Как поставить пароль на вход в приложение?
Блокировка в приложении (для Android).
Чтобы активировать эту функцию, нужно зайти в настройки и выбрать пункт «Пароль и безопасность», затем «Безопасность системы» и «Закрепление экрана». После этого можно закреплять приложения через «Недавние приложения».
Что делать, если забыл пароль к сертификату электронной подписи? — Удостоверяющий центр СКБ Контур
Владельцы электронной подписи часто не могут вспомнить пароль от нее.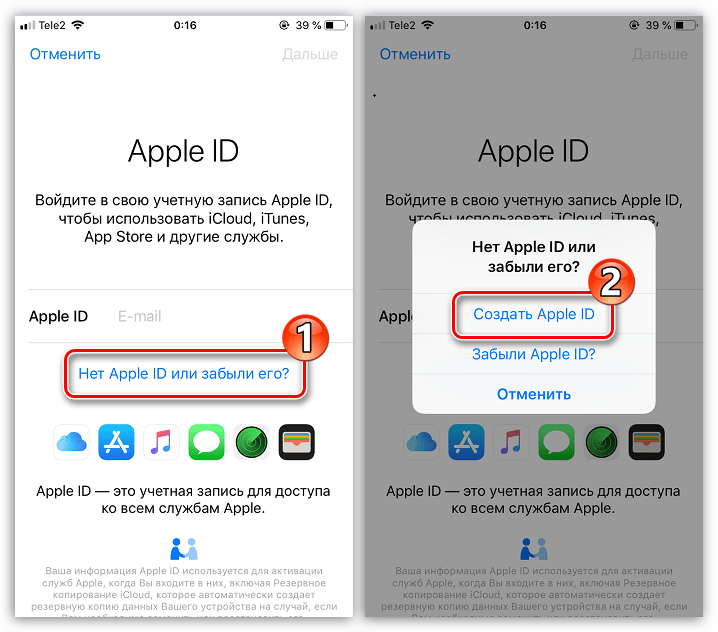 Ситуация грустная, но не безвыходная. Как восстановить доступ к подписи — читайте в статье.
Ситуация грустная, но не безвыходная. Как восстановить доступ к подписи — читайте в статье.
Пароль или пин-код электронной подписи (ЭП или ЭЦП) схож с пин-кодом банковской карты. Он защищает подпись от мошенников, его нужно запомнить или записать на листочек и хранить подальше от самой подписи. Но, в отличие от пин-кода карточки, пароль ЭП редко используют и часто забывают.
Возьмем экономиста Василия. Он получил электронную подпись, установил ее на компьютер, задал пароль, поставил галочку «Запомнить» — и все, больше никогда эту комбинацию не вводил. Но через полгода Василий переехал в другой кабинет и сел за новый компьютер. Попытался установить на него свою подпись, но не получилось — он забыл пароль электронной подписи, а листочек, на который записывал символы, потерял.
В своей беде Василий не одинок — многие владельцы ЭП не могут вспомнить или не знают, где взять пароль электронной подписи. В этой статье расскажем, что делать в подобной ситуации и когда нужно получать новую ЭП.
Что такое пароль и пин-код электронной подписи
На электронную подпись устанавливают один из типов защиты: пароль или пин-код. Разберемся, чем они отличаются.
Пароль от контейнера электронной подписи
Пароль используют для подписи, сохраненной в память компьютера. Он защищает контейнер ЭП — папку с файлами подписи: сертификатом, закрытым и открытым ключами.
Впервые с паролем владелец ЭП встречается, когда выпускает сертификат ЭП и записывает его в реестр компьютера или на обычную флешку (не токен). Придумать пароль нужно самостоятельно — при записи программа КриптоПро CSP покажет окошко, в которое нужно ввести комбинацию чисел, символов и латинских и русских букв.
Далее этот пароль будет запрашиваться при установке подписи на компьютер, ее копировании и при каждом использовании — подписании документов, работе на электронной торговой площадке или входе в сервисы. Если, конечно, не установить галочку «Запомнить пароль».
Пин-код от токена электронной подписи
Пин-код используется для электронной подписи, которая записана на носитель в виде usb-флешки — на токен.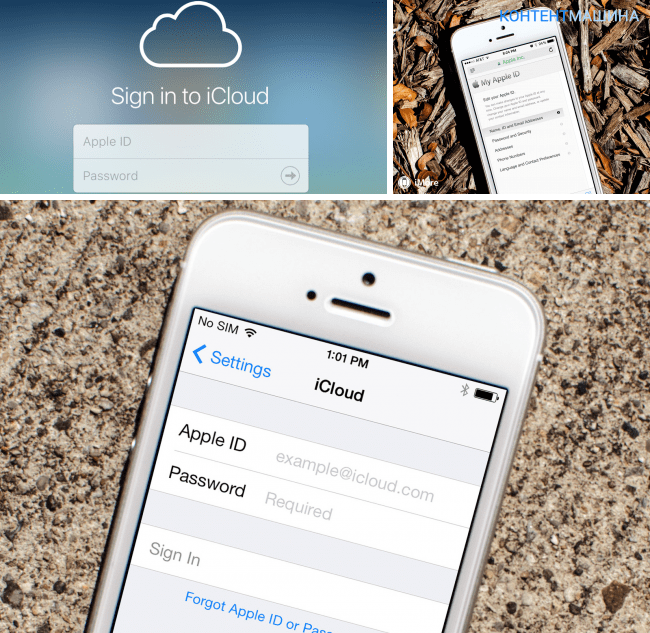 Пин защищает токен, поэтому, если мошенники украдут носитель ЭП, то самой подписью они воспользоваться не смогут.
Пин защищает токен, поэтому, если мошенники украдут носитель ЭП, то самой подписью они воспользоваться не смогут.
Впервые владелец ЭП должен ввести пин-код при выпуске подписи — когда ее записывают на токен. Если носитель новый, то нужно ввести «заводское» стандартное значение, например, 12345678 для Рутокена. «Заводское» значение лучше сразу изменить на собственное, чтобы его не смогли подобрать злоумышленники.
После этого пин-код понадобится вводить, чтобы установить сертификат подписи на компьютер, использовать и копировать ЭП, работать с ней за новым компьютером. Чтобы не вводить комбинацию каждый раз, можно нажать галочку «Запомнить пароль». Главное в таком случае самим не забыть последовательность символов.
Как восстановить пароль электронной подписи
Если пароль и пин-код подписи не удается вспомнить, то восстановить его не получится. В этом не поможет даже удостоверяющий центр, выпустивший сертификат, — он не хранит пароли ЭП. Поэтому нужно пытаться вспомнить заветную комбинацию или подобрать ее.
Забыл пароль подписи
Пароль от контейнера ЭП можно вводить неограниченное количество раз. Поэтому можно спокойно подбирать к подписи все знакомые комбинации: важные даты или код из смс, которую при выпуске сертификата присылал удостоверяющий центр. Возможно, именно этот код случайно установили на контейнер в качестве защиты.
Если подобрать пароль не удается, то доступ к сертификату можно вернуть в некоторых случаях. Если раньше пароль сохраняли на компьютере — нажимали галочку «Запомнить», то иногда такой контейнер можно скопировать без ввода пароля. Попытайтесь скопировать папку со всеми файлами подписи на другое устройство или токен. Если в процессе у вас не спросят пароль, то можно продолжать работать с ЭП.
Если не получается ни скопировать подпись, ни вспомнить пароль ЭЦП, то остается только одно — получить новый сертификат ЭП. Для этого нужно отозвать старый в удостоверяющем центре и подать документы и заявку на выпуск нового. На контейнер новой подписи стоит установить пароль, который легко запомнить, но который не угадают мошенники.
Забыл пин-код токена
Восстановить забытый пин-код токена тоже невозможно. Именно из-за этого токен — надежный носитель ЭП: если его украдут мошенники, то пин-код защитит подпись от них.
Однако для владельца ЭП есть два способа, которые помогут подобрать нужную комбинацию.
Решение №1. Заводской пароль.
По умолчанию на новом токене установлен стандартный пин-код от производителя. Можно ввести его, чтобы вернуть доступ к сертификату ЭП. Для разных носителей подойдут разные значения:
- «Рутокен», eSmart, JaCarta и JaCarta LT— 12345678,
- если носитель eSmart, JaCarta или JaCarta LT получен у производителя, а не в Контуре — 1234567890,
- eToken — 1234567890, eToken,
- Jacarta SE — 1111111 для PKI-части и 0987654321 для ГОСТ части.
Если «заводская» комбинация к токену не подходит, значит ее сменили при записи сертификата. Тогда вернуть доступ к ЭП можно только одним способом — подобрать правильные символы.
Решение №2. Подбор пин-кода и права администратора
На то, чтобы подобрать пин-код к токену, есть десять попыток. После десятого неверного ввода символов заблокируется.
Иногда количество попыток ввода можно увеличить. Для этого нужно зайти на токен в качестве администратора и разблокировать пин-код:
- Перейти в панель управления токеном. Например, если используется носитель «Рутокен», то нужно перейти в Пуск — Панель управления — Панель управления «Рутокен» — вкладка «Администрирование».
- Ввести пин-код администратора. Стандартное значение устанавливает производитель: для «Рутокена» — 87654321, для Jacarta SE — 00000000 для PKI-части и 1234567890 для ГОСТ части. Если стандартное значение администратора не подошло, значит его сменили, и нужно вспоминать установленную комбинацию. На это есть десять попыток, потом токен окончательно заблокируется.
- Разблокировать пин-код токена. Для этого на вкладке «Администрирование» нажать «Разблокировать».

Также, если пин-код администратора известен, то можно сбросить попытки ввода другим способом — через КриптоПро CSP:
- Открыть КриптоПро CSP, перейти на вкладку «Оборудование» и нажать кнопку «Настроить типы носителей».
- Выбрать свой токен. Открыть его свойства и перейти в раздел «Информация».
- Разблокировать пин-код.
После разблокировки счетчик попыток ввода сбросится. Но даже тогда, пока правильную комбинацию к токену не введут, доступ будет закрыт и использовать подпись не получится.
Если вспомнить или изменить нужную комбинацию не удалось, придется получать новый сертификат подписи в УЦ: отозвать старый сертификат и получить новый. Токен можно использовать старый — можете отформатировать носитель, тогда старый пин-код и сертификат удалятся. Отметим, что отформатировать токены марок Рутокен, eToken, JaCarta LT можно без прав администратора. Но для форматирования носителя Jacarta SE нужно знать администраторский пин.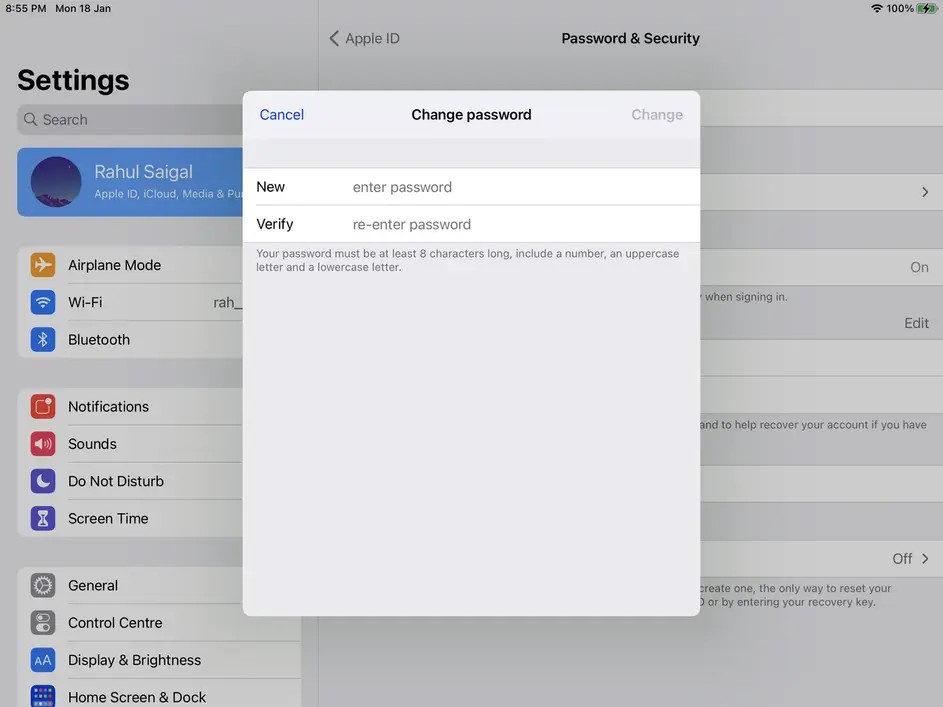
При записи подписи на новый токен советуем поменять стандартный пин-код носителя на собственный. Это, конечно, может привести к тому, что комбинация вновь потеряется. Но лучше получить новый сертификат, чем пострадать от мошенников, которые смогли взломать «заводское» значение на токене и подписали украденной ЭП важные документы.
Ваш идентификатор Apple ID использовался для входа в iCloud через веб-браузер. Что это значит? • macReports
Руководства
Серхат Курт
Опубликовано
Последнее обновление
Время чтения: 4 минуты
Важно защитить свой Apple ID. По сути, ваш Apple ID — это уникальный идентификатор, привязанный к вашей учетной записи Apple. Вам нужен Apple ID, чтобы иметь возможность использовать такие сервисы Apple, как App Store, iMessage, FaceTime, iCloud и другие. Ваша учетная запись Apple может содержать много важной и конфиденциальной информации о вас. Вот почему вы должны убедиться, что никто другой не может получить доступ к этой учетной записи. Apple использует множество методов для защиты вашего Apple ID. Один из них — отправить электронное письмо на ваш Apple ID, когда кто-то (надеюсь, вы) заходил на icloud.com в Интернете. Сообщение электронной почты будет выглядеть так:
Ваша учетная запись Apple может содержать много важной и конфиденциальной информации о вас. Вот почему вы должны убедиться, что никто другой не может получить доступ к этой учетной записи. Apple использует множество методов для защиты вашего Apple ID. Один из них — отправить электронное письмо на ваш Apple ID, когда кто-то (надеюсь, вы) заходил на icloud.com в Интернете. Сообщение электронной почты будет выглядеть так:
Почему вы можете получить сообщение «Ваш Apple ID использовался для входа в iCloud»
Вы можете войти на iCloud.com с помощью своего Apple ID с помощью веб-браузера, например Safari. После входа в систему вы можете просматривать информацию, хранящуюся в iCloud, с помощью браузера. И после того, как вы войдете в iCloud.com, Apple отправит вам электронное письмо, информирующее вас о том, что кто-то получил доступ к iCloud.com, используя ваш Apple ID. Весьма вероятно, что этот кто-то — вы. Если вы получили это электронное письмо, вот что вы должны сделать:
- Сообщение электронной почты содержит дату и время доступа .
 Если вы вошли в iCloud.com в дату и время, указанные в электронном письме, вы можете проигнорировать это сообщение. Это означает, что письмо приходит от Apple. Это всего лишь предупредительное письмо. Ничего не делать . Это электронное письмо пришло от [email protected]. Вы должны были получить это электронное письмо сразу после входа в систему. В подлинном электронном письме всегда будет написано: «Дорогой [имя, которое Apple имеет для вас в файле]», как вы можете видеть во вложении выше. Он не будет говорить «Уважаемый клиент», «Уважаемый сэр», «Уважаемый клиент» или что-то в этом роде.
Если вы вошли в iCloud.com в дату и время, указанные в электронном письме, вы можете проигнорировать это сообщение. Это означает, что письмо приходит от Apple. Это всего лишь предупредительное письмо. Ничего не делать . Это электронное письмо пришло от [email protected]. Вы должны были получить это электронное письмо сразу после входа в систему. В подлинном электронном письме всегда будет написано: «Дорогой [имя, которое Apple имеет для вас в файле]», как вы можете видеть во вложении выше. Он не будет говорить «Уважаемый клиент», «Уважаемый сэр», «Уважаемый клиент» или что-то в этом роде. - Если вы недавно не заходили на iCloud.com и все еще получаете это сообщение, это означает одно из следующих двух:
- Кто-то, кто не вы, возможно, правильно ввел ваш Apple ID и пароль и смог получить доступ ваш аккаунт на iCloud.com . Это плохо. См. следующий раздел о том, что вам следует делать. Фактически, это цель этого сообщения электронной почты — чтобы вы знали, когда кто-то заходил на icloud.
 com, используя ваши учетные данные. Теперь ты знаешь.
com, используя ваши учетные данные. Теперь ты знаешь. - Это сообщение подделка ; кто-то отправил его вам, пытаясь получить пароль от вашего Apple ID. Другими словами, это попытка фишинга. Кто-то подделал письмо. Фишинг — это тип онлайн-мошенничества, когда кто-то выдает себя за надежный источник, в данном случае Apple, чтобы обманным путем заставить вас предоставить им вашу личную информацию, такую как пароль, такой как ваш пароль Apple ID. Обратите внимание, что это может выглядеть так, как будто оно пришло с адреса электронной почты Apple, но адреса электронной почты могут быть подделаны.
- Кто-то, кто не вы, возможно, правильно ввел ваш Apple ID и пароль и смог получить доступ ваш аккаунт на iCloud.com . Это плохо. См. следующий раздел о том, что вам следует делать. Фактически, это цель этого сообщения электронной почты — чтобы вы знали, когда кто-то заходил на icloud.
Что делать, если вы недавно не заходили на iCloud.com и получили это сообщение
- Не нажимайте в любом месте сообщения электронной почты. В электронном письме могут быть такие слова, как «нажмите здесь», чтобы изменить свой Apple ID. Не делай этого. Текст может выглядеть как действительный URL-адрес Apple, но на самом деле ссылка может привести вас к другому URL-адресу.

- Перейдите по этому URL-адресу: https://appleid.apple.com. Это официальный URL-адрес Apple. Изменить пароль Apple ID как можно скорее. Есть и другие способы изменить пароль Apple ID. См. эту документацию Apple, чтобы узнать больше о них.
- Включите двухфакторную аутентификацию для дополнительной безопасности.
- Сообщите об этом поддельном электронном письме в Apple, отправив электронное письмо по адресу [email protected]. Убедитесь, что вы сделали скриншот сообщения и прикрепили его к своему электронному письму.
- Если у вас нет Apple ID, это, очевидно, неудачная попытка мошенничества. Ничего не делай. Сотрите сообщение.
- Также ознакомьтесь с этой документацией, в которой объясняется, как распознать мошенничество.
- Если вы видите незнакомое устройство в списке устройств Apple ID, удалите его.
Зачем хранить свой Apple ID в безопасности
- Чтобы предотвратить несанкционированный доступ к вашей учетной записи Apple и личной информации : Ваш Apple ID используется для получения доступа ко многим службам Apple, включая App Store, iCloud, iTunes, и более.
 Если ваш Apple ID скомпрометирован, кто-то может получить доступ к вашей учетной записи и вашей личной информации, а также вашим данным и файлам, хранящимся в iCloud.
Если ваш Apple ID скомпрометирован, кто-то может получить доступ к вашей учетной записи и вашей личной информации, а также вашим данным и файлам, хранящимся в iCloud. - Чтобы предотвратить совершение покупок от вашего имени : ваш Apple ID также используется для аутентификации вашего устройства при использовании определенных функций, таких как Apple Pay. Если ваш Apple ID скомпрометирован, кто-то может использовать ваше устройство для совершения несанкционированных покупок.
- Для обеспечения безопасности вашей учетной записи : Наконец, ваш Apple ID — это ваша личность в Интернете. Если кто-то получит доступ к вашему Apple ID, он может выдать себя за вас в Интернете и получить доступ к вашей личной информации, такой как ваши фотографии, видео или даже к вашей финансовой информации.
Статьи по теме
- Использование Apple Pay: как избежать мошенничества и споров
- iPhone говорит: Риск спама, мошенничество, вероятное мошенничество: что они означают?
- Фишинг для учетных записей Apple ID: мошеннические электронные письма и тексты
- Победитель Amazon, бесплатная подарочная карта, поздравления Мошенничество и как их остановить
- Как изменить адрес электронной почты Apple ID
Почтовые теги:
# Apple ID
Серхат Курт
Д-р Серхат Курт работал старшим директором по технологиям. Он имеет докторскую степень (или докторскую степень) Иллинойсского университета в Урбане/Шампейне и степень магистра Университета Пердью. Вот его профиль в LinkedIn. Пишите Серхату Курту .
Он имеет докторскую степень (или докторскую степень) Иллинойсского университета в Урбане/Шампейне и степень магистра Университета Пердью. Вот его профиль в LinkedIn. Пишите Серхату Курту .
Похожие сообщения
Руководства
Камера Mac не работает, исправить
Автор: Serhat Kurt
Время чтения: 5 минут
Большинство моделей Mac оснащены встроенными камерами. По сути, все ноутбуки Mac, а именно MacBook Air и MacBook…
Читать дальше Камера Mac не работает, исправитьПродолжить
Направляющие
iOS: Gmail не загружается, пустая страница, исправить
Автор: Serhat Kurt
Время чтения: 2 минуты
Иногда у меня возникает эта проблема. Я использую веб-версию Gmail. Чтобы проверить мою электронную почту,…
Я использую веб-версию Gmail. Чтобы проверить мою электронную почту,…
Читать дальше iOS: Gmail не загружается, пустая страница, исправлениеПродолжить
Что такое связка ключей iCloud? Менеджер паролей Apple для iPhone и Mac объяснил
Автор
Бритта О’Бойл
Обновлено
Вот все, что вам нужно знать о менеджере паролей Apple, iCloud Keychain, о том, как он работает и как настроить его для запоминания ваших паролей.
Apple / Pocket-ворс
Для iPhone и iPad доступно несколько сторонних менеджеров паролей, которые позволят вам сохранить ваши пароли, чтобы вам не приходилось их запоминать.
Apple предлагает собственный менеджер паролей под названием iCloud Keychain, который работает на iPhone, iPad, iPod Touch и Mac.
Вот все, что вам нужно знать о менеджере паролей Apple, iCloud Keychain, о том, как он работает и как настроить его для запоминания ваших паролей.
Что такое «Связка ключей iCloud»?
iCloud Keychain — это собственный менеджер паролей Apple, который поддерживается на устройствах iPhone, iPad, iPod и Mac.
Позволяет обновлять пароли веб-сайтов и приложений, а также информацию о кредитной карте, информацию о сети Wi-Fi и другую информацию об учетной записи на всех устройствах Apple, утвержденных и связанных с вашим Apple ID.
Он также может обновлять учетные записи, которые вы используете в Почте, Контактах, Календаре и Сообщениях.
Чтобы использовать Apple iCloud Keychain, на устройстве Apple должна быть установлена iOS 8.4.1 или новее, iPadOS 13 или новее и MacOS X 10.10.5 или новее.
Как работает связка ключей iCloud?
Связка ключей Apple iCloud защищена 256-битным шифрованием AES во время хранения и передачи. Собранные данные не могут быть прочитаны Apple и защищены ключом, созданным на основе информации, уникальной для вашего устройства, и в сочетании с кодом доступа вашего устройства.
При настройке Связки ключей iCloud пароли и информация о кредитной карте (но не код безопасности) вместе с другой информацией об учетной записи, такой как имена пользователей и пароли Wi-Fi, будут автоматически заполнены.
Для некоторых устройств Apple, таких как iPhone, вам потребуется пройти аутентификацию с помощью Touch ID или Face ID для заполнения соответствующей информации.
- Как просмотреть и удалить сохраненные кредитные карты из автозаполнения на iPhone
Apple / Pocket-lint
Как настроить связку ключей iCloud на iPhone, iPad и iPod Touch
Чтобы настроить связку ключей Apple iCloud на iPhone, iPad и iPod Touch, выполните следующие действия:
- Откройте «Настройки» на iPhone, iPad или iPod Touch.
- Нажмите свое имя вверху. Вас могут попросить ввести Apple ID и пароль
.
Как настроить связку ключей iCloud на Mac
Чтобы настроить связку ключей iCloud на Mac, выполните следующие действия:
- Откройте меню Apple в верхнем левом углу экрана.

- Нажмите «Системные настройки».
Для использования Связки ключей iCloud необходимо использовать двухфакторную аутентификацию на Mac.
Как просмотреть сохраненные пароли и получить доступ к связке ключей iCloud на iPhone
Вы можете попросить Siri найти ваши сохраненные пароли, а также попросить Siri найти конкретный пароль для определенного сайта. Например, если вы скажете «Привет, Siri, какой у меня пароль для Netflix», он должен вернуть результат.
Кроме того, вы можете выполнить следующие шаги, чтобы просмотреть и изменить сохраненные пароли в связке ключей iCloud на iPhone, iPad и iPod Touch:
- Откройте «Настройки» на iPhone, iPad или iPod Touch
- Выберите «Пароли»
- Или выберите «Пароли и учетные записи», а затем «Пароли веб-сайтов и приложений», если вы используете iOS 13 или более раннюю версию
- Используйте Touch ID или Face ID при появлении запроса на просмотр паролей
- Нажмите на веб-сайт, чтобы увидеть пароль
- Нажмите «Изменить» в правом верхнем углу, чтобы изменить пароль
- Нажмите «Удалить пароль» внизу, чтобы удалить его
Apple / Pocket-lint
Как получить доступ к связке ключей iCloud на Mac
Как и в случае с iPhone и iPad, вы можете использовать Siri для поиска паролей на Mac.
Кроме того, чтобы найти сохраненные пароли на Mac, выполните следующие действия:
- Откройте Safari
- Выберите «Настройки» в меню Safari в левом верхнем углу
- Нажмите «Пароли»
- Войдите в систему с помощью Touch ID, введите пароль для вашего Mac или подтвердите свой пароль с помощью Apple Watch под управлением watchOS 6 или более поздней версии
- Выберите веб-сайт, чтобы увидеть пароль
- Нажмите «Подробности», когда веб-сайт выбран, чтобы обновить пароль и нажмите «Готово» после
- Нажмите «Удалить», когда выбран веб-сайт для удаления пароля
Как удалить пароли в связке ключей iCloud
Чтобы удалить пароль из Связки ключей iCloud на iPhone, iPad или iPod, выполните следующие действия:
- Откройте «Настройки»
- Нажмите «Пароли»
- Нажмите на веб-сайте для пароля, который вы хотите удалить
- Нажмите «Удалить пароль» внизу
Чтобы удалить пароль из Связки ключей iCloud на Mac, выполните следующие действия:
- Откройте Safari
- Нажмите «Настройки» в меню Safari
- Нажмите «Пароли»
- Выберите веб-сайт, с которого вы хотите удалить пароль.

 На iPhone c Face ID. Коснитесь «Face ID и код‑пароль».
На iPhone c Face ID. Коснитесь «Face ID и код‑пароль».

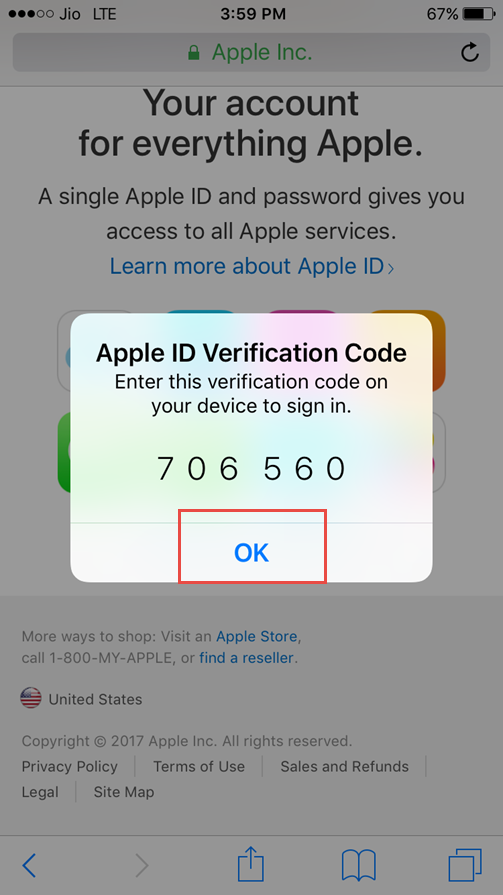 Если вы вошли в iCloud.com в дату и время, указанные в электронном письме, вы можете проигнорировать это сообщение. Это означает, что письмо приходит от Apple. Это всего лишь предупредительное письмо. Ничего не делать . Это электронное письмо пришло от [email protected]. Вы должны были получить это электронное письмо сразу после входа в систему. В подлинном электронном письме всегда будет написано: «Дорогой [имя, которое Apple имеет для вас в файле]», как вы можете видеть во вложении выше. Он не будет говорить «Уважаемый клиент», «Уважаемый сэр», «Уважаемый клиент» или что-то в этом роде.
Если вы вошли в iCloud.com в дату и время, указанные в электронном письме, вы можете проигнорировать это сообщение. Это означает, что письмо приходит от Apple. Это всего лишь предупредительное письмо. Ничего не делать . Это электронное письмо пришло от [email protected]. Вы должны были получить это электронное письмо сразу после входа в систему. В подлинном электронном письме всегда будет написано: «Дорогой [имя, которое Apple имеет для вас в файле]», как вы можете видеть во вложении выше. Он не будет говорить «Уважаемый клиент», «Уважаемый сэр», «Уважаемый клиент» или что-то в этом роде. com, используя ваши учетные данные. Теперь ты знаешь.
com, используя ваши учетные данные. Теперь ты знаешь.
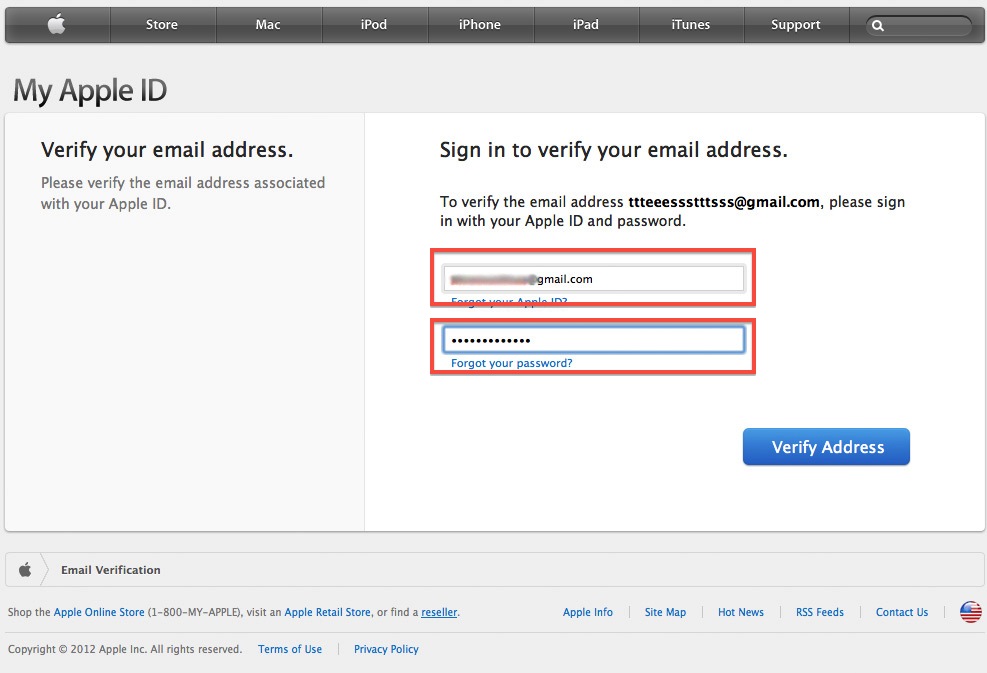 Если ваш Apple ID скомпрометирован, кто-то может получить доступ к вашей учетной записи и вашей личной информации, а также вашим данным и файлам, хранящимся в iCloud.
Если ваш Apple ID скомпрометирован, кто-то может получить доступ к вашей учетной записи и вашей личной информации, а также вашим данным и файлам, хранящимся в iCloud.