Содержание
Как выйти из Apple ID без пароля? 3 лучших способа сделать это
Обновлено Лиза Оу / 29 ноя, 2021 16:30
Вы в настоящее время используете устройство Apple с Apple ID и хотите выйти из него? Этот пост для тебя. Пользователи, у которых есть iPhone, iPad или другие устройства Apple, знают, насколько важен Apple ID, поскольку вы не можете получить полный доступ и использовать свое устройство без Apple ID. И, конечно же, у него есть пароль, потому что Apple хочет избежать несанкционированного входа в систему, когда iPhone был украден или потерян, а выйти из Apple ID без пароля сложно. Кроме того, могут возникнуть проблемы, если пользователи забудут свой пароль; Что мы можем сделать по этому поводу? Что ж, к счастью, у нас есть еще 3 способа сделать это. Если вы хотите знать, что это такое, продолжайте читать этот пост.
Список руководств
- Часть 1: Как выйти из Apple ID без пароля через приложение настроек
- Часть 2: Как выйти из Apple ID без пароля в режиме восстановления
- Часть 3: Как удалить Apple ID с помощью FoneLab iOS Unlocker
- Часть 4: Часто задаваемые вопросы о том, как выйти из Apple ID без пароля
Часть 1.
 Как выйти из Apple ID без пароля через приложение «Настройки»
Как выйти из Apple ID без пароля через приложение «Настройки»
Выход из Apple ID в приложении «Настройки» на вашем устройстве может быть одним из самых старых и простых способов выхода из Apple ID без пароля, но он работает до сегодняшнего дня. Ниже приведены подробные инструкции, которые вы должны выполнить, чтобы это сделать.
Шаги о том, как выйти из Apple ID без пароля через приложение настроек:
Шаг 1Прежде всего, перейдите в Настройки приложение на вашем iPhone. Затем выберите [Ваше имя].
Шаг 2После этого вы увидите Выход из системы в нижней части; коснитесь этого.
Шаг 3Затем вам потребуется ввести свой пароль Apple ID, но вы нажмете кнопку Забыли пароль. Подождите секунду, и вам потребуется ввести код доступа, который вы используете для разблокировки устройства. Затем создайте новый пароль Apple ID, наконец, нажмите Готово.
Шаг 4Далее вы увидите, какие параметры вы хотите сохранить, просто переключите то, что вы должны сохранить. Затем коснитесь Выход из системы вверху слева.
Затем коснитесь Выход из системы вверху слева.
Шаг 5Наконец, при следующем выходе из Apple ID пароль больше не потребуется.
На этом мы завершаем наши советы о том, как выйти из учетной записи Apple ID без пароля. Если этот метод не работает, вы можете перейти к следующей части, узнав, как сделать отказоустойчивый в iBoot, чтобы оживить ваш iPhone, то есть в режиме восстановления.
Часть 2. Как выйти из Apple ID без пароля через режим восстановления
Еще один способ выйти из учетной записи Apple ID без пароля — это перевести iPhone в режим восстановления. Некоторые сложные проблемы можно решить, переведя ваше устройство в режим восстановления. Но что такое режим восстановления? Решение для устранения неполадок связывает ваш iPhone с компьютером и позволяет программе Finder или iTunes обнаружить и решить проблему. И это также можно использовать для выхода из Apple ID без пароля. Если вы хотите узнать, как вы это сделаете, просто следуйте приведенным ниже инструкциям.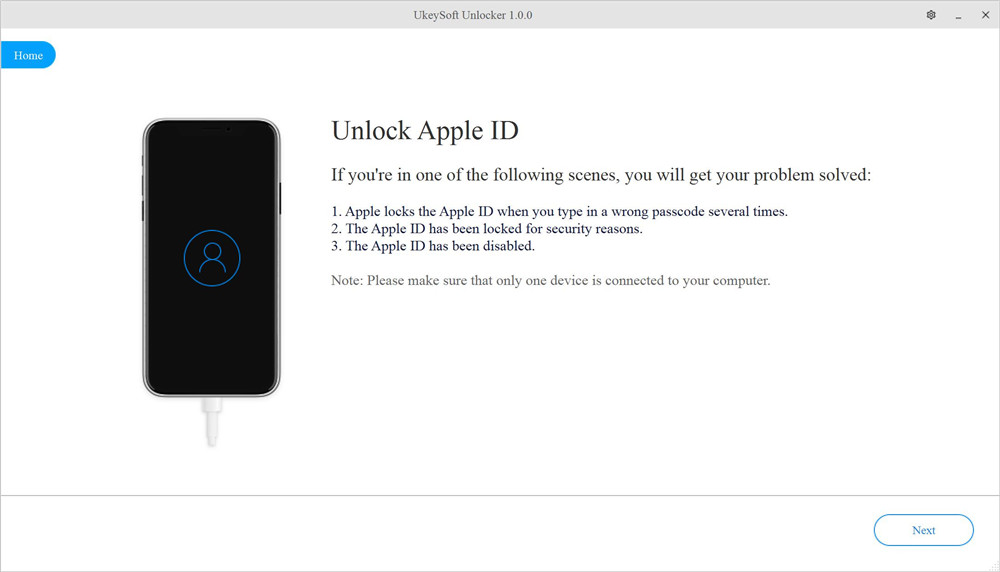 Но учтите, что когда вы переводите iPhone в режим восстановления, это зависит от модели вашего iPhone.
Но учтите, что когда вы переводите iPhone в режим восстановления, это зависит от модели вашего iPhone.
Шаги по выходу из Apple ID без пароля в режиме восстановления для iPhone 6 или более ранней версии с iPod Touch (6-го поколения) и iPhone SE (1-го поколения):
Шаг 1Для начала нажмите и удерживайте обе Главная и Питания (боковые) кнопки одновременно.
Шаг 2Затем продолжайте удерживать две кнопки, пока не станет темно, и вы увидите Режим восстановления.
Шаг 3Затем подключите устройство к Mac или ПК с Windows и убедитесь, что iTunes запущен.
Шаг 4Наконец, отпустите Главная кнопку, когда вы видите Подключение к iTunes на вашем экране. И теперь, в этот момент, iTunes должен отобразить предупреждение о том, что он распознал Режим восстановления и это позволит вам восстановить ваше устройство.
Шаги по выходу из Apple ID без пароля в режиме восстановления для iPhone 7 серии:
Шаг 1Вы можете начать с выключения iPhone, нажав и удерживая Питания и Уменьшение громкости одновременно.
Шаг 2Затем проведите пальцем по ползунку, когда он появится в верхней части экрана.
Шаг 3Затем удерживайте Боковую и Главная кнопки вместе, пока экран не погаснет, если ваш телефон не отвечает (на iPhone серии 7 удерживайте Уменьшение громкости вместо кнопки Home).
Шаг 4Наконец, подключите свой iPhone к компьютеру через USB-кабель. Затем обратите внимание на iTunes, он должен отобразить диалоговое окно, указывающее, что вы находитесь в режиме восстановления.
Шаг 5Затем вы можете выбрать Восстановить в этом поле, чтобы восстановить устройство до ранее сохраненного файла резервной копии, как показано ниже.
Пошаговые инструкции по выходу из Apple ID без пароля в режиме восстановления для iPhone 8 и более поздних версий, включая iPhone SE:
Шаг 1Первое, что вам нужно сделать, это подключить iPhone к компьютеру с помощью кабеля Lightning. Затем откройте iTunes.
Шаг 2Затем нажмите и сразу же отпустите Увеличение громкости кнопку.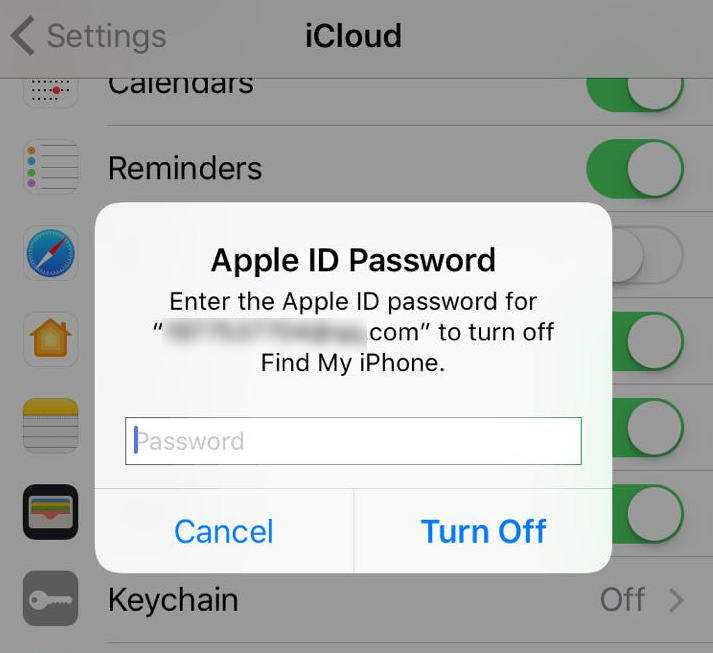
Шаг 3Затем нажмите и быстро отпустите Уменьшение громкости кнопку.
Шаг 4После этого нажмите и удерживайте кнопку Питания , пока Режим восстановления появляется. Отпустите боковую кнопку, когда увидите Подключение к iTunes логотип появляется на дисплее iPhone.
Шаг 5Запустите iTunes, и вы должны увидеть сообщение о том, что «в iPhone возникла проблема, требующая обновления или восстановления». Оттуда вы можете выбрать «Обновить» или «Восстановить» программу вашего iPhone.
И вот как вы можете перевести свой iPhone в режим восстановления, чтобы он мог восстановить ваш iPhone. Таким образом, он сможет удалить ваш Apple ID и создать новый. В следующей части мы представили одну из лучших альтернатив для удаления вашего Apple ID. Просто продолжай читать.
Разблокировщик FoneLab для iOS
FoneLab Помогает вам разблокировать экран iPhone, удалить Apple ID или его пароль, удалить экранное время или пароль ограничения в секундах.
Помогает вам разблокировать экран iPhone.
Удаляет Apple ID или его пароль.
Удалите экранное время или пароль ограничения в секундах.
Бесплатная загрузка Бесплатная загрузка Узнать больше
Часть 3. Как удалить Apple ID с помощью FoneLab iOS Unlocker
Знаете ли вы, что с Разблокировщик FoneLab для iOS, вы можете удалить свой Apple ID? Ну, этот инструмент может помочь вам во многих отношениях. Это мощный инструмент, который может стереть коды доступа для iPhone, iPad и iPod Touch и разблокировать iOS Face и Touch ID. Инструмент FoneLab iOS Unlocker также может удалить Apple ID, если вы забыли его или пароль. Ниже приведены шаги по удалению Apple ID с помощью этого инструмента.
Шаги по удалению Apple ID с помощью FoneLab iOS Unlocker:
Шаг 1Сначала перейдите на официальную страницу FoneLab iOS Unlocker. Затем загрузите и установите инструмент.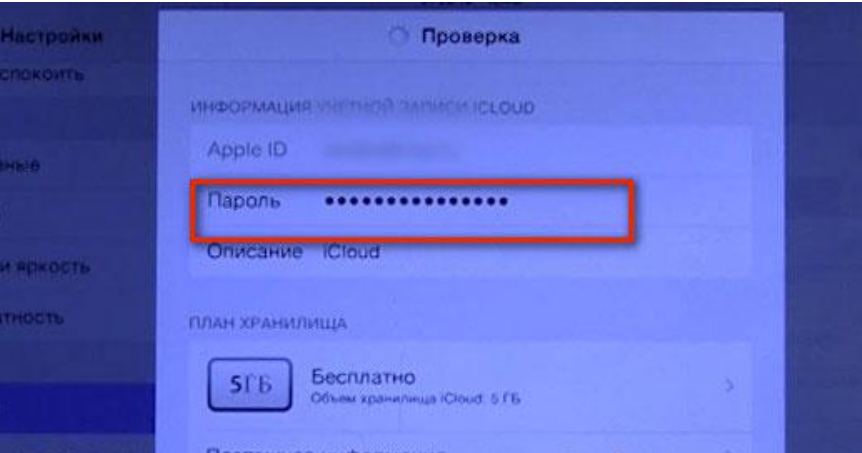 Наконец, запустите его.
Наконец, запустите его.
Шаг 2После этого в главном интерфейсе инструмента нажмите Удалить Apple ID. Затем вы должны подключить свой iPhone и ПК через кабель молнии.
Шаг 3Затем нажмите старт кнопка. И, в Настройки на своем устройстве коснитесь [ваше имя]. После этого коснитесь Пароль и безопасность. Затем убедитесь, что двухфакторная аутентификация iPhone активирована на вашем устройстве. Затем убедитесь, что двухфакторная аутентификация включена.
Шаг 4Затем вы увидите панель ввода в нижней части экрана, введите 0000. Затем для подтверждения нажмите подтвердить.
Шаг 5Наконец, проверьте, есть ли изменения на вашем устройстве. Тем не менее, имейте в виду, что он удалит все данные с вашего iPhone.
Ну вот! Наконец-то вы удалили свой Apple ID. Итак, всякий раз, когда вы хотите удалить свой Apple ID, выйти из него без пароля, вы можете просто попробовать Разблокировщик FoneLab для iOS.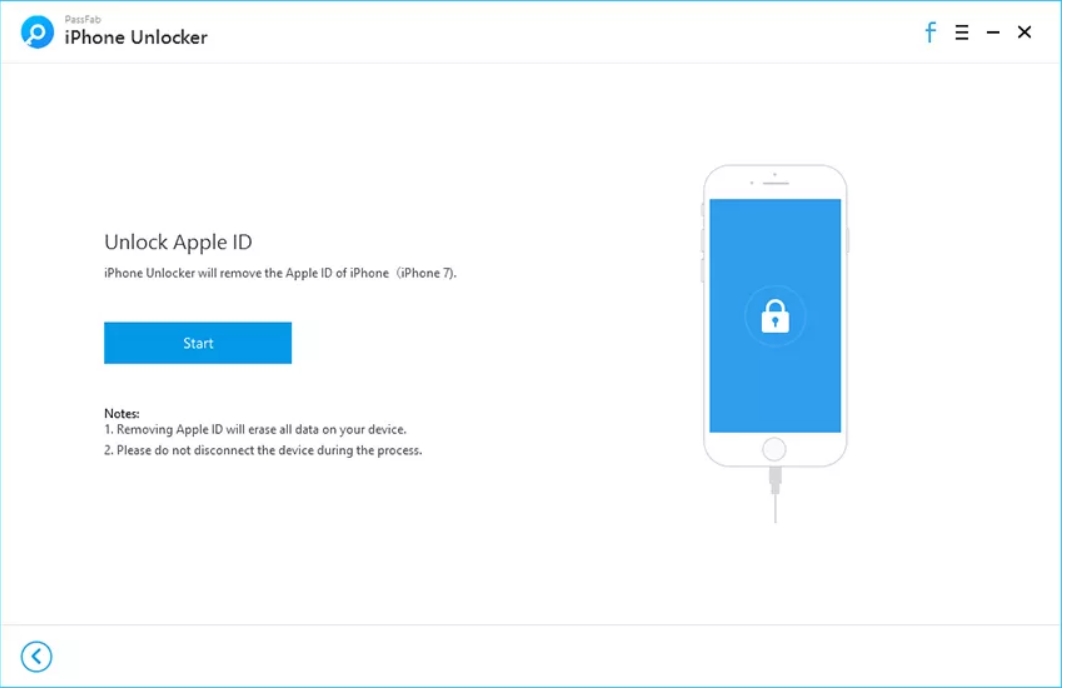 И он удалит все ваши данные с этого устройства.
И он удалит все ваши данные с этого устройства.
Часть 4: Часто задаваемые вопросы о том, как выйти из Apple ID без пароля
1. Что такое Apple ID? Это действительно важно?
Конечно да! Apple ID похож на пароль, связанный с учетной записью Apple. Apple ID с паролем связывает ваш iPhone с вашей учетной записью Apple и всеми связанными услугами и данными. Фактически, они глобально уникальны для всех продуктов Apple, гарантируя, что только пользователи могут получить доступ к идентификаторам Apple ID, связанным с их устройствами.
2. Могу ли я отвязать свой iPhone от Apple ID?
Абсолютно да! Все, что вам нужно сделать, это зайти в «Настройки» и нажать [ваше имя]. Затем нажмите «Медиа и покупки». Затем выберите Просмотреть учетную запись. И он может попросить вас ввести пароль вашего Apple ID. Просто введите это. Наконец, прокрутите до iTunes в разделе «Облако» и нажмите «Удалить это устройство». Вот и все.
Заключение
Чтобы закончить этот пост взрывом, у Apple действительно есть самые впечатляющие функции, которые когда-либо были у устройства, особенно с его функцией безопасности.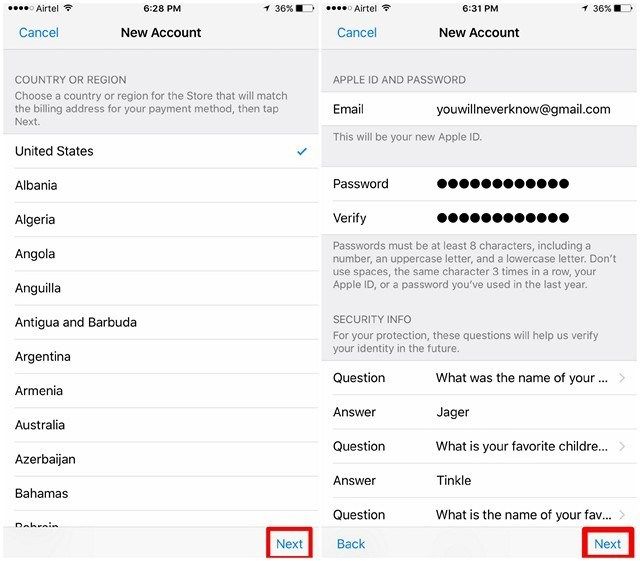 Тем не менее, всегда будут случаи, когда доступ к нему, безусловно, будет затруднен, особенно когда вы забыли пароль или хотите его изменить. Тем не менее, мы видим, что есть несколько лучших и удобных способов помочь вам с вашим вопросом «как выйти из Apple ID без пароля?» Мало того, некоторые инструменты также могут эффективно помочь вам в решении этой проблемы, и одной из первоклассных программ является Разблокировщик FoneLab для iOS. Тем не менее, это ваше решение, что использовать.
Тем не менее, всегда будут случаи, когда доступ к нему, безусловно, будет затруднен, особенно когда вы забыли пароль или хотите его изменить. Тем не менее, мы видим, что есть несколько лучших и удобных способов помочь вам с вашим вопросом «как выйти из Apple ID без пароля?» Мало того, некоторые инструменты также могут эффективно помочь вам в решении этой проблемы, и одной из первоклассных программ является Разблокировщик FoneLab для iOS. Тем не менее, это ваше решение, что использовать.
Разблокировщик FoneLab для iOS
FoneLab Помогает вам разблокировать экран iPhone, удалить Apple ID или его пароль, удалить экранное время или пароль ограничения в секундах.
Помогает вам разблокировать экран iPhone.
Удаляет Apple ID или его пароль.
Удалите экранное время или пароль ограничения в секундах.
Бесплатная загрузка Бесплатная загрузка Узнать больше
Как Отвязать Apple Id Не Зная Пароля?
Если на борту гаджета более ранние версии iOS:
- Откройте меню «Настройки» девайса.

- Тапните пункт iCloud, открывшееся окно прокрутите до конца и выберите пункт «Выйти» (либо «Удалить учетную запись» — зависит от версии iOS).
- В следующем окне укажите пароль аккаунта и подтвердите удаление.
Как удалить Apple ID старого владельца не зная пароля?
Часть 3: Использование iCloud.com для удаления Apple ID предыдущего владельца (необходим пароль ) Вы можете легко убрать Apple ID предыдущего владельца, просто посетив официальный сайт iCloud. Но вам необходимо располагать Apple ID так же как и паролем для входа в аккаунт и затем убрать Apple ID связанный с девайсом.
Как выйти из аккаунта Apple ID без пароля?
Учетные записи с двухэтапной проверкой
- Перейдите на страницу учетной записи Apple ID и нажмите «Забыли Apple ID или пароль?».
- Введите идентификатор Apple ID, выберите пункт со сбросом пароля и нажмите кнопку «Продолжить».
- Введите ключ восстановления для двухэтапной проверки*.
- Выберите доверенное устройство*.

Как сбросить iPhone не зная Apple ID?
Для начала запустите iTunes на компьютере и подключите к нему свой iPhone при помощи USB-кабеля. После этого удерживайте нажатой одновременно кнопку Home и кнопку блокировки экрана в течение 10 секунд. Отпускаете кнопку блокировки и держите кнопку Home около 5 секунд. Чуть позже кнопку Home можно отпустить.
Как отвязать iPhone от Apple ID удаленно?
Для этого необходимо выполнить следующие действия: набрать в адресной строке icloud.com, далее войти в свой аккаунт, перейти на вкладку «все устройства», после чего выбрать тот девайс, к которому больше нет физического доступа, нажать «Стереть» и зачем щелкнуть далее, пока устройство не будет стерто и по завершении
Как убрать Apple ID старого владельца?
ШАГ 1 — Перейдите в Настройки — iCloud. ШАГ 2 — Прокрутите экран вниз и кликните «Выйти», затем еще раз кликните «Выйти». ШАГ 3 — Когда вас спросят, что делать с данными, кликните по « Удалить с iPhone», затем введите пароль от Apple ID.
ШАГ 2 — Прокрутите экран вниз и кликните «Выйти», затем еще раз кликните «Выйти». ШАГ 3 — Когда вас спросят, что делать с данными, кликните по « Удалить с iPhone», затем введите пароль от Apple ID.
Как удалить учетную запись iCloud с iPhone не зная пароля?
Как отвязать от iCloud учетную запись?
- Откройте «Настройки» айфона, айпада или другого iOS-устройства.
- Тапните свое имя, открывшееся окно прокрутите до конца и нажмите «Выйти».
- В следующем окне укажите пароль аккаунта и подтвердите удаление.
Как выйти из аккаунта на айфоне 5?
Выход на устройстве iPhone, iPad или iPod touch
- Выберите «Настройки» > [ваше имя].
- Прокрутите страницу до конца вниз.
- Нажмите « Выйти ».
- Введите пароль для идентификатора Apple ID и нажмите «Выключить».
- Включите данные, копию которых требуется сохранить на устройстве.
- Нажмите « Выйти ».
Как отвязать устройство от iCloud?
Перейти в меню «Настройки» — Учетные записи и пароли (Accounts & Passwords) — iCloud. В самом низу есть кнопка «Выйти». Именно она и нужна. Нажать на «Выйти» несколько раз подряд.
В самом низу есть кнопка «Выйти». Именно она и нужна. Нажать на «Выйти» несколько раз подряд.
Как удалить iCloud аккаунт прежнего пользователя iPhone?
Для этого необходимо перейти на специальный раздел сайта Apple, посвященный конфиденциальности данных, авторизоваться при помощи своего Aplpe ID и ответа на контрольные вопросы, выбрать пункт « Удаление учетной записи» и начать процесс.
Как удалить учетную запись на айфоне если не знаешь пароль?
Разблокируйте смартфон, затем перейдите в меню, а затем в Настройки. Прокрутите вниз и нажмите «Основные». Затем нажмите «Сброс»> «Стереть контент и настройки». Появится небольшое всплывающее окно «Стереть iPhone», нажмите и дождитесь завершения процедуры.
Как сбросить айфон до заводских настроек без iCloud?
Без iTunes (устройство включается)
- Перейдите в меню устройства в пункт « Настройки » > «Основные» > « Сброс ».
- Нажмите «Стереть контент и настройки ».
- Введите свой пароль пароль устройства или пароль Apple ID для подтверждения.

Как отвязать iPhone дистанционно?
Отвязать iPhone, iPad или iPod touch от Apple ID можно удаленно. При необходимости зайдите на сайт icloud.com/find, выберите устройство и нажмите «Стереть». Стерев данные, нажмите «Удалить из учетной записи».
Как отвязать приложение от Apple ID?
Чтобы прекратить использование идентификатора Apple ID в приложении, выберите «Остановить использование Apple ID », а затем нажмите «Остановить использование». Прекратив использование идентификатора Apple ID в определенном приложении, вы выйдете из него на своем устройстве.
Что делать если Apple ID недействителен или не поддерживается?
Сбросить пароль от Apple ID. Если сложности со вводом пароля, попробуйте его сбросить для своей учетной записи и используйте новый пароль для входа. Перейдите на сайт Apple по сбросу пароля, введите свой Apple ID и далее следуйте инструкциям на сайте.
Как выйти из iCloud без пароля? [Обзор платной программы]
Забыли пароль блокировки экрана? Или слишком много раз ввели неверный пароль, более 10 раз, после чего iPhone требует подключения к iTunes? Многие начинающие пользователи впадают в ступор и не знают, что делать дальше. А дальше нужно вспоминать пароль, звонить в поддержку Apple, подключаться к iTunes и восстанавливать свой iPhone с потерей всех данных. Перспектива не совсем радостная.
А дальше нужно вспоминать пароль, звонить в поддержку Apple, подключаться к iTunes и восстанавливать свой iPhone с потерей всех данных. Перспектива не совсем радостная.
В этой статье я предлагаю обзор платной программы, чтобы удалить пароль блокировки экрана, выйти из Apple ID (iCloud) без пароля. Все дальнейшие инструкции выполнимы только на своем устройстве. Взломать чужой iPhone у вас в любом случае не получится!
Содержание
- Разблокировка экрана
- Как выйти из Apple ID, не зная пароля?
- Часто задаваемые вопросы
- Резюме
Разблокировка экрана
Обязательное условие: нужно знать свой Apple ID и пароль от него. А также иметь доступ к доверенному устройству, на который придет пароль. Так что данный способ годится ТОЛЬКО для разблокировки своего, а не чужого iPhone!
Итак, ситуация: я держу в руках свой iPhone, но забыл пароль блокировки экрана. Что делать?
Не пытайтесь вводить пароль методом подбора.
Через 10 неверных попыток iPhone заблокируется, и потребуется подключение к iTunes и последующее восстановление с потерей всех пользовательских данных!
Шаг 1. Скачайте и установите программу PassFab iPhone Unlocker. Запустите и жмите на опцию Разблокировать экран iOS.
Шаг 2. Удаление экранного пароля приведет к потере всех данных на iPhone, а ваша версия iOS будет обновлена до последней поддерживаемой.
Программа должна обнаружить ваш iPhone, подключенный по кабелю к компьютеру. Для этого переведите свое устройство в режим DFU. Как это сделать читайте здесь и здесь.
Шаг 3. После определения вашего iPhone программа предложит скачать последнюю прошивку с офиц. сайта Apple. Но можно скачать и самостоятельно заранее, например, с нашего сайта через сервис поиска прошивок.
Шаг 4. Скачивание и установка прошивки занимает до 30 минут, в зависимости от скорости интернет-соединения и модели вашего iPhone. Не отключайте и никак не используйте в это время устройство.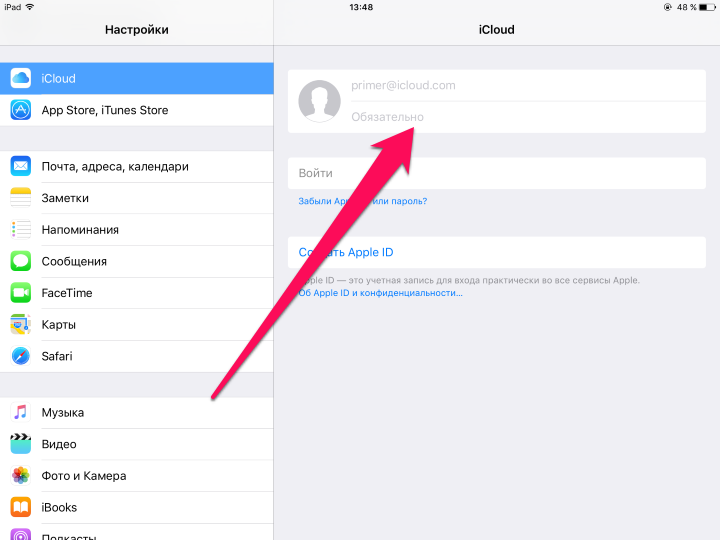
Шаг 5. Далее пройдите базовую настройку смартфона: выбор языка и региона, подключение к Wi-Fi и данные от вашего Apple ID. На экране «блокировка активации» введите свой Apple ID и пароль от него.
Внимание! Нужно вводить данные последней активированной учетной записи на этом iPhone!
Шаг 6. На доверенный номер телефона придет пароль, его нужно ввести на iPhone.
Данный способ не удаляет чужой Apple ID с Айфона. В любом случае вы должны знать пароль от учетки. Так что взломать чужой iPhone не получится — такова защита Apple.
Как выйти из Apple ID, не зная пароля?
Обязательные условия для разблокировки: вы знаете код-пароль блокировки экрана, настроена двухфакторная аутентификация, и есть доступ к доверенному номеру телефона.
Представим ситуацию: у вас в руках iPhone, но вы забыли пароль от Apple ID (iCloud). Что делать? Как восстановить пароль или выйти из учетки без пароля?
Шаг 1. После установки программы PassFab iPhone Unlocker запускаем и жмем опцию «Разблокировать Apple ID».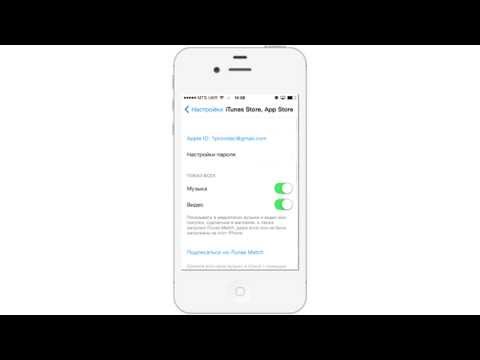
Шаг 2. Чтобы программа опознала ваш iPhone, его нужно разблокировать (ввести код-пароль). Выберите опцию «Доверять этому компьютеру» и введите пароль.
Шаг 3. В следующем окне выберите «Начать удалять».
Шаг 4. Далее убедитесь, что в iPhone стоит код-пароль и настроена двухфакторная аутентификация (см. Настройки — Apple ID — Пароль и безопасность — Двухфакторная аутентификация (вкл.)
Шаг 5. Программа скачает последнюю актуальную версию прошивки для вашего iPhone. Либо можно скачать заранее и указать программе на скачанный файл. Скачать офиц. прошивку можно здесь.
Шаг 6. Далее текущая прошивка на вашем устройстве обновится до последней подписываемой. Таким образом произойдет выход из вашего Apple ID.
Далее необходимо произвести базовую настройку iPhone.
Шаг 7. Естественно, что вы попадете на блокировку активации iCloud. Здесь нам и пригодится двухфакторная аутентификация и старый код-пароль.
Используйте код-пароль для разблокировки iPhone и придумайте новый. Дальше нужно пройти двухфакторную аутентификацию. На доверенный номер телефона придет пароль, который необходимо ввести на вашем iPhone.
Дальше нужно пройти двухфакторную аутентификацию. На доверенный номер телефона придет пароль, который необходимо ввести на вашем iPhone.
Часто задаваемые вопросы
Мой iPhone поддерживается программой?
Есть поддержка iPhone 5s и более новых моделей.
Что будет с моими данными?
Все данные будут удалены, поэтому не забывайте периодически делать резервные копии.
Можно удалить чужой Apple ID?
Нет, только со своего iPhone. При этом нужно знать код-пароль и иметь доступ к доверенному устройству.
Можно разблокировать чужой iPhone?
Нет, только свое устройство. Также нужно знать данные от Apple ID и иметь доступ к доверенному устройству.
Резюме
Программа справилась с поставленными задачами: удалить код-пароль блокировки экрана и выйти из Apple ID/iCloud, не зная пароля.
Еще раз повторю, что приведенные инструкции сработают только с вашим (а не чужим) iPhone. Не пытайтесь взломать чужое устройство или удалить чужой Apple ID — у вас ничего не выйдет. Такова защита компании Apple. Все данные хранятся удаленно на серверах, поэтому перепрошивка, обновление прошивки НЕ ОТВЯЖЕТ iPhone от предыдущей активированной учетной записи.
Такова защита компании Apple. Все данные хранятся удаленно на серверах, поэтому перепрошивка, обновление прошивки НЕ ОТВЯЖЕТ iPhone от предыдущей активированной учетной записи.
Подписывайтесь на наш Telegram, VK.
простых способов выйти из Apple ID без пароля на iPhone/iPad
Недавно пользователь разместил вопрос на форуме Apple: «Мой друг купил мой iPhone SS и вышел из моего телефона. Она вошла в другой iPhone, но владелец телефона изменил пароль Apple ID, и теперь она застряла на моем телефоне. Как выйти из этого?»
В этой статье мы обсудим несколько способов выхода из Apple ID без пароля. Кроме того, мы обсудим, как iToolab UnlockGo может помочь вам деактивировать второй Apple ID на вашем iPhone.
Лучший способ выйти из Apple ID без пароля на iPhone/iPad
iToolab UnlockGo — это инструмент, совместимый с iPhone, который может помочь вам удалить или деактивировать ваш Apple ID с iPhone, iPad или любого другого устройства iOS. Самое главное, вам не нужны какие-либо технические знания, чтобы использовать этот инструмент. Инструмент быстрый и простой, так как вы можете выполнить процесс деактивации всего за несколько простых шагов. Инструмент предлагает следующие интересные функции:
Инструмент быстрый и простой, так как вы можете выполнить процесс деактивации всего за несколько простых шагов. Инструмент предлагает следующие интересные функции:
- Удаляет блокировку активации iCloud.
- Легко отключить функцию «Найти iPhone».
Давайте посмотрим, как использовать его для выхода из Apple ID без пароля iOS 14/13/12 с помощью функции разблокировки Apple ID.
Шаг 1. Загрузите и установите UnlockGo на свой ПК/Mac, запустите его и выберите функцию «Разблокировать Apple ID».
Шаг 2. Подключите ваше устройство и нажмите «Разблокировать сейчас», далее вам нужно будет подтвердить, что экран блокировки и двухфакторная аутентификация включены или нет. Если вы не знаете, как проверить, просто следуйте инструкциям в интерфейсе.
Шаг 3. Далее вам нужно будет скачать прошивку на свой компьютер, после чего нажать «Разблокировать сейчас». Затем UnlkokGo автоматически разблокирует Apple ID без пароля.
Затем UnlkokGo автоматически разблокирует Apple ID без пароля.
Шаг 4. Весь процесс займет несколько минут, после чего вы увидите следующий экран. В конце следуйте инструкциям в интерфейсе, чтобы настроить устройство.
Выйти из Apple ID без пароля на iPhone/iPad с помощью iTunes
Если вам интересно, «как выйти из Apple ID без пароля?» то этот раздел может быть интересным для вас. Вы можете легко выйти из Apple ID без пароля на iPhone / iPad с помощью iTunes, но это длительный процесс. Причина в том, что вам придется выходить из каждой учетной записи, включая iCloud, отдельно.
Вам необходимо выполнить следующие шаги, чтобы выполнить работу с легкостью:
Шаг 1. Сначала удалите функцию «Найти iPhone» с вашего устройства. Перейдите в «Настройки» > «iCloud», а затем отключите параметр «Найти iPhone».
Шаг 2. Теперь вам нужно выйти из любой точки мира, нажав «Настройки», а затем нажав «iTunes» и «App Store».
Здесь вы сможете увидеть слот Apple ID, и вам нужно нажать на кнопку «Выйти».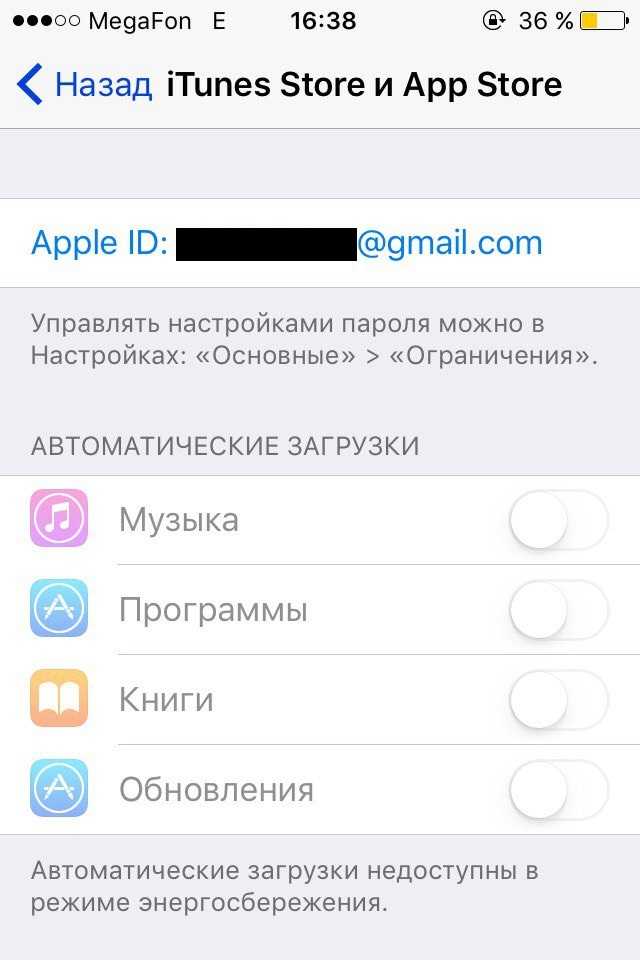 Вам нужно повторить этот процесс, чтобы выйти из любого места, включая iCloud.
Вам нужно повторить этот процесс, чтобы выйти из любого места, включая iCloud.
Шаг 3. Теперь удалите все файлы и снова зайдите в «Настройки». Нажмите на кнопку «Общие», а затем нажмите на кнопку «Сброс».
Выйти из Apple ID без пароля на iPhone/iPad через iCloud?
Если вам интересно, «как выйти из Apple ID на iPhone без пароля?» то вы должны знать, что это довольно легко. Все, что вам нужно сделать, это выполнить следующие основные шаги».
- Откройте «Настройки» и нажмите «iCloud».
- Теперь прокрутите вниз до конца экрана и нажмите кнопку «Удалить учетную запись».
- После однократного нажатия кнопки «Удалить учетную запись» необходимо нажать кнопку «Удалить» для подтверждения.
Также знайте: как отключить функцию «Найти iPhone» без пароля
В настоящее время большинство пользователей iOS забывают пароль «Найти iPhone» и чувствуют, что находятся в никуда. Более того, им довольно сложно выйти из Apple ID. Они просто застревают на одном месте, не имея права что-либо делать от их имени. Тем не менее, вещи не остаются неизменными все время.
Они просто застревают на одном месте, не имея права что-либо делать от их имени. Тем не менее, вещи не остаются неизменными все время.
К счастью, UnlockGo — это современный инструмент, который может помочь вам восстановить или воссоздать пароль «Найти iPhone». Вы можете снова войти на свое устройство iOS с помощью зарегистрированного Apple ID с помощью функции UnlockGo «Отключить FMI». Все, что вам нужно сделать, это выполнить следующие основные шаги:
Шаг 1. Запустите iToolab UnlockGo на вашем ПК. Выберите параметр «Отключить FMI», расположенный на главной странице программного обеспечения.
Шаг 2. Теперь подключите ваше устройство к ПК и нажмите кнопку «Доверять». Затем нажмите кнопку «Пуск», чтобы отключить функцию «Найти iPhone».
Шаг 3. Теперь вам нужно сделать джейлбрейк вашего устройства, следуя инструкциям в приложении. После реализации джейлбрейка нужно нажать на кнопку «Далее».
Шаг 4. Инструмент автоматически отключит функцию «Найти iPhone» после завершения джейлбрейка.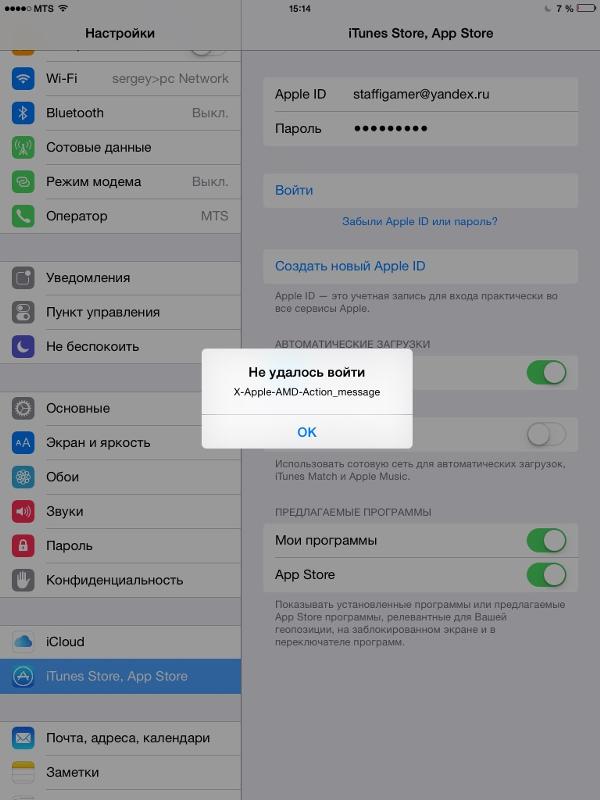 Теперь подтвердите информацию об устройстве и нажмите кнопку «Удалить».
Теперь подтвердите информацию об устройстве и нажмите кнопку «Удалить».
Шаг 5. В противном случае включите режим полета; вы получите окно предупреждения, как показано ниже.
Шаг 6. После завершения процесса вам необходимо подтвердить статус «Найти iPhone», нажав «здесь», после подтверждения выберите статус и нажмите «Далее».
Шаг 7. Наконец, подождите несколько минут, и все процессы будут завершены. Вы увидите экран «Найти iPhone успешно удален».
Сводка
Если вы столкнулись с проблемой выхода из Apple ID без пароля, это руководство может помочь. В этом руководстве мы обсудили различные сценарии решения этой проблемы. Более того, использование iToolab UnlockGo может помочь вам удалить свой Apple ID, чтобы предотвратить возможные сбои в будущем. Более того, почти все пароли iOS, связанные с Apple ID, можно разблокировать с помощью этого замечательного инструмента. Заинтересованы в этом? Попробуйте!
Дом
>
Советы
>
Как выйти из Apple ID без пароля на iPhone/iPad
Лиам Александр
Профессиональный редактор iToolab, Лиам работает в индустрии программного обеспечения более 10 лет.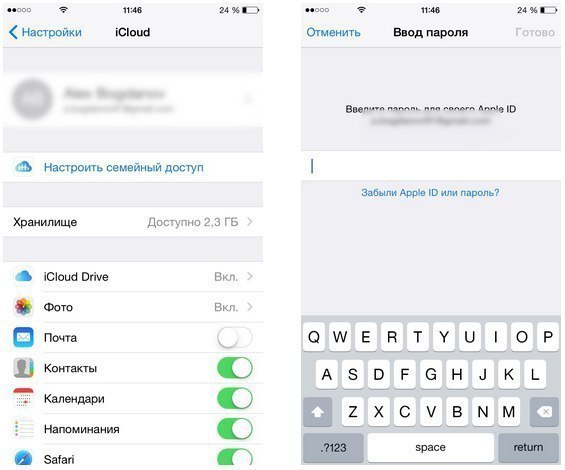 Онлайн-статьи, посвященные решению проблем с iPhone, Android и Android, помогли миллионам пользователей.
Онлайн-статьи, посвященные решению проблем с iPhone, Android и Android, помогли миллионам пользователей.
Как выйти из Apple ID без пароля 2022
Как выйти из Apple ID без пароля?- Брукс (пользователь Интернета)
Мой сын временно использовал мой iPad. И мой сын вошел в свой Apple ID на моем iPad. Когда я захотел переключить Apple ID на iPad, то понял, что забыл пароль своего Apple ID. Наконец, я нашел полезный способ выйти из Apple ID без пароля. В этой статье я покажу вам два разных способа, как выйти из Apple ID без пароля.
Как выйти из Apple ID без пароля
Без лишних слов позвольте мне показать вам, как шаг за шагом выйти из моего Apple ID без пароля.
Вы можете задаться вопросом, можете ли вы выйти из своего Apple ID, когда Find My iPhone/iPad включен.
Вы можете задаться вопросом, должна ли блокировка активации iCloud препятствовать входу в ваш Apple ID.
Обе эти ситуации требуют, чтобы вы ввели свой Apple ID и пароль, чтобы продолжить.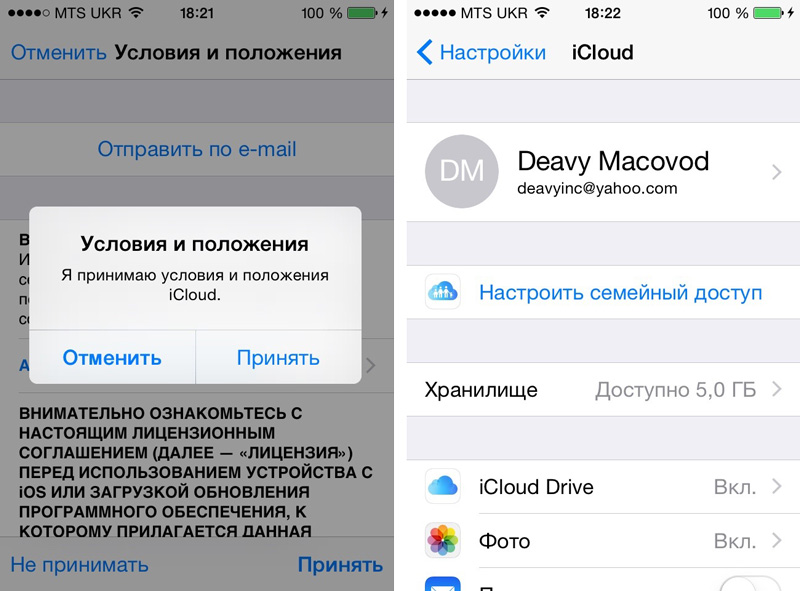 Ответ положительный. Вы можете сделать это. Следите за обновлениями, вы можете выйти из своего Apple ID без пароля с помощью этого руководства.
Ответ положительный. Вы можете сделать это. Следите за обновлениями, вы можете выйти из своего Apple ID без пароля с помощью этого руководства.
Если вы не можете получить доступ к своему бесценному Apple ID, единственному доступу ко всем службам Apple, iPhone или iPad станут почти бесполезными.
Краткий обзор:
- Способ 1. Выйдите из Apple ID без пароля с помощью программы разблокировки SD iPhone.
- Способ 2. Выйдите из своего Apple ID без пароля и снимите блокировку активации iCloud с помощью SD iPhone Lockpasser (если требуется страница блокировки активации).
Сценарии для первого метода.
Если вы не можете вспомнить текущий Apple ID для iPhone или iPad, вы все равно можете выйти из Apple ID, принудительно выйдя из него с помощью стороннего программного обеспечения SD iPhone Passcode Unlocker. Программное обеспечение может сбросить ваш iPhone и одновременно удалить ваш Apple ID без пароля Apple ID.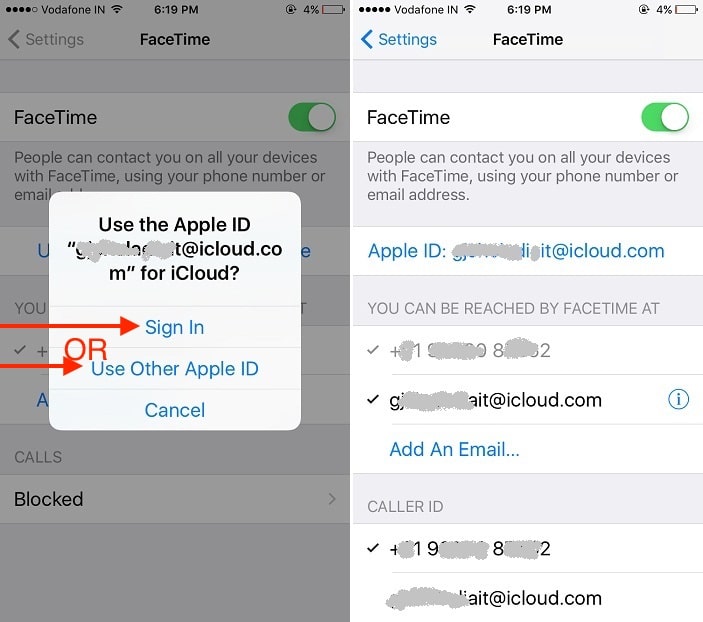
Не беспокойтесь, если вы выйдете из своего Apple ID с включенным Find My, приложение поможет вам принудительно выйти из Apple ID без пароля с включенным или выключенным Find My iPhone/iPad. Просто следуйте успешно завершенным инструкциям приложения на экране в методе 1, шаг 5, когда функция «Найти iPhone/iPad» включена.
Самое главное, вы помните Apple и пароль, которые вы использовали для входа в свою предыдущую учетную запись или учетную запись, с помощью которой вы создали резервную копию своих данных. Тогда можно не беспокоиться о прохождении экрана активации. Вы можете восстановить свой iPhone из резервной копии iCloud, зная пароль Apple ID.
Например. Я забыл пароль Apple ID моего ребенка на iPad, но мой Apple ID и пароль привязаны к моей резервной копии iPad. И функция «Найти мой iPad» включена при входе в iPad моего сына. Я хочу переключиться на свою учетную запись Apple ID, выйдя из Apple ID моего сына без пароля. Позже я восстановил свою резервную копию iCloud.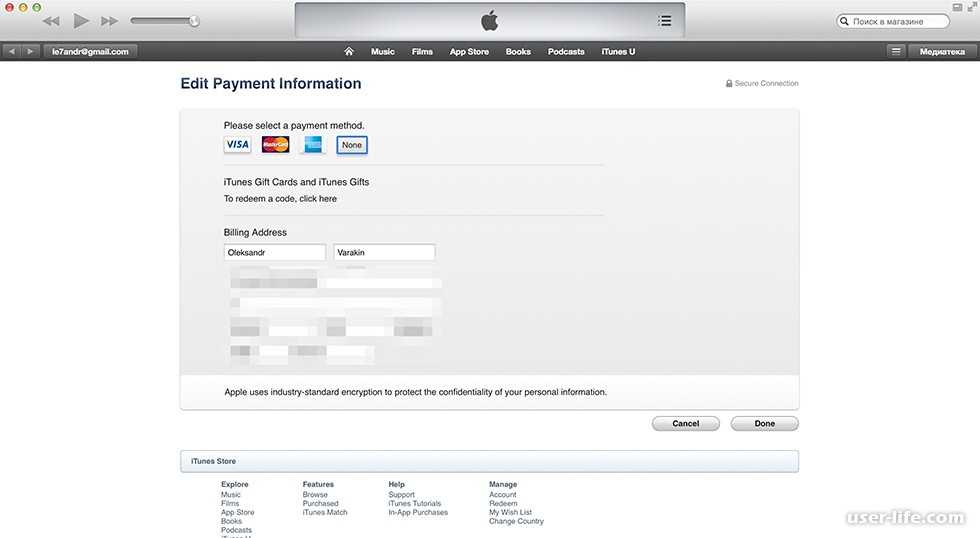 Я успешно добился этого с помощью Метода 1.
Я успешно добился этого с помощью Метода 1.
Начнем с метода 1.
Способ 1. Выйдите из Apple ID без пароля с помощью программного обеспечения SD iPhone Unlocker.
Бесплатно загрузите и установите SD iPhone Unlocker на свой ПК или Mac. Установите его и запустите.
Скачать бесплатно Скачать бесплатно
Шаг 1. Перейдите в раздел Разблокировать Apple ID .
Шаг 2. Нажмите «Пуск», а затем подключите iPad или iPhone к ПК или компьютеру Mac с помощью USB-кабеля.
Шаг 3. Подтвердите Да, когда вас спросят, включена ли у вас двухфакторная аутентификация.
Шаг 4. Загрузите прошивку и разблокируйте Apple ID.
Программа автоматически определит ваши модели iPhone или iPad. Нажмите «Загрузить» и подождите несколько минут в процессе загрузки прошивки.
Шаг 5. Подтвердите разблокировку и завершите процесс разблокировки. Следуйте инструкциям на экране программного обеспечения, чтобы настроить iPhone или iPad.
Следуйте инструкциям на экране программного обеспечения, чтобы настроить iPhone или iPad.
Если вы выключили функцию «Найти iPhone», появится экран «Успешно разблокировано». Если вы включили функцию «Найти iPhone», появится этот экран, который поможет вам настроить устройство позже.
В приведенных выше примерах, когда я настроил его и встретил экран с блокировкой активации с моим Apple ID, я без проблем прошел его, зная Apple ID и пароль.
В следующий раз после сброса этого iPad я встретил экран с блокировкой активации Apple ID моего сына. Выбираю по инструкции. Нажмите Разблокировка с кодом доступа , Позже нажмите Используйте код доступа устройства при настройке iPhone или iPad позже . После этого я могу использовать новый Apple ID и любой из моих Apple ID, пользоваться всеми функциями на устройствах.
Поздравляю. Выход из Apple ID очень прост и гладок в программе. Вы можете переключить Apple ID, используя его свободно.
Вы можете переключить Apple ID, используя его свободно.
Вы можете сбросить пароль учетной записи с забытым паролем Apple ID, если вам понадобится учетная запись для использования в будущем. Определенно, я восстановил пароль Apple ID моего сына, который все еще будет использоваться для переключения учетных записей на этом iPad.
Обратите внимание, что SD iPhone Passcode Unlocker не может обойти блокировку активации iCloud, если вы покупаете телефон у других, не зная каких-либо паролей (включая пароль разблокировки экрана и пароль Apple ID), когда вам нужно удалить активацию iCloud блокировки, см. Способ 2.
Способ 2. Выйдите из Apple ID без пароля и обойдите экран блокировки активации.
Когда вы перезагружаете iPhone или восстанавливаете iPhone или iPad, во время процесса настройки вам будет предложено ввести предыдущий Apple ID и пароль, здесь возникает большая проблема, что вы не знаете о коде доступа Apple ID в iCloud Блокировка активации.
А вот и программное обеспечение SD Lockpasser, предназначенное для того, чтобы помочь людям обойти экран блокировки активации iCloud.
При использовании этого программного обеспечения ваше устройство будет взломано.
Выйдите из своего Apple ID без пароля и обойдите экран блокировки активации iCloud с помощью программного обеспечения.
Во-первых. Бесплатно загрузите и установите программное обеспечение SD Lockpasser на свой компьютер. Установите и запустите приложение на свой ПК или Mac.
Скачать бесплатно Скачать бесплатно
Затем следуйте инструкциям на экране, чтобы выйти из Apple ID без пароля и обойти экран активации iCloud.
Шаг 1. Перейдите к Обойти режим блокировки активации iCloud.
Советы: Какой раздел выбрать?
- Если ваше устройство застряло на экране с сообщением «Блокировка активации», «Невозможно активировать» или «Не удалось активировать iPhone», выберите «Обойти режим блокировки экрана активации iCloud»
- Если ваше устройство отключено и вы забыли пароль, выберите режим « Удалить блокировку экрана и обход активации « .

- Если вы знаете пароль для разблокировки экрана, но у вас нет пароля Apple ID для выхода из iCloud на активированном устройстве, выберите режим « Отключить FMI ».
Шаг 2: Подключите iPhone или iPad к компьютеру с помощью USB-кабеля и нажмите «Пуск».
Шаг 3: Следуйте инструкциям на экране, чтобы сделать джейлбрейк устройства iOS на Mac или ПК.
На ПК вы перейдете на страницу с инструкциями по самостоятельному джейлбрейку вашего устройства на ПК с Windows.
На Mac вам будет предложено загрузить правильный пакет джейлбрейка. И тогда SD Lockpasser сделает джейлбрейк вашего устройства за несколько кликов.
Если у вас обоих есть ПК или Mac, мы советуем вам сделать это на вашем Mac, что немного проще.
Шаг 4. Обойти экран блокировки активации на iPhone или iPad.
Подтвердите информацию об устройстве с моделями, версией iOS и т. д. Затем нажмите «Начать обход». Подождите несколько секунд, приложение начнет обходить экран Apple Activation Lock. Когда закончите, он показывает вам экран с надписью «Успешно обойден!».
д. Затем нажмите «Начать обход». Подождите несколько секунд, приложение начнет обходить экран Apple Activation Lock. Когда закончите, он показывает вам экран с надписью «Успешно обойден!».
Бонусные советы:
1. Резервное копирование, резервное копирование, резервное копирование.
Во время использования iPhone и iPad от Apple вы обнаружите, что наиболее важным действием для обеспечения безопасности ваших данных является резервное копирование.
Выход из Apple ID или разблокировка Apple ID приведет к потере данных.
2. Настройка.
Во время настройки лучше выбрать «Не передавать приложения и данные» или восстановить iPhone до резервной копии с известным паролем Apple ID.
3. Проверьте, снята ли блокировка активации iCloud при покупке нового iPhone/iPad.
При покупке подержанного устройства Apple обязательно проверьте, полностью ли восстановлены заводские настройки этого устройства. Вы должны проверить дальше, сбросив его с помощью iTunes, Finder или стороннего программного обеспечения и проверить процесс установки. Блокировка активации iCloud происходит только при изменении учетной записи iCloud во время установки.
Вы должны проверить дальше, сбросив его с помощью iTunes, Finder или стороннего программного обеспечения и проверить процесс установки. Блокировка активации iCloud происходит только при изменении учетной записи iCloud во время установки.
4. Безопасность пароля Apple ID.
Запишите свой Apple ID, пароль и пароль и уберите их в надежное место. Установите безопасный пароль.
Включите двухфакторную аутентификацию вашей учетной записи Apple ID. Каждый раз, когда вы входите в свой Apple ID на устройстве, для продолжения требуется ввод пин-кода.
5. Что происходит, когда вы выходите из своего Apple ID.
Знайте, что произойдет, когда вы выйдете из своего Apple ID. См. следующую статью. Что произойдет, если я выйду из своего Apple ID.
Мы надеемся, что эта статья помогла вам узнать, как выйти из своего Apple ID без пароля. Вы также можете ознакомиться с нашим руководством о том, как обойти код-пароль экранного времени, iPhone не будет выполнять аппаратный сброс, не удается выйти из Apple ID на iPhone, выход недоступен из-за ограничений или iPhone отключен. Подключитесь к iTunes. .
Подключитесь к iTunes. .
Если вам понравилась эта статья, подпишитесь на наш канал YouTube, чтобы получать полезные советы и руководства по программному обеспечению. Вы также можете найти нас на Facebook.
[обновление 2022 г.] Как выйти из iCloud без пароля iOS 16
У меня есть iPad, которым в основном пользовалась моя партнерша и который был настроен на ее Apple ID. Теперь мы расстались, и она сменила пароль, поэтому iPad продолжает запрашивать логин… чего я не делаю, потому что у меня нет пароля. Я также не могу отключить iCloud без пароля. Итак, что мне делать, чтобы остановить запросы на вход и удалить существующий iCloud без пароля?
— Пользователь из Apple Communities
.
Если вам нужно выйти из чужого iCloud, но вы не знаете пароль или вы просто забыли свой собственный пароль iCloud ID и не смогли выйти из iCloud, то вы попали по адресу, как в этой статье, мы предоставит вам полное руководство о том, как выйти из iCloud без пароля.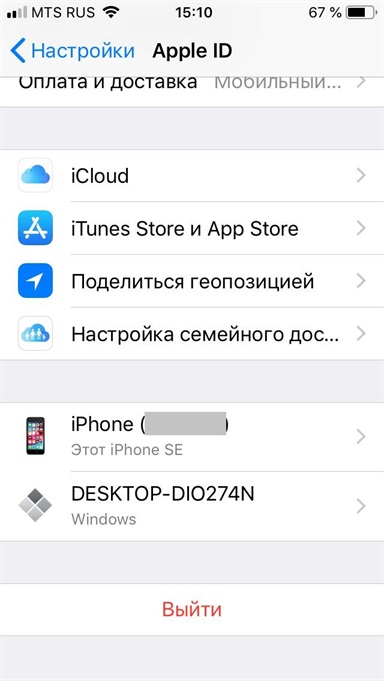
- Как выйти из iCloud без пароля с помощью быстрого и эффективного стороннего программного обеспеченияHot
- Выйти из iCloud/Apple ID без пароля через настройки
- Выйдите из iCloud/Apple ID на iOS 16 без пароля, сбросив пароль iCloud
- Выйдите из iCloud/Apple ID на iOS 16 без пароля, удалив iPhone/iPad
- Дополнительный совет: не выходите из iCloud, пока не прочтете это
Как выйти из iCloud без пароля с помощью быстрого и эффективного стороннего программного обеспечения
Если на вашем iPhone выполнен вход с предыдущим или чужим идентификатором или идентификатором iCloud, вам будет сложно нормально использовать все функции iCloud, и даже существует риск того, что предыдущий владелец будет контролировать вас. На этом этапе настоятельно рекомендуется использовать UltFone Activation Unlocker, лучшее стороннее программное обеспечение для разблокировки учетной записи iCloud/Apple ID. С его помощью вы можете выйти из Apple ID на iPhone/iPad iOS 14/13/12 без пароля всего в пару кликов.
Некоторые из его ключевых особенностей:
- Разблокировать Apple ID без пароля на всех устройствах iOS
- Отключите функцию «Найти iPhone» и выйдите из iCloud без пароля.
- Снять блокировку активации iCloud без предыдущего владельца.
- Разблокируйте заблокированный iCloud iPhone/iPad/iPod Touch без Apple ID и пароля.
Скачать бесплатно
Для ПК
Безопасная загрузка
Скачать бесплатно
Для Mac
Безопасная загрузка
КУПИ СЕЙЧАС
КУПИ СЕЙЧАС
Вы можете легко выйти из iCloud на своем iDevice без пароля, выполнив следующие действия:
Шаг 1 Запустите UltFone Activation Unlocker и выберите Отключить функцию «Найти iPhone » в главном интерфейсе.
Шаг 2 Нажмите Start , чтобы продолжить, затем примите соглашение и подключите устройство к компьютеру.
Шаг 3 Подождите, пока программа загрузит инструмент для джейлбрейка и сделает джейлбрейк вашего устройства в соответствии с инструкциями на экране.

Шаг 4 После блокировки нажмите Запустить , чтобы сначала отключить функцию «Найти iPhone», а затем проверьте статус FMI, чтобы убедиться, что она успешно отключена.
Шаг 5 После проверки статуса FMI программа начнет выходить из iCloud на вашем iPhone или iPad, и теперь вы можете быть уверены.
Выход из iCloud без пароля iOS через настройки iPhone
За исключением использования стороннего инструмента, вы также можете выполнить следующие шаги, чтобы выйти из iCloud без пароля через приложение «Настройки»:
Шаг 1. Перейдите в «Настройки» > [Ваше имя] > iCloud, затем введите случайный идентификатор iCloud и пароль в появившемся окне и нажмите Готово в правом верхнем углу.
Шаг 2: Нажмите OK , когда iCloud предложит вам ввести неправильный идентификатор и пароль.
 Затем нажмите Отмена двигаться дальше. В следующем интерфейсе снова выберите свою учетную запись, очистите описание и нажмите Готово в правом верхнем углу.
Затем нажмите Отмена двигаться дальше. В следующем интерфейсе снова выберите свою учетную запись, очистите описание и нажмите Готово в правом верхнем углу.Шаг 3: После шагов 1 и 2 вы увидите следующий интерфейс с автоматически отключенной функцией «Найти iPhone». Прокрутите вниз до кнопки Удалить и нажмите ее. Теперь вы успешно вышли из iCloud без пароля и можете войти в свою новую учетную запись.
Как выйти из iCloud iOS 16 без пароля, сбросив пароль iCloud
Если вы забыли свой пароль iCloud и не можете выйти из iCloud, попробуйте сбросить пароль iCloud. Ниже приведены два способа сброса пароля iCloud.
Сброс пароля iCloud через настройки iCloud на iPhone/iPad
Если вы ищете более простой способ сбросить пароль iCloud, лучшего способа сделать это через настройки iCloud на iPhone/iPad не найти.
Вы должны следовать некоторым советам, если хотите сбросить пароль iCloud:
- Шаг 1.
 Разблокируйте свой iPhone/iPad, перейдите в «Настройки» и щелкните учетную запись iCloud.
Разблокируйте свой iPhone/iPad, перейдите в «Настройки» и щелкните учетную запись iCloud. - Шаг 2. Нажмите на опцию Забыли Apple ID или пароль , которая появляется прямо под разделом ID и пароля.
- Шаг 3. Введите адрес электронной почты и ответьте на контрольные вопросы, после чего вы сможете сбросить пароль iCloud.
Сброс пароля iCloud через веб-сайт Apple
Другой способ сбросить пароль iCloud — через веб-сайт Apple ID. Вот что нужно сделать:
- Шаг 1. Откройте Apple ID. Com и нажмите Забыли Apple ID/пароль .
- Шаг 2. Вам откроются параметры восстановления.
- Шаг 3. Выберите любой вариант восстановления, и он позволит вам удалить учетную запись iCloud, сбросив пароль iCloud.
Выйдите из iCloud iOS 16 без пароля, удалив iPhone/iPad
Существует способ удалить учетную запись iCloud, если каким-то образом вам удастся связаться с предыдущим владельцем вашего устройства Apple.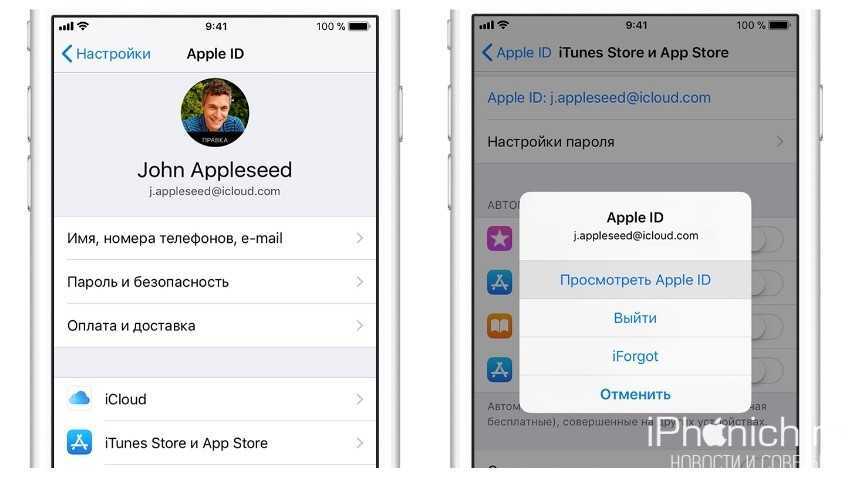 Потому что без его пароля вы не сможете стереть iPhone/iPad, таким образом выйдите из iCloud. И вам не нужно отправлять свой iPhone/iPad его предыдущему владельцу. Единственное, что ей/ему нужно сделать, это удалить свою учетную запись удаленно, выполнив следующие действия:
Потому что без его пароля вы не сможете стереть iPhone/iPad, таким образом выйдите из iCloud. И вам не нужно отправлять свой iPhone/iPad его предыдущему владельцу. Единственное, что ей/ему нужно сделать, это удалить свою учетную запись удаленно, выполнив следующие действия:
- Шаг 1. Попросите его или ее Перейдите на сайт iCloud.com и войдите в систему с помощью Apple ID, который в данный момент зарегистрирован на вашем iPhone/iPad.
Шаг 2. Щелкните значок «Найти iPhone ».
3. Щелкните значок All device , который появится на экране, и выберите свое устройство. Затем нажмите Стереть iPhone .
Шаг 4. После этого нажмите Удалить из учетной записи . Он полностью удалит учетную запись iCloud с устройства и, таким образом, выйдет из iCloud.
Дополнительный совет: не выходите из iCloud, пока не прочтете это
Выход из iCloud/Apple ID может привести к потере данных, если вы забудете создать резервную копию своих данных.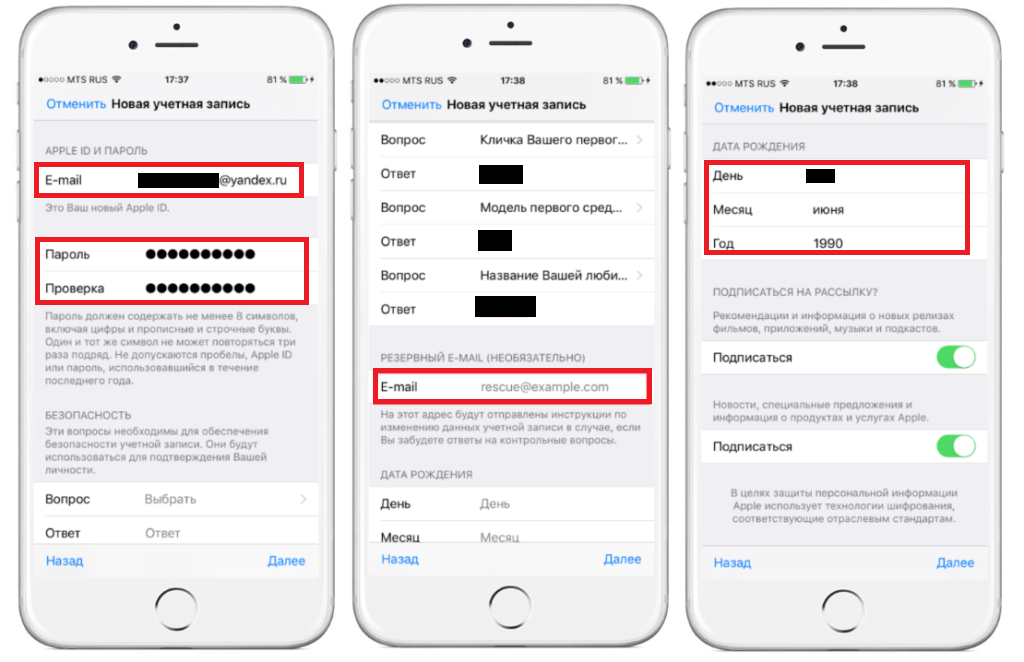
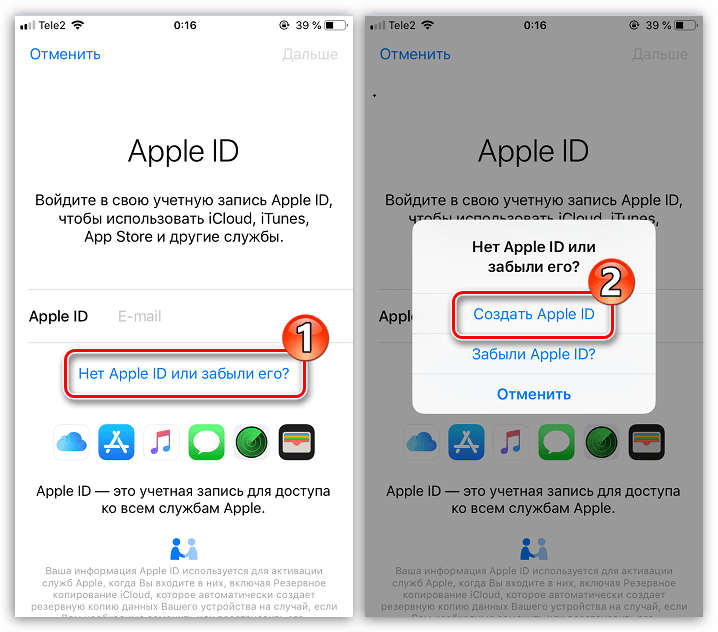
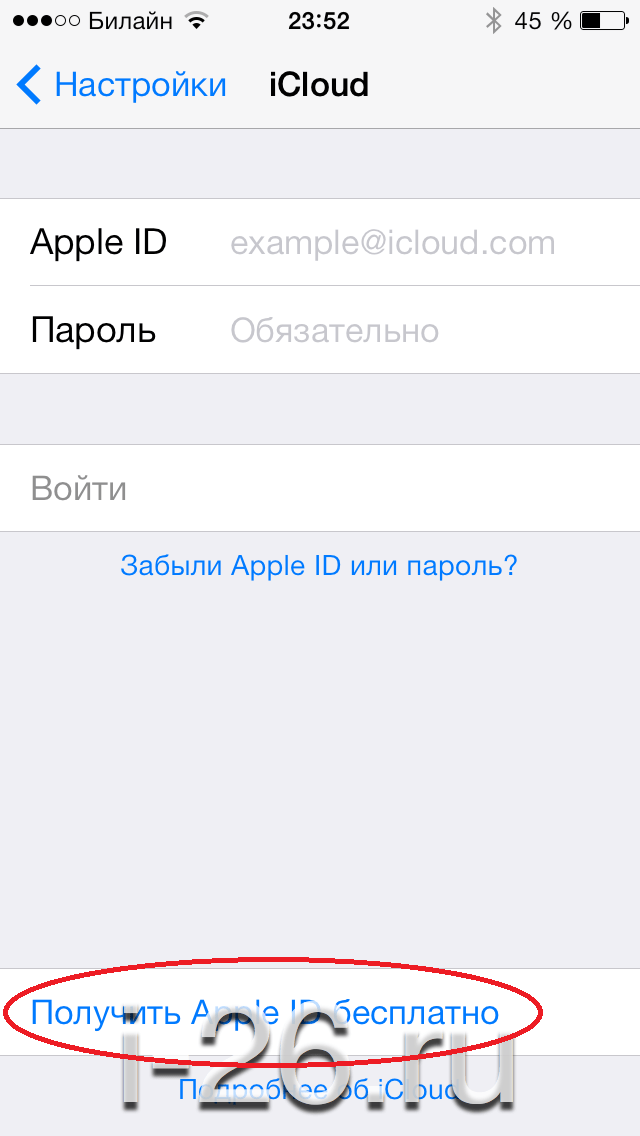
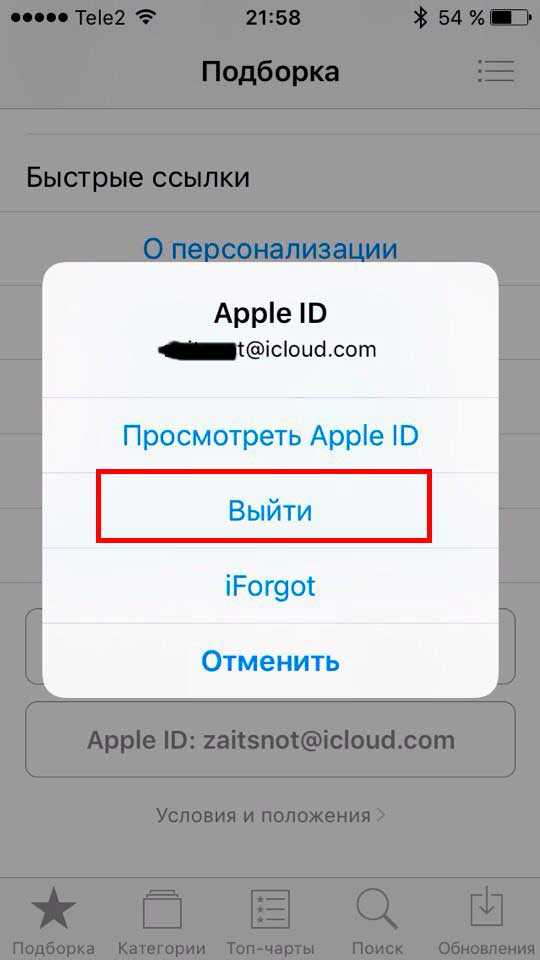
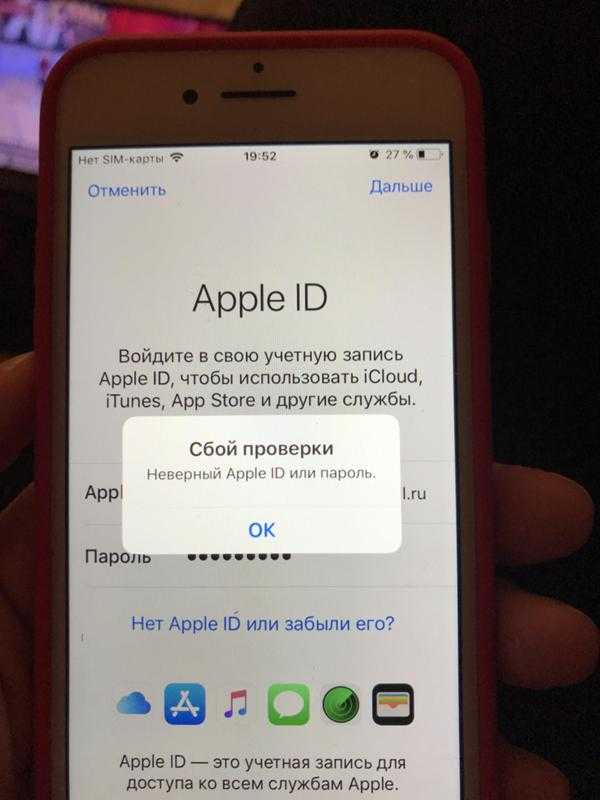 Через 10 неверных попыток iPhone заблокируется, и потребуется подключение к iTunes и последующее восстановление с потерей всех пользовательских данных!
Через 10 неверных попыток iPhone заблокируется, и потребуется подключение к iTunes и последующее восстановление с потерей всех пользовательских данных!
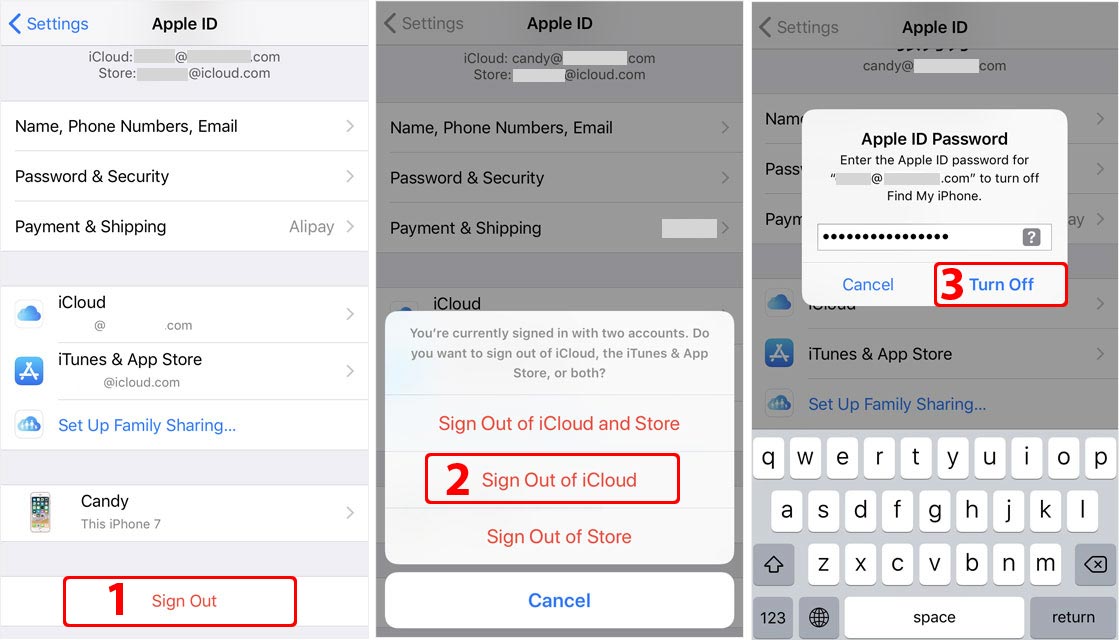
 Затем нажмите Отмена двигаться дальше. В следующем интерфейсе снова выберите свою учетную запись, очистите описание и нажмите Готово в правом верхнем углу.
Затем нажмите Отмена двигаться дальше. В следующем интерфейсе снова выберите свою учетную запись, очистите описание и нажмите Готово в правом верхнем углу. Разблокируйте свой iPhone/iPad, перейдите в «Настройки» и щелкните учетную запись iCloud.
Разблокируйте свой iPhone/iPad, перейдите в «Настройки» и щелкните учетную запись iCloud.