Содержание
Как снять пароль с iPhone 14/13/12 /11 если забыл пароль?
Совсем недавно миру были представлены новые модели линейки iPhone, и вот уже многие пользователи приобрели их, сразу установив всевозможные пароли для защиты собственных данных. Но учитывая, что пароли у нас стоят везде: от экрана телефона до банковских карт, случается так, что пароль забывается, и тогда владельцы айфонов ищут помощи в Сети: «Как обойти блокировку активации iPhone?», «Забыл пароль Apple ID, как разблокировать учетную запись на айфоне?», «Подскажите, как взломать пароль на айфоне!». Гадать не приходится – после шестой неверной попытки iPhone блокируется на 1/5/15/60 минут, а после десятой оказывается окончательно заблокированным. Но решение действительно есть! Представляем Вам топ 3 способа, которые помогут Вам выйти из данных ситуаций победителем. Итак, как снять пароль с iPhone 11/11 pro/11 pro max, если забыл пароль? Полностью совместим с последними версиями iOS 16/iPadOS 16, iPhone 14/13/14/12 и др.
- Способ 1. Как разблокировать айфон 14/13/12/11 через iTunes
- Способ 2. Как снять пароль с айфона 14/13/12/11 без iTunes – утилита 4uKey
- Способ 3. Как снять блокировку с айфона 14/13/12/11 через iCloud
Далее предлагаем Вам рассмотреть каждый способ максимально подробно, чтобы проанализировать все плюсы и минусы использования того или иного варианта и в итоге решить, каким методом Вам лучше всего воспользоваться, чтобы сбросить пароль на айфоне. Если выбранный Вами метод не поможет решить проблему, рекомендуем Вам не бросать попытки, а воспользоваться оставшимися двумя способами.
Способ 1. Как разблокировать айфон 14/13/12/11 через iTunes
iTunes хорошо известна всем пользователям продукции Apple. Данная программа используется для синхронизации iPhone с компьютером, для создания резервных копий устройства, а также для восстановления телефона до заводских настроек. И в данной ситуации также можно использовать iTunes, а точнее, его функцию сброса всех настроек вкупе с последующим восстановлением данных из резервной копии.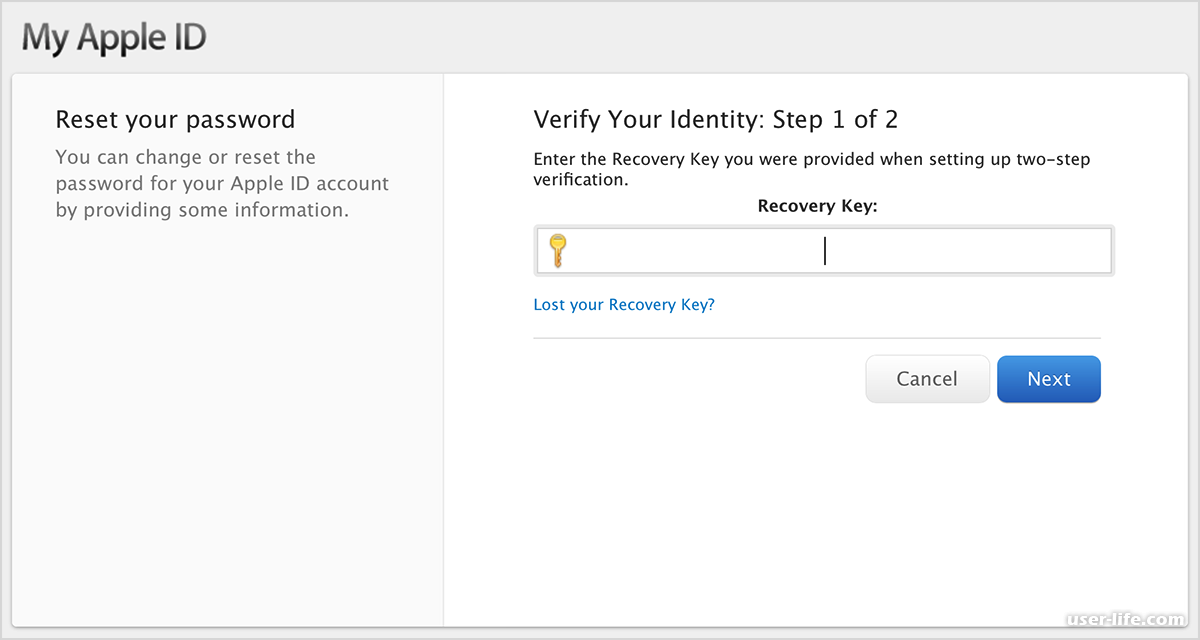 Если Вас интересует, как убрать блокировку экрана на айфоне с помощью iTunes, используйте пошаговую инструкцию, представленную ниже. Перед началом работы убедитесь, что на Вашем ПК установлена последняя версия программы iTunes, при необходимости обновите ее и только затем начинайте разблокировку телефона.
Если Вас интересует, как убрать блокировку экрана на айфоне с помощью iTunes, используйте пошаговую инструкцию, представленную ниже. Перед началом работы убедитесь, что на Вашем ПК установлена последняя версия программы iTunes, при необходимости обновите ее и только затем начинайте разблокировку телефона.
Шаг 1. Подсоедините Ваш iPhone с помощью USB-кабеля к компьютеру, на котором ранее выполнялась синхронизация. Запустите программу iTunes на ПК.
Шаг 2. После завершения процесса синхронизации Вашего устройства с iTunes и создания резервной копии заблокированного устройства перейдите на левую панель окна программы. Здесь выберите раздел «Обзор».
Шаг 3. В правой части окна программы выберите опцию «Восстановить iPhone». Обратите внимание, что при этом происходит сброс всех настроек до заводских и удаление имеющихся на телефоне файлов.
Шаг 4. После этого дополнительно появится запрос на подтверждение восстановления iPhone. Чтобы подтвердить Ваше решение, еще раз нажмите на кнопку «Восстановить». Дождитесь завершения процесса, после чего на iPhone будет установлена последняя версия системы, а все личные данные будут стерты.
Дождитесь завершения процесса, после чего на iPhone будет установлена последняя версия системы, а все личные данные будут стерты.
Шаг 5. Чтобы восстановить файлы, вновь перейдите в раздел «Обзор» и в правой части окна выберите опцию «Восстановить из копии iTunes». Просмотрите список имеющихся резервных копий и выберите из них последнюю по дате. После этого подождите некоторое время для завершения настройки Вашего iPhone. Теперь Вы можете задать на нем новый пароль.
Данный способ удобен тем, что пользователям нет необходимости загружать дополнительное ПО для проведения операции сброса телефона до заводских настроек, ведь iTunes уже установлен у каждого пользователя iPhone. Вместе с тем, именно пользователи «яблочных» продуктов знают, что в работе данной программы могут происходить ошибки, нарушающие функционирование всего процесса. Тем не менее, в качестве первой попытки вполне разумно будет использовать уже имеющуюся под рукой программу. Если же Вы хотите изначально ограничиться лишь одной попыткой, рекомендуем Вам начать с применения специализированного ПО, разработанного именно для разблокировки iPhone.
Способ 2. Как снять пароль с айфона 14/13/12/11 без iTunes – утилита 4uKey
Для тех, кто не знает, что делать, если забыл код-пароль на айфоне, а использование iTunes по каким-либо причинам невозможно или нежелательно, мы приготовили особое предложение. Утилита Tenorshare 4uKey создана целенаправленно для разблокировки iPhone и удаления Apple ID c iPhone/iPad. Разработчики качественно подошли к решению проблемы забытого пароля на iPhone 14/13/12/11 и создали отличный инструмент для сброса блокировки любого типа. Утилита обладает многими полезными характеристиками, которые покорят любого пользователя. Предлагаем Вам, прежде всего, ознакомиться с функциональным обзором программы.
Tenorshare 4uKey
Разблокировать экран iPhone и MDM за считанные минуты
- Удалить 4 / 6-значный пароль, Touch ID & Face ID с iPhone / iPad / iPod Touch
- Сброс пароля Экранного времени в секунды
- Обойти MDM Экран & Удалить профиль MDM
- Удалить Apple ID с iPhone / iPad / iPod без пароля
- Исправить отключенный iPhone / iPad / iPod Touch без iTunes или iCloud
- Полностью совместим с последними версиями iOS 16, iPhone 14/13 и др
Скачать бесплатно
Скачать бесплатно
Итак, чтобы воспользоваться утилитой для разблокировки Вашего iPhone 14/13/12/11, следуйте нижеприведенной инструкции. Предварительно убедитесь, что на Вашем устройстве имеется достаточный заряд батареи. Кроме того, обратите внимание, что в процессе работы данные телефона будут удалены, поэтому крайне рекомендуется иметь резервную копию данных, которую можно будет впоследствии восстановить на iPhone.
Предварительно убедитесь, что на Вашем устройстве имеется достаточный заряд батареи. Кроме того, обратите внимание, что в процессе работы данные телефона будут удалены, поэтому крайне рекомендуется иметь резервную копию данных, которую можно будет впоследствии восстановить на iPhone.
Шаг 1Загрузите программу с официального сайта разработчика и установите ее на Ваш компьютер. Потом запустите утилиту на ПК. С помощью USB-кабеля подключите Ваш iPhone к компьютеру.
Шаг 2После того, как программа автоматически обнаружит Ваше устройство, в открывшемся окне программы нажмите на кнопку «Старт». Если программа не смогла обнаружить Ваш телефон, переведите iPhone в режим восстановления, следуя подсказкам, предлагаемым самой программой.
Шаг 3В новом окне программы выберите опцию «Загрузить», чтобы скачать последнюю версию прошивки. Здесь Вы можете вручную указать путь сохранения скачиваемых файлов на компьютере или оставить указанный по умолчанию. Если на Вашем ПК уже имеется прошивка, Вы можете загрузить ее в программу непосредственно с компьютера с помощью нажатия кнопки «Выбрать». Также доступен вариант загрузки данного файла через браузер: для этого необходимо будет выбрать кнопку «Копировать».
Также доступен вариант загрузки данного файла через браузер: для этого необходимо будет выбрать кнопку «Копировать».
Шаг 4После завершения загрузки файлов прошивки на компьютер нажмите на кнопку «Начать разблокировку». Во время данного процесса не отключайте устройство от компьютера и не проводите никаких операций с ним. Весь процесс займет всего несколько минут.
Шаг 5После успешного сброса пароля блокировки экрана iPhone Вы можете настроить Ваш iPhone как новый или восстановить данные из резервной копии, созданной ранее. И, конечно же, установить новый пароль.
Данный способ подойдет всем без исключения пользователям: быстрота работы программы, достижение требуемого результата, удобство использования, безопасность для устройства гарантируют успешное избавление от тревожащей Вас проблемы. Пара щелчков мышью, несколько минут ожидания, и вот Вы уже держите в руках разблокированный iPhone. На сайте разработчика Вы также можете ознакомиться с отзывами пользователей, уже воспользовавшихся данной утилитой.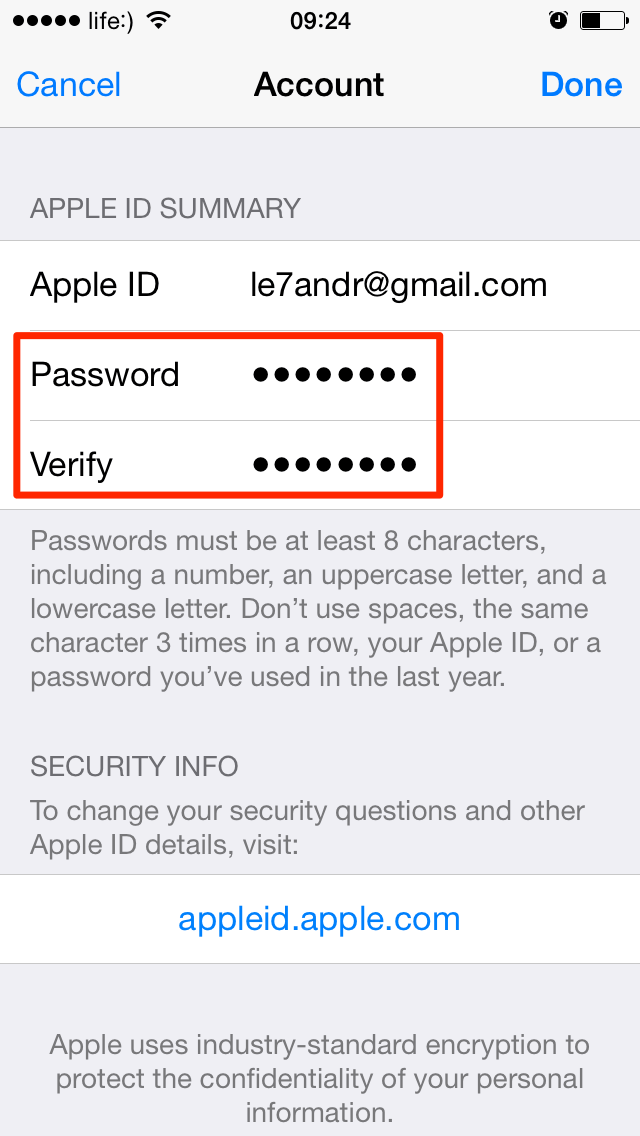
Способ 3. Как снять блокировку с айфона 14/13/12/11 через iCloud
Существует также третий эффективный способ снятия блокировки телефона. Забытый пароль на айфоне 14/13/12/11 можно удалить и с помощью функции «Найти iPhone». Для этого Вы можете воспользоваться любым устройством: компьютером, самим телефоном либо планшетом – на Ваш выбор, но обязательным условием является подключение данного устройства к сети Интернет. Чтобы узнать, как убрать пароль с айфона с помощью сервиса iCloud, выполните предложенные ниже шаги.
Шаг 1. Откройте на подключенном к сети Интернет устройстве браузер и перейдите на официальную страницу сервиса iCloud. В пустую строку введите Ваш Apple ID и пароль от него.
Шаг 2. В новом окне выберите опцию «Найти iPhone». В верхней части экрана нажмите на клавишу «Все устройства». Раскройте выпадающий список имеющихся устройств (в случае если их несколько) и выберите тот iPhone, с которого необходимо удалить пароль.
Шаг 3. После выбора нужного устройства выберите опцию «Стереть» для запуска процесса удаления данных на нем, включая забытый пароль блокировки.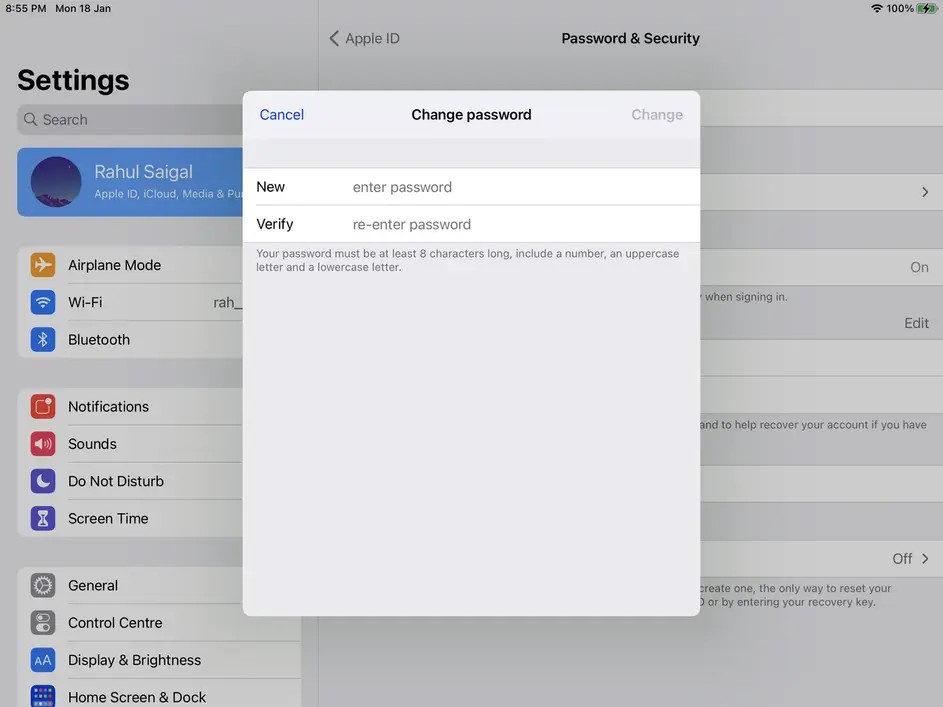
После завершения процесса Вы можете, как и в двух предыдущих случаях, либо настроить телефон как новый, либо, если в наличии доступны созданные заблаговременно резервные копии устройства, восстановить iPhone из одной из них. Данный способ чрезвычайно удобен тем, что сбросить пароль блокировки устройства Вы можете, даже не имея на руках сам iPhone! Однако необходимо будет знать имя учетной записи и пароль от нее (который зачастую сложнее пароля блокировки телефона). Как бы то ни было, данный вариант также стоит иметь в виду.
Заключение
Вопрос, как обойти пароль на айфоне, стоит у его владельцев достаточно остро, ведь вспомнить, равно как и угадать нужную комбинацию не так то и легко, а количество попыток при этом ограничено. В данной статье мы собрали 3 лучших способа сброса блокировки телефона, каждый из которых хорош по-своему. Ориентируясь на Ваши приоритеты и возможности выбирайте любой из описанных способов или пробуйте все по очереди. Ждем Ваших отзывов о результатах!
Взлом чужого iCloud.
 Можно ли это сделать, какие программы существуют
Можно ли это сделать, какие программы существуют
Безопасность техники «Apple» уже стоит под вопросом. Умельцы знают, как взломать Айклауд на Айфоне. Поэтому не помешает обезопасить устройство от взломов хакеров и недоброжелателей.
Содержание
- Взлом iCloud на iPhone
- Реально ли взломать чужой iCloud
- Как обезопасить себя от взлома
Экспертами было выяснено, что такие смартфоны очень часто взламывают. Свидетельством этому приходятся фотографии звезд, которые попали в общий доступ. Однако это трудоемкий процесс, и какая-то программа для взлома iCloud здесь не поможет. Ее функционал и возможности слишком маленькие.
Найти iPhone через iCloud
Обойти iCloud на iPhone
Есть 2 варианта, как взломать iCloud:
- Первый — очень сложный. Для этого человеку нужен специальный образ телефона. Он сохраняется на облаке и позволяет восстановить систему в случае необходимости. Однако для корректного пользования нужно применять специальное программное обеспечение.
 Первое приложение скачивает образ телефона на ПК. Но этим файлом воспользоваться будет нельзя, так как он зашифрован. Для расшифровки используется специальная программа, которую производителю запрещено распространять среди простых пользователей. Однако «Apple» может предоставить ее правоохранительным органам для разоблачения преступников и террористов.
Первое приложение скачивает образ телефона на ПК. Но этим файлом воспользоваться будет нельзя, так как он зашифрован. Для расшифровки используется специальная программа, которую производителю запрещено распространять среди простых пользователей. Однако «Apple» может предоставить ее правоохранительным органам для разоблачения преступников и террористов. - Для второго варианта взлома не нужно специальных приложений. Будет достаточно знать чужой «Эпл Айди» и пароль от учетной записи. Также для этого нужен будет «чистый» телефон без идентификаторов пользователя. Чтобы восстановить систему, нужно зайти в «iCloud». Человеку достаточно ввести логин и пароль, и он получит все чужие данные: видеозаписи, истории звонков, фотографии и так далее.
У некоторых пользователей может стоять подтверждение входа по СМС или электронной почте. В таком случае не получится взломать «Айклауд» другого пользователя. Некоторые хакеры обходят такие нюансы разными способами, но простым людям о них не известно. Также разработчики операционной системы постоянно выпускают обновления, которые устраняют ошибки и «дыры» в ОС, чтобы никто не мог пользоваться персональными данными другого человека.
Также разработчики операционной системы постоянно выпускают обновления, которые устраняют ошибки и «дыры» в ОС, чтобы никто не мог пользоваться персональными данными другого человека.
Реально ли взломать чужой iCloud
Операционная система iOS очень уязвима. Многие интересуются, можно ли проникнуть в систему другого человека.
В месяц количество взломов колеблется в районе 500, а на конкуренте Android – 800.
Это говорит о том, что разницы открытой и закрытой «Оси» практически нет. Самым явным взломом системы является «Джелбрейк». Такая махинация с iOS позволяет открыть доступ ко всем файлам телефона. Также человек может пользоваться своим гаджетом полноценно, обходя все механизмы защиты системы.
Первый раз ОС взломали после 11 дней релиза. Работы по усовершенствованию ведутся стабильно. На iOS 2.0 взлом произошел спустя 35 дней после запуска. Больше всего система держалась 150 дней. В целях защиты компания «Apple» предоставила хакерам вознаграждение, если они обойдут новую операционную систему 11-го поколения. Профессионалам хватило всего 2 дней, чтобы взломать ее. За это они получили 200 000 долларов.
Профессионалам хватило всего 2 дней, чтобы взломать ее. За это они получили 200 000 долларов.
Как обезопасить себя от взлома
Чтобы не взломали аккаунт Айклауд и само устройство, необходимо следовать простым рекомендациям. Создатель анонимного «Телеграма», Павел Дуров, делится секретами защиты.
К ним относятся следующие советы:
- Не нужно устанавливать приложения с сомнительных сайтов.
- Загружать Джелбрейк необходимо только тогда, когда пользователь полностью уверен в том, что он делает. В противном случае злоумышленники могут взломать Айфон.
- Все изменения в ОС вовремя обновлять.
- Устанавливать приложения от проверенных разработчиков.
Компания не выпускает обновления на устаревшие телефоны. Это говорит о том, что они очень уязвимы. Интересующиеся, как взломать Айклауд на Айфоне 4, могут найти много информации на эту тему и внедрить шпионское ПО под видом обычного приложения. Пользоваться такими устройствами нужно с особой осторожностью.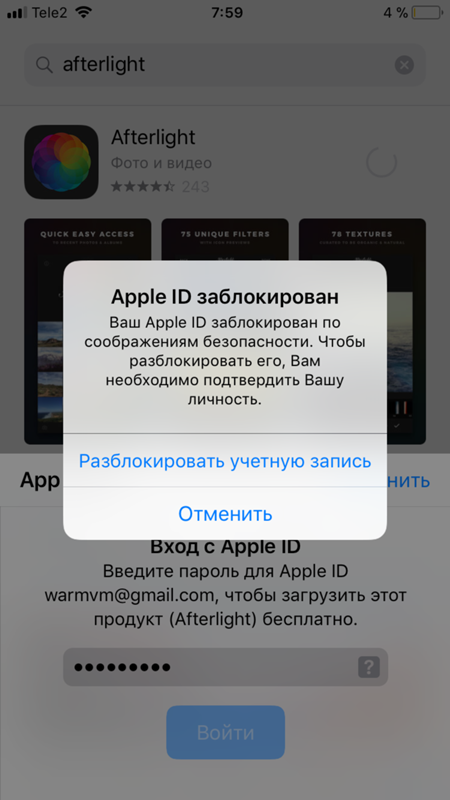
Конфиденциальность — Управляйте своей конфиденциальностью
Мы много работали над созданием инструментов, которые помогут вам сохранить вашу конфиденциальность. Здесь вы узнаете, как защитить свои устройства, данные и Apple ID, а также как избежать фишинга и как контролировать, чем и с кем вы делитесь.
Защитите свои устройства
Управляйте своим Apple ID
Будьте в курсе того, чем вы делитесь
Защитите свои устройства.
Чтобы ваши данные iCloud и другая личная информация были в безопасности, ваши устройства Mac, Apple Watch и iOS также должны быть защищены. Вот несколько способов предотвратить использование ваших устройств и доступ к вашей информации кем-либо, кроме вас.
Установите код доступа на устройство. Чем сложнее, тем лучше.
Установка пароля — это самое важное, что вы можете сделать для защиты своего устройства. Код доступа по умолчанию на вашем устройстве с поддержкой Touch ID или Face ID состоит из шести цифр вместо четырех, которые использовались в более ранних версиях iOS. Это означает, что существует миллион возможных комбинаций, что делает ваш пароль еще более сложным для взлома. В настройках вы можете включить стирание данных, чтобы ваше устройство самоочищалось после десяти неверных догадок.
Это означает, что существует миллион возможных комбинаций, что делает ваш пароль еще более сложным для взлома. В настройках вы можете включить стирание данных, чтобы ваше устройство самоочищалось после десяти неверных догадок.
Узнайте больше о защите вашего устройства с помощью кода доступа
.
Включить Touch ID и Face ID.
Touch ID и Face ID обеспечивают интуитивно понятную и безопасную аутентификацию прикосновением пальца или простым взглядом. Данные вашего отпечатка пальца или лица преобразуются в математическое представление, которое зашифровано и используется только Secure Enclave на вашем Mac или устройстве iOS. К этим данным не может получить доступ операционная система на вашем устройстве или какие-либо запущенные на нем приложения. И он никогда не хранится на серверах Apple, не копируется в iCloud или где-либо еще.
Узнайте больше о безопасности Touch ID
Автоматическая разблокировка вашего Mac.
Вы можете использовать Apple Watch для автоматической разблокировки Mac, когда он находится рядом. Включите двухфакторную аутентификацию для своего Apple ID и войдите в iCloud на обоих устройствах.
Включите двухфакторную аутентификацию для своего Apple ID и войдите в iCloud на обоих устройствах.
Найдите потерянное устройство.
Включение функции «Найти iPhone», iPad и Mac помогает оставаться на связи с устройством, даже если оно потеряно или украдено. Он включается автоматически при входе в iCloud на новом устройстве. Вы можете видеть, где находится ваше устройство на карте и где оно было, что повышает ваши шансы на его восстановление. Если вы не можете вернуть свое устройство, вы можете удаленно стереть личные данные на нем. Apple получает эту информацию о местоположении только тогда, когда вы обнаруживаете свое устройство, включаете режим пропажи или включаете функцию «Отправить последнее местоположение». Данные о местоположении хранятся только в течение 24 часов и шифруются с помощью вашего пароля.
Блокировка активации, встроенная в программу «Найти iPhone» и Apple Watch, предотвращает повторную активацию и использование устройства iOS или watchOS без вашего разрешения, даже если вы уже удалили данные с него удаленно.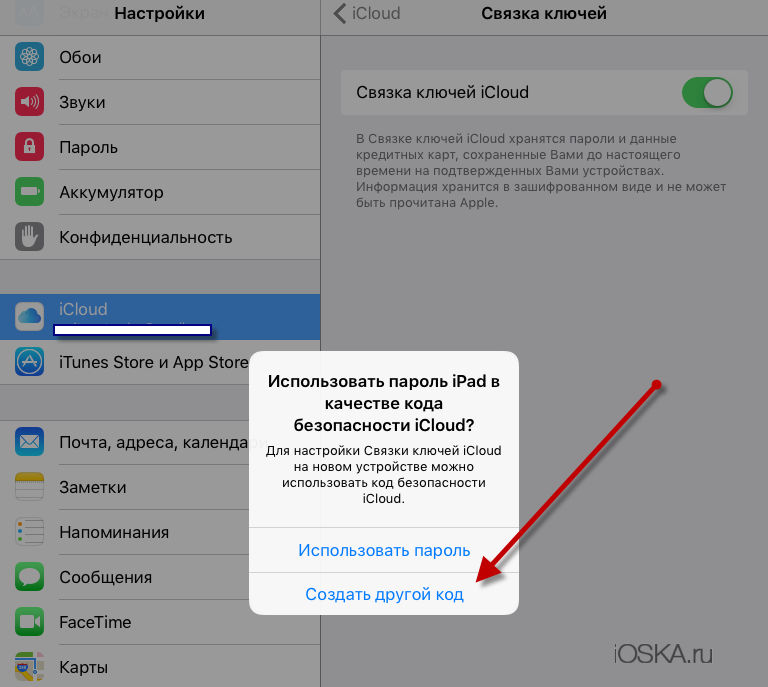 Это значительно снижает вероятность того, что кто-то украдет ваше устройство.
Это значительно снижает вероятность того, что кто-то украдет ваше устройство.
Управляйте своим Apple ID.
Ваш Apple ID — это учетная запись, которую вы используете для доступа ко многим службам Apple, включая iCloud, App Store, iTunes Store и т. д. Обеспечение безопасности вашего Apple ID имеет решающее значение для защиты всех видов информации, включая ваш календарь, контакты, электронную почту, фотографии и даже файлы резервных копий с вашего устройства iOS. Рекомендуется регулярно проверять и обновлять настройки безопасности, чтобы защитить себя от попыток нарушения вашей конфиденциальности.
Выберите надежный пароль Apple ID.
Никогда не используйте для своего Apple ID тот же пароль, что и для других аккаунтов. Чтобы ваш пароль было трудно подобрать, сделайте его длиннее восьми символов, включите специальные символы и не основывайте его на информации, которую другие могут легко узнать о вас. Новые пароли Apple ID не должны использоваться вами в прошлом году.
Вам следует обновить свой пароль Apple ID, если он не особенно надежный или если он использовался для других учетных записей в Интернете. Если у вас когда-либо возникнут основания полагать, что ваш пароль был скомпрометирован, вам следует немедленно изменить его.
Узнайте, как создать надежный пароль
Измените пароль идентификатора Apple ID
Возьмите на себя ответственность за свои данные.
Чтобы дать вам больше контроля над вашей личной информацией, мы предоставляем набор специальных инструментов управления конфиденциальностью на вашей странице «Данные и конфиденциальность». Эти инструменты дают вам возможность получить копию ваших данных, запросить исправление ваших данных, деактивировать или удалить ваш аккаунт.
Узнайте больше об управлении своими данными
Посетите страницу «Данные и конфиденциальность»
Включите двухфакторную аутентификацию.
Двухфакторная аутентификация — лучший способ защитить вашу информацию, поскольку она добавляет второй уровень безопасности к вашему Apple ID. Он предназначен для того, чтобы даже если кто-то знает ваш пароль, он не мог получить доступ к вашей учетной записи.
Он предназначен для того, чтобы даже если кто-то знает ваш пароль, он не мог получить доступ к вашей учетной записи.
Прежде чем вы сможете войти в систему на новом устройстве или через Интернет, код подтверждения будет автоматически отображаться на всех ваших доверенных устройствах. Введите этот код вместе со своим паролем, и вы вошли в систему. Любой, кто не может предоставить и ваш пароль, и код подтверждения, не будет допущен.
Узнайте, как настроить двухфакторную аутентификацию
Обратите внимание на уведомления о вашем Apple ID.
Когда вы впервые входите в систему на новом устройстве, обновляете способ оплаты, меняете пароль или вносите другие изменения в свою учетную запись, Apple уведомляет вас по электронной почте или с помощью push-уведомления. Поэтому, если вы получили от нас уведомление об изменении, которое вы не помните, это может означать, что кто-то неправомерно получил доступ к вашей учетной записи. В этом случае перейдите в раздел «Управление своим Apple ID», чтобы немедленно изменить пароль. Если вам нужна дополнительная помощь, обратитесь в службу поддержки Apple.
Если вам нужна дополнительная помощь, обратитесь в службу поддержки Apple.
Смените пароль Apple ID
Обратитесь в службу поддержки Apple ID
Остерегайтесь фишинга.
«Фишинг» — это мошеннические попытки получить от вас личную информацию, такую как пароль вашего Apple ID или информацию о кредитной карте, обычно по электронной почте или в текстовом сообщении. Может показаться, что запрос исходит от законной компании или частного лица, но это не так. Включение двухфакторной аутентификации – лучший способ защитить себя от фишинговых схем, призванных обманным путем заставить вас раскрыть учетные данные вашей учетной записи Apple ID. Никогда не сообщайте свой пароль, коды подтверждения или любую другую конфиденциальную информацию об учетной записи по электронной почте или в текстовых сообщениях. Если вы получили письмо, которое, по вашему мнению, является фишинговым письмом якобы от Apple, отправьте его по адресу reportphishing@apple.com.
Узнайте больше о защите от фишинга
Следите за тем, чем вы делитесь.

Обмен определенной информацией с приложениями и службами может сделать ваши продукты Apple еще лучше. Существует ряд настроек, которые позволяют вам выбирать, какие данные будут использоваться совместно, где вы будете делиться ими и когда будет создаваться резервная копия. Важно знать, как в настоящее время настроены ваши настройки и как легко ими управлять.
Данные и информация о конфиденциальности.
Мы представили новые экраны данных и информации о конфиденциальности, которые упрощают понимание того, как Apple будет использовать вашу личную информацию, прежде чем вы войдете в систему или начнете использовать новые функции. Когда вы видите значок данных и конфиденциальности, вы найдете полезную информацию о том, какие данные могут быть переданы и как они будут использоваться для улучшения вашего опыта.
Настройте параметры iCloud.
Вы можете контролировать, как ваши фотографии, медицинская информация, документы и другие данные передаются между вашими устройствами и iCloud.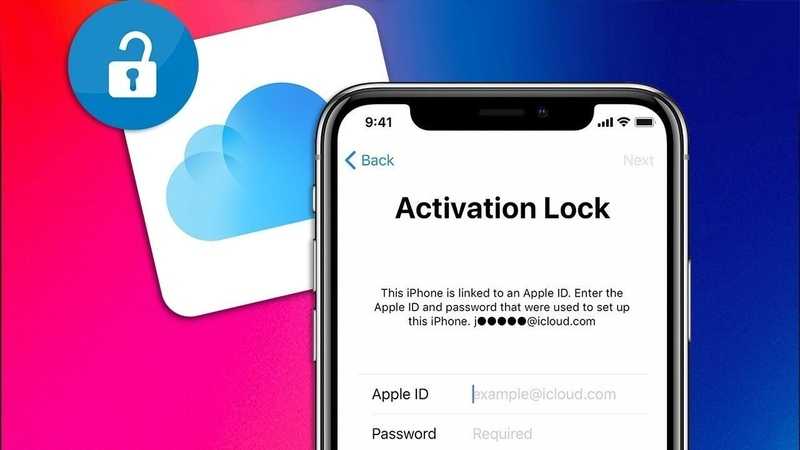 Отдельные службы iCloud можно включать и выключать. В iOS вы можете управлять ими в настройках iCloud. На Mac перейдите в раздел «iCloud» в «Системных настройках». На ПК с Windows откройте панель управления iCloud.
Отдельные службы iCloud можно включать и выключать. В iOS вы можете управлять ими в настройках iCloud. На Mac перейдите в раздел «iCloud» в «Системных настройках». На ПК с Windows откройте панель управления iCloud.
Управление данными о вашем местоположении.
Иногда устройству необходимо знать ваше местоположение, например, когда вы назначаете встречи в Календаре или прокладываете маршруты. Службы определения местоположения используют комбинацию GPS, Bluetooth, точек доступа Wi-Fi и вышек мобильной связи, чтобы определить, где вы находитесь. Apple дает вам контроль над сбором и использованием этих данных о местоположении на всех ваших устройствах. Вы должны сделать выбор, чтобы включить службы определения местоположения — по умолчанию они не включены. Как только вы включите его, вы всегда можете передумать и выключить его.
Экстренный SOS.
С помощью SOS вы можете использовать Apple Watch для вызова экстренных служб. Вы также можете уведомить выбранные контакты SOS сообщением о том, что вы сделали этот звонок, и поделиться с ними своим текущим местоположением в течение определенного периода времени.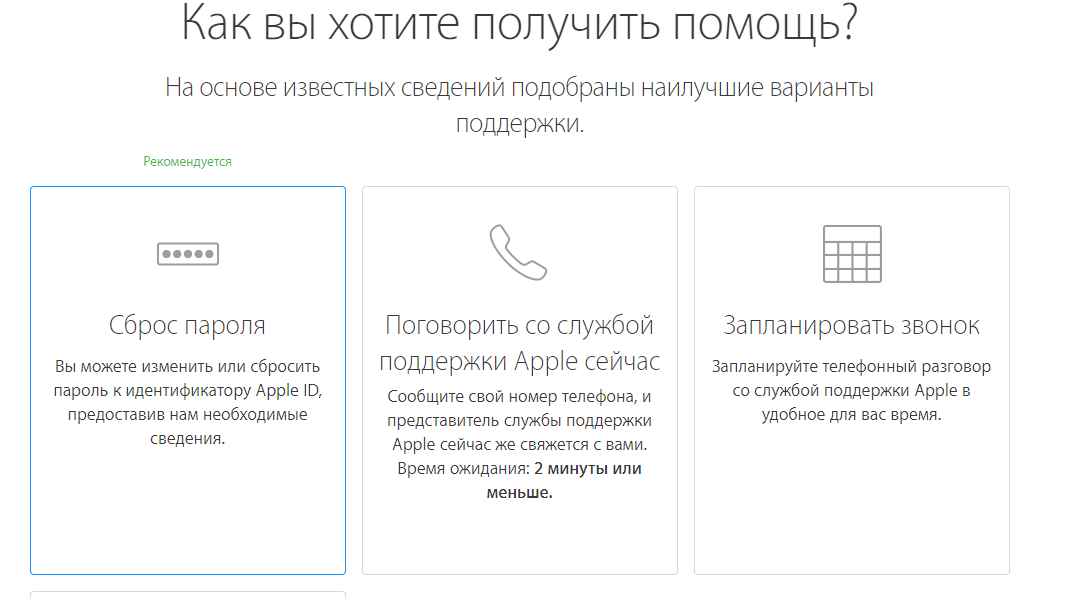 Вы можете отключить дальнейшие уведомления для своих контактов SOS в любое время. Если Службы определения местоположения отключены, они будут временно включены, чтобы уведомить ваши контакты SOS о вашем местонахождении. Информация о вашем местоположении также передается в ближайшие экстренные службы, использующие службу Rapid SOS, а все переданные данные удаляются через 24 часа.
Вы можете отключить дальнейшие уведомления для своих контактов SOS в любое время. Если Службы определения местоположения отключены, они будут временно включены, чтобы уведомить ваши контакты SOS о вашем местонахождении. Информация о вашем местоположении также передается в ближайшие экстренные службы, использующие службу Rapid SOS, а все переданные данные удаляются через 24 часа.
Данные управления, переданные приложениям.
Приложения из App Store могут запрашивать доступ к таким данным, как ваше местоположение, контакты, календари или фотографии. Вы получите запрос с объяснением, когда стороннее приложение впервые захочет использовать эти данные, чтобы вы могли принять обоснованное решение о предоставлении разрешения. Даже если вы предоставите доступ один раз, вы всегда сможете изменить его позже в настройках.
Ограничить таргетированную рекламу на основе интересов.
Реклама является источником дохода для некоторых разработчиков приложений. Чтобы защитить вашу конфиденциальность, мы разработали непостоянный рекламный идентификатор. Это требует, чтобы все объявления в каждом из наших приложений четко указывали, что они являются рекламными, и предоставляли конкретную информацию о том, почему они были доставлены вам в данный момент. Рекламодатели используют рекламный идентификатор, чтобы контролировать, сколько раз вы видите данное объявление, измерять эффективность рекламных кампаний и, если вы не решите отказаться, показывать вам более релевантную рекламу. Когда вы включаете ограничение отслеживания рекламы, ваш рекламный идентификатор не может использоваться сторонними приложениями для показа вам целевой рекламы. Рекламная служба Apple не будет показывать рекламу на основе интересов детям младше 13 лет и управляемым идентификаторам Apple ID.
Это требует, чтобы все объявления в каждом из наших приложений четко указывали, что они являются рекламными, и предоставляли конкретную информацию о том, почему они были доставлены вам в данный момент. Рекламодатели используют рекламный идентификатор, чтобы контролировать, сколько раз вы видите данное объявление, измерять эффективность рекламных кампаний и, если вы не решите отказаться, показывать вам более релевантную рекламу. Когда вы включаете ограничение отслеживания рекламы, ваш рекламный идентификатор не может использоваться сторонними приложениями для показа вам целевой рекламы. Рекламная служба Apple не будет показывать рекламу на основе интересов детям младше 13 лет и управляемым идентификаторам Apple ID.
Подробнее об отказе от рекламы на основе интересов
Просматривайте веб-страницы в частном порядке.
Включите приватный просмотр, и Safari не будет добавлять сайты, которые вы посещаете, в вашу историю, запоминать ваши поисковые запросы или сохранять любую информацию из форм, которые вы заполняете в Интернете.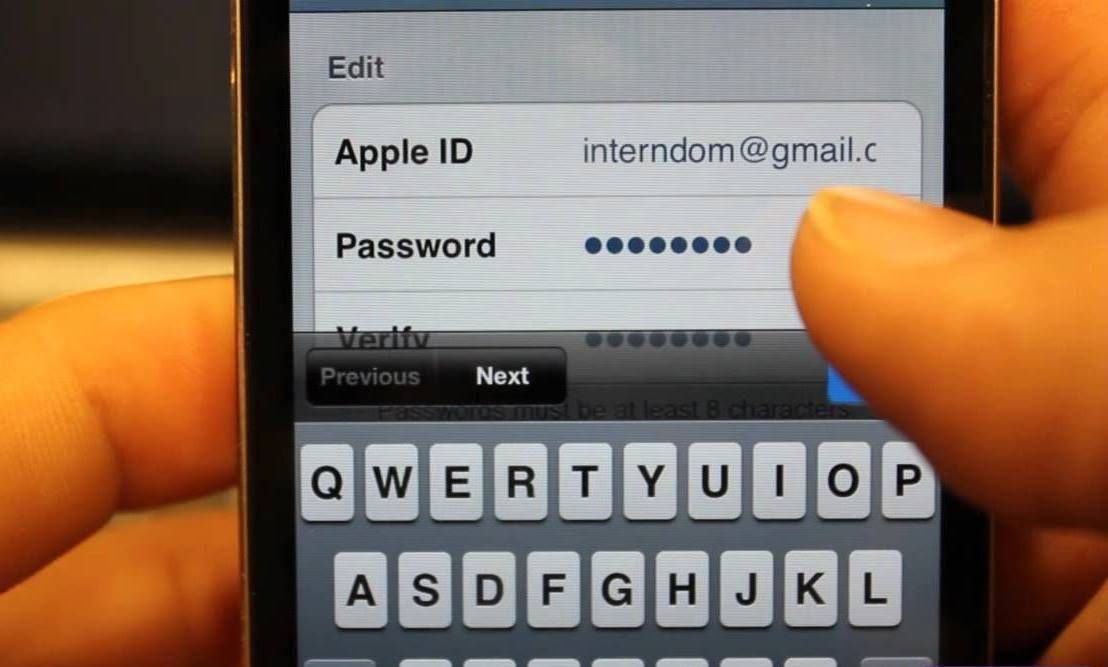 Вы можете использовать блокировщики контента для контроля того, что загружается в ваш браузер, и для предотвращения попыток отслеживания вашей активности на веб-сайте или между веб-сайтами. Поддержка блокировщика контента разработана таким образом, что она не может отправлять разработчикам информацию о том, что вы просматриваете.
Вы можете использовать блокировщики контента для контроля того, что загружается в ваш браузер, и для предотвращения попыток отслеживания вашей активности на веб-сайте или между веб-сайтами. Поддержка блокировщика контента разработана таким образом, что она не может отправлять разработчикам информацию о том, что вы просматриваете.
Кроме того, Safari — это первый браузер, предлагающий DuckDuckGo в качестве встроенной опции, которую вы можете установить в качестве поисковой системы по умолчанию, что позволяет выполнять поиск в Интернете без отслеживания.
На Mac перейдите в «Настройки Safari», выберите «Поиск», затем выберите DuckDuckGo в качестве поисковой системы.
На устройствах iOS нажмите «Настройки», нажмите «Safari», затем нажмите «Поисковая система» и выберите «DuckDuckGo».
Мы предоставляем разработчикам возможность создавать загружаемые расширения для Safari, которые блокируют вредоносный контент, предназначенный для сбора адресов посещаемых вами сайтов.
Узнайте больше о расширениях Safari
Узнайте больше о настройках Safari на iOS
Защитите частную жизнь ваших детей.

Вы можете установить родительский контроль и ограничения на своем устройстве Apple, чтобы ограничить посещаемые вашими детьми веб-сайты, типы фильмов, которые они смотрят, их доступ к FaceTime и камере и даже их возможность загружать сторонние приложения. Поскольку родительский контроль и ограничения зависят от конкретного устройства, мы рекомендуем вам установить их для каждого устройства Apple, которое использует ваш ребенок. На Mac вы найдете эти параметры в разделе «Родительский контроль» в «Системных настройках». На устройствах iOS коснитесь «Настройки», коснитесь «Основные», затем коснитесь «Ограничения».
Вы также можете использовать Экранное время, чтобы лучше понимать и принимать решения о том, сколько времени ваши дети проводят в приложениях и на веб-сайтах. Отчеты об активности дают вам подробный обзор использования всех их приложений, уведомлений и пикапов устройств — информация, которая доступна только вам, но не Apple или третьим лицам. И вы можете установить количество времени, которое ваши дети могут проводить каждый день в определенных приложениях и на веб-сайтах.
Благодаря функции «Семейный доступ» дети могут иметь собственные идентификаторы Apple ID. Мы разработали такие инструменты, как «Попросить купить», который позволяет родителям одобрять покупки в приложении или в приложении, чтобы дать родителям контроль над покупками своих детей с помощью их Apple ID. Нам требуется действительное согласие родителя или опекуна для настройки идентификатора Apple ID для ребенка, и мы помогаем взрослым видеть действия и контент этого ребенка.
Узнайте больше о Семейном доступе
Узнайте больше о Экранном времени
Новая технология входа в систему iOS значительно усложняет взлом вашей учетной записи iCloud
Apple теперь позволяет защитить вашу учетную запись iCloud и Apple ID с помощью аппаратных ключей безопасности — физического метода входа, обеспечивающего максимальную защиту от хакеров, похитителей личных данных и шпионов.
Аппаратные ключи безопасности — это небольшие физические устройства, которые взаимодействуют с портами USB или Lightning или с беспроводными подключениями для передачи данных NFC, когда вы входите в систему на устройстве или в учетной записи. Чтобы использовать их, у вас должны быть ключи, чтобы они эффективно мешали хакерам, пытающимся удаленно получить доступ к вашей учетной записи. И поскольку они не будут работать на поддельных сайтах входа, они могут предотвратить фишинговые атаки, которые пытаются обманом заставить вас ввести свой пароль на поддельном веб-сайте.
Чтобы использовать их, у вас должны быть ключи, чтобы они эффективно мешали хакерам, пытающимся удаленно получить доступ к вашей учетной записи. И поскольку они не будут работать на поддельных сайтах входа, они могут предотвратить фишинговые атаки, которые пытаются обманом заставить вас ввести свой пароль на поддельном веб-сайте.
Поддержка ключей появилась в понедельник с iOS 16.3 и MacOS 13.2, а во вторник Apple опубликовала подробную информацию о том, как использовать ключи безопасности с iPhone, iPad и Mac. Компания требует, чтобы вы настроили как минимум два ключа, но вы можете зарегистрировать до шести. Это удобно, если вы хотите хранить их дома, на работе, на связке ключей или в других местах.
Этот шаг следует за поддержкой аппаратных ключей безопасности от других технологических компаний, таких как Google, Microsoft, Twitter и материнская компания Facebook Meta. Агентство США по кибербезопасности и безопасности инфраструктуры, или CISA, заявляет, что ключи безопасности являются «золотым стандартом» многофакторной аутентификации.
В последние месяцы компания Apple работала над усилением безопасности из-за взломов iPhone с помощью шпионского ПО Pegasus от NSO Group. Опция Advanced Data Protection от Apple появилась в декабре, предоставив более надежную возможность шифрования данных, хранящихся и синхронизируемых с iCloud. А в сентябре Apple добавила режим блокировки iPhone, который включает в себя новые ограничения того, как ваш телефон работает, чтобы предотвратить атаки извне.
Большое предостережение: хотя аппаратные ключи безопасности и программа Advanced Data Protection лучше блокируют вашу учетную запись, они также означают, что Apple не может помочь вам восстановить доступ.
«Эта функция предназначена для пользователей, которые часто из-за своего общедоступного профиля сталкиваются с согласованными угрозами для своих онлайн-аккаунтов, таких как знаменитости, журналисты и члены правительства», — говорится в заявлении Apple. «Это продвигает нашу двухфакторную аутентификацию еще дальше, не позволяя даже продвинутому злоумышленнику получить второй фактор пользователя в фишинговой афере».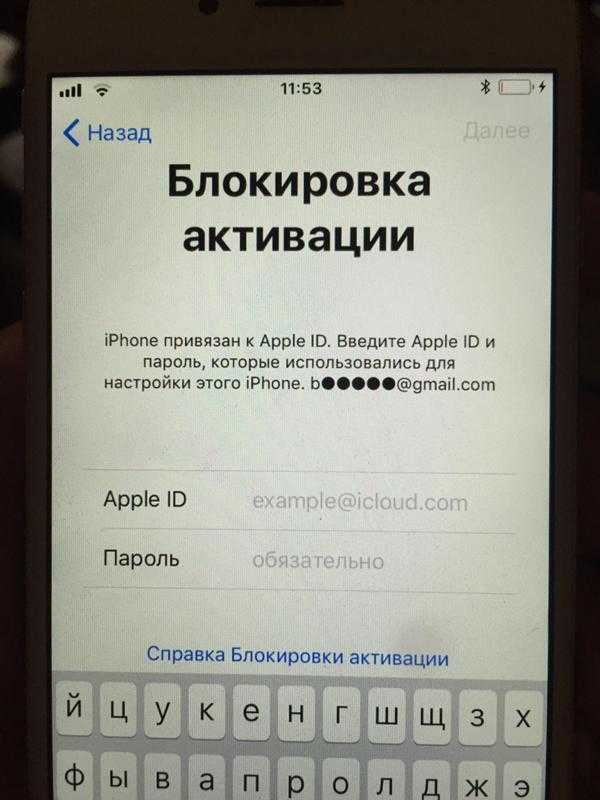
В отрасли ужесточается безопасность входа в систему
Эта технология является частью общеотраслевого ужесточения процедур аутентификации. Тысячи утечек данных продемонстрировали слабость традиционных паролей, и теперь хакеры могут помешать распространенным технологиям двухфакторной аутентификации, таким как коды безопасности, отправляемые в текстовых сообщениях. Аппаратные ключи безопасности и другой подход, называемый ключами доступа, обеспечивают душевное спокойствие, даже когда речь идет о серьезных атаках, таких как получение хакерами доступа к файлам менеджера паролей клиентов LastPass.
MacOS и iOS позволяют защитить учетную запись iCloud и Apple ID с помощью аппаратных ключей безопасности.
Скриншот Стивена Шенкленда/CNET
Аппаратные ключи безопасности
существуют уже много лет, но Альянс Fast Identity Online (FIDO) помог стандартизировать эту технологию и интегрировать ее использование с веб-сайтами и приложениями. Одним из больших преимуществ в Интернете является то, что они связаны с определенными веб-сайтами, например Facebook или Twitter, поэтому они предотвращают фишинговые атаки, которые пытаются заставить вас войти на поддельные веб-сайты. Они также являются основой для программы расширенной защиты Google для тех, кто хочет максимальной безопасности.
Одним из больших преимуществ в Интернете является то, что они связаны с определенными веб-сайтами, например Facebook или Twitter, поэтому они предотвращают фишинговые атаки, которые пытаются заставить вас войти на поддельные веб-сайты. Они также являются основой для программы расширенной защиты Google для тех, кто хочет максимальной безопасности.
Вам необходимо выбрать правильные аппаратные ключи безопасности для ваших устройств. Для связи с относительно новыми моделями компьютеров Mac и iPhone хорошим вариантом будет ключ с поддержкой USB-C и NFC. Apple требует, чтобы у вас было два ключа, но было бы неплохо иметь больше на случай их потери. Один ключ можно использовать для аутентификации на многих различных устройствах и в различных службах, таких как учетные записи Apple, Google и Microsoft.
Yubico, ведущий производитель аппаратных ключей безопасности, объявила во вторник о двух новых сертифицированных FIDO моделях YubiKey из серии ключей безопасности, подходящих для потребителей. Они оба поддерживают NFC, но за 29 долларовмодель имеет разъем USB-C, а модель за 25 долларов имеет разъем USB-A более старого типа.
Они оба поддерживают NFC, но за 29 долларовмодель имеет разъем USB-C, а модель за 25 долларов имеет разъем USB-A более старого типа.
Число американцев, пострадавших от утечек данных в 2022 году, увеличилось на 42% по сравнению с 2021 годом, сообщил в январе Ресурсный центр по краже личных данных. Чтобы получить некоторые советы по безопасности в Интернете, ознакомьтесь с советами моей коллеги Бри Фаулер по улучшению вашей конфиденциальности в Интернете.
Пароли и ключи безопасности лучше, чем пароли
Google, Microsoft, Apple и другие союзники также работают над поддержкой другой технологии аутентификации FIDO, называемой ключами доступа. Ключи доступа предназначены для полной замены паролей и не требуют аппаратных ключей безопасности.
Альянс FIDO оценивает, насколько защищены различные технологии аутентификации от фишинговых атак, которые пытаются заставить вас войти на поддельные веб-сайты. Пароли сами по себе или обычные пароли в сочетании с одноразовыми паролями, такими как текстовые сообщения, относительно небезопасны, но ключи доступа и аппаратные ключи безопасности более безопасны.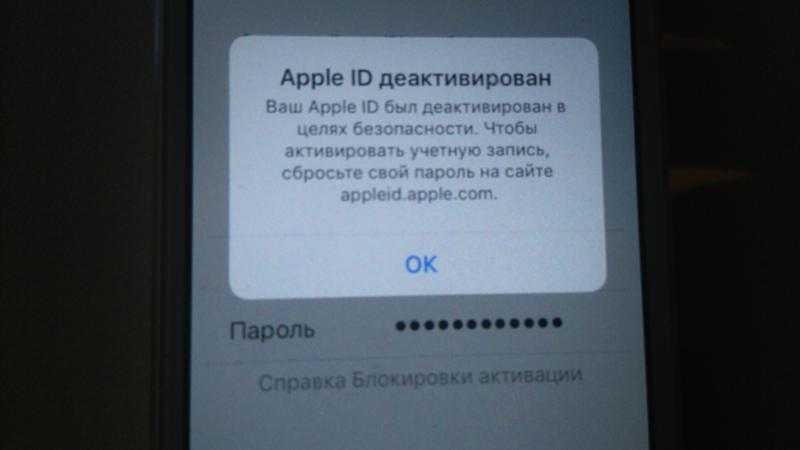
Альянс ФИДО
Ключи доступа и ключи безопасности дополняют друг друга, заявил исполнительный директор FIDO Alliance Эндрю Шикиар в своем выступлении в среду на конференции, посвященной вопросам онлайн-идентификации. По его словам, либо это большое улучшение по сравнению с одними паролями, либо с паролями в сочетании с кодами входа, отправленными в текстовом сообщении или извлеченными из приложения для аутентификации.
«Нам необходимо кардинально изменить способ аутентификации людей от чего-то, что по своей сути основано на знаниях — чего-то, что вы знаете, что-то, что находится на сервере, что находится в вашей голове, что вы вводите и передаете по сети, — к чему-то, что по своей сути больше основано на владении», — сказал Шикиар о стремлении альянса отказаться от паролей и кодов входа.
Благодаря технологии FIDO, такой как ключи доступа или ключи безопасности, процесс аутентификации происходит прямо там, где вы находитесь, например, с помощью биометрических данных ключа доступа или владения аппаратным ключом безопасности, поэтому удаленному злоумышленнику гораздо сложнее скомпрометировать.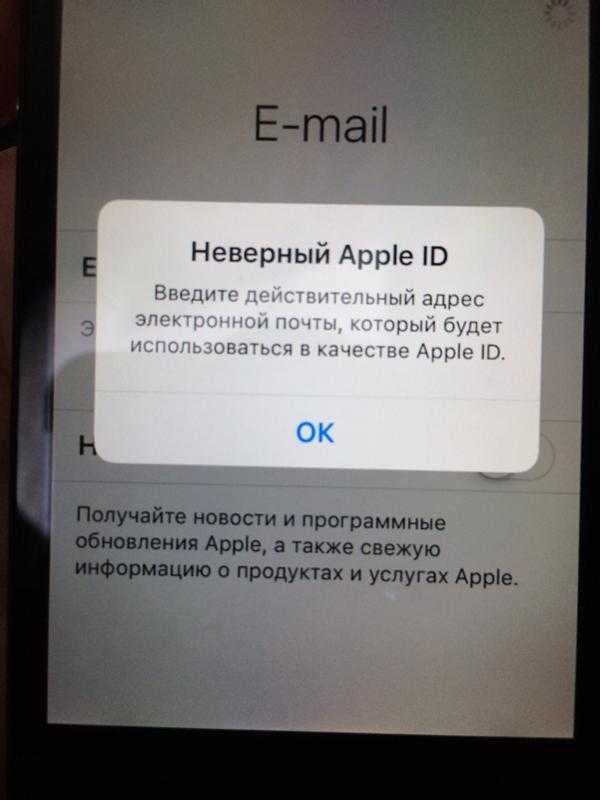
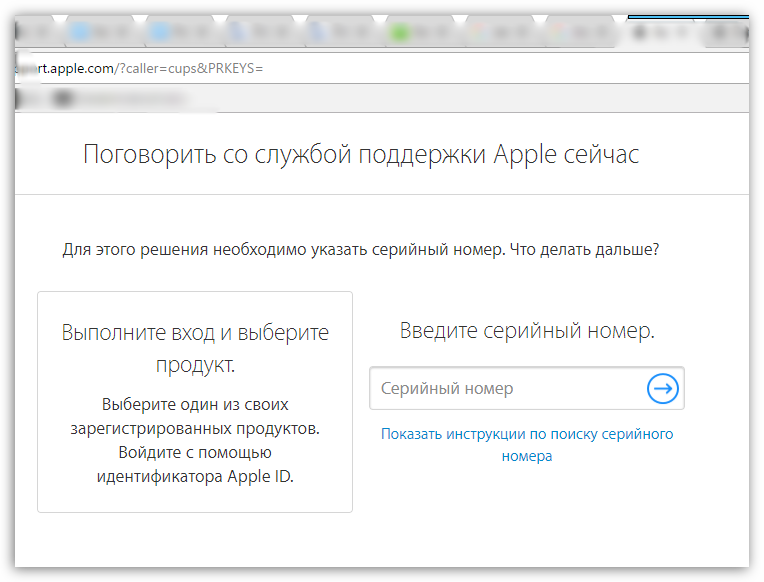 Первое приложение скачивает образ телефона на ПК. Но этим файлом воспользоваться будет нельзя, так как он зашифрован. Для расшифровки используется специальная программа, которую производителю запрещено распространять среди простых пользователей. Однако «Apple» может предоставить ее правоохранительным органам для разоблачения преступников и террористов.
Первое приложение скачивает образ телефона на ПК. Но этим файлом воспользоваться будет нельзя, так как он зашифрован. Для расшифровки используется специальная программа, которую производителю запрещено распространять среди простых пользователей. Однако «Apple» может предоставить ее правоохранительным органам для разоблачения преступников и террористов.