Содержание
Килимок для мишки Voltronic Apple (YT-MAp/S) ціни в Києві та Українi
код товару: U0465951
0 відгуків
Ціна за одиницю:
108
грн
+10
бонусів
Повідомити про наявність
Оплата
Готівкова, Безготівкова, VISA/Mastercard
Обмін / повернення
Обмін/ повернення товару протягом 14 днів
Гарантія: 6 місяців
Доставка:
Ваше місто:
Населений пункт не знайдено.
Перевірте написання, чи введіть найближчий до вас
- Київ
- Бровари
- Вінниця
- Дніпро
- Житомир
- Запоріжжя
- Івано-Франківськ
- Кременчук
- Кропивницький
- Лубни
- Луцьк
- Львів
- Миколаїв
- Одеса
- Полтава
- Суми
- Харків
- Херсон
- Черкаси
- Чернігів
Товар не доступний
Схожі товари:
Килимок для мишки Trust Ziva Black (21965)
U0578975
79
грн
Килимок для мишки Trust Mouse Pad M Black (24193)
U0578977
115
грн
Ще схожі товари
Оплата
Готівкова, Безготівкова, VISA/Mastercard
Обмін / повернення
Обмін/ повернення товару протягом 14 днів
Гарантія: 6 місяців
Доставка:
Ваше місто:
Населений пункт не знайдено.
Перевірте написання, чи введіть найближчий до вас
- Київ
- Бровари
- Вінниця
- Дніпро
- Житомир
- Запоріжжя
- Івано-Франківськ
- Кременчук
- Кропивницький
- Лубни
- Луцьк
- Львів
- Миколаїв
- Одеса
- Полтава
- Суми
- Харків
- Херсон
- Черкаси
- Чернігів
Товар не доступний
Схожі товари:
Килимок для мишки Trust Ziva Black (21965)
U0578975
79
грн
Килимок для мишки Trust Mouse Pad M Black (24193)
U0578977
115
грн
Ще схожі товари
Оплата
Готівкова, Безготівкова, VISA/Mastercard
Обмін / повернення
Обмін/ повернення товару протягом 14 днів
Гарантія: 6 місяців
Характеристики
Оцінка
0 відгуків
Поділитися
Залишити відгук
Аксесуари
Аналоги
Килимок для мишки Trust Ziva Black (21965)
79
4,05292
грн
99
грн
+3 бонусів
Купити
тканина, каучук, control, Колір — чорний
Килимок для мишки Trust Mouse Pad M Black (24193)
115
4,0966
грн
+2 бонусів
Купити
Колір — чорний
Килимок для мишки ACME Cloth Mouse Pad, black (4770070869222)
119
4,0951
грн
125
грн
+2 бонусів
Купити
тканина, Колір — чорний
Килимок для мишки ACME Cloth Mouse Pad, blue (4770070869239)
119
4,0951
грн
125
грн
+2 бонусів
Купити
тканина, Колір — синій
Килимок для мишки Pod Mishkou GAME Battlefront S
120
4,07362
грн
+5 бонусів
Купити
гума, тканина, Колір — різнокольоровий
Килимок для мишки Pod Mishkou GAME League of Legends S
120
4,07362
грн
+5 бонусів
Купити
тканина, каучук, Колір — різнокольоровий
Килимок для мишки Pod Mishkou GAME Overwatch S
120
4,07362
грн
+5 бонусів
Купити
тканина, каучук, Колір — різнокольоровий
Килимок для мишки Pod Mishkou GAME HALF LIFE S
120
4,07362
грн
+5 бонусів
Купити
тканина, каучук, Колір — різнокольоровий
Килимок для мишки Pod Mishkou GAME PREY S
120
4,07362
грн
+5 бонусів
Купити
тканина, каучук, Колір — різнокольоровий
Килимок для мишки Pod Mishkou GAME PREY MOONCRASH S
120
4,07362
грн
+5 бонусів
Купити
тканина, каучук, Колір — різнокольоровий
Килимок для мишки Pod Mishkou GAME WARFRAME S
120
4,07254
грн
+5 бонусів
Купити
тканина, каучук, Колір — різнокольоровий
Килимок для мишки Canyon CNE-CMP2
129
4,08214
грн
+5 бонусів
Купити
гума, тканина, ігрові, Колір — чорний
Килимок для мишки Marvo G1 S
129
4,07956
грн
+5 бонусів
Купити
тканина, control, Колір — різнокольоровий
Килимок для мишки A4Tech X7-200S Black
129
4,0936
грн
+4 бонусів
Купити
тканина, Колір — чорний
Килимок для мишки Gemix UP-01
133
4,07254
грн
+6 бонусів
Купити
гума, тканина, Колір — різнокольоровий
Ви переглядали
Підпишіться на розсилку і дізнавайтеся про новини та розпродажі першим!
class=»br-sub-form-block»>
Коврики для мышей
54,99
€
/ шт.
На складе
Коврик для мыши Trust, 300 мм x 930 мм x 3 мм, черный
- Тип коврика для мышки:
Мягкий - Цвет:
Черный - Длина:
300 мм - Ширина:
930 мм - Толщина:
3 мм
Доставка
Самовывоз
98,40 €
/ шт.
109,99
€
/ шт.
На складе
Коврик для мыши Steelseries, 590 мм x 1220 мм x 4 мм, черный
- Тип коврика для мышки:
Мягкий - Цвет:
Черный - Длина:
590 мм - Ширина:
1220 мм - Толщина:
4 мм
Доставка
Самовывоз
69,99
€
/ шт.
На складе
Коврик для мыши Corsair MM700, 400 мм x 930 мм x 4 мм, черный
- Тип коврика для мышки:
Жесткий - Цвет:
Черный - Длина:
400 мм - Ширина:
930 мм - Толщина:
4 мм
Доставка
Самовывоз
40,90
€
/ шт.
На складе
Коврик для мыши Logitech G840 XL, 400 мм x 900 мм, черный
- Цвет:
Черный - Длина:
400 мм - Ширина:
900 мм
Доставка
Самовывоз
71,90
€
/ шт.
На складе
Коврик для мыши Razer, 294 мм x 920 мм x 3 мм, серый
- Тип коврика для мышки:
Мягкий - Цвет:
Серый - Длина:
294 мм - Ширина:
920 мм - Толщина:
3 мм
Доставка
Самовывоз
38,90
€
/ шт.
На складе
Коврик для мыши Logitech G740, 260 мм x 350 мм x 5 мм, черный
- Тип коврика для мышки:
Мягкий - Цвет:
Черный - Длина:
260 мм - Ширина:
350 мм - Толщина:
5 мм
Доставка
Самовывоз
34,99
€
/ шт.
На складе
Коврик для мыши Kingston, черный
- Тип коврика для мышки:
Мягкий - Цвет:
Черный
Доставка
Самовывоз недоступен
35,99
€
/ шт.
На складе
Коврик для мыши MSI, 400 мм x 900 мм x 3 мм, черный
- Тип коврика для мышки:
Мягкий - Цвет:
Черный - Длина:
400 мм - Ширина:
900 мм - Толщина:
3 мм
Доставка
Самовывоз
34,99
€
/ шт.
На складе
Коврик для мыши Steelseries, 300 мм x 900 мм x 2 мм, черный
- Тип коврика для мышки:
Мягкий - Цвет:
Черный - Длина:
300 мм - Ширина:
900 мм - Толщина:
2 мм
Доставка
Самовывоз
49,95
€
/ шт.
На складе
Коврик для мыши Steelseries, 300 мм x 900 мм x 4 мм, черный
- Тип коврика для мышки:
Мягкий - Цвет:
Черный - Длина:
300 мм - Ширина:
900 мм - Толщина:
4 мм
Доставка
Самовывоз
32,90
€
/ шт.
На складе
Коврик для мыши Steelseries, 270 мм x 320 мм x 4 мм, черный
- Тип коврика для мышки:
Мягкий - Цвет:
Черный - Длина:
270 мм - Ширина:
320 мм - Толщина:
4 мм
Доставка
Самовывоз
15,99
€
/ шт.
На складе
Коврик для мыши Steelseries QcK, 320 мм x 270 мм x 2 мм, черный
- Тип коврика для мышки:
Мягкий - Цвет:
Черный - Длина:
320 мм - Ширина:
270 мм - Толщина:
2 мм
Доставка
Самовывоз
24,99
€
/ шт.
На складе
Коврик для мыши Modecom Volcano Meru, 1200 мм x 600 мм x 3 мм, черный/красный
- Тип коврика для мышки:
Мягкий - Цвет:
Красный, Черный - Длина:
1200 мм - Ширина:
600 мм - Толщина:
3 мм
Доставка
Самовывоз
17,99
€
/ шт.
На складе
Коврик для мыши Trust, 270 мм x 230 мм x 3 мм, черный
- Тип коврика для мышки:
Мягкий - Цвет:
Черный - Длина:
270 мм - Ширина:
230 мм - Толщина:
3 мм
Доставка
Самовывоз недоступен
39,99
€
/ шт.
На складе
Коврик для мыши Razer Strider-L, 450 мм x 400 мм x 3 мм, черный
- Тип коврика для мышки:
Гибридный - Цвет:
Черный - Длина:
450 мм - Ширина:
400 мм - Толщина:
3 мм
Доставка
Самовывоз
24,99
€
/ шт.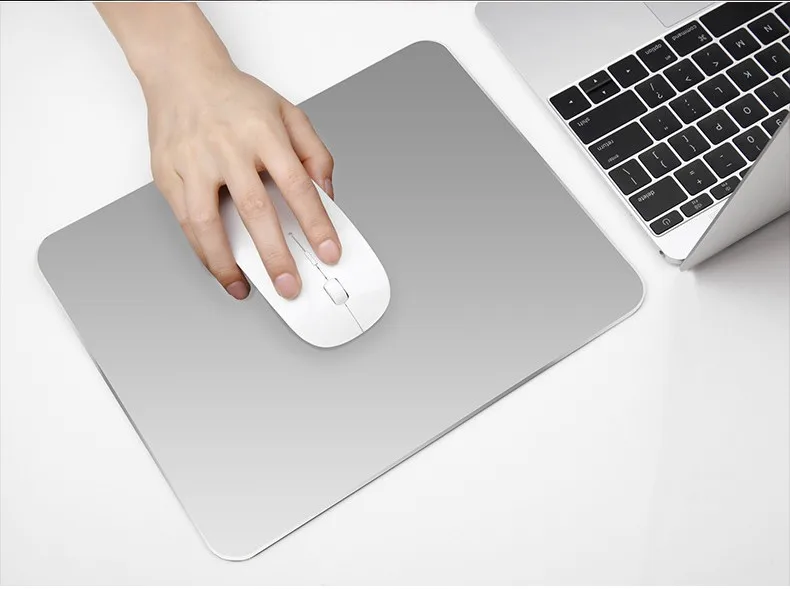
На складе
Коврик для мыши Steelseries, 400 мм x 450 мм x 2 мм, черный
- Тип коврика для мышки:
Мягкий - Цвет:
Черный - Длина:
400 мм - Ширина:
450 мм - Толщина:
2 мм
Доставка
Самовывоз
15,43
€
/ шт.
На складе
Коврик для мыши Genesis, 300 мм x 800 мм x 2.5 мм, черный
- Тип коврика для мышки:
Мягкий - Цвет:
Черный - Длина:
300 мм - Ширина:
800 мм - Толщина:
2.5 мм
Доставка
Самовывоз
17,95
€
/ шт.
На складе
Коврик для мыши Trust GXT 758 XXL, 930 мм x 300 мм x 3 мм, черный
- Тип коврика для мышки:
Мягкий - Цвет:
Черный - Длина:
930 мм - Ширина:
300 мм - Толщина:
3 мм
Доставка
Самовывоз
31,90
€
/ шт.
На складе
Коврик для мыши Corsair, 300 мм x 930 мм x 3 мм, черный
- Тип коврика для мышки:
Мягкий - Цвет:
Черный - Длина:
300 мм - Ширина:
930 мм - Толщина:
3 мм
Доставка
Самовывоз
25,99
€
/ шт.
На складе
Коврик для мыши Natec, 300 мм x 800 мм, черный
- Тип коврика для мышки:
Мягкий - Цвет:
Черный - Длина:
300 мм - Ширина:
800 мм
Доставка
Самовывоз
9,99
€
/ шт.
На складе
Коврик для мыши Gembird mp-gel-b, 220 мм x 240 мм x 4 мм, синий
- Тип коврика для мышки:
Мягкий - Цвет:
Синий - Длина:
220 мм - Ширина:
240 мм - Толщина:
4 мм
Доставка
Самовывоз
53,10
€
/ шт.
На складе
Коврик для мыши Razer, 550 мм x 1200 мм x 4 мм, черный
- Тип коврика для мышки:
Мягкий - Цвет:
Черный - Длина:
550 мм - Ширина:
1200 мм - Толщина:
4 мм
Доставка
Самовывоз
22,69
€
/ шт.
На складе
Коврик для мыши Corsair, 300 мм x 360 мм x 3 мм, черный
- Тип коврика для мышки:
Мягкий - Цвет:
Черный - Длина:
300 мм - Ширина:
360 мм - Толщина:
3 мм
Доставка
Самовывоз
29,99
€
/ шт.
На складе
Коврик для мыши Genesis Carbon 700 Maxi Cordura, 420 мм x 900 мм x 3 мм, черный
- Тип коврика для мышки:
Мягкий - Цвет:
Черный - Длина:
420 мм - Ширина:
900 мм - Толщина:
3 мм
Доставка
Самовывоз
19,99
€
/ шт.
На складе
Коврик для мыши Kingston, 400 мм x 450 мм, черный
- Тип коврика для мышки:
Мягкий - Цвет:
Черный - Длина:
400 мм - Ширина:
450 мм
Доставка
Самовывоз недоступен
6,00
€
/ шт.
На складе
Коврик для мыши Trust, 250 мм x 200 мм x 23 мм, черный
- Тип коврика для мышки:
Мягкий - Цвет:
Черный - Длина:
250 мм - Ширина:
200 мм - Толщина:
23 мм
Доставка
Самовывоз
14,90
€
/ шт.
На складе
Коврик для мыши Logitech 956-000053, 700 мм x 300 мм x 2 мм, розовый
- Тип коврика для мышки:
Мягкий - Цвет:
Розовый - Длина:
700 мм - Ширина:
300 мм - Толщина:
2 мм
Доставка
Самовывоз
9,99
€
/ шт.
На складе
Коврик для мыши Corsair, 270 мм x 320 мм x 3 мм, черный
- Тип коврика для мышки:
Мягкий - Цвет:
Черный - Длина:
270 мм - Ширина:
320 мм - Толщина:
3 мм
Доставка
Самовывоз
14,79
€
/ шт.
На складе
Коврик для мыши Logitech 956-000052, 700 мм x 300 мм x 2 мм, серый
- Тип коврика для мышки:
Мягкий - Цвет:
Серый - Длина:
700 мм - Ширина:
300 мм - Толщина:
2 мм
Доставка
Самовывоз
13,19
€
/ шт.
На складе
Коврик для мыши Elmak Savio BE Turbo Dynamic, 1000 мм x 500 мм x 3 мм, черный
- Тип коврика для мышки:
Мягкий - Цвет:
Черный - Длина:
1000 мм - Ширина:
500 мм - Толщина:
3 мм
Доставка
Самовывоз
9,99
€
/ шт.
На складе
Коврик для мыши Natec, 400 мм x 500 мм, черный
- Тип коврика для мышки:
Мягкий - Цвет:
Черный - Длина:
400 мм - Ширина:
500 мм
Доставка
Самовывоз
14,99
€
/ шт.
На складе
Коврик для мыши Corsair, 270 мм x 320 мм x 5 мм, черный
- Тип коврика для мышки:
Мягкий - Цвет:
Черный - Длина:
270 мм - Ширина:
320 мм - Толщина:
5 мм
Доставка
Самовывоз
16,99
€
/ шт.
На складе
Коврик для мыши Defender 50564, 900 мм x 450 мм x 3 мм, черный/красный
- Тип коврика для мышки:
Мягкий - Цвет:
Красный, Черный - Длина:
900 мм - Ширина:
450 мм - Толщина:
3 мм
Доставка
Самовывоз
24,90
€
/ шт.
На складе
Коврик для мыши Steelseries, 450 мм x 400 мм x 6 мм, черный
- Тип коврика для мышки:
Мягкий - Цвет:
Черный - Длина:
450 мм - Ширина:
400 мм - Толщина:
6 мм
Доставка
Самовывоз
10,19
€
/ шт.
На складе
Коврик для мыши Steelseries, 250 мм x 210 мм x 2 мм, черный
- Тип коврика для мышки:
Мягкий - Цвет:
Черный - Длина:
250 мм - Ширина:
210 мм - Толщина:
2 мм
Доставка
Самовывоз
10,79
€
/ шт.
На складе
Коврик для мыши Omega Varr Gaming, 780 мм x 280 мм x 3 мм, черный
- Тип коврика для мышки:
Мягкий - Цвет:
Черный - Длина:
780 мм - Ширина:
280 мм - Толщина:
3 мм
Доставка
Самовывоз
9,99
€
/ шт.
На складе
Коврик для мыши Logitech 956-000051, 230 мм x 200 мм x 2 мм, синий
- Тип коврика для мышки:
Мягкий - Цвет:
Синий - Длина:
230 мм - Ширина:
200 мм - Толщина:
2 мм
Доставка
Самовывоз
14,90
€
/ шт.
На складе
Коврик для мыши Logitech 956-000054, 700 мм x 300 мм x 2 мм, фиолетовый
- Тип коврика для мышки:
Мягкий - Цвет:
Фиолетовый - Длина:
700 мм - Ширина:
300 мм - Толщина:
2 мм
Доставка
Самовывоз недоступен
11,99
€
/ шт.
На складе
Коврик для мыши Genesis NPG-1860, 300 мм x 800 мм x 3 мм, белый/серый
- Тип коврика для мышки:
Гибридный - Цвет:
Белый, Серый - Длина:
300 мм - Ширина:
800 мм - Толщина:
3 мм
Доставка
Самовывоз
5,99
€
/ шт.
На складе
Коврик для мыши Genesis NPG-1859, 250 мм x 350 мм x 3 мм, белый/серый
- Тип коврика для мышки:
Гибридный - Цвет:
Белый, Серый - Длина:
250 мм - Ширина:
350 мм - Толщина:
3 мм
Доставка
Самовывоз
16,56
€
/ шт.
На складе
Коврик для мыши Genesis, 450 мм x 900 мм, черный
- Тип коврика для мышки:
Мягкий - Цвет:
Черный - Длина:
450 мм - Ширина:
900 мм
Доставка
Самовывоз
6,90
€
/ шт.
На складе
Коврик для мыши Logitech 956-000050, 230 мм x 200 мм x 2 мм, розовый
- Тип коврика для мышки:
Мягкий - Цвет:
Розовый - Длина:
230 мм - Ширина:
200 мм - Толщина:
2 мм
Доставка
Самовывоз
37,82 €
/ шт.
49,99
€
/ шт.
На складе
Коврик для мыши Razer, 355 мм x 255 мм x 3 мм, черный
- Тип коврика для мышки:
Мягкий - Цвет:
Черный - Длина:
355 мм - Ширина:
255 мм - Толщина:
3 мм
Доставка
Самовывоз
1,99
€
/ шт.
На складе
Новинка
Коврик для мыши Genesis PUMP UP THE GAME, 250 мм x 210 мм, черный
- Цвет:
Черный - Длина:
250 мм - Ширина:
210 мм
Доставка
Самовывоз недоступен
7,69
€
/ шт.
На складе
Новинка
Коврик для мыши Genesis POLON 200, 400 мм x 3300 мм x 3 мм, черный
- Тип коврика для мышки:
Мягкий - Цвет:
Черный - Длина:
400 мм - Ширина:
3300 мм - Толщина:
3 мм
Доставка
Самовывоз
4,19
€
/ шт.
На складе
Коврик для мыши Maxlife Home, 240 мм x 190 мм, черный
- Тип коврика для мышки:
Мягкий - Цвет:
Черный - Длина:
240 мм - Ширина:
190 мм
Доставка
Самовывоз
5,99
€
/ шт.
На складе
Коврик для мыши ABYstyle Crash Bandicoot, 235 мм x 235 мм x 3 мм, синий
- Цвет:
Синий - Длина:
235 мм - Ширина:
235 мм - Толщина:
3 мм
Доставка
Самовывоз
28,00
€
/ шт.
-10% C КОДОМ
На складе
Коврик для мыши Gaya Entertainment Call Of Duty: Cold War Propoganda, 350 мм x 800 мм x 3 мм, синий/белый/красный
- Тип коврика для мышки:
Мягкий - Цвет:
Белый, Красный, Синий - Длина:
350 мм - Ширина:
800 мм - Толщина:
3 мм
Доставка
Самовывоз
MacBook
не может одновременно использовать мышь и трекпад? Вот исправление
Некоторые пользователи Mac могут обнаружить, что при подключении внешней мыши или трекпада к своему MacBook или MacBook Pro внутренний встроенный трекпад больше не работает. Это может выглядеть как ошибка, и некоторые пользователи могут подумать, что это аппаратная проблема, но хорошая новость заключается в том, что невозможность одновременного использования мыши и трекпада на Mac почти всегда имеет простое программное решение.
Это может выглядеть как ошибка, и некоторые пользователи могут подумать, что это аппаратная проблема, но хорошая новость заключается в том, что невозможность одновременного использования мыши и трекпада на Mac почти всегда имеет простое программное решение.
Это пошаговое руководство быстро покажет вам, как решить эту проблему и заставить MacBook Pro или MacBook работать как со встроенным трекпадом, так и с внешней мышью или внешним трекпадом.
Это относится ко всему оборудованию MacBook, MacBook Pro и MacBook Air, которое также использует внешнее устройство слежения, будь то мышь или трекпад, USB или Bluetooth. Вот как вы можете решить эту проблему:
- Перейдите в меню Apple и выберите «Системные настройки»
- Выберите «Доступность»
- Выберите «Мышь и трекпад» в параметрах боковой панели специальных возможностей
- Снимите флажок «Игнорировать встроенный трекпад при наличии мыши или беспроводного трекпада»
Теперь попробуйте снова использовать внешнюю мышь или трекпад вместе с внутренним трекпадом, все должно работать нормально, как и ожидалось. Если вы ранее отключили внешнее устройство слежения, подключите его снова.
Если вы ранее отключили внешнее устройство слежения, подключите его снова.
Вам не нужно перезагружать Mac, чтобы изменения вступили в силу.
Если по какой-либо причине MacBook по-прежнему не может использовать оба устройства слежения одновременно, вам может потребоваться пойти дальше, чтобы устранить проблемы с мышью Mac и трекпадом, часто это проблема с временем автономной работы внешнего устройства, портом USB или кабель, грязь, застрявшая в оптической линзе или скопившаяся на поверхности отслеживания, или какая-то странная проблема с предпочтениями, когда удаление соответствующих файлов plist может решить проблему.
Многие пользователи Mac включают этот параметр, если у них есть кошки или дети, или если они оказываются в другой ситуации, когда встроенный трекпад на Mac часто касается или ударяется о него, когда они пытаются работать с внешним указателем. устройство. Но, конечно, если вы забыли отключить его или не знали, что он был включен, вы можете прийти к выводу, что есть какая-то проблема с Mac, трекпадом или мышью, когда на самом деле это просто программная настройка, позволяющая избежать непреднамеренного отслеживания движений и ввода.
Этот параметр относится только к компьютерам Mac со встроенными трекпадами, то есть к линейке ноутбуков, включая MacBook Pro, MacBook Air и MacBook. Если у вас возникают проблемы с использованием двух разных указывающих устройств на настольном Mac, таком как iMac, Mac Mini или Mac Pro, это, скорее всего, связано с несовместимостью между устройствами, некоторым конфликтом в программном обеспечении или, возможно, аппаратной проблемой.
Мыши и трекпады существуют так давно, что вы можете себе представить, что к настоящему времени они могут быть полностью безотказными, но, как и во всех технологиях, всегда есть некоторый потенциал для причуд. Некоторые из наиболее распространенных проблем с мышью и трекпадами — это невозможность выполнить щелчок, одиночные щелчки, регистрируемые как двойные, неоднократное отключение устройств Bluetooth или другое странное поведение, большинство из которых легко устраняется с помощью шагов, подробно описанных в каждой статье.
Трекпад не работает на Mac? Получите исправления
Вы помните те дни, когда вы брали толстую мышь, подключали ее к компьютеру и кликали по изображениям в Интернете? Да, это были хорошие времена, но сейчас есть кое-что получше, не так ли?
Практически невозможно использовать мышь на MacBook, если он уже оснащен встроенным трекпадом.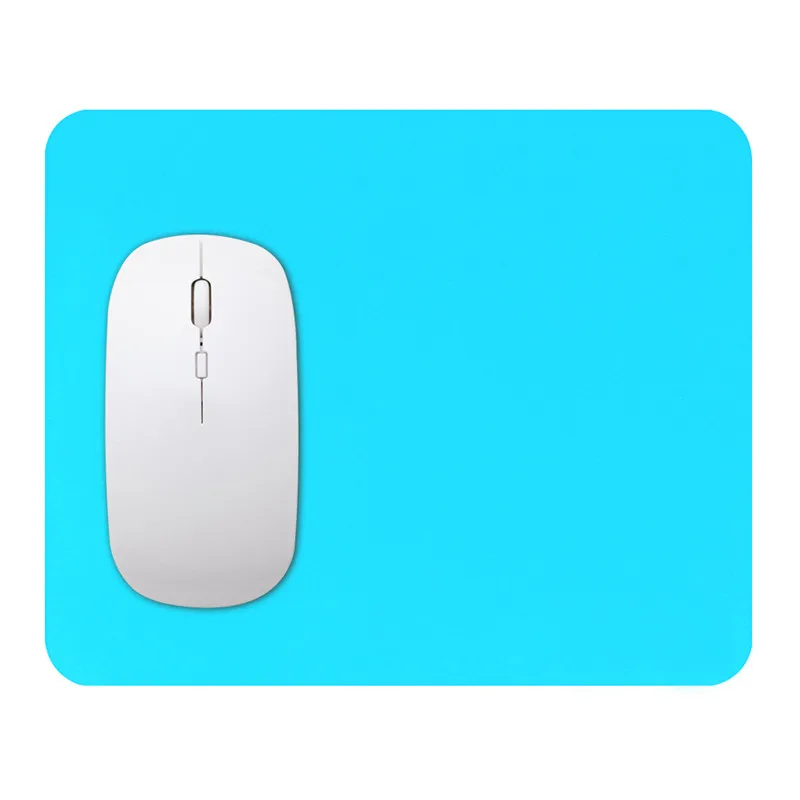 Какой смысл в мыши, если у вас есть лучшая альтернатива, которая оптимизирует вашу работу с такой невероятной эффективностью? Вы согласны, не так ли? Конечно, вы делаете.
Какой смысл в мыши, если у вас есть лучшая альтернатива, которая оптимизирует вашу работу с такой невероятной эффективностью? Вы согласны, не так ли? Конечно, вы делаете.
Вот почему всякий раз, когда трекпад вашего Mac перестает работать, у вас чуть ли не припадок. Но поскольку вы доказали, что являетесь сторонником Mac, вам помогут решить вашу дилемму. Ниже приведены способы, как починить трекпад на Mac.
- Часть 1: что такое трекпад на MacBook
- Часть 2: Трекпад не работает? Общие исправления
- Часть 3: Трекпад Mac не работает? Измените настройки
- Часть 4: Дополнительная информация о трекпаде Mac
Часть 1. Что такое трекпад на MacBook
Готовы ли вы сделать ставку? Есть очень большая вероятность, что вы использовали трекпад задолго до того, как узнали, что это такое. Компьютеры еще в 1982 году имели трекпады; назад, когда вы были еще в подгузниках.
Трекпад — это указательное устройство ввода, разработанное со специальной плоской поверхностью, которая может легко обнаруживать касание пальцев. Ничего нового; Apple просто взять технологию, чтобы усовершенствовать ее. Apple снова наносит удар. Кстати, тачпад и трекпад — это более или менее одно и то же, так что не путайте себя, думая, что есть разница.
Ничего нового; Apple просто взять технологию, чтобы усовершенствовать ее. Apple снова наносит удар. Кстати, тачпад и трекпад — это более или менее одно и то же, так что не путайте себя, думая, что есть разница.
Почему трекпад не работает?
Вы, наконец, сделали это, не так ли? Наконец-то ты разбил свой трекпад на куски. Шутки в сторону, некоторые действия, которые вы делаете со своим трекпадом, могут быть причиной его неправильного поведения. Но это не всегда твоя вина.
- Грязный трекпад — Это ПОЛНОСТЬЮ ваша вина. Если трекпад не отвечает, это может означать, что на нем есть грязь или толстый слой какого-либо вещества.
- Требуется обновление – с этим вам не справиться. Возможно, вы не знали, что Apple выпустила обновление для драйвера трекпада вашего Mac, прошивки или даже всей macOS.
- Винить это приложение – Опять же, вас здесь нельзя винить. Некоторые приложения имеют тенденцию выводить из строя другие функции в вашей macOS, включая функциональность вашего трекпада.
 Итак, если проблема началась только после установки определенного приложения, вероятно, это и есть корень проблемы.
Итак, если проблема началась только после установки определенного приложения, вероятно, это и есть корень проблемы.
Часть 2: Трекпад не работает? Общие исправления
Ошибки трекпада Mac повсюду: зависший трекпад, курсор мыши статичен, двойной щелчок не работает и т. д. Это может быть просто догадкой, но достаточно сказать, что там нет пользователя Mac кто еще не пострадал от неработающего трекпада.
Возможно, это и хорошо; в некотором роде, по крайней мере. Потому что распространенность проблемы означает, что повышенное внимание уделяется тому, как ее решить, что, в свою очередь, означает, что есть много решений, чтобы противостоять ей. Лучшее решение, которое вы можете использовать, написано ниже. И ты получаешь все это бесплатно, так что считай, что тебе повезло, лол.
Решение 1. Обновите прошивку
Вы даже не представляете, насколько важно постоянно обновлять свой Mac. Обновление может не обязательно сопровождаться новым преобразованием вашей macOS, но с точки зрения производительности всегда есть заметное отличие и улучшение по сравнению с предыдущим обновлением.
Всегда полезно заходить в магазин приложений раз в несколько дней, чтобы проверять наличие обновлений как для ваших приложений, так и для операционной системы в целом.
1. Откройте «App Store»
2. Нажмите кнопку «Обновления» вверху.
3. Проверьте наличие «Обновления прошивки трекпада».
4. Если Если вы видите что-то подобное, нажмите кнопку «Обновить» рядом с ним. Вот и все для этого решения. Переходим к следующему!
Решение 2. Сбросьте SMC
Нет 100% гарантии, что обновление микропрограммы трекпада вашего Mac устранит проблему, но не беспокойтесь. Эта упрямая проблема не одолеет вас; не с решениями, которые вам дают прямо сейчас.
Итак, если обновление не удалось, что дальше? Сброс SMC — ваш лучший выбор. Хотя для MacBook требуется более практичный подход (буквально). Это так, потому что удаление батареи является необходимостью. Это также означает, что даже тип MacBook, который вы используете, имеет значение (у некоторых нет съемных аккумуляторов).
MacBook (съемный аккумулятор)
1. Выключите MacBook, выключив его.
2. Отключите питание MacBook, отсоединив адаптер питания.
3. Для этой следующей части вы должны быть осторожны. Откройте Mac крепкими, но изящными пальцами и извлеките аккумулятор.
4. Теперь, когда батарея отсоединена и извлечена из MacBook, нажмите и удерживайте кнопку питания в течение 10 секунд или около того. Это приведет к разрядке компьютера и сбросу SMC.
5. Вставьте аккумулятор обратно, подключите MacBook к источнику питания и снова включите его. Ваш трекпад теперь будет так же счастлив, как и вы, работая безупречно.
Для таких компьютеров, как Retina MacBook, которые не нуждаются в съемной батарее, сброс SMC немного отличается. Хорошая часть заключается в том, что это намного проще, и вам не нужно беспокоиться о том, чтобы открыть свой драгоценный Mac, что может привести к его повреждению. На самом деле ожидается, что вы оставите свой MacBook включенным и подключенным к источнику питания на протяжении всего процесса.
MacBook (несъемный аккумулятор)
1. Нажмите и удерживайте эти 4 кнопки вместе в течение примерно 8 или более секунд: «Option», «Power», «Shift» и «Control». Ваш SMC будет сброшен, а трекпад исправлен.
Если вы пользуетесь настольным компьютером Mac, скорее всего, вы купили себе внешний трекпад (разумный выбор). Это хорошо, но внешние трекпады могут страдать от тех же ошибок, что и те, которые поставляются вместе с MacBook. Решение по их устранению будет рассмотрено ниже, так что не нужно возмущаться и закатывать истерики. Расслабься, в конце концов к тебе прислушаются. Для сброса SMC всех моделей настольных компьютеров Mac, доступных в настоящее время, используется один и тот же процесс. На самом деле это очень похоже на метод, описанный выше, то есть для MacBook с несъемной батареей
Mac, Mac mini, Mac Pro, iMac и Xserve (для настольных ПК)
1. Нажмите на меню «Apple» на вашем Mac.
2. Нажмите «Выключить». Для этого должно пройти всего несколько секунд. Отсоедините шнур питания.
Отсоедините шнур питания.
3. Отсчитайте примерно 15 секунд, затем возьмите шнур питания и снова подключите его.
4. Подождите ровно 5 секунд, затем еще раз нажмите кнопку питания, и когда ваш Mac SMC будет очищен от всех ошибок, и ваш внешний трекпад снова заработает.
Решение 3. Сбросьте настройки PRAM
Какое отношение PRAM имеет к трекпаду вашего Mac? Если вы не знали, ваша PRAM определяет, сколько частей вашего Mac функционирует. В нем есть информация о таких частях, как клавиатура и трекпад, поэтому его сброс, скорее всего, устранит любую проблему с трекпадом, беспокоящую ваш Mac:
1. Выключите или нажмите кнопку «Питание» вашего Mac, чтобы он полностью выключился.
2. Быстро нажмите эти 4 клавиши: «Command», «Option», «R» и «P». Держите пальцы крепко нажатыми на них.
3. Как только вы увидите мигание экрана вашего Mac и услышите звук запуска, отпустите клавиши.
4. Вы услышите еще один звуковой сигнал, после чего ваш Mac загрузится.
Ошибки, которые влияли на вашу PRAM, теперь должны быть устранены, а это означает, что ваш трекпад должен снова работать нормально. Иди и проверь это. Это работает нормально? Нет? Тогда посмотрите ниже другое решение.
Решение 4. Удалите файлы списка свойств
Этот список свойств содержит всю информацию о любом приложении или пакете, который вы устанавливаете на свой MacBook. Думайте об этом как о своего рода накопителе. Избавление от его файлов — верный способ исправить трекпад вашего Mac, когда ничего не помогает. Однако было бы разумно сделать резервную копию, прежде чем действовать.
1. Откройте «Поиск». И нажмите «Перейти».
2. Нажмите «Перейти к папке», затем введите это в поле, которое вы видите: /Library/Preferences
3. Нажмите «Перейти» еще раз. Окно покажет вам многочисленные файлы. Выделите всех тех, кого вы видите, в именах которых есть «Мышь» или «Трекпад». Если вы не уверены, файлы будут выглядеть примерно так:
com. apple.driver.AppleBluetoothMultitouch.trackpad.plist
apple.driver.AppleBluetoothMultitouch.trackpad.plist
4. Удалите их и проверьте на трекпаде. Сейчас нормально работает? Должно.
Решение 5. Обновите свой MacBook
Да, если вы дошли до этого момента, то лучше вообще провести капитальный ремонт. Почему бы просто не обновить macOS полностью, чтобы ошибка трекпада и другие неизвестные ошибки были исправлены одновременно? Обновление, так сказать, очищает ваш Mac, поэтому каждая его часть может работать так, как должна. Версия macOS, которую вы используете, также определяет метод обновления, который вы используете.
macOS Mojave и выше
1. Откройте меню «Apple» и выберите «Системные настройки».
2. Нажмите «Обновление ПО». Если есть доступные обновления, вы их увидите.
3. Вы можете либо нажать «Обновить сейчас», чтобы обновить все, либо нажать «Подробнее», чтобы просмотреть и выбрать определенные обновления.
Более ранние версии macOS (El Capitan, High Sierra и т.
 д.)
д.)
1. Откройте «App Store». Нажмите «Обновления». Оно будет на панели инструментов App Store.
2. Нажмите «Обновить все», потому что это подтверждает, что все на вашем Mac обновлено, и гарантирует, что ошибки, беспокоящие ваш трекпад, устранены.
Часть 3: Трекпад Mac не работает? Измените настройки
Итак, вы все перепробовали, а сигары нет? Хм… Что ж, проблема может быть более локализована, чем вы думаете. Возможно, это имеет мало общего с обновлениями и больше связано с настройками вашего Mac. Немного подправьте их и посмотрите, что произойдет.
Двойной щелчок не работает
Ваш трекпад может работать нормально, будучи настолько чувствительным, насколько вы его помните, но двойной щелчок не работает, верно? По всей вероятности, настройки двойного щелчка были изменены, и теперь ваш Mac медленно распознает жест. Измените настройки обратно на те, которые вас устраивают, выполнив следующие действия:
1. Щелкните значок «Apple», а затем щелкните «Системные настройки».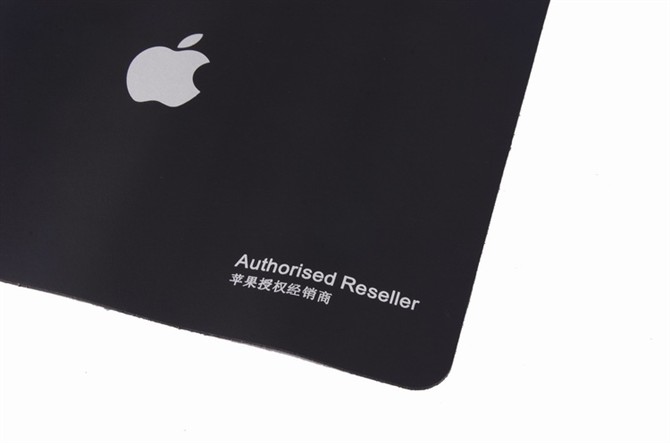
2. Нажмите «Доступность». Посмотрите налево и прокрутите боковую панель вниз, пока не увидите «Мышь и трекпад». Нажмите здесь.
3. У вас будет много вариантов, с которыми вы можете поиграть, но вам нужно только настроить «Скорость двойного щелчка». Переместите ползунок «Скорость двойного щелчка» примерно до середины. Это максимально близко к средней скорости, которой должно хватить для большинства пользователей; если у вас не самые быстрые пальцы в городе, вы можете тянуть ползунок до упора «Быстро».
Указатель трудно контролировать
Основная причина, по которой вы захотите изменить эти настройки, заключается в том, что вы понимаете, что ваш курсор мыши слишком отзывчив; слишком чувствительно и быстро! Это нехорошо, вопреки тому, что вы могли бы подумать. Потому что вы не можете ничего сделать вовремя. Чтобы изменить настройки, сделайте следующее:
1. Щелкните значок «Apple». Выберите «Системные настройки», затем выберите «Трекпад».
2. Внизу есть ползунок под «Скорость отслеживания». Он определяет, насколько чувствительный и отзывчивый указатель, поэтому переместите ползунок в положение «Медленно», если вы хотите меньше отклика; на «Быстро», если вы хотите получить больший отклик.
Внизу есть ползунок под «Скорость отслеживания». Он определяет, насколько чувствительный и отзывчивый указатель, поэтому переместите ползунок в положение «Медленно», если вы хотите меньше отклика; на «Быстро», если вы хотите получить больший отклик.
Трекпад Mac не отвечает
Увы, это, вероятно, худшая из трех проблем, поскольку делает ваш трекпад совершенно бесполезным; конец; мертв и ушел; прощай Вы поняли идею, не так ли?
Ладно, пугать тебя было весело, но теперь вернемся к делу. Даже если это произойдет с вашим трекпадом, это может быть простая проблема с его настройками. Вы можете узнать это, запустив тест:
Подключена ли к вашему Mac физическая мышь? Неважно, подключен ли он через Bluetooth или USB, просто проверьте, есть ли внешнее периферийное устройство. Теперь иди и отключи его. Попробуйте использовать трекпад и посмотрите, что произойдет. Это работает? Если это так, вы нашли ответ на свою проблему: настройки вашего Mac были настроены на игнорирование ввода трекпада при обнаружении внешней мыши.
Возможно даже, что другие периферийные устройства (клавиатуры, геймпады, принтеры) могут оказать такое же негативное влияние на функциональность вашего трекпада, потому что ваш Mac может принять каждое из них за мышь. Итак, отключите их все и измените настройки:
1. Нажмите на иконку «Яблоко». Выберите «Системные настройки».
2. Выберите «Доступность». Нажмите «Мышь и трекпад». Теперь снимите этот флажок рядом с «Игнорировать встроенный трекпад, когда присутствует мышь или беспроводной трекпад».
Часть 4. Дополнительная информация о трекпаде Mac
Если вы никогда раньше не пользовались трекпадом Mac, вас ждет кит сюрприза. Приготовьтесь к тому, что вас смутит множество задач, которые вы можете выполнять с помощью множества жестов. Серьезно, их много.
Но жесты делают вас более эффективными, потому что вы можете добиться многого всего несколькими движениями по трекпаду. Нужные вам жесты находятся прямо внизу, но вы не можете выучить и усвоить все сразу, так что не торопитесь. Возвращайтесь к этой статье каждый раз, когда забудете. Кроме того, практика делает совершенным!
Возвращайтесь к этой статье каждый раз, когда забудете. Кроме того, практика делает совершенным!
Как использовать трекпад Mac
1. Коснитесь, чтобы щелкнуть — касание одним пальцем означает щелчок.
2. Вторичный щелчок или щелчок правой кнопкой мыши. Нажатие двумя пальцами означает щелчок.
3. Интеллектуальное масштабирование. Двойное касание двумя пальцами означает увеличение и уменьшение масштаба открытого файла PDF или веб-страницы.
4. Прокрутка. Скольжение двумя пальцами вверх или вниз означает прокрутку.
5. Увеличение или уменьшение масштаба — сведение двух пальцев означает увеличение или уменьшение масштаба.
6. Поворот. Перемещение двух пальцев вокруг друг друга означает поворот таких объектов, как фотографии и многое другое.
7. Пролистывание между страницами — пролистывание двумя пальцами вправо или влево означает отображение следующей или предыдущей страницы.
8. Открыть Центр уведомлений. Проведите двумя пальцами влево от правого края трекпада, чтобы отобразить Центр уведомлений.
9. Перетаскивание тремя пальцами — используйте 3 пальца для перемещения элементов на экране Mac и нажмите, чтобы удалить их все сразу.
10. Детекторы поиска и данных. Нажатие тремя пальцами означает поиск слова или выполнение действий с телефонными номерами, датами, адресами и другими данными.
11. Показать рабочий стол. Разведите 3 пальца и большой палец в стороны, чтобы показать рабочий стол.
12. Панель запуска. Если свести три пальца и большой палец вместе, отобразится «Панель запуска».
13. App Exposé — смахивание четырьмя пальцами вниз означает просмотр всех окон текущего активного приложения.
14. Управление полетом. Проведите вверх четырьмя пальцами, чтобы открыть «Управление полетом».
15. Пролистывание между полноэкранными приложениями. Пролистывание вправо или влево четырьмя пальцами означает перемещение между полноэкранными приложениями и рабочими столами.
Пролистывание вправо или влево четырьмя пальцами означает перемещение между полноэкранными приложениями и рабочими столами.
Как отключить трекпад на Mac
1. Щелкните логотип «Apple» в строке меню вашего Mac.
2. Выберите «Системные настройки» и выберите «Специальные возможности».
3. Выберите «Мышь и трекпад» на боковой панели слева.
4. Установите флажок рядом с «Игнорировать встроенный трекпад при наличии мыши или беспроводного трекпада». Закройте «Системные настройки». Изменения вступят в силу, как только вы это сделаете.
Как работает трекпад
Вы действительно хотите понимать технологию, лежащую в основе трекпада? Да ладно, это не то, что любой средний Джо может понять за один присест. Но понять принцип его работы не должно быть слишком сложно: ваше прикосновение посылает сигналы на печатную плату, и предпринимаются соответствующие действия.
Видите ли, трекпад состоит из множества слоев материала. Та часть, к которой вы прикасаетесь, — это только верхний слой. Есть еще несколько слоев, которые отделены друг от друга тонким утеплителем. Одни и те же слои имеют вертикальные и горизонтальные ряды, образующие сетку; электроды составляют эти ряды.
Та часть, к которой вы прикасаетесь, — это только верхний слой. Есть еще несколько слоев, которые отделены друг от друга тонким утеплителем. Одни и те же слои имеют вертикальные и горизонтальные ряды, образующие сетку; электроды составляют эти ряды.
Эти электроды, в свою очередь, подключены к печатной плате и заряжаются постоянным переменным током. Когда вы приближаете палец к сетке, переменный ток прерывается; действие, обнаруженное печатной платой. Таким образом, ваше прикосновение регистрируется.
Скажи честно… Ты понял ОДНО слово, сказанное там наверху? Притворись, что ты это сделал, и давай двигаться дальше.
Заключительные слова
Трудно представить себе компьютеры без трекпадов; безусловно, невозможно разработать MacBook без трекпада. Что здорово, так это используемая технология, благодаря которой она может только улучшаться. Кто знает, что принесет будущее?
Если трекпад вашего Mac начинает работать неправильно, будьте уверены, что это редко связано с аппаратной проблемой.
 Итак, если проблема началась только после установки определенного приложения, вероятно, это и есть корень проблемы.
Итак, если проблема началась только после установки определенного приложения, вероятно, это и есть корень проблемы.