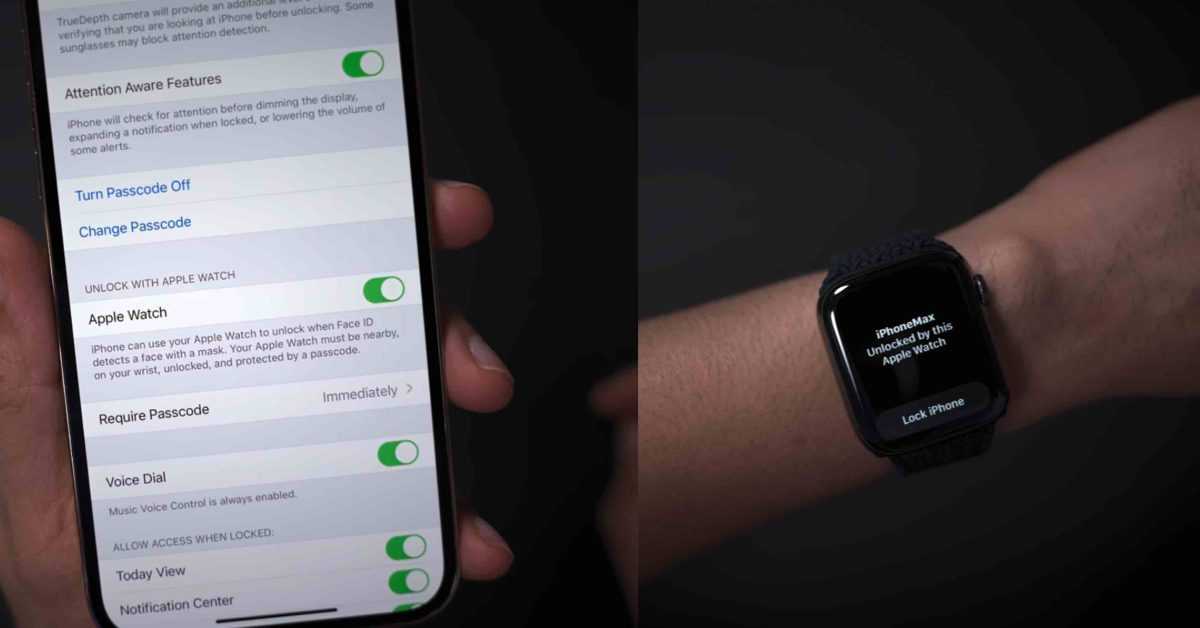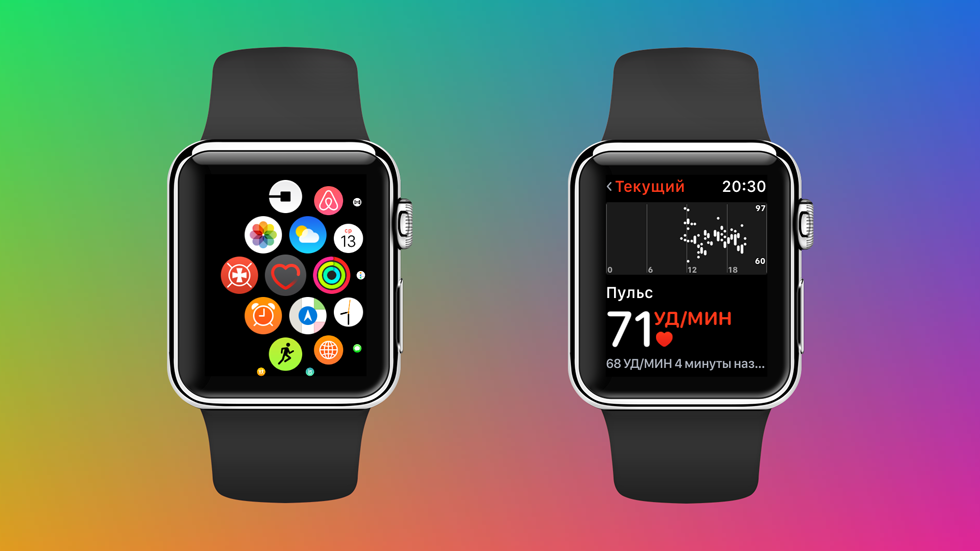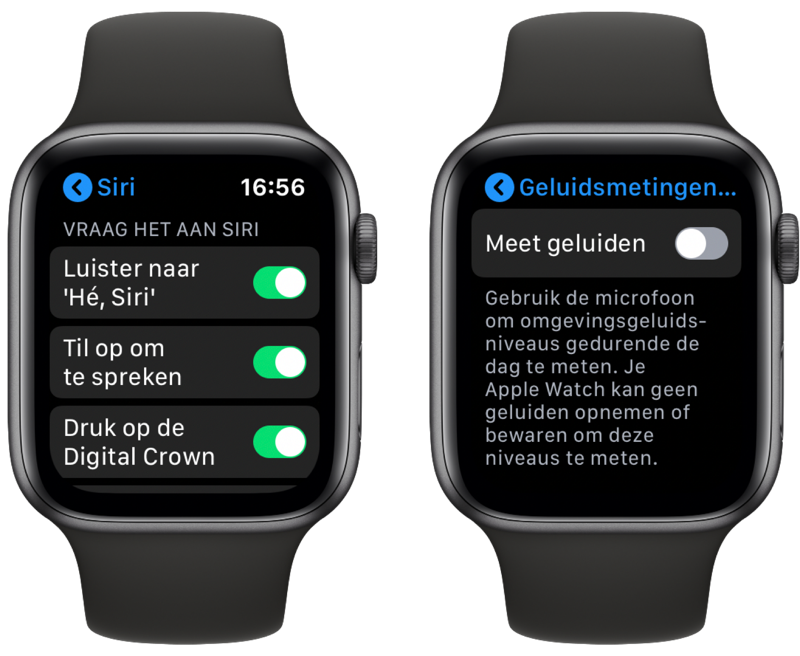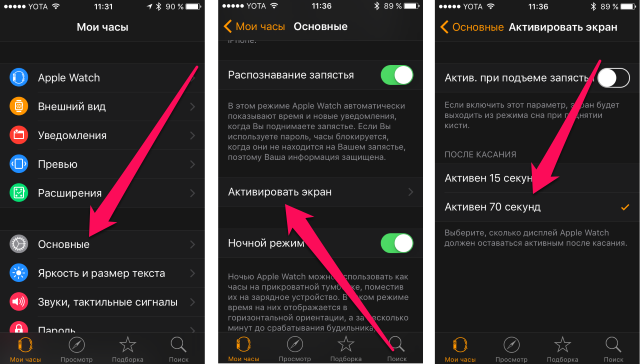Содержание
Блокировка и разблокировка Apple Watch
Разблокировка Apple Watch
Можно разблокировать Apple Watch вручную, введя код-пароль, или настроить автоматическую разблокировку часов при разблокировке iPhone.
Ввод код-пароля. Выведите Apple Watch из режима сна, затем введите код-пароль часов.
Разблокировка Apple Watch при разблокировке iPhone. Откройте приложение Apple Watch на iPhone, коснитесь «Мои часы», коснитесь «Код-пароль» и включите параметр «Разблокировка с iPhone».
Для разблокировки Apple Watch с iPhone он должен находиться в зоне действия сети Bluetooth (около 10 метров). Если на Apple Watch выключен Bluetooth, введите код-пароль часов для их разблокировки.
Совет. Ваш код-пароль на Apple Watch может отличаться от код-пароля на iPhone. Рекомендуется использовать разные код-пароли для этих устройств.
Изменение код-пароля
Вы можете сменить код-пароль, созданный при первоначальной настройке Apple Watch. Для этого выполните указанные ниже действия.
Для этого выполните указанные ниже действия.
Откройте приложение «Настройки» на Apple Watch.
Выберите «Код-пароль» > «Сменить код‑пароль» и следуйте подсказкам на экране.
Также можно открыть приложение Apple Watch на iPhone, коснуться «Мои часы», выбрать «Код-пароль» > «Сменить код-пароль» и следовать инструкциям на экране.
Совет. Если Вы хотите использовать код-пароль, содержащий больше четырех символов, откройте приложение «Настройки» на Apple Watch, коснитесь «Код-пароль» и выключите параметр «Простой код-пароль».
Выключение кода
Откройте приложение «Настройки» на Apple Watch.
Выберите «Код» > «Выключить код».
Также можно открыть приложение Apple Watch на iPhone, коснуться «Мои часы», выбрать «Код-пароль», затем коснуться «Выключить код-пароль».
Автоматическая блокировка
По умолчанию Apple Watch блокируются, когда Вы их не носите.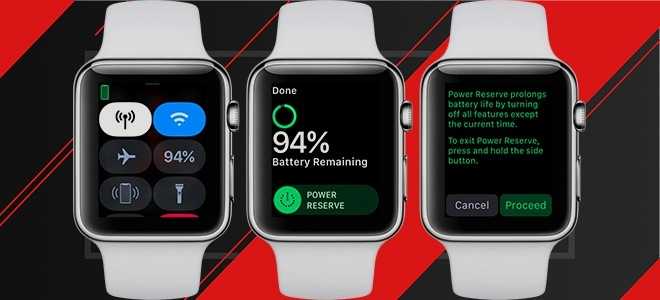 Чтобы изменить настройку распознавания запястья, выполните перечисленные ниже действия.
Чтобы изменить настройку распознавания запястья, выполните перечисленные ниже действия.
Откройте приложение «Настройки» на Apple Watch.
Коснитесь «Код», затем включите или выключите параметр «Распознавание запястья».
При выключении распознавания запястья некоторые функции Apple Watch меняются следующим образом:
При каждом использовании Apple Pay на Apple Watch Вам необходимо будет вводить код-пароль для подтверждения платежа после того, как Вы дважды нажмете боковую кнопку.
Некоторые показатели в приложении «Активность» недоступны.
Выключаются отслеживание пульса и уведомления.
Автоматическая блокировка и разблокировка Apple Watch перестает работать.
Apple Watch не будут автоматически совершать экстренный вызов, обнаружив жесткое падение.
Блокировка вручную
Коснитесь нижнего края экрана и удерживайте палец, а затем смахните вверх, чтобы открыть Пункт управления.

Коснитесь кнопки .
Примечание. Чтобы можно было блокировать Apple Watch вручную, нужно выключить распознавание запястья. (Откройте приложение «Настройки» на Apple Watch, коснитесь «Код-пароль» и выключите параметр «Распознавание запястья».)
В следующий раз перед использованием Apple Watch Вам нужно будет ввести код-пароль.
Вы также можете заблокировать экран, чтобы избежать случайных касаний во время тренировки. Когда открыто приложение «Тренировка» на Apple Watch, просто смахните вправо и коснитесь «Блок». Когда Вы начинаете тренировку по плаванию, Apple Watch автоматически блокируют экран функцией «Блокировка воды», чтобы избежать случайных касаний.
Если Вы забыли свой код-пароль
Если Вы забыли код-пароль, Вам придется стереть Apple Watch. Это можно сделать перечисленными ниже способами.
Разорвите пару Apple Watch c iPhone, чтобы стереть настройки и код-пароль часов, а затем создайте пару еще раз.

Сбросьте настройки Apple Watch и заново создайте пару с iPhone.
Подробнее см. в разделе Если Вы забыли код-пароль Apple Watch.
Стирание данных на Apple Watch после 10 неудачных попыток разблокировки
Чтобы защитить информацию на Apple Watch в случае их потери или кражи, Вы можете выбрать настройку, позволяющую удалять данные после 10 попыток ввода неверного кода подряд.
Откройте приложение «Настройки» на Apple Watch.
Коснитесь «Код-пароль» и включите функцию «Стирать данные».
Если у Вас есть компьютер Mac под управлением macOS 10.12 или новее, Вы можете разблокировать свой компьютер с Apple Watch.
Как заблокировать и разблокировать Apple Watch с помощью водяного замка
Вы когда-нибудь касались экрана Apple Watch во время повседневной активности и начинали отслеживать тренировку или открывали случайное приложение, не желая этого? Если это так, вы, вероятно, захотите узнать, как заблокировать Apple Watch, чтобы это не повторилось.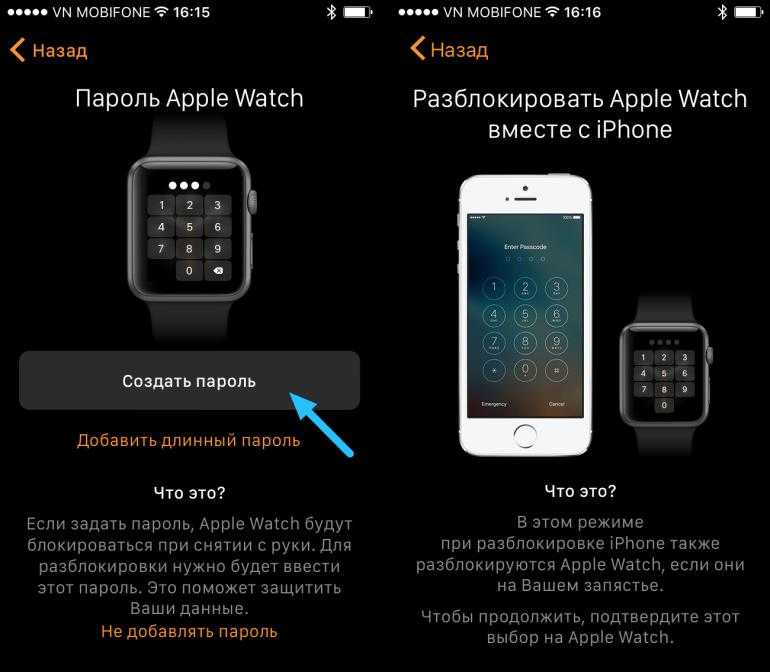 Кроме того, он предотвращает попадание воды в часы во время водных тренировок. Но вы также можете использовать Water Lock, чтобы ваши Apple Watch оставались заблокированными в любое время, даже если вы не плаваете. Вот как.
Кроме того, он предотвращает попадание воды в часы во время водных тренировок. Но вы также можете использовать Water Lock, чтобы ваши Apple Watch оставались заблокированными в любое время, даже если вы не плаваете. Вот как.
* Этот пост является частью iPhone LifeСовет дня информационного бюллетеня. Зарегистрироваться. *
Мы уже рассмотрели, как открыть Apple Watch с помощью iPhone, как разблокировать iPhone с помощью Apple Watch, даже с надетой маской, и как разблокировать iPad или iPhone, если он отключен. Чтобы узнать больше о том, как разблокировать устройства Apple, ознакомьтесь с нашим бесплатным Советом дня.
Ваши Apple Watch используют обнаружение запястья для автоматической блокировки часов, когда вы их не носите, но использование обнаружения запястья не позволяет вам вручную блокировать и разблокировать часы, когда вы их носите. Вы можете отключить обнаружение запястья в настройках приложения iPhone Watch, но это отключает важные функции, такие как возможность использовать Apple Pay без пароля и возможность автоматического вызова службы экстренной помощи с обнаружением падения.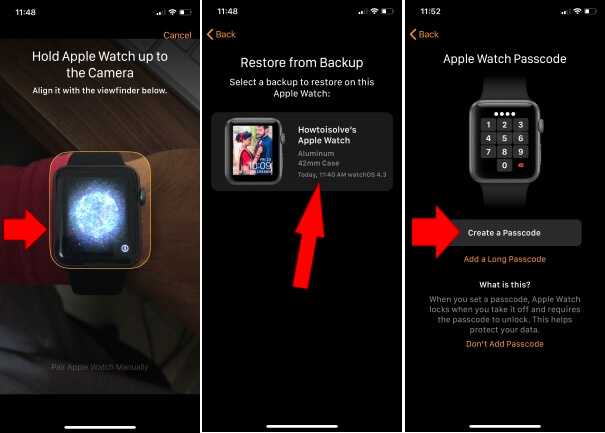 К счастью, в Apple Watch есть функция Water Lock, которая заставляет экран часов не отвечать, пока вы не разблокируете его вручную. Гораздо лучшее решение — узнать, как заблокировать Apple Watch с помощью Water Lock. Вот как заблокировать Apple Watch, не отключая обнаружение запястья, из Центра управления и во время тренировок.
К счастью, в Apple Watch есть функция Water Lock, которая заставляет экран часов не отвечать, пока вы не разблокируете его вручную. Гораздо лучшее решение — узнать, как заблокировать Apple Watch с помощью Water Lock. Вот как заблокировать Apple Watch, не отключая обнаружение запястья, из Центра управления и во время тренировок.
Перейти к:
- Как включить водный замок Apple Watch из Центра управления
- Как заблокировать Apple Watch во время тренировки
- Поверните цифровую корону, чтобы разблокировать Apple Watch
Как включить водяной замок Apple Watch из Центра управления
- Проведите вверх по циферблату, чтобы открыть Центр управления.
- Коснитесь Apple Watch Значок замка воды.
- Ваши Apple Watch вернутся к экрану циферблата, и вы увидите синий значок капли воды в верхней части экрана, что означает, что водная блокировка включена.

Как использовать Water Lock на Apple Watch во время тренировки
- Начав тренировку, проведите пальцем вправо по экрану прогресса тренировки на экране Apple Watch.
- Нажмите Значок замка воды.
- Синий значок капли воды в верхней части дисплея Apple Watch позволяет узнать, что Water Lock включен.
Поверните цифровую корону, чтобы разблокировать Apple Watch
- Если вы попытаетесь выйти из текущего приложения, нажав боковую кнопку или цифровую корону, Apple Watch напомнит вам, что они заблокированы.
- Поверните Digital Crown, чтобы разблокировать и удалить воду, которая могла скопиться в динамиках Apple Watch.
- На экране появится сообщение о том, что ваши Apple Watch разблокированы.
Совет профессионала: Вы также можете использовать цифровую корону для других целей. Откройте для себя 15 способов использования Digital Crown на Apple Watch!
Теперь вы знаете, как использовать функцию Water Lock на Apple Watch не только для воды! Это должно упростить предотвращение случайных нажатий, а также поможет предотвратить повреждение Apple Watch во время тренировок, дождя и т. Д.
Д.
Блокировка или разблокировка Apple Watch Ultra
Разблокировка Apple Watch Ultra
Вы можете разблокировать Apple Watch Ultra вручную, введя пароль, или настроить автоматическую разблокировку при разблокировке iPhone.
Введите код доступа: Разбудите Apple Watch Ultra, затем введите код доступа часов.
Разблокировать Apple Watch Ultra при разблокировке iPhone: Откройте приложение Apple Watch на iPhone, коснитесь «Мои часы», коснитесь «Код-пароль» и включите параметр «Разблокировать с помощью iPhone».
Ваш iPhone должен находиться в пределах нормального диапазона Bluetooth (около 10 метров) от Apple Watch Ultra, чтобы разблокировать его. Если на Apple Watch Ultra отключен Bluetooth, введите пароль на часах, чтобы разблокировать их.
Совет: Ваш код доступа Apple Watch Ultra может отличаться от кода доступа iPhone — на самом деле лучше использовать разные коды доступа.
Изменить код доступа
Вы можете изменить код доступа, созданный при первой настройке Apple Watch Ultra, выполнив следующие действия:
Откройте приложение «Настройки» на Apple Watch Ultra.
Коснитесь «Пароль», затем коснитесь «Изменить пароль» и следуйте инструкциям на экране.
Вы также можете открыть приложение Apple Watch на iPhone, коснуться «Мои часы», коснуться «Код-пароль», затем коснуться «Сменить код-пароль» и следовать инструкциям на экране.
Совет: Чтобы использовать пароль длиннее четырех цифр, откройте приложение «Настройки» на Apple Watch Ultra, коснитесь «Код-пароль» и отключите «Простой код-пароль».
Отключить пароль
Откройте приложение «Настройки» на Apple Watch Ultra.
Коснитесь «Пароль», затем коснитесь «Отключить пароль».
Вы также можете открыть приложение Apple Watch на iPhone, коснуться «Мои часы», коснуться «Код-пароль», затем коснуться «Отключить код-пароль».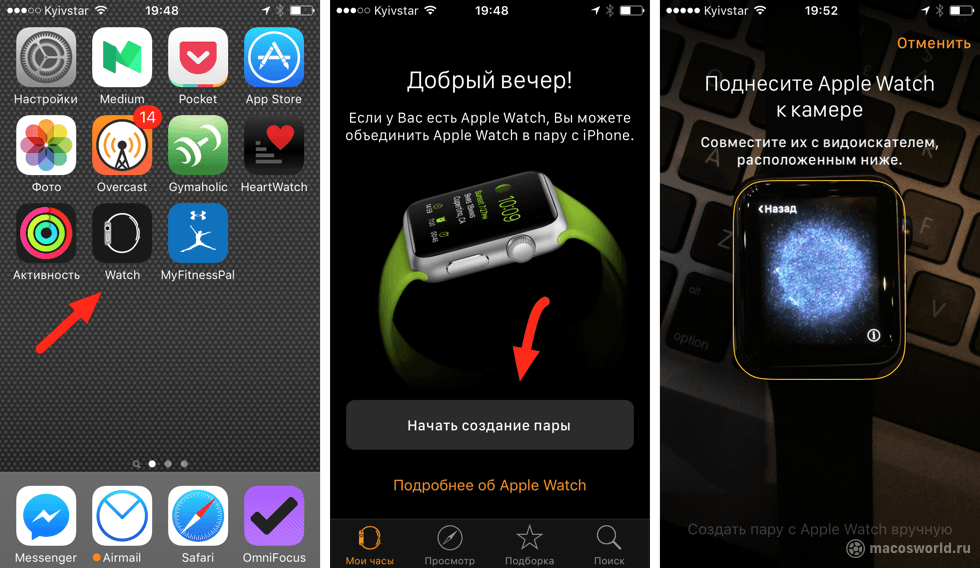
Блокировка автоматически
По умолчанию ваши Apple Watch Ultra автоматически блокируются, когда вы их не носите. Чтобы изменить настройку обнаружения запястья, выполните следующие действия.
Откройте приложение «Настройки» на Apple Watch Ultra.
Коснитесь «Пароль», затем включите или выключите «Распознавание запястья».
Отключение обнаружения запястья влияет на следующие функции Apple Watch Ultra:
При использовании Apple Pay на Apple Watch Ultra вам будет предложено ввести пароль при двойном нажатии боковой кнопки для авторизации оплата.
Некоторые измерения активности недоступны.
Отслеживание сердечного ритма и уведомления отключены.
Apple Watch Ultra больше не блокируются и разблокируются автоматически.
Apple Watch Ultra не будет автоматически совершать экстренный вызов даже после того, как обнаружит сильное падение.

Блокировка вручную
Нажмите и удерживайте нижнюю часть экрана, затем проведите пальцем вверх, чтобы открыть Пункт управления.
Нажмите .
Примечание: Чтобы вручную заблокировать Apple Watch Ultra, необходимо отключить обнаружение запястья. (Откройте приложение «Настройки» на Apple Watch Ultra, коснитесь «Код-пароль», затем выключите «Распознавание запястья».)
При следующей попытке использовать Apple Watch Ultra необходимо будет ввести пароль.
Вы также можете заблокировать экран, чтобы избежать случайных нажатий во время тренировки. При использовании приложения «Тренировка» на Apple Watch Ultra просто смахните вправо и коснитесь «Заблокировать». Когда вы начинаете тренировку по плаванию, Apple Watch Ultra автоматически блокирует экран с помощью блокировки воды.
Если вы забыли свой код-пароль
Если вы забыли код-пароль, вы должны стереть данные с Apple Watch Ultra. Это можно сделать одним из следующих способов:
Это можно сделать одним из следующих способов:
Разорвите пару Apple Watch Ultra с iPhone, чтобы стереть настройки часов и код-пароль, а затем снова выполните сопряжение.
Сбросьте настройки Apple Watch Ultra и снова подключите их к iPhone.
Дополнительную информацию см. в разделе Если вы забыли пароль Apple Watch Ultra.
Стереть Apple Watch Ultra после 10 попыток разблокировки
Чтобы защитить вашу информацию в случае потери или кражи часов, вы можете настроить Apple Watch Ultra на удаление данных после 10 последовательных попыток разблокировать их с использованием неправильного кода доступа.
Откройте приложение «Настройки» на Apple Watch Ultra.
Коснитесь «Пароль», затем включите параметр «Удалить данные».
Если у вас есть Mac под управлением macOS 10.12 или более поздней версии, вы можете разблокировать компьютер с помощью Apple Watch.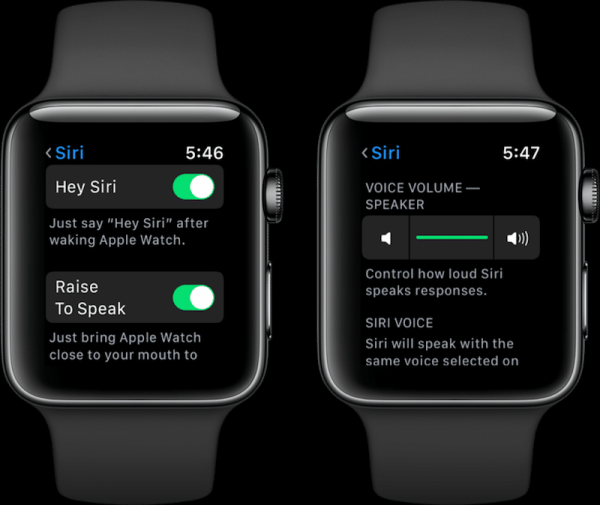
Если ваши Apple Watch потеряны или украдены
Если ваши Apple Watch пропали, приложение «Локатор» поможет вам найти их и защитить вашу информацию.
Вот как это работает
Функция «Локатор» может помочь вам найти пропавшие Apple Watch и защитить их. Если вы уже настроили функцию «Найти iPhone» на сопряженном iPhone, она автоматически активируется на Apple Watch и любых Apple Watch, сопряженных с помощью семейной настройки. Поэтому, если ваши часы потеряны или украдены, вы можете использовать функцию «Локатор», чтобы найти их снова. А благодаря блокировке активации требуются ваш Apple ID и пароль, прежде чем кто-либо сможет стереть ваши Apple Watch и использовать их со своим iPhone.
Когда вы используете функцию «Локатор», ваши Apple Watch с GPS и сотовой связью могут использовать GPS и доверенное соединение Wi-Fi или сотовую связь, чтобы показать вам свое приблизительное местоположение. Apple Watch с GPS могут использовать GPS и надежное соединение Wi-Fi.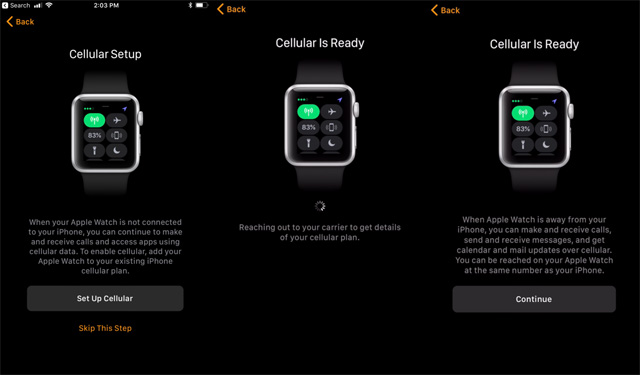 Поскольку в Apple Watch Series 1 нет GPS, вы увидите местоположение сопряженного iPhone или его Wi-Fi-соединения.
Поскольку в Apple Watch Series 1 нет GPS, вы увидите местоположение сопряженного iPhone или его Wi-Fi-соединения.
Посмотрите свои часы на карте
Войдите на iCloud.com или используйте приложение «Найти», чтобы увидеть свои часы на карте. Если ваши часы находятся поблизости, вы можете нажать «Воспроизвести звук», чтобы найти их. Ваши часы будут звонить, пока вы не нажмете «Отклонить».
Если вы не видите свои часы на карте, возможно, они не подключены к сети Wi-Fi, сотовой сети или сопряженному с вами iPhone.
На компьютере
- Перейдите на сайт iCloud.com и войдите, используя свой Apple ID.
- Откройте «Найти iPhone».
- Нажмите «Все устройства», затем нажмите Apple Watch.
На вашем iPhone
- Откройте приложение «Локатор».
- Выберите вкладку «Устройства».
- Выберите свои Apple Watch, чтобы увидеть их местоположение на карте.
Перевод Apple Watch в режим пропажи
Если ваши Apple Watch пропали, вы можете немедленно заблокировать их на сайте iCloud. com или на сопряженном iPhone. Просто поместите часы в режим пропажи. Затем вы можете отправить ему собственное сообщение со своим номером телефона. Поэтому, если кто-то найдет ваши Apple Watch, он знает, как с вами связаться.
com или на сопряженном iPhone. Просто поместите часы в режим пропажи. Затем вы можете отправить ему собственное сообщение со своим номером телефона. Поэтому, если кто-то найдет ваши Apple Watch, он знает, как с вами связаться.
- Откройте приложение «Локатор» и коснитесь Apple Watch.
- Нажмите «Активировать» в разделе «Отметить как пропавшее».
- Нажмите «Продолжить».
- Введите номер телефона, по которому с вами можно связаться, затем нажмите «Далее».
- Введите сообщение, которое вы хотите отобразить на экране часов.
- Нажмите Активировать.
- Войдите в iCloud.com, используя свой Apple ID.
- Нажмите «Найти iPhone».
- Нажмите «Все устройства», затем нажмите Apple Watch.
- Нажмите «Режим пропажи» > «Отключить режим пропажи», затем еще раз нажмите «Остановить режим пропажи» для подтверждения.
- Откройте приложение «Локатор» и коснитесь пропавших Apple Watch.
- Коснитесь «Активировано» в разделе «Пометить как утерянное».
- Коснитесь «Отключить пометку как пропавшее», затем коснитесь «Отключить» для подтверждения.
- Переведите Apple Watch в режим пропажи. Когда ваши часы находятся в режиме пропажи, вам потребуется пароль, прежде чем кто-либо сможет отключить функцию «Локатор», стереть ваши часы или подключить их к другому iPhone.
- Измените свой пароль Apple ID. Когда вы меняете свой пароль Apple ID, вы можете запретить кому-либо получать доступ к вашей информации iCloud или использовать другие службы с вашего пропавшего устройства.
- Сообщите о потерянном или украденном устройстве в местные правоохранительные органы. Правоохранительные органы могут запросить серийный номер вашего устройства. Найдите серийный номер вашего устройства.
На iPhone, iPad или iPod touch
FindMy отправляет вам сообщение электронной почты, чтобы подтвердить, что вы перевели свои Apple Watch в режим пропажи.
Выключение или отмена режима пропажи
Если вы нашли пропавшие Apple Watch, коснитесь «Разблокировать» на часах, затем введите пароль. Режим пропажи автоматически отключится, и вы снова сможете пользоваться часами в обычном режиме. Вы также можете отключить режим пропажи на сопряженном iPhone или на сайте iCloud.com.
Вы также можете отключить режим пропажи на сопряженном iPhone или на сайте iCloud.com.
На компьютере
На вашем iPhone
Если вы не видите свои Apple Watch на карте
Если вы не включили функцию «Локатор» до того, как ваши Apple Watch были потеряны или украдены, и ваши часы не подключены к Wi-Fi, сотовой или сопряженного iPhone, вы не сможете использовать его для определения местоположения вашего устройства.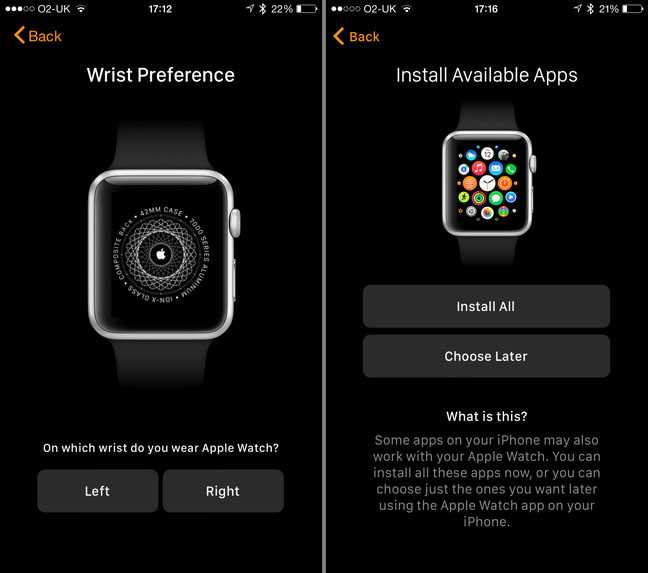 Однако вы можете выполнить следующие действия, чтобы защитить свою информацию:
Однако вы можете выполнить следующие действия, чтобы защитить свою информацию:
«Локатор» — это единственный способ отследить или найти потерянное или пропавшее устройство. Если функция «Локатор» не включена на ваших часах до того, как они пропадут, никакой другой сервис Apple не сможет найти, отследить или иным образом пометить ваше устройство.