Содержание
Могу ли я использовать iPhone без Apple ID? [2022]
«Я новичок в сервисе Apple и хочу знать, могу ли я использовать iPhone без Apple ID?»
Пользователь недавно опубликовал это на онлайн-форуме Apple. При настройке нового iPhone вам будет предложено создать Apple ID перед получением доступа. И это требует, чтобы вы предоставили вашу конфиденциальную личную информацию. В большинстве случаев пользователи не хотят делиться ими в Интернете из соображений безопасности.
Вы относитесь к этой категории пользователей? Если да, вам будет приятно узнать, что вы можете использовать свой iPhone без Apple ID. В этой статье вы узнаете, как использовать iPhone без Apple ID. Так что продолжайте читать!
Часть 1. Как использовать iPhone без Apple ID?
Включите iPhone, и вам будет предложено выполнить базовую настройку. Настройка включает в себя выбор языка, добавление контактного адреса и создание или импорт Apple ID.
Шаг 1: Таким образом, когда вы включаете свой iPhone, на первой странице отображается « Hello ». Через некоторое время появится новый запрос на выбор предпочитаемого языка.
Через некоторое время появится новый запрос на выбор предпочитаемого языка.
Шаг 2: Выберите язык, и вы будете перенаправлены на другую страницу. На этой странице вас спросят, хотите ли вы настроить устройство автоматически или вручную. Выберите Настроить вручную .
Шаг 3. Затем подключите iPhone к точке доступа с помощью WiFi. Настройте Face ID или создайте пароль, чтобы повысить безопасность вашего устройства. Как только это будет установлено, Apple спросит, хотите ли вы импортировать данные с вашего предыдущего устройства на iPhone или нет. Поскольку этот iPhone является новым устройством, выберите «Настроить как новый iPhone ».
Шаг 4: Теперь вы будете перенаправлены на страницу настройки Apple ID, где у вас есть пустое поле, где вы вводите свой идентификатор пользователя. Под полем у вас есть Забыли пароль или у вас нет Apple ID , нажмите на него.
Шаг 5: Выберите Установить позже в настройках на следующем экране. Затем появится диалоговое окно с просьбой подтвердить, что вы не хотите использовать Apple ID. Выберите «Не использовать », и вы сразу же сможете легко получить доступ к своему iPhone без Apple ID.
Часть 2. Что происходит при использовании iPhone без Apple ID?
Использование iPhone без привязки Apple ID допустимо, так как вы боитесь кражи системы безопасности. Однако вы должны иметь в виду, что отсутствие Apple ID на iPhone имеет свои недостатки.
Например, вы не можете получить доступ к Apple Store, если не привяжете или не добавите Apple ID на свой iPhone, и вы знаете, что это значит? Вы не можете загрузить какое-либо стороннее приложение на устройство. Кроме того, отсутствие Apple ID не позволяет вам пользоваться некоторыми замечательными функциями, такими как «Найти мой телефон».
Кроме того, вам запрещено использовать iCloud Backup.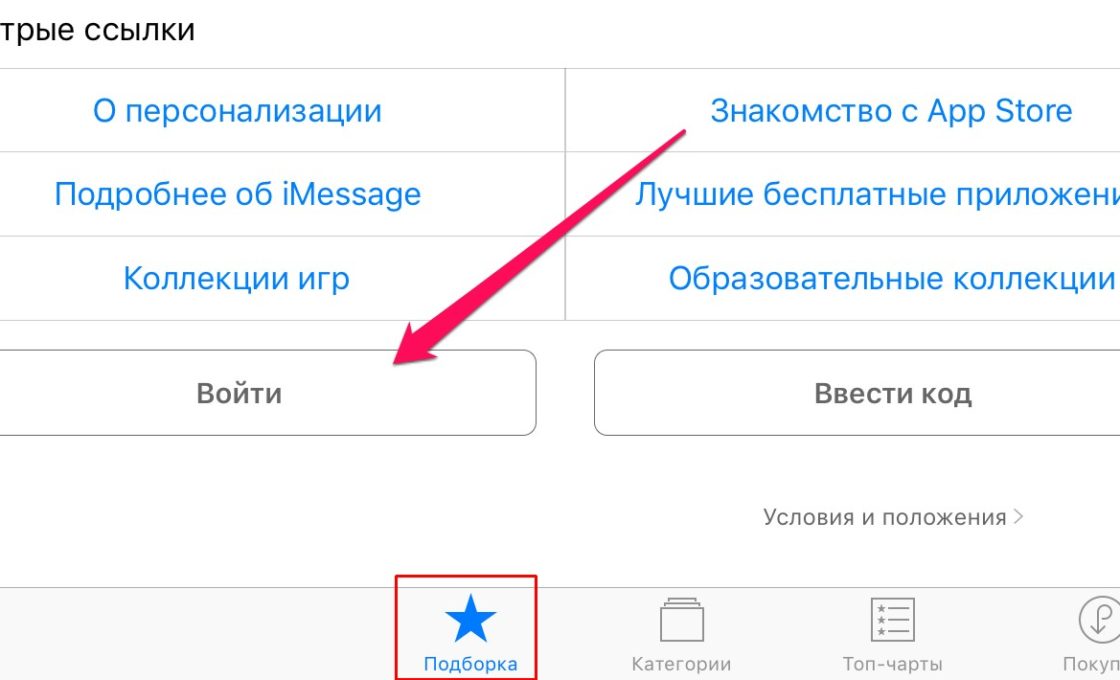 Следовательно, вы не можете хранить или создавать резервные копии своих данных в облаке.
Следовательно, вы не можете хранить или создавать резервные копии своих данных в облаке.
Часть 3. Лучшая альтернатива использованию iPhone без iCloud
Привязка или добавление Apple ID к вашему iPhone раскрывает вашу информацию. Если вы не привяжете Apple ID к своему устройству, вы не сможете пользоваться некоторыми функциями. Итак, что нужно делать?
Что ж, как эксперты по телефонам, мы советуем вам связать свой Apple ID с вашим iPhone, но убедитесь, что вы деактивировали функцию синхронизации данных с iCloud . Таким образом, вы можете получить доступ ко всем удивительным функциям iPhone, не делясь своими данными в Интернете.
Пошаговое руководство по использованию iPhone без iCloud
- Перейдите в приложение «Настройки» на своем iPhone.
- Коснитесь своего профиля и выберите iCloud, чтобы продолжить.
- Отключите все приложения, использующие iCloud.
Все, все ваши данные не будут синхронизироваться с iCloud, но есть еще проблема, что хранилище вашего iPhone тоже ограничено.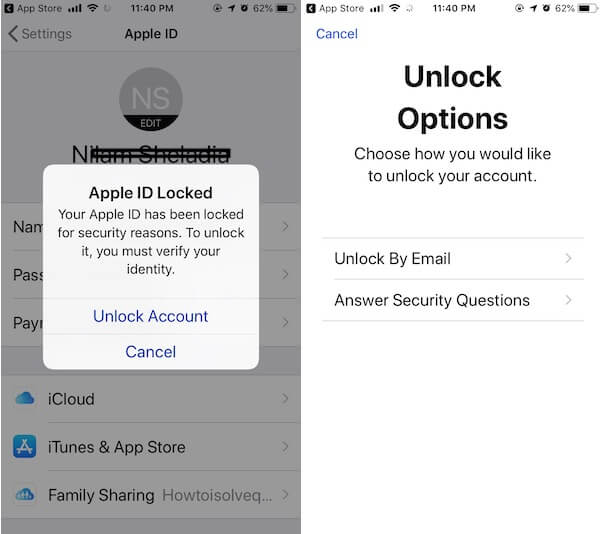 Поэтому мы рекомендуем вам вместо этого сделать резервную копию вашего iPhone на компьютере, благодаря чему ваши данные будут сохранены, и никто другой не сможет получить к ним доступ.
Поэтому мы рекомендуем вам вместо этого сделать резервную копию вашего iPhone на компьютере, благодаря чему ваши данные будут сохранены, и никто другой не сможет получить к ним доступ.
MobileTrans позволяет пользователям создавать резервные копии своих данных на ПК всего за несколько кликов, и, в отличие от других инструментов, MobileTrans позволяет создавать резервные копии различных типов файлов, включая сообщения, видео, фотографии и т. д.
MobileTrans — Резервное копирование iPhone
Бесплатное резервное копирование iPhone на ПК без iCloud!
- • Резервное копирование более 18 важных данных с вашего iPhone на компьютер одним щелчком мыши.
- • Простое восстановление файлов резервных копий на устройствах iOS/Android.
- • Резервное копирование данных WhatsApp и других приложений, которые вы не хотите потерять.
- • Полностью совместим с Windows 11 или Mac 12.0.
- • Полностью совместим с iOS 15 и Android 12.
 0.
0.
Скачать бесплатно Скачать бесплатно
4,085,556 человек загрузили его
4,5/5 Отлично
Руководство по использованию программного обеспечения MobileTrans
Шаг 1. .
- Перейдите к функции «Резервное копирование и восстановление» в домашнем интерфейсе, затем выберите «Резервное копирование и восстановление телефона».
Шаг 2: Выберите категорию данных, резервную копию которой вы хотите сохранить на свой компьютер, установив флажок рядом с ней, затем нажмите «Пуск», чтобы продолжить.
Шаг 3: Начнется процесс резервного копирования. Завершение займет всего несколько минут, а когда оно будет завершено, отключите iPhone от компьютера.
Бесплатная загрузка Бесплатная загрузка
Заключение
В конечном счете, использование iPhone без Apple ID очень просто благодаря пошаговому руководству, приведенному в статье.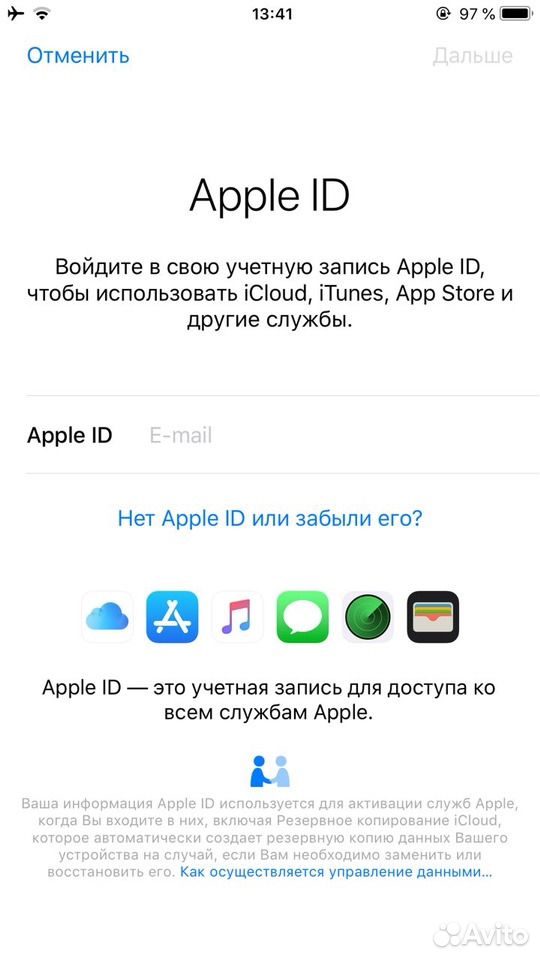 Но с учетом недостатков, лучшим вариантом будет привязка Apple ID и отключение функции синхронизации с iCloud. Мы представили учебное руководство о том, как это сделать, в части 3. Пожалуйста, используйте его.
Но с учетом недостатков, лучшим вариантом будет привязка Apple ID и отключение функции синхронизации с iCloud. Мы представили учебное руководство о том, как это сделать, в части 3. Пожалуйста, используйте его.
Скачать бесплатно Скачать бесплатно
Новые тренды
Как использовать другой Apple ID для Apple Music и App Store на iPhone когда вы находитесь в экосистеме Apple. Несмотря на соотношение цены и качества потоковой передачи, для Apple Music есть еще лучшие планы подписки, особенно если вы студент. Apple Music для студентов стоит вдвое меньше обычной цены и теперь предлагает бесплатный доступ к Apple TV+. Если вы студент, возможно, вы создали идентификатор Apple ID студента, используя электронную почту .edu из университета, которая отличается от фактического идентификатора электронной почты, используемого для создания Apple ID на вашем iPhone.
У вас есть подписка на Apple Music или другую подписку с другим идентификатором Apple ID, отличным от идентификатора Apple ID на вашем iPhone? Вот как использовать другой Apple ID для Apple Music, Apple TV, App Store и многого другого на вашем iPhone.
Контент
- Использование другого Apple ID для Apple Music и App Store на iPhone
- Настройка семейного доступа на iPhone для совместного использования подписок Apple
Используйте другой Apple ID для Apple Music и App Store на iPhone
Возможно, вы думали, что вы заблокированы только с одним Apple ID, когда вы входите в свой новый iPhone. Такого нет. Apple не принуждает вас использовать один и тот же Apple ID для вашего iPhone и других подписок.
Вы можете выйти из своего оригинального Apple ID из App Store и других сервисов. Это не выведет вас из вашего iPhone, если вы так беспокоитесь. После выхода вы сможете войти, используя другой Apple ID для всех подписок, включая Apple Music.
- Откройте Настройки на вашем iPhone.
- Коснитесь своего имени вверху.
- Выберите Медиа и покупки .
- Выбрать Выйти из всплывающего меню.

- После выхода снова коснитесь Мультимедиа и покупки .
- Ваш iPhone попросит вас продолжить с тем же Apple ID. Выберите « Не [ваше имя]? » из вариантов.
- Войдите в систему , используя дополнительный Apple ID, в котором вы хотите использовать Apple Music, Apple TV или App Store.
После того, как вы измените свой Apple ID для мультимедиа и покупок, ваши учетные записи App Store, Apple Music и Apple TV изменятся. Вы сможете использовать новый Apple ID только для App Store или любых других покупок.
Связанный: Как играть в Apple Music на Amazon Echo или Echo Dot
Настройте семейный доступ на iPhone для обмена подписками Apple
Если вы не хотите менять Apple ID для App Store и Apple Music, но вы хотите сэкономить деньги с подписками Apple, семейный доступ может быть лучшим выбором здесь. С помощью функции «Семейный доступ» на iPhone вы можете добавлять членов своей семьи и покупать подписки «Семейный доступ» для всего. Вы можете поделиться этими подписками между членами семьи, что может помочь вам сэкономить больше, чем вы можете себе представить. Чтобы настроить семейный доступ на iPhone,
Вы можете поделиться этими подписками между членами семьи, что может помочь вам сэкономить больше, чем вы можете себе представить. Чтобы настроить семейный доступ на iPhone,
- Перейдите в Настройки и нажмите ваше имя вверху.
- Выберите « Семейный доступ» на следующем экране.
- Если вы еще не настроили Семейный доступ, следуйте инструкциям на экране.
- После настройки нажмите « Добавить участника ».
- Нажмите « Пригласить людей» во всплывающем окне.
- Выберите « Пригласить лично» на странице обмена.
- Войдите в систему, используя Apple ID члена семьи, чтобы добавить его в свою семью.
После того, как вы добавите членов в свою семью, все планы семейного доступа станут доступны всем. Всего в плане семейного доступа может быть до 5 участников. Вы можете подписаться на план «Семейный доступ» в Apple Music, Apple TV+, Apple Arcade и других сервисах, чтобы делиться ими со всеми.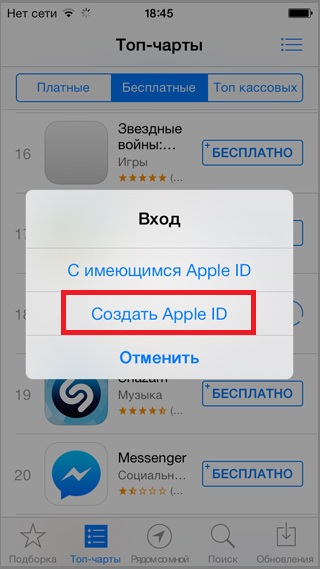
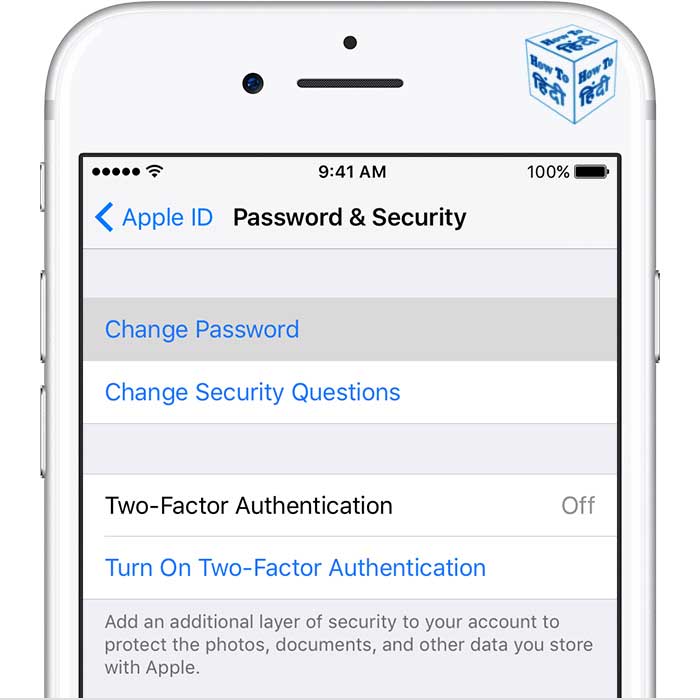 0.
0.