Содержание
Как определить версию айпад по серийному номеру устройства или номеру модели
Содержание:
- Как определить модель iPad по серийному номеру
- Как посмотреть номер модели на задней крышке iPad
- Как посмотреть номер модели в настройках iPad
- Как определить модель айпада с помощью iTunes
- По внешним признакам
- Сравнение айпадов
- Модели iPad mini
- Модели iPad Air
- Модели iPad Pro
- Все варианты iPad: модельный ряд
Многие задаются вопросом, как узнать модель айпада. Отвечая на данный вопрос, стоит учитывать, что устройства Apple обладают одной особенностью — отсутствием названия модели. Именно поэтому, глядя на планшет iPad, сложно понять, какая это модель.
Как определить модель iPad по серийному номеру
Определить номер гаджета вполне возможно благодаря информации, содержащейся на корпусе устройства. Сделать это можно различными способами, одним из которых является метод, позволяющий узнать модель iPad, используя серийный номер.
Определение модели айпада
Важно! Чтобы узнать модель устройства, понадобятся серийный номер и официальный сайт Apple.
Вообще данный способ применяется, чтобы проверить, легально ли устройство и можно ли претендовать на обслуживание и поддержку со стороны производителя. Данную проверку также можно использовать для определения серийного номера планшетного компьютера iPad.
Воспользовавшись данным способом, нужно зайти на сайт https://checkcoverage.apple.com и в поле ввести серийный номер, который можно обнаружить на задней панели планшетного компьютера. После этого ввести капчу и нажать «Продолжить».
Обратите внимание! Номер имеет мелкий и тонкий шрифт, который непросто ввести с первого раза, а число попыток является ограниченным.
После успешного выполнения процедуры откроется страница, на которой будут размещены данные о праве на обслуживание и поддержку. Изучив информацию, найдется и название модели устройства.
Как посмотреть номер модели на задней крышке iPad
Как узнать для какой страны айфон — список шифров стран
Заинтересовавшись вопросом, как узнать какой айпад у меня, пользователь наверняка начнет вводить поисковые запросы и найдет в Сети информацию, что существует несколько способов.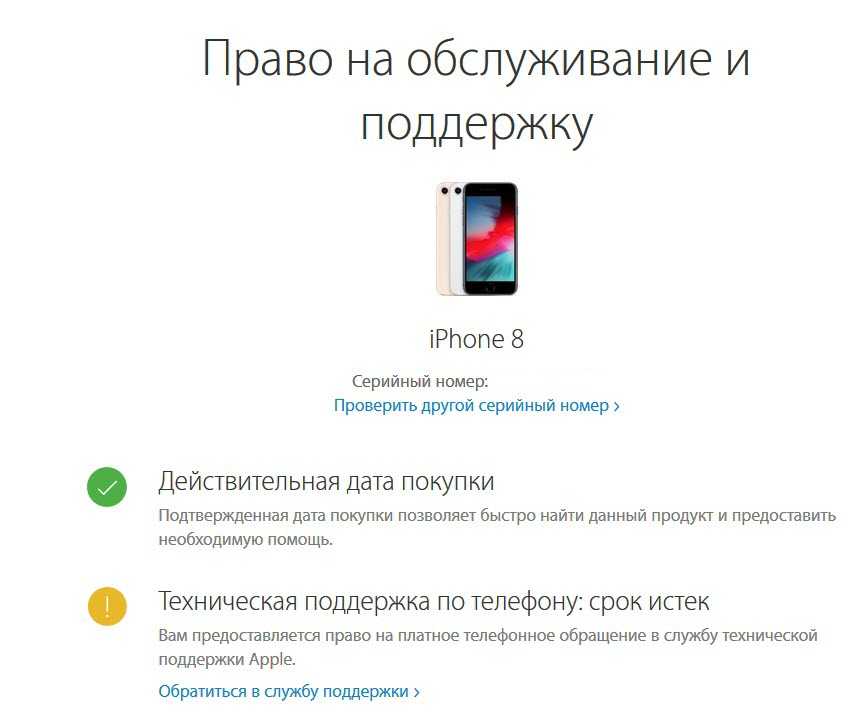 Однако самым простым из них является посмотреть индекс модели iPad, который легко обнаружить на задней панели устройства.
Однако самым простым из них является посмотреть индекс модели iPad, который легко обнаружить на задней панели устройства.
Задняя крышка айпада
К сведению! Чаще всего данный вопрос у пользователей возникает после покупки устройства с рук, и внешние признаки планшета не всегда позволяют верно определить модель.
В отличие от iPhone планшетный компьютер от Apple достаточно сложно идентифицировать, поэтому с этой задачей справится далеко не каждый пользователь. Однако, если имеется хотя бы небольшое представление о габаритах своего айпада, то это значительно облегчит поисковый процесс.
Помимо маркетингового наименования, планшетный компьютер имеет номер модели. Причем их несколько. Один из них расположен на корпусе устройства, а именно в нижней части под логотипом iPad. Он имеет мелкий шрифт. Распознать его достаточно просто благодаря наличию слова «Model», заглавной буквы A и четырехзначной цифровой комбинации.
Обратите внимание! Номер устройства, как правило, включает в себя зашифрованные данные о габаритах экрана и поколении планшета, наличии или отсутствии модуля беспроводной связи.
Как посмотреть номер модели в настройках iPad
Как узнать какой виндовс установлен на компьютере
Чтобы узнать модель своего планшета, можно воспользоваться настройками. Для этого необходимо зайти в «Настройки». Выбрать пункт «Основные», после чего пункт «Об этом устройстве». Нажать на «Модель», чтобы выполнить переключение с номера планшета на фактический номер модели.
Определение номера в настройках айпада
Этот метод не может дать на 100 % достоверную информацию. Благодаря джейлбрейку любую информацию в планшете можно заменить, что позволит выдать старую модель на более новую. Этим нередко пользуются мошенники с целью продать устройство дороже его фактической стоимости, подменяя коробку. Именно поэтому не стоит останавливаться на одном способе проверки модели планшета.
Как определить модель айпада с помощью iTunes
Как узнать какой директ X установлен на виндовс 10
Есть еще один способ идентификации номера модели iPad. Для него нужен медиаплеер iTunes. Процедура распознания проста, она осуществляется в несколько шагов:
Процедура распознания проста, она осуществляется в несколько шагов:
- Подключить планшетный компьютер к ПК.
- Запустить iTunes и перейти на страницу устройства.
Определение номера айпада с помощью iTunes
Обратите внимание! Совершив несложные действия, можно увидеть индекс своего девайса. Более того, такая инструкция подойдет для работы с любым устройством от компании Apple. Это очень удобно и быстро.
По внешним признакам
Все модели iPad, как правило, отличаются между собой, поэтому есть возможность распознать тип планшетного компьютера с помощью анализа визуальных признаков. По тому, как выглядит айпад, можно быстро и точно распознать вариант продукции Apple.
Понадобится всего пару минут, чтобы узнать, какой моделью является то или иное устройство компании Apple. Те, кто являются поклонниками продукции и давно с ней знакомы, справятся с этой задачей достаточно быстро, сравнивая айпады.
Проще всего идентифицировать планшеты 1-го поколения, которые появились на рынке в 2010 г. Это связано с тем, что передняя панель планшетного компьютера имеет черный цвет. Угловатое устройство не имеет камеры и характеризуется наличием 30-контактного разъема и лотка для сим-карты. Он присутствует только у устройств с индексом A1337.
Это связано с тем, что передняя панель планшетного компьютера имеет черный цвет. Угловатое устройство не имеет камеры и характеризуется наличием 30-контактного разъема и лотка для сим-карты. Он присутствует только у устройств с индексом A1337.
Сравнение айпадов
Первую вышедшую модель распознать проще всего. Планшет 2-го поколения получил более тонкий корпус и две камеры: основную и фронтальную. Помимо стандартного черного, появилась новая цветовая вариация — белая расцветка.
Важно! Модели, номер которых A1395, отличаются отсутствием лотка для сим-карты, что служит признаком, отличающим от других устройств.
Что касаемо планшетов 2-го поколения, то их распознать еще проще. Отсутствуют стенки по бокам, динамик расположен на задней панели корпуса. Появились 3 вариации — с Wi-Fi, GSM и CDMA.
Модели iPad
Часто пользователи интересуются, какой это айпад А1430? Это айпад 3-го поколения. Он отличается от предшествующих моделей более широким 30-контактным разъемом, но при этом устройство имеет большую толщину в сравнении с прошлыми устройствами.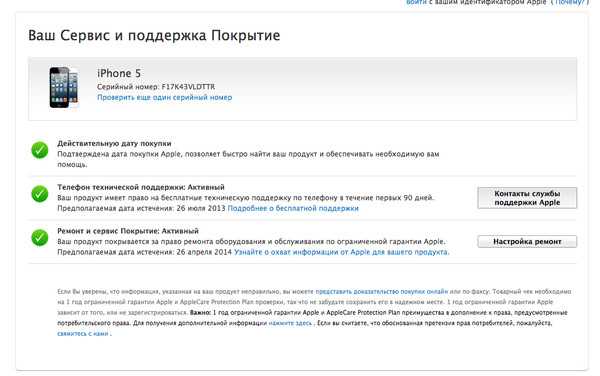 В выключенном состоянии девайсы 3-го поколения можно распознать только по коду, расположенному на задней панели.
В выключенном состоянии девайсы 3-го поколения можно распознать только по коду, расположенному на задней панели.
Дизайн iPad 4 практически не отличается от предшественника. Единственное отличие состоит в том, что устройство 4-го поколения разработчики оснастили разъемом Lighting. Помимо этого, гаджеты различаются наличием и отсутствием модуля GSM.
Обратите внимание! Планшетные компьютеры с номерами А1460 и А1459 оснащены GSM модулем, а устройства с индексами А1458 — только модулем Wi-Fi.
Айпады 5-го поколения оснащены сканером отпечатков пальцев и могут похвастаться более высокими техническими характеристиками. Основным внешним признаком является наличие широкой вариативности расцветки.
Модели iPad mini
Планшетные компьютеры серии mini от других отличить достаточно просто, ведь они имеют небольшие размер и вес. Кнопки на корпусе из металла. Всего насчитывается три модели с номерами А1455, А1454, А432, две первые из которых характеризуются наличием GSM.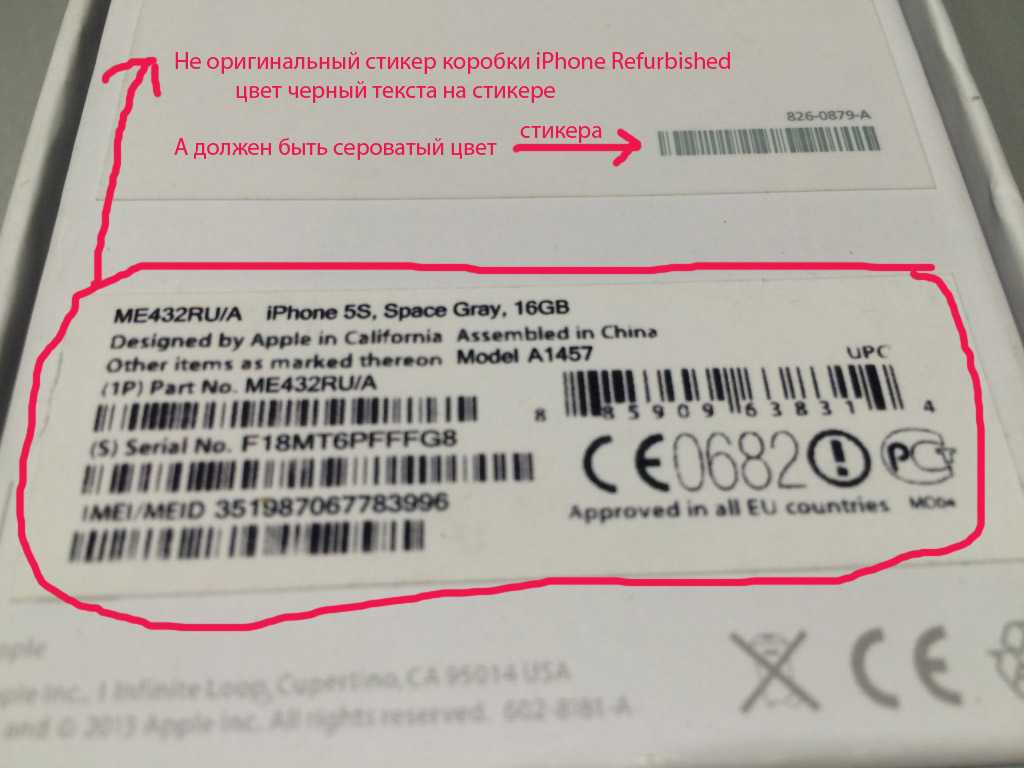 Отвечая на вопрос, что за модель A1455, можно сказать, что iPad также имеет разъем Lighting, в отличие от других гаджетов.
Отвечая на вопрос, что за модель A1455, можно сказать, что iPad также имеет разъем Lighting, в отличие от других гаджетов.
Модели iPad mini
Внешних различий между самым 1-ым и 2-ым поколением этой серии нет. Единственное, что позволит без труда различить модели — это экран с высокой яркостью. У планшета mini 2 присутствует лоток, предназначенный для сим-карты. У гаджета с номером А1489 отсутствует GSM. Внешние различия между 2-ым и 3-им поколением планшетов заключаются в добавлении золотистых моделей, а также наличии и отсутствии GSM.
Модели iPad Air
Модельный ряд планшетных компьютеров получил новый дизайн. Данные устройства стали более похожими на увеличенную в размерах копию предшествующей серии mini. 1-е поколение планшетных компьютеров стало доступно в двух вариациях исполнения. Уменьшились рамки и толщина гаджета. Нижняя часть оснащена стерео динамиками.
К сведению! 2-е поколение серии получило оснащение видоизмененными динамиками.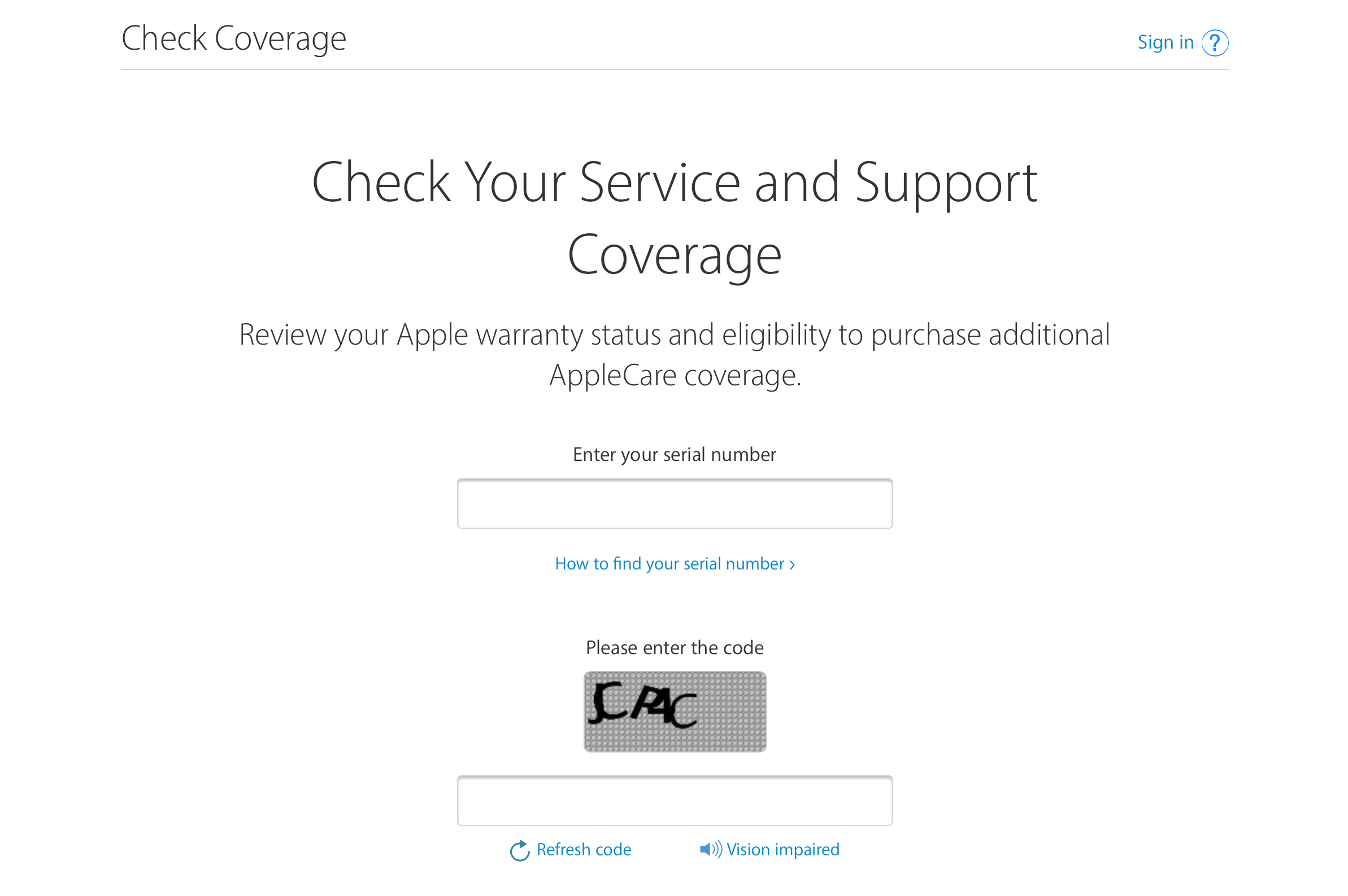 Стали доступны для покупки планшеты данной серии золотистого цвета.
Стали доступны для покупки планшеты данной серии золотистого цвета.
Ключевым визуальным отличием гаджетов 3-го поколения от других является увеличенный экран с 10,5-дюймовой диагональю. У предшествующих девайсов она равняется 9,7 дюймам.
Модели iPad Air
Модели iPad Pro
Устройства последней серии пришли на смену линейке iPad Air и имеют главный отличительный признак — размер дисплея. Изначально появилась модель, оснащенная 12,9-дюймовым экраном и высокой производительностью. Также имеются девайсы, имеющие диагональ поменьше.
iPad Pro 2-го поколения получили сразу две вариации: 12,9-дюймовая модель и уменьшенная версия — 10,5-дюймовая. По техническим характеристикам отличия отсутствуют. То же самое касается визуальных признаков.
К сведению! Это самые первые в истории айпады, которые выпускались с 512 Гб внутреннего накопителя.
Планшеты 3-го поколения также оснащены 12,9-дюймовой диагональю. Данные гаджеты имеют уменьшенные рамки в сравнении с другими iPad.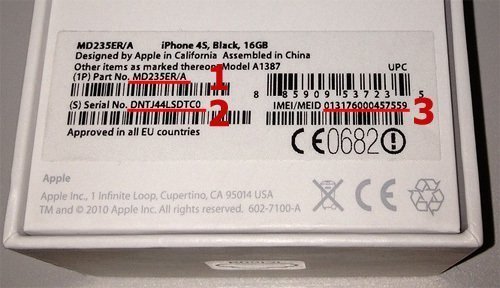
Модели iPad Pro
Все варианты iPad: модельный ряд
За несколько лет в мире высоких технологий произошло большое количество изменений. Отследить хронологию выпуска всех поколений iPad поможет таблица, где все айпады расположены по порядку.
| Наименование | Номер модели | Год релиза |
| iPad | A1219, A1337 | 2010 |
| iPad 2 | A1395, A1396, A1397 | 2011 |
| iPad 3 | A1416, A1430, A1403 | 2012 |
| iPad 4 | A1458, A1459, A1460 | 2012 |
| iPad mini | A1432, A1454, A1455 | 2012 |
| iPad mini 2 | A1489, A1490, A1491 | 2013-14 |
| iPad mini 3 | A1599, A1600 | 2014 |
| iPad mini 4 | A1538, A1550 | 2015 |
| iPad mini 5 | A2124, A2125, A2126 | 2019 |
| iPad Air | A1474, A1475, A1476 | 2014 |
| iPad Air 2 | A1566, A1567 | 2014 |
| iPad Air 3 | A2123, A2152, A2153, A2154 | 2019 |
| iPad Pro 10 ″ | A1701, A1709, A1852 | 2017 |
| iPad Pro 11 ″ | A1980, A2013, A1934, A1979 | 2018 |
iPad Pro 12.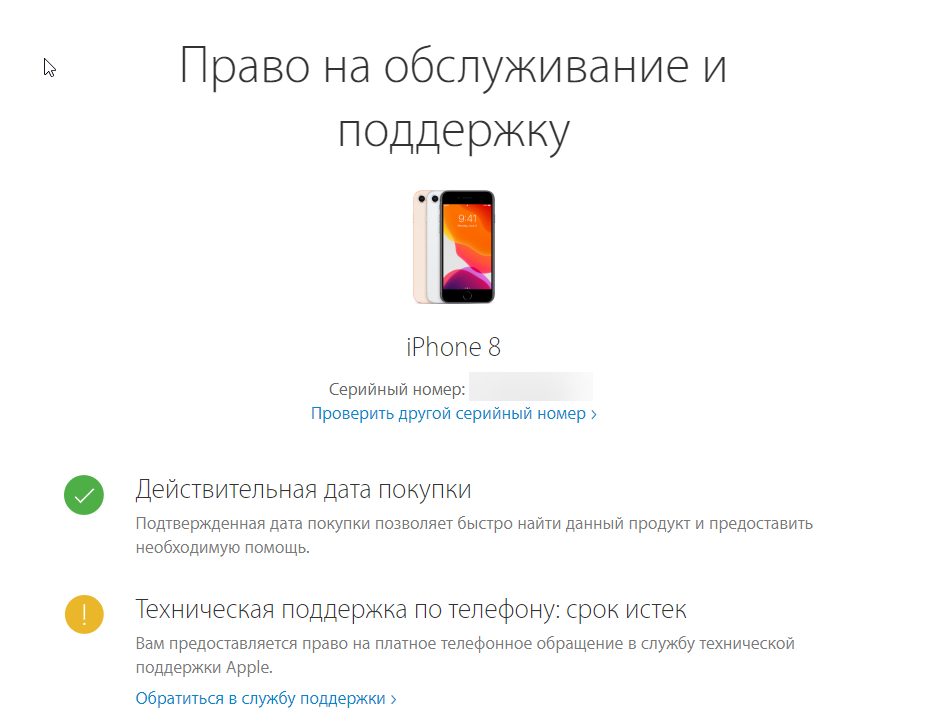 9 ″ 9 ″ | A1584, A1652 | 2015 |
| iPad Pro 2 12.9 ″ | A1670, A1671, A1821 | 2017 |
| iPad Pro 3 12.9 ″ | A1876, A2014, A1895, A1983 | 2018 |
Таким образом, определить модель айпада можно несколькими способами. Все они отличаются простотой и эффективностью, позволяя быстро справиться с поставленной задачей. Применяя представленные в статье методы, также можно получить информацию о технических характеристиках устройства.
Автор:
Aбaлмaсoвa Eкaтaринa Ceргeeвнa
Как узнать модель Apple Watch по внешнему виду или серийному номеру
Начиная с 2015 года яблочная корпорация представила четыре полноценных поколения умных часов Apple Watch, которые довольно сложно различить между собой визуально. В этом материале мы расскажем о том, как определить версию Apple Watch по внешнему виду, серийному номеру, а также идентификатору модели устройства.
В этом материале мы расскажем о том, как определить версию Apple Watch по внешнему виду, серийному номеру, а также идентификатору модели устройства.
Как узнать модель Apple Watch по серийному номеру
Как найти серийный номер Apple Watch на iPhone
1. На iPhone, к которому «привязаны» часы зайдите в приложение Watch;
2. На вкладке «Мои часы» откройте меню Основные → Об устройстве;
3. В разделе «Серийный номер» вы найдете искомые данные.
Как узнать серийный номер в настройках Apple Watch
1. Откройте приложение Настройки на часах Apple Watch.
2. Перейдите по пути Основные → Об устройстве.
3. Пролистайте вниз. В поле «Серийный номер» и будет указан серийный номер устройства.
Где находится серийный номер на корпусе Apple Watch
На часах Apple Watch Series 1 или более поздней модели, включая Apple Watch Hermès и Apple Watch Nike+, серийный номер выгравирован в верхнем пазе (разъеме) для крепления ремешка.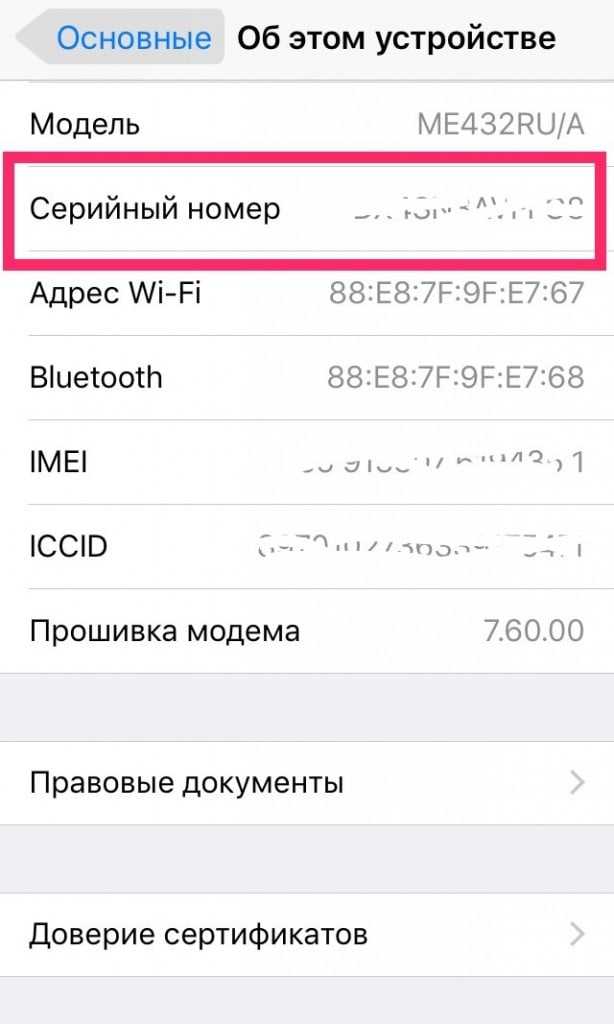 Извлеките верхний ремешок часов и внимательно осмотрите разъем.
Извлеките верхний ремешок часов и внимательно осмотрите разъем.
Cерийный номер часов Apple Watch самого первого поколения (series 0) выгравирован на задней панели корпуса устройства.
Определение модели (версии) Apple Watch по серийному номеру
1. Перейдите на страницу «Проверки права на обслуживание и поддержку», размещенную на сайте Apple.
2. Введите серийный номер, полученный по инструкции выше в соответствующее поле.
3. Введите код указанный на картинке и нажмите Продолжить.
4. В результате проверки появятся данные о поколении часов, их модели и размере корпуса. Цвет часов, изображенных на картинке, может не соответствовать.
Как определить модель Apple Watch по заводскому номеру модели
На самом деле, точно идентифицировать смарт-часы Apple «на глаз» невозможно, равно как нельзя считать гарантировано верным способом и определение по номеру модели (у некоторых моделей они совпадают). Поэтому придется комбинировать оба метода.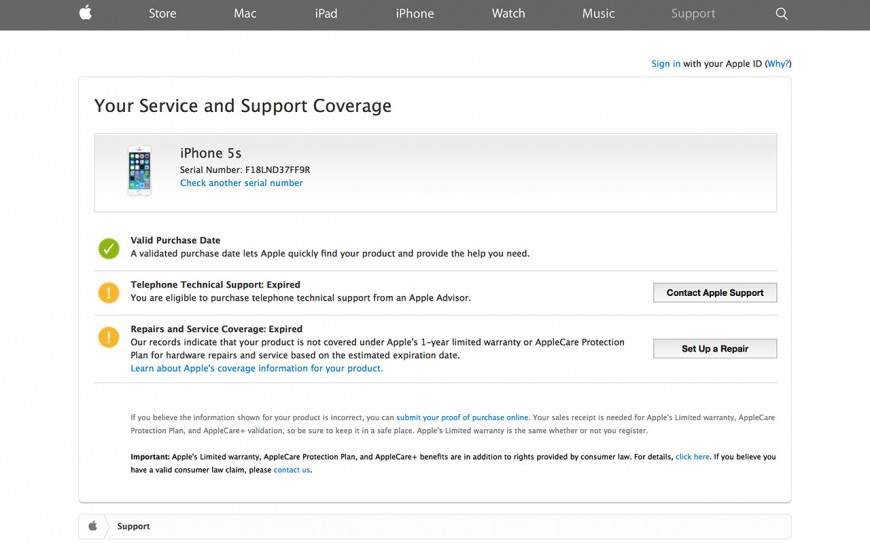
Как узнать заводской номер модели Apple Watch на iPhone
1. Следует перейти на сопряженном iPhone в приложение Watch;
2. На вкладке «Мои часы» открыть меню Основные → Об устройстве;
3. Нажать на поле «Модель», чтобы артикул, начинающийся буквой «М» сменился на пятизначный номер модели, начинающийся заглавной «А».
Как узнать заводской номер модели Apple Watch на самих часах
1. Откройте приложение Настройки на часах Apple Watch.
2. Перейдите по пути Основные → Об устройстве.
3. Пролистайте вниз. В поле «Модель» и будет указан идентификатор модели устройства, начинающийся на букву «А».
Чтобы понять, какой модели соответствует тот или иной номер, сравните его с номерами модели и описаниями ниже.
Где находится заводской идентификатор модели на корпусе Apple Watch
Номер модели выгравирован в нижнем пазе (разъеме) для крепления ремешка. Извлеките нижний ремешок часов и внимательно осмотрите разъем.
Как определить модель Apple Watch по внешнему виду и сравнить с заводским номером модели
Apple Watch 1-го поколения (Series 0)
Apple Watch
Модель имеет стальной корпус, керамическую заднюю панель и может быть двух цветов — чистая сталь и «черный космос». Номера моделей A1553 и A1554 для размеров корпуса 38 и 42 мм соответственно.
Apple Watch Sport
Корпус модели Apple Watch Sport изготовлен из алюминия, а задняя панель — из композитных материалов, вместо сапфирового покрытия используется стекло Ion-X, цвета: «серый космос», золотой, «розовое золото» и серебристый. Номера моделей A1553 (38 мм) и A1554 (42 мм).
Apple Watch Edition
Премиум-часы первого поколения имеют корпус из 18-каратного желтого или розового золота, а крышка колесика Digital Crown может быть красного, белого, черного или синего цвета.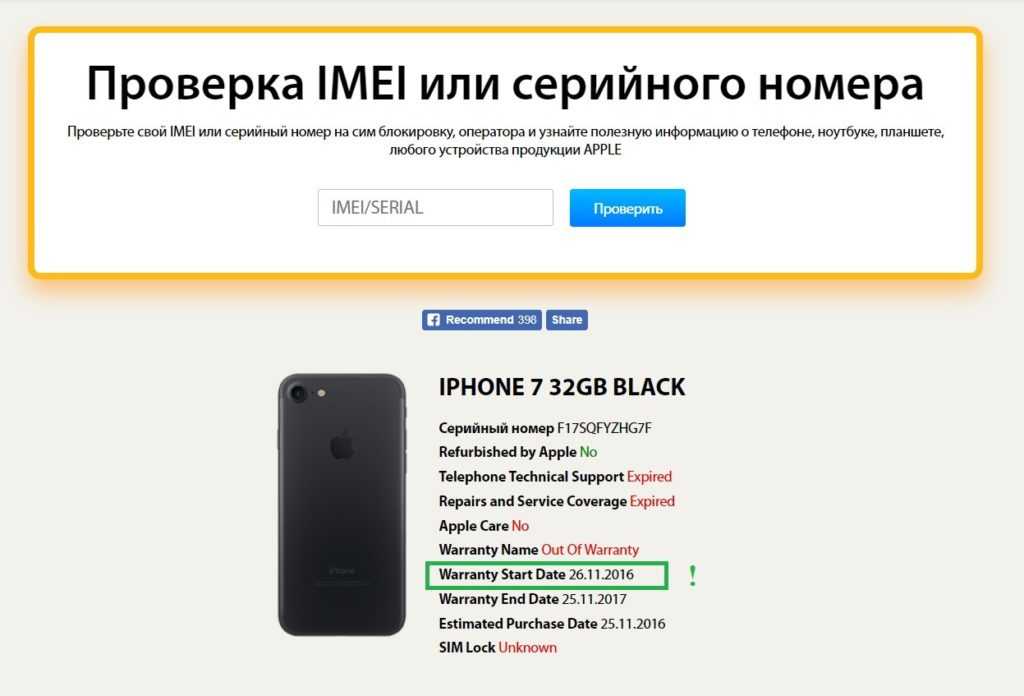 Номера моделей те же — A1553 и A1554.
Номера моделей те же — A1553 и A1554.
Apple Watch Hermes
Определить принадлежность часов к серии Hermes проще всего по фирменному циферблату и гравировке на керамической задней панели. Номера моделей A1553 и A1554.
Apple Watch Series 1
Визуально отличить эти часы от Apple Watch Sport не представляется возможным — те же цвета, те же размеры, те же используемые материалы корпуса. Разнятся лишь номера модели, у Apple Watch Series 1 это A1802 и A1803 для размеров 38 и 42 мм.
Apple Watch Series 2
Apple Watch (алюминий)
Apple Watch (нержавеющая сталь)
Стальные и алюминиевые Apple Watch второго поколения имеют внешний вид, цвета и материалы, аналогичные Apple Watch и Apple Watch Sport первого поколения. И вновь внешнее отличие заключается лишь в номерах моделей — второе поколение имеет артикулы A1757 и A1758.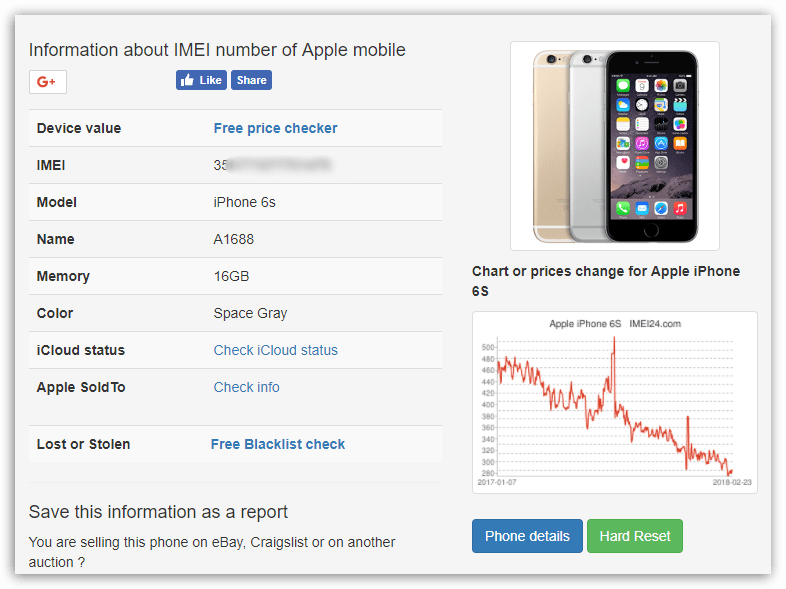
Apple Watch Edition
Премиальные часы второго поколения легко отличить от первого благодаря корпусу из белой керамики, номера моделей A1816 и A1817.
Apple Watch Hermes
Отличаются от первого поколения только номером модели, который совпадает с алюминиевыми/стальными часами второго поколения — A1757 и A1758.
Apple Watch Nike+
Сами часы абсолютно идентичны алюминиевым Apple Watch Series 2, но могут быть всего двух цветов — серебристый и «серый космос». При этом они имеют те же номера моделей A1757 и A1758, однако зачастую их можно идентифицировать по предустановленному софту Nike+ и фирменному ремешку с большими отверстиями.
Apple Watch Series 3
Apple Watch, нержавеющая сталь
Главным отличием всех смарт-часов третьего поколения с поддержкой SIM (GPS + Cellular) является красная крышка колесика Digital Crown. Такие часы не продаются в России и Европе.
Такие часы не продаются в России и Европе.
Apple Watch Series 3 GPS + Cellular выпущены только в корпусе из нержавеющей стали.
В остальном модели идентичны с точки зрения дизайна, номера моделей: A1860, A1889, A1890 (все 38 мм) и A1861, A1891, A1892 (все 42 мм).
Apple Watch, алюминий, GPS only
Кроме того, из перечня доступных расцветок алюминиевых часов исчезает «розовое золото».
Номера моделей для «GPS only»-часов A1858 и A1859.
Apple Watch Edition (GPS + Cellular)
Apple Watch Edition Series 3 унаследовали от предшествующей модели керамический корпус, который получил новый цвет — серый. В остальном различий нет, номера моделей идентичны алюминиевым и стальным часам с поддержкой (GPS + Cellular) – A1860, A1889, A1890 (все 38 мм) и A1861, A1891, A1892 (все 42 мм).
Apple Watch Hermes и Apple Watch Nike+ (GPS + Cellular)
Apple Watch Hermes (GPS + Cellular)
Apple Watch Nike+ (GPS + Cellular)
Брендовые часы Hermes и Nike+ третьего поколения (GPS + Cellular) по внешнему виду также можно идентифицировать только благодаря красной крышке Digital Crown, в остальном дизайн не изменился, номера моделей те же, что и у других cellular-часов третьего поколения — A1860, A1889, A1890 (все 38 мм) и A1861, A1891, A1892 (все 42 мм).
Apple Watch Nike+ (GPS only)
Очевидно, что единственным отличием модели является отсутствие поддержки SIM-карт и, соответственно, красной крышки колесика. Номера моделей для «GPS only»-часов A1858 и A1859.
Apple Watch Series 4 (обзор)
Последнее поколение яблочных смарт-часов обошлось без продолжения линейки премиум-моделей Edition, а главным отличием в дизайне всей серии стало увеличение размеров корпусов на 2 мм, кроме того, стальные Apple Watch Series 4 (не продаются в России и Европе) получили золотую расцветку.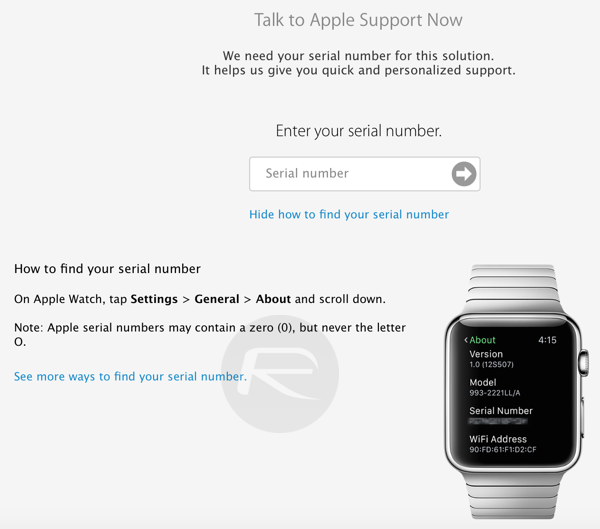 В остальном, дизайн остался прежним, а идентификатором Cellular-моделей все так же является красная крышка Digital Crown.
В остальном, дизайн остался прежним, а идентификатором Cellular-моделей все так же является красная крышка Digital Crown.
Цвета Apple Watch Series 4, нержавеющая сталь, GPS + Cellular (не продаются в России и Европе):
Цвета Apple Watch Series 4, алюминий, GPS + Cellular (не продаются в России и Европе):
Apple Watch Series 4 Hermes, GPS + Cellular, нержавеющая сталь (не продаются в России и Европе):
Цвета Apple Watch Nike+ (GPS + Cellular), алюминий (не продаются в России и Европе):
Артикулы всех Apple Watch Series 4, оснащенных сотовым модулем (GPS + Cellular) — A1975, A2007 (все 40 мм) и A1976, A2008 (все 44 мм).
Apple Watch и Apple Watch Nike+, GPS only (продаются в России и Европе)
GPS-модели отличаются от предшественников исключительно по номеру — A1977 (40 мм) и A1978 (44 мм). Цвета идентичны GPS + Cellular моделям.
Цвета идентичны GPS + Cellular моделям.
По материалам yablyk
Как проверить AirPods на оригинальность по серийному номеру
Расскажем как проверить любые AirPods на оригинальность по серийному номеру и где его посмотреть. Как узнать модель беспроводных наушников Apple, способы отличить копию от оригинала. Информация актуальна для 1-го, 2-го поколения и AirPods Pro.
Содержание
- 4 способа узнать серийный номер наушников
- Как отличить оригинал от подделки
- Как проверить серийный номер AirPods
- Как определить модель беспроводных наушников
4 способа узнать серийный номер наушников
Возможно, вы хотите проверить беспроводные наушники Apple на оригинальность, узнать информацию о гарантии или собираетесь воспользоваться программой AppleCare. Для каждого из этих действий нужно знать серийный номер на AirPods.
Здесь есть один важный момент:
- Оба наушника 1-го поколения и их кейс имеют одинаковый номер (за исключением случая, если вы купили к ним беспроводной футляр).

- В случае второго поколения (выпускается с марта 2019 года) и AirPods Pro, каждый наушник и чехол имеют собственные номера. При этом основным серийником считается указанный на зарядном кейсе.
Номер можно найти на крышке футляра с внутренней стороны:
На крышке кейса AirPods Pro он расположен слева. На футлярах предыдущих моделей он нанесён в правой нише корпуса.
Разглядеть его непросто — шрифт очень маленький, может потребоваться лупа или очки.
Аналогичное буквенно-цифровое обозначение нанесено на корпусе как на изображении ниже:
Возможно, часть знаков стёрлась со временем либо вы его просто не можете их прочитать или увидеть. Поэтому серийный номер наушников Apple можно посмотреть на устройстве с iOS, например, на iPhone или iPad, к которому они подключены в данный момент.
Для этого откройте «Настройки» -> «Основные» -> «Об этом устройстве» -> AirPods. На экране вы увидите все данные:
Наконец, он расположен на коробке, рядом со штрих-кодом. Расположение может отличаться в зависимости от поколения устройства.
Расположение может отличаться в зависимости от поколения устройства.
Как отличить оригинал от подделки
Отличить оригинальные наушники AirPods от подделки по внешнему виду можно в случае дешёвой некачественной копии:
- Плохое качество сборки выдаёт копии. Даже если подделка выполнена на высоком уровне, по качеству можно понять, что перед вами не оригинал.
- Звук копии значительно хуже оригинала — маловероятно, что вам дадут вскрыть запечатанную упаковку и послушать музыку, но всё же.
Если до этого вы никогда не использовали эти беспроводные наушники, прослушивание звука и тактильно-визуальная проверка вам не помогут. При покупке с рук или в сомнительном магазине, используйте три способа определить оригинал: по заниженной цене, проверка на сайте apple.ru и через меню iOS.
Первый — низкая цена. Все хотят купить подешевле, чем пользуются продавцы контрафакта. Если перед вами предложение по цене значительно ниже рыночной, лучше отказаться от покупки, что бы ни говорил продавец.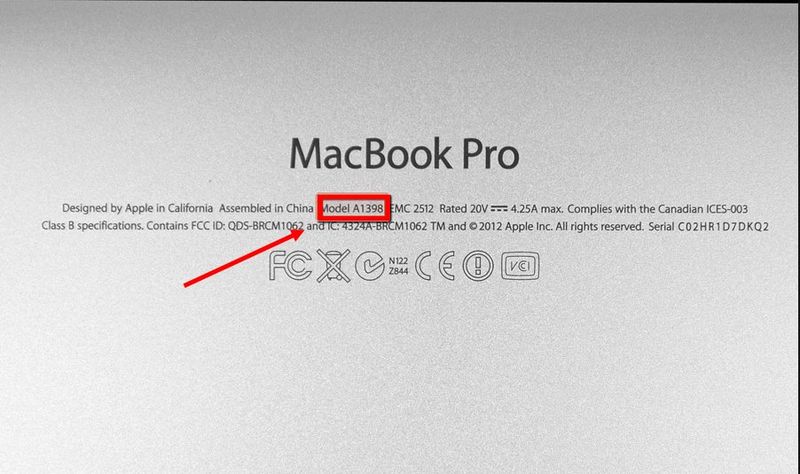
Если низкая цена не останавливает, введите на сайте Apple серийный номер, указанный на коробке (если она запечатана в плёнку), с чехла или самих наушников. Выше мы указали где его посмотреть, а ниже по тексту куда вводить.
В результате онлайн-сервис выдаст сообщение, что такой номер не найден или уже зарегистрирован — это подделка с вероятностью 99%. Есть теория о наушниках из Китая, которые для снижения цены ввозятся в РФ уже активированными, но верить ей или нет ваше право.
И наконец, третий способ потребует подключения AirPods к iOS. После этого перейдите в «Настройки» -> «Основные» -> «Об этом устройстве» -> AirPods (вместо последнего может быть указано имя наушников).
На экране вы увидите наименование производителя, номер модели, серийник, версию прошивки и аппаратную версию. Подделка этих данных не отображает.
Полезное видео по теме без лишней информации:
Коротко по видео:
- В ролике сказано, что неоригинал подключается по другому. На самом деле, современные копии подключаются к iPhone абсолютно также, как оригинал. Телефон не увидит разницы между ними.
- Подделка отличается цветом — он чуть темнее или желтее оригинала.
- Качество материала коробки и содержимого у подделки ощутимо хуже.
- Неоригинал часто имеет люфт крышки чехла, чего не бывает у оригинала.
- Крышка чехла у подделки состоит двух частей — внешняя часть корпуса и внутренняя. В настоящих она является единым целым.
Как проверить серийный номер AirPods
Все устройства компании имеют уникальный номер, который привязан к гарантии продукта (часто его путают с идентификатором IMEI).
Существует единый сервис на официальном сайте apple.ru, где можно проверить наушники Apple по серийному номеру онлайн — https://checkcoverage.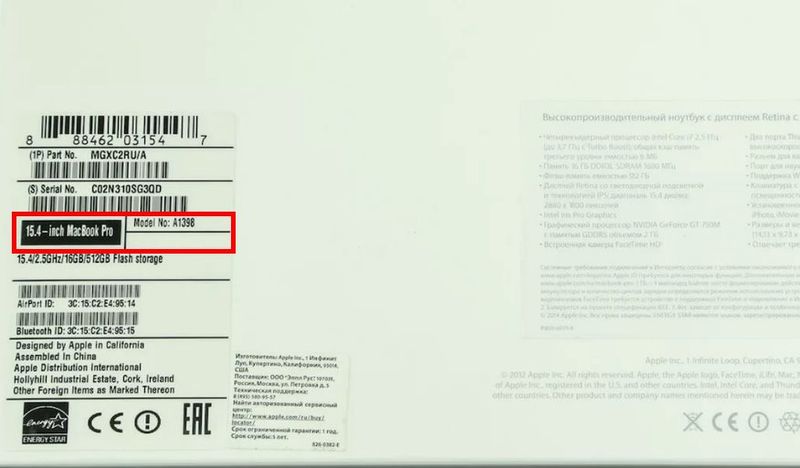 apple.com/ru/ru/.
apple.com/ru/ru/.
Чтобы проверить AirPods на оригинальность переходим по ссылке, вводим серийник и проверочный код. В результате возможны два варианта:
Проверка подлинности
Очевидная подделка
В первом случае сервис определил оригинальные наушники Apple, во втором указал на подделку. Рекомендуем заполнить форму повторно, чтобы исключить вероятность ошибки.
Как определить модель беспроводных наушников
Если отличить AirPods Pro не составляет труда, то понять какую модель обычных Эйрподс вы держите в руках невозможно простым визуальным осмотром.
Нам вновь поможет серийный номер. У каждого поколения первые символы отличаются:
- AirPods Pro — начинается на A2084, A2083, год выпуска: 2019.
- AirPods 2 — начинается на A2032, A2031, год выпуска: 2019.
- 1-е поколение — A1523, A1722, год выпуска: 2017.
Если вы знаете другие способы проверить подлинность наушников или пробить их по серийному номеру, поделитесь ими в комментариях.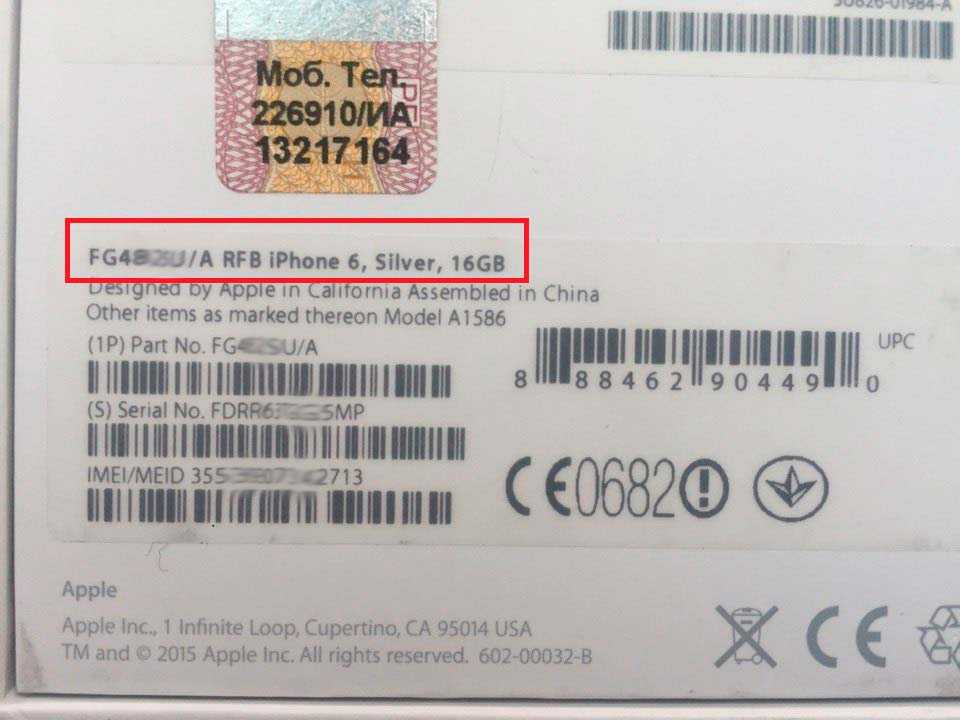
Подписывайтесь на наш Telegram, VK.
Как найти серийный номер и номер модели вашей техники
Каждое устройство в вашем доме, от компьютера до игровой системы, имеет номер модели и серийный номер, которые пригодятся при подаче претензии, проверке гарантийного покрытия, или поиск спецификаций. Если вы собираетесь продать, обменять или подарить свое устройство, вам понадобятся оба номера. Но где именно они находятся?
В Asurion мы помогаем миллионам людей устранять неполадки, исправлять и максимально использовать их технологии. От ремонта iPad®, который не включается, до помощи в сбросе настроек контроллера PS4™ — мы обеспечиваем работу устройств, на которые вы больше всего полагаетесь, весь день, каждый день. Вот советы наших экспертов о том, как найти модель и серийный номер вашей техники, включая ноутбуки, телевизоры, планшеты и игровые приставки.
Что такое серийный номер и номер модели?
Номер модели и серийный номер используются для идентификации конкретного продукта. Номер модели различается между моделями устройств — например, iPhone® 13 и iPhone X. Многие устройства могут иметь общий номер модели, что означает, что это одна и та же модель.
Номер модели различается между моделями устройств — например, iPhone® 13 и iPhone X. Многие устройства могут иметь общий номер модели, что означает, что это одна и та же модель.
Но каждое устройство имеет свой уникальный серийный номер, иногда сокращенно S/N. Это как отпечаток пальца — серийный номер соответствует продукту.
Как найти модель и серийный номер вашего ноутбука
Узнать модель и серийный номер вашего ноутбука очень просто. Просто нужно знать, где искать.
Как найти модель и серийный номер ноутбука MacBook
- В меню Apple® в верхнем левом углу экрана выберите Об этом Mac .
- Во всплывающем окне вы увидите название модели и серийный номер.
- Если серийный номер отображается в виде списка X и 0, дважды щелкните номер версии под «OS X», чтобы открыть свой серийный номер.
Если ваш MacBook® не запускается, есть два способа узнать номер модели и серийный номер:
- Найдите серийный номер на нижней части вашего MacBook, рядом с нормативными маркировками.
 Вы также можете найти серийный номер на оригинальной упаковке ноутбука, если она у вас осталась.
Вы также можете найти серийный номер на оригинальной упаковке ноутбука, если она у вас осталась. - Введите серийный номер в эту ссылку Apple, чтобы найти свою модель.
Как найти модель и серийный номер вашего ноутбука
Вероятно, самый простой способ узнать модель и серийный номер вашего ноутбука — это перевернуть свое устройство и найти их внизу. Если у вас все еще есть коробка, в которой пришел ваш компьютер, вы также можете найти оба номера там. У вас Windows™ 10? Вы также можете найти свою модель и серийный номер на своем компьютере. Следуйте этим простым шагам.
Как найти номер модели в Windows 10
- Открыть Запустить .
- Найдите Информация о системе и щелкните верхний результат, чтобы открыть приложение.
- Нажмите Сводка системы .
- Найдите в разделе «Модель системы» номер модели вашего устройства.
Как найти серийный номер с помощью команд в Windows 10
- В строке поиска введите следующее: cmd.

- В командной строке введите следующее: wmic bios получить серийный номер.
- Нажмите Ввод.
- Вы увидите свой серийный номер.
Как найти номер модели и серийный номер телевизора
Модель и серийный номер вашего телевизора можно найти на наклейке на задней панели телевизора или на оригинальной упаковке (если она у вас осталась). Вы также можете найти их через меню на вашем телевизоре — процесс одинаков для разных брендов, но вот несколько примеров.
ПРИМЕЧАНИЕ. Эти шаги могут не работать на всех версиях телевизоров каждой марки.
Как найти модель и серийный номер телевизора Samsung
- На пульте телевизора нажмите кнопку Home , чтобы открыть Smart Hub.
- С помощью навигационной панели выберите Настройки (нижний левый угол) > Поддержка > Об этом телевизоре. На некоторых телевизорах может потребоваться выбрать Связаться с Samsung вместо Об этом телевизоре .

- Модель и серийный номер появятся на вашем экране.
Как узнать номер модели и серийный номер телевизора LG
На пульте ДУ телевизора нажмите «Настройки» (значок шестеренки) > «Все настройки» (три точки) > «Основные» > «Устройства» > «ТВ». Номер модели и серийный номер можно найти в меню «Информация о телевизоре».
Вы также можете нажать кнопку Mute на пульте три раза подряд. На экране появятся модель и серийный номер.
Как найти модель и серийный номер вашего телевизора Sony
Для телевизоров, выпущенных в 2015 году или позже:
- На пульте ДУ телевизора нажмите кнопку Кнопка «Домой» .
- Выберите Настройки > Системные настройки или Поддержка продукта .
- Выберите Служба поддержки клиентов или Информация о системе .
- Выберите Product Information для просмотра модели и серийных номеров.
Как найти модель и серийный номер на вашем планшете
Независимо от того, какой у вас планшет, вы можете найти модель и серийный номер на задней панели вашего устройства, а также на его оригинальной упаковке (если вы все еще иметь это). Вы также можете просмотреть их на своем устройстве. Выполните следующие действия в зависимости от вашего планшета.
Вы также можете просмотреть их на своем устройстве. Выполните следующие действия в зависимости от вашего планшета.
Как найти модель и серийный номер вашего iPad
- Коснитесь «Настройки» > «Основные» > «О » и просмотрите верхний раздел.
- Если в номере модели есть косая черта, это относится к номеру детали; просто коснитесь номера детали, чтобы открыть номер модели. Это будет буква, за которой следуют четыре цифры.
Как найти модель и серийный номер планшета Samsung Galaxy
- Коснитесь Настройки > О планшете .
- Появятся номер модели и серийный номер.
Как найти модель и серийный номер планшета Amazon Fire
- Проведите вниз по панели уведомлений и выберите Настройки > Параметры устройства.
- Номер модели и серийный номер появятся внизу страницы.
Как найти модель и серийный номер планшета Sony
- Перейдите на главный экран, затем коснитесь Приложения 9Значок 0021 в правом верхнем углу.

- Коснитесь Настройки > О планшете > Статус.
- Прокрутите, чтобы найти модель и серийный номер.
Как узнать номер модели и серийный номер игровой консоли
Выполните шаги в зависимости от устройства, которое есть у вас дома.
Как найти номер модели и серийный номер Xbox
Номер модели находится в правом верхнем углу устройства и состоит из четырех цифр и начинается с 1.
Чтобы найти серийный номер:
- Нажмите кнопку Xbox .
- Выберите Профиль и система > Настройки > Система > Информация о консоли .
- Серийный номер появляется первым в отображаемом списке.
Как найти номер модели и серийный номер вашей PlayStation
Номер модели и серийный номер можно найти на оригинальной упаковке PlayStation® или на задней панели системы PS4.
- Модели PS4 CUH-10xx, CUH-11xx и CUH-12xx: Серийный номер состоит из 11 символов и находится в нижней левой части корпуса.
 Номер модели начинается с CUH, за которым следуют четыре цифры и буква, и он расположен на задней панели системы ближе к нижней части корпуса.
Номер модели начинается с CUH, за которым следуют четыре цифры и буква, и он расположен на задней панели системы ближе к нижней части корпуса. - Модели PS4 Slim CUH-20xx : Серийный номер состоит из 11 символов. Чтобы найти его, переверните систему и загляните под выступ над портом питания. Номер модели начинается с CUH, за которым следуют четыре цифры и буква. Он расположен на хребте системы справа от порта питания.
- Модели PS4 Pro CUH-70xx : Серийный номер состоит из 11 символов. Чтобы найти его, переверните систему и загляните под верхнюю кромку напротив системных портов. Номер модели начинается с CUH, за которым следуют четыре цифры и буква. Он расположен на стержне системы над системными портами.
Как найти номер модели и серийный номер Nintendo Switch
Номер модели находится на задней панели системы, прямо под логотипом Nintendo Switch™. Серийный номер указан на белой наклейке сбоку. (Для версии OLED загляните под регулируемую подставку. ) Вы также можете выполнить следующие действия:
) Вы также можете выполнить следующие действия:
- В главном меню выберите Настройки системы > Система > Информация о серийном номере .
- Серийный номер появится вверху списка.
Как найти модель и серийный номер вашей Nintendo Wii
Найдите номер модели на нижней части консоли на наклейке сзади. Оно начинается с букв WUP.
Серийный номер находится в нижней части системы сразу под штрих-кодом и начинается с букв KU, за которыми следуют девять цифр.
*Товарные знаки и логотипы Asurion® являются собственностью Asurion, LLC. Все права защищены. Все остальные товарные знаки являются собственностью их соответствующих владельцев. Компания Asurion не связана, не спонсируется и не поддерживается какими-либо соответствующими владельцами других товарных знаков, упоминаемых в настоящем документе.*
Вот шесть способов найти серийный номер вашего iPhone
Нужно ли отправлять телефон в Apple для обслуживания , подготовить его к продаже или просто задокументировать его для инвентаризации или страховых записей, вам, вероятно, в какой-то момент понадобится найти серийный номер вашего iPhone.
Обратите внимание, что эти инструкции в этой статье подходят для других устройств iOS, включая iPad.
Вот шесть способов найти серийный номер вашего iPhone:
Найдите серийный номер в настройках вашего устройства
Если ваш iPhone находится в рабочем состоянии, вы можете быстро найти его серийный номер, следуя этим инструкциям, которые можно сделано очень быстро:
- Сначала нажмите Настройки
- Затем нажмите Общие
- Затем нажмите About
- В About вы увидите серийный номер вашего iPhone .
Однако будьте осторожны с серийным номером, так как это один из номеров, однозначно идентифицирующих ваше устройство. Вы захотите сохранить серийный номер вашего устройства в тайне.
Если вы случайно опубликуете его и он попадет в чужие руки, он может быть использован для подачи ложной заявки на обслуживание в Apple или для мошеннического сообщения о вашем устройстве как об украденном, что доставит вам много хлопот.
Если вы хотите сделать копию серийного номера вашего iPhone, просто нажмите и удерживайте палец на серийном номере, пока не появится диалоговое окно «Копировать».
Затем нажмите Скопируйте затем Вставьте серийный номер своего iPhone в нужное место, например на веб-сайт службы поддержки Apple.
Как проверить серийный номер iPhone с помощью iTunes
Вы также можете проверить серийный номер iPhone через iTunes на Mac или ПК. Чтобы проверить свой серийный номер в iTunes, подключите устройство к компьютеру с помощью кабеля Lightning или 30-контактного USB-кабеля, откройте iTunes и выберите свой iPhone в списке устройств в верхней части окна.
Убедитесь, что вы находитесь на вкладке «Сводка», и вы увидите все основные сведения о вашем iPhone, включая серийный номер.
Затем вы можете скопировать серийный номер своего iPhone, щелкнув правой кнопкой мыши (удерживая клавишу Control на Mac) серийный номер и выбрав Копировать .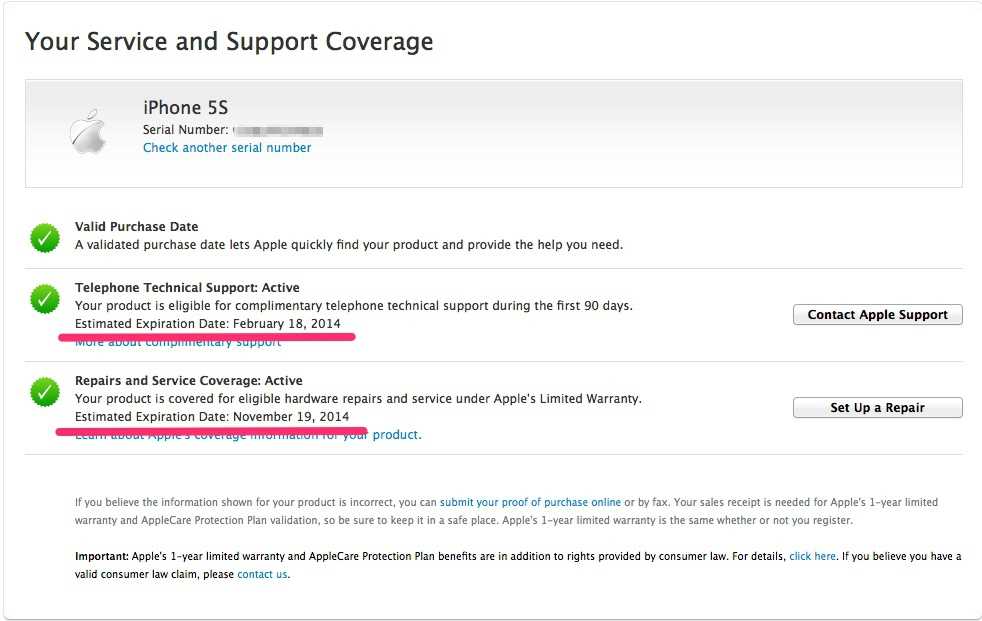
Как найти серийный номер, выгравированный на вашем устройстве
Примечание. Пропустите этот раздел, если у вас iPhone 5 или выше, так как на этих устройствах нет выгравированного серийного номера.
Серийный номер оригинального iPhone 3G, iPhone 3GS, iPhone 4 и iPhone 4S указан на лотке для SIM-карты.
Используя инструмент для извлечения лотка для SIM-карты или выпрямленную скрепку для бумаг, осторожно извлеките лоток для SIM-карты из боковой части устройства. После извлечения вы найдете серийный номер, выгравированный на дне лотка.
Для оригинального iPhone и для всех моделей iPad и iPod touch серийный номер указан непосредственно на задней панели устройства.
Из-за принятия стандарта Nano SIM меньшего размера, начиная с iPhone 5, на лотке для SIM-карты нет места для гравировки серийного номера iPhone.
По этой причине на iPhone 5 и выше серийный номер не выгравирован.
Найдите серийный номер вашего iPhone на упаковке устройства
Если вам нужно получить доступ к серийному номеру вашего iPhone, не открывая коробку, или если устройство повреждено и вы не можете использовать другие способы, перечисленные здесь, вы всегда можете найти серийный номер всех устройств iPhone, iPad и iPod touch непосредственно на их оригинальной розничной упаковке.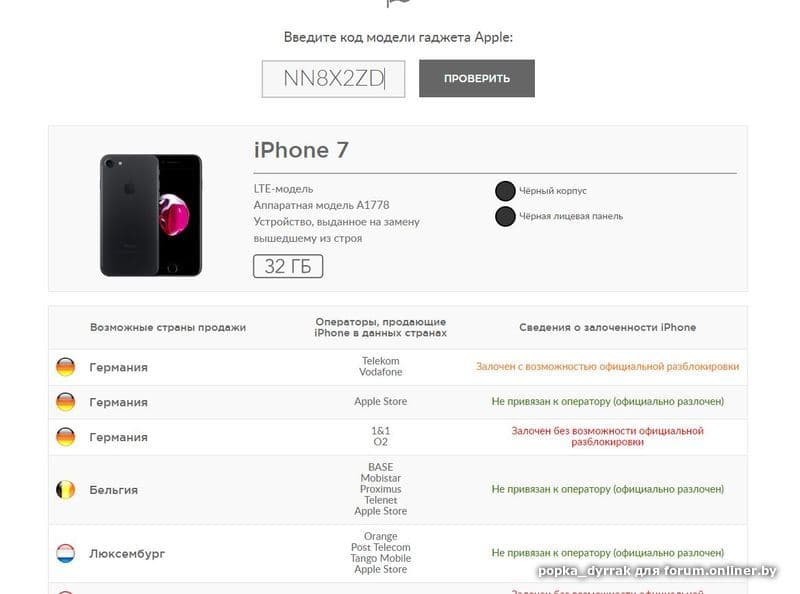
На каждой коробке устройства iOS есть наклейка, похожая на показанную выше, которая относится к самому устройству. На этой наклейке, помимо другой полезной информации, указан серийный номер.
Для iPhone в режиме восстановления
Если ваш iPhone, iPad или iPod touch находится в режиме восстановления, вы все равно можете найти серийный номер, если вы используете Mac.
В macOS серийный номер вашего iPhone по-прежнему будет отображаться в iTunes с помощью описанного выше метода, даже если устройство находится в режиме восстановления.
Найдите серийный номер вашего iPhone с помощью резервной копии iPhone
Если у вас нет доступа к вашему iPhone, но вы создали резервную копию своего телефона с помощью iTunes, вы можете увидеть серийный номер устройства из информации, встроенной в резервная копия. Вам даже не нужно открывать саму резервную копию, чтобы восстановить серийный номер вашего устройства.
Получите доступ к резервным копиям вашего устройства iPhone, сначала открыв iTunes на вашем Mac или ПК, а затем следуя этим инструкциям:
- В меню iTunes выберите Настройки
- Затем перейдите к
5 Устройства
7.

- Затем найдите самую последнюю резервную копию в списке резервных копий.
- Наконец, наведите указатель мыши или трекпада на имя резервной копии в списке резервных копий устройств.
- Через несколько секунд появится всплывающее окно с номером телефона устройства (если применимо), номером IMEI и серийным номером.
Если эта статья показалась вам полезной, возможно, вам пригодятся и другие руководства TechJunkie для iPhone, в том числе «Как исправить проблемы с поворотом экрана на iPhone 7 и iPhone 7 Plus» и «Может ли Sprint удаленно стереть мой iPhone?»
Есть ли у вас какие-либо предложения о том, как найти серийный номер на iPhone, который не работает должным образом? Если это так, расскажите нам об этом в комментариях ниже!
Как определить модель вашего iPhone и страну его происхождения
Пользовались ли вы своим iPhone , когда не знает номера моделей и страну происхождения? Процесс обнаружения этой информации довольно прост! В этой статье будет не только показано, как можно узнать модель вашего iPhone.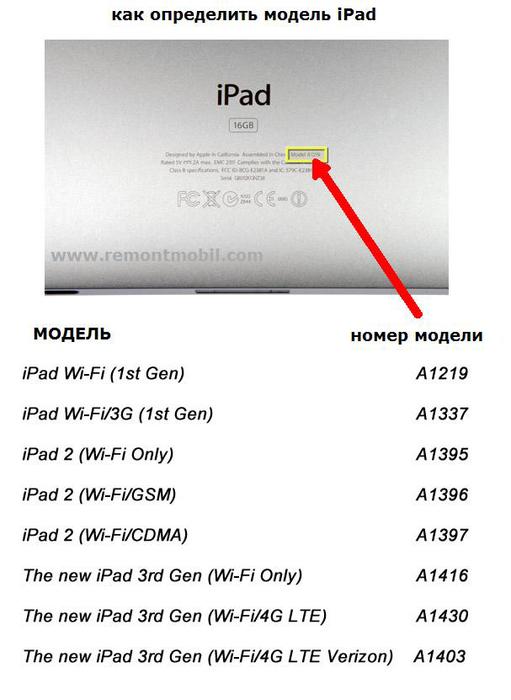 Кроме того, вы также сможете узнать страну происхождения вашего iPhone и возможности его SIM-карты. Тогда начнем!
Кроме того, вы также сможете узнать страну происхождения вашего iPhone и возможности его SIM-карты. Тогда начнем!
Как узнать номер модели iPhone?
Это довольно просто. Чтобы отследить номер модели вашего устройства, выполните следующие действия:
- Перейти к Настройки
- Метчик Общие
- Перейти к О
Оказавшись на этой странице, вы увидите номер детали рядом с номером модели. При нажатии на номер детали вы увидите номер модели.
Буквально все так просто.
Но вам даже не нужно включать устройство. Если вы хотите найти номер модели на вашем устройстве iOS, то есть еще один способ сделать это:
- На iPhone 8 или новее : Чтобы узнать номер модели, необходимо извлечь лоток для SIM-карты. После извлечения лотка найдите номер в слоте лотка для SIM-карты. Вероятно, хорошей идеей будет использовать яркий свет при поиске числа.
 Номер модели можно узнать на верхней стороне слота — той, что с дисплеем.
Номер модели можно узнать на верхней стороне слота — той, что с дисплеем.
- На iPhone 7 или более ранней версии : здесь еще проще. Вы можете узнать номер модели на задней панели вашего устройства iPhone:
Список iPhone с номерами моделей
- A2632 — iPhone 14 Plus — две карты eSIM
- A2885 — iPhone 14 Plus — две SIM-карты (карта eSIM и nano-SIM) и две карты eSIM
- A2886 — iPhone 14 Plus — две SIM-карты (eSIM и nano-SIM) и две eSIM
- A2888 — iPhone 14 Plus — две нано-SIM
- A2887 — iPhone 14 Plus — две SIM-карты (eSIM и nano-SIM) и две eSIM
- A2649 — iPhone 14 — две карты eSIM
- A2882 — iPhone 14 — две SIM-карты (nano‑SIM и eSIM) и две eSIM
- A2881 — iPhone 14 — две SIM-карты (eSIM и nano-SIM) и две eSIM
- A2884 — iPhone 14 — две нано-SIM
- A2883 — iPhone 14 — две SIM-карты (nano‑SIM и eSIM) и две eSIM
- A2484 — iPhone 13 Pro Max — две SIM-карты (nano‑SIM и eSIM) и две eSIM
- A2641 — iPhone 13 Pro Max — две SIM-карты (nano‑SIM и eSIM) и две eSIM
- A2644 — iPhone 13 Pro Max — две нано-SIM
- A2645 — iPhone 13 Pro Max — две SIM-карты (nano‑SIM и eSIM) и две eSIM
- A2643 — iPhone 13 Pro Max — две SIM-карты (nano‑SIM и eSIM) и две eSIM
- A2483 — iPhone 13 Pro — две SIM-карты (nano‑SIM и eSIM) и две eSIM
- A2636 — iPhone 13 Pro — две SIM-карты (nano‑SIM и eSIM) и две eSIM
- A2639 — iPhone 13 Pro — две нано-SIM-карты
- A2640 — iPhone 13 Pro — две SIM-карты (nano‑SIM и eSIM) и две eSIM
- A2638 — iPhone 13 Pro — две SIM-карты (nano‑SIM и eSIM) и две eSIM
- A2482 — iPhone 13 — две SIM-карты (nano‑SIM и eSIM) и две eSIM
- A2631 — iPhone 13 — две SIM-карты (nano‑SIM и eSIM) и две eSIM
- A2634 — iPhone 13 — две SIM-карты (nano‑SIM) и (кроме Китая) две eSIM
- A2635 — iPhone 13 — две SIM-карты (nano‑SIM и eSIM) и две eSIM
- A2633 — iPhone 13 — две SIM-карты (nano‑SIM и eSIM) и две eSIM
- A2481 — iPhone 13 Mini — две SIM-карты (nano‑SIM и eSIM) и две eSIM
- A2626 — iPhone 13 Mini — две SIM-карты (nano‑SIM и eSIM) и две eSIM
- A2629 — iPhone 13 Mini — две нано-SIM-карты
- A2630 — iPhone 13 Mini — две SIM-карты (nano‑SIM и eSIM) и две eSIM
- A2628 — iPhone 13 Mini — две SIM-карты (nano‑SIM и eSIM) и две eSIM
- A2595 — iPhone SE (3-го поколения) — две карты eSIM
- A2782 — iPhone SE (3-го поколения) — две SIM-карты (nano‑SIM и eSIM) и две eSIM
- A2784 — iPhone SE (3-го поколения) — две SIM-карты (nano‑SIM и eSIM) и две eSIM
- A2785 — iPhone SE (3-го поколения) — две SIM-карты (nano-SIM и eSIM), без eSIM в Китае
- A2783 — iPhone SE (3-го поколения) — две SIM-карты (nano‑SIM и eSIM) и две eSIM
- A2342 — iPhone 12 Pro Max — две SIM-карты (nano-SIM и eSIM)
- A2410 — iPhone 12 Pro Max — две SIM-карты (nano-SIM и eSIM)
- A2411 — iPhone 12 Pro Max — две SIM-карты (nano-SIM и eSIM)
- A2412 — iPhone 12 Pro Max — две нано-SIM-карты
- A2341 — iPhone 12 Pro — две SIM-карты (nano-SIM и eSIM)
- A2406 — iPhone 12 Pro — две SIM-карты (nano-SIM и eSIM)
- A2407 — iPhone 12 Pro — две SIM-карты (nano-SIM и eSIM)
- A2408 — iPhone 12 Pro — две нано-SIM-карты
- A2172 — iPhone 12 — две SIM-карты (nano-SIM и eSIM)
- A2402 — iPhone 12 — две SIM-карты (nano-SIM и eSIM)
- A2403 — iPhone 12 — две SIM-карты (nano-SIM и eSIM)
- A2404 — iPhone 12 — две нано-SIM
- A2176 — iPhone 12 Mini — две SIM-карты (nano-SIM и eSIM)
- A2398 — iPhone 12 Mini — две SIM-карты (nano-SIM и eSIM)
- A2399 — iPhone 12 Mini — две SIM-карты (nano-SIM и eSIM)
- A2400 — iPhone 12 Mini — две SIM-карты (nano-SIM и eSIM), но без поддержки eSIM в Китае
- A2275 — iPhone SE (2-го поколения) — две SIM-карты (nano-SIM и eSIM)
- A2298 — iPhone SE (2-го поколения) — две SIM-карты (nano-SIM и eSIM), но без поддержки eSIM в Китае
- A2296 — iPhone SE (2-го поколения) — две SIM-карты (nano-SIM и eSIM)
- A2161 — iPhone 11 Pro Max — две SIM-карты (nano-SIM и eSIM)
- A2218 — iPhone 11 Pro Max — две SIM-карты (nano-SIM и eSIM)
- A2220 — iPhone 11 Pro Max — две нано-SIM-карты
- A2160 — iPhone 11 Pro — две SIM-карты (nano-SIM и eSIM)
- A2215 — iPhone 11 Pro — две SIM-карты (nano-SIM и eSIM)
- A2217 — iPhone 11 Pro — две нано-SIM-карты
- A2111 — iPhone 11 — две SIM-карты (nano-SIM и eSIM)
- A2223 — iPhone 11 — две SIM-карты (nano-SIM и eSIM)
- A2221 — iPhone 11 — две нано-SIM
- A1921 — iPhone XS Max — две SIM-карты (nano-SIM и eSIM)
- A2101 — iPhone XS Max — две SIM-карты (nano-SIM и eSIM)
- A2102 — iPhone XS Max — две SIM-карты (nano-SIM и eSIM)
- A2103 — iPhone XS Max — две SIM-карты (nano-SIM и eSIM)
- A2104 — iPhone XS Max — две карты nano-SIM
- A1920 — iPhone XS — две SIM-карты (nano-SIM и eSIM)
- A2097 — iPhone XS — две SIM-карты (nano-SIM и eSIM)
- A2098 — iPhone XS — две SIM-карты (nano-SIM и eSIM)
- A2099 — iPhone XS — две SIM-карты (nano-SIM и eSIM)
- A2100 — iPhone XS — две карты nano-SIM
- А1984 — iPhone XR — две SIM-карты (nano-SIM и eSIM)
- A2105 — iPhone XR — две SIM-карты (nano-SIM и eSIM)
- A2106 — iPhone XR — две SIM-карты (nano-SIM и eSIM)
- A2107 — iPhone XR — две SIM-карты (nano-SIM и eSIM)
- A2108 — iPhone XR — две нано-SIM
- A1865 — iPhone X — нано-SIM
- A1901 — iPhone X — нано-SIM
- A1902 — iPhone X — нано-SIM
- A1864 — iPhone 8 Plus — нано-SIM
- A1897 — iPhone 8 Plus — нано-SIM
- A1898 — iPhone 8 Plus — нано-SIM
- A1863 — iPhone 8 — нано-SIM
- A1905 – iPhone 8 – нано-SIM
- A1906 — iPhone 8 — нано-SIM
- A1661 – iPhone 7 Plus – нано-SIM
- A1784 — iPhone 7 Plus — нано-SIM
- A1785 — iPhone 7 Plus — нано-SIM
- A1660 — iPhone 7 — нано-SIM
- A1778 – iPhone 7 – нано-SIM
- A1779 – iPhone 7 – нано-SIM
- A1662 — iPhone SE — нано-SIM
- A1723 — iPhone SE — нано-SIM
- A1724 — iPhone SE — нано-SIM
- A1634 — iPhone 6S Plus — нано-SIM
- A1687 — iPhone 6S Plus — нано-SIM
- A1699 — iPhone 6S Plus — нано-SIM
- A1633 — iPhone 6S — нано-SIM
- A1688 — iPhone 6S — нано-SIM
- A1700 — iPhone 6S — нано-SIM
- A1522 — iPhone 6 Plus — нано-SIM
- A1524 — iPhone 6 Plus — нано-SIM
- A1593 — iPhone 6 Plus — нано-SIM
- A1549 — iPhone 6 — нано-SIM
- A1586 — iPhone 6 — нано-SIM
- A1589 — iPhone 6 — нано-SIM
- A1453 — iPhone 5s — нано-SIM
- A1457 — iPhone 5s — нано-SIM
- A1518 — iPhone 5s — нано-SIM
- A1528 — iPhone 5s — нано-SIM
- A1530 – iPhone 5s – нано-SIM
- A1533 — iPhone 5s — нано-SIM
- A1456 — iPhone 5c — нано-SIM
- A1507 — iPhone 5c — нано-SIM
- A1516 — iPhone 5c — нано-SIM
- A1529 — iPhone 5c — нано-SIM
- A1532 – iPhone 5c – нано-SIM
- A1428 — iPhone 5 — нано-SIM
- A1429 – iPhone 5 – нано-SIM
- A1442 – iPhone 5 – нано-SIM
- A1387 — iPhone 4S — микро-SIM
- A1431 — iPhone 4S — микро-SIM
- A1332 — iPhone 4 — микро-SIM
- A1349 — iPhone 4 — микро-SIM
- A1303 — iPhone 3GS — SIM-карта
- A1325 — iPhone 3GS — SIM-карта
- A1241 – iPhone 3G – SIM-карта
- A1324 — iPhone 3G — SIM-карта
- A1203 – iPhone – SIM-карта
Как узнать страну происхождения iPhone?
Эта процедура также очень проста.
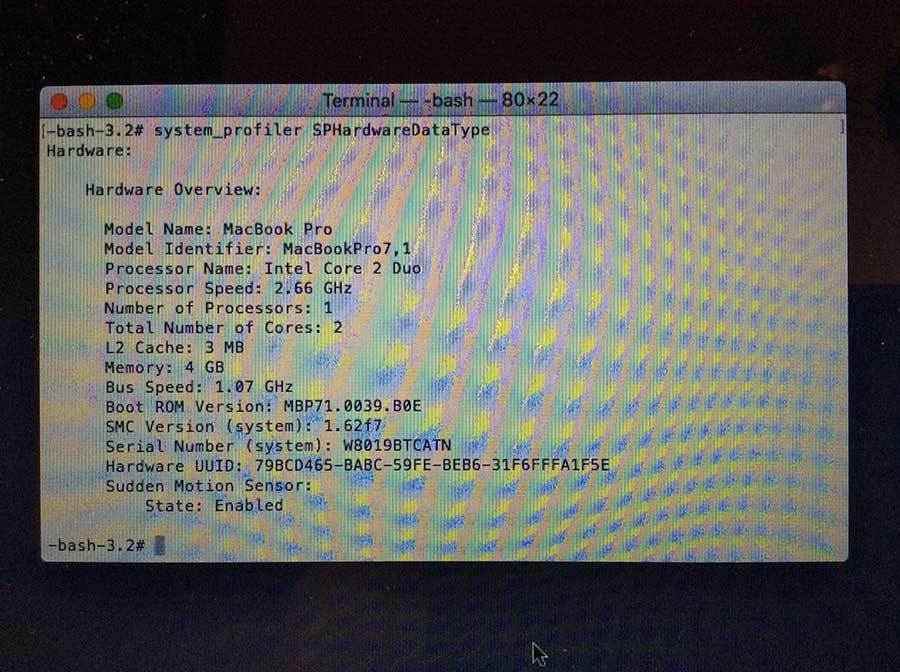
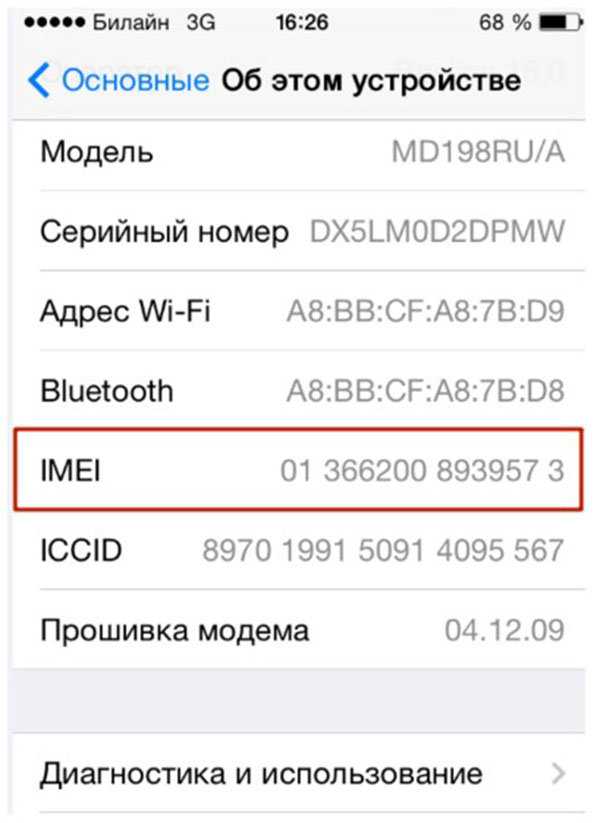 Вы также можете найти серийный номер на оригинальной упаковке ноутбука, если она у вас осталась.
Вы также можете найти серийный номер на оригинальной упаковке ноутбука, если она у вас осталась.
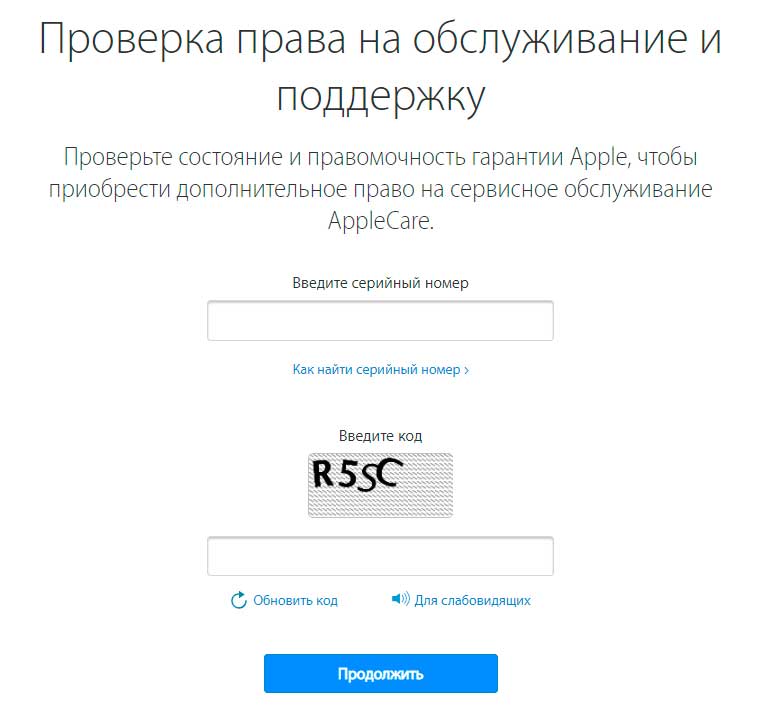

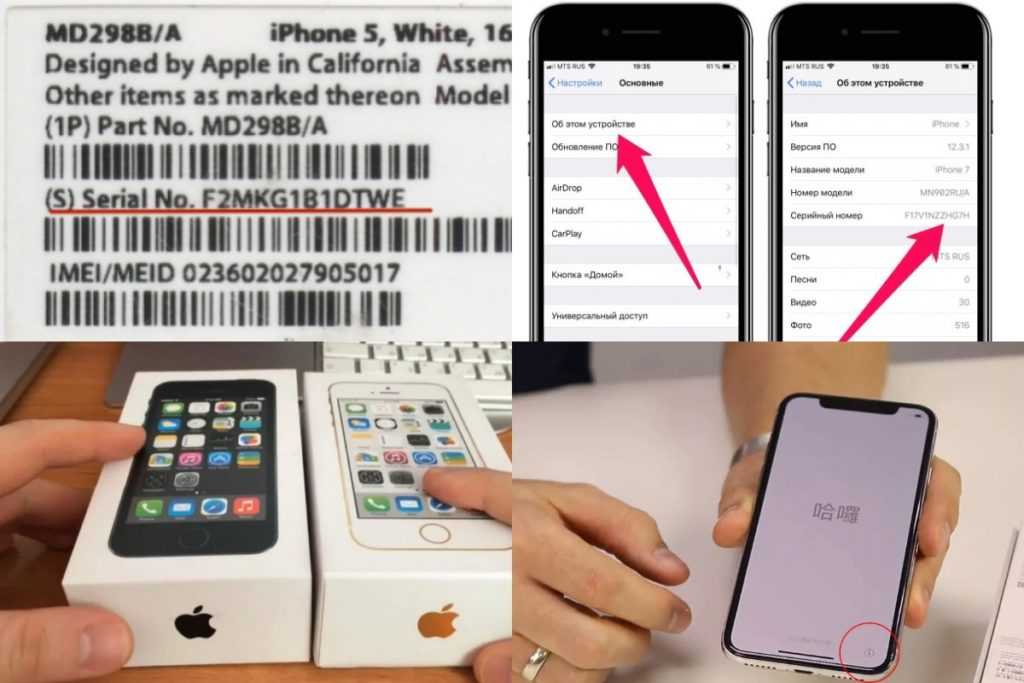 Номер модели начинается с CUH, за которым следуют четыре цифры и буква, и он расположен на задней панели системы ближе к нижней части корпуса.
Номер модели начинается с CUH, за которым следуют четыре цифры и буква, и он расположен на задней панели системы ближе к нижней части корпуса.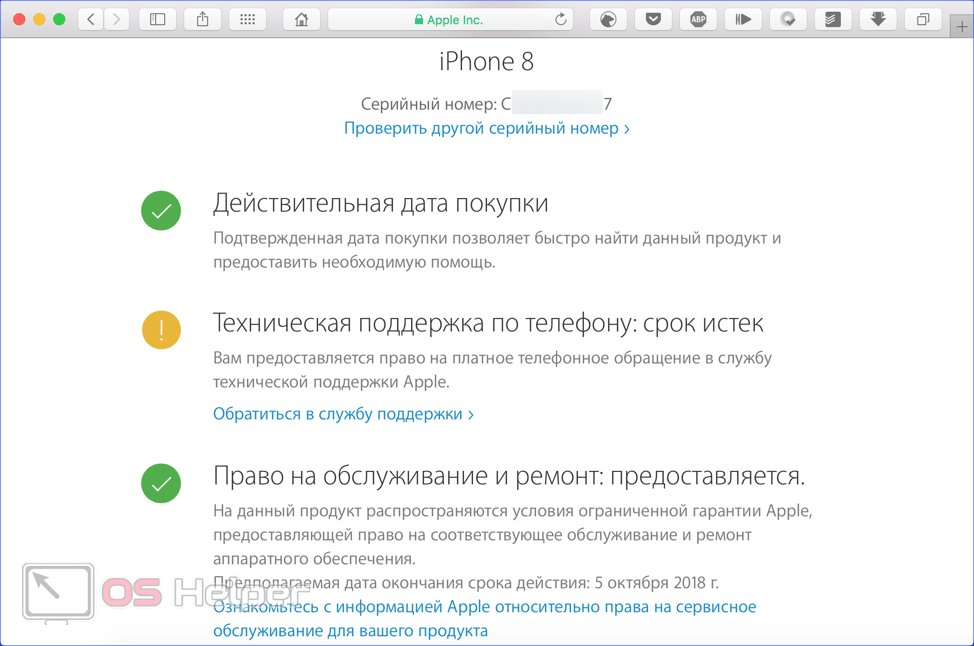
 Номер модели можно узнать на верхней стороне слота — той, что с дисплеем.
Номер модели можно узнать на верхней стороне слота — той, что с дисплеем.