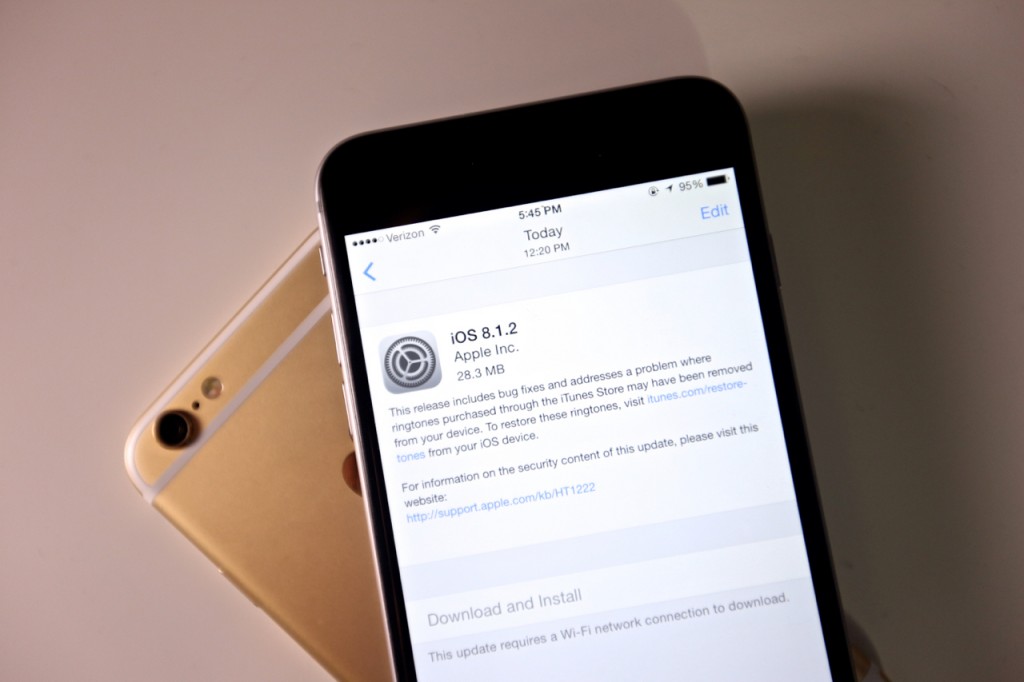Содержание
Как понизить версию iOS 8.4.1 до iOS 8.4 на iPhone, iPad или iPod touch
Вчера Apple выпустила iOS 8.4.1, которая включает в себя несколько исправлений ошибок и улучшений для Apple Music.
Он также исправил несколько уязвимостей, которые использовались при взломе TaiG для джейлбрейка iOS 8.4 — iOS 8.1.3, что означает, что в настоящее время сделать джейлбрейк iOS 8.4.1 невозможно.
Обновлять: Вы больше не можете перейти на более раннюю версию iOS 8.4.1, используя шаги, упомянутые в этой статье, поскольку Apple перестала подписывать файл прошивки iOS 8.4. Таким образом, этот метод перехода на iOS 8.4.1 больше не будет работать.
Если вы случайно обновили свой iPhone, iPad или iPod touch до iOS 8.4.1 или хотите сделать джейлбрейк своего устройства, то хорошей новостью является то, что вы можете понизить версию своего устройства до iOS 8.4, поскольку Apple, похоже, все еще подписывает файл прошивки iOS 8.4. и взломайте устройство с помощью взлома TaiG. Однако вам нужно будет поторопиться, поскольку Apple может прекратить подписание в любой момент.
Однако вам нужно будет поторопиться, поскольку Apple может прекратить подписание в любой момент.
Важные моменты
- Вы сможете вернуться только на iOS 8.4.
- Вы сможете перейти на более раннюю версию, пока Apple будет подписывать файл прошивки iOS 8.4.
- Важно сделать резервную копию вашего устройства iOS в iCloud или с помощью iTunes, чтобы вы могли восстановить из резервной копии, если что-то пойдет не так.
- Apple не рекомендует переход на более раннюю версию, поэтому действуйте на свой страх и риск.
Проверить статус подписи в реальном времени
Чтобы узнать, подписывает ли Apple файл прошивки по-прежнему, проверьте этот сайт. Зеленые строки с галочкой означают, что Apple все еще подписывает файл прошивки, и вы можете перейти с iOS 8.4.1 на iOS 8.4.
Как перейти с iOS 8.4.1 на iOS 8.4
Если Apple все еще подписывает iOS 8.4, следуйте этим простым инструкциям, чтобы перейти на iOS 8.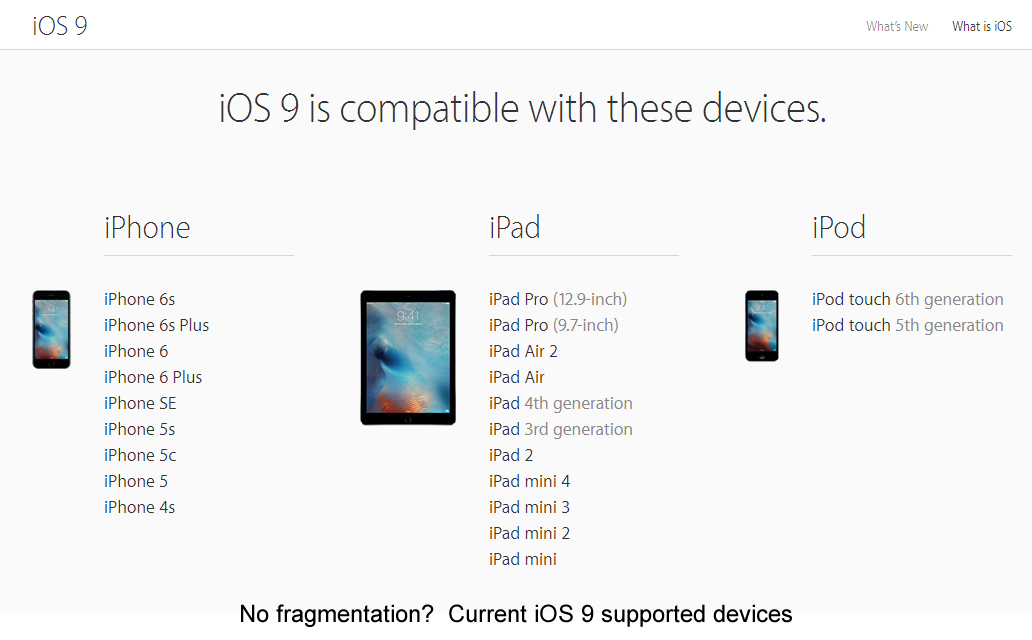 4 с iOS 8.4.1:
4 с iOS 8.4.1:
Способ 1:
Этот метод рекомендуется, но он требует больше времени, так как предполагает восстановление данных из резервной копии.
- Теперь вам нужно перевести устройство в режим DFU (если вы хотите узнать, что это означает, прочтите этот пост для получения более подробной информации):
- Подключите устройство к компьютеру.
- Выключите устройство, удерживая кнопку «Режим сна / Пробуждение» или «Питание» и смахнув ее.
- Удерживайте кнопку питания в течение 3 секунд.
- Начните удерживать кнопку «Домой», не отпуская кнопку сна / питания в течение 10 секунд.
- Отпустите кнопку питания и продолжайте удерживать кнопку «Домой», пока iTunes не обнаружит всплывающее сообщение о том, что ваше устройство находится в режиме восстановления.
- Затем нажмите на Восстановить iPhone… (iPad / iPod touch…) кнопка.
- Затем нажмите на Восстановить и обновить кнопку, чтобы продолжить.

- На следующем экране будет представлена информация об обновлении iOS 8.4. Нажать на Следующий кнопку, за которой следует Согласны кнопку, чтобы продолжить.
- iTunes загрузит программное обеспечение iOS 8.4 и установит его на ваше устройство. Это займет около 10 минут.
- После успешного восстановления до iOS 8.4 вы должны увидеть белый экран Helo. Следуйте инструкциям на экране, чтобы настроить устройство, и восстановите устройство из резервной копии, чтобы восстановить свои личные данные.
Вот и все. Теперь ваш iPhone или iPad должен быть успешно переведен на iOS 8.4.
Способ 2:
Этот метод намного быстрее, и мы успешно использовали его несколько раз, но важно подчеркнуть, что это не рекомендуемый метод.
- Выключи Найди мой айфон через приложение «Настройки» («Настройки»> «iCloud»> «Найти iPhone»).
- Загрузите файл прошивки iOS 8.
 4 для своего устройства. Файл прошивки iOS 8.4 для iPhone 6 Plus, номер модели A1524 (находится на задней панели устройства): iPhone7,1_8.4_12h243_Restore.ipsw. Соответственно, загрузите соответствующий файл прошивки со страницы загрузки файла прошивки iOS для своего iPhone, iPad или iPod touch.
4 для своего устройства. Файл прошивки iOS 8.4 для iPhone 6 Plus, номер модели A1524 (находится на задней панели устройства): iPhone7,1_8.4_12h243_Restore.ipsw. Соответственно, загрузите соответствующий файл прошивки со страницы загрузки файла прошивки iOS для своего iPhone, iPad или iPod touch.
- Подключите устройство под управлением iOS 8.4.1 к компьютеру.
- Запустите iTunes и выберите устройство iOS в правом верхнем углу слева от кнопки iTunes Store.
- Удерживая клавишу Alt / Option на Mac или Shift в Windows на клавиатуре, нажмите Проверить обновления вариант, вместо восстановления. Важная заметка: С помощью этого шага мы смогли успешно перейти с iOS 8.4.1 на iOS 8.4, но если вы хотите следовать правилам, вам следует использовать метод восстановления, но это займет больше времени. Если вы используете Восстановить Метод, затем он сотрет данные с вашего устройства, поэтому, пожалуйста, не забудьте сделать резервную копию.

- Выберите файл ipsw, который вы скачали ранее.
- iTunes сообщит, что обновит ваше устройство iOS до iOS 8.4 и проверит обновление в Apple.
- iTunes теперь должна понизить версию вашего устройства iOS до iOS 8.4.
- После перехода на более раннюю версию устройство iOS перезагрузится. Затем вы должны увидеть «Слайд для обновления». Введите код доступа и дождитесь завершения процесса перехода на более раннюю версию. Вам может быть предложено активировать ваше устройство.
Вот и все. Теперь ваше устройство должно быть успешно переведено на iOS 8.4.
Если вы получаете сообщение об ошибке «Это устройство не подходит для запрошенной сборки», это, вероятно, связано с тем, что Apple перестала подписывать файл прошивки iOS 8.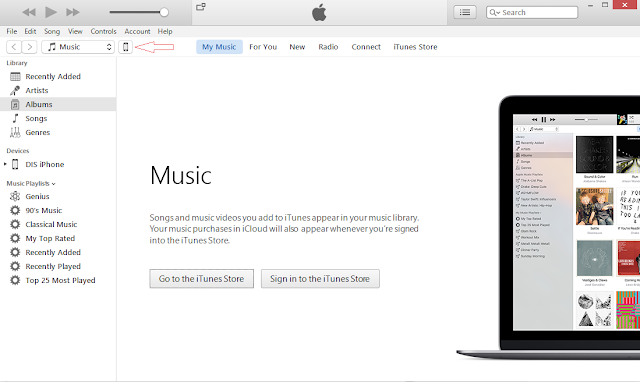 4 или вы загрузили неправильный файл прошивки для своего устройства.
4 или вы загрузили неправильный файл прошивки для своего устройства.
Если вы хотите сделать джейлбрейк своего устройства на iOS 8.4 и вам нужна помощь, следуйте нашему руководству, если вам нужна помощь:
Для пользователей Windows
Для пользователей Mac
Пожалуйста, не забудьте сообщить нам, как это происходит, в комментариях и напишите нам, если у вас возникнут какие-либо вопросы.
—>
Похожие записи
SHSH под зонтиком или как сохранить SHSH?
Navigation
iPodTouchMAX
В июле 2009 года Apple выпустила iPhone 3GS. Это телефон от остальных, кроме улучшенных характеристик имел новый загрузчик (BootROM/iBoot), который стал проверять прошивку при восстановлении через iTunes. Новый BootROM iPhone 3GS стал требовать, чтобы прошивка была специальным образом подписана (подпись/SHSH уникальна, она предназначается только для вашего устройства, плюс ко всему Apple подписывает прошивки только определенное время).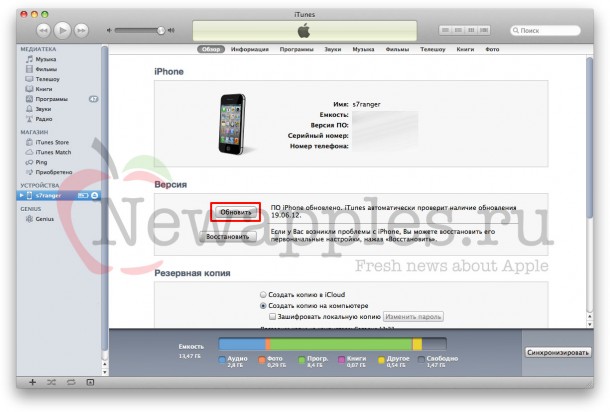 Теперь новый BootROM устанавливается на все современные плееры iPod Touch (модели MC) и iPhone. Алгоритм подписывания прошивок известен ТОЛЬКО Apple.
Теперь новый BootROM устанавливается на все современные плееры iPod Touch (модели MC) и iPhone. Алгоритм подписывания прошивок известен ТОЛЬКО Apple.
При восстановлении прошивки через iTunes вы наверно наблюдали в статусном окне строчку «Проверка ПО iPhone». Если вы пытаетесь восстановить прошивку, которую Apple перестала подписывать вы получите ошибку 30xx в iTunes (чаще всего 3194) и вы не сможете уже восстановить эту версию прошивки.
Сейчас получается, если вы не сохранили SHSH для вашего устройства и от, например, от прошивки 3.1.2 с помощью Cydia и кнопки «Make me life easier» или Umbrella, то на данный момент нет никакого способа вернуться к этой версии прошивки! Так что очень важно сохранять свой SHSH после выхода новой прошивки, чтобы можно было в дальнейшем на нее восстановиться (предыдущую).
В сентябре 2009 Jay Freeman aka saurik (автор Cydia) придумал способ обойти эту проверку. Для этого он запустил свой сервер, на котором стал хранить SHSH подписи от устройств (для этого надо было нажать в Cydia на «Make me life easier»).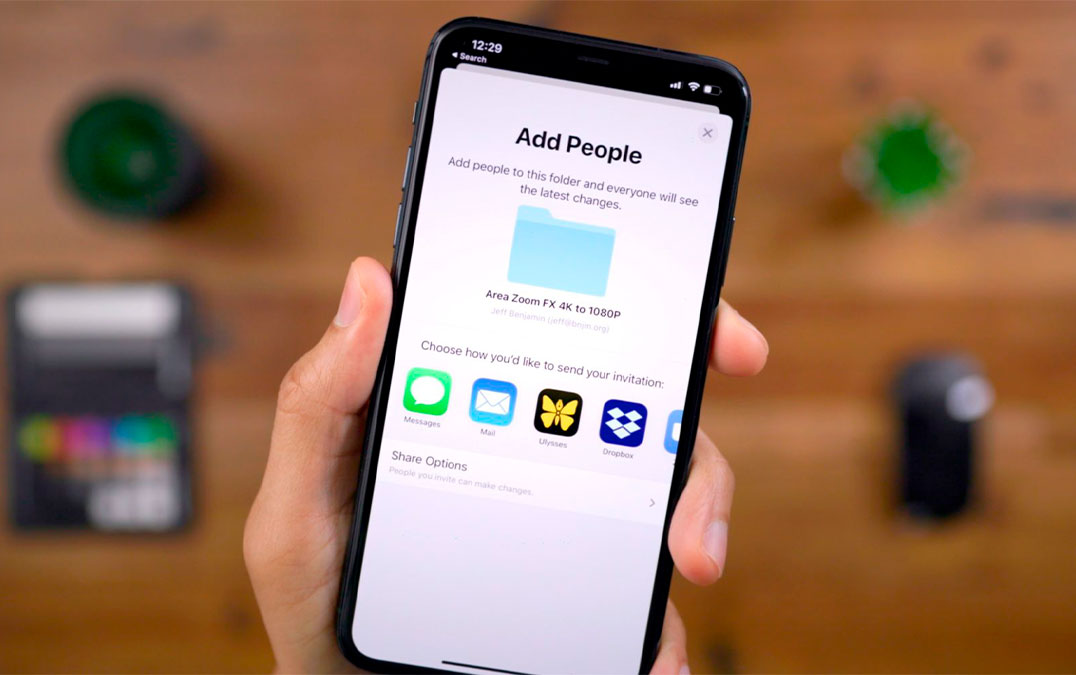 И после подмены сервера Apple на сервер Саурика, iTunes стал думать, что получает подпись со своего сервера и давал прошить iPod/iPhone.
И после подмены сервера Apple на сервер Саурика, iTunes стал думать, что получает подпись со своего сервера и давал прошить iPod/iPhone.
Так зачем же нужна Umbrella если есть Cydia?
- Во первых чтобы сохранить SHSH через Cydia необходимо на плеере сделать Jailbreak (а Jailbreak выходит намного позже чем обновления прошивок) Для Umbrella не нужен Jailbreak!
- Umbrella сохраняет подпись как на вашем компьютере так и на сервере Саурика
- Если вдруг сервер Саурика будет перегружен и недоступен, то вы сможете воспользоваться встроенным в Umbrella внутренним сервером
Системные требования:
- Windows XP, Windows 7 (32 или 64 bit), Windows Vista (32 или 64 bit), OSX 10.6.X, 10.5.X
- Java виртуальная машина (версия 1.6+)
- iTunes 9.0.x, 9.1.x, 9.2 (проверено только на 32 версиях windows)
- Административные права
Использование:
- Подключаем iDevice к компьютеру, Umbrella обнаружит и покажет информацию о прошивке
- Нажимаем первую кнопку «Save Me SHSH» вот и все.
 SHSH сохранится на сервере Саурика и в виде файла на вашем компьютере (в Windows 7 например тут C:\Users\USERNAME\.shsh) Если у вас есть сохраненный файл от предыдущих версий Umbrella, просто скопируйте в папку .shsh
SHSH сохранится на сервере Саурика и в виде файла на вашем компьютере (в Windows 7 например тут C:\Users\USERNAME\.shsh) Если у вас есть сохраненный файл от предыдущих версий Umbrella, просто скопируйте в папку .shsh - Кнопка «Display SHSHs» покажет информацию о прошивках, на которую вы сможете прошиться, используя встроенный TSS сервер
- «Start TSS Server» запустит локальный вебсервер и вы сможете прошиться (откатить прошивку) через iTunes
Программа сама меняет host файл 😉
Если для получения SHSH будете использовать внутренний TSS сервер, нужно сначало его запустить и только потом iTunes
На скриншоте работающий TSS сервер который отдает iTunes SHSH подпись
Полученные SHSH программа хранит тут
С:/Documents and settings/UserName/.shsh (WinXP)
C:/Users/UserName/.shsh (Win Vista / 7)
~/.shsh (Mac OS X)
Программа Umbrella может получить SHSH только с сервера Cydia (если вы предварительно сохраняли) или с сервера Apple НО уже только для последней (актуальной) версии прошивки (вне зависимости от того какая прошивка установлена сейчас у вас) для вашего устройства!
Для того чтобы сохранить SHSH от текущей версии прошивки необходимо поставить галочку на Advance Options
ECID — если не появился можно нажать Reset или ввести вручную, чтобы узнать свой ECID необходимо воспользоваться утилитой usbview для Windows, как только вы подключите ваше устройство в Recovery Mode и выбирите порт USB, в списке информации по устройству на этом порте появится ECID.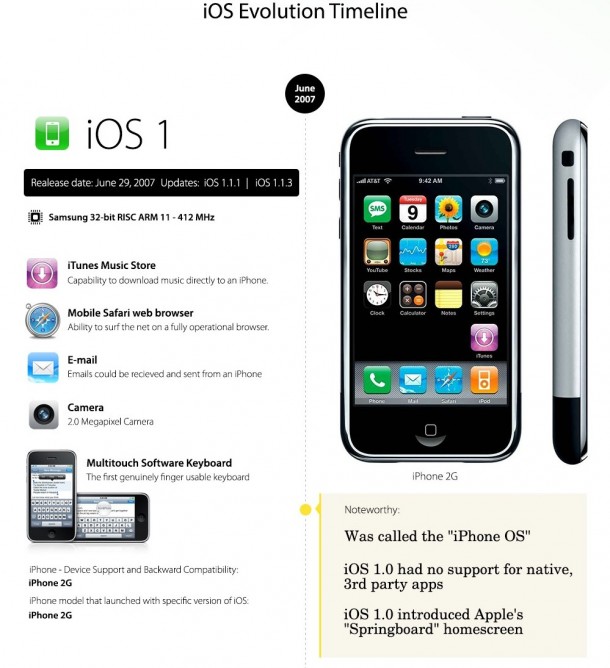 Но как правило Umbrella правильно определяет ECID и необходимости в этом нет.
Но как правило Umbrella правильно определяет ECID и необходимости в этом нет.
Device\Version Если вы хотите получить SHSH с сервера Сидии, то выбирайте только ту прошивку, которую сохраняла Сидия (проверить это можно в самой Сидии), если вы хотите получить SHSH от Apple, то выбирайте только последнюю стабильную прошивку.
Location — место откуда вы хотите получить SHSH.
Cydia — вы получите SHSH, которую предварительно сохранили, Apple — вы получите SHSH для последней прошивки для вашего устройства (как это делает iTunes, НО только для последней выпущенной версии прошивки)
Таким образом как только вы купили или обновили прошивку сразу сохраняйте текущий SHSH!
Скачать версию для Windows, для MAC, для Linux (версии 4.1.10)
sn0wbreeze и поддержка iOS4.1b
Исходники Spirit от Comex’а
Как откатиться к версии iOS или iPadOS, совместимой с джейлбрейком
Apple
iPhone
iPad
Джейлбрейк
checkra1n
Инструкции
Как откатиться к версии iOS или iPadOS, совместимой с джейлбрейком
Александр Кузнецов
—
Не так давно была выпущена джейлбрейк-утилита checkra1n, с помощью которой можно взламывать смартфоны и планшеты Apple, работающие на iOS 13 или iPadOS 13 вплоть до версии 13.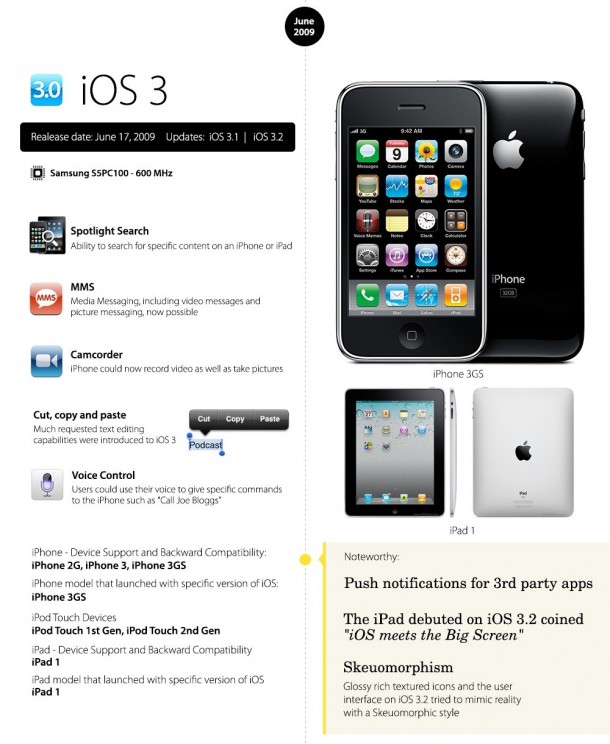 2.2. Если у вас установлены все актуальные обновления операционной системы, вы не можете воспользоваться этим джейлбрейком, однако способ установить его всё же существует.
2.2. Если у вас установлены все актуальные обновления операционной системы, вы не можете воспользоваться этим джейлбрейком, однако способ установить его всё же существует.
Необходимо откатиться с новейшей версии прошивки к iOS 13.2.2 или iPadOS 13.2.2. Особой разницы вы не заметите, но сможете устанавливать твики, которые значительно расширят возможности вашего устройства. Процесс даунгрейда относительно простой, но требует терпения, а также необходим компьютер на Windows или macOS с установленной программой iTunes.
Что необходимо знать:
- Откатиться к iOS 13.2.2 и можно лишь до тех пор, пока Apple подписывает эту версию.
- Вы не сможете восстановить свой бэкап с iOS 13.2.2 или iPadOS 13.2.2 после даунгрейда до версии 13.2.2.
- Обязательно стоит сделать бэкап всех данных на iPhone прежде чем приступать к процессу даунгрейда.
Первый способ — без потери данных
Выключите «Локатор» через «Настройки» → iCloud → «Локатор».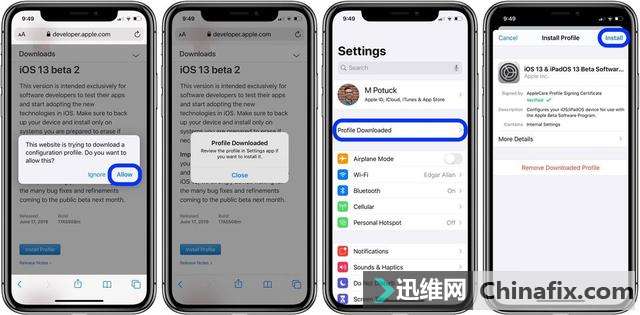
Скачайте прошивку iOS 13.2.2 или iPadOS 13.2.2 для своего устройства:
- Прошивки для iPhone
- Прошивки для iPad
Если вы собираетесь скачать файл с прошивкой через Safari, убедитесь, что в браузере отключена функция автораспаковки архивов, или воспользуйтесь другим браузером. Также можно переименовать расширение файла c.zip на.ipsw.
Подключите кабелем свой iPhone или iPad к компьютеру. Разрешите на устройстве доступ к компьютеру, если появится запрос на подтверждение этого действия.
Запустите iTunes и выберите устройство в левом верхнем углу.
Нажмите «Обзор».
Зажмите на клавиатуре компьютера кнопку Alt/Option (для macOS) или Shift (для Windows), нажмите «Обновить» и выберите скачанный ранее файл с прошивкой iOS 13.2.2 или iPadOS 13.2.2.
iTunes проинформирует вас о том, что устройство будет перепрошито, и проверит, ликвиден ли апдейт.
Нажмите «Обновить».
iTunes откатит ваше устройство к предыдущей версии iOS или iPadOS.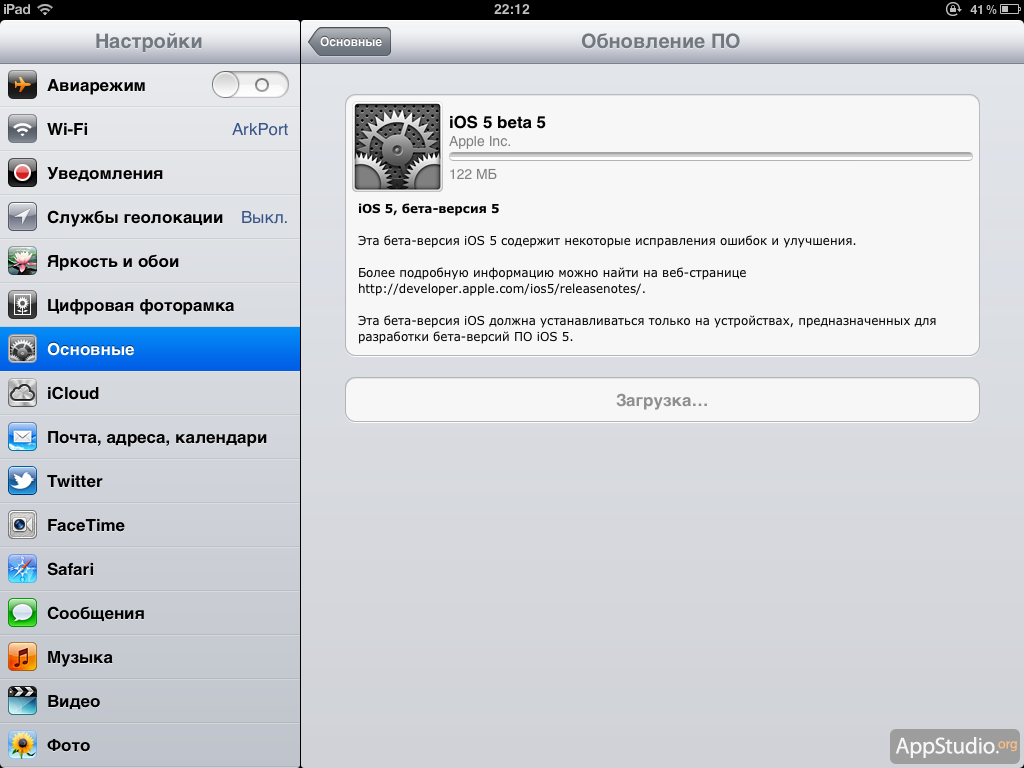
Второй способ — с потерей данных
Скачайте прошивку iOS 13.2.2 или iPadOS 13.2.2 для своего устройства:
- Прошивки для iPhone
- Прошивки для iPad
Запустите iTunes.
Подключите кабелем свой iPhone или iPad к компьютеру. Разрешите на устройстве доступ к компьютеру, если появится запрос на подтверждение этого действия.
Запустите iTunes и выберите устройство в левом верхнем углу.
Переведите iPhone или iPad в режим DFU. Как это сделать, зависит от модели устройства:
- Для iPhone XS, iPhone X, iPhone 8 и iPhone 8 Plus: нажмите и отпустите кнопку прибавления громкости, затем нажмите и отпустите кнопку убавления громкости и наконец нажмите и удерживайте кнопку включения до тех пор, пока не появится экран режима восстановления.
-
Для iPhone 7, iPhone 7 Plus: нажмите и удерживайте кнопки включения и убавления громкости до тех пор, пока не появится экран режима восстановления.
-
Для моделей iPad и iPad Pro, iPhone 6s и более ранних моделей iPhone: нажмите и удерживайте кнопки включения и домашнего экрана до тех пор, пока не появится экран режима восстановления.
Нажмите на кнопку питания и удерживайте её до тех пор, пока в iTunes не появится оповещение о том, что ваше устройство переведено в режим восстановления.
Нажмите ОК.
Зажмите на клавиатуре компьютера кнопку Alt/Option (для macOS) или Shift (для Windows) и нажмите «Восстановить…» Имейте в виду: если вы нажмёте «Восстановить…» не зажимая Alt/Option или Shift, iTunes обновит ваше устройство до новейшей версии iOS или iPadOS.
Выберите скачанный ранее файл с прошивкой iOS 13.2.2 или iPadOS 13.2.2.
Нажмите «Восстановить и обновить».
На следующем экране вы увидите информацию об обновлении. Согласитесь с условиями Apple.
iTunes предупредит вас о запуске перепрошивки. Процесс займёт около 10 минут.
В процессе перепрошивки все ваши данные будут удалены, поэтому устройство придётся настраивать заново.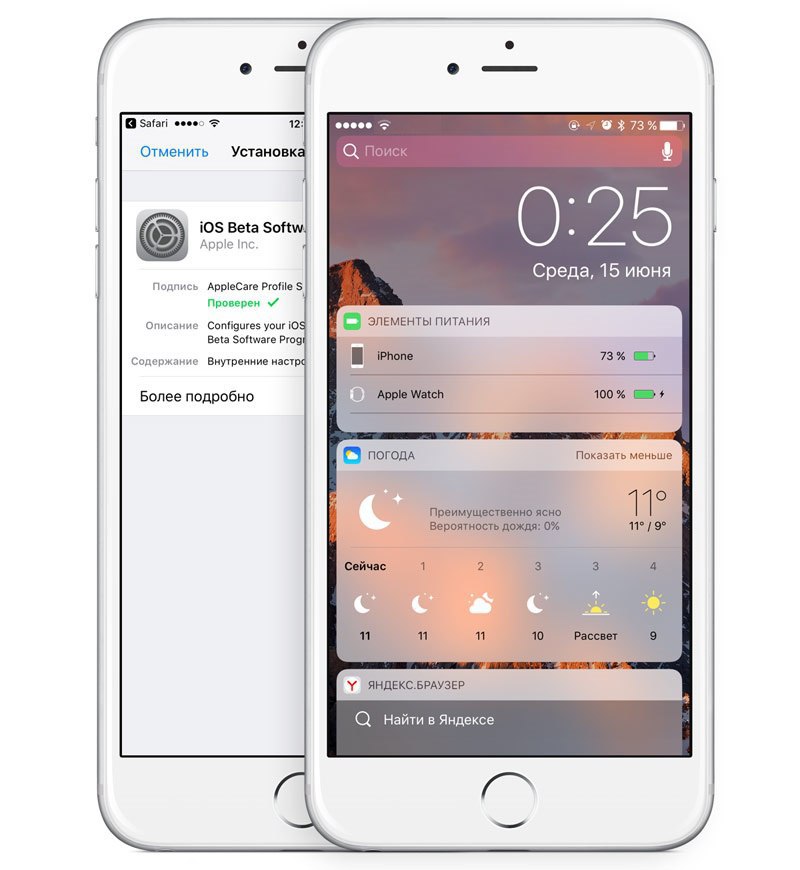
После того, как вы откатились к iOS 13.2.2 или iPadOS 13.2.2, можно делать джейлбрейк по инструкции, которая приведена на нашем сайте, и устанавливать твики из этих подборок.
iGuides в Яндекс.Дзен — zen.yandex.ru/iguides.ru
iGuides в Telegram — t.me/igmedia
Источник:
iPhoneHacks
Купить рекламу
Рекомендации
Как сделать свои стикеры для Telegram прямо со смартфона. Пошаговый гайд
7 настроек Google-клавиатуры, которые вы должны включить прямо сейчас
Покупаем любые игры для PlayStation в России с очень хорошей скидкой
«Сбербанк» рассказал, как платить айфоном в России без Apple Pay
Рекомендации
Как сделать свои стикеры для Telegram прямо со смартфона.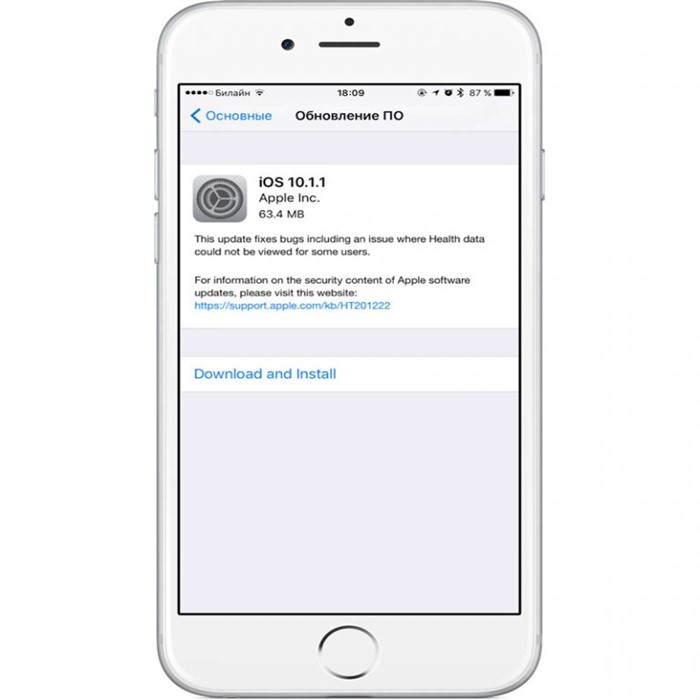 Пошаговый гайд
Пошаговый гайд
7 настроек Google-клавиатуры, которые вы должны включить прямо сейчас
Покупаем любые игры для PlayStation в России с очень хорошей скидкой
«Сбербанк» рассказал, как платить айфоном в России без Apple Pay
Купить рекламу
Читайте также
iPhone
YouTube
Гайды
Что делать, если потерял iPhone или его украли? Вот четыре шага
iPhone
Что происходит с AliExpress? Разобрались в работе маркеплейса
AliExpress
Маркетплейсы
Что такое пароль прошивки на Mac?
Искать в этом руководстве
Добро пожаловать
Строка меню
Прожектор
Центр управления
Сири
Центр уведомлений
Рабочий стол
Док
Искатель
Подключиться к Интернету
Сидеть в сети
Отрегулируйте громкость
Сделайте снимок экрана или запись экрана
Просмотр и редактирование файлов с помощью Quick Look
Сделать заметку
Настройте время экрана для себя
Настройте фокус, чтобы оставаться на задаче
Редактируйте фото и видео в Фото
Используйте визуальный поиск для ваших фотографий
Прокладывать маршруты в Картах
Создание записи в голосовых заметках
Используйте жесты трекпада и мыши
Используйте сенсорную панель
Используйте сенсорный идентификатор
Используйте сочетания клавиш
Получайте обновления macOS
Встроенные приложения
Открытые приложения
Работа с окнами приложений
Используйте приложения в полноэкранном режиме
Использование приложений в режиме разделенного просмотра
Получить приложения из App Store
Устанавливайте и переустанавливайте приложения из App Store
Установка и удаление других приложений
Изменить системные настройки
Изменить картинку рабочего стола
Используйте хранитель экрана
Добавьте свою электронную почту и другие учетные записи
Используйте ярлыки для автоматизации задач
Создать Memoji в сообщениях
Измените изображение для себя или других в приложениях
Изменить язык системы
Упростите просмотр того, что происходит на экране
Создание и работа с документами
Открытые документы
Используйте диктовку
Размечать файлы
Объединение файлов в PDF
Печать документов
Организуйте свой рабочий стол с помощью стеков
Организация файлов с помощью папок
Пометить файлы и папки
Отправлять электронную почту
Используйте Live Text для взаимодействия с текстом на фотографии
Резервное копирование файлов
Восстановить файлы
Создание Apple ID
Управление настройками Apple ID
Что такое iCloud?
Что такое iCloud+?
Настройте iCloud на своем Mac
Храните файлы в iCloud Drive
Делитесь файлами с помощью общего доступа к файлам iCloud
Управление хранилищем iCloud
Используйте фото iCloud
Что такое семейный доступ?
Настроить семейный доступ
Настройте других пользователей на вашем Mac
Настройка Экранного времени для ребенка
Делитесь покупками с семьей
Сделать звонок FaceTime
Используйте SharePlay, чтобы смотреть и слушать вместе
Отправлять текстовые сообщения
Поделитесь календарем с семьей
Узнайте, чем люди поделились с вами
Найдите свою семью и друзей
Играйте в игры с друзьями
Используйте Continuity для работы на устройствах Apple
Потоковое аудио и видео с AirPlay
Используйте клавиатуру и мышь или трекпад на разных устройствах
Используйте свой iPad в качестве второго дисплея
Передача задач между устройствами
Вставка фотографий и документов с iPhone или iPad
Вставка эскизов с iPhone или iPad
Копировать и вставлять между устройствами
Используйте Apple Watch, чтобы разблокировать свой Mac
Совершайте и принимайте телефонные звонки на вашем Mac
Отправляйте файлы между устройствами с помощью AirDrop
Синхронизируйте музыку, книги и многое другое между устройствами
Играть музыку
Слушайте подкасты
Смотрите сериалы и фильмы
Читать и слушать книги
Читать новости
Отслеживайте акции и рынок
Подпишитесь на Apple Music
Подпишитесь на AppleTV+
Подпишитесь на Apple Arcade
Подпишитесь на Apple News+
Подпишитесь на подкасты и каналы
Управление подписками в App Store
Просмотр подписок Apple для вашей семьи
Управление файлами cookie и другими данными веб-сайтов в Safari
Используйте приватный просмотр в Safari
Просмотр отчетов о конфиденциальности в Safari
Разбираться в паролях
Сброс пароля для входа на Mac
Создание и автоматическое заполнение надежных паролей
Обеспечьте безопасность своего Apple ID
Настройте свой Mac для обеспечения безопасности
Используйте защиту конфиденциальности почты
Защитите свою конфиденциальность
Оплата с помощью Apple Pay в Safari
Используйте функцию «Вход с Apple» для приложений и веб-сайтов
Защитите свой Mac от вредоносных программ
Контролировать доступ к камере
Найдите пропавшее устройство
Начните работу со специальными возможностями
Зрение
слух
Мобильность
Общий
Измените яркость дисплея
Подключите беспроводную клавиатуру, мышь или трекпад
Подключайте другие беспроводные устройства
Подключите дисплей, телевизор или проектор
Добавить принтер
Используйте встроенную камеру
Используйте AirPods с вашим Mac
Экономьте энергию на вашем Mac
Оптимизируйте место для хранения
Записывайте компакт-диски и DVD-диски
Управляйте аксессуарами в вашем доме
Запустите Windows на вашем Mac
Ресурсы для вашего Mac
Ресурсы для ваших устройств Apple
Авторские права
Пароль микропрограммного обеспечения запрещает пользователям, у которых нет пароля, запускать компьютер с любого внутреннего или внешнего запоминающего устройства, кроме выбранного вами загрузочного диска.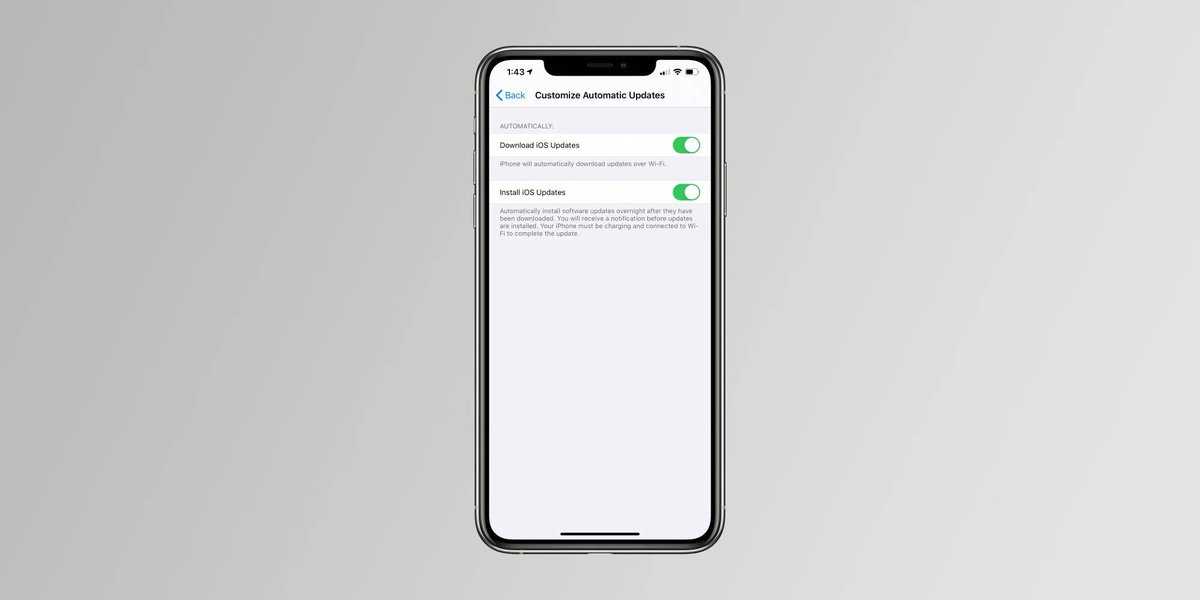 Он также блокирует возможность использования большинства комбинаций клавиш запуска.
Он также блокирует возможность использования большинства комбинаций клавиш запуска.
Чтобы создать пароль прошивки, запустите Mac из режима восстановления macOS, нажав и удерживая клавиши Command и R сразу после включения Mac. Когда появится окно «Восстановление», выберите «Утилиты» > «Утилита пароля прошивки» (от OS X Mountain Lion до macOS Sierra) или «Утилиты» > «Утилита безопасности запуска» (macOS High Sierra или более поздней версии). Эти утилиты доступны только на моделях Mac, которые поддерживают использование пароля встроенного ПО. Дополнительные сведения см. в статье службы поддержки Apple «Установка пароля прошивки на Mac».
См. также Что такое утилита безопасности запуска на Mac? Защитите свой Mac от вредоносных программ
Максимальное количество символов:
250
Пожалуйста, не указывайте личную информацию в своем комментарии.
Максимальное количество символов — 250.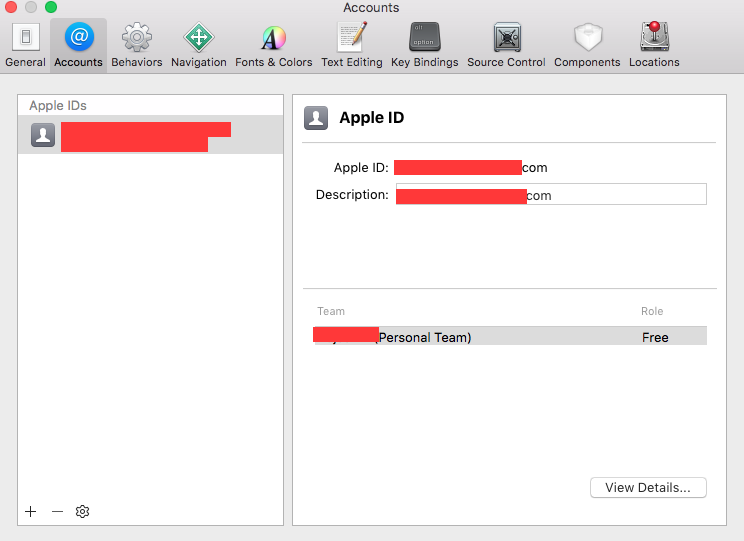
Спасибо за отзыв.
Как проверить и обновить прошивку вашего Apple Studio Display
Компьютерные мониторы и дисплеи обычно не получают обновлений прошивки, но 27-дюймовый 5K Studio Display Apple не является типичным. Это связано с тем, что он содержит собственный выделенный процессор A13 (тот же чип, который Apple использовала в iPhone 11) и работает под управлением полной версии iOS, которая обеспечивает вывод звука и обработку веб-камеры.
Включение выделенного компьютерного процессора означает, что Apple может выпускать обновления для встроенного программного обеспечения, которое представляет собой программное обеспечение, обеспечивающее низкоуровневый контроль над оборудованием дисплея.
Первым доступным обновлением микропрограммы Studio Display, выпущенным Apple, была версия 15.4, которая добавляет поддержку Boot Camp на компьютерах Mac с процессором Intel и применяет некоторые незначительные улучшения стабильности. Ожидается, что в ближайшем будущем Apple выпустит еще одно обновление, чтобы исправить проблемы с визуальным качеством встроенной веб-камеры.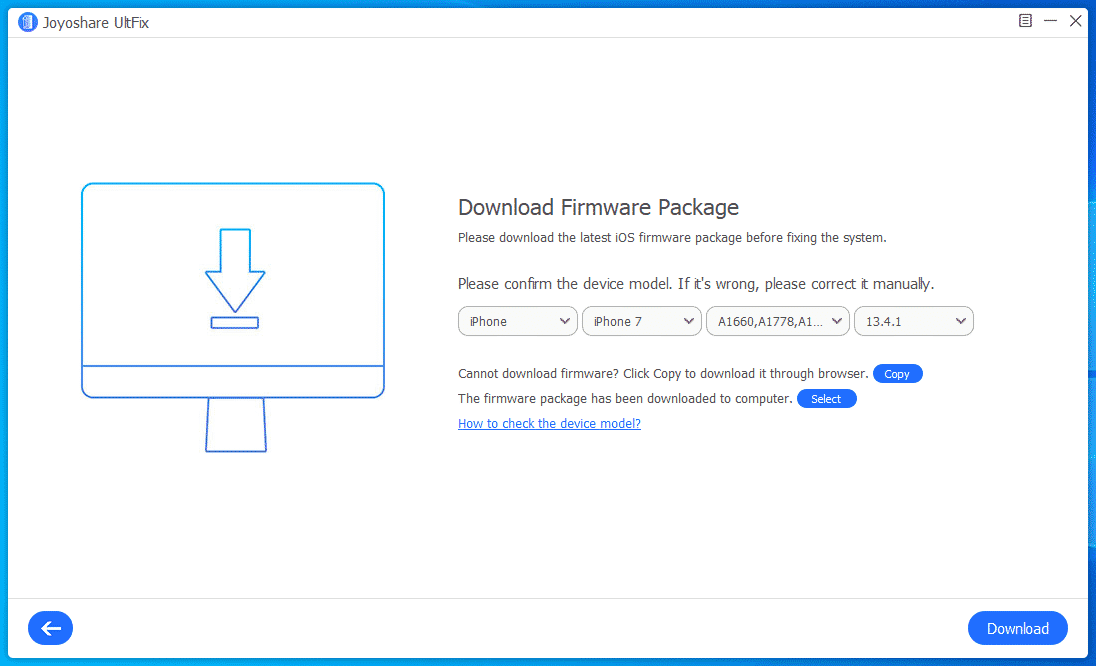
Вы можете проверить версию прошивки вашего Studio Display, щелкнув символ Apple () в строке экранного меню вашего Mac и выбрав About This Mac . Щелкните Системный отчет , затем щелкните Графика/дисплеи . В разделе «Студийный дисплей» версия прошивки отображается рядом с Версия прошивки дисплея .
Если вы уже знаете, что для вашего Studio Display доступна более новая версия микропрограммы, или если вы хотите проверить ее наличие, выполните следующие действия.
Как обновить дисплей Apple Studio
- Щелкните символ Apple () в строке меню и выберите Системные настройки… .
- Щелкните Software Update на панели настроек.
- Если вы видите доступное обновление прошивки для вашего дисплея, нажмите Обновить сейчас , чтобы начать его загрузку.
- Когда обновление будет полностью загружено, нажмите Перезагрузить в уведомлении, которое появляется в правом верхнем углу экрана.

- Не отключайте дисплей во время обновления.
Во время установки обновления может появиться значок с многоточием или экран может стать пустым. Это нормально, и вы должны позволить обновлению завершиться.
Похожие статьи
Как восстановить Apple Watch с помощью iPhone
Четверг, 17 марта 2022 г., 15:38 PDT, Тим Хардвик Apple Watch, у которых возникли проблемы с использованием находящегося поблизости iPhone.
До выпуска обновлений некоторые модели Apple Watch, нуждавшиеся в восстановлении, приходилось отправлять по почте в ремонтный центр Apple. Однако во многих случаях это больше не требуется благодаря последним обновлениям программного обеспечения, и вы можете восстановить…
Как показать процент заряда батареи на iPhone
Понедельник, 28 февраля 2022 г., 15:18 по тихоокеанскому стандартному времени Тим Хардвик угол экрана не показывает фактический оставшийся процент заряда батареи. В старых iPhone без выемки Apple включает в настройки параметр для включения или выключения процента, но если на вашем iPhone есть выемка, нет никаких настроек, которые бы ее включили.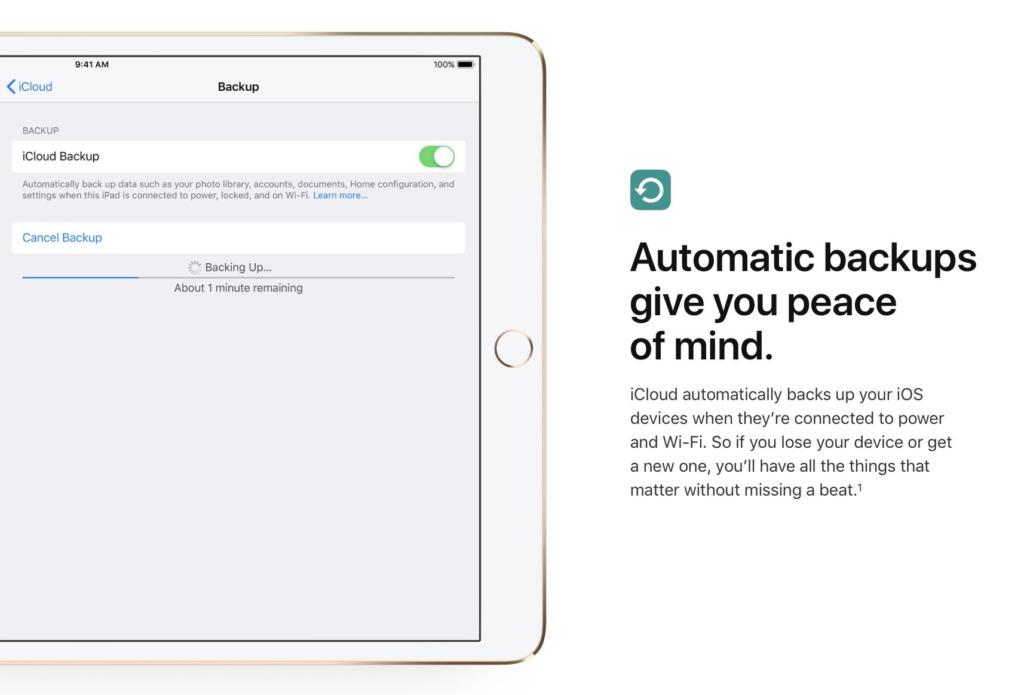 …
…
Как показать процент заряда батареи в строке меню вашего Mac MacBook Air ушел, тогда вам нужно, чтобы macOS показывала процентное значение рядом со значком уровня заряда батареи в строке меню. В этой статье объясняется, как.
Если вы посмотрите на правую часть строки меню в macOS Monterey, вы увидите значок уровня заряда батареи, показывающий уровень заряда вашего Mac…
Как слушать пространственное аудио на MacBook Pro
Понедельник, 6 декабря 2021 г., 16:28 по тихоокеанскому стандартному времени, Тим Хардвик и AirPods Max, которые добавляют объемный звук носимым аудиоустройствам Apple премиум-класса. Используя динамическое отслеживание головы, он обеспечивает ощущение звука в кинотеатре в фильме или видео, которое вы смотрите, так что кажется, что звук исходит отовсюду. В этой статье объясняется, как слушать…
Как настроить или отключить универсальное управление на Mac
вторник, 15 марта 2022 г., 7:26 по тихоокеанскому времени, Тим Хардвик
Начиная с iPadOS 15.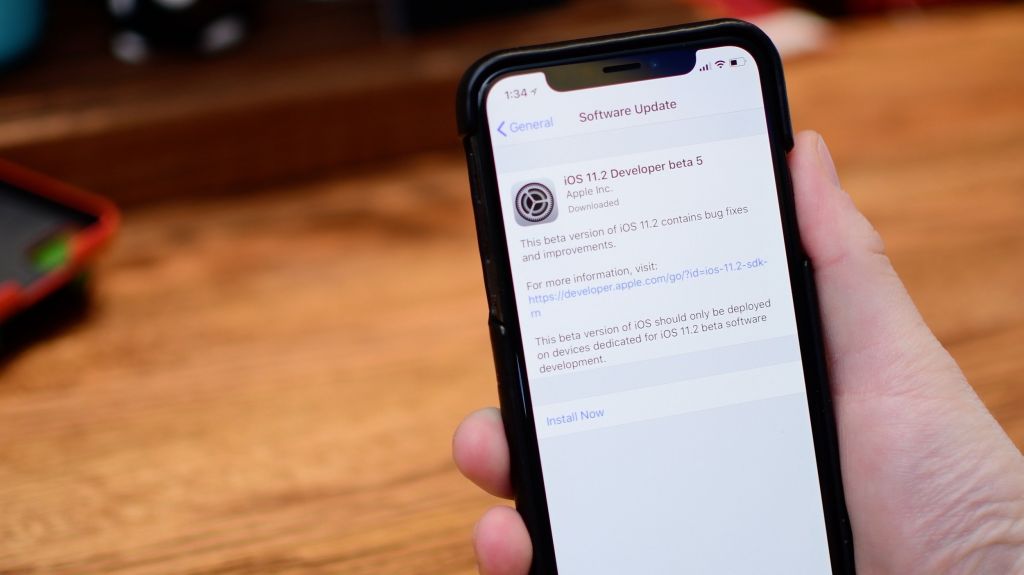 4 и macOS Monterey 12.3, Apple представила долгожданную функцию универсального управления это разработано, чтобы позволить управлять несколькими компьютерами Mac и iPad с помощью одной мыши и клавиатуры.
4 и macOS Monterey 12.3, Apple представила долгожданную функцию универсального управления это разработано, чтобы позволить управлять несколькими компьютерами Mac и iPad с помощью одной мыши и клавиатуры.
Благодаря Универсальному управлению вы можете использовать тот же курсор и клавиатуру на любом ближайшем Mac или iPad, которые вошли в вашу учетную запись iCloud. Так, например, если вы…
Как проверить версию прошивки AirTags
Четверг, 3 июня 2021 г., 13:30 по тихоокеанскому времени, Джули Кловер
Как и большинство продуктов Apple, AirTags можно обновлять новым программным обеспечением по беспроводной сети, при этом Apple может распространять новое прошивка при необходимости.
В июне 2021 года Apple выпустила первое обновление прошивки AirTags с улучшениями защиты от преследования, которые уменьшили интервалы, в течение которых AirTag, отделенный от своего владельца, будет воспроизводить звук. С тех пор были выпущены дополнительные обновления прошивки…
Как сделать так, чтобы строка меню вашего Mac оставалась видимой в полноэкранном режиме
Пятница, 7 января 2022 г.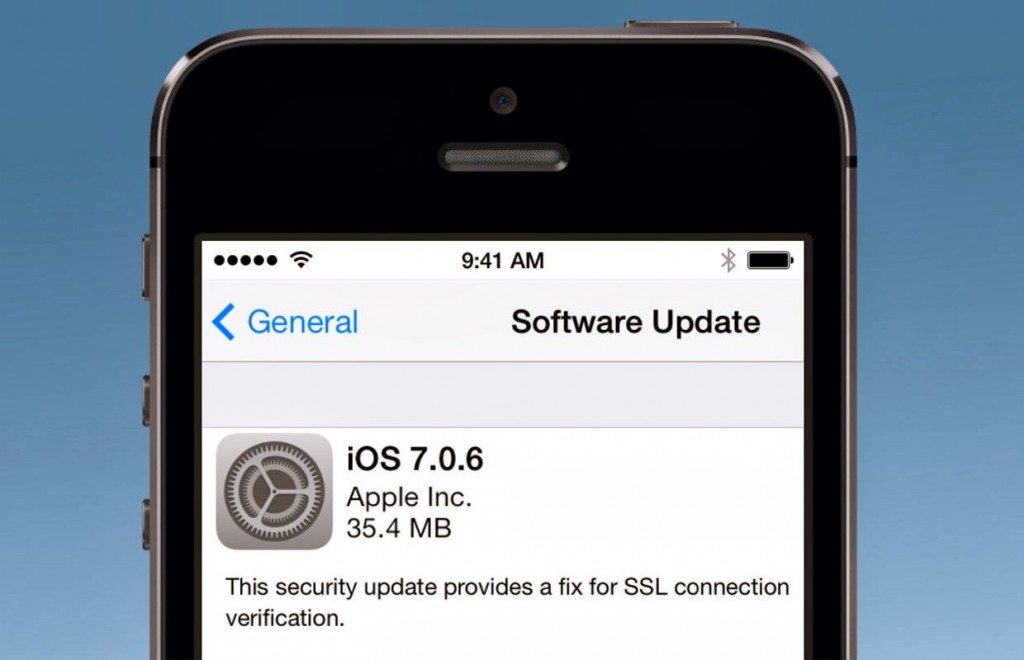 , 9:20 утра по тихоокеанскому стандартному времени, Тим Хардвик верхний левый угол окна приложения, строка меню может быть скрыта от просмотра, чтобы привлечь ваше внимание к содержимому окна.
, 9:20 утра по тихоокеанскому стандартному времени, Тим Хардвик верхний левый угол окна приложения, строка меню может быть скрыта от просмотра, чтобы привлечь ваше внимание к содержимому окна.
Если вы используете Mac с корпусом камеры или «вырезом» в центре верхней части экрана, например, 14-дюймовый или 16-дюймовый MacBook Pro, скрытие строки меню эффективно делает …
Как сделать курсор вашего Mac больше
Среда, 2 марта 2022 г., 20:12 по тихоокеанскому времени, Тим Хардвик
В macOS Apple позволяет легко увеличивать размер курсора мыши или трекпада на экране, и это здорово если вам трудно следить. Продолжайте читать, чтобы узнать, как это сделать.
Если вам трудно понять, когда курсор на экране вашего Mac перемещается или изменяется на точку вставки, перекрестие, руку или другую форму, стоит увеличить его.
Создание экранного…
Popular Stories
Gurman: Новые модели iPad Pro M2 будут анонсированы «в ближайшие дни»
Суббота, 15 октября 2022 г.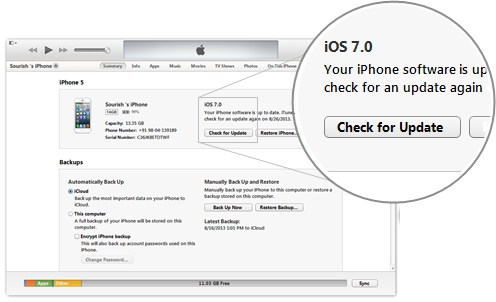 12,9-дюймовые модели iPad Pro появятся «в считанные дни», заявил сегодня уважаемый журналист Bloomberg Марк Гурман в своем последнем информационном бюллетене Power On. Новые 11-дюймовые и 12,9-дюймовые модели под кодовыми названиями J617 и J620 станут первым обновлением более дорогого iPad с апреля 2021 года, когда обе модели получили чип M1 и новый 12.-9.-дюймовый мини-светодиодный дисплей. Для их…
12,9-дюймовые модели iPad Pro появятся «в считанные дни», заявил сегодня уважаемый журналист Bloomberg Марк Гурман в своем последнем информационном бюллетене Power On. Новые 11-дюймовые и 12,9-дюймовые модели под кодовыми названиями J617 и J620 станут первым обновлением более дорогого iPad с апреля 2021 года, когда обе модели получили чип M1 и новый 12.-9.-дюймовый мини-светодиодный дисплей. Для их…
iOS 16 включает совершенно новую раскладку клавиатуры iPhone
пятница, 14 октября 2022 г., 7:43 утра по тихоокеанскому времени, автор Joe Rossignol
В iOS 16 добавлена встроенная поддержка раскладки клавиатуры Дворака на iPhone, обеспечивающая пользователей с альтернативой стандартной раскладке QWERTY. Недавно добавленная опция была отмечена @aaronp613 и другими еще в июле, но эта функция оставалась в основном незамеченной, пока на этой неделе Ars Technica и The Verge не обратили на нее внимание.
Дворжак был разработан, чтобы сделать двуручный набор текста более быстрым и более.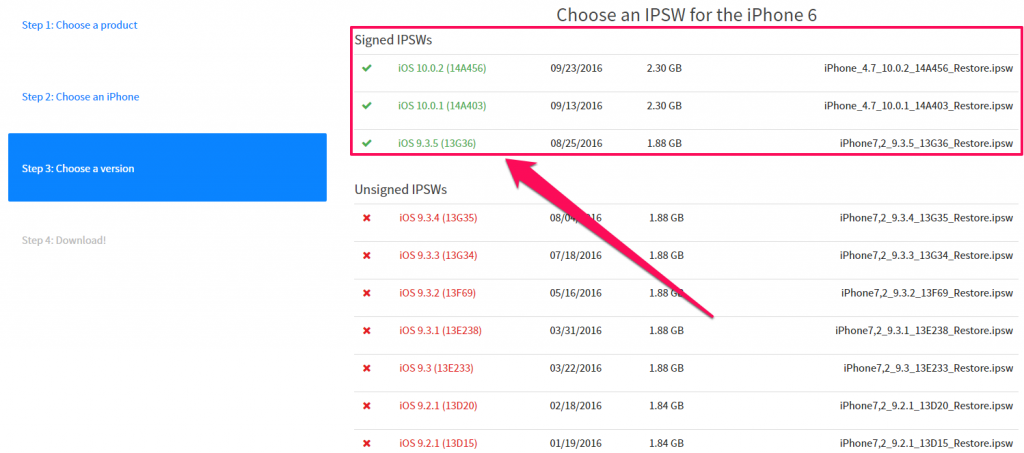 ..
..
Предстоящий 11-дюймовый iPad Pro, по слухам, не получит мини-светодиодный дисплей в модели текущего поколения, а не в более новой технологии мини-светодиодных дисплеев, используемой в более крупном 12,9-дюймовом размере, сказал сегодня надежный аналитик дисплеев Росс Янг.
Отвечая в твите, Янг подтвердил предыдущие слухи о том, что грядущий 11-дюймовый iPad Pro не получит более новую технологию дисплея mini-LED,…
Apple работала над док-станцией, которая превратит iPad в дисплей для умного дома превратить устройство в дисплей для умного дома, аналогично подходу Google к Pixel Tablet.
Во время последнего мероприятия Google объявила, что предложит зарядную док-станцию для динамиков, которая магнитно прикрепляется к задней панели грядущего планшета Pixel, по сути превращая его в дисплей для умного дома, такой как Nest …
Запуск macOS Ventura ожидается в последнюю неделю октября с поддержкой следующих 14-дюймовых и 16-дюймовых MacBook Pro
Воскресенье, 16 октября 2022 г.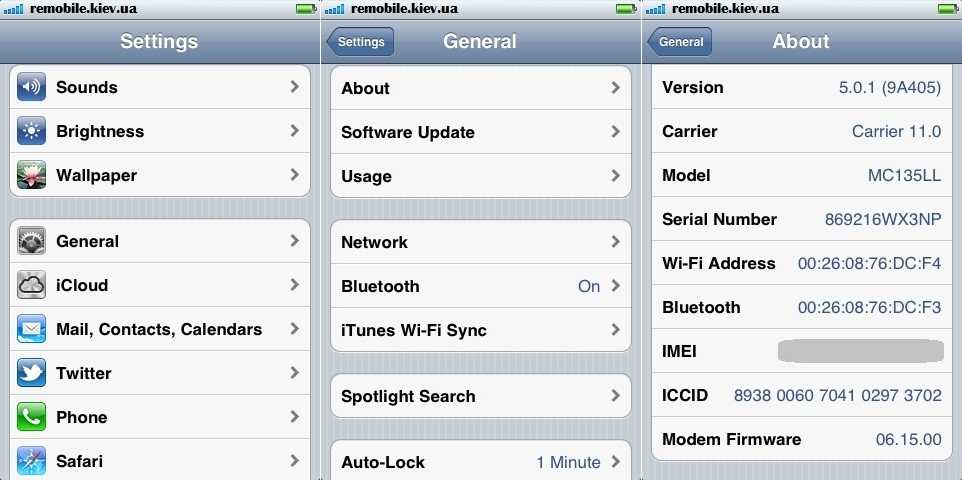 , 7:04 по тихоокеанскому времени, Джо Россиньол 16 в течение недели с 24 октября, по словам Марка Гурмана из Bloomberg. В своем последнем информационном бюллетене Гурман сообщил, что первая версия macOS Ventura добавляет поддержку новых 14-дюймовых и 16-дюймовых моделей MacBook Pro, выпуск которых ожидается в «ближайшем будущем».
, 7:04 по тихоокеанскому времени, Джо Россиньол 16 в течение недели с 24 октября, по словам Марка Гурмана из Bloomberg. В своем последнем информационном бюллетене Гурман сообщил, что первая версия macOS Ventura добавляет поддержку новых 14-дюймовых и 16-дюймовых моделей MacBook Pro, выпуск которых ожидается в «ближайшем будущем».
Новые модели MacBook Pro будут доступны с чипами M2 Pro и M2 Max…
10 передовых функций, которые можно ожидать от грядущей гарнитуры AR/VR от Apple
Пятница, 14 октября 2022 г., 15:09 по тихоокеанскому времени, Джули Кловер
Apple в следующем году планирует войти в новую категорию продуктов, выпустив свою первую гарнитуру смешанной реальности . Ходят слухи, что грядущая гарнитура будет поддерживать как технологии AR, так и VR, и что она будет иметь функции, которые затмят конкурирующие продукты. Рендер, созданный Яном Зелбо на основе слухов. С появлением iPhone, iPad и Apple Watch аппаратное и программное обеспечение Apple привело к.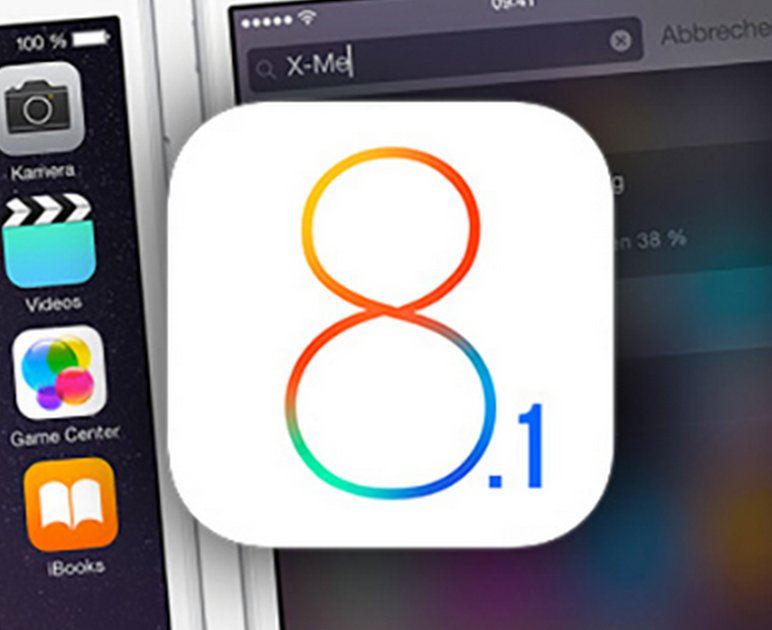 ..
..
Apple признает ошибку «SIM Not Supported», влияющую на пользователей iPhone 14 сотовые данные и поддержка SIM-карты.
В служебной записке, увиденной MacRumors, Apple признает, что некоторые пользователи iPhone 14, iPhone 14 Plus, iPhone 14 Pro и iPhone 14 Pro Max могут увидеть на своем устройстве сообщение «SIM-карта не поддерживается». После отображения всплывающего сообщения…
Главные новости: выпуск iOS 16.0.3, слухи об iPhone SE 4 и Apple TV и не только Я еще не видел никаких признаков того, что Apple представит новое оборудование для iPad и Mac, поэтому становится все более вероятным, что слухи об объявлениях, поступающих через пресс-релиз, а не о мероприятии, верны. Последняя неделя месяца может оказаться довольно занятой выпусками iPadOS 16 и macOS Ventura и, возможно, некоторыми из них…
Пять новых функций появятся на вашем iPhone с iOS 16.1 позже в этом месяце
вторник, 11 октября 2022 г., 6:39 утра по тихоокеанскому времени, автор Сами Фатхи
Через несколько недель Apple выпустит iOS 16.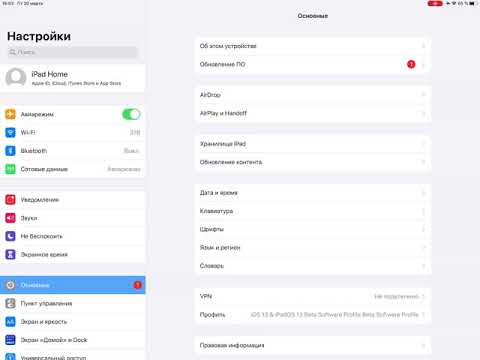 1 для всех совместимых iPhone, что станет первым крупное обновление операционной системы iOS 16 с момента ее публичного выпуска в сентябре.
1 для всех совместимых iPhone, что станет первым крупное обновление операционной системы iOS 16 с момента ее публичного выпуска в сентябре.
В iOS 16.1 Apple предлагает пользователям iPhone несколько новых изменений, функций и исправлений ошибок. Ниже мы выделили пять заслуживающих внимания изменений. iOS 16.1 в настоящее время все еще находится в стадии бета-тестирования с разработчиками и общедоступной бета-версией…
iPhone застрял на логотипе Apple? Вот как его перезапустить
Если вы читаете это, есть большая вероятность, что прямо сейчас у вас на ладони есть устройство с мигающим логотипом Apple. Прежде всего: расслабьтесь — мы прикроем вашу спину.
Существует несколько причин, по которым iPhone, застрявший на логотипе Apple, не может завершить процесс загрузки (именно поэтому это явление известно как «петля загрузки»).
Возможно, что-то пошло не так во время обновления или передачи данных, что привело к повреждению программного обеспечения. Взлом вашего телефона также может вызвать проблемы с программным обеспечением, что приведет к зацикливанию загрузки iPhone (не то чтобы мы указывали на кого-то пальцем. Чем вы занимаетесь в свободное время, это ваше дело). И, конечно, аппаратное обеспечение может быть источником проблемы — хотя вы должны знать, что это ни в коем случае не делает ваш телефон безнадежным делом.
Чем вы занимаетесь в свободное время, это ваше дело). И, конечно, аппаратное обеспечение может быть источником проблемы — хотя вы должны знать, что это ни в коем случае не делает ваш телефон безнадежным делом.
Итак, что вы на самом деле делаете для iPhone, застрявшего на логотипе Apple во время процесса загрузки? Мы рекомендуем следующие вещи.
Как выполнить аппаратный сброс для iPhone, застрявшего на логотипе Apple
Изображение Attila Fodemesi на Shutterstock пустая трата времени. В любом случае, мы говорим, не стучите, пока не попробуете. Выполнение аппаратного сброса на вашем телефоне — это просто, быстро и часто более эффективно, чем вы думаете.
Как выполнить полную перезагрузку iPhone 6S или более ранней версии:
Одновременно удерживайте кнопку питания и кнопку «Домой» в течение 10 секунд, пока телефон не перезагрузится
Как выполнить полную перезагрузку iPhone 7 и 7 Plus:
Одновременно нажмите и удерживайте боковую кнопку и кнопку уменьшения громкости
Как выполнить полную перезагрузку iPhone 8 или новее:
Быстро нажмите и отпустите кнопку увеличения громкости, затем кнопку уменьшения громкости, а затем нажмите и удерживайте боковая кнопка
После выполнения полной перезагрузки экран вашего телефона может мигать или просто гаснуть.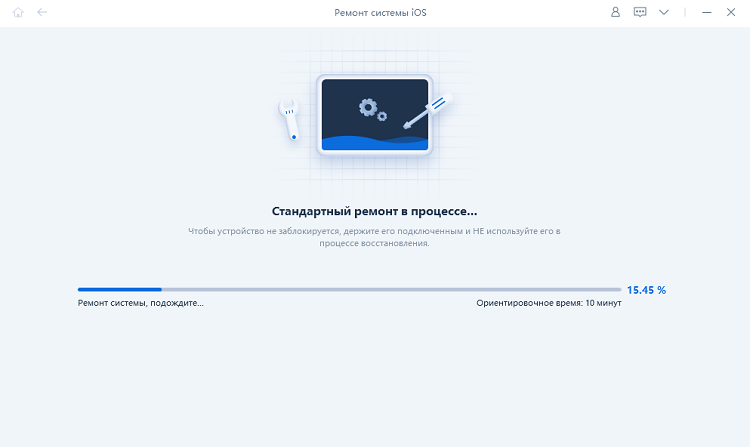 Телефон может перезагрузиться сам по себе, или вам, возможно, придется нажать кнопку питания, чтобы снова включить его. Будем надеяться, что проблема с циклом загрузки будет решена.
Телефон может перезагрузиться сам по себе, или вам, возможно, придется нажать кнопку питания, чтобы снова включить его. Будем надеяться, что проблема с циклом загрузки будет решена.
Как обновить IOS в режиме восстановления без стирания всех данных
Фото Szabo Viktor на Unsplash прервано, или что по другой причине переустановка IOS может вернуть все в нужное русло.
Для этого вам понадобится компьютер с установленным на нем iTunes, а также USB-кабель для подключения вашего iPhone. В большинстве случаев этот процесс не удаляет какие-либо ваши данные, однако Apple не дает никаких твердых обещаний по этому поводу, поэтому лучше сделать резервную копию вашего телефона.
Как войти в режим восстановления для всех моделей:
Сначала подключите телефон к компьютеру с помощью кабеля синхронизации. Затем выполните аппаратный сброс, как показано выше, со следующими изменениями:
Для iPhone 6S или более ранней версии:
Продолжайте удерживать кнопки питания и «Домой», даже когда появляется логотип Apple кнопки вниз, даже после появления логотипа Apple
Для iPhone 8 или новее:
Продолжайте удерживать боковую кнопку даже после появления логотипа Apple
Для всех моделей:
- Отпустите, когда увидите всплывающее сообщение «подключиться к iTunes» на экране iPhone
- Запустить iTunes на компьютере
- При появлении запроса на обновление или восстановление выберите обновление
.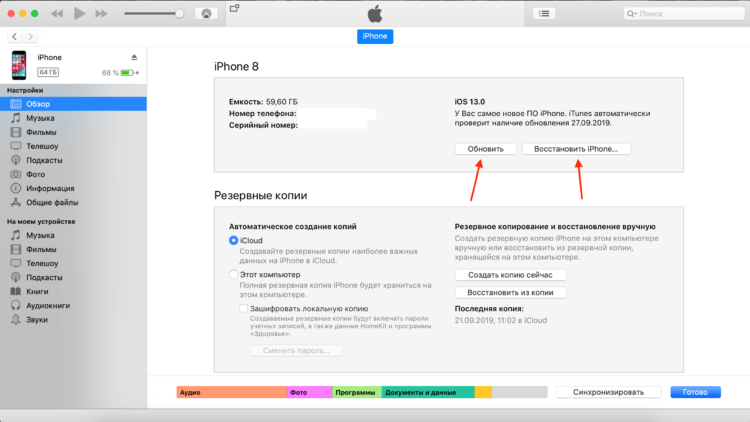
Как восстановить заводские настройки iPhone, не сохраняя при этом данные Однако при этом
будут удалены все ваши данные. Если вы создали резервную копию своих данных в iCloud или на компьютере, или если ничего не работает, это может быть правильным вариантом для вас.
Просто войдите в режим восстановления, как описано выше, а затем вместо выбора обновления выберите восстановление.
Избегайте режима DFU (обновление прошивки устройства)
На многих веб-сайтах есть инструкции по выполнению DFU — или обновлению прошивки устройства — восстановлению. Это мать всех восстановлений, и в основном полностью очищает ваш телефон. Любой фрагмент кода, который был там, удаляется и восстанавливается.
У Apple нет инструкций по восстановлению DFU на своем веб-сайте, и на это есть причина — это может навсегда испортить ваш телефон. Восстановление DFU может помочь вам, если вышеуказанные решения не помогли, но сначала стоит изучить другие варианты.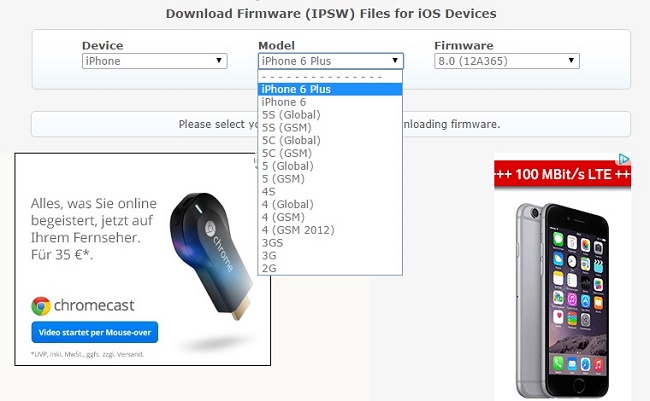
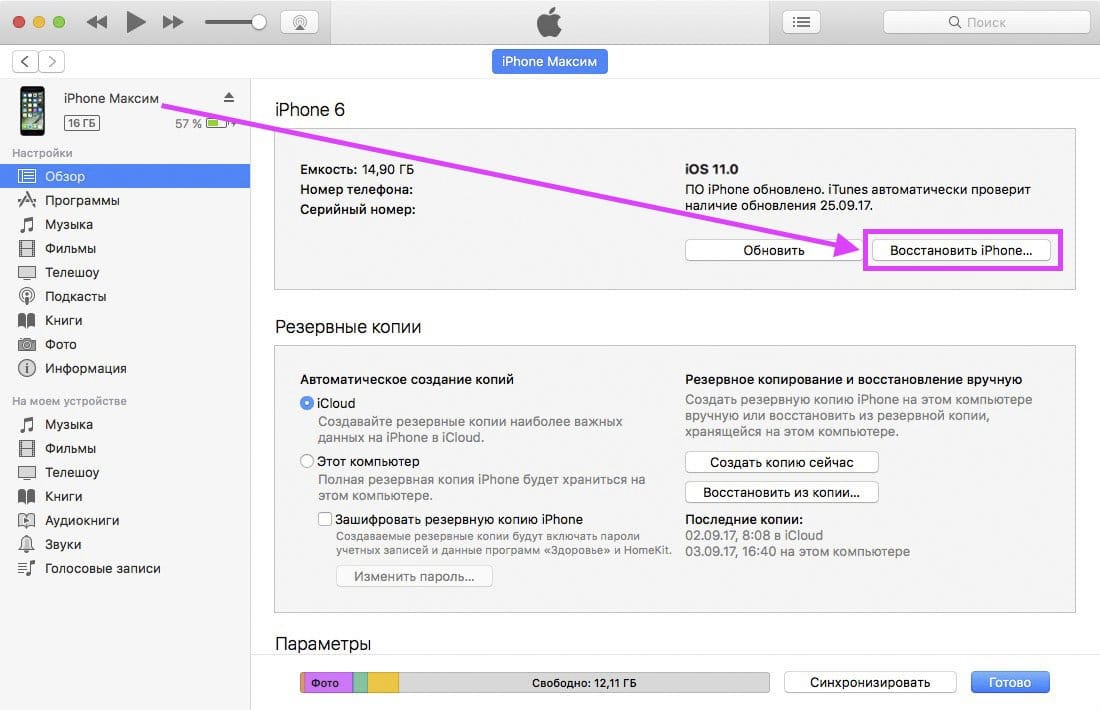
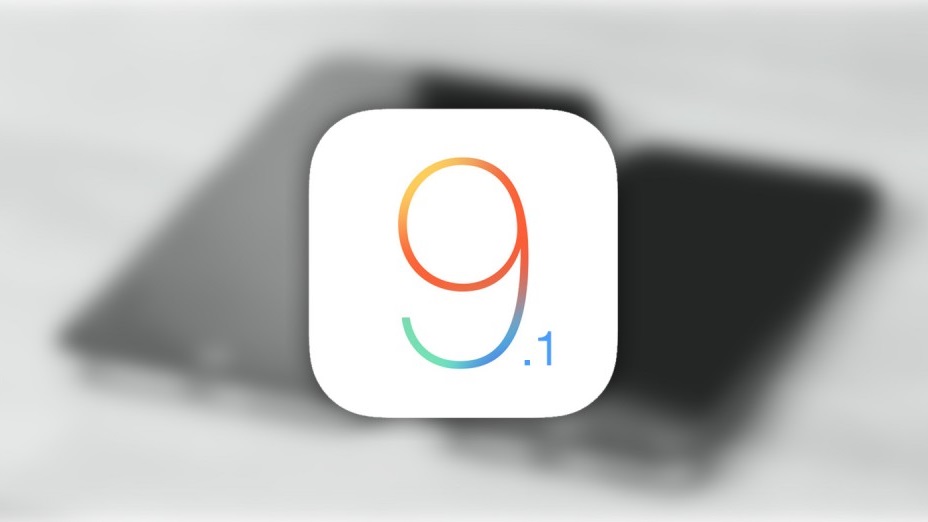 4 для своего устройства. Файл прошивки iOS 8.4 для iPhone 6 Plus, номер модели A1524 (находится на задней панели устройства): iPhone7,1_8.4_12h243_Restore.ipsw. Соответственно, загрузите соответствующий файл прошивки со страницы загрузки файла прошивки iOS для своего iPhone, iPad или iPod touch.
4 для своего устройства. Файл прошивки iOS 8.4 для iPhone 6 Plus, номер модели A1524 (находится на задней панели устройства): iPhone7,1_8.4_12h243_Restore.ipsw. Соответственно, загрузите соответствующий файл прошивки со страницы загрузки файла прошивки iOS для своего iPhone, iPad или iPod touch.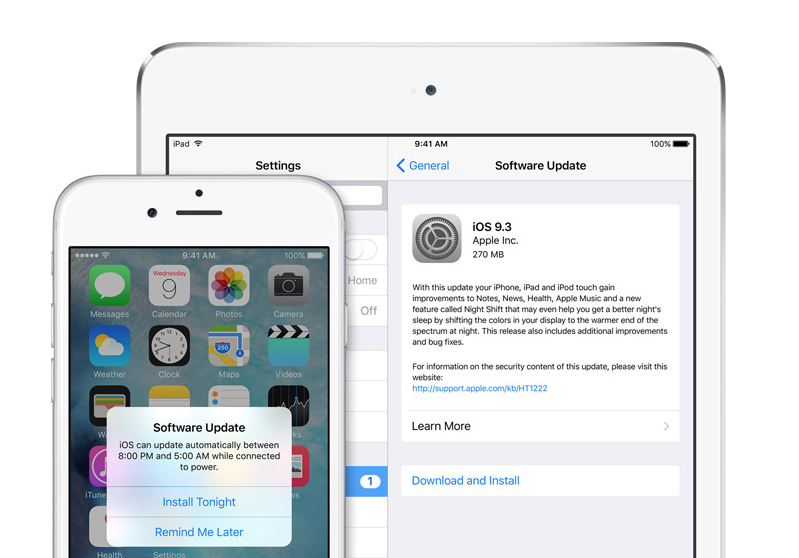
 SHSH сохранится на сервере Саурика и в виде файла на вашем компьютере (в Windows 7 например тут C:\Users\USERNAME\.shsh) Если у вас есть сохраненный файл от предыдущих версий Umbrella, просто скопируйте в папку .shsh
SHSH сохранится на сервере Саурика и в виде файла на вашем компьютере (в Windows 7 например тут C:\Users\USERNAME\.shsh) Если у вас есть сохраненный файл от предыдущих версий Umbrella, просто скопируйте в папку .shsh