Содержание
где хранится и как ее перенести на другой диск
Не знаю как для вас, а для меня содержимое памяти моего iPhone 5s значительно дороже самого устройства. Если купил его однажды, можно купить во второй и третий раз, но годами накопленную информацию восстановить если и возможно, то сделать это не просто.
Налаженные деловые контакты, конфиденциальные заметки с паролями к учетным записям и данными по кредитным картам, семейные фото и распланированный календарь — все это для меня бесценно. Поэтому я забочусь о резервном копировании iPhone и регулярно его выполняю всеми доступными способами: в iTunes, iCloud и iMazing. Но создать резервную копию — это только половина дела — нужно еще позаботиться и о ее сохранности.
Содержание:
- Где iTunes хранит резервные копии iPhone/iPad на компьютере Windows и Mac
- Как определить для какого iPhone/iPad создана данная резервная копия iTunes
- Почему не рекомендуется хранить резервные копии iPhone/iPad на системном диске
- Как перенести резервные копии iTunes на другой диск в Windows 7, 8 и 10
- Как перенести резервные копии iTunes на другой диск в Windows XP
- Как перенести резервные копии iTunes на другой диск в Mac OS X
О том, что из себя представляет резервная копия айфона, что в нее входит, а также как ее создать мы уже рассказывали здесь, как говорится:
«Repetitio est mater studiorum» (Повторение — мать учения), поэтому напомню:
Резервная копия iPhone/iPad — это архив с практически всей информацией, хранящейся в памяти устройства, в том числе его настройки. Резервную копию можно использовать для переноса на новое устройство при замене, краже или повреждении старого, а также для восстановления данных после перепрошивки.
Резервную копию можно использовать для переноса на новое устройство при замене, краже или повреждении старого, а также для восстановления данных после перепрошивки.
Поэтому создавайте резервные копии iPhone/iPad при каждой синхронизации устройства с iTunes. В iCloud копия создается автоматически, если устройство подключено к источнику питания, сети Wi-Fi с выходом в интернет и заблокировано.
Помните, что для каждого устройства создается только одна резервная копия iTunes. Новый бэкап в пределах одной версии iOS заменяет предыдущий. Таким образом, на каждой версии iOS можно создать только по 1 резервной копии iPhone или iPad.
Основным, но не единственным инструментом для создания резервных копий iPhone и iPad является iTunes. С его помощью можно создать обычную или зашифрованную паролем копию данных, которая хранится на системном разделе жесткого диска компьютера по пути:
- Windows
- Windows XP: C:\Documents and Settings\имя_пользователя\Application Data\Apple Computer\MobileSync\Backup\
- Windows Vista: C:\Documents and Settings\имя_пользователя\AppData\Roaming\Apple Computer\MobileSync\Backup\
- Windows 7, 8, 10: C:\Пользователи\имя_пользователя\AppData\Roaming\Apple Computer\MobileSync\Backup\
Примечание: если папка не отображается, перейди в «Панель управления -> Параметры папок -> Вид» и включите отображение скрытых файлов и папок (Показывать скрытые файлы, папки и диски).

- Mac OS X: \Users\имя_пользователя\Library\Application Support\MobileSync\
Резервная копия представляет собой папку с названием из 40 символов (буквы и цифры), содержащую большое количество файлов без расширения (англ. filename extension). Названия файлов состоят также из 40 символов. Другими программами, кроме iTunes, файлы резервной копии не распознаются.
Как определить для какого iPhone/iPad создана данная резервная копия iTunes
Информация об устройстве для которого создавалась резервная копия записана в файле «Info.plist». Такой файл есть в каждой папке с копией.
Чтобы идентифицировать устройство:
- Откройте файл «Info.plist» в любом текстовом редакторе, Блокнот, например.
- Затем с помощью поиска по документу найдите строку «<key>Product Name</key>».
- Под ней между тегами «<string>» находится информация о модели устройства, в моем случае она выглядит так: «<string>iPhone 5s</string>».
 Это значит, что в папке с открытым файлом находится резервная копия моего iPhone 5s. Также устройство можно идентифицировать по серийному номеру или IMEI. Данные находятся под соответствующими строками (Serial Number и IMEI).
Это значит, что в папке с открытым файлом находится резервная копия моего iPhone 5s. Также устройство можно идентифицировать по серийному номеру или IMEI. Данные находятся под соответствующими строками (Serial Number и IMEI).
В Info.plist содержится информация о дате создания резервной копии, идентификаторе устройства (iPhone 5s — это iPhone6,1), номере телефона (для iPhone), версии iOS, серийном номере, IMEI и еще много чего интересного.
Отлично, резервную копию iPhone нашли, но хранить ее на системном диске (там куда установлена операционная система) нецелесообразно (дорого) и даже опасно.
Почему не рекомендуется хранить резервные копии iPhone/iPad на системном диске
Бэкапы iTunes не рекомендуется хранить на системном диске потому, что:
- Размер папки с резервными копиями iPhone/iPad может достигать десятки ГБ.
Например, размер резервной копии моего iPhone 5s с 16 ГБ памяти заполненной наполовину, составляет порядка 1 ГБ. Если у вас несколько iOS-устройств с бОльшим количеством данных, совокупный размер резервных копий может исчисляться десятками ГБ. Хранить их на системном разделе традиционного жесткого диска с вращающимся шпинделем, который обычно самый маленький, означает воровать свое время — снижается производительность компьютера. Если говорить об SSD, на скорость его работы объем свободного пространства заметно не влияет, но удельная стоимость хранения данных (в денежном выражении) на таком диске в разы выше, чем на традиционном.
Хранить их на системном разделе традиционного жесткого диска с вращающимся шпинделем, который обычно самый маленький, означает воровать свое время — снижается производительность компьютера. Если говорить об SSD, на скорость его работы объем свободного пространства заметно не влияет, но удельная стоимость хранения данных (в денежном выражении) на таком диске в разы выше, чем на традиционном. - Программный сбой в операционной системе может привести к отказу компьютера (перестанет загружаться) и необходимости переустановить систему или даже отформатировать жесткий диск. Это приведет к потере всего содержимого системного диска, в том числе и бесценных резервных копий.
Чтобы свести на нет потерю данных при сбое в ОС и повысить производительность компьютера, перенесите резервную копию на другой раздел жесткого диска или другой жесткий диск. Обычное перемещение (Вырезать -> Вставить) содержимого папки «MobileSync» с резервными копиями iTunes результата не даст — в iTunes нельзя изменить путь к резервным копиям.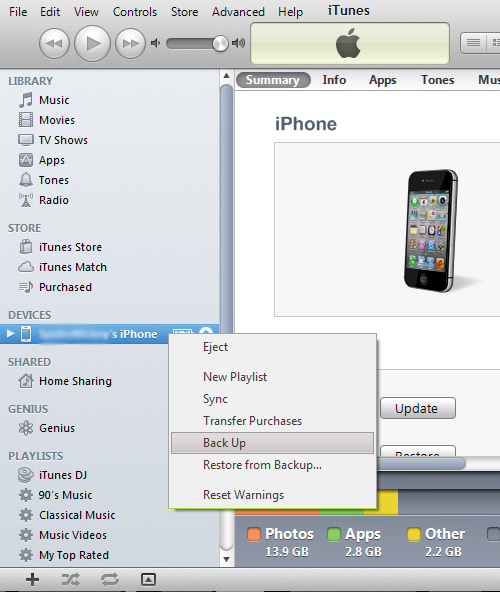 Есть необычный способ — с помощью символических ссылок.
Есть необычный способ — с помощью символических ссылок.
«Символьная (символическая) ссылка (также симлинк от англ. Symbolic link) — специальный файл в файловой системе, для которого не формируются никакие данные, кроме одной текстовой строки с указателем. Эта строка трактуется как путь к файлу, который должен быть открыт при попытке обратиться к данной ссылке (файлу).» (Википедия)
Как перенести резервные копии iTunes на другой диск в Windows 7, 8 и 10
- Закройте iTunes.
- Скопируйте или переместите папку «C:\Users\имя_пользователя\AppData\Roaming\Apple Computer\MobileSync\Backup\» на другой диск (имя_пользователя замените на свое). На всякий случай, скопируйте папку еще куда-нибудь.
В моей виртуальной машине Windows 10 в Parallels Desktop она находится по пути: C:\Пользователи\le7andr\AppData\Roaming\Apple Computer\MobileSync\Backup\
- Удалите папку «Backup» на системном диске (откуда были перемещены резервные копии).
- Запустите командную строку (обработчик командной строки) «сmd.
 exe» с правами администратора («Пуск» -> «Найти программы и файлы» -> «cmd» -> Правой кнопкой мыши вызовите контекстное меню на файле «cmd.exe» и выберите «Запуск от имени администратора»). В названии окна командной строки обязательно должно быть указано «Администратор: С:/Windows/System32/cmd.exe».
exe» с правами администратора («Пуск» -> «Найти программы и файлы» -> «cmd» -> Правой кнопкой мыши вызовите контекстное меню на файле «cmd.exe» и выберите «Запуск от имени администратора»). В названии окна командной строки обязательно должно быть указано «Администратор: С:/Windows/System32/cmd.exe». - Введите команду:
MKLINK /D «откуда» «куда»
где:
- «откуда» — прежнее расположение папки «Backup» на системном диске;
- «куда» — новый путь до папки с резервными копиями.
Пример:
mklink /d «C:\Users\Александр Варакин\AppData\Roaming\Apple Computer\MobileSync\Backup\» D:\iTunes\BackupВместо «Александр Варакин» укажите ваше имя пользователя. Если в пути есть пробелы (здесь — Apple Computer), его нужно заключать в кавычки («»). Чтобы не печатать путь вручную перетащите нужную папку в окно командной строки. Нажмите «Enter» (Ввод).
- Пример выполнения команды.
- Запустите iTunes и проверьте наличие резервных копий в настройках программы на вкладке «Устройства».

Создавать символические ссылки средствами Windows можно начиная с Windows Vista. В Windows XP для этого существует бесплатная утилита Junction.
Как перенести резервные копии iTunes на другой диск в Windows XP
- Закройте iTunes.
- Скопируйте или переместите папку «C:\Users\имя_пользователя\AppData\Roaming\Apple Computer\MobileSync\Backup\» на другой диск (имя_пользователя замените на свое). На всякий случай, папку лучше скопировать еще куда-нибудь.
- Удалите папку «Backup» на системном диске (откуда были перемещены резервные копии).
- Загрузите Junction по ссылке, разархивируйте, например, в корень диска «С».
- Запустите командную строку «сmd.exe» с правами администратора («Пуск» -> «Найти программы и файлы» -> «cmd» -> Правой кнопкой мыши вызовите контекстное меню на файле «cmd.exe» и выберите «Запуск от имени администратора»). В названии окна командной строки обязательно должно быть указано «Администратор: С:/Windows/System32/cmd.
 exe».
exe». - В командной строке введите команду:
С:\Путь_до_Junction\junction.exe «откуда» «куда» -s,
где:
- «откуда» — прежнее расположение папки «Backup» на системном диске;
- «куда» — новый путь до папки с резервными копиями.
Пример: С:\Junction\junction.exe «C:\Users\Александр Варакин\AppData\Roaming\Apple Computer\MobileSync\Backup\» D:\iTunes\Backup -s
- Запустите iTunes и проверьте наличие резервных копий в настройках программы на вкладке «Устройства».
Как перенести резервные копии iTunes на другой диск в Mac OS X
Для компьютеров Mac с функцией резервного копирования с помощью встроенной в OS X программы Time Machine или сторонних iBackup и ChronoSync вопрос сохранности резервных копий стоит не так остро, но все же кому-то пригодится.
На компьютерах Mac в OS X процедура немногим проще:
- Завершите iTunes (щелкните правой кнопкой мыши на иконке iTunes в панели Dock и выберите «Завершить»).
- В Finder нажмите сочетание клавиш «Shift+Cmd+G» и в появившемся окне в поле «Переход к папке» введите текст: «/Library/Application Support/MobileSync/» и нажмите на кнопку «Перейти» (или клавишу «enter»).

- Скопируйте или переместите папку «Backup» на другой диск.
- Запустите Терминал (найти можно с помощью Spotlight или в «Программы -> Утилиты»).
- Введите команду:
ln -s /Volumes/ваш_диск/Backup /Library/Application\ Support/MobileSync/,
где «/ваш_диск/Backup» замените на путь к новой папке с резервными копиями.
Путь вручную можно не печатать, просто перетащите нужную папку в окно Терминала. - После выполнения команды в папке «MobileSync» появится Псевдоним (Ярлык) ведущий к резервной копии на другом диске.
- Запустите iTunes и проверьте наличие резервных копий в настройках программы на вкладке «Устройства».
Перенесенные на другой диск резервные копии будут доступны в iTunes до следующей переустановки операционной системы, после которой символические ссылки нужно будет создать заново.
Как видите, нет ничего сложного в том, чтобы найти резервную копию iTunes на компьютере Windows или Mac. Не сложно и переместить «тяжелые» бэкапы на другой диск (раздел или внешний диск) и ассоциировать их с iTunes с помощью символических ссылок.
Есть вопросы или дополнения, пишите в комментариях — обсудим.
iPad iPhone iTunes Резервное копирование
Найдите резервные копии вашего iPhone, iPad и iPod touch
Найдите список ваших резервных копий iOS или iPadOS на вашем Mac, ПК и устройстве iOS или iPadOS. Узнайте, как удалять резервные копии, копировать их и т. д.
- Поиск резервных копий, хранящихся на Mac или ПК
- Удалить или скопировать резервные копии, хранящиеся на Mac или ПК
- Поиск и управление резервными копиями, хранящимися в iCloud
Найдите резервные копии, хранящиеся на вашем Mac или ПК
Чтобы не испортить какие-либо файлы резервных копий, вот что вам следует знать:
- Finder и iTunes сохраняют резервные копии в папке Backup. Расположение папки резервного копирования зависит от операционной системы. Хотя вы можете скопировать папку резервного копирования, вы никогда не должны перемещать ее в другую папку, внешний диск или сетевой диск.

- Не редактируйте, не перемещайте, не переименовывайте и не извлекайте содержимое из файлов резервных копий. Например, чтобы выполнить восстановление из перемещенного файла резервной копии, вам нужно переместить файл резервной копии обратно туда, где он находился в папке резервного копирования, иначе файл не будет работать. Резервные копии служат безопасной копией практически всех данных и настроек вашего устройства. Таким образом, хотя вы можете просматривать или получать доступ к содержимому файла резервной копии, содержимое обычно не хранится в формате, который вы можете прочитать.
Найдите папку с резервными копиями на вашем Mac
Чтобы найти список ваших резервных копий:
- Нажмите значок лупы в строке меню.
- Введите или скопируйте и вставьте это: ~/Library/Application Support/MobileSync/Backup/
- Выберите папку резервного копирования в разделе «Папки».
Найти конкретную резервную копию
На Mac с macOS Catalina или более поздней версии:
- Откройте Finder.
 Щелкните свое устройство.
Щелкните свое устройство. - На вкладке «Общие» нажмите «Управление резервными копиями», чтобы просмотреть список ваших резервных копий. Отсюда щелкните правой кнопкой мыши нужную резервную копию, затем выберите «Показать в Finder» или выберите «Удалить» или «Архивировать».
- Когда закончите, нажмите OK.
Найдите папку с резервной копией в Windows 8 или 10
- Найдите панель поиска:
- В Windows 8 нажмите на увеличительное стекло в правом верхнем углу.
- В Windows 10 щелкните строку поиска рядом с кнопкой «Пуск».
- В строке поиска введите %appdata%. Если вы не видите свои резервные копии, введите %USERPROFILE%.
- Нажмите «Возврат».
- Дважды щелкните следующие папки: «Apple» или «Apple Computer» > MobileSync > Backup.
Удаление или копирование резервных копий на вашем Mac или ПК
Не редактируйте, не перемещайте, не переименовывайте и не извлекайте содержимое из файлов резервных копий, поскольку эти действия могут повредить файлы.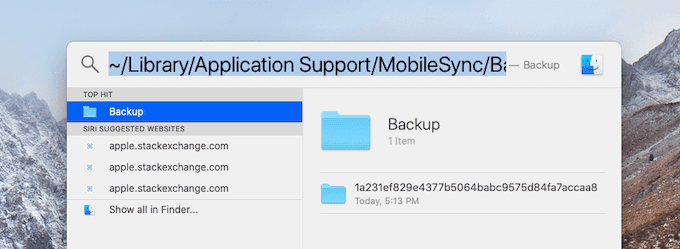 Вы можете делать копии своих резервных копий или удалять резервные копии, которые вам больше не нужны.
Вы можете делать копии своих резервных копий или удалять резервные копии, которые вам больше не нужны.
Скопируйте резервные копии в другое место
Если вам нужны копии резервных копий, вы можете найти папку резервных копий и скопировать всю папку в другое место, например на внешний диск или в сетевое хранилище.
Time Machine автоматически копирует папку резервного копирования при резервном копировании домашней папки на вашем Mac.
Удалить резервные копии
На Mac с macOS Catalina или более поздней версии:
- Откройте Finder. Щелкните свое устройство.
- На вкладке «Общие» нажмите «Управление резервными копиями», чтобы просмотреть список ваших резервных копий. Отсюда щелкните правой кнопкой мыши нужную резервную копию и выберите «Удалить» или «Архивировать».
- Щелкните Удалить резервную копию, затем подтвердите.
Поиск и управление резервными копиями, хранящимися в iCloud
Если вы используете iCloud Backup, вы не найдете список своих резервных копий на iCloud. com. Вот как найти резервные копии iCloud на устройстве iOS или iPadOS, Mac или ПК.
com. Вот как найти резервные копии iCloud на устройстве iOS или iPadOS, Mac или ПК.
На iPhone, iPad или iPod touch:
- Выберите «Настройки» > [ваше имя] > iCloud.
- Нажмите «Управление хранилищем учетной записи», затем нажмите «Резервные копии».
- Коснитесь резервной копии, чтобы просмотреть дополнительные сведения о ней, выбрать информацию для резервного копирования или удалить резервную копию.
Выбрать содержимое для резервного копирования можно только в меню «Настройки» устройства, на котором хранится это содержимое. Например, хотя вы можете просматривать резервную копию iPad со своего iPhone, вы можете выбрать, для какого содержимого iPad создавать резервные копии, только в меню «Настройки» вашего iPad.
На компьютере Mac с macOS Catalina или более поздней версии:
- Выберите меню Apple > Системные настройки.
- Щелкните Apple ID.
- Щелкните iCloud.
- Щелкните Управление.
- Выберите резервные копии.

На Mac с macOS Mojave или более ранней версии:
- Выберите меню Apple > Системные настройки.
- Щелкните iCloud.
- Щелкните Управление.
- Выберите резервные копии.
На вашем ПК:
- Откройте iCloud для Windows
- Щелкните Хранилище.
- Выберите Резервное копирование.
Узнайте больше о том, как удалять резервные копии iCloud или управлять ими с компьютера Mac или ПК.
Подробнее
Информация о продуктах, не производимых Apple, или о независимых веб-сайтах, не контролируемых и не тестируемых Apple, предоставляется без рекомендации или одобрения. Apple не несет ответственности за выбор, работу или использование сторонних веб-сайтов или продуктов. Apple не делает никаких заявлений относительно точности или надежности сторонних веб-сайтов. Свяжитесь с продавцом для получения дополнительной информации.
Дата публикации:
Как перенести резервные копии вашего iPhone или iPad на внешний жесткий диск
Когда вы покупаете по ссылкам на нашем сайте, мы можем получать партнерскую комиссию. Вот как это работает.
(Изображение предоставлено iMore)
Перемещение резервной копии вашего iPhone или iPad на внешний жесткий диск — отличный способ освободить место на вашем Mac, особенно если вы создали резервную копию более чем одного устройства на одном компьютере. Однако управление хранилищем на вашем Mac может быть сложным, особенно если у вас ограниченное пространство.
Вот почему вам нужно проявить творческий подход, и перенос файлов резервных копий на внешний жесткий диск — это удобный способ получить дополнительное место на любом из лучших компьютеров Mac, помимо использования iCloud. Вот как вы можете перенести резервную копию iPhone или iPad на внешний жесткий диск.
Примечание: Это руководство предназначено для тех, кто создает резервную копию своего iPhone или iPad с помощью компьютера, а не через iCloud. Он работает с macOS Monterey и более поздними версиями.
Он работает с macOS Monterey и более поздними версиями.
Что это за файлы резервных копий и почему они занимают так много места?
Когда вы создаете резервную копию мобильного устройства с помощью компьютера, резервная копия сохраняется на вашем Mac. Расположение резервных копий находится в папке MobileSync, и иногда она становится довольно большой, особенно если вы синхронизируете несколько устройств. Старые резервные копии заменяются новыми, но семьи с несколькими устройствами, резервные копии которых хранятся на одном компьютере, будут занимать много места для хранения.
Мы настоятельно рекомендуем выполнить синхронизацию в iCloud, а затем удалить резервные копии на вашем Mac, а не перемещать их. Это лучший и более простой вариант, но вам может потребоваться купить дополнительное хранилище iCloud.
Если вы думаете об использовании iCloud, вот как выбрать план хранения iCloud, который вам следует приобрести.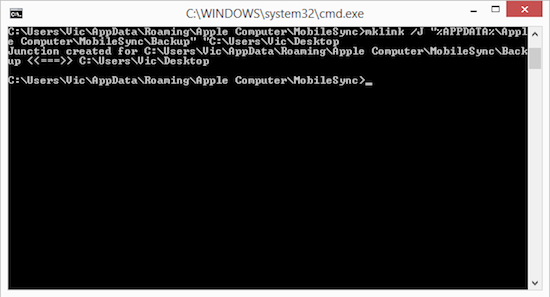 При этом, если вы все еще хотите перенести их на внешний жесткий диск, мы здесь, чтобы помочь.
При этом, если вы все еще хотите перенести их на внешний жесткий диск, мы здесь, чтобы помочь.
Шаг 1: Найдите свои резервные копии
Эта часть проста. Ваши резервные копии хранятся в папке MobileSync. Вы можете найти их, введя ~/Library/Application Support/MobileSync/Backup в Spotlight. Вы также можете найти резервные копии для определенных устройств из Finder.
- Нажмите Finder в доке вашего Mac.
- Щелкните ваше устройство в левой части окна Finder.
- Нажмите Управление резервными копиями на вкладке Общие.
(Изображение предоставлено iMore)
- Выберите конкретное устройство .
- Удерживая нажатой клавишу управления , нажмите на устройство.
- Выберите Показать в Finder из списка доступных вариантов.
(Изображение предоставлено iMore)
Шаг 2.
 Переместите резервные копии на внешний жесткий диск
Переместите резервные копии на внешний жесткий диск
Эта часть тоже проста. Но вы на самом деле должны уделять пристальное внимание имени вашего жесткого диска и новым именам папок, которые вы создаете, включая пунктуацию и пробелы. Эта информация будет использоваться при создании пути терминала. Если вы используете термины, отличные от предложенных, замените их на точное имя , которое вы указали в команде терминала на шаге 3.
- Подключите внешний жесткий диск к вашему Mac, если он еще не подключен.
- Откройте внешний жесткий диск .
- Вернитесь в окно Finder с вашими резервными копиями iOS и выберите папку резервного копирования устройства (она будет либо называться «Резервная копия», либо иметь набор цифр и букв).
- Перетащите его на внешний жесткий диск .
- Введите пароль администратора для аутентификации вашего действия.

- Переименуйте папку резервной копии iOS на внешнем жестком диске в ios_backup . Возможно, вам придется еще раз ввести пароль администратора , чтобы внести это изменение.
- Переименуйте старую папку резервных копий в Finder в old_backup .
Пока не удаляйте папку old_backup.
Шаг 3. Создайте символическую ссылку, чтобы сообщить компьютеру о новом расположении ваших резервных копий
Это самый сложный и важный шаг для переноса резервных копий iOS на внешний жесткий диск. Если вы не выполните этот шаг, ваш компьютер больше не будет создавать резервные копии вашего iPhone или iPad. Вам придется переместить папки обратно на ваш Mac, а не вручную.
На этом шаге вы создадите символическую ссылку — или символическую ссылку. Когда вы создаете символическую ссылку, вы создаете новый путь для Finder, чтобы добраться до папки резервных копий.
Бывший писатель iMore и гений Mac Питер Коэн прекрасно объясняет символические ссылки:
«Некоторые приложения не используют псевдонимы должным образом.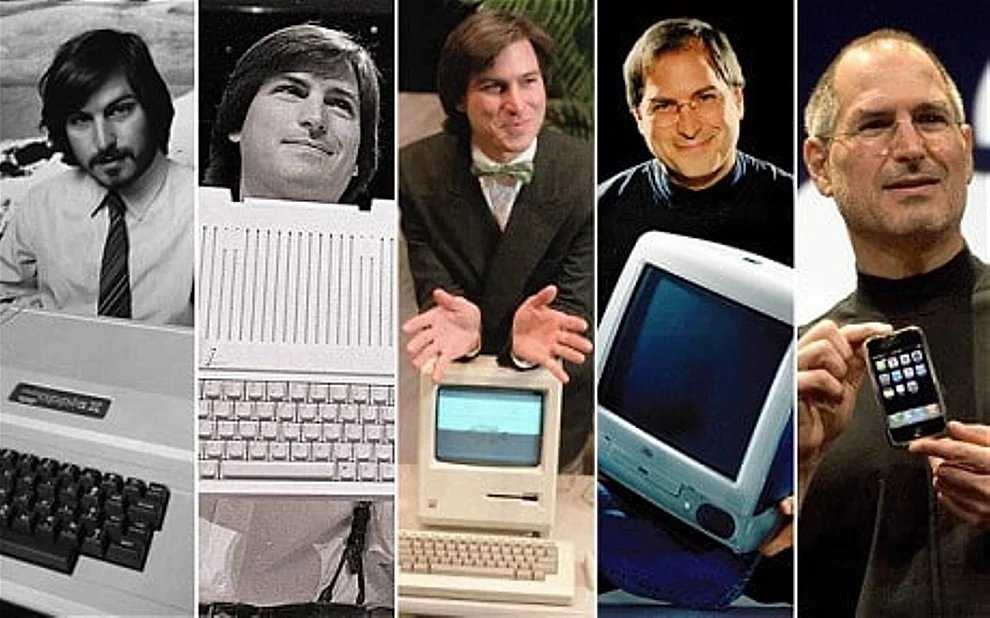 Старый способ создания этих соединений более надежен для таких действий, как то, что мы хотим, чтобы iTunes делал: символические ссылки, также известные как символические ссылки. Они работают на достаточно низком уровне, чтобы приложения и операционная система функционировали с ними не так сложно, как с псевдонимами. Мы собираемся использовать приложение «Терминал» для Mac, чтобы создать символическую ссылку, чтобы обманным путем заставить iTunes выполнять резервное копирование на внешний диск, а не на загрузочный диск», — сказал Коэн.
Старый способ создания этих соединений более надежен для таких действий, как то, что мы хотим, чтобы iTunes делал: символические ссылки, также известные как символические ссылки. Они работают на достаточно низком уровне, чтобы приложения и операционная система функционировали с ними не так сложно, как с псевдонимами. Мы собираемся использовать приложение «Терминал» для Mac, чтобы создать символическую ссылку, чтобы обманным путем заставить iTunes выполнять резервное копирование на внешний диск, а не на загрузочный диск», — сказал Коэн.
Если вы используете macOS Mojave или более позднюю версию, вам сначала необходимо изменить разрешения для терминала на вашем Mac. В противном случае у вас не будет разрешения на выполнение оставшихся шагов этого процесса. Для этого:
- Открыть Системные настройки .
- Выберите Безопасность и конфиденциальность .
- Выберите вкладку Конфиденциальность .
- Выберите Нажмите на замок, чтобы внести изменения в левом нижнем углу экрана, если этот экран заблокирован.
 В противном случае перейдите к шагу 6.
В противном случае перейдите к шагу 6. - Введите системный пароль и нажмите Разблокировать во всплывающем окне.
(Изображение предоставлено iMore)
- Нажмите Полный доступ к диску в левой части экрана.
- Выберите + , чтобы добавить Терминал в список приложений с полным контролем на вашем компьютере.
- В появившемся окне Finder введите Терминал в поле поиска.
- В результатах поиска выделите Terminal .
- Нажмите Открыть .
(Изображение предоставлено iMore)
Далее урок по использованию Терминала. Правильный путь имеет решающее значение для того, чтобы это работало. Имена жесткого диска и папки резервного копирования у каждого человека будут разными. Ниже представлена анатомия кода терминала, который мы используем:
ln -s /Volumes/External/ios_backup ~/Library/Application\ Support/MobileSync/Backup/4f1234a05e6e7ccbaddfd12345678f1234b123f
- ln -s : Эта команда сообщает операционной системе о новом расположении.
 (Начинается со строчной буквы L, а не с заглавной I.)
(Начинается со строчной буквы L, а не с заглавной I.) - Volumes : Жесткий диск.
- Внешний : Имя жесткого диска. Ваш, скорее всего, будет называться как-то иначе. В команде терминала вы должны изменить «Внешний» на имя вашего внешнего жесткого диска 9.0219 .
- ios_backup : переименованная папка резервного копирования, которую вы перетащили на внешний жесткий диск. Это новое место, где будут храниться ваши резервные копии iOS.
- ~/Library/Application\ Support/MobileSync/Backup : Эта команда сообщает операционной системе, где находится резервная копия.
- 4f1234a05e6e7ccbaddfd12345678f1234b123f : Имя папки резервного копирования устройства. Если вы переносите все свои резервные копии, это будет просто называться «Резервная копия». Если вы переносите одно устройство, используйте имя папки резервного копирования для вашего устройства. Тот, что выше, даже не настоящее имя файла.
 Вы должны изменить указанное выше имя папки резервного копирования на имя папки, которую вы передаете .
Вы должны изменить указанное выше имя папки резервного копирования на имя папки, которую вы передаете .
Если в имени вашего внешнего жесткого диска есть пробел, обязательно используйте правильную кодировку. Например, если ваш жесткий диск называется «Мой паспорт», обязательно используйте обратную косую черту после «Мой», затем пробел, а затем «Паспорт». Например: Мой\Паспорт. Не забывайте использовать заглавные буквы, когда это необходимо.
- Найдите Terminal с помощью Spotlight.
- Введите код ниже. Не забудьте изменить имя жесткого диска и имя папки резервного копирования , чтобы отразить имя вашего жесткого диска и папки резервного копирования.
LN -S/Volumes/** Внешний **/IOS_BACKUP ~/Библиотека/приложение \ Поддержка/Мобильная служба/резервное копирование/** 4F1234A05E6E7CCCBADDFD12345678F1234B123F **
9000. 9000.
(Изображение: IMAREORE)
9000.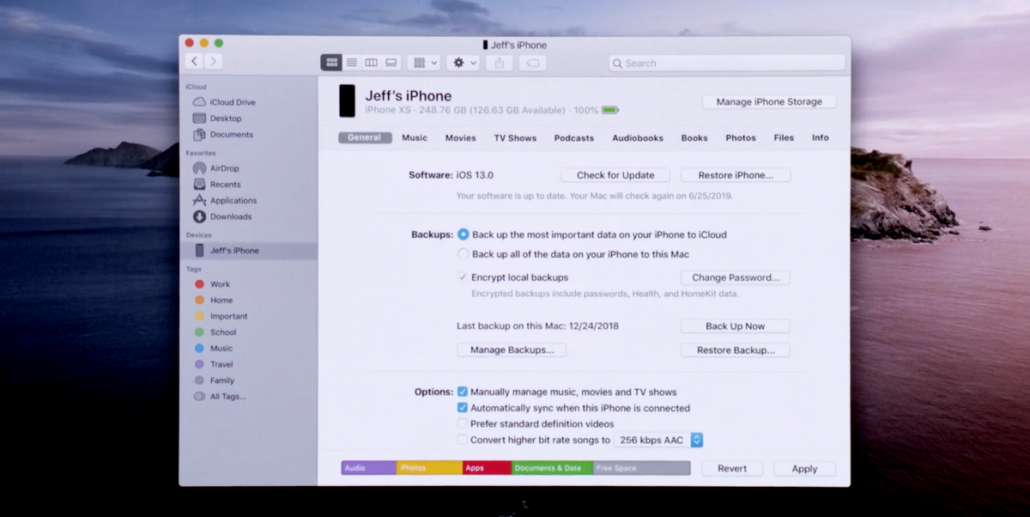 9000.
9000.
(Image Credit).
Вы увидите новую папку в папке MobileSync под названием «Резервное копирование» или серию цифр и букв, обозначающих ваше устройство. Вы можете сказать, что это символическая ссылка, потому что она будет иметь стрелку в левом нижнем углу.
Далее вам нужно убедиться, что это сработало, прежде чем удалять файл old_backup на вашем Mac.
- Щелкните Finder в доке вашего Mac.
- Щелкните ваше устройство в левой части окна Finder.
- Нажмите Создать резервную копию на вкладке Общие.
(Изображение предоставлено iMore)
- Откройте папку ios_backup на внешнем жестком диске.
- Убедитесь, что 9Дата и время 0162 в последней резервной копии относятся к той, которую вы только что создали.
Если перемещение пути сработало и вы можете подтвердить, что резервное копирование теперь выполняется на вашем внешнем жестком диске, вы можете удалить папку old_backup на своем Mac.
Примечание: Если вы вернетесь в папку MobileSync и откроете папку символической ссылки, вы увидите имена файлов, которые относятся к вашей резервной копии. Это псевдонимы, а не фактические файлы. Это как миниатюра изображения.
Шаг 4: Отключите автоматическое резервное копирование при подключении к компьютеру
Если вы не всегда подключаете внешний жесткий диск к вашему Mac, вам необходимо отключить автоматическое резервное копирование вашего iPhone или iPad. В противном случае вы будете получать сообщение об ошибке при каждом подключении устройства iOS к вашему Mac.
- Щелкните Finder в доке вашего Mac.
- Щелкните ваше устройство в левой части окна Finder.
- Поставьте галочку внизу рядом с Автоматическая синхронизация при подключении этого iPhone .
(Изображение предоставлено iMore)
Не забывайте вручную создавать резервную копию вашего iPhone всякий раз, когда вы подключаете его к компьютеру и подключаете внешний жесткий диск.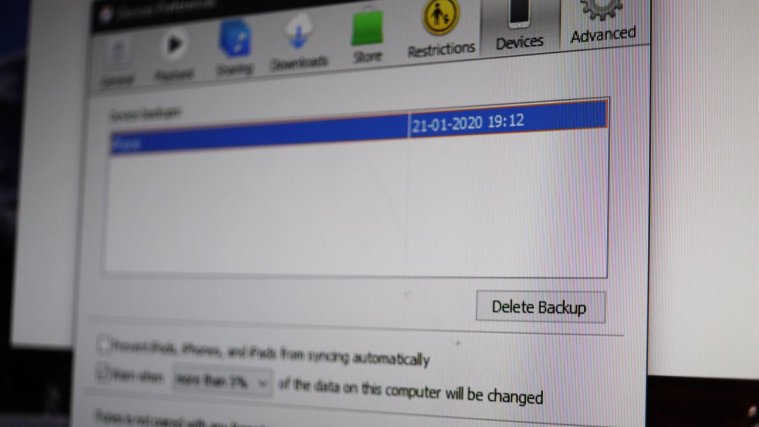
Как восстановить резервную копию на вашем iPhone
Чтобы восстановить резервную копию iPhone или iPad с внешнего диска, необходимо перенести файлы обратно на Mac.
- Подключите внешний жесткий диск к компьютеру Mac, если он еще не подключен.
- Откройте внешний жесткий диск .
- Вернитесь в окно Finder и перейдите в папку резервного копирования устройства на вашем Mac, где находится созданный вами файл символической ссылки. Наш пример выше находится в папке ~/Library/Application\ Support/MobileSync/Backup/.
- Перетащите файл резервной копии на внешний жесткий диск в папку резервного копирования устройства.
(Изображение предоставлено iMore)
- Введите пароль администратора для аутентификации вашего действия, если это необходимо.
В зависимости от размера резервной копии это может занять много времени.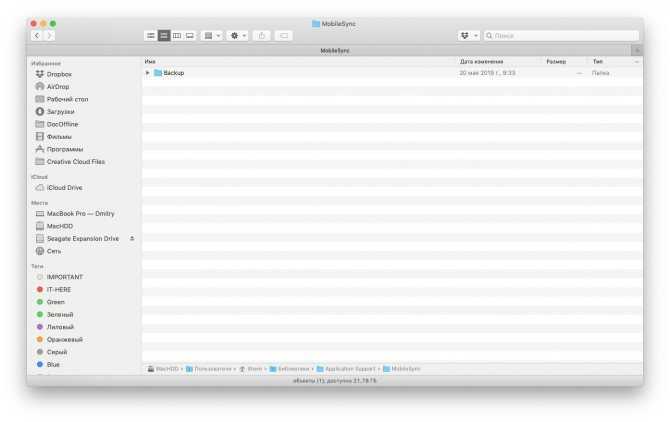 Убедитесь, что на вашем Mac достаточно места. Затем вам нужно будет начать процесс восстановления в Finder:
Убедитесь, что на вашем Mac достаточно места. Затем вам нужно будет начать процесс восстановления в Finder:
- Нажмите Finder в доке вашего Mac.
- Щелкните ваше устройство в левой части окна Finder.
- Нажмите Управление резервными копиями на вкладке «Общие», чтобы подтвердить наличие резервной копии, которую вы хотите использовать.
(Изображение предоставлено iMore)
- Нажмите OK , чтобы закрыть окно.
- Выберите Восстановить резервную копию .
- Переключите резервную копию, которую вы хотите использовать, во всплывающем окне.
- Щелкните Восстановить .
(Изображение предоставлено iMore)
Ваше мобильное устройство сейчас восстанавливается. Когда это будет сделано, вы можете удалить папку с резервной копией, которую вы перетащили на Mac, чтобы сэкономить место.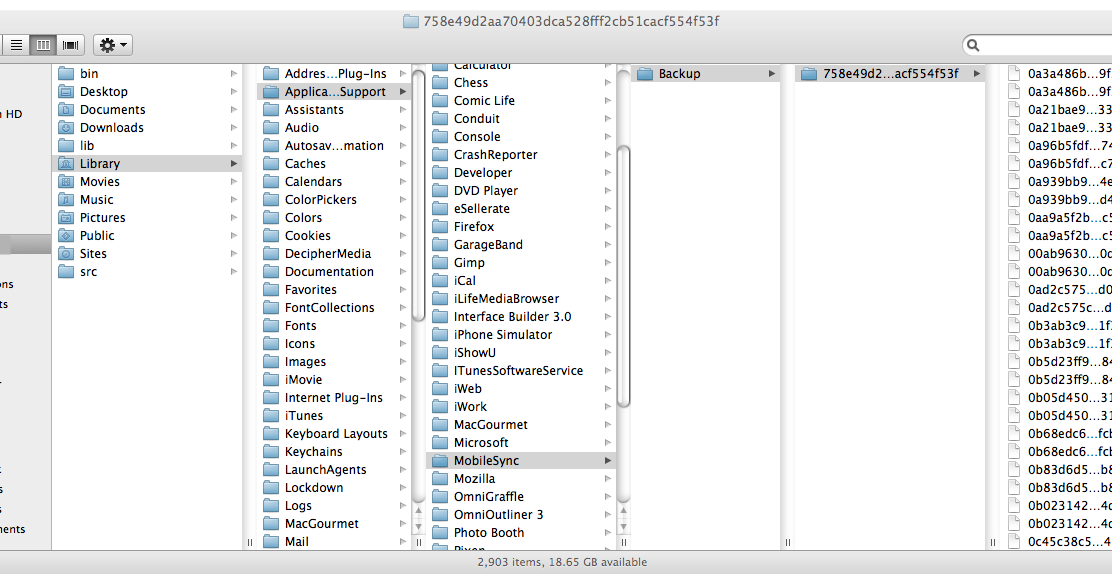 В противном случае у вас теперь будет две резервные копии: одна, которую вы сохранили на Mac, а другая — на внешнем диске, который продолжает использоваться для целей резервного копирования.
В противном случае у вас теперь будет две резервные копии: одна, которую вы сохранили на Mac, а другая — на внешнем диске, который продолжает использоваться для целей резервного копирования.
Как удалить символическую ссылку и вернуться к хранению ваших резервных копий на вашем Mac сделать, это удалить папку символической ссылки, которую вы создали. Нет необходимости вводить какие-либо команды «rm» или «unlink» в Терминале.
- Введите ~/Library/Application Support/MobileSync/Backup в Spotlight.
- Выберите папку символической ссылки . Помните, это тот, что со стрелкой внизу слева. Он будет либо называться «Резервное копирование», либо иметь ряд цифр и букв, обозначающих ваше устройство.
- Удалить папку символической ссылки .
- Создайте резервную копию устройства через компьютер.
- Удалите папку ios_backup на внешнем жестком диске (необязательно).

(Изображение предоставлено iMore)
Множество шагов — возможно, лучшее решение
Как было сказано ранее, мы настоятельно рекомендуем , а не , выполнять резервное копирование ваших мобильных устройств через Mac. Вместо этого рассмотрите возможность использования iCloud для хранения копий файлов iPhone или iPad. iCloud без проблем работает со всеми вашими устройствами Apple и может содержать все в порядке и порядке. Есть даже другие приложения и сайты облачного хранилища, если вы не предпочитаете iCloud, а вместо этого хотите что-то вроде OneDrive. Однако, если вы все еще привержены старой школе, описанные выше шаги помогут.
Обновлено в августе 2022 г.: Обновлено для последней версии macOS.
Получайте лучшее из iMore каждый день в свой почтовый ящик!
Свяжитесь со мной, чтобы сообщить о новостях и предложениях от других брендов Future. Получайте электронные письма от нас от имени наших надежных партнеров или спонсоров.![]()
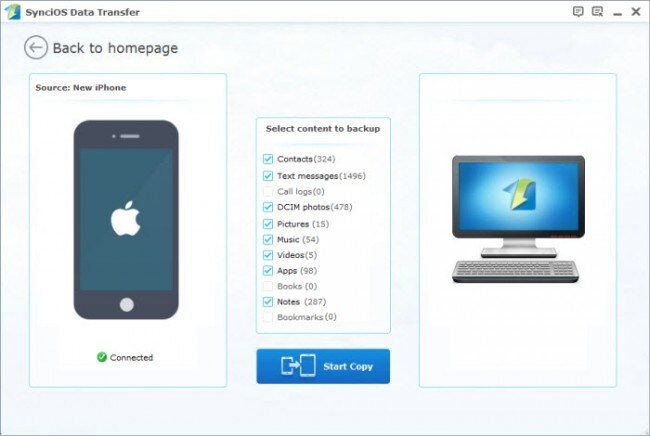
 Это значит, что в папке с открытым файлом находится резервная копия моего iPhone 5s. Также устройство можно идентифицировать по серийному номеру или IMEI. Данные находятся под соответствующими строками (Serial Number и IMEI).
Это значит, что в папке с открытым файлом находится резервная копия моего iPhone 5s. Также устройство можно идентифицировать по серийному номеру или IMEI. Данные находятся под соответствующими строками (Serial Number и IMEI). Хранить их на системном разделе традиционного жесткого диска с вращающимся шпинделем, который обычно самый маленький, означает воровать свое время — снижается производительность компьютера. Если говорить об SSD, на скорость его работы объем свободного пространства заметно не влияет, но удельная стоимость хранения данных (в денежном выражении) на таком диске в разы выше, чем на традиционном.
Хранить их на системном разделе традиционного жесткого диска с вращающимся шпинделем, который обычно самый маленький, означает воровать свое время — снижается производительность компьютера. Если говорить об SSD, на скорость его работы объем свободного пространства заметно не влияет, но удельная стоимость хранения данных (в денежном выражении) на таком диске в разы выше, чем на традиционном. exe» с правами администратора («Пуск» -> «Найти программы и файлы» -> «cmd» -> Правой кнопкой мыши вызовите контекстное меню на файле «cmd.exe» и выберите «Запуск от имени администратора»). В названии окна командной строки обязательно должно быть указано «Администратор: С:/Windows/System32/cmd.exe».
exe» с правами администратора («Пуск» -> «Найти программы и файлы» -> «cmd» -> Правой кнопкой мыши вызовите контекстное меню на файле «cmd.exe» и выберите «Запуск от имени администратора»). В названии окна командной строки обязательно должно быть указано «Администратор: С:/Windows/System32/cmd.exe».
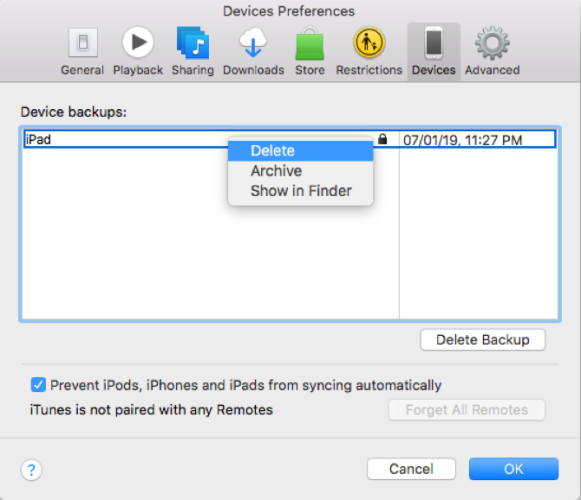 exe».
exe».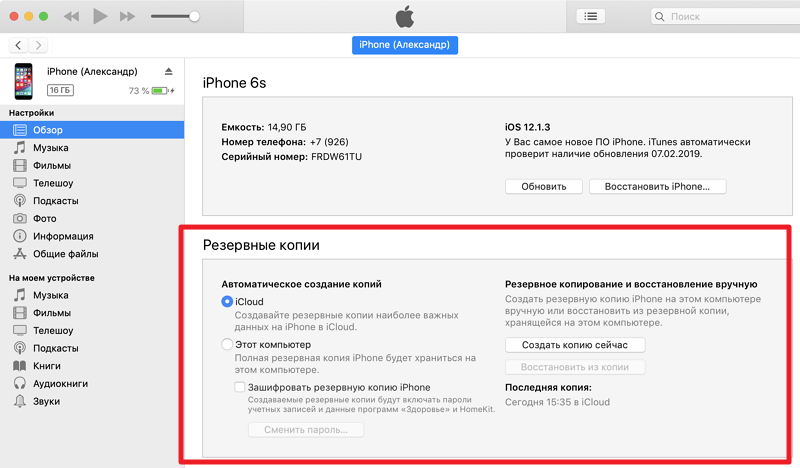

 Щелкните свое устройство.
Щелкните свое устройство.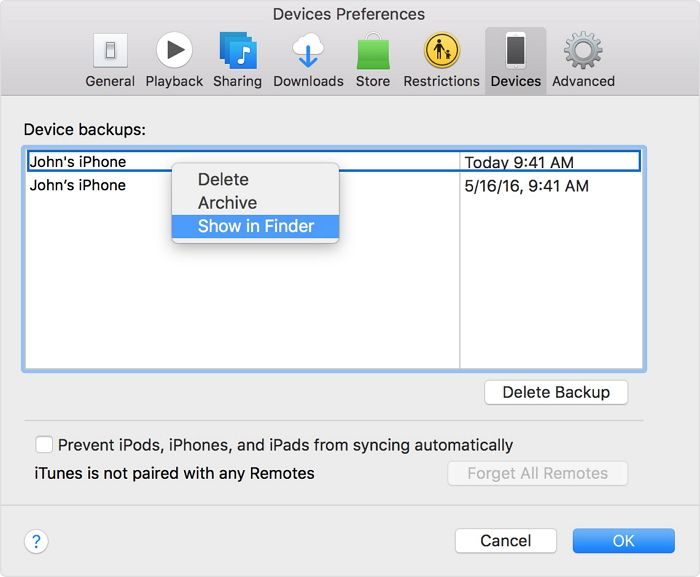
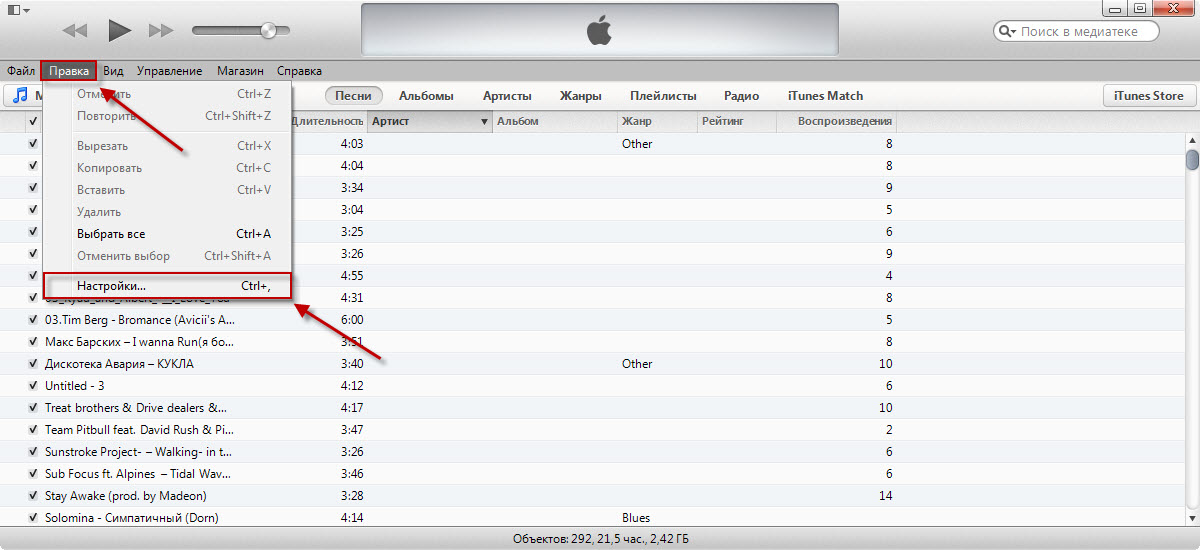
 В противном случае перейдите к шагу 6.
В противном случае перейдите к шагу 6. 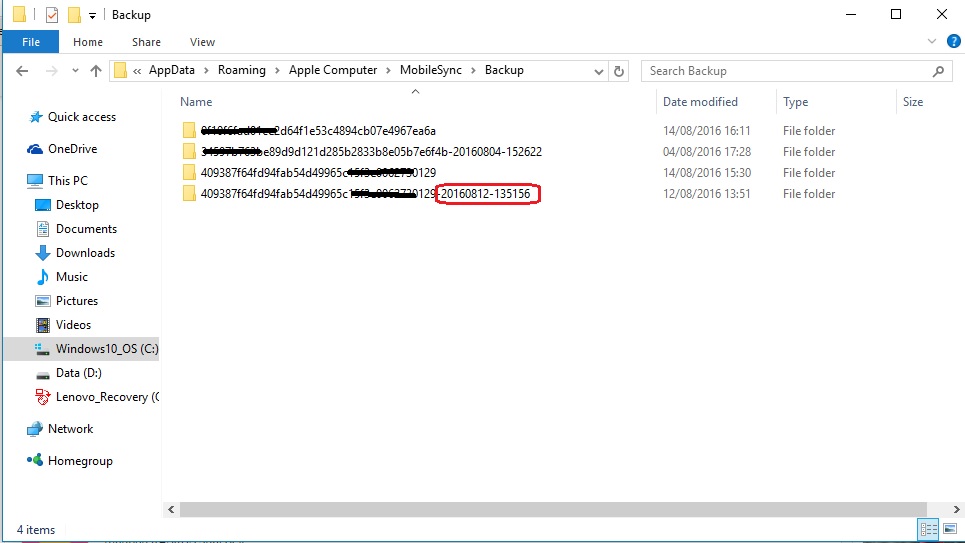 (Начинается со строчной буквы L, а не с заглавной I.)
(Начинается со строчной буквы L, а не с заглавной I.) Вы должны изменить указанное выше имя папки резервного копирования на имя папки, которую вы передаете .
Вы должны изменить указанное выше имя папки резервного копирования на имя папки, которую вы передаете .