Содержание
Создание учетной записи apple
Home » Misc » Создание учетной записи apple
Инструкции по созданию идентификатора Apple ID
С помощью идентификатора Apple ID вы можете получить доступ ко всем устройствам и сервисам Apple, таким как iCloud, App Store и другие.
- Создание идентификатора Apple ID на устройстве iPhone, iPad или iPod touch
- Создание идентификатора Apple ID на компьютере Mac
- Создание идентификатора Apple ID на компьютере с Windows
- Создание идентификатора Apple ID на другом устройстве
Не знаете, есть ли у вас идентификатор Apple ID, или забыли, что это такое? Чтобы найти идентификатор Apple ID, введите свое имя и адрес электронной почты на iforgot.apple.com.
Как создать идентификатор Apple ID для своего ребенка
Создание идентификатора Apple ID на устройстве iPhone, iPad или iPod touch
Вы можете создать идентификатор Apple ID во время настройки устройства или сделать это позже в App Store.
Создание идентификатора Apple ID в процессе настройки устройства
- Нажмите «Забыли пароль или нет Apple ID?».
- Нажмите «Создать Apple ID бесплатно».
- Укажите свой день рождения и введите имя. Нажмите «Далее».
- Можно выбрать текущий адрес электронной почты или воспользоваться бесплатным адресом электронной почты iCloud.
- Следуйте инструкциям на экране, чтобы подтвердить свой адрес электронной почты, создать надежный пароль, установить регион устройства и настроить двухфакторную аутентификацию. Если вы пропустите этот шаг, вам будет предложено сделать это позже в меню «Настройки».
Создание идентификатора ID с помощью App Store на устройстве Apple
- Откройте магазин App Store и нажмите кнопку входа .
- Нажмите «Создать новый Apple ID». Если этот вариант не отображается, убедитесь, что вы вышли из iCloud.
- Следуйте инструкциям на экране, чтобы указать адрес электронной почты, создать надежный пароль и установить регион устройства.
 Указанный вами адрес электронной почты будет вашим новым идентификатором Apple ID*.
Указанный вами адрес электронной почты будет вашим новым идентификатором Apple ID*. - Введите данные своей кредитной карты и адрес для выставления счетов, а затем нажмите «Готово». Вы также можете выбрать «Нет». Узнайте, что делать, если вариант «Нет» не отображается или его нельзя выбрать. Плата будет взиматься только после совершения покупки.
- Подтвердите свой номер телефона. Это поможет подтвердить вашу личность и восстановить учетную запись в случае необходимости. Нажмите «Далее».
- Проверьте свой почтовый ящик. Вы должны получить сообщение от Apple для подтверждения адреса электронной почты.
Подтвердив свой адрес электронной почты, вы можете воспользоваться идентификатором Apple ID для входа в магазины iTunes Store и App Store, а также другие службы Apple, например iCloud.
* На территории континентального Китая для создания идентификатора Apple ID может потребоваться номер, начинающийся с +86. Позже этот номер можно изменить. Или же выбрать страну либо регион, для которых он не требуется.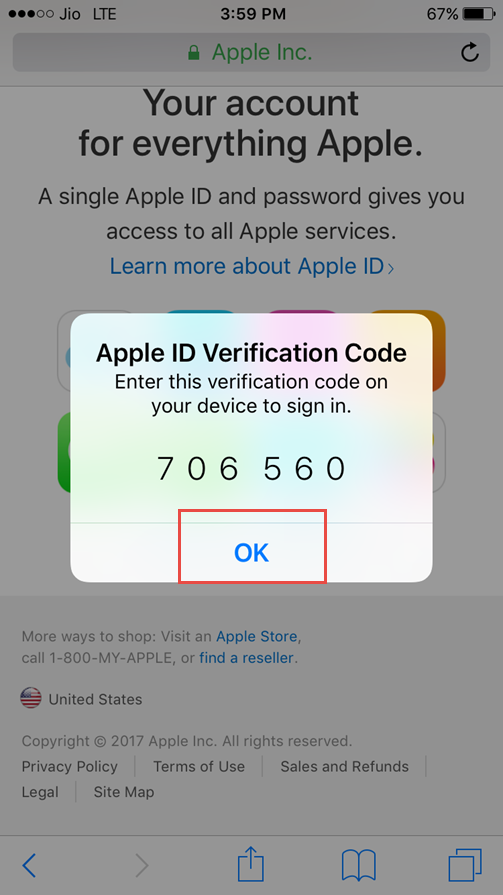 Этот номер используется только в целях проверки.
Этот номер используется только в целях проверки.
Идентификатор Apple ID можно создать на устройстве с iOS 9 или более поздней версии.
Создание идентификатора Apple ID на компьютере Mac
- Выберите меню Apple > «Системные настройки». В macOS более ранней версии перейдите в меню Apple > «Системные настройки».
- В боковом меню нажмите «Вход с Apple ID». В более ранних версиях macOS нажмите «Вход».
- Нажмите «Создать Apple ID», а затем следуйте инструкциям на экране, чтобы указать адрес электронной почты, создать надежный пароль и установить регион устройства. Указанный вами адрес электронной почты будет вашим новым идентификатором Apple ID*.
- Введите данные своей кредитной карты и платежную информацию, затем нажмите «Продолжить». Вы также можете выбрать вариант «Нет». Узнайте, что делать, если вариант «Нет» не отображается или его нельзя выбрать. Плата будет взиматься только после совершения покупки.
- Проверьте свой почтовый ящик.
 Вы должны получить сообщение от Apple для подтверждения адреса электронной почты.
Вы должны получить сообщение от Apple для подтверждения адреса электронной почты.
Подтвердив адрес электронной почты, вы сможете воспользоваться своим новым идентификатором Apple ID для входа в магазин App Store и другие службы Apple, например iCloud.
* На территории континентального Китая для создания идентификатора Apple ID может потребоваться номер, начинающийся с +86. Позже этот номер можно изменить. Или же выбрать страну либо регион, для которых он не требуется. Этот номер используется только в целях проверки.
Идентификатор Apple ID можно создать на компьютере Mac с OS X Capitan или более поздней версии.
Создание идентификатора Apple ID на компьютере с ОС Windows
- Откройте приложение iTunes для Windows. Убедитесь, что установлена последняя версия.
- В строке меню, расположенной в верхней части экрана компьютера или окна iTunes, выберите «Учетная запись» > «Войти». Затем нажмите «Создать новый Apple ID».
- Следуйте инструкциям на экране, чтобы указать адрес электронной почты, создать надежный пароль и установить регион устройства.
 Указанный вами адрес электронной почты будет вашим новым идентификатором Apple ID*.
Указанный вами адрес электронной почты будет вашим новым идентификатором Apple ID*. - Введите данные своей кредитной карты и платежную информацию, затем нажмите «Продолжить». Вы также можете выбрать вариант «Нет». Узнайте, что делать, если вариант «Нет» не отображается или его нельзя выбрать. Плата будет взиматься только в момент совершения покупки.
- Проверьте свой почтовый ящик. Вы должны получить сообщение от Apple для подтверждения адреса электронной почты.
* На территории континентального Китая для создания идентификатора Apple ID может потребоваться номер, начинающийся с +86. Позже этот номер можно изменить. Или же выбрать страну либо регион, для которых он не требуется. Этот номер используется только в целях проверки.
Создание идентификатора Apple ID на другом устройстве
Для создания идентификатора Apple ID на Apple TV, устройстве Android, телевизоре Smart TV или устройстве для потокового воспроизведения обычно нужно следовать инструкциям на экране и ввести свое полное имя, дату рождения, адрес электронной почты или номер телефона, а также способ оплаты. Если вы настроили приложение Apple TV на телевизоре Smart TV, возможно, вы будете перенаправлены на веб-сайт activate.apple.com, чтобы создать идентификатор Apple ID. Чтобы создать идентификатор Apple ID на веб-сайте, можно выполнить следующие шаги.
Если вы настроили приложение Apple TV на телевизоре Smart TV, возможно, вы будете перенаправлены на веб-сайт activate.apple.com, чтобы создать идентификатор Apple ID. Чтобы создать идентификатор Apple ID на веб-сайте, можно выполнить следующие шаги.
Создание идентификатора Apple ID на веб-сайте
- Перейдите на веб-сайт appleid.apple.com и нажмите «Создание Apple ID».
- Следуйте инструкциям на экране, чтобы указать адрес электронной почты, создать надежный пароль и установить регион устройства. Указанный вами адрес электронной почты будет вашим новым идентификатором Apple ID*.
- Введите номер телефона, к которому вы всегда можете получить доступ.
- При желании установите флажки, чтобы подписаться на обновления Apple. Это позволит вам оставаться в курсе последних новостей о программном обеспечении, продуктах и службах Apple.
- Нажмите кнопку «Продолжить».
- Следуйте инструкциям на экране, чтобы подтвердить свой адрес электронной почты и номер телефона.

Подтвердив свой адрес электронной почты, вы можете воспользоваться своим новым идентификатором Apple ID для входа в магазин iTunes Store и другие службы Apple, например iCloud.
* На территории континентального Китая для создания идентификатора Apple ID может потребоваться номер, начинающийся с +86. Позже этот номер можно изменить. Или же выбрать страну либо регион, для которых он не требуется. Этот номер используется только в целях проверки.
Если отображается запрос на вход в iTunes
Если после создания идентификатора Apple ID на веб-сайте отображается сообщение с запросом войти в приложение iTunes, выполните следующие действия на своем устройстве.
- На iPhone, iPad или iPod touch: откройте приложение «Настройки» и нажмите «Вход на [устройство]». Затем выполните вход с помощью своего идентификатора Apple ID.
- На компьютере Mac: перейдите в меню Apple > «Системные настройки», выберите Apple ID и выполните вход с помощью своего идентификатора Apple ID.

- На устройстве Apple TV: выполните вход в приложении App Store, iTunes Store или Apple Music с помощью своего идентификатора Apple ID.
- На компьютере с Windows или устройстве Android: посетите страницу tv.apple.com/ru/ или music.apple.com/ru/ и выполните вход с помощью своего идентификатора Apple ID.
Доступность и функции магазина могут отличаться в зависимости от страны или региона.
Дата публикации:
Apple ID — официальная служба поддержки Apple
Сведения об идентификаторе Apple ID
Выполнение входа с помощью идентификатора Apple ID
Идентификатор Apple ID — это учетная запись для доступа ко всем сервисам Apple, которая обеспечивает слаженное взаимодействие всех ваших устройств.
Действия после изменения идентификатора Apple ID или пароля
После изменения идентификатора Apple ID или пароля воспользуйтесь этим списком, чтобы обновить учетные данные для всех сервисов Apple, которыми вы пользуетесь.
Защитите свою учетную запись
Безопасность идентификатора Apple ID
Вот некоторые рекомендации, которые помогут защитить вашу учетную запись и личную информацию.
Предотвращение фишинга
Узнайте, как избежать фишинга и других видов мошенничества и что делать, если вы получаете подозрительные электронные письма, звонки или сообщения.
Общий доступ для членов семьи
Семейный доступ
С помощью функции «Семейный доступ» члены семьи могут совместно использовать покупки в iTunes и App Store, подписки Apple, например iCloud+, и многое другое. Родители также могут одобрять покупки ребенка с помощью функции «Попросить купить».
Идентификаторы Apple ID для вашей семьи
Если вы хотите совместно использовать покупки или подписки, не пользуйтесь для этого одним идентификатором Apple ID.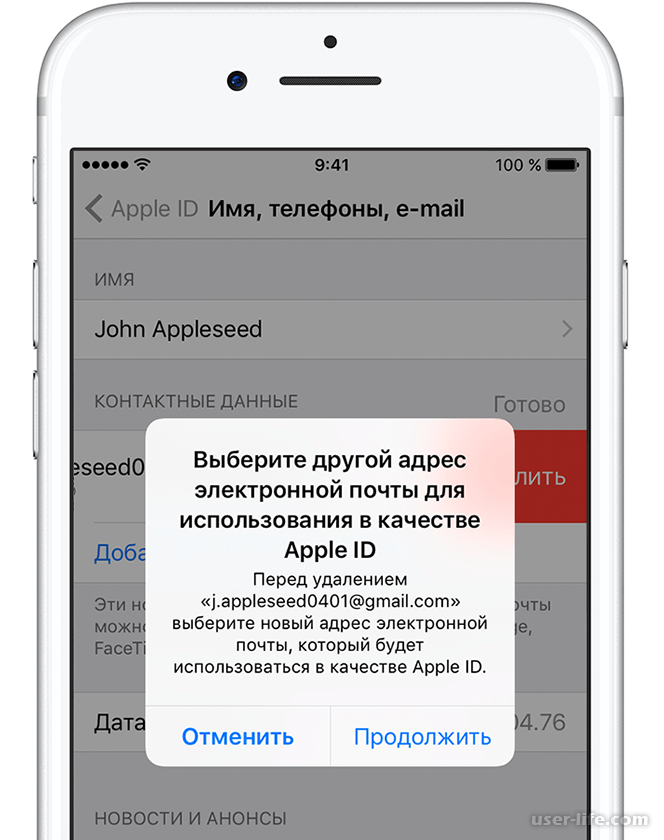 Вместо этого настройте функцию «Семейный доступ», чтобы у каждого был собственный идентификатор.
Вместо этого настройте функцию «Семейный доступ», чтобы у каждого был собственный идентификатор.
Поиск других тем
Поиск по ресурсам службы поддержки Начните ввод, чтобы открыть список вариантов. Поиск по ресурсам службы поддержки
Сообщества Apple
Задавайте вопросы, находите ответы и общайтесь с другими пользователями Apple.
Получить поддержку
Мы поможем вам найти оптимальный вариант поддержки.
Приложение «Поддержка Apple»
Получите персонализированный доступ к решениям для ваших продуктов Apple.
Как создать новый Apple ID
С помощью Apple ID вы можете получить доступ ко всем устройствам и службам Apple, таким как iCloud, App Store и другим.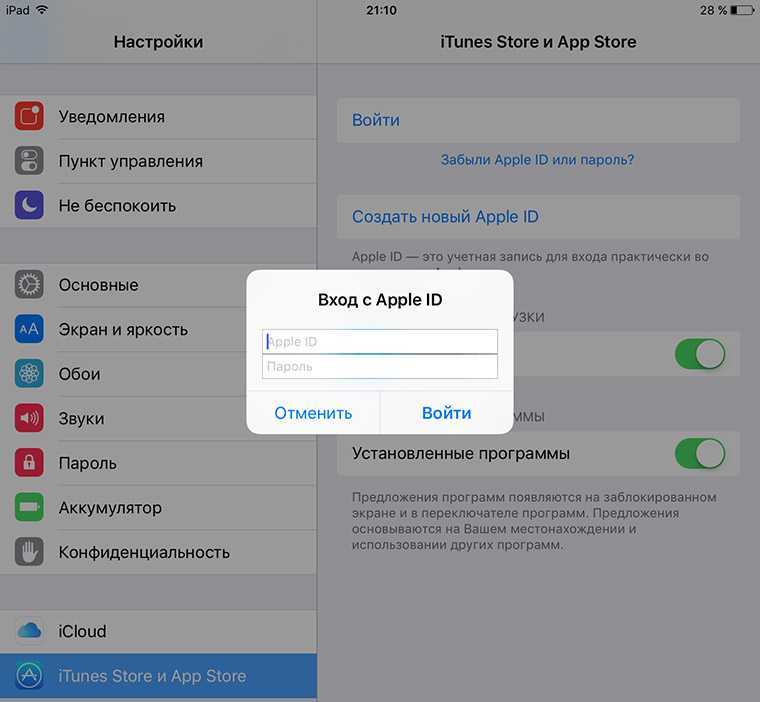
- Создайте свой Apple ID на iPhone, iPad или iPod touch
- Создайте свой Apple ID на Mac
- Создайте свой Apple ID на ПК с Windows
- Создайте свой Apple ID на другом устройстве
Не уверены, есть ли у вас Apple ID, или забыли, что это такое? Чтобы найти свой Apple ID, введите свое имя и адрес электронной почты на странице iforgot.apple.com.
Узнайте, как создать Apple ID для вашего ребенка
Создайте свой Apple ID на iPhone, iPad или iPod touch
Вы можете создать новый Apple ID при настройке устройства или настроить его позже в приложении Магазин.
Создайте свой Apple ID при настройке устройства
- Нажмите «Забыли пароль или у вас нет Apple ID?».
- Нажмите «Создать бесплатный Apple ID».
- Выберите день рождения и введите свое имя. Нажмите «Далее».
- Коснитесь «Использовать текущий адрес электронной почты» или коснитесь «Получить бесплатный адрес электронной почты iCloud».

- Следуйте инструкциям на экране, чтобы подтвердить свой адрес электронной почты, создать надежный пароль, указать регион устройства и настроить двухфакторную аутентификацию. Если вы решите пропустить этот шаг, вам будет предложено сделать это позже в настройках.
Создайте свой Apple ID в App Store на своем устройстве.
- Откройте App Store и нажмите кнопку входа .
- Нажмите «Создать новый Apple ID». Если вы не видите эту опцию, убедитесь, что вы вышли из iCloud.
- Следуйте инструкциям на экране, чтобы указать адрес электронной почты, создать надежный пароль и указать регион устройства. Указанный вами адрес электронной почты будет вашим новым Apple ID.*
- Введите данные своей кредитной карты и платежные данные, затем нажмите «Далее». Вы также можете выбрать Нет. Узнайте, что делать, если пункт «Нет» не отображается или его нельзя выбрать. Вы не будете платить, пока не совершите покупку.
- Подтвердите свой номер телефона.
 Это может помочь подтвердить вашу личность и восстановить учетную запись, если это необходимо. Нажмите «Далее».
Это может помочь подтвердить вашу личность и восстановить учетную запись, если это необходимо. Нажмите «Далее». - Проверьте свою электронную почту, чтобы получить письмо с подтверждением от Apple, и подтвердите свой адрес электронной почты.
После того, как вы подтвердите свой адрес электронной почты, вы сможете использовать свой Apple ID для входа в iTunes Store, App Store и другие службы Apple, такие как iCloud.
* В материковом Китае вам может потребоваться указать номер телефона +86 для вашего Apple ID. Вы можете изменить номер позже или изменить страну или регион на место, где это не требуется. Этот номер используется только для целей проверки.
Apple ID можно создать на устройстве iOS с iOS 9 или более поздней версии.
Создайте свой Apple ID на Mac
- Выберите меню Apple > Системные настройки. В более ранних версиях macOS выберите меню Apple > Системные настройки.
- Нажмите «Войти с помощью Apple ID» на боковой панели.
 В более ранних версиях macOS нажмите «Войти».
В более ранних версиях macOS нажмите «Войти». - Нажмите «Создать Apple ID», затем следуйте инструкциям на экране, чтобы указать адрес электронной почты, создать надежный пароль и указать регион устройства. Указанный вами адрес электронной почты будет вашим новым идентификатором Apple ID.*
- Введите данные своей кредитной карты и платежные данные, затем нажмите «Продолжить». Вы также можете выбрать Нет. Узнайте, что делать, если пункт «Нет» не отображается или его нельзя выбрать. Вы не будете платить, пока не совершите покупку.
- Проверьте свою электронную почту, чтобы получить письмо с подтверждением от Apple, и подтвердите свой адрес электронной почты.
После того, как вы подтвердите свой адрес электронной почты, вы сможете использовать новый Apple ID для входа в App Store и другие службы Apple, такие как iCloud.
* В материковом Китае вам может потребоваться указать номер телефона +86 для вашего Apple ID. Вы можете изменить номер позже или изменить страну или регион на место, где это не требуется.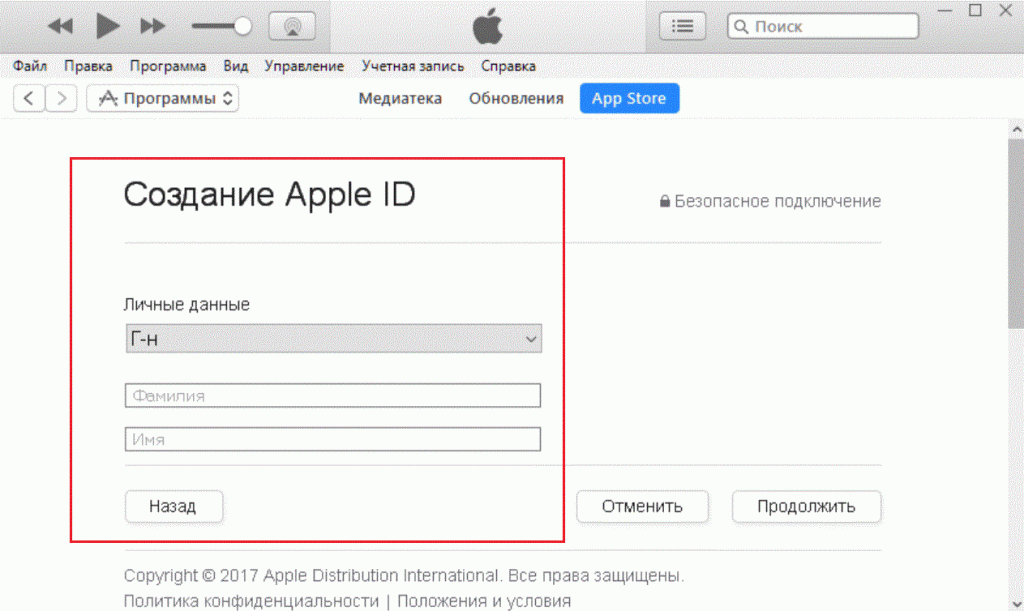 Этот номер используется только для целей проверки.
Этот номер используется только для целей проверки.
Apple ID можно создать на Mac с OS X Capitan или более поздней версии.
Создайте свой Apple ID на ПК с Windows
- Откройте iTunes для Windows. Убедитесь, что у вас установлена последняя версия.
- В строке меню в верхней части экрана компьютера или в верхней части окна iTunes выберите «Учетная запись» > «Войти». Затем нажмите «Создать новый Apple ID».
- Следуйте инструкциям на экране, чтобы указать адрес электронной почты, создать надежный пароль и указать регион устройства. Указанный вами адрес электронной почты будет вашим новым идентификатором Apple ID. *
- Введите данные своей кредитной карты и платежные данные, затем нажмите «Продолжить». Вы также можете выбрать «Нет» и узнать, что делать, если «Нет» не отображается или вы не можете его выбрать. Вы не будете платить, пока не совершите покупку.
- Проверьте свою электронную почту, чтобы получить письмо с подтверждением от Apple, и подтвердите свой адрес электронной почты.

* В материковом Китае вам может потребоваться указать номер телефона +86 для вашего Apple ID. Вы можете изменить номер позже или изменить страну или регион на место, где это не требуется. Этот номер используется только для целей проверки.
Создайте свой Apple ID на другом устройстве
Чтобы создать свой Apple ID на Apple TV, устройстве Android, Smart TV или потоковом устройстве, вы обычно можете выполнить шаги, указанные на экране, и ввести свое полное имя, дату рождения, адрес электронной почты или номер телефона и способ оплаты. Если вы настроили приложение Apple TV на своем Smart TV, вы можете быть перенаправлены на activate. apple.com для создания своего Apple ID. Вы также можете использовать приведенные ниже шаги, чтобы создать свой Apple ID в Интернете.
Создайте свой Apple ID в Интернете
- Перейдите на сайт appleid.apple.com и нажмите «Создать свой Apple ID».
- Следуйте инструкциям на экране, чтобы указать адрес электронной почты, создать надежный пароль и указать регион устройства.
 Указанный вами адрес электронной почты будет вашим новым Apple ID.*
Указанный вами адрес электронной почты будет вашим новым Apple ID.* - Введите номер телефона, к которому вы всегда можете получить доступ.
- Установите флажки, чтобы подписаться на обновления Apple, если хотите. Благодаря этому вы всегда будете в курсе последних новостей, программного обеспечения, продуктов и услуг Apple.
- Нажмите «Продолжить».
- Следуйте инструкциям на экране, чтобы подтвердить свой адрес электронной почты и номер телефона.
После того, как вы подтвердите свой адрес электронной почты, вы сможете использовать новый Apple ID для входа в iTunes Store и другие службы Apple, такие как iCloud.
* В материковом Китае вам может потребоваться указать номер телефона +86 для вашего Apple ID. Вы можете изменить номер позже или изменить страну или регион на место, где это не требуется. Этот номер используется только для целей проверки.
Если вы видите сообщение о том, что вам нужно войти в iTunes
Если вы создали свой Apple ID в Интернете и видите сообщение о том, что вам нужно войти в iTunes, выполните следующие действия для своего устройства:
- На iPhone, iPad или iPod touch: откройте «Настройки», затем нажмите «Войти на [устройство]».
 Затем войдите в систему, используя свой Apple ID.
Затем войдите в систему, используя свой Apple ID. - На Mac: выберите меню Apple > Системные настройки (или Системные настройки), затем выберите Apple ID и войдите в систему, используя свой Apple ID.
- На Apple TV: войдите в App Store, iTunes Store или Apple Music, используя свой Apple ID.
- На ПК или устройстве Android: перейдите на сайт tv.apple.com или music.apple.com и войдите в систему, используя свой Apple ID.
Доступность и функции магазина могут различаться в зависимости от страны или региона.
Дата публикации:
Создать Apple ID
Примечание: Это относится к технологическим комплектам, выпущенным с осени 2018 года по весну 2022 года. После весны 2022 года в инициативу Digital Flagship были внесены изменения. Найдите актуальную информацию о доступе к технологиям в будущем.
Создание идентификатора Apple ID до получения iPad может помочь вам ускорить настройку. Если вы не смогли этого сделать, вы можете сделать это и на своем iPad. Убедитесь, что вы никому не передаете свой Apple ID. Если у вас есть идентификатор AppleID, который используют и другие люди, создайте новый.
Если вы не смогли этого сделать, вы можете сделать это и на своем iPad. Убедитесь, что вы никому не передаете свой Apple ID. Если у вас есть идентификатор AppleID, который используют и другие люди, создайте новый.
- Если у вас уже есть Apple ID, начните с раздела «Войти в iCloud на iPad», чтобы убедиться, что ваш Apple ID полностью интегрирован в iPad и чтобы вы могли загрузить Notability через приложение самообслуживания на свой iPad.
- Если вы не уверены, есть ли у вас Apple ID, вам нужно сбросить пароль или вам нужно поговорить с кем-то в Apple о вашем Apple ID, посетите сайт поддержки Apple ID.
- Если вам нужно создать новый Apple ID, следуйте приведенным ниже рекомендациям.
Как создать Apple ID
Вот шаги, которые мы рекомендуем для создания AppleID и входа с его помощью на вашем iPad (это изменяется без предварительного уведомления, поэтому инструкции здесь и видео могут немного отличаться от того, что вы см. ):
):
Подпишитесь на Apple ID:
- Щелкните эту ссылку, чтобы перейти на веб-сайт Apple.
- Используя адрес электронной почты, будь то личный адрес электронной почты или адрес электронной почты Buckeyemail, создайте AppleID, следуя инструкциям.
- Вам также потребуется создать новый пароль, используя стандарты паролей Apple. Никому не сообщайте этот пароль.
- Убедитесь, что вы используете номер телефона и адрес электронной почты, к которым у вас есть доступ, так как вам нужно будет подтвердить обе учетные записи с помощью временных кодов для каждой.
- После создания новой учетной записи перейдите в раздел «Оплата и доставка» и нажмите «Добавить способ оплаты…». покупать вещи в App Store.
- Даже если вы выберете «Нет», вам нужно будет добавить адрес и номер телефона.
- Убедитесь, что физический адрес, связанный с вашей учетной записью, находится в США. Если у вас нет текущего адреса в США, вы можете использовать адрес здания академической службы студентов: 281 W.
 Lane Ave Columbus, OH 43210.
Lane Ave Columbus, OH 43210. - Вы можете выбрать «Копировать платежный адрес», чтобы автоматически добавить адрес доставки.
- Убедитесь, что физический адрес, связанный с вашей учетной записью, находится в США. Если у вас нет текущего адреса в США, вы можете использовать адрес здания академической службы студентов: 281 W.
- Даже если вы выберете «Нет», вам нужно будет добавить адрес и номер телефона.
- Когда закончите, прокрутите вверх и нажмите синюю кнопку «Сохранить».
- Если вы используете iPad, нажмите физическую кнопку «Домой», чтобы вернуться домой.
Войдите в iCloud на своем iPad:
- Перейдите в приложение «Настройки». В верхнем левом меню выберите «Войти в свой iPad». Добавьте свой адрес электронной почты Apple ID и соответствующий пароль.
- Вам нужно будет подтвердить свою учетную запись, введя временный код, который будет отправлен на номер телефона, с которым вы зарегистрировали свою учетную запись.
- После ознакомления с условиями, вам нужно будет дважды выбрать «Согласен».

- Затем вам будет предложено ввести код доступа iPad, который вы создали, когда впервые попали на главный экран iPad.
- Нажмите физическую кнопку «Домой», чтобы вернуться домой.
Загрузите приложение из App Store.
Зайдите в App Store.
- Ответив на несколько запросов, которые появляются только при первом использовании App Store, нажмите кнопку «Поиск» в правом нижнем углу экрана.
- Найдите на своем iPad любое приложение, которое мы не загрузили на него автоматически. Выберите «Получить».
- Нажмите кнопку «Установить». Поскольку вы уже вошли в iCloud, вам нужно будет ввести только свой пароль Apple ID.
- Если вы впервые используете App Store с недавно созданным Apple ID, вам нужно будет нажать «Проверить», чтобы разрешить использование вашей учетной записи в App Store.
 Вам также может понадобиться сделать это со старыми учетными записями по разным причинам.
Вам также может понадобиться сделать это со старыми учетными записями по разным причинам. - Убедитесь, что в качестве вашего региона выбрано «США». После того, как вы освоитесь с Условиями и положениями Apple Media, переключите переключатель и нажмите «Далее» в правом верхнем углу окна.
- Проверьте платежную информацию. Если вы уже добавили его, вы можете снова нажать «Далее» в верхней правой части окна. Нажмите «Продолжить».
- Теперь ваш Apple ID готов к использованию в App Store. Давайте проверим, чтобы убедиться, что это работает. Выберите «Получить» еще раз для приложения, которое вы хотите загрузить на свой iPad.
Learn more
- Установить wink на компьютер
- Приложение outlook для windows 10
- Как открывать файлы iso
- Масштаб в ворде
- Iptv 1 доллар в месяц
- Программа для расстановки мебели в квартире
- Можно ли включить компьютер без процессора
- Программа для подписи документов эцп
- Небезопасное соединение в браузере windows 7
- Как из даты сделать месяц excel
- Правильное написание знаков препинания
со скольки лет можно смотреть, пользоваться
Главная особенность социальной сети Тик Ток — возрастное ограничение, подразумевающее регистрацию и возможность пользования приложением с 13 лет.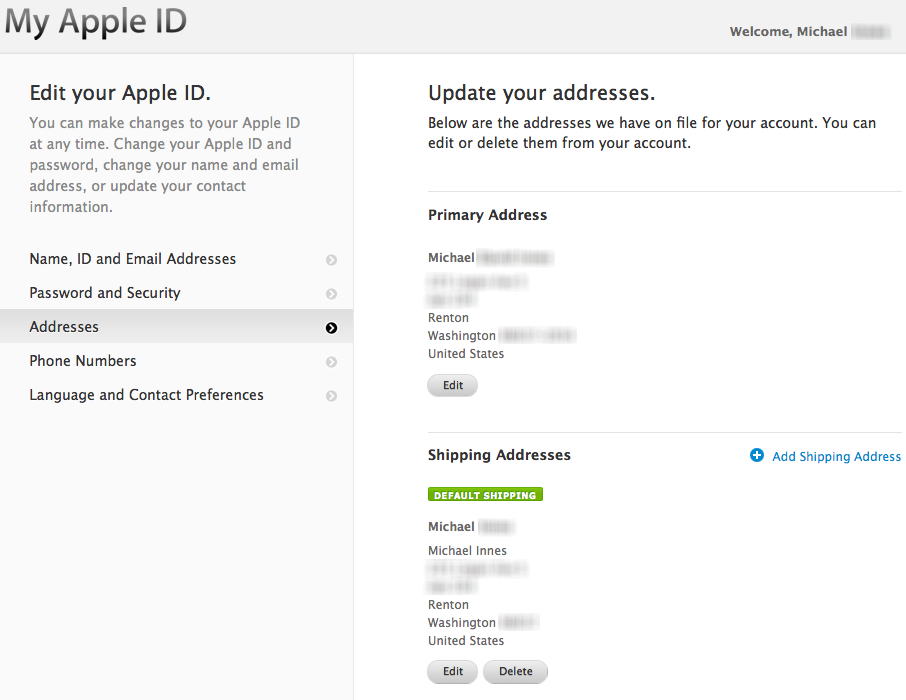 Ниже рассмотрим правила, касающиеся возраста в Tik Tok, поговорим об особенностях защиты несовершеннолетних и требованиях к размещению / просмотра видео такими участниками.
Ниже рассмотрим правила, касающиеся возраста в Tik Tok, поговорим об особенностях защиты несовершеннолетних и требованиях к размещению / просмотра видео такими участниками.
Со скольки можно пользоваться Тик Ток
В правилах приложения четко сказано, с какого возраста можно пользоваться Тик Ток — с 13-ти.
Если ребенок не достиг этого порога, родители должны запретить ему смотреть видео и снимать ролики, ведь это может привести к негативным последствиям. При этом взрослые могут действовать путем общения с чадом или обратиться к администрации по ссылке tiktok.com/legal/report/privacy?lang=en. Здесь необходимо указать страну, наличие аккаунта, почтовый ящик и пожаловаться на несовершеннолетнего пользователя.
Многие дети знают, со скольки лет Tik Tok разрешает пользоваться, но обходят ограничения. В таком случае основная нагрузка ложится на родителей. Они должны следить, что ребенок делает Интернете, что смотрит, и как это на него влияет. Возрастное ограничение для Тик Ток составляет 13+, а в магазинах приложений указан возраст 12+. Благодаря этой особенности, можно блокировать возможность загрузки приложения, не подходящего по этим критериям.
Благодаря этой особенности, можно блокировать возможность загрузки приложения, не подходящего по этим критериям.
Несмотря на четкие правила, со скольки лет можно смотреть Тик Ток, в социальной сети все больше детей до 13-ти. Это может стать причиной буллинга, психических расстройств и даже самоубийств. Возрастное ограничение устанавливается не зря, поэтому родителям важно вовремя отвлечь ребенка от потенциально опасной социальной сети. Здесь возможны следующие шаги:
- Предложение регистрации You Tube Kids.
- Личный пример и отказ от социальных сетей.
- Установка фильтра «Родительский контроль».
- Совместные семейные съемки и т. д.
Какой возраст лучше указать
Зная возрастные ограничения, многие пытаются обмануть систему и указывают такую дату рождения, чтобы получилось от 13 лет и выше. Если использовать такой метод, удается обойти ограничения и пользоваться всеми возможностями приложения. Но делать так не стоит. Если администрация заподозрит обман, профиль будет заблокирован. Такая же судьба ожидает аккаунт, если поступит соответствующее обращение от родителей. Вот почему лучше указывать реальные данные, чтобы защититься от негативных последствий. Также, если хотите указать другой возраст в Тик Токе после регистрации аккаунта, чтобы обойти ограничение, то у вас уже не получится его сменить.
Такая же судьба ожидает аккаунт, если поступит соответствующее обращение от родителей. Вот почему лучше указывать реальные данные, чтобы защититься от негативных последствий. Также, если хотите указать другой возраст в Тик Токе после регистрации аккаунта, чтобы обойти ограничение, то у вас уже не получится его сменить.
В частности, Тик Ток выключил раздел с личными сообщениями для пользователей, не достигших 16-летнего порога. Эта особенность также является своеобразной защитой от негативных последствий.
Возрастное ограничение на выкладывание видео
Не менее важный вопрос — со скольки лет можно снимать и выкладывать видео в Тик Ток. Отметим, что возрастные ограничения являются общими и не подразумевают разделение по функционалу. Система запрещает регистрацию, если пользователю не исполнилось 13-ти. Что касается просмотра контента без создания учетной записи, здесь контроль полностью на совести родителей. Они должны запрещать детям использовать такие приложения.
В правилах четко установлены возрастные ограничения, подразумевающие запрет пользования социальной сетью для детей до 13-ти.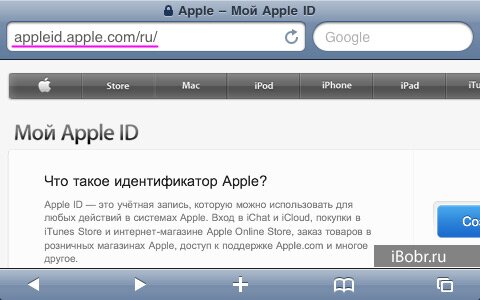 Это важно, ведь в таком возрасте психика еще не сформирована. Лучше всего, когда пользование приложением Тик Ток начинается не ранее 16 лет, когда человек уже может отвечать за свои поступки и осознает последствия. Также, что возрастные ограничения в виде 13+ действуют в РФ и ряде стран СНГ. Есть государства, где требования более жесткие или социальная сеть вообще запрещена (к примеру, в Индии).
Это важно, ведь в таком возрасте психика еще не сформирована. Лучше всего, когда пользование приложением Тик Ток начинается не ранее 16 лет, когда человек уже может отвечать за свои поступки и осознает последствия. Также, что возрастные ограничения в виде 13+ действуют в РФ и ряде стран СНГ. Есть государства, где требования более жесткие или социальная сеть вообще запрещена (к примеру, в Индии).
Как создать Apple ID для ребенка, шаг за шагом с фотографиями
Чтобы делать практически все на iPhone или MacBook, у вас должен быть Apple ID. По сути, это ваш личный логин, поэтому вы можете безопасно хранить свои данные, а также получать доступ к своим популярным приложениям, таким как iCould, AppStore и iTunes, среди прочих. Если вы разрешаете ребенку пользоваться вашим компьютером или смартфоном, вам необходимо убедиться, что он не сможет загружать несанкционированный контент или просматривать в Интернете неприемлемые медиафайлы. Таким образом, вы можете создать Apple ID для своего ребенка, настроив его с помощью инструмента «Семейный доступ» на своем устройстве.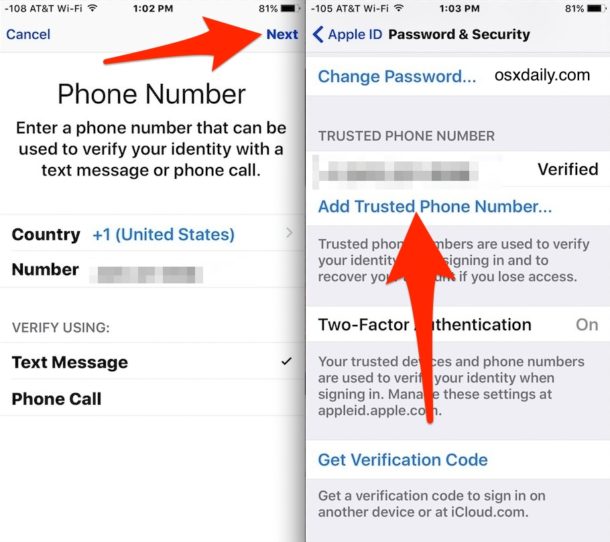 Сегодня мы поговорим о том, как настроить ребенка и зачем ему может понадобиться удостоверение личности.
Сегодня мы поговорим о том, как настроить ребенка и зачем ему может понадобиться удостоверение личности.
Зачем вам создавать Apple ID для вашего ребенка?
Не секрет, что в современном мире мы зависим от наших телефонов и компьютеров. Мы используем их для важной работы, такой как оплата счетов и проведение совещаний на работе. Тем не менее, мы также используем их для отдыха.
Мы фотографируем на наши телефоны, создаем списки дел и обновляем наши календари. Если вы хотите, чтобы ваши дети были в курсе, вы можете создать Apple ID для своего ребенка, и он также сможет просматривать и делиться своими семейными фотографиями и видеть, что происходит в семейном календаре. Вы также можете поделиться своей музыкой, книгами, играми и многим другим.
Как родитель, вы имеете полный контроль над тем, что могут делать ваши дети, когда они используют свои устройства Apple, даже если у них есть собственный Apple ID. Вы можете одобрять и модерировать запросы на загрузку или запрещать им покупать игры и программное обеспечение./article-new/2019/11/applebonusfunds-800x717.png?lossy)
Вы можете создать Apple ID для своих детей с помощью приложения Apple Family Sharing. Имейте в виду, что если ваш ребенок моложе 13 лет, он должен получить удостоверение личности через эту систему. Компания Apple не позволит им создать свой собственный независимый идентификатор, пока они не достигнут этого возраста.
Как создать Apple ID для ребенка на компьютере Mac
Вы можете создать Apple ID для ребенка на своем компьютере, планшете или iPhone. В этом процессе есть несколько шагов, но он относительно прост, как только вы в него войдете.
Ниже приведено пошаговое руководство по созданию Apple ID на компьютере:
1. Перейдите в раздел «Системные настройки» на своем компьютере. Дважды щелкните, чтобы открыть его. Если вы не можете его найти, выполните поиск в папке «Приложения» на вашем компьютере, и он будет там.
2. Когда вы находитесь в области настроек, вы можете найти кнопку, чтобы перейти в раздел «Семейный доступ». Это может быть в верхнем правом углу этого экрана.
3. После нажатия на кнопку «Семейный доступ» вам будет представлен небольшой экран, который расскажет вам о программе. Помимо возможности поделиться своими приложениями, музыкой, фотографиями, хранилищем и файлами резервных копий, вы также можете поделиться своим местоположением с членами вашей семьи. Нажмите кнопку ДАЛЕЕ.
4. На следующем экране будет задан вопрос, являетесь ли вы организатором семьи. Если у вас более одного родителя на этом компьютере, вы можете выбирать между пользователями. Если вы являетесь пользователем, нажмите кнопку NEXT.
5. На следующем экране вас спросят, хотите ли вы поделиться своими покупками. Это включает в себя ваши фильмы, музыку, телешоу, книги и приложения с вашим ребенком. Примите решение и нажмите кнопку «ДАЛЕЕ».
6. Затем вам будет представлен экран, который спросит, должны ли покупки, которые делает ваш ребенок, оплачиваться на ваш счет. Если вы выберете этот параметр, вы можете потребовать, чтобы ваши дети получили от вас одобрение перед совершением покупки.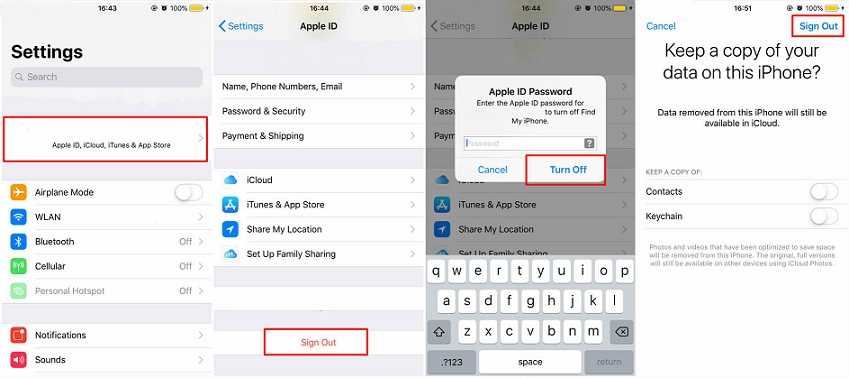
7. Следующий экран — это поле с основными положениями и условиями для iTunes Store. Если вы хотите знать, что вас ждет, то обязательно дочитайте ее до конца. Если вы согласны, нажмите кнопку «Согласен».
8. Далее идет экран «Поделиться своим местоположением». Здесь вы решаете, хотите ли вы включить настройку, которая позволит вам найти своих детей или их устройства. Имейте в виду, что вы также можете изменить настройку позже, если передумаете в будущем.
9. Теперь, когда вы выполнили предварительные шаги и выбрали свои настройки, вы попадете на экран, где вы можете добавить члена семьи.
10. На следующем экране вам нужно будет либо добавить существующего члена семьи, либо создать Apple ID для ребенка, у которого его еще нет. Если у вашего ребенка еще нет удостоверения личности, выберите нижний вариант и нажмите «Продолжить».
11. На следующем экране вы добавите день рождения вашего ребенка, а также имя и фамилию. Затем вам нужно будет создать для них Apple ID и пароль.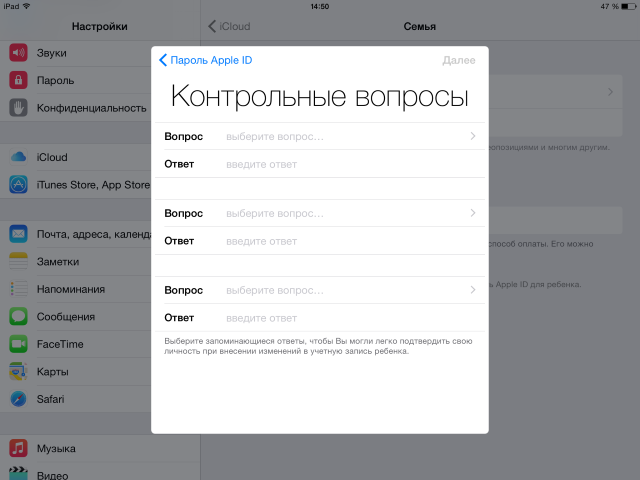 Когда у вас есть то, что вам нужно, нажмите «Продолжить»
Когда у вас есть то, что вам нужно, нажмите «Продолжить»
После того, как вы нажмете «Ввод», вы получите последнее предупреждение о том, что вы не можете изменить адрес электронной почты ребенка после его создания. Вы также не сможете изменить дату их рождения постфактум. Если вы уверены, то продолжайте.
12. Теперь, когда член семьи создан, вы можете добавить члена семьи. Вам будет представлен тот же экран, что и раньше, и вы можете нажать «Добавить члена семьи».
13. Вам снова будет представлен экран, который вы видели ранее. На этот раз выберите лучший вариант, добавьте Apple ID, который вы создали ранее, и вы можете начать делиться с детьми.
Как создать Apple ID для ребенка на iPhone
Вы также можете создать Apple ID на своем iPhone. Многие шаги похожи. Если у вас есть телефон с установленной iOS 16 или выше, вы можете выполнить следующие действия. Если у вас более старая версия, все может выглядеть немного по-другому, но вы все равно сможете продолжить.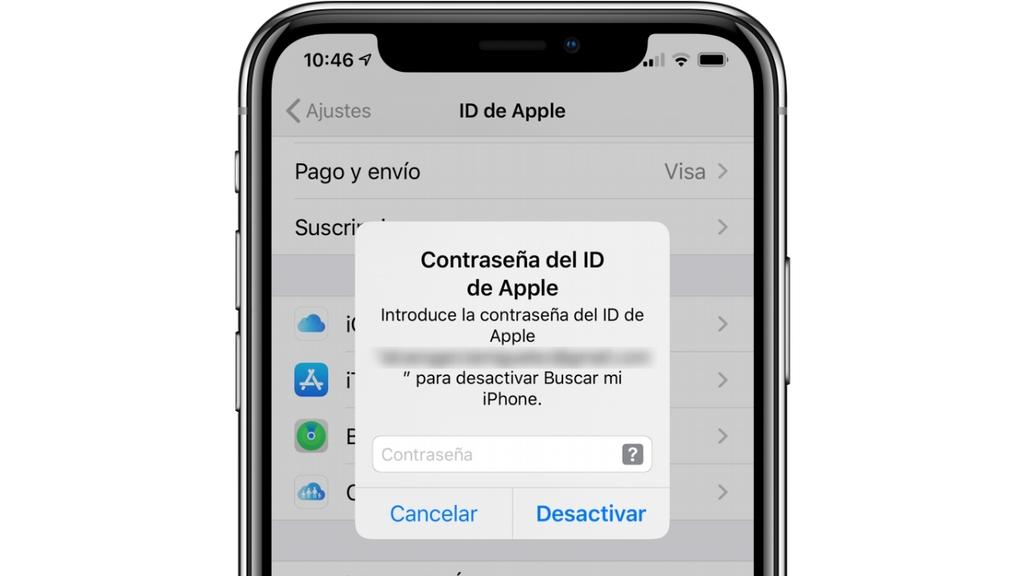
Вот шаги для создания идентификатора для вашего ребенка на телефоне:
1. Перейдите на экран настроек на вашем телефоне.
2. Далее заходим в раздел Семья.
3. В правом верхнем углу экрана нажмите синюю иконку, чтобы добавить члена семьи.
4. На следующем экране у вас есть те же параметры, что и на компьютере. Если у вашего ребенка уже есть учетная запись, вы можете добавить ее. Если нет, то вы можете создать дочернюю учетную запись.
5. Продолжайте выполнять шаги, как на компьютере. Вы добавите имя ребенка и дату рождения, а также создадите для него идентификатор и пароль.
Установить ограничения
Вы также можете изменить раздел «Разрешенный контент». Именно здесь вы можете заблокировать музыку с непристойным содержанием и запретить им смотреть фильмы для взрослых, телешоу и многое другое.
После того, как вы настроите Apple ID вашего ребенка, вы можете установить ограничения на то, как ваш ребенок может использовать свой телефон, в том числе, как долго экран будет оставаться включенным, может ли он использовать камеру, разрешено ли ему устанавливать или удалять приложения, если они могут выйти в интернет, и многое другое.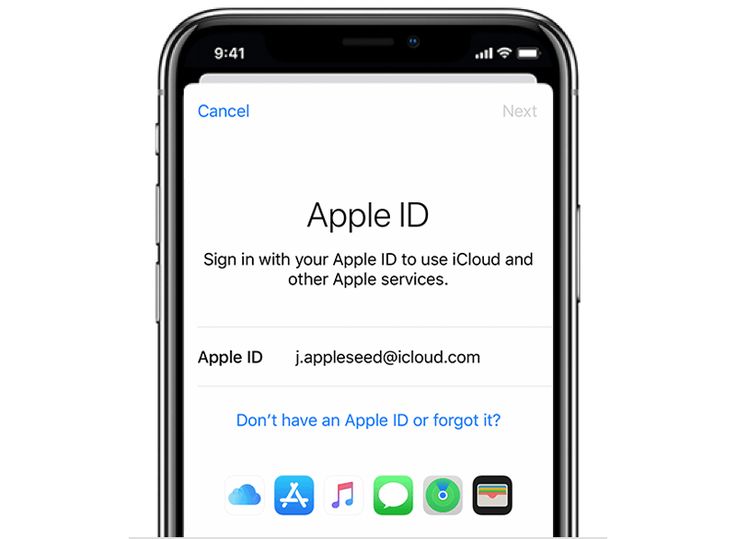
Если вы решите изменить эти настройки, вы можете сделать это, выполнив следующие действия:
- Перейдите на экран настроек.
- Щелкните Общие.
- Щелкните Ограничения.
- Затем включите ограничения. Там вы увидите список настроек, которые вы можете включить или отключить.
Заключение
Следуя простым шагам выше, вы можете создать Apple ID для ребенка. Таким образом, вы можете разрешить им делиться фотографиями, приложениями, играми и многим другим. Вы также можете следить за активностью вашего ребенка. Это отличный способ дать вашим детям некоторую независимость, а также держать их на расстоянии вытянутой руки.
Up Next:
- Семейные игры для всей семьи
- Семейные мероприятия для родителей и детей
- Мультимедиа для всей семьи
Вы не можете создать Apple ID, поскольку вы не соответствуете минимальному возрасту
При создании Apple ID, если вы совершите досадную ошибку, указав свой год рождения неправильно или на самом деле вам меньше 13 лет (и не выдумываете об этом), то будьте готовы увидеть это сообщение об ошибке:
«Вы не можете создать Apple ID, потому что вы не соответствуете минимальному возрасту».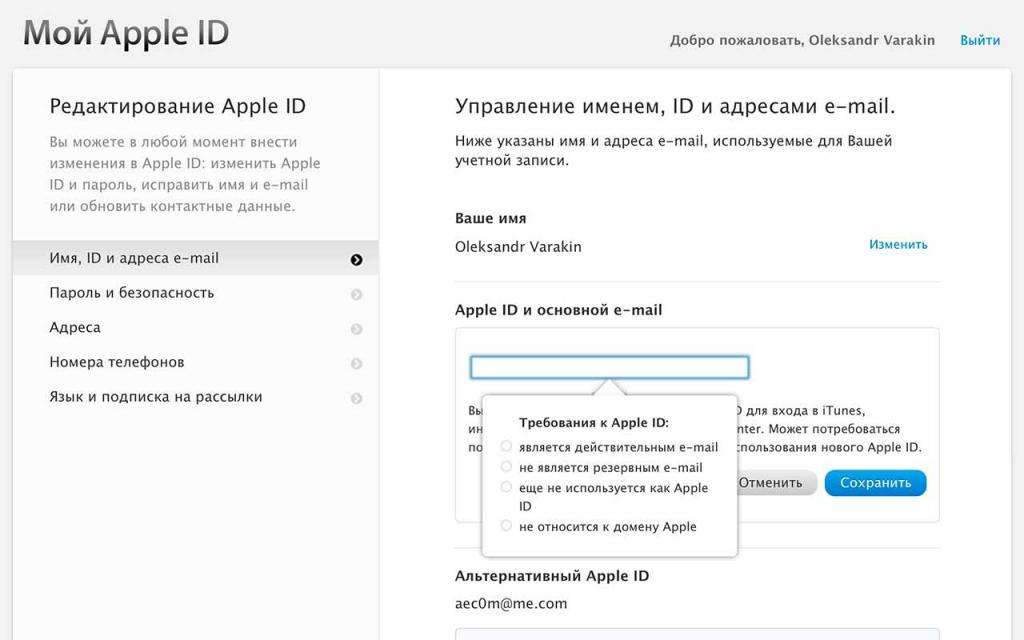
Вы пытаетесь снова и снова, а затем доходите до того, что меняете свой год рождения на 1920, и, по-видимому (или так кажется), почтенная старость в 93 года слишком молода, чтобы загрузить и исправить сагу о конфетах. Что дает?!
Как исправить или обойти эту проблему в следующих сценариях:
Если вам сегодня исполнилось 13 лет
Станьте старше на 1 день, и завтра вы сможете вернуться к своему реальному дню. Apple, похоже, не любит 13-летие… возможно, это результат какой-то подавленной подростковой травмы.
Если вам меньше 13 лет (и вы планируете солгать об этом, чтобы попасть в список непослушных Санты в этом году) или если вам на самом деле больше 13 лет, и вы просто ошиблись при вводе года своего рождения из-за того, что ваши чудовищные большие пальцы нажимают не на ту клавишу
- Вы можете подождать 24 часа и повторить попытку.
- Перейдите в настройки, затем в Safari, затем очистите историю, файлы cookie и кеш.
 Затем повторно зарегистрируйте новую учетную запись пользователя itunes/apple.
Затем повторно зарегистрируйте новую учетную запись пользователя itunes/apple. - Попробуйте создать учетную запись с другого устройства (например, телефона друга или другого компьютера). Помните, что вам не нужно создавать его в реальном приложении магазина приложений в разделе «Создать новую учетную запись». Вы также можете открыть вкладку браузера и выполнить поиск «apple id», а затем выбрать создание новой учетной записи таким же образом. Это не обязательно должно быть с iDevice.
Итак, теперь, когда я только что показал детям младше 13 лет, как обмануть систему, я попытаюсь сегодня вечером лечь головой на подушку и спать спокойно. Завтра я лучше помогу одной или двум старушкам перейти улицу, чтобы уравновесить весы. Сладкие сны.
- Двухэтапный идентификатор Apple в настоящее время развертывается для всемирной версии (apple4ladies.com)
Нравится:
Нравится Загрузка…
Эта запись была размещена в Apple, Приложения, iOS, iPhone, Устранение неполадок и помечена App Store, Apple, Apple ID, Сообщение об ошибке, iPhone, iTunes на Кейси.
Мисс КейсиР
Просто обычный экстраординарный знаток технологий. Я люблю новые гаджеты, все, что связано с Android, и позволяю себе расслабиться по выходным.
Поиск:
Для Улучшения сайта… Проявите любовь =)
Последние сообщения
- Остановить автоматическое воспроизведение фильмов Facebook
- Аварийный режим Samsung
- Как удалить приложения Android ПРАВИЛЬНЫМ способом
- Почему я не получаю текстовые сообщения после перехода с iPhone на Android?
- Где на моем телефоне находятся индикаторы повреждения водой?
Архив
- Март 2015 г.
- май 2014 г.
- Ноябрь 2013 г.
- Октябрь 2013 г.
- июль 2013 г.
- июнь 2013 г.
- май 2013 г.
- Апрель 2013 г.
- Март 2013 г.
Категории
- Андроид
- яблоко
- приложений
- Резервное копирование
- Ежевика
- Электронная почта
- Сброс к заводским настройкам
- Смешно
- Магазин Google Play
- iOS
- айфон
- Желейные бобы
- Музыка и аудио
- Бег
- Samsung Galaxy Note 2
- Самсунг Галакси С3
- Самсунг Галакси С4
- Самсунг Галакси С5
- Смартфон
- Обмен текстовыми сообщениями
- Девушка за очками
- Путешествие
- Устранение неполадок
- Windows-телефон
Следуйте за мной в Твиттере
Мои твиты
Следите за блогом по электронной почте
Введите свой адрес электронной почты, чтобы следить за этим блогом и получать уведомления о новых сообщениях по электронной почте.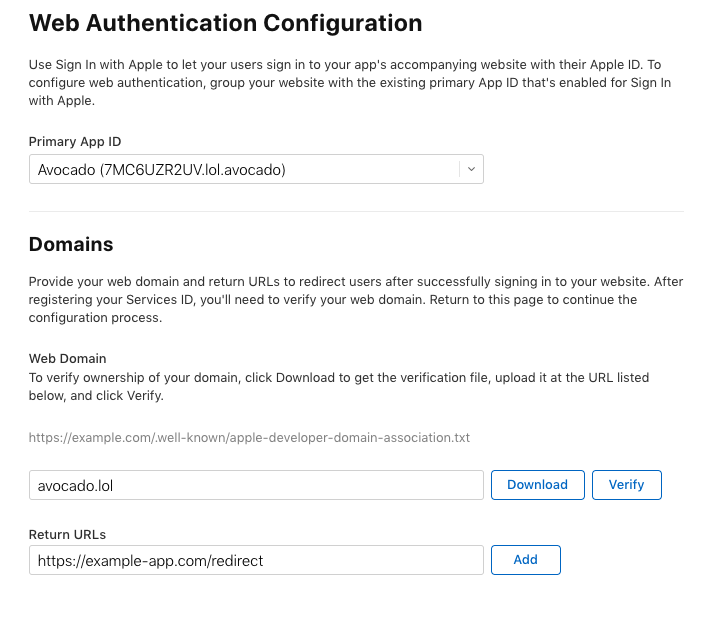
Адрес электронной почты:
Лучшие сообщения и страницы
Превратите свой телефон в бесплатную точку доступа Wi-Fi с помощью FoxFi (без рута)
«Ожидание местоположения» Почему на моем телефоне не работает навигация?
Вы не можете создать Apple ID, так как не соответствуете минимальному возрасту
Как сбросить зависший или не отвечающий DROID RAZR
Как исправить сообщение об ошибке Blackberry «Не удается подключиться к выбранной службе мобильной передачи данных, повторите попытку позже»
- Андроид
- АОЛ
- яблоко
- Заявка
- Приложения
- Магазин приложений
- Резервное копирование
- Ежевика
- Браузер
- Комкаст
- Контакты
- Настройка
- Менеджер загрузки
- ДРОИД
- Электронная почта
- Адрес электронной почты
- Настройки почтового сервера
- Корпоративный сервер
- Стереть
- Сообщение об ошибке
- Сброс к заводским настройкам
- Замороженный
- Забавный
- Galaxy Note 2
- Галактика S3
- Иди папочка
- Гугл
- Google сейчас
- Google Play
- Магазин Google Play
- Юмор
- IMAP
- iOS
- Айфон
- айфон 5
- Айтюнс
- Желейные бобы
- Мармелад
- Сочетание клавиш
- Замок
- Настройки почтового сервера
- Мобильный телефон
- Моторола
- Моторола РАЗР
- Мультивид
- Уведомления
- ПОП
- Сила
- Конфиденциальность
- РАЗР
- Сброс
- ОБОД
- Кольцевой дроид
- Рингтон
- Рингтоны
- Роуминг
- Работает
- Самсунг
- Samsung Galaxy S3
- Samsung Galaxy S4
- Серверы
- Смартфон
- СМС
- технология
- Модем
- Обмен текстовыми сообщениями
- Трекбол
- Путешествие
- Отпуск
- Verizon Wireless
- Вайбер
- Голосовые команды
- Голосовой набор
- Wi-Fi
- Yahoo
© BOMBSHELLTECH, [2013].
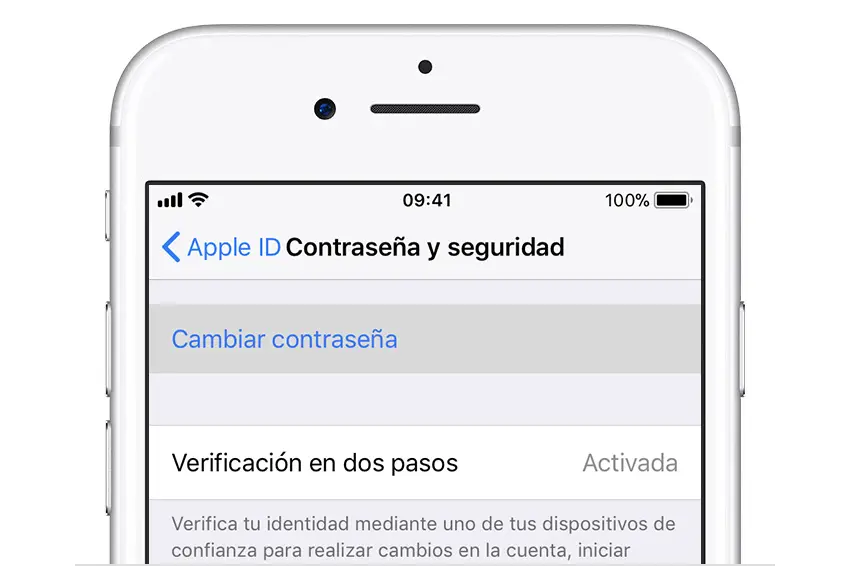 Указанный вами адрес электронной почты будет вашим новым идентификатором Apple ID*.
Указанный вами адрес электронной почты будет вашим новым идентификатором Apple ID*.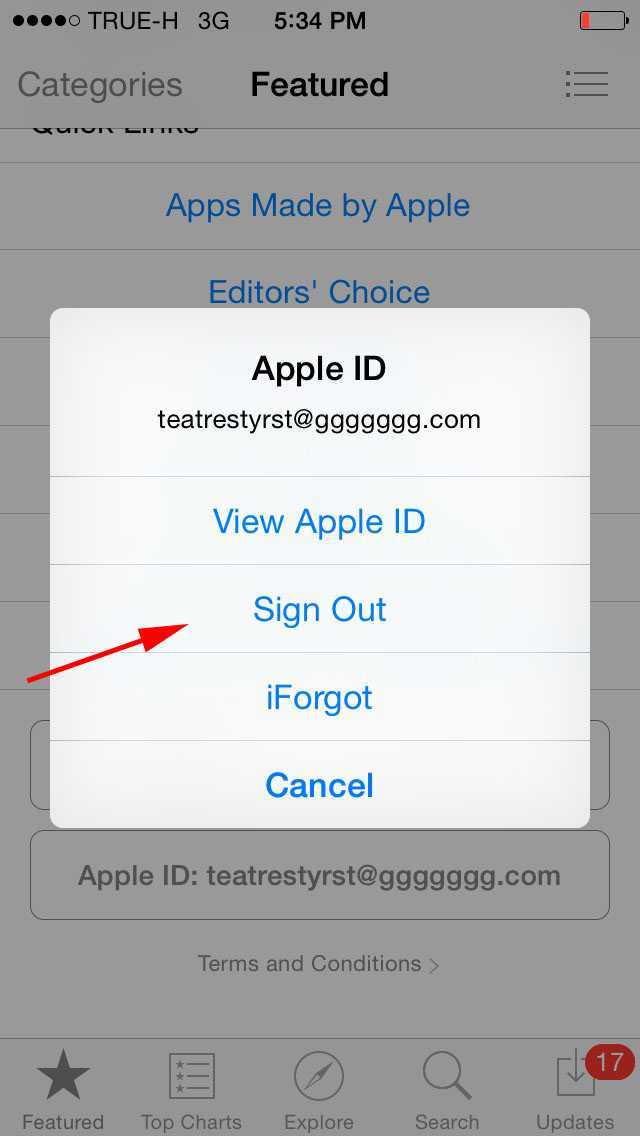 Вы должны получить сообщение от Apple для подтверждения адреса электронной почты.
Вы должны получить сообщение от Apple для подтверждения адреса электронной почты.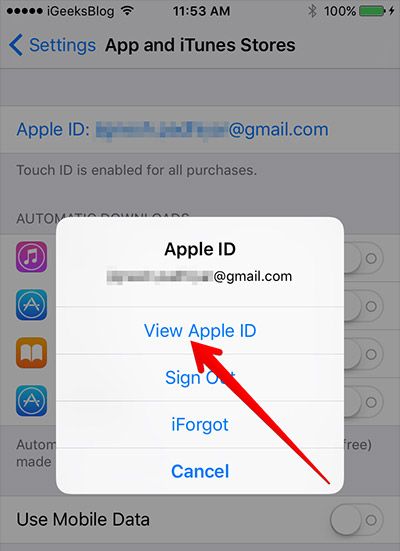 Указанный вами адрес электронной почты будет вашим новым идентификатором Apple ID*.
Указанный вами адрес электронной почты будет вашим новым идентификатором Apple ID*.
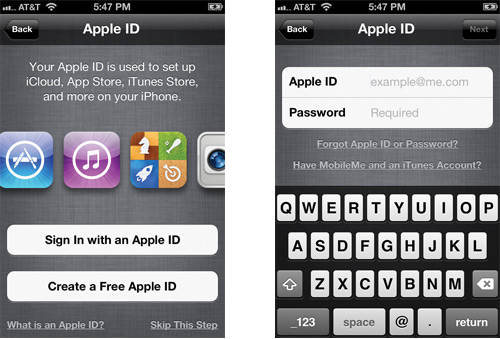
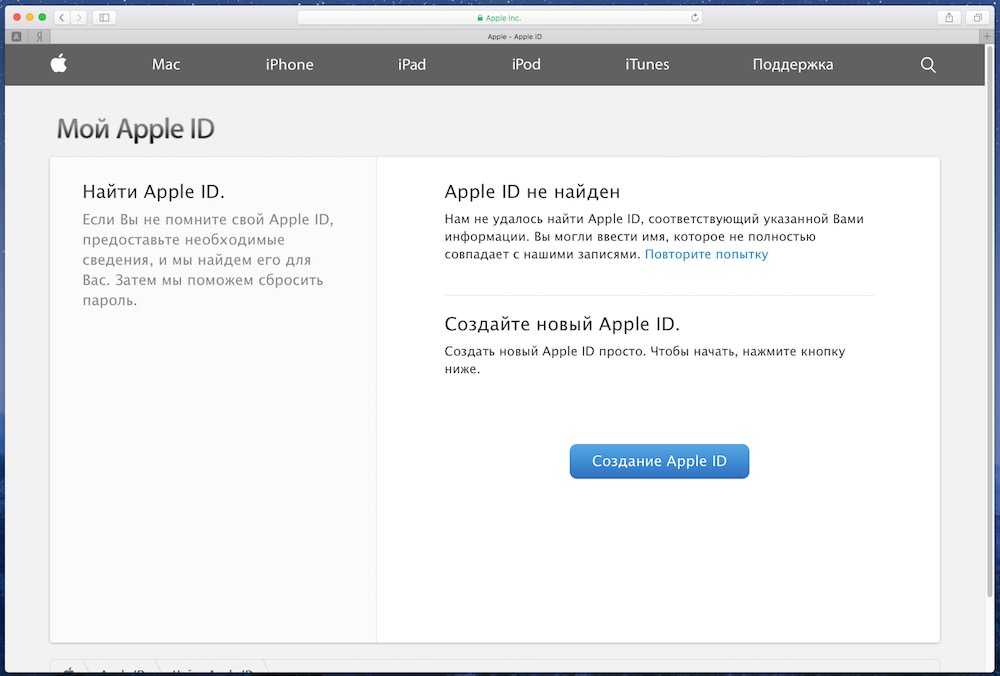
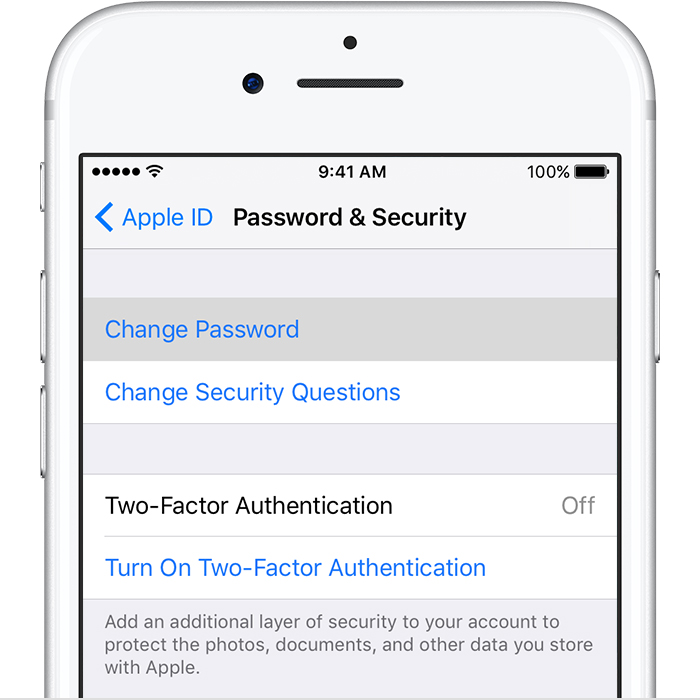 Это может помочь подтвердить вашу личность и восстановить учетную запись, если это необходимо. Нажмите «Далее».
Это может помочь подтвердить вашу личность и восстановить учетную запись, если это необходимо. Нажмите «Далее».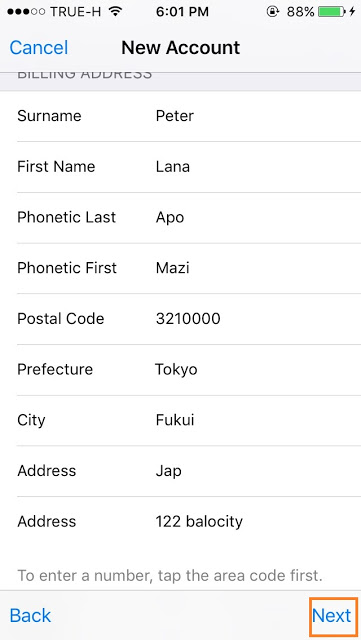 В более ранних версиях macOS нажмите «Войти».
В более ранних версиях macOS нажмите «Войти».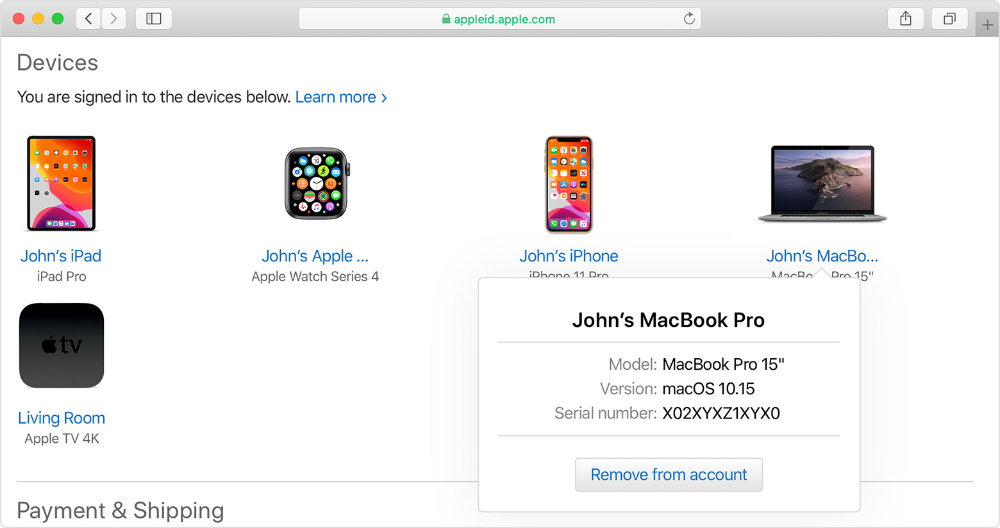
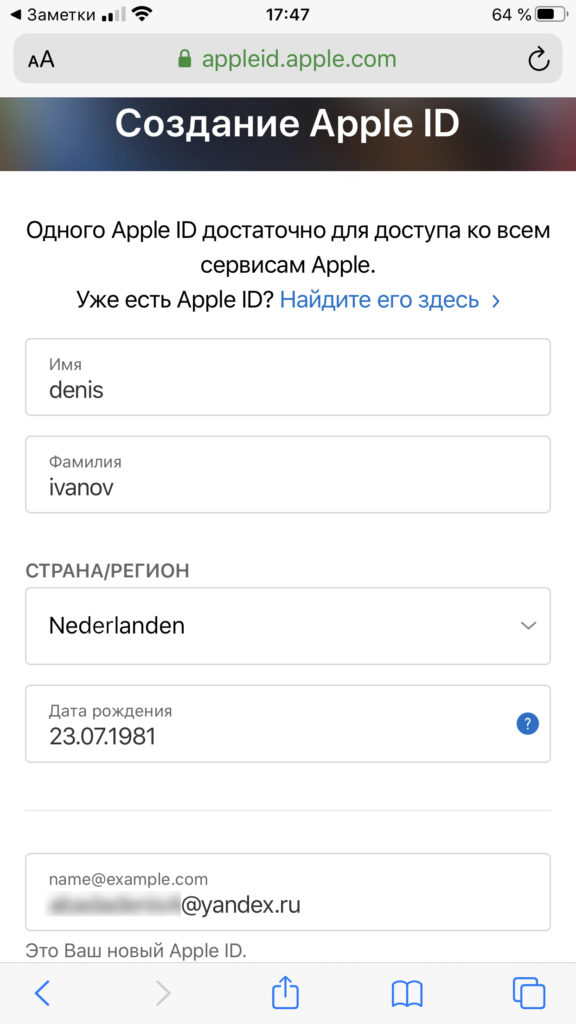 Указанный вами адрес электронной почты будет вашим новым Apple ID.*
Указанный вами адрес электронной почты будет вашим новым Apple ID.* Затем войдите в систему, используя свой Apple ID.
Затем войдите в систему, используя свой Apple ID. Lane Ave Columbus, OH 43210.
Lane Ave Columbus, OH 43210.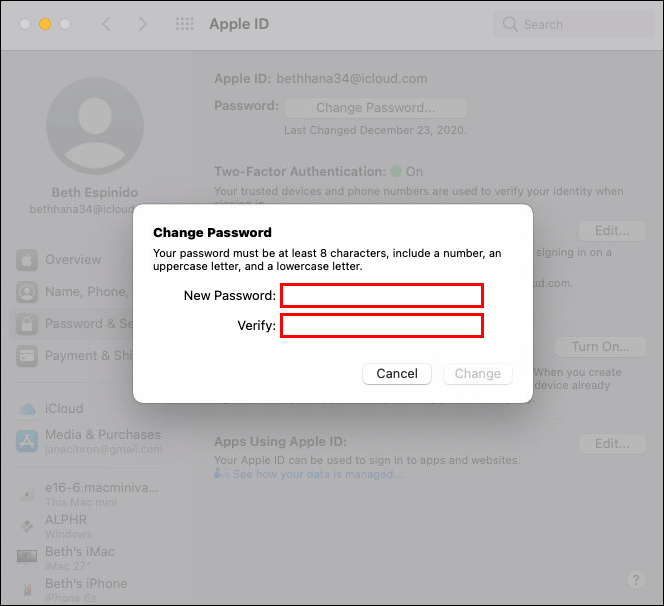
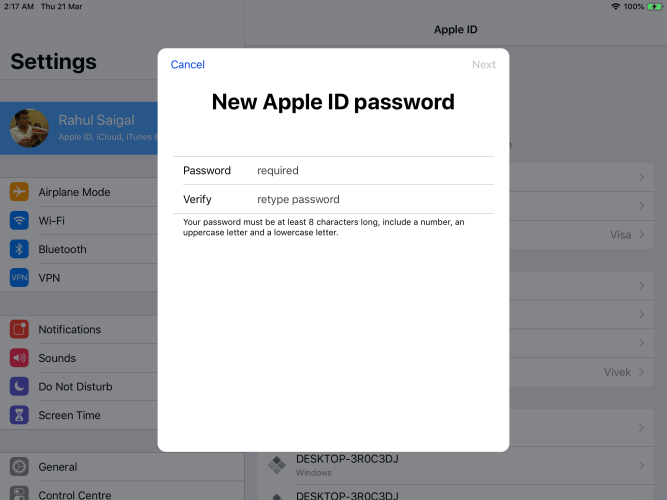 Вам также может понадобиться сделать это со старыми учетными записями по разным причинам.
Вам также может понадобиться сделать это со старыми учетными записями по разным причинам. Затем повторно зарегистрируйте новую учетную запись пользователя itunes/apple.
Затем повторно зарегистрируйте новую учетную запись пользователя itunes/apple.