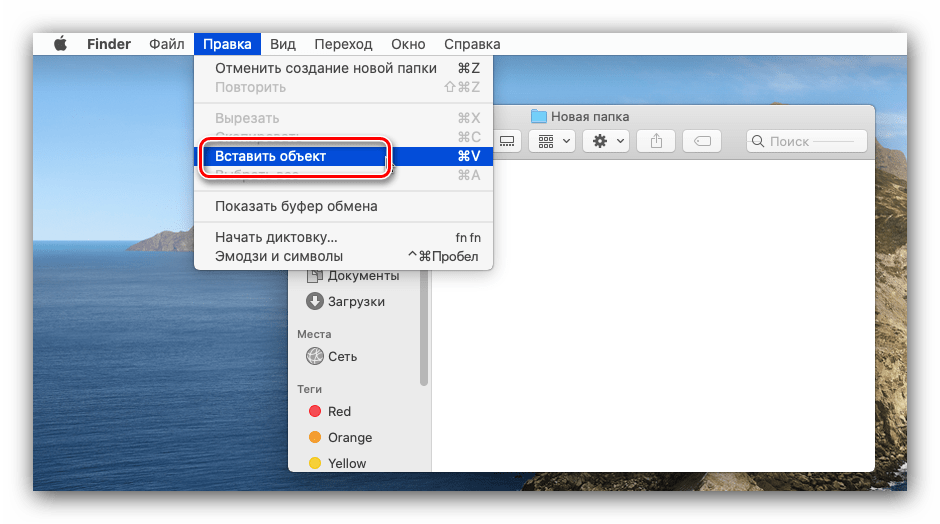Содержание
3 способа копировать и вставлять текст на Mac
Skip to content
- Инструкции
Светлана Симагина
Недавно мы уже писали о том, чем заменить нажатие правой кнопкой мыши на Mac, а также составили шпаргалку для тех, кто недавно перешёл с ПК с Windows на Mac.
Сегодня мы подготовили ещё одну статью для новичков Mac. В этой статье мы расскажем о трёх разных способах копировать и вставлять текст на Mac.
- Копировать/вставить сочетанием клавиш
- Копировать/вставить правым нажатием
- Копировать/вставить через панель меню
Копировать/вставить сочетанием клавиш
Если вы любите использовать сочетания клавиш, то вам наверняка придётся по душе этот способ.
- Чтобы скопировать текст, выделите его и используйте сочетание Command + C.

- Чтобы вырезать текст, выделите его и используйте сочетание Command + X.
- Чтобы вставить скопированный или выделенный текст, расположите курсор в нужном месте и используйте сочетание Command + V.
Это сочетание клавиш похоже на сочетание Ctrl + C, X, V на ПК с Windows, только на Mac используется клавиша Command.
Копировать/вставить правым нажатием
Если вам больше нравится использовать нажатие правой кнопкой мыши, то можно копировать и вставлять текст и так, прямо как на Windows. На Mac действие можно выполнять зажатием клавиши Control + нажатием.
1) Выделите текст, который вы хотите скопировать или вырезать.
2) Зажмите клавишу Control и нажмите на текст или же просто нажмите его правой кнопкой мыши.
3) На появившемся меню выберите Копировать или Вырезать.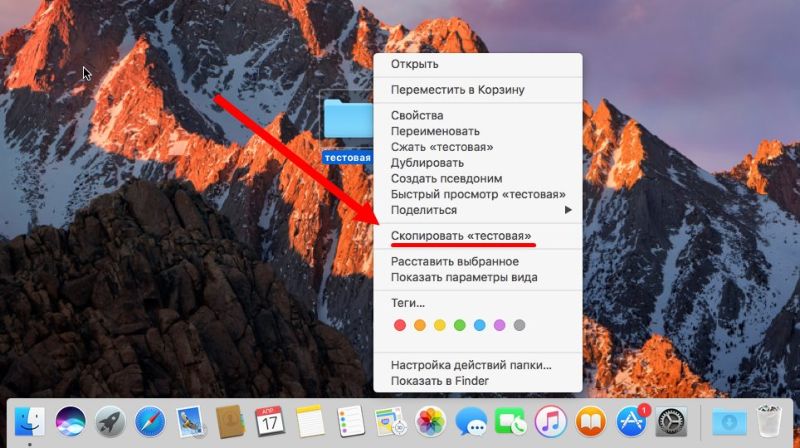
4) Расположите курсор там, куда хотите вставить текст и нажмите правую кнопку мыши или зажмите клавишу Control и просто нажмите.
5) На появившемся меню выберите Вставить.
Копировать/вставить через панель меню
Для некоторых сторонних программ это может быть не актуально, но в большинстве на панели меню есть пункт Правка, с помощью которого можно копировать, вырезать и вставлять текст. В некоторых программах, как Заметки или Pages, есть ещё и опция Вставить с применением форматирования.
Чтобы просто скопировать и вставить текст, на панели меню выберите Правка > Копировать (или Вырезать). Передвиньте курсор туда, куда хотите вставить текст и на панели меню выберите Правка > Вставить.
Когда вы используете этот способ, то при вставке текст сохранит форматирование.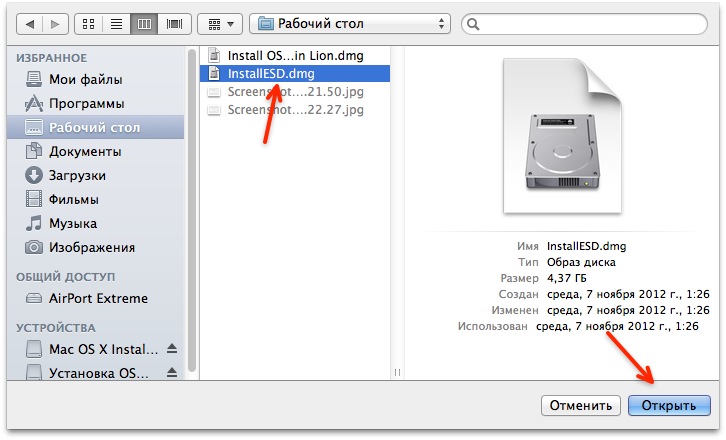 Чтобы использовать форматирование документа для вставки, есть другой вариант.
Чтобы использовать форматирование документа для вставки, есть другой вариант.
Скопируйте или вырежьте текст с помощью пункта Правка на панели меню, а затем выберите Правка > Вставить с применением форматирования. Это очень удобно, если вы вставляете текст в список, заголовок и т.п.
Если вы давно используете Mac, то наверняка уже знаете о всех трёх вышеперечисленных способах. А вот тем, кто только недавно купил себе Mac, эта инструкция должна быть полезной.
Оцените пост
[всего: 3 рейтинг: 5]
Знай свой мобильный | Телефонный блог №1 в Интернете
Знай свой мобильный | Телефонный блог №1 в Интернете — новости, обзоры, советы и технические советы
Популярное
Узнайте больше →
Восстановленные телефоны: руководство для покупателей (2023 г.)
Если вы хотите сэкономить немного денег и сделать планету солиднее, сократив отходы, покупка отремонтированных телефонов — отличный вариант. Вот все, что вам нужно знать…
Вот все, что вам нужно знать…
Apple AirPods: полное руководство по покупке [2023]
В этом руководстве по покупке AirPods мы подробно расскажем все, что вам нужно знать об AirPods от Apple, включая все различные модели, их функции, что они делают и чем они все отличаются…
Apple iPhone: полное руководство по покупке [2023]
Думаете о покупке своего первого iPhone? Вот все, что вам нужно знать об iPhone от Apple, в одном месте…
Лучшие безлимитные тарифные планы на 2023 год
Найдите самые лучшие безлимитные тарифные планы для вашего смартфона. Узнайте, какой перевозчик предлагает лучшие предложения, самые выгодные предложения и самые низкие цены…
iPhone 15: дата запуска, характеристики и последние слухи
Все последние новости о дате выпуска iPhone 15, характеристики, утечки и многое другое в преддверии даты его выпуска в 2023 году. Каким будет iPhone 15? Давайте узнаем, просматривая все последние новости и утечки…
Лучший безлимитный план Verizon? Давайте сравним и исследуем…
Какой лучший безлимитный тариф Verizon? На данный момент у вас есть довольно много вариантов — вот как они все сравниваются…
ПОСЛЕДНИЕ
Как сохранить пропуск на iPhone Apple Wallet: билеты, бонусные карты и многое другое!
Приложение Apple Wallet на iPhone — это место, где вы можете хранить свои цифровые пропуска.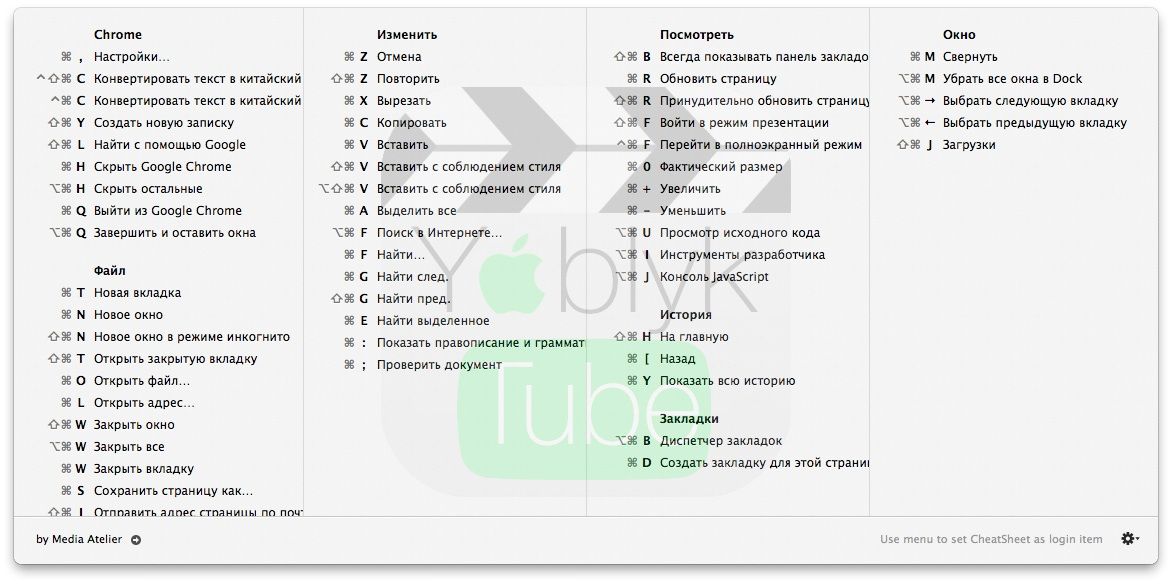 Вот как их добавить.
Вот как их добавить.
Что такое лимон8? Все, что нужно знать о новом приложении от TikTok Creator ByteDance
Lemon8 — это новый Apple от ByteDance, создателя TikTok. Он нацелен на то, чтобы конкурировать с Instagram Meta. Вот что вам нужно знать о приложении.
Невероятная сделка Visible по безлимитному обмену данными на сумму 25 долларов США в месяц уже АКТУАЛЬНА – воспользуйтесь ею сейчас!
Новые 25 миллионов долларов VISIBLE просто ПОДРЕЗЛИ всю беспроводную индустрию, и вы можете извлечь из этого выгоду, начиная с сегодняшнего дня — вот как…
Как использовать iPhone для проверки гарантии Apple
Вы можете использовать свой iPhone, чтобы узнать, находится ли он на гарантии, а также проверить гарантию Apple на другие продукты Apple, подключенные к вашему iPhone.
Как работают Audible Credits? Полное руководство…
В этом руководстве мы погрузимся в мир Audible Credits, обеспечив всестороннее понимание того, как они работают, и их важность для получения максимальной отдачи от Audible.
Преимущества Audible Subscription: что вы на самом деле получаете…
Думаете о подписке на Audible? Вот все, что вам нужно знать о том, что вы получаете, включая множество преимуществ службы аудиокниг…
Как отменить подписку на Audible: полный контрольный список…
Не знаете, как отменить Audible? Это отличный сервис, но иногда у вас просто нет времени слушать аудиокниги, за которые вы платите абонентскую плату.
Apple Maps Look Around: как использовать и список городов 2023
Apple Maps Look Around — это версия Google Street View от компании. Вот где вы можете использовать Apple Maps Look Around.
10 лучших чехлов для Samsung Galaxy S23 Ultra прямо сейчас
Какой лучший чехол для Samsung Galaxy S23 Ultra вы можете купить прямо сейчас? Вот наш лучший выбор по стилю, защите, функциональности и соотношению цены и качества в 2023 году…
Визуализация iPhone 15 Pro демонстрирует более тонкий и современный дизайн
В сеть просочилось множество рендеров iPhone 15 Pro, в которых подробно описаны некоторые изменения, которые мы можем ожидать в конце этого года…
В каких странах появились новые подробные карты Apple? ПОЛНЫЙ СПИСОК НА 2023 г.
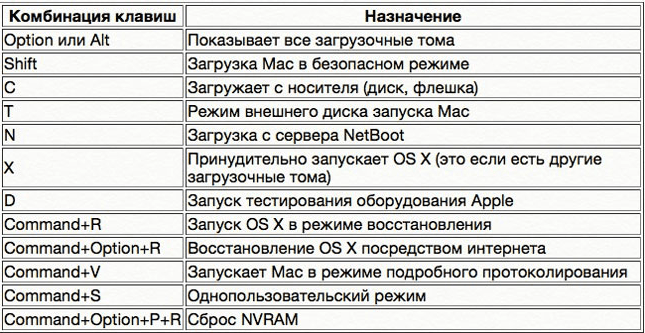
Новые подробные карты Apple Maps распространяются на новые страны. Вот полный список стран, в которых есть новые подробные карты Apple…
Moto G Power 5G уже здесь! SoC Dimensity 930 + дисплей 120 Гц!
Motorola снова вернулась с солидным бюджетным телефоном на рынке США — Moto G Power 5G. Вот все, что вам нужно знать об этом!
Флагман Motorola на 2023 год уже здесь! – Мото Эдж 40 Про
Motorola только что выпустила на мировой рынок свой последний флагман — Moto Edge 40 Pro. Вот все, что вам нужно знать о телефоне.
Я купил подержанный iPad Pro 11 дюймов — вот что случилось…
Стоит ли покупать подержанный iPad Pro 11 дюймов? Я купил один, чтобы узнать…
WiFi 6 против WiFi 6E — в чем разница?
Чем WiFi 6E отличается от WiFi 6? Это важно? Каковы основные различия между двумя стандартами? Вот что вам нужно знать…
Цена Google Pixel Fold может быть его лучшей функцией — вот почему…
Сколько будет стоить Google Pixel Fold? Согласно утечкам, где-то от 1800 до 1300 долларов, но, вероятно, это будет ближе к последнему.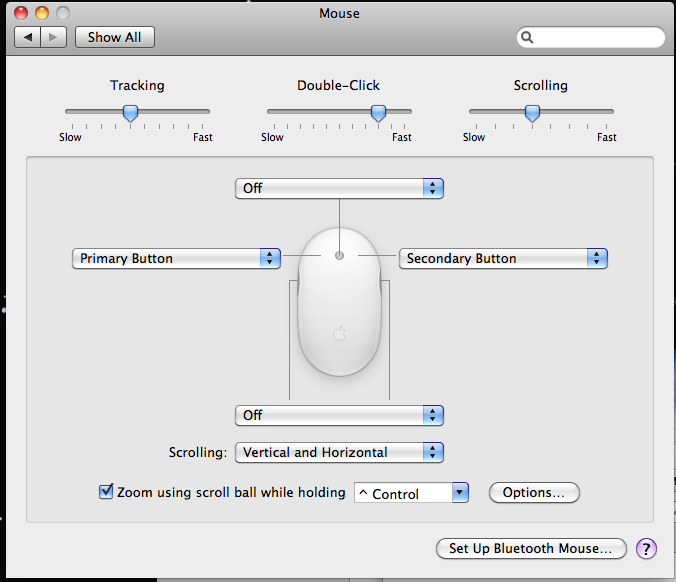 Вот почему…
Вот почему…
Google Pixel Fold: все, что вам нужно знать [ОБНОВЛЕНО]
Складной телефон Google — Google Pixel Fold — скоро выйдет, и вот все, что вам нужно знать!
Обзор iPhone 11: все еще стоит купить в 2023 году?
iPhone 11 вышел в 2019 году и до сих пор получает обновления iOS. Кроме того, теперь ОЧЕНЬ дешево купить. Но стоит ли iPhone 11 в 2023 году? Давай выясним…
Дата выхода Google Pixel Fold: скорее всего, июнь 2023 г.
Многочисленные отчеты и утечки утверждают, что Google работает над складным телефоном Pixel — Google Pixel Fold. Но возможен ли релиз в 2022 году? Давайте исследуем…
Прогнозы док-станции для зарядки динамика Google: как это будет работать?
Google готовит новую «док-станцию» к запуску вместе со своим планшетом Pixel, и она называется док-станцией Google Charging Speaker.
OnePlus Nord CE 3 Lite и OnePlus Nord Buds 2 ПОДТВЕРЖДЕНЫ: вот подробности…
Грядет следующий телефон OnePlus и TWS из серии Nord, OnePlus Nord CE 3 Lite и OnePlus Nord Buds 2. Вот все, что вам нужно знать!
Вот все, что вам нужно знать!
Чего ожидать от Apple WWDC23: Apple Glasses, iOS 17, новые MacBook и многое другое!
Apple объявила, что в этом году Всемирная конференция разработчиков, известная как WWDC23, пройдет с 5 по 9 июня 2023 года.
Лучшая альтернатива Samsung Galaxy S23 Ultra [Руководство по 2023]
Вот краткий обзор некоторых из лучших альтернатив Samsung Galaxy S23 Ultra, которые вы можете купить прямо сейчас…
Спецификации VIVO X Fold 2 просочились в преддверии «неизбежной» даты выпуска
Ожидается, что VIVO X Fold 2 получит дату выпуска очень скоро, вот все, что вам нужно знать о спецификациях VIVO X Fold…
Копирование и вставка текста в Pages на Mac
Pages
Искать в этом руководстве
Добро пожаловать
Введение в страницы
Текстовый редактор или верстка?
Знакомство с изображениями, диаграммами и другими объектами
Создайте свой первый документ
Введение в создание книги
Используйте шаблоны
Найти документ
Открыть или закрыть документ
Сохранить и назвать документ
Распечатать документ или конверт
Отменить или повторить изменения
Используйте боковые панели
Быстрая навигация
Просмотр символов форматирования и руководств по макету
Правители
Изменить вид документа
Сенсорная панель для страниц
Настроить панель инструментов
Установить настройки страниц
Создайте документ с помощью VoiceOver
Используйте VoiceOver для предварительного просмотра комментариев и отслеживания изменений
Выберите текст и поместите точку вставки
Добавить и заменить текст
Скопируйте и вставьте текст
Добавить, изменить или удалить поле слияния
Управление информацией об отправителе
Добавление, изменение или удаление исходного файла в Pages на Mac
Заполнение и создание настраиваемых документов
Используйте диктовку для ввода текста
Акценты и специальные символы
Форматирование документа для другого языка
Используйте фонетические справочники
Использовать двунаправленный текст
Используйте вертикальный текст
Добавьте дату и время
Добавить математические уравнения
Закладки и ссылки
Добавить ссылки
Измените шрифт или размер шрифта
Установить шрифт по умолчанию
Жирный, курсив, подчеркивание и зачеркивание
Изменить цвет текста
Добавление тени или контура к тексту
Изменить заглавные буквы текста
Введение в стили абзаца
Применение стиля абзаца
Создание, переименование или удаление стиля абзаца
Обновление или возврат стиля абзаца
Используйте сочетание клавиш, чтобы применить стиль текста
Копировать и вставлять стили текста
Автоматически форматировать дроби
Создание и использование стилей символов
Лигатуры
Добавить буквицы
Подъем и опускание символов и текста
Форматирование китайского, японского или корейского текста
Добавить эффект выделения к тексту
Форматирование дефисов, тире и кавычек
Установить интервалы между строками и абзацами
Установить поля абзаца
Форматировать списки
Установить позиции табуляции
Выравнивание и выравнивание текста
Установить разбиение на страницы и разрывы строк и страниц
Форматировать столбцы текста
Связать текстовые поля
Добавьте границы и правила (линии)
Установите размер и ориентацию бумаги
Установить поля документа
Настройка разворота страниц
Шаблоны страниц
Добавить страницы
Добавляйте и форматируйте разделы
Изменение порядка страниц или разделов
Дублирование страниц или разделов
Удалить страницы или разделы
Оглавление
Библиография
Сноски и концевые сноски
Заголовки и колонтитулы
Добавьте номера страниц
Изменить фон страницы
Добавить рамку вокруг страницы
Добавляйте водяные знаки и фоновые объекты
Создать собственный шаблон
Добавить изображение
Добавить галерею изображений
Редактировать изображение
Добавить и изменить фигуру
Объединяйте или разбивайте фигуры
Нарисуйте фигуру
Сохранение фигуры в библиотеке фигур
Добавление и выравнивание текста внутри фигуры
Добавьте линии и стрелки
Анимируйте, делитесь или сохраняйте рисунки
Добавить видео и аудио
Запись аудио
Редактировать видео и аудио
Установка форматов фильмов и изображений
Размещение и выравнивание объектов
Размещайте объекты с текстом
Используйте направляющие для выравнивания
Слой, группировка и блокировка объектов
Изменить прозрачность объекта
Заполнение фигур и текстовых полей цветом или изображением
Добавить границу к объекту
Добавить подпись или заголовок
Добавьте отражение или тень
Используйте стили объектов
Изменение размера, поворот и отражение объектов
Добавить или удалить таблицу
Выбор таблиц, ячеек, строк и столбцов
Добавление или удаление строк и столбцов таблицы
Переместить строки и столбцы таблицы
Изменение размера строк и столбцов таблицы
Объединить или разъединить ячейки таблицы
Изменение внешнего вида текста таблицы
Показать, скрыть или изменить заголовок таблицы
Изменение линий сетки и цветов таблицы
Используйте стили таблиц
Изменение размера, перемещение или блокировка таблицы
Добавлять и редактировать содержимое ячейки
Форматирование дат, валюты и т.
 д.
д.Создание пользовательского формата ячейки таблицы
Форматирование таблиц для двунаправленного текста
Условное выделение ячеек
Алфавитизация или сортировка данных таблицы
Вычислять значения, используя данные в ячейках таблицы
Используйте справку по формулам и функциям
Добавить или удалить диаграмму
Преобразование диаграммы из одного типа в другой
Изменить данные диаграммы
Перемещение, изменение размера и поворот диаграммы
Изменение внешнего вида рядов данных
Добавьте легенду, линии сетки и другие маркировки
Изменение внешнего вида текста и меток диаграммы
Добавление границы и фона к диаграмме
Используйте стили диаграммы
Проверять орфографию
Поиск слов
Найти и заменить текст
Заменить текст автоматически
Показать количество слов и другую статистику
Просмотр аннотаций
Установить имя автора и цвет комментария
Выделите текст
Добавить и распечатать комментарии
Отслеживать изменения
Отправить документ
Опубликовать книгу в Apple Books
Введение в сотрудничество
Приглашайте других к сотрудничеству
Совместная работа над общим документом
Просмотр последней активности в общем документе
Изменение настроек общего документа
Прекратить совместное использование документа
Общие папки и совместная работа
Используйте Box для совместной работы
Используйте iCloud Drive со страницами
Экспорт в Word, PDF или другой формат файла
Открытие книги iBooks Author в Pages
Уменьшите размер файла документа
Сохранение большого документа в виде файла пакета
Восстановить более раннюю версию документа
Переместить документ
Удалить документ
Заблокировать документ
Защитить документ паролем
Создание пользовательских шаблонов и управление ими
Передача документов с помощью AirDrop
Передача документов с Handoff
Перенос документов с помощью Finder
Если вы не можете добавить или удалить страницу
Если вы не можете удалить что-то из документа
Если вы не можете найти кнопку или элемент управления
Если форматирование страницы постоянно меняется
Горячие клавиши
Символы сочетания клавиш
Авторские права
Максимальное количество символов:
250
Пожалуйста, не указывайте личную информацию в своем комментарии.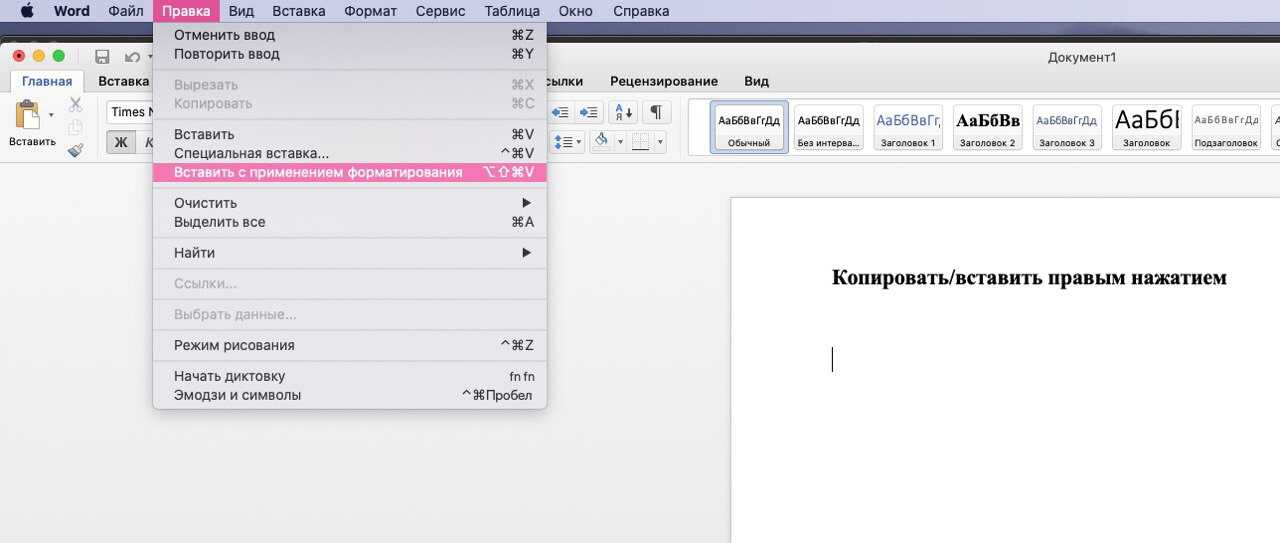
Максимальное количество символов — 250.
Спасибо за отзыв.
Как копировать и вставлять на компьютер Mac : HelloTech Как
Поиск
Содержание
Вы можете сэкономить много времени, копируя, вырезая и вставляя на компьютере. Когда вы копируете текст с веб-сайта, вы можете вставить его в документ Word или электронное письмо и сохранить на своем компьютере. Вы также можете использовать эти ярлыки, чтобы вырезать файл или папку и вставить их в новое место. Если вы пользователь Mac, вот как можно вырезать, копировать и вставлять элементы с помощью клавиатуры, мыши или трекпада.
Как копировать и вставлять на Mac
Чтобы копировать и вставлять текст, изображения или файлы на Mac, вы можете использовать контекстное меню или сочетания клавиш. Контекстное меню — это всплывающий экран, который появляется при касании мыши или трекпада.
Но проще всего скопировать и вставить с помощью
горячие клавиши.
Как копировать и вставлять с помощью сочетаний клавиш
- Выберите текст и/или изображение, которое вы хотите скопировать . Вы можете удерживать нажатой кнопку Shift, используя клавиши со стрелками вверх и вниз, чтобы выделить текст на клавиатуре. Или вы можете щелкнуть левой кнопкой мыши и перетащить ее по тексту, чтобы выделить его.
- Затем нажмите Command+C на клавиатуре . Удерживая нажатой кнопку Command (кнопка с таким значком ⌘), нажмите букву C один раз. Это скопирует текст и/или изображения в буфер обмена.
Примечание. Одновременно можно копировать только один набор текста и/или изображений. Каждый раз, когда вы что-то копируете, оно заменяет последнее, что вы скопировали.
- Откройте программу, чтобы вставить то, что вы скопировали . Компьютеры Mac поставляются с приложением «Текст», которое идеально подходит для вставки и сохранения текста и изображений.

- Нажмите Command + V, чтобы вставить . Это вставит текст и/или изображения из буфера обмена.
Примечание. Одновременно можно копировать только один набор текста и/или изображений. Каждый раз, когда вы что-то копируете, оно заменяет последнее, что вы скопировали.
Как вырезать и вставлять с помощью сочетаний клавиш
Вместо копирования вы можете вырезать текст
и изображения, чтобы перемещать их из одного места в другое. В отличие от копирования, которое
сохраняет скопированный текст, команда «Вырезать» удалит текст в
исходный файл.
- Выберите текст или изображение, которое вы хотите вырезать .
- Нажмите Command + X на клавиатуре .
Вы также можете щелкнуть правой кнопкой мыши по выделенному тексту и/или изображениям и выбрать «Вырезать» во всплывающем контекстном меню.
Вы также можете найти возможность вырезать из меню «Правка» в большинстве приложений.

- Нажмите Command + V . Вы также можете найти параметр «Вставить», щелкнув правой кнопкой мыши в приложении, чтобы открыть контекстное меню или в меню «Правка» большинства приложений.
Если вы хотите вставить текст без сохранения форматирования (размер, шрифт, цвет и т. д. текста), нажмите Command + Shift + Option + V.
Вы также можете найти эту опцию в контекстном меню в разделе Вставить и Соответствие стилю.
Как вырезать и вставлять файлы и папки
Если вы хотите перемещать файлы и папки на вашем Mac, вы можете копировать и вставлять их с помощью Command + C и Command + V. Однако, если вам не нужны дубликаты, обычно лучше для вырезания и вставки файлов и папок.
Вот как можно переместить файл или папку на Mac с помощью вырезания и вставки.
- Выберите файл, который хотите скопировать.
- Нажмите Command + C на клавиатуре. Файл будет скопирован в буфер обмена.

- Перейдите к папке, в которую вы хотите вставить файл.
- Нажмите Command + Option + V . Это переместит файл или папку, которую вы скопировали, из старого места в новое.
Вы также можете найти возможность переместить файл в разделе «Редактировать» в строке меню Finder. Однако вам нужно нажать клавишу Option, пока вы находитесь в меню, чтобы появилась опция «Переместить элемент сюда».
Как копировать и вставлять с помощью мыши
- Выделите текст или изображение, которое хотите скопировать .
- Щелкните правой кнопкой мыши и выберите Копировать в появившемся контекстном меню .
- Откройте программу, чтобы вставить то, что вы скопировали . Наведите курсор туда, куда вы хотите поместить скопированный контент.
- Щелкните правой кнопкой мыши и выберите Вставить из контекстного меню .


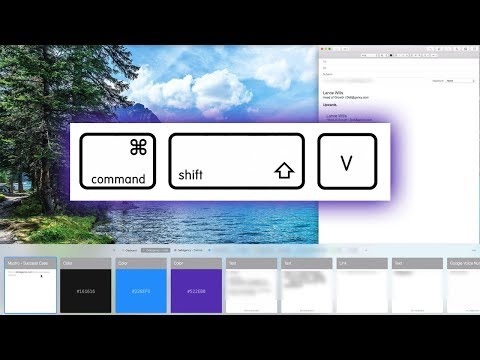 д.
д.