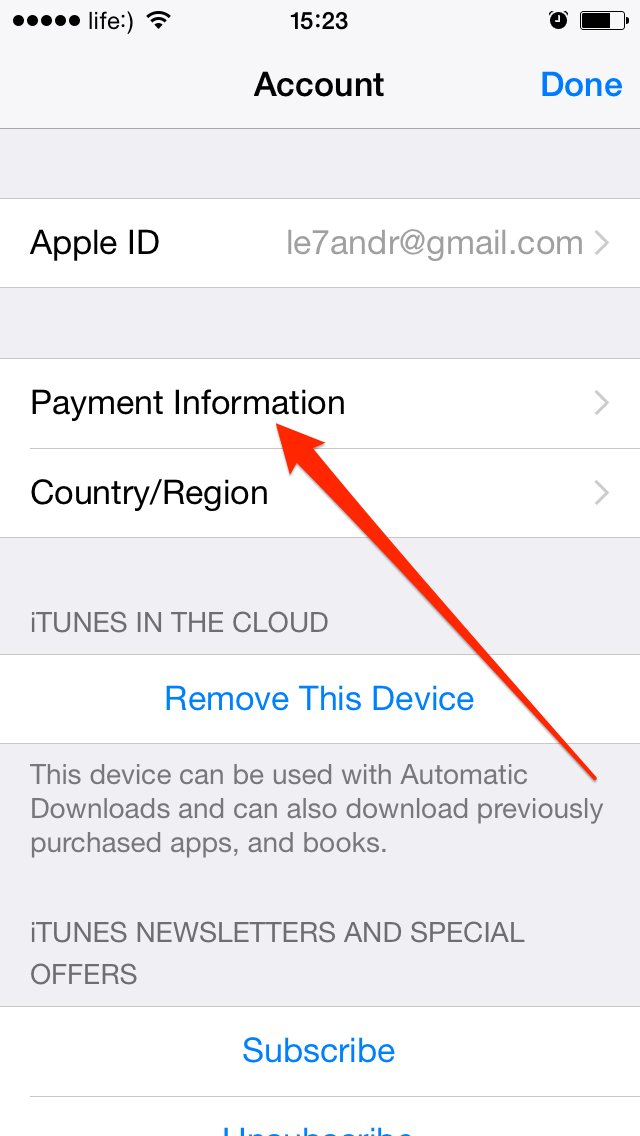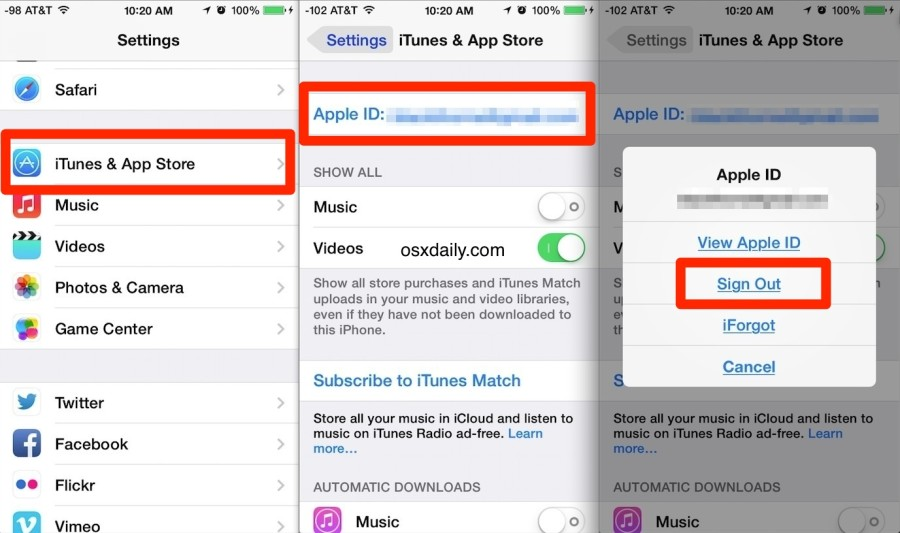Содержание
Как придумать сложный пароль и легко его запомнить — советы от хакера
Два простых, но эффективных трюка.
Ежедневно хакеры взламывают тысячи учетных записей от самых различных сервисов начиная от социальных сетей, заканчивая Apple ID и iCloud. Основным способом взлома по-прежнему остается автоматический подбор паролей (брутфорс). От данного вида атаки очень просто защититься — достаточно использовать сложный пароль. Такая, казалось бы, не самая трудная задача обычно осложняется тем, что длинные пароли нелегко запомнить. В этом материале поделились с двумя советами известного разработчика xkcd о том, как придумать сложный пароль и легко его запомнить.
Общие традиционные советы
Перед тем, как перейти к оригинальным методам создания и запоминания пароля, расскажем об общеизвестных советах:
- Пароль должен иметь длину не менее 12 символов. Не секрет, что чем больше пароль, тем сложнее его взломать. Пароль длиной от 12 символов надежно защитит ваши учетные записи от любых нападок хакеров.

- Используйте цифры, символы, заглавные буквы. Утилиты для брутфорса подберут пароль вроде «catsanddogs» относительно быстро, а с паролем «C@tsAndD0g$123» уже не справятся.
- Не используйте слова. Старайтесь избегать использования обычных словарных слов в пароле. Бессвязный набор букв значительно сильнее, чем какое-либо конкретное слово, даже длинное.
С банальностями закончили, переходим к простым, эффективным и малоизвестным способам.
Как придумать сложный пароль и легко его запомнить — способ 1
Приведенные выше советы позволяют очень легко придумать сложный пароль, ведь для этого достаточно без разбора постучать по клавиатуре и получить что-то вроде «as[fpokdhk3251kh». Это довольно хороший вариант, на взлом которого обычный компьютер способен только в глубокой теории (как проверять силу паролей написано в конце статьи). Но запомнить такой пароль проблематично.
Суть первого способа, предложенного xkcd, заключается в использовании в качестве пароля целой фразы, памятной лично для вас.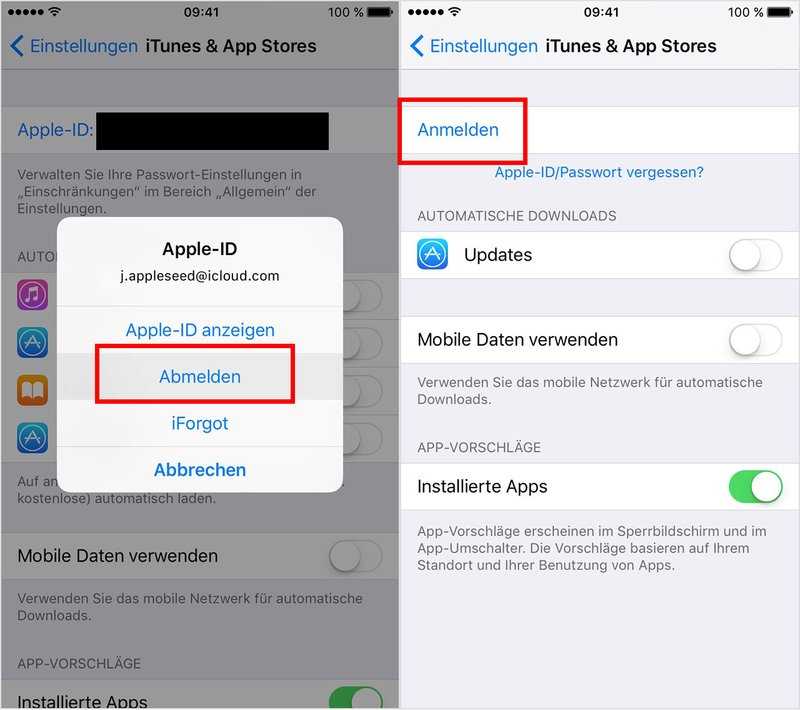 Разумеется, преобразованной в вид пароля. Такой фразой может быть что угодно: момент из жизни, знаменательное событие, фраза из песни и т.д.
Разумеется, преобразованной в вид пароля. Такой фразой может быть что угодно: момент из жизни, знаменательное событие, фраза из песни и т.д.
Например, вы всегда помните фразу «Остыли реки и земля остыла и чуть нахохлились дома» из песни «Три белых коня». Используйте ее в качестве пароля, взяв первые буквы каждого слова отрывка. Получится — «Orizoichnd». Такой пароль современный компьютер будет взламывать 4 года! А если же в конце пароля добавить всего несколько цифр, например, банальные «123», то на взлом полученной комбинации «Orizoichnd123» компьютеру придется уделить 4 века!
В итоге, обе цели достигнуты. Вы получили сложный пароль, который даже не придется запоминать, так как соотносящуюся с ним фразу вы уже помните. Конечно, очень важно правильно выбрать ту самую фразу для пароля и начать ассоциировать ее со своим кодовым словом.
Как придумать сложный пароль и легко его запомнить — способ 2
Второй способ еще проще в использовании, а главное — он помог огромному количеству людей придумать и запомнить по-настоящему сложные пароли. Метод предусматривает выбор в качестве пароля шести самых обычных слов.
Метод предусматривает выбор в качестве пароля шести самых обычных слов.
Например, набор слов (специально срифмованный для еще более простого запоминания) — «лом собака управдом голова повидло сом» превращается в пароль: lomsobakaupravdomgolovapovidlosom.
Для того, чтобы взломать этот пароль обычному компьютеру понадобится более 10000 веков. Другими словами, подбором паролей такое кодовое слово не взять. Более того, даже самый мощный суперкомпьютер Tianhe-2 не имеет ни одного шансы в ближайшие несколько тысяч лет успешно подобрать данный пароль.
Как проверить сложность пароля
Допустим, вы придумали и запомнили пароль. Насколько он хорош? Существует масса специальных сервисов для проверки силы пароля. Мы порекомендуем сервис от Kaspersky Lab — Secure Password Check. Он точно не записывает вводимые пароли и является безопасным для использования. Для проверка сложности пароля на странице проверки необходимо только лишь ввести кодовое слово и ознакомиться с результатами.
Смотрите также:
- Как быстро отличить оригинальный кабель Lightning для iPhone от подделки
- Как быстро отличить новый iPhone от восстановленного
✅ Подписывайтесь на нас в Telegram, ВКонтакте, и Яндекс.Дзен.
Теги: Инструкции для iPhone и iPad Инструкции для Mac Инструкции для PCApple IDИнструкции для iPhone и iPadИнструкции для Mac
Пароль Apple ID. Как создать, восстановить, поменять и разблокировать Apple ID.
Простой пароль и идентификатора Apple ID открывает пользователям доступ во все приложения Apple. Но прекрасная возможность зайти в какие-то сервера прерывается с потерей пароля. Поэтому возникает вопрос, как его восстановить и дальше продолжать работу со службами Apple. Узнать ответ на этот вопрос можно в этой статье.
Содержание:
- Как создать Apple ID?
- Как создать пароль Apple ID с компьютера?
- Как восстановить пароль Apple ID?
- Как поменять пароль Apple ID?
- Как разблокировать Apple ID?
- Заключение
Как создать пароль Apple ID?
Создать идентификатор Apple ID можно на смартфоне или на ПК.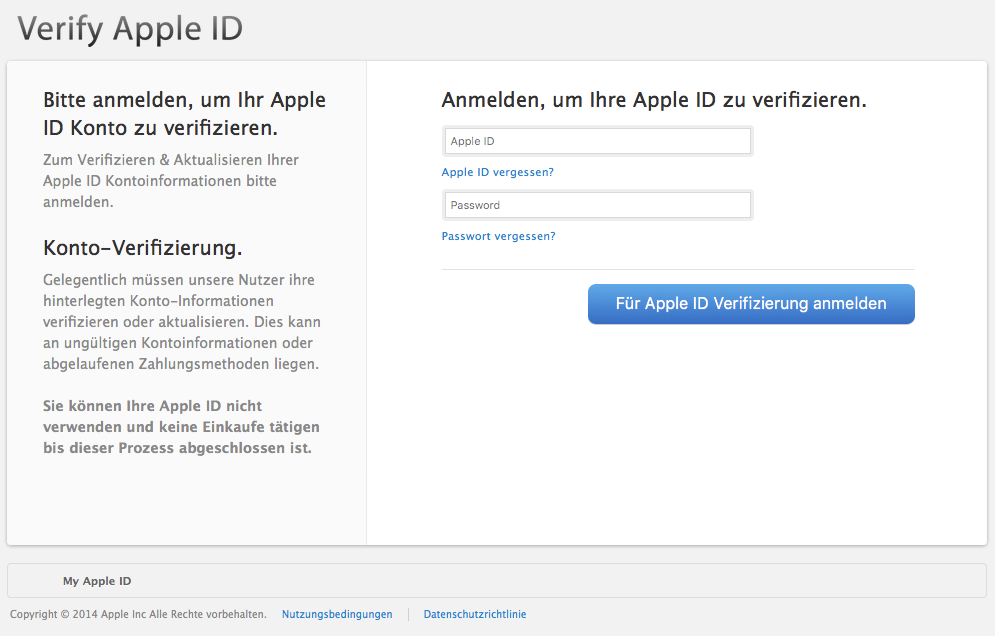 Процедуры будут немного отличаться друг от друга, но суть практически остается та же.
Процедуры будут немного отличаться друг от друга, но суть практически остается та же.
Так для того, что создать идентификатор Apple ID на смартфоне нужно для начала его включить. После включения нового телефона, как правило, высвечивается табличка с надписью вести данные Apple ID. Но поскольку у пользователя его ещё нет, то этот пункт стоит пропустить и перейти на рабочий стол смартфона.
Следующий пункт достаточно важный, поскольку от него будет зависеть, какая будет создаваться запись платная или бесплатная. Так для создания бесплатной записи нужно зайти в приложение App Store на iPhone и перейти в меню «Топ-чарты», которое расположено внизу приложения.
После нажатия откроются разные платные и бесплатные приложения. Пользователю нужно выбрать любое понравившееся приложение и нажать на кнопку под ним «Загрузить». После загрузки приложение нужно будет установить в себя на смартфоне. Такими несложными действиями можно потом будет легко зарегистрироваться и создать свой уникальный пароль, но уже без кредитной карточки. Для тех, кто имеет желание выбрать платный способ регистрации, нужно выбрать платное приложение и зарегистрироваться потом уже там.
Для тех, кто имеет желание выбрать платный способ регистрации, нужно выбрать платное приложение и зарегистрироваться потом уже там.
Разницы потом между двумя регистрациями практически не будет и пользователь, зашедший с платного акаунта, сможет потом использовать пароль для бесплатных предложений.
После того как программа будет скачана, нужно открыть окно «Создать Apple ID». После нажатия на это пункт откроется меню, где пользователю предложат выбрать страну проживания.
Внимание! Для более удобного пользования приложениями в дальнейшем лучше всего выбирать страну проживания Россия, поскольку в случае выбора другой страны, например, Украина, режим пользования и предлагаемых программ будет значительно ограничен.
Следующее меню будет посвящено положениям и условиям конфиденциальности. Если пользователь с ними согласен, то нужно просто подтвердить и перейти в следующее меню. Оно посвящено заполнению информации о пользователе.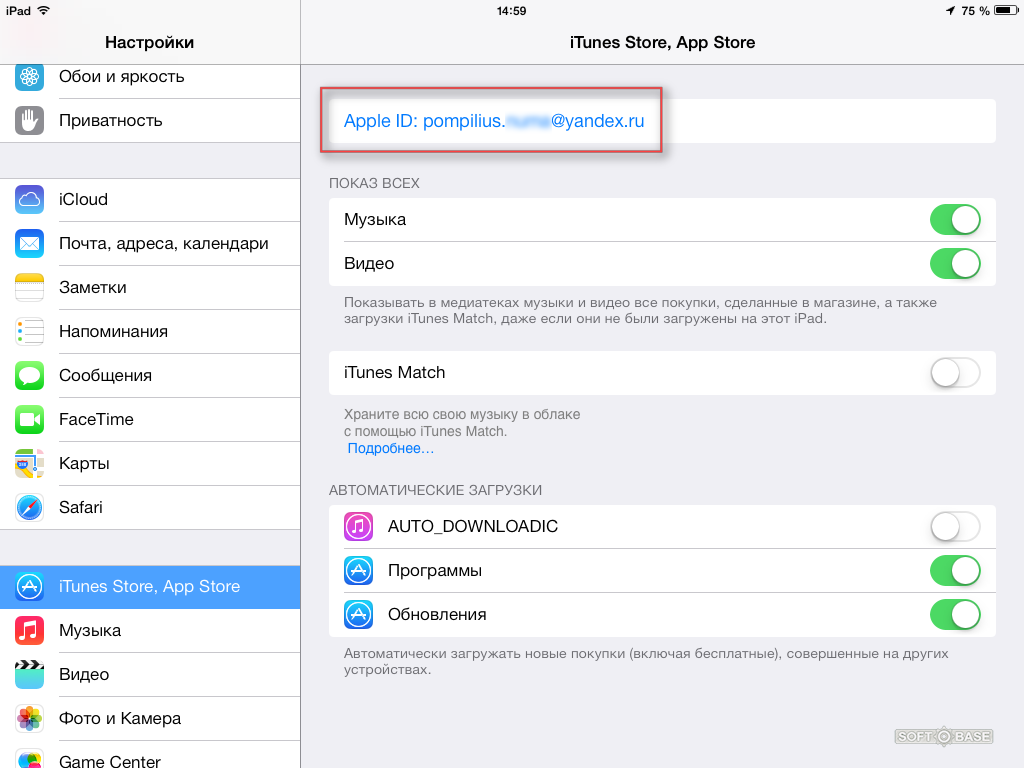
Так понадобится заполнить такие данные:
• электронный адрес, только рабочий, поскольку на него потом придет письмо с подтверждением аккаунта;
• пароль. Его нужно выбирать надежным и легко запоминающимся, чтобы в случае его потери можно было легко вспомнить. Пароль складывается с 8 символов, среди которых должна быть хотя бы одна заглавная буква;
• контрольные вопросы безопасности. Ответы на них потом помогут пользователю восстановить пароль;
• резервную электронную почту. Здесь можно ввести любую почту, поскольку работа с ней будет проводиться достаточно редко;
• дата рождения.
После заполнения всех этих полей сервер перебрасывает нас на способ оплаты приложения. Но поскольку приложение в нас бесплатное, то внизу появится пункт «нет», на который и нужно будет нажать, чтобы пройти регистрацию далее.
Дальше нужно будет заполнить поля приветствия, ФИО, город, индекс и адрес. Стоит отметить, что все эти данные нужно будет вводить на английском языке, поэтому делать нужно аккуратно и грамматически правильно.
Внимание! Вводить индекс придется обязательно, поэтому стоит помнить, что для России это шестизначное число, а для Украины пятизначное.
Поэтому чтобы не заполнять регистрационные поля заново нужно узнать свой индекс предварительно.
Когда все будет правильно заполнено остается подтвердить свою учетную запись, путем проверки своей электронной почты, куда должно будет отправиться письмо после регистрации.
Как создать пароль от Apple ID с компьютера?
Чтобы создать свой аккаунт и уникальный пароль через компьютер на рабочем столе уже должна быть установлена программа iTunes. Если её еще нет, то нужно обязательно скачать её, поскольку только через неё можно зарегистрироваться.
После установки программы нужно будет войти в неё и перейти на пункт App Store. В этом приложении нужно найти какое-то бесплатное приложение и загрузить его на компьютер.
После загрузки появится окошко «Создать Apple ID», нужно на него нажать и уже соответственно перейти к созданию аккаунта. Затем нужно традиционно заполнить все поля, как и в случае со смартфоном.
Затем нужно традиционно заполнить все поля, как и в случае со смартфоном.
Затем перейти в e-mail и нажать письмо, где будет предложение перейти по ссылке, для дальнейшей активизации аккаунта.
Как востановить пароль Apple ID?
Часто бывают случаи, когда нужно зайти в старый аккаунт, а пароль потерялся и чтобы снова получить доступ к серверу, придется создавать новый пароль.
Для начала надо перейти по ссылке «Забыли Apple ID или пароль».
Следующий шаг это введение идентификатора Apple ID. Этим идентификатором служит, как правило, ранее указанный мейл, при этом это может быть и запасная почта.
После введения идентификатора нужно будет нажать на «продолжить» и, уже потом, выбрать способ для сброса старого и введения нового пароля.
Сбросить старый пароль можно таким способам:
• ответить на контрольные вопросы. Выше было указано, что такие вопросы уводятся при регистрации на сервисе, поэтому при регистрации к ним нужно отнестись с полной серьезностью;
• также можно сбросить пароль через электронную почту.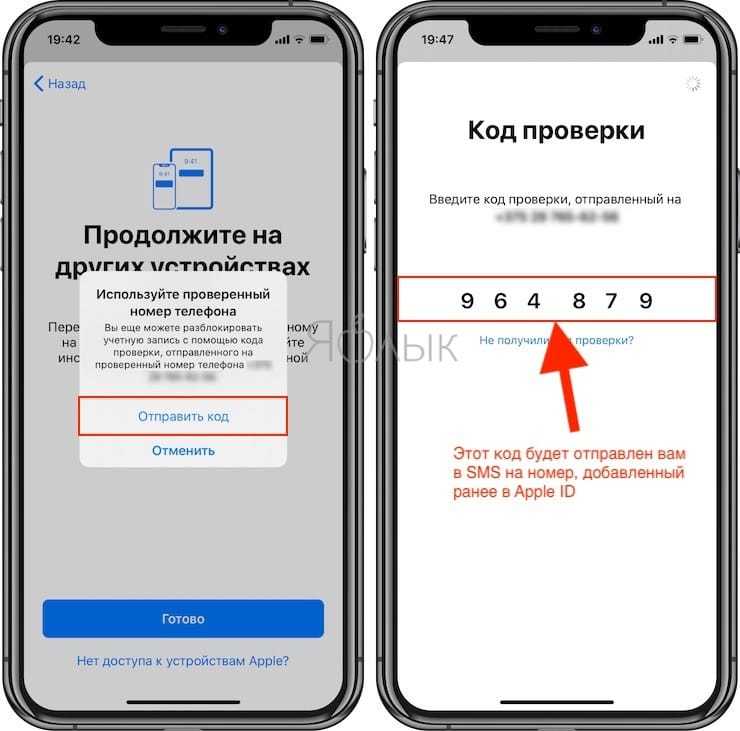 Нужно нажать на соответствующий пункт и перейти на свою почту, где будет письмо с инструкцией по сбросу старого пароля и создания нового;
Нужно нажать на соответствующий пункт и перейти на свою почту, где будет письмо с инструкцией по сбросу старого пароля и создания нового;
• в случае если высветится запрос на введение ключа восстановления, то нужно следовать по инструкции для сброса пароля с помощью двухэтапной проверки, о которой можно будет узнать ниже.
Соответственно после того как старый пароль будет сброшен пользователю сможет уже войти в сервер с новым паролем, но при этом может понадобиться обновить пароль в настройках смартфона.
Как уже говорилось выше сбросить пароль можно и с помощью двухфакторной аутентификации. Так если она включена, то сменить пароль можно с каждого приложения и устройства.
Так чтобы восстановить пароль со смартфона понадобится выполнить такие действия:
• удостоверится, что на смартфоне стоит новая iOS 11 или хотя бы iOS 10, в старых версиях восстановить будет проблематично;
• перейти в настройки;
• нажать на пункт «ваше имя», затем перейти в раздел «Пароль и безопасность» и «Сменить пароль».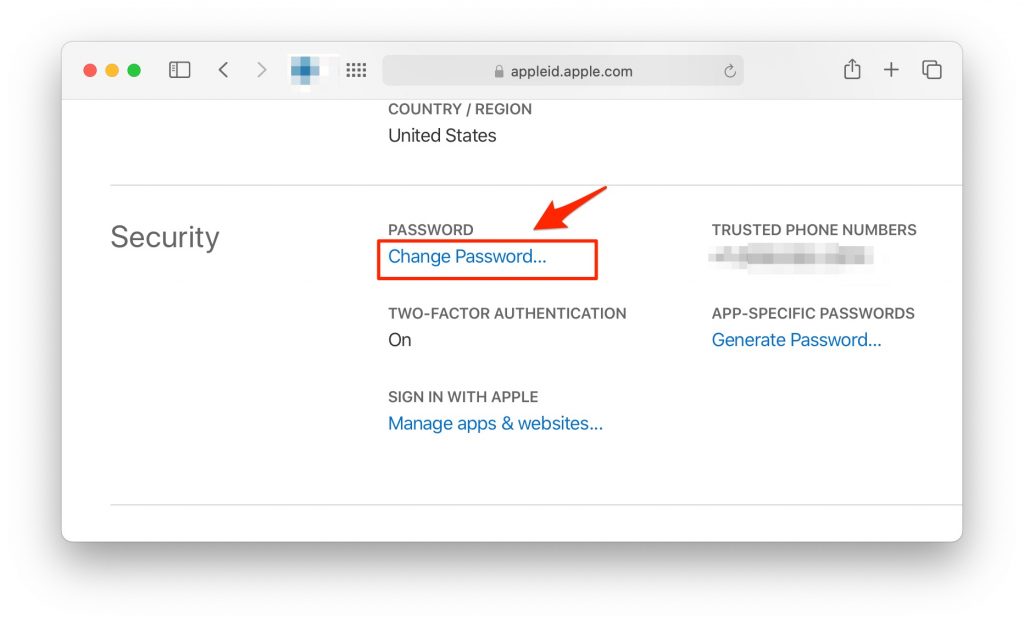
Для компьютеров Mac, нужно выполнить такие действия:
• переходим в меню Apple, а затем в пункт «Системные настройки». Затем нужно нажать на значок iCloud;
• в открывшемся меню нужно выбрать пункт с названием «Учетная запись»;
• перейти на пункт «забыли пароль» и следовать инструкции, которая поможет восстановить утерянный пароль;
• Нажать на раздел «Безопасность» и «Сбросить пароль». Стоит отметить, что компьютер может запросить пароль, который пользователь установил на компьютере.
В случае возникновения проблем с данными способами восстановления пароля, можно попробовать поменять пароль с помощью двухэтапной проверки.
Как поменять пароль Apple ID?
Чтобы поменять пароль в Apple ID с помощью двухэтапной проверки понадобится перейти на главную страницу сервера Apple ID и перейти на раздел «Забыли Apple ID или пароль». Затем нужно ввести идентификатор Apple ID и нажать на «Продолжить». Затем ввести ключ для восстановления двухэтапной проверки.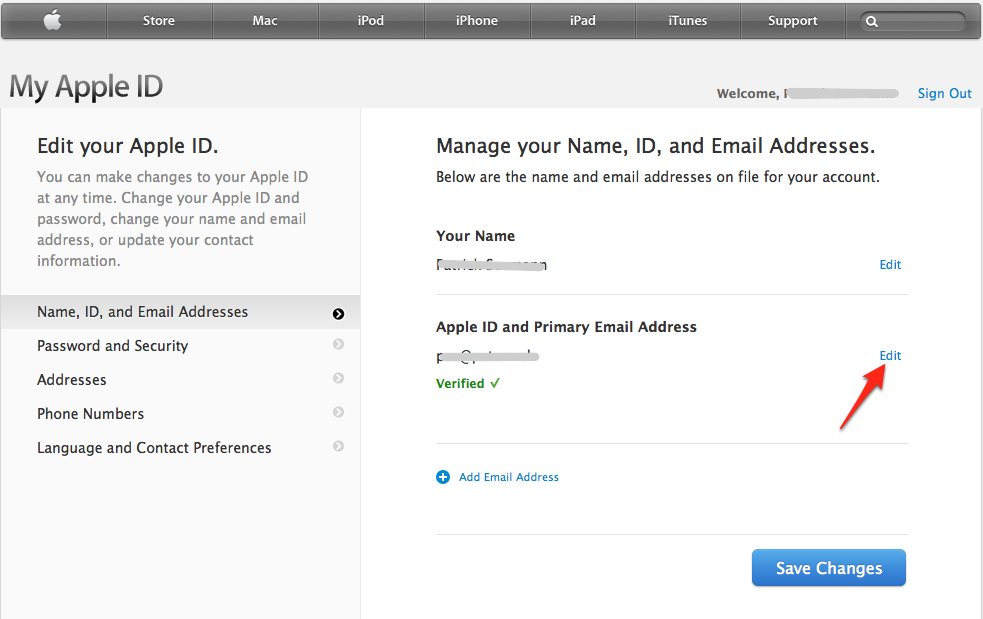 Эта проверка предназначается для повышения безопасности устройства.
Эта проверка предназначается для повышения безопасности устройства.
Эта функция работает после того, как будет зарегистрировано одно или несколько доверенных устройств, например, телефон, куда постоянно приходят SMS с четырехзначными кодами подтверждения. После регистрации такого устройства при каждом входе в любое предложение Apple ID будет нужно подтверждать свой вход с помощью этого кода.
Так для смены пароля нужно будет указать номер своего доверенного устройства и дождаться, когда придет сообщение с кодом подтверждения. После введения кода нужно будет создать новый пароль и выбрать пункт «Сбросить пароль».
В итоге в Apple ID уже можно будет зайти с новым паролем и в дальнейшем использовать его.
Как разблокировать Apple ID?
Часто случаются случаи, когда после авторизации пользователя появляется окно с надписью «Ваш Apple ID заблокирован по соображениям безопасности».
Такое сообщение может возникнуть в случае введения неверного пароля или получения неправильных ответов на конкретные вопросы.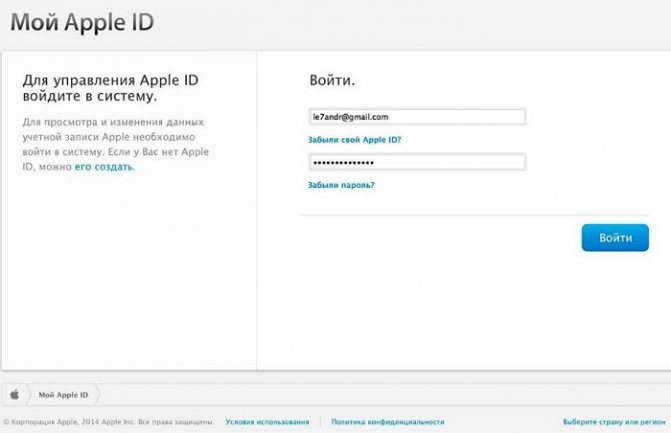 Как правило, о ошибках ответов на вопросы уведомления приходит на электронную почту, а о введении неправильного пароля аккаунт блокируется сразу.
Как правило, о ошибках ответов на вопросы уведомления приходит на электронную почту, а о введении неправильного пароля аккаунт блокируется сразу.
Для разблокировки своего аккаунта, нужно удостовериться в том, что вы точно помните свой пароль. Затем нужно зайти в настройки и iTunes, и нажать «Войти».
После входа выскочит окно о том, что аккаунт заблокирован и пункт с названием «Разблокировать учетную запись». Это можно сделать с помощью почты или ответа на вопросы. На почту должно прийти письмо с просьбой сбросить пароль. После перехода по ссылке будет предложено увести новый пароль.
Все это можно сделать и на компьютере, и после введения нового пароля, аккаунт будет разблокирован.
Заключение
В итоге, можно сказать, что поменять старый пароль на новый в Apple ID не так уж и сложно. Самое главное придерживаться инструкции и вводить уже проверенные и легко запоминающие пароли.
[Найдено] Как узнать свой пароль Apple ID
Брэдли Джонатан
| 15 сентября 2022 г.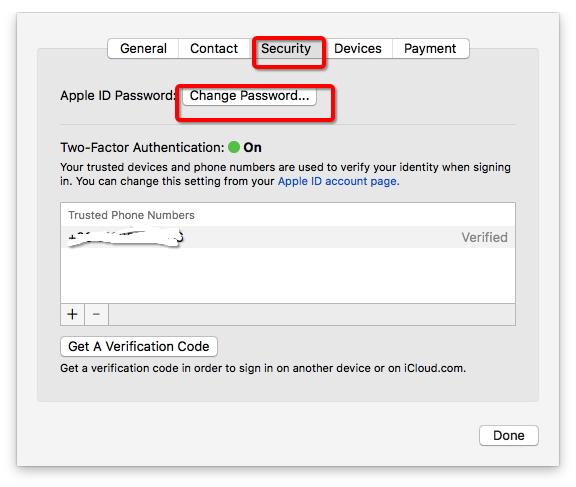
Журналист-ветеран, посвятивший себя освещению последних технологических инноваций в области смартфонов. Он сам тестирует все методы, чтобы предоставить беспристрастное руководство по всем проблемам с iPhone.
Вы потеряли или забыли свой пароль Apple ID? Возможно, вы купили б/у устройство Apple или не пользовались своим гаджетом так долго, что забыли пароль. Если вы это сделали, вам должно быть интересно, как найти свой пароль Apple ID.
Что ж, это то место, где можно это узнать. Эта статья представляет собой подробное руководство по поиску пароля Apple ID, даже если вы не разбираетесь в технологиях. Продолжай читать.
Trustpilot
Почему я рекомендую Mobitrix LockAway?
- Если вы забыли свой пароль Apple ID, Mobitrix LockAway может помочь вам стереть существующий Apple ID с вашего устройства.
- После того, как вы стерли его, вы можете войти в свое устройство через другой Apple ID.
- Этот инструмент является быстрым, надежным и идеальным решением для всех ваших проблем с забытым паролем Apple ID.

2 133 423
пользователи
Бывший техник Apple
Исправление 1. Используйте Apple Safari для поиска пароля Apple ID
Связка ключей iCloud — это менеджер паролей Apple. Он позволяет синхронизировать ваши пароли на всех ваших устройствах и автоматически заполняет эту информацию при использовании Safari. Эта функция запоминает эти детали, так что вам не нужно.
Шаги на iPhone/iPad
- Перейдите в приложение «Настройки» на iPhone/iPad.
- Найдите «Автозаполнение», затем нажмите Пароли автозаполнения .
- Введите пароль вашего устройства.
- Проверьте, доступен ли ваш Apple ID, выберите его, затем коснитесь Пароль . После этого вы сможете найти свой пароль Apple ID.
Шаги на Mac
- На Mac запустите Safari.
- В меню Safari выберите Настройки , затем нажмите Пароли.

- Войдите с помощью Touch ID или введите пароль учетной записи пользователя. В качестве альтернативы, если у вас есть Apple Watch, работающие на watchOS 6 или более поздней версии, вы можете использовать их для аутентификации своего пароля.
- Затем вы можете выбрать любой веб-сайт, чтобы увидеть его сохраненный пароль.
- Нажмите на Изменить , если вы хотите изменить пароль. Чтобы удалить, нажмите Удалить пароль . Чтобы обновить пароль, измените пароль, затем нажмите Сохранить .
Найдите пароль Apple Id на своем Mac
В качестве альтернативы вы можете использовать обычные браузеры, такие как Google, для проверки пароля. Этот метод работает, потому что некоторые браузеры автоматически сохраняют пароль при входе в службы Apple, такие как iCloud.
Исправление 2: просмотр сохраненного пароля Apple ID в настройках
Шаги:
- Нажмите Настройки и выберите Пароли .
 Если вы используете iOS 13 или более ранние версии, выберите Пароли и учетные записи , затем нажмите Пароли веб-сайтов и приложений .
Если вы используете iOS 13 или более ранние версии, выберите Пароли и учетные записи , затем нажмите Пароли веб-сайтов и приложений . - Используйте свой Touch ID или Face ID при появлении запроса или введите пароль.
- Выберите веб-сайт для просмотра связанного с ним пароля.
Просмотр сохраненного пароля Apple ID в настройках
Просмотр сохраненного пароля Apple ID в настройках
Если вы хотите обновить пароль, нажмите Изменить.
Чтобы удалить пароль, нажмите Удалить пароль .
Если вы не можете просмотреть свой пароль через Safari или приложение «Настройки» на своем устройстве, вы можете обратиться к Siri или меню Apple на вашем Mac. Siri и меню Apple позволяют просматривать пароль так же, как и двумя способами выше.
Исправление 3: используйте Siri, чтобы найти сохраненный пароль Apple ID
Шаги:
- Запуск Siri.

- Затем вы можете использовать Siri для проверки пароля, сказав: « Привет, Siri, покажи мои пароли ». Кроме того, вы можете попросить Siri показать вам определенный пароль. Например, «Привет, Siri, какой у меня пароль Apple ID?»
Исправление 4. Найдите пароль Apple ID через Системные настройки на вашем Mac0031 Системные настройки.

Сохраненный пароль на вашем Mac
Способ 1. Как сбросить пароль Apple ID в настройках на iPhone/iPad
Вы можете получить доступ к двухфакторной аутентификации через приложение настроек, чтобы сбросить пароль Apple ID. Этот способ удобен и не требует установки каких-либо новых приложений.
Шаги:
- Откройте Настройки , затем щелкните свое имя.
- Прокрутите вниз и выберите Выйти , затем нажмите Забыли пароль?
- Введите доверенный номер телефона. Вы получите код подтверждения на доверенный номер телефона.
- Введите код подтверждения.
- Введите свой пароль или старый пароль для iPhone/iPad. (Это зависит от того, включили ли вы экранный пароль).
- Введите новый пароль Apple ID и введите его еще раз, чтобы подтвердить пароль.
Нажмите «У вас нет Apple ID или вы забыли Apple ID?»
Способ 2: Как сбросить пароль Apple ID через приложение Apple Support, если он забыт
Служба поддержки Apple — это эксклюзивное программное обеспечение, которое предоставляет техническую поддержку и услуги через Интернет в рамках Apple.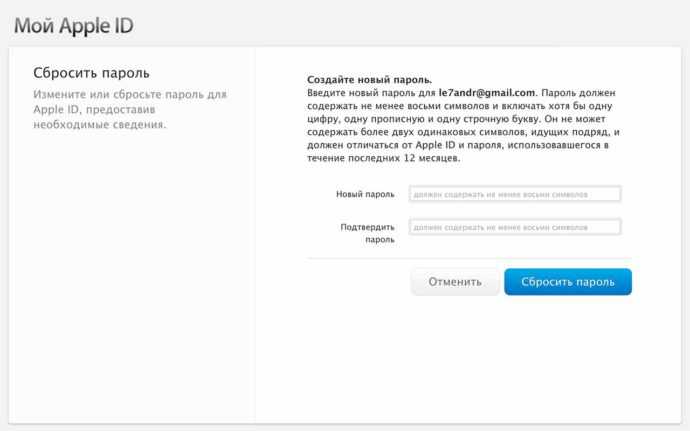 Приложение персонализирует учетные записи Apple ID и использует 2FA для сброса пароля Apple ID так же, как в настройках.
Приложение персонализирует учетные записи Apple ID и использует 2FA для сброса пароля Apple ID так же, как в настройках.
Шаги:
- Загрузите приложение поддержки Apple из магазина Apple и запустите его.
- Перейдите к Пароли и безопасность и нажмите Сбросьте пароль Apple ID , затем нажмите Начать .
- Нажмите Другой Apple ID, затем нажмите Продолжить.
- Введите Apple ID, пароль которого нужно сбросить.
- Введите доверенный номер телефона и нажмите Далее в правом верхнем углу.
- Вы получите код подтверждения на номер телефона. Введите код.
- После запроса введите пароль блокировки экрана устройства.
- Введите новый пароль Apple ID и повторите его для подтверждения.
Использование приложения поддержки Apple для сброса пароля Apple ID
Советы по способу 1 и способу 2:
- Если вы не установили приложение поддержки Apple, вы можете загрузить его из Apple Store, используя любой Apple ID, и выполнить описанные выше действия.

- Вы застрянете, если у вас нет доступа к доверенному устройству или номеру телефона или вы забыли пароль устройства, который необходимо ввести. Кроме того, вы увидите опцию восстановления учетной записи (подробнее об этом позже).
Способ 3: Как сбросить пароль Apple ID с помощью iforgot.apple.com в любом веб-браузере Он позволяет восстановить вашу учетную запись Apple ID, позволяя сбросить забытый пароль Apple ID.
Шаги:
- Открыть https://iforgot.apple.com/password/verify/appleid
- Введите свой Apple ID, затем введите доверенный номер телефона, связанный с вашим Apple ID в Интернете.
- Вы увидите всплывающее уведомление Сброс пароля . Щелкните Разрешить.
- Следуйте инструкциям на экране вашего устройства. В зависимости от ваших предыдущих настроек вас могут попросить предоставить код доступа к устройству, ключ восстановления и т.
 д.
д. - Введите новый пароль Apple ID и повторите его для подтверждения.
Введите свой Apple ID
Советы для способа 3:
- Вам придется перезапустить процесс, если вы случайно закроете веб-страницу или щелкнете назад.
- Возможно, вам потребуется ответить на контрольные вопросы или получить электронное письмо, если вы не включили двухфакторную аутентификацию или двухэтапную проверку.
Способ 5: запросить восстановление учетной записи через настройки устройства
Вы можете выполнить следующие действия на iPhone, iPad или Mac.
Шаги:
- Откройте приложение «Настройки», щелкните свое имя, затем проведите пальцем вниз и нажмите « Выйти .
- Вам будет предложено ввести свой пароль Apple ID, чтобы закрыть Find My. Нажмите Забыли пароль? Если вы не вошли в систему со своим Apple ID во время настройки, откройте «Настройки» и нажмите Войдите в свое (устройство) , затем нажмите У вас нет Apple ID или вы забыли его?
- Вам будет предложено ввести код доступа к экрану.

- Нажмите Забыли пароль?
- Укажите доверенный номер телефона и нажмите «Далее».
- Вы получите код подтверждения на доверенный номер телефона. Введите код.
- Затем вам потребуется ввести код доступа к экрану.
- Нажмите Начать восстановление учетной записи и следуйте инструкциям на экране.
Нажмите Нет Apple ID или забыли его?
Способ 6. Запрос восстановления учетной записи через Интернет
У Apple есть веб-сайт iforgot.com. Вы можете использовать его для сброса своего Apple ID, если вы его забыли.
Шаги:
- Перейдите на страницу учетной записи Apple ID. (https://iforgot.apple.com/password/verify/appleid).
- Укажите адрес электронной почты Apple ID забытого пароля и нажмите Продолжить.
- Укажите номер телефона, который вы используете с вашим Apple ID. (Вы увидите две последние цифры номера телефона. Если вы не помните номер, вы можете использовать две цифры для подтверждения).
 Щелкните Продолжить .
Щелкните Продолжить . - На веб-странице нажмите У вас нет доступа к вашему iPhone?
- Нажмите « Не можете использовать ни одну из этих опций? » на странице.
- Вы увидите сообщение: Без устройства Apple вам придется подождать, чтобы сбросить пароль .
- Щелкните Все равно продолжить на веб-странице.
- Вы получите код подтверждения на ваш доверенный номер телефона. Введите код.
- Введите код подтверждения и нажмите Продолжить .
- Вы столкнетесь, «Спасибо.
 Мы скоро вышлем вам обновление» . Это сообщение означает, что начался процесс восстановления учетной записи.
Мы скоро вышлем вам обновление» . Это сообщение означает, что начался процесс восстановления учетной записи.
Нажмите «Все равно продолжить»
.
Если вы не получили код подтверждения, нажмите Отправить текст повторно или Позвоните мне . Или перейдите к Дополнительные параметры .
Введите код, отправленный на вашу электронную почту.
Если вы больше не используете этот номер, введите код, отправленный на ваш адрес электронной почты.
Советы:
- Если вы включили «ключ восстановления», вы не можете запросить восстановление учетной записи.
- Если вы используете iforgot.apple.com в браузере своего устройства для отправки запроса на восстановление учетной записи, избегайте использования этого устройства в течение этого периода. Его использование может отменить восстановление учетной записи.
- Во избежание задержек отключите другие устройства, на которых выполнен вход с использованием вашего Apple ID, до завершения процесса восстановления учетной записи.
- Вы сможете увидеть, как долго вам придется ждать, прежде чем ваша учетная запись будет готова, или когда будет доступна дополнительная информация. Просто зайдите на сайт iforgot.apple.com и укажите свой Apple ID.
- Если вы помните свой пароль и можете успешно войти в систему, ваш период ожидания автоматически отменяется.
 После этого вы сможете сразу же использовать свой Apple ID.
После этого вы сможете сразу же использовать свой Apple ID. - Если запрос на восстановление сделали не вы, вы можете отменить его, следуя инструкциям в подтверждении, полученном по электронной почте.
Way 7 Удаление пароля Apple ID с помощью Mobitrix LockAway
Mobitrix LockAway — это специальное программное обеспечение для разблокировки iPhone/iPad. Этот инструмент может помочь стереть ваш Apple ID и пароль с вашего устройства без пароля. Затем вы можете войти через другой Apple ID и получить доступ к своему устройству.
Шаги:
- Загрузите и установите Mobitrix LockAway.
- Выберите Разблокировать Apple ID , затем подключите iPhone/iPad к компьютеру.
- Нажмите Start , чтобы начать удаление Apple ID.
- Эта процедура удалит ваш пароль Apple ID вместе с Apple ID. Затем вы можете использовать новый Apple ID для входа в систему.

Mobitrix-LockAway: Разблокировать Apple ID
Mobitrix-LockAway: нажмите «Пуск»
Почему стоит выбрать Mobitrix LockAway?:
- Mobitrix LockAway работает быстро и удаляет ваш Apple ID в течение 30 минут.
- Он прост в использовании и требует всего несколько простых кликов. Технических шагов нет.
- Он имеет 99% успеха, что является высоким показателем успеха.
- Предлагается полная поддержка iPhone 5s-14 и iOS 12/13/14/15/16 и более поздних версий.
Trustpilot
Сценарии, когда вы можете использовать Mobitrix LockAway:
- Вы приобрели подержанный iPhone/iPad, но предыдущий владелец не вышел из своего Apple ID.
- У вас есть iPhone/iPad, которым вы давно не пользовались, из-за чего вы забыли информацию об учетной записи Apple ID.
- Ваш Apple ID заблокирован по соображениям безопасности.
2 133 423
пользователи
Бывший техник Apple
Вам следует подумать о защите своего пароля Apple ID, чтобы не потерять доступ к своей учетной записи.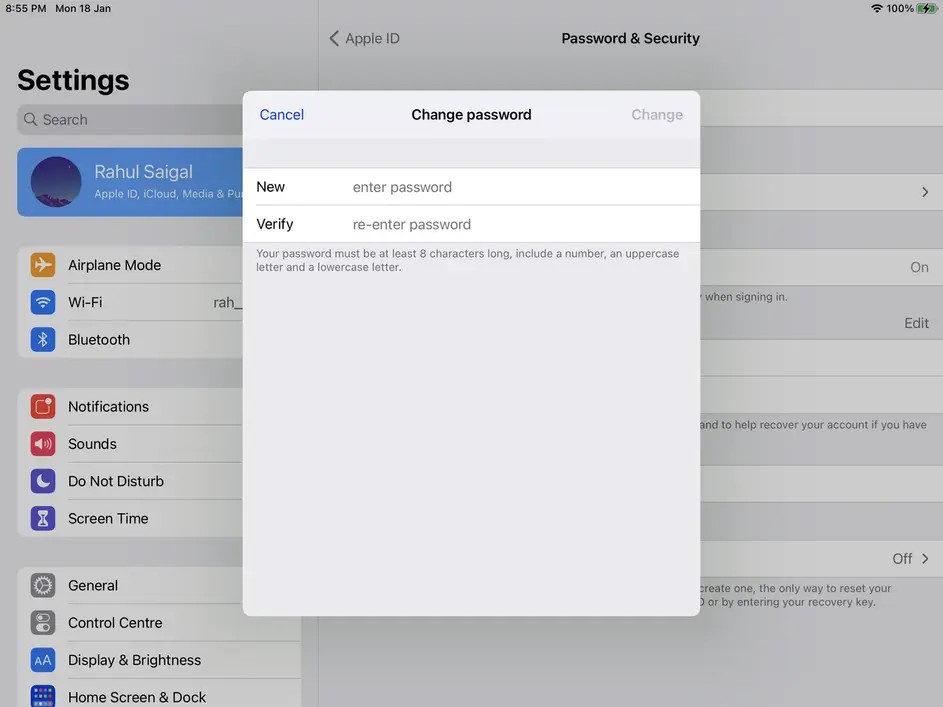 Apple предлагает различные способы достижения этого.
Apple предлагает различные способы достижения этого.
Часть 4: Как защитить свой Apple ID и пароль?
- Используйте надежный пароль Apple ID.
Ваш пароль должен состоять из восьми или более символов, состоящих из букв верхнего и нижнего регистра и по крайней мере одной цифры. Вы можете добавить дополнительные символы и знаки препинания, чтобы усилить его.
- Используйте двухфакторную аутентификацию для защиты своей учетной записи
Настройте двухфакторную аутентификацию для своего Apple ID, чтобы создать дополнительный уровень безопасности для своей учетной записи. Это также устраняет необходимость в контрольных вопросах.
- Защитите доверенное устройство, номер телефона и ключ восстановления. Это позволяет легко сбросить пароль Apple ID, если вы его забудете.
- Регулярно меняйте свои пароли и избегайте повторного использования старых паролей.

- Избегайте фишинга.
Не открывать ссылки из подозрительных электронных или текстовых сообщений. Вам также следует избегать предоставления личной информации на веб-сайтах, в законности которых вы не уверены. Кроме того, узнайте, как выявлять попытки фишинга.
- Обновите свой Apple ID
Если вы отказываетесь от адреса электронной почты или номера телефона, связанного с вашим Apple ID, как можно скорее обновите свой Apple ID до актуальной информации.
- Не делитесь своим Apple ID с другими.
Если вы используете общедоступный компьютер, выйдите из системы после завершения сеанса, чтобы другие люди не могли получить доступ к вашей учетной записи.
Заключение
Забытый пароль Apple ID может заблокировать доступ к ключевым службам Apple. К счастью для вас, в этой статье показано, как узнать свой пароль Apple ID.
Если вы не можете восстановить его, вы можете обратиться к Mobitrix LockAway, чтобы стереть Apple ID и пароль. Инструмент пригодится и позволит вам восстановить доступ к вашему устройству в кратчайшие сроки. Чего же ты ждешь? Используйте Mobitrix LockAway уже сегодня!
Сброс пароля OS X с помощью Apple ID
Если вы забыли пароль своей учетной записи OS X, его может сбросить любой другой пользователь, если у него есть права администратора, или через OS X Recovery.
Новая функция восстановления пароля, представленная в OS X Lion, — это возможность назначить Apple ID вашей учетной записи пользователя OS X. Если вы забыли свой пароль или если он был изменен без вашего ведома, вы можете сбросить его самостоятельно без помощи другого пользователя или процесса загрузки Mac в OS X Recovery.
Преимущества
OS X Lion и более поздние версии включают функцию привязки Apple ID к локальной учетной записи пользователя вашего Mac с целью сброса забытого пароля. Преимущество использования этого заключается в том, что вам не нужна чья-либо помощь для сброса пароля, а также вам не нужно беспокоиться об использовании OS X Recovery.
Преимущество использования этого заключается в том, что вам не нужна чья-либо помощь для сброса пароля, а также вам не нужно беспокоиться об использовании OS X Recovery.
Для системных администраторов Mac предоставление пользователям возможности привязывать свой Apple ID к локальной учетной записи OS X может означать меньшее количество запросов на сброс пароля, поскольку пользователь может сделать это самостоятельно.
Привязка Apple ID
Чтобы привязать Apple ID к учетной записи пользователя OS X, запустите Системные настройки и выберите Пользователи и группы .
Выберите свою учетную запись пользователя и в разделе для Apple ID нажмите Set… . При появлении запроса введите свой Apple ID и пароль.
Наконец, обязательно установите флажок Разрешить пользователю сбрасывать пароль с помощью Apple ID .
Сброс пароля с помощью Apple ID
Вернувшись к окну входа в систему OS X, если пароль введен неправильно несколько раз, появится сообщение с вопросом, хотите ли вы сбросить пароль, используя свой Apple ID.
Нажмите кнопку ▸, чтобы продолжить процесс сброса пароля Mac.
Введите учетные данные Apple ID и нажмите Сбросить пароль . Появится диалоговое окно с предупреждением, объясняющее, что будет создана новая связка ключей, поскольку OS X предотвращает сброс пароля связки ключей.
После подтверждения вы можете указать новый пароль для своей учетной записи OS X. После проверки нажмите Сбросить пароль .
Примечание о связке ключей
При первом входе в систему после сброса пароля любым способом, а не только с помощью Apple ID, OS X может отобразить сообщение о невозможности доступа к связке ключей. Поскольку пароль связки ключей можно только изменить, но не сбрасывать, вам необходимо выбрать Create New Keychain . Если вы решите продолжить вход в систему, вы просто будете засыпаны сообщениями о том, что различные приложения и службы не могут получить доступ к связке ключей.
Поскольку в вашей связке ключей могут храниться конфиденциальные пароли и информация, OS X явно требует пароль, и его нельзя сбросить.

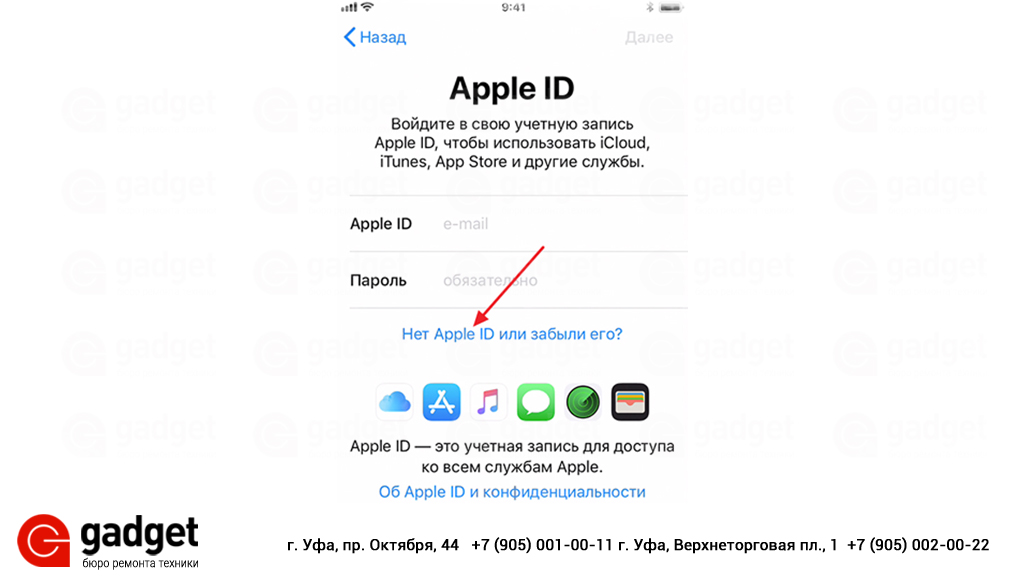
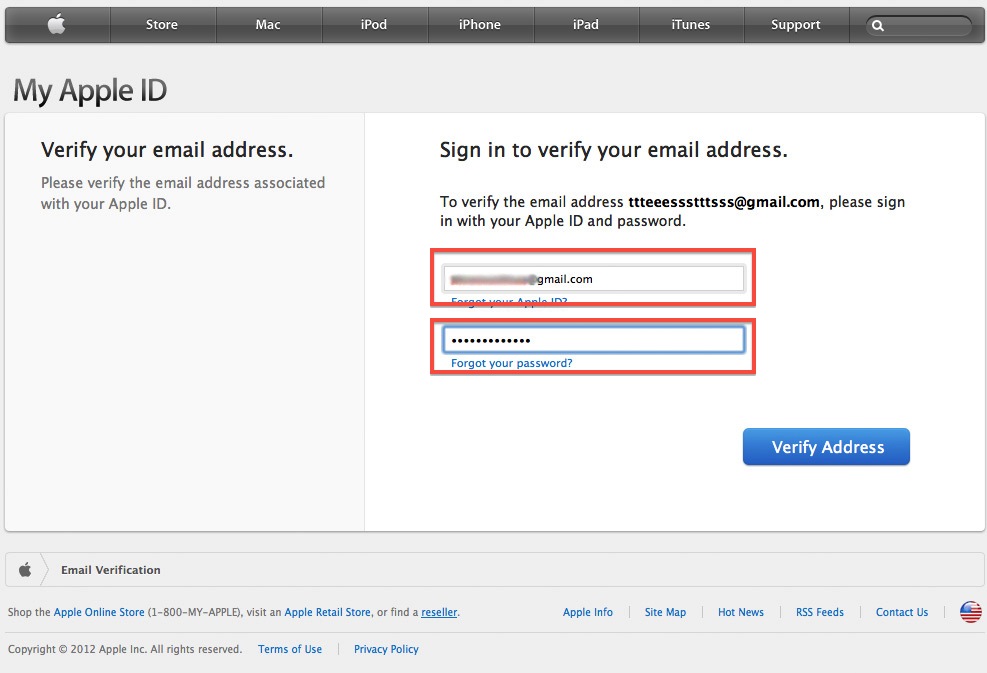
 Если вы используете iOS 13 или более ранние версии, выберите Пароли и учетные записи , затем нажмите Пароли веб-сайтов и приложений .
Если вы используете iOS 13 или более ранние версии, выберите Пароли и учетные записи , затем нажмите Пароли веб-сайтов и приложений .

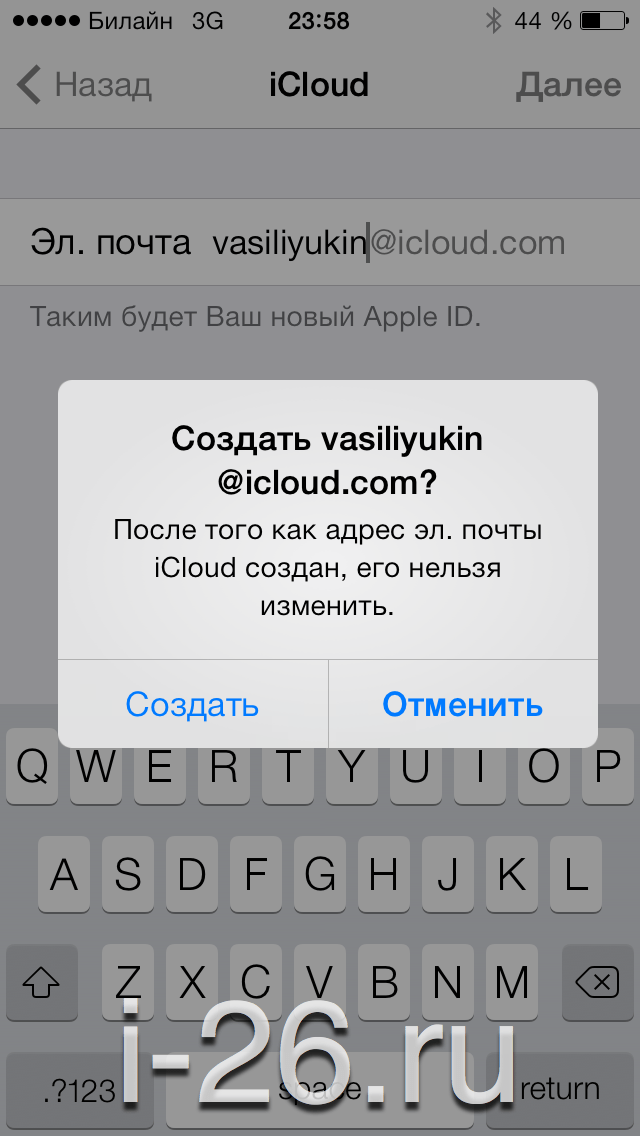 д.
д. 
 Щелкните Продолжить .
Щелкните Продолжить .+20.17.44.png) Мы скоро вышлем вам обновление» . Это сообщение означает, что начался процесс восстановления учетной записи.
Мы скоро вышлем вам обновление» . Это сообщение означает, что начался процесс восстановления учетной записи.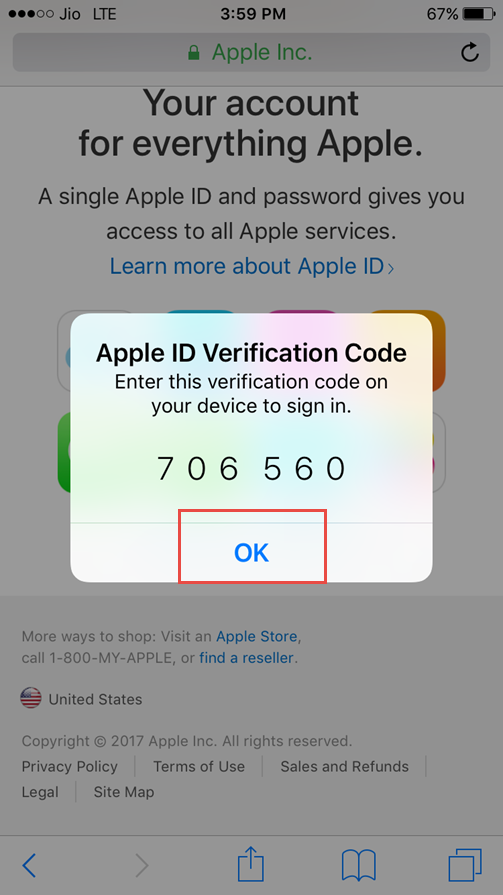 После этого вы сможете сразу же использовать свой Apple ID.
После этого вы сможете сразу же использовать свой Apple ID.