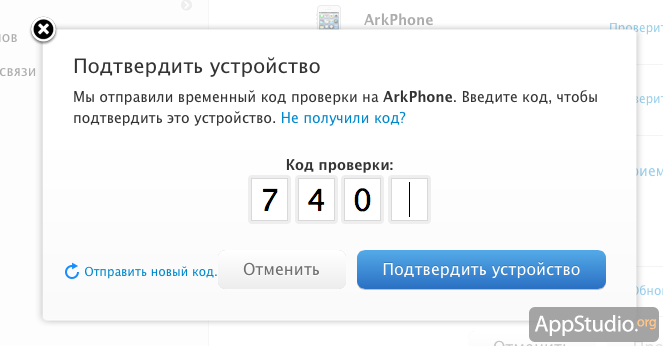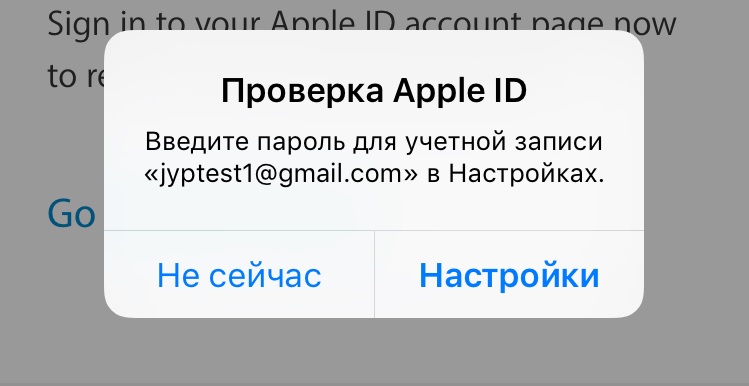Содержание
Автоматический ввод кодов проверки на iPhone
Некоторые веб-сайты и приложения предлагают двухфакторную аутентификацию (также называемую многофакторной аутентификацией), помогающей предотвратить доступ посторонних людей к Вашим учетным записям, даже если им известны Ваши пароли. Пароли — первый фактор аутентификации, а временные одноразовые коды проверки обычно являются вторым фактором. iPhone может автоматически генерировать такие коды проверки без отправки кодов посредством сообщений SMS или через дополнительные приложения.
Настройка автоматических кодов проверки для веб-сайта или приложения посредством сканирования QR-кода
С помощью другого устройства с экраном, например компьютера или iPad, можно отображать QR-код с веб-сайта или приложения и использовать камеру iPhone для сканирования кода.
На другом устройстве выполните вход в учетную запись на веб-сайте или в приложении, затем выберите параметры для настройки двухфакторной аутентификации и приложения для аутентификации.

Появится QR-код, с помощью которого можно настроить приложение для аутентификации.
На iPhone используйте камеру для считывания QR-кода.
На iPhone выберите учетную запись для веб-сайта или приложения.
Под полями «Имя пользователя» и «Пароль» появится код проверки.
На другом устройстве введите код проверки, отображающийся на iPhone.
Настройка автоматических кодов проверки для веб-сайта или приложения вводом ключа настройки
Если у Вас нет возможности считать QR-код с другого экрана, Вы можете ввести ключ настройки вручную.
Выполните вход в учетную запись на веб-сайте или в приложении, затем выберите параметры для настройки двухфакторной аутентификации и приложения для аутентификации.
Выберите параметр для ручного ввода ключа настройки (возможно название «код настройки» или другое), затем выберите и скопируйте ключ настройки.
Откройте «Настройки» > «Пароли» и выберите учетную запись для веб-сайта или приложения.

Коснитесь «Настроить код проверки», затем коснитесь «Ввести ключ настройки».
Коснитесь поля «Ключ настройки», коснитесь «Вставить», затем коснитесь «ОК».
Коснитесь поля «Код проверки», затем коснитесь «Скопировать код проверки».
Вернитесь на веб-сайт или в приложение, затем вставьте код проверки в нужном месте.
Использование кода проверки на веб-сайте или в приложении
Выполните вход на веб-сайте или в приложении.
Выберите параметр использования приложения для аутентификации, если отобразится запрос.
Когда отображается запрос на код проверки, коснитесь предложения, которое появилось над клавиатурой.
Если предложение не появилось, откройте «Настройки» > «Пароли», выберите учетную запись для веб-сайта или приложения, коснитесь кода проверки, затем коснитесь «Скопировать код проверки». Вернитесь на веб-сайт или в приложение, затем вставьте код проверки в поле.

Получение кода проверки и вход в систему с использованием двухфакторной аутентификации
После включения двухфакторной аутентификации для входа в систему с использованием идентификатора Apple ID на новом устройстве или в браузере потребуется вводить код проверки.
Каждый раз при выполнении входа с использованием идентификатора Apple ID на новом устройстве или в браузере вам потребуется подтверждать свою личность с помощью пароля и шестизначного кода проверки. Получить код проверки можно несколькими способами. Можно использовать код, отображаемый на доверенном устройстве, запросить текстовое сообщение или телефонный звонок либо создать код с помощью доверенного устройства.
Если на вашем iPhone установлена iOS 11.3 или более поздней версии, вам не придется постоянно вводить код проверки. В некоторых случаях доверенный номер телефона будет подтверждаться на iPhone автоматически в фоновом режиме. Вам не придется совершать дополнительных действий, а учетная запись по-прежнему будет защищена с помощью двухфакторной аутентификации.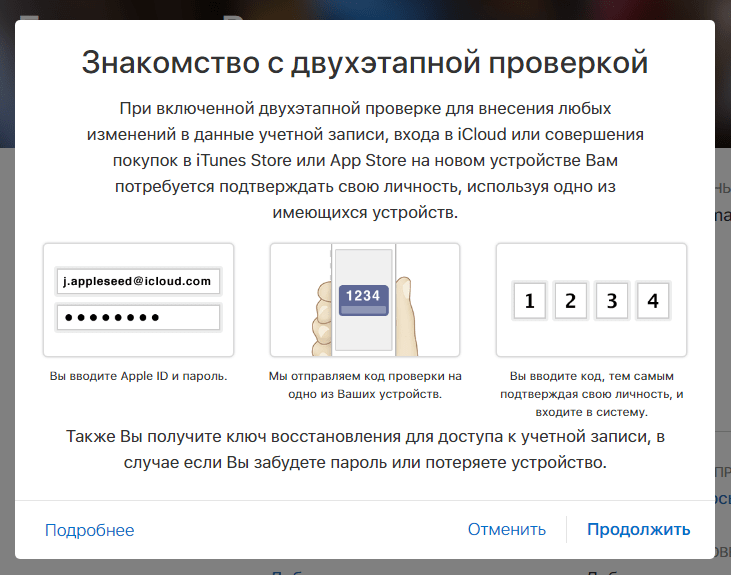
Использование кода, отображаемого на доверенном устройстве
Если у вас есть доверенное устройство с iOS 9 или более поздней версии, OS X El Capitan или более поздней версии, iPadOS 13 или более поздней версии либо watchOS 6 или более поздней версии, код проверки отображается на доверенных устройствах автоматически.
- Выполните вход с использованием идентификатора Apple ID и пароля на новом устройстве или в браузере.
- На доверенные устройства придет уведомление о входе.
- Нажмите «Разрешить», чтобы получить код проверки.
- Введите код проверки на устройстве, с которого вы выполняли вход, чтобы завершить процедуру входа.
Получение текстового сообщения или телефонного звонка
Если у вас под рукой нет доверенного устройства, можно запросить отправку кода проверки на доверенный номер телефона в виде текстового сообщения или звонка.
- Щелкните «Не получили код проверки?» на экране входа.
- Выберите отправку кода на доверенный номер телефона.

- Вы получите текстовое сообщение или звонок от Apple с кодом проверки. Это текстовое сообщение может содержать дополнительную строку проверки домена. Такая строка содержит символ @, имя веб-сайта и код (например: @icloud.com #123456 %apple.com).
- Введите код на устройстве, с которого вы выполняли вход, чтобы завершить процедуру входа.
Запрос кода из меню «Настройки» на доверенном устройстве
Если вам не удается получить код проверки на доверенных устройствах автоматически, его можно запросить из меню «Настройки», даже если устройство не подключено к сети.
С устройства iPhone, iPad или iPod touch
Если устройство подключено к сети:
- Выберите «Настройки» > [ваше имя].
- Нажмите «Пароль и безопасность» > «Получить код проверки».
Если устройство не подключено к сети:
- Выберите «Настройки» > [ваше имя].
- Нажмите «Пароль и безопасность».
- Появится сообщение «Информация об учетной записи недоступна».
 Нажмите «Получить код проверки».
Нажмите «Получить код проверки».
На компьютере Mac
- Перейдите в меню Apple > «Системные настройки» и щелкните Apple ID.
- Щелкните «Пароль и безопасность» > «Получить код проверки».
По-прежнему не удается войти в учетную запись
Если не удается выполнить вход, сбросить пароль или получить коды проверки, можно запросить восстановление учетной записи, чтобы получить к ней доступ. Для восстановления учетной записи может потребоваться несколько дней. Время ожидания зависит от того, какие сведения вы можете предоставить для проверки личности.
Дата публикации:
Войдите, используя свой Apple ID
Ваш Apple ID — это учетная запись, которую вы используете для доступа ко всем службам Apple и обеспечения бесперебойной совместной работы всех ваших устройств. После входа в систему вы сможете пользоваться App Store, iCloud, iMessage, Apple Music, Apple TV+ и другими сервисами.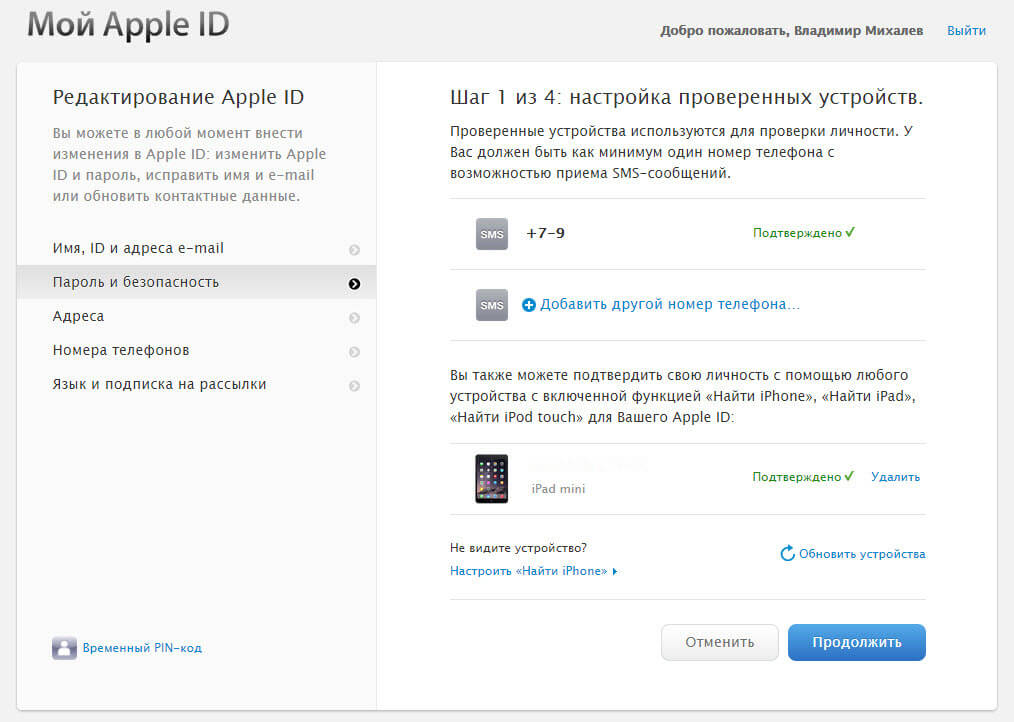
- Войдите на свой iPhone, iPad или iPod touch
- Войдите на свой Mac
- Войдите в систему на Apple TV
- Войти через Интернет
- Вход в приложения и другие устройства
Хотите использовать функцию «Вход с Apple» в сторонних приложениях или на веб-сайтах? Узнайте, как использовать функцию «Вход с Apple».
Войдите в систему на своем iPhone, iPad или iPod touch
- Откройте приложение «Настройки».
- Коснитесь Войти на [устройство].
- Введите свой Apple ID и пароль.
- При появлении запроса введите шестизначный проверочный код, отправленный на ваше доверенное устройство или номер телефона, и завершите вход.
Если вы уже вошли в iCloud на iPhone, сопряженном с Apple Watch, вы автоматически войдете в этот Apple ID. Узнайте больше о том, как настроить и войти в Apple Watch.
Войдите на свой Mac
- Выберите меню Apple > Системные настройки.
 В более ранних версиях macOS выберите меню Apple > «Системные настройки».
В более ранних версиях macOS выберите меню Apple > «Системные настройки». - На боковой панели нажмите «Войти», используя свой Apple ID. В более ранних версиях macOS нажмите «Войти».
- Введите свой Apple ID и пароль.
- При появлении запроса введите шестизначный проверочный код, отправленный на ваше доверенное устройство или номер телефона, и завершите вход.
Войти на Apple TV
Вход в Интернет
Используйте свой Apple ID для входа на веб-сайты Apple.
- iCloud.com — используйте iCloud из любого места, войдя на iCloud.com со своим Apple ID.
- Учетная запись Apple. Управляйте своим Apple ID, войдя на сайт appleid.apple.com со своим Apple ID.
Если вы уже вошли в систему на своем устройстве с помощью Apple ID и на вашем устройстве есть Touch ID или Face ID, вы можете использовать их для входа на iCloud.com или appleid.apple.com.
Вход в приложения и на других устройствах
Вы можете использовать свой Apple ID на некоторых сторонних устройствах для входа в службы Apple, такие как Apple Music, приложение Apple TV и другие.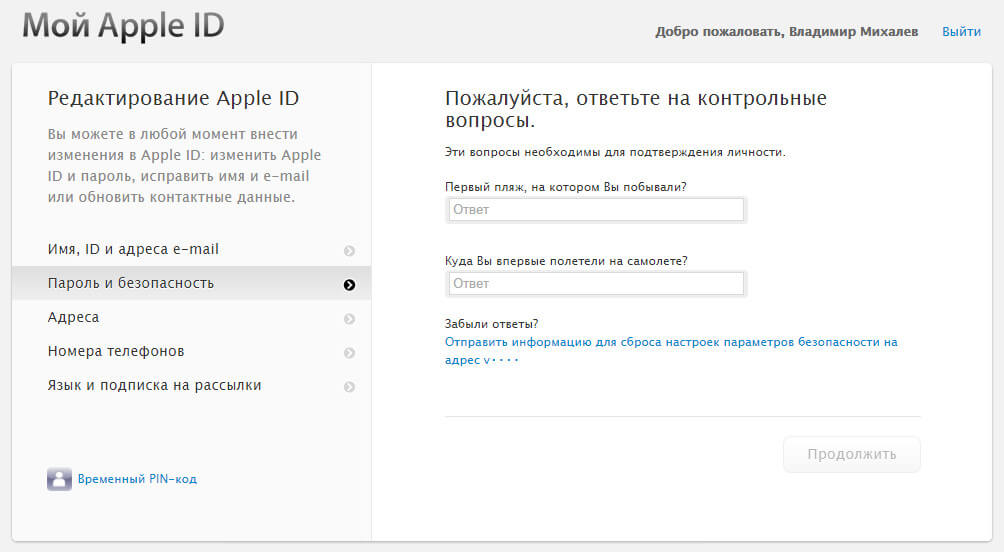
В зависимости от вашего устройства вам может потребоваться использовать пароль для конкретного приложения.
Войдите в систему, чтобы использовать Apple Music, приложение Apple TV и многое другое на других ваших устройствах.
Вы можете войти в Apple Music на Android или в приложение Apple TV на своем смарт-телевизоре или потоковом устройстве.
На ПК с Windows вы можете войти в iTunes для Windows, чтобы покупать фильмы и телепередачи или слушать песни в Apple Music.
Войдите, чтобы использовать iCloud на других своих устройствах
Используйте Войти через Apple в сторонних приложениях и на веб-сайтах
Если вы видите кнопку Войти через Apple в стороннем приложении или на веб-сайте, вы можете использовать существующий Apple ID, чтобы быстро настроить учетную запись и войти в нее. Узнайте, как использовать Вход с Apple.
При первом входе в App Store и другие мультимедийные службы может потребоваться добавить данные кредитной карты или другую платежную информацию. Вы не можете одновременно входить в App Store и другие медиасервисы, используя более одного Apple ID, или обновлять приобретаемый контент, используя другой Apple ID. В зависимости от того, как вы создали свой Apple ID, вам может быть предложено перейти на двухфакторную аутентификацию на соответствующем устройстве.
Вы не можете одновременно входить в App Store и другие медиасервисы, используя более одного Apple ID, или обновлять приобретаемый контент, используя другой Apple ID. В зависимости от того, как вы создали свой Apple ID, вам может быть предложено перейти на двухфакторную аутентификацию на соответствующем устройстве.
Информация о продуктах, не производимых Apple, или о независимых веб-сайтах, не контролируемых и не тестируемых Apple, предоставляется без рекомендации или одобрения. Apple не несет ответственности за выбор, работу или использование сторонних веб-сайтов или продуктов. Apple не делает никаких заявлений относительно точности или надежности сторонних веб-сайтов. Свяжитесь с продавцом для получения дополнительной информации.
Дата публикации:
Как получить код подтверждения Apple ID без телефона
Ася Карапетян
Контент-маркетолог, специализирующийся на руководствах по работе с Mac
12 минут на чтение
Если вы потеряете свой телефон или по какой-то причине не получите код подтверждения, вход в вашу учетную запись Apple может быть проблематичным. В этой статье объясняется, как получить код подтверждения Apple ID без номера телефона.
В этой статье объясняется, как получить код подтверждения Apple ID без номера телефона.
Содержание
- Что такое проверочный код?
- Как получить код подтверждения Apple ID без телефона
- Как отключить двухфакторную проверку подлинности для Apple ID
Прежде чем мы начнем
Ниже вы узнаете, как подтвердить свой Apple ID без телефона. Но прежде чем мы начнем, мы хотим поделиться обязательным приложением для каждого пользователя Mac под названием MacCleaner Pro.
MacCleaner Pro — это универсальное программное решение для очистки и ускорения вашего Mac. Это поможет вам быстро найти все ненужные файлы, такие как кеши, остатки приложений, дубликаты файлов, ненужные загрузки, установочные файлы и многое другое. Вы можете попробовать его бесплатно с пробной версией.
Что такое код подтверждения?
Сегодня любой сайт или сервис, который появляется в Интернете, проходит ряд проверок: на наличие вирусов, запрещенных материалов, спама, плагиата и т.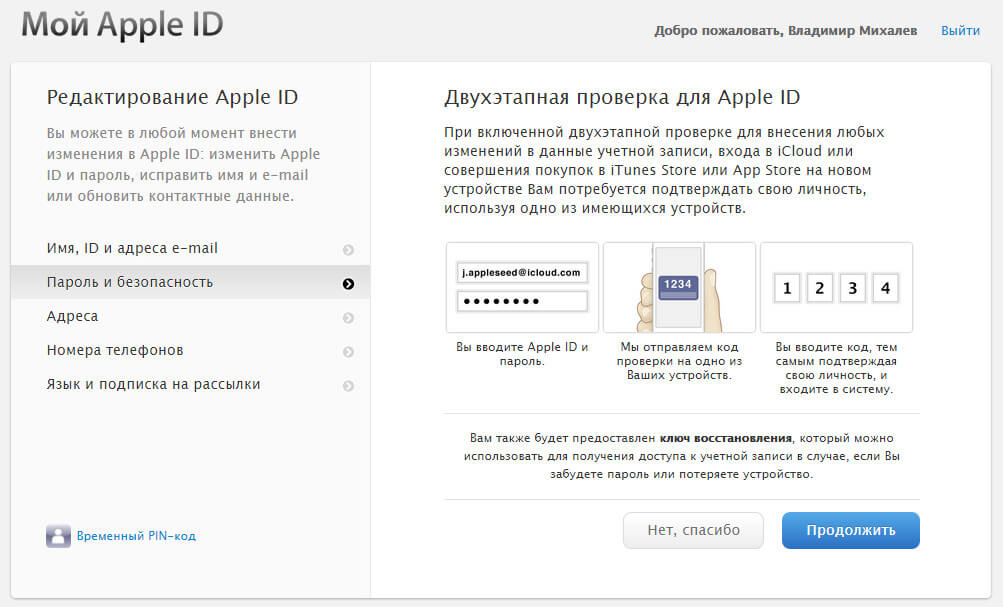 д. Все это можно охарактеризовать одним словом: проверка.
д. Все это можно охарактеризовать одним словом: проверка.
Верификация используется практически во всех областях, в том числе в науке, медицине, компьютерных технологиях и банках. Его основными целями являются безопасность данных и предотвращение мошенничества. Верификация учетной записи, особенно в социальных сетях, проверяет, что человек, который пытается войти на определенную страницу, является владельцем этой учетной записи.
Код подтверждения — это набор символов, сгенерированный системой, а затем отправленный пользователю по электронной почте, SMS или телефонному звонку. Пользователю необходимо ввести полученный код для подтверждения своей личности.
Использование проверочного кода Apple ID включает два этапа:
- Пользователь имеет доступ к электронной почте или номеру телефона, на который приходит код.
- Пользователь получает код и вводит его в систему.
Когда дело касается вашей учетной записи Apple, благодаря дополнительному проверочному коду вы получаете дополнительную защиту, и можете быть уверены, что доступ к вашей учетной записи будет только у вас, даже если пароль попадет в руки третьих лиц.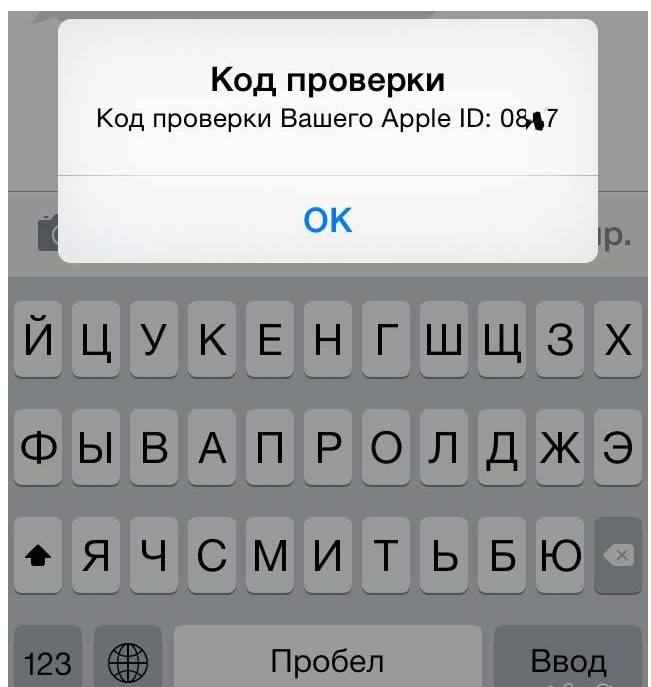
Как получить проверочный код Apple ID без телефона
Приведенные ниже способы получения проверочного кода Apple ID можно использовать, только если у вас есть доверенные устройства и номера телефонов. Если вы читаете эту статью, потому что вам просто интересна эта тема для дальнейшего использования, продолжайте читать. Мы объясним, как добавить доверенные устройства и номера телефонов, чтобы вы могли получить доступ к своему Apple ID без телефона. Это дает вам больше возможностей для входа в свой Apple ID в случае потери телефона.
Доверенные устройства
При настройке двухфакторной аутентификации любой код подтверждения Apple ID будет доступен на вашем телефоне и на всех доверенных устройствах, таких как iPad, Apple Watch или Mac. Когда вы входите в свой Apple ID на новом устройстве, вам необходимо указать свой пароль и шестизначный код подтверждения. Этот код автоматически отображается на всех ваших одобренных устройствах, на которых выполнен вход с одним и тем же Apple ID.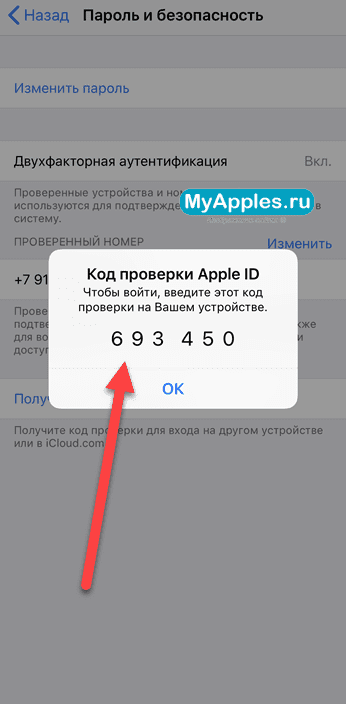 Например, когда вы входите в свою учетную запись на MacBook, код подтверждения может автоматически отображаться на рабочем столе Mac и на Apple Watch.
Например, когда вы входите в свою учетную запись на MacBook, код подтверждения может автоматически отображаться на рабочем столе Mac и на Apple Watch.
Вы можете просмотреть свои доверенные устройства в разделе «Безопасность учетной записи» на странице Apple ID.
Вот как получить код подтверждения Apple ID без iPhone:
- Откройте https://appleid.apple.com/ и нажмите, чтобы войти.
- Укажите свое имя пользователя и пароль и щелкните стрелку, чтобы продолжить.
- Вы автоматически получите уведомление о входе на все доверенные устройства. Щелкните или коснитесь Разрешить, чтобы получить код подтверждения.
- Введите код на веб-странице, и вы войдете на страницу своей учетной записи Apple ID.
Если по какой-либо причине вы не получаете код аутентификации автоматически на доверенном устройстве, выполните следующие действия, чтобы найти его на доверенном iPhone, iPad или iPod touch:
- Перейдите в Настройки и коснитесь ваше имя.

- Коснитесь Пароль и безопасность и выберите Получить код подтверждения .
- Введите этот код на другом устройстве, чтобы войти в систему.
Если вашим доверенным устройством является Mac, выполните следующие действия, чтобы увидеть код:
- Откройте Системные настройки.
- Щелкните имя своей учетной записи.
- Нажмите Пароль и безопасность на левой панели и нажмите Получить проверочный код .
Доверенные номера
Помимо доверенных устройств, вы можете добавить доверенные номера телефонов для двухфакторной аутентификации. Например, вы можете добавить номер телефона вашей семьи или номер человека, которому вы доверяете. Вот как добавить доверенный номер:
- Открыть Безопасность учетной записи .
- Нажмите кнопку плюс (+) и укажите свой номер телефона.
- Нажмите Продолжить и подтвердите этот номер.

Если у вас нет доступа к вашему iPhone, но есть дополнительный доверенный номер в списке, выполните следующие действия, чтобы получить код подтверждения:
- На устройстве, на котором вы пытаетесь войти, нажмите Не не получить подтверждение.
- Выберите вариант отправки кода на доверенный номер телефона.
- На этот номер следует отправить текстовое сообщение или позвонить.
- Введите код и войдите в свой Apple ID.
Как отключить двухфакторную проверку подлинности для Apple ID
Проще всего отключить двухфакторную проверку с помощью iPhone.
- На вашем iPhone откройте Настройки .
- Коснитесь своего имени и выберите Пароль и безопасность .
- Над доверенным номером телефона нажмите Изменить .
- Коснитесь красного значка минус (-) , чтобы удалить свой номер телефона.
- Нажмите Готово .


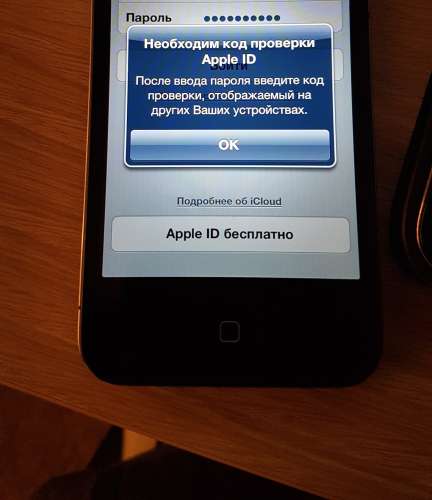
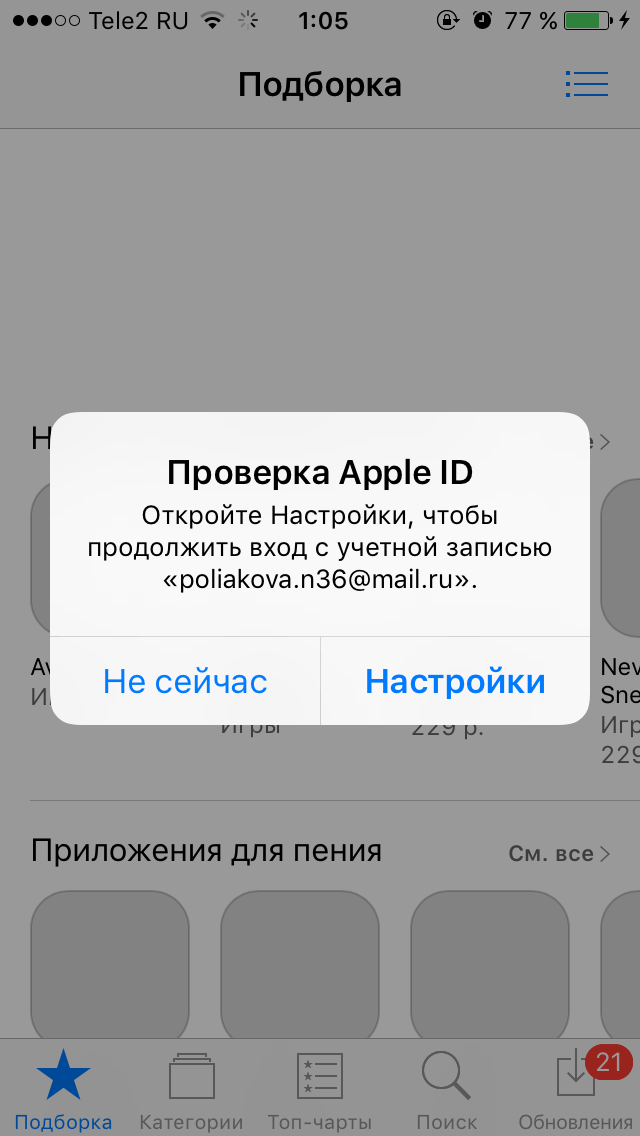
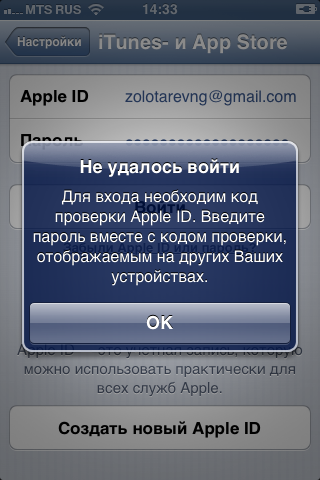
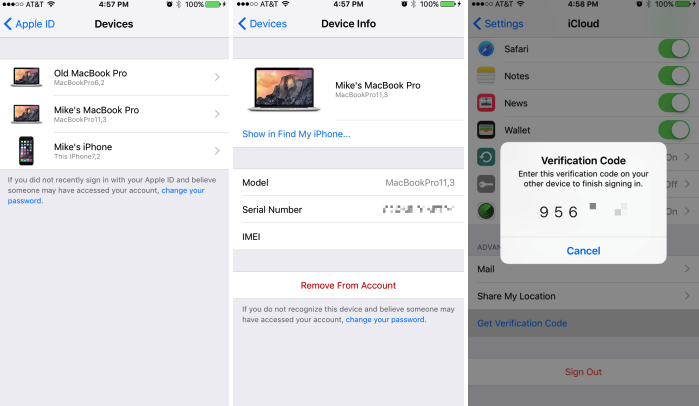 Нажмите «Получить код проверки».
Нажмите «Получить код проверки».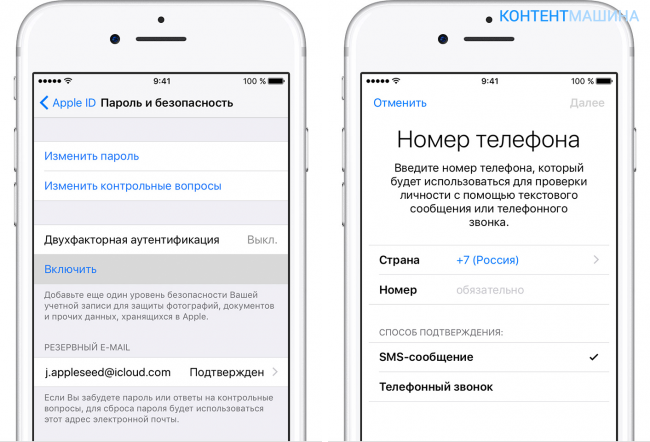 В более ранних версиях macOS выберите меню Apple > «Системные настройки».
В более ранних версиях macOS выберите меню Apple > «Системные настройки».