Содержание
Как создать надежный пароль для iPhone
Содержание:
- Шаг 1. Создайте очень надежный пароль
- Шаг 2. Установите новый код-пароль
- Шаг 3. Подтвердите ваш новый код-пароль (если необходимо)
- Шаг 4. Используйте еще больше возможностей для безопасности вашего iPhone
При первом использовании iPhone вам предложат создать код-пароль из шести цифр для разблокировки экрана и доступа к некоторым системным настройкам. Если вы пропустите этот шаг, то всегда сможете вернуться к нему позже, что мы настоятельно рекомендуем сделать. Без пароля вся информация, хранящаяся на вашем iPhone, будет доступна любому, кому он попадет в руки — любопытным друзьям, хакерам, ворам, полиции, ФСБ. Вы ведь этого не хотите, не так ли?
После установки код-пароля вам придется вводить его при каждой разблокировке iPhone, а также при его включении и перезагрузке, обновлении ПО, стирании данных, просмотре и внесении изменений в настройки пароля, а также установке профилей конфигурации iOS. Надеемся, у вас нет сомнений в том, что защитить все эти операции паролем действительно важно.
Надеемся, у вас нет сомнений в том, что защитить все эти операции паролем действительно важно.
Шаг 1. Создайте очень надежный пароль
Зайдите в приложение Настройки на своем iPhone и выберите Touch ID и код-пароль (Touch ID & Passcode) или просто Код-пароль (Passcode) на более старых моделях. Теперь выберите Включить Код-пароль (Turn Passcode On). Если вы уже установили пароль и просто хотите сделать его более надежным (например, если ваш пароль состоит всего из четырех цифр), то можете вместо этого выбрать пункт Сменить код-пароль (Change Passcode).
Для смены код-пароля вам потребуется сначала ввести свой текущий код-пароль. Если же вы устанавливаете код-пароль впервые, вам просто нужно будет создать шестизначный код-пароль — для версий iOS от 9 и выше.
Шесть цифр — это абсолютный минимум для обеспечения должного уровня безопасности. Взломать такой пароль будет непросто. Из шести цифр можно составить миллион комбинаций, а это намного больше, чем 10 000 возможных комбинаций из четырех цифр.
>Однако, для создания еще более надежного пароля, следует зайти в Параметры код-пароля и выбрать Произвольный цифровой пароль (Custom Numeric Code) или Произвольный буквенно-цифровой пароль (Custom Alphanumeric Code).
Произвольный цифровой пароль из 10 цифр — это 100 миллионов возможных комбинаций. 11 цифр — уже миллиард. Буквенно-цифровой пароль дает еще гораздо более впечатляющую защиту — ведь он включает в себя не только цифры, но и буквы верхнего и нижнего регистров, а также специальные символы.
Само собой разумеется, что не нужно выбирать простые пароли, такие как 123456 или password. Также для пароля не стоит использовать даты рождения, повторяющиеся цифры, года, номера страховок, номера телефонов, адреса, имена домашних животных и т.п. Лучше всего, если пароль будет случайным.
Если вы придумаете какой-то супер-длинный пароль, сохраните его в менеджере паролей, например, LastPass, чтобы, в случае чего, вам его напомнили.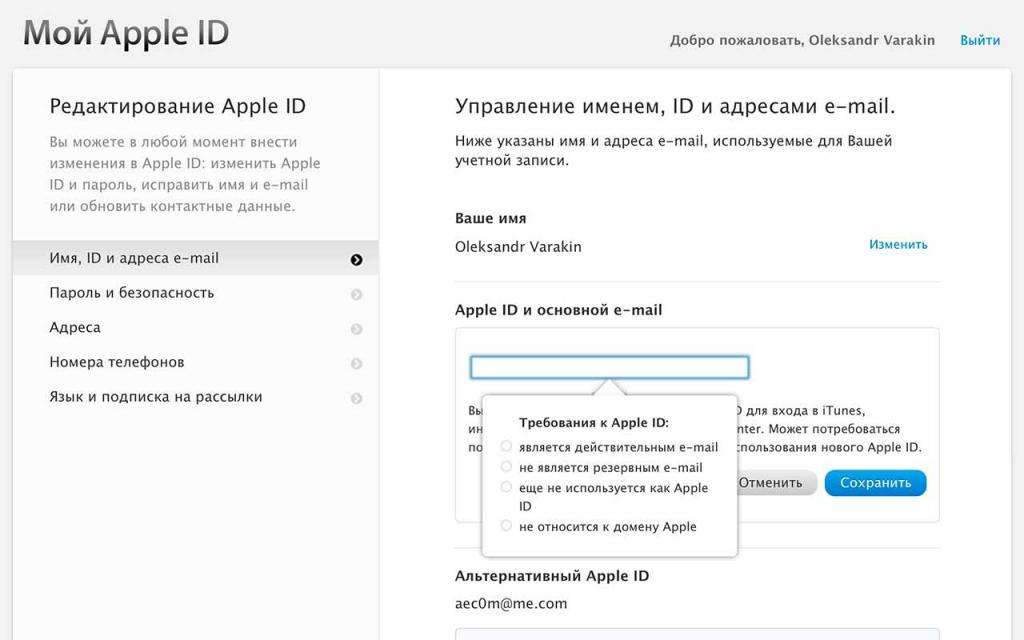
Шаг 2. Установите новый код-пароль
Определившись с новым паролем, вы должны будете ввести его в разделе Установите код-пароль (Set Passcode), а затем подтвердить.
На этом этапе вам могут предложить использовать новый код-пароль для смены пароля от учетной записи Apple ID с вашего iPhone. Рекомендуем отклонить это предложение (Cancel): ведь в таком случае, воры и прочие злоумышленники, заполучившие доступ к вашему iPhone, смогут также попасть и в ваш аккаунт Apple/iCloud.
Отказ от этой опции означает, что для подтверждения вашей личности и смены пароля для учетной записи Apple ID, вам придется либо отвечать на секретные вопросы, либо проходить через процедуру двухфакторной аутентификации.
Шаг 3. Подтвердите ваш новый код-пароль (если необходимо)
Если, по какой-то причине, вы решили создать или изменить пароль, не будучи подключенными к сотовой сети передачи данных или Wi-Fi, то, после успешного создания или смены код-пароля, Apple может прислать уведомление о необходимости подтвердить новый код-пароль для iPhone (Confirm iPhone Passcode), чтобы продолжать пользоваться iCloud (To continue using iCloud, confirm your new iPhone passcode).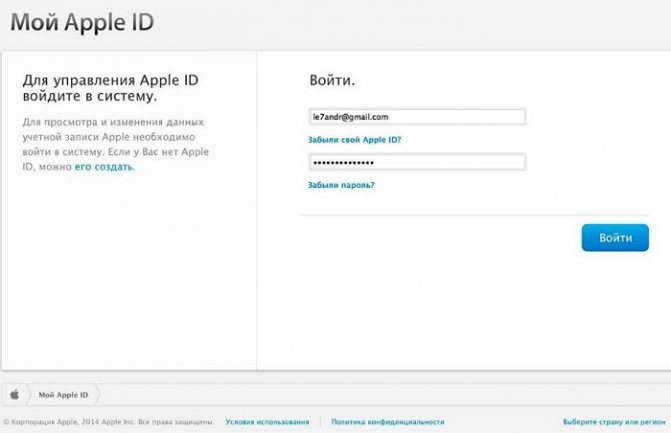
Это уведомление можно проигнорировать, но оно останется «висеть» наверху страницы приложения Настройки.
Чтобы избавиться от этой подсказки, убедитесь, что вы подключены к интернету, нажмите на само уведомление или на красный значок уведомления под вашим именем в Настройках (Settings), выберите Продолжить (Continue) и введите пароль для учетной записи Apple ID.
Если на вашем аккаунте Apple активирована двухфакторная аутентификация, вам тоже предложат ввести код-пароль для iPhone, который будет использоваться для подтверждения вашей личности при входе в iCloud с нового устройства.
Имейте в виду, что если вы подтвердите код-пароль для iPhone, то тоже сможете с помощью него менять пароль для учетной записи Apple ID. Как вы помните, мы отказались от такой опции в предыдущем шаге, когда устанавливали/меняли пароль для iPhone.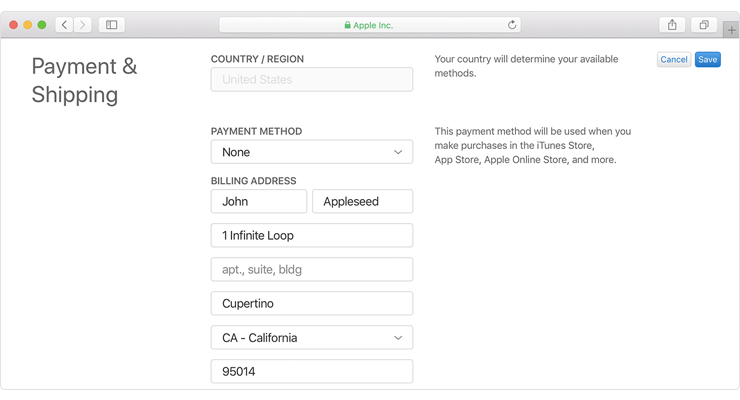 Вот и сейчас, несмотря на то, что написано на скриншоте вверху, нас ждет та же нежелательная ситуация.
Вот и сейчас, несмотря на то, что написано на скриншоте вверху, нас ждет та же нежелательная ситуация.
Чтобы ее избежать, проследите за тем, чтобы во время выполнения Шага 2 вы были подключены к интернету и вошли в iCloud. Если вы не выполнили это условие, исправьте ситуацию: вернитесь в настройки пароля и выберите Отключить код-пароль (Turn Passcode Off). Затем снова включите код-пароль и повторите Шаг 1 и Шаг 2 — на сей раз, будучи подключенными к интернету и iCloud.
Шаг 4. Используйте еще больше возможностей для безопасности вашего iPhone
Надежный пароль — отличная защита от нежелательного вторжения в ваш iPhone, но останавливаться на этом не стоит. С помощью тех же настроек код-пароля (Запрашивать код-пароль — Require Passcode), которые мы использовали в Шаге 1, можно установить блокировку девайса сразу или через определенный промежуток времени после выключения экрана.
Для максимальной безопасности мы предлагаем вариант Сразу — он же установлен и по умолчанию. То есть, как только экран погаснет, в устройство нельзя будет войти без пароля. Если вы используете Touch ID или Apple Pay, пароль всегда будет запрашиваться Сразу — изменить настройки в этом случае нельзя.
То есть, как только экран погаснет, в устройство нельзя будет войти без пароля. Если вы используете Touch ID или Apple Pay, пароль всегда будет запрашиваться Сразу — изменить настройки в этом случае нельзя.
Что касается Touch ID, использовать его однозначно стоит (если ваш девайс поддерживает данную технологию). Это гораздо безопаснее, чем всякий раз вводить код-пароль, опасаясь, что вам будут заглядывать через плечо.
Для настройки Touch ID зайдите в Touch ID и код-пароль (Touch ID & Passcode), выберите Добавить отпечаток пальца (Add a Fingerprint) и следуйте дальнейшим инструкциям. Завершив настройку, вы сможете снимать блокировку с iPhone, использовать Apple Pay, а также совершать покупки в iTunes и App Store с помощью отпечатка пальца вместо код-пароля.
Также мы рекомендуем использовать двухфакторную аутентификацию.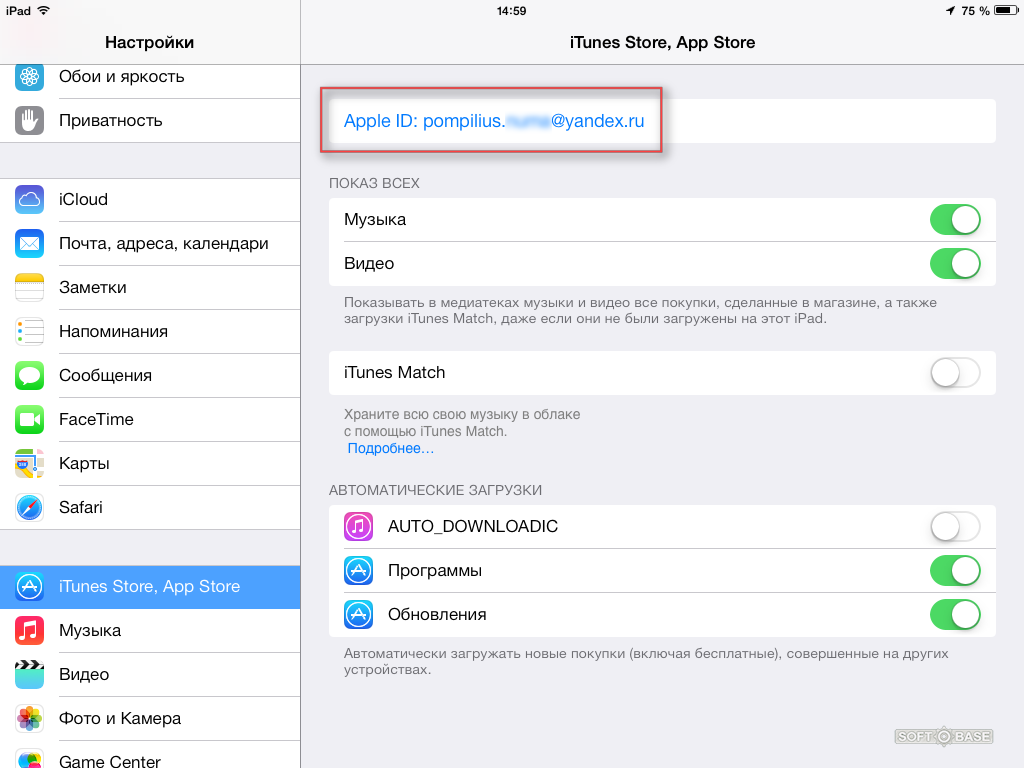 Нажмите на свое имя вверху раздела Настройки (Settings) и выберите Пароль и безопасность (Password & Security). Далее, нажмите Включить двухфакторную аутентификацию (Turn On Two-Factor Authentication) и следуйте подсказкам. Если, завершив процедуру, вы застрянете на этапе Проверка (Verifying), то можете принудительно закрыть Настройки (Settings), затем снова открыть их, нажать на появившийся значок уведомления (как в Шаге 3), ввести пароль для Apple ID, а затем — код-пароль для iPhone.
Нажмите на свое имя вверху раздела Настройки (Settings) и выберите Пароль и безопасность (Password & Security). Далее, нажмите Включить двухфакторную аутентификацию (Turn On Two-Factor Authentication) и следуйте подсказкам. Если, завершив процедуру, вы застрянете на этапе Проверка (Verifying), то можете принудительно закрыть Настройки (Settings), затем снова открыть их, нажать на появившийся значок уведомления (как в Шаге 3), ввести пароль для Apple ID, а затем — код-пароль для iPhone.
Хотя для безопасного использования iPhone выполнение Шага 4 совершенно необязательно (тем более, что тема статьи — создание надежного пароля), мы рекомендуем рассмотреть и эти варианты. Кстати, это еще не все способы сделать блокировку экрана более надежной. Среди других возможностей — отключение таких функций, как Центр Управления (Control Centre), Показ уведомлений (Notifications View), Siri и многое другое.
Как поменять пароль на Айфоне на Apple ID
Иногда возникает ситуация, когда приходится изменить пароль для учетной записи Apple ID. Владельцы айфонов либо забывают заветный код, либо старый считают ненадежным и хотят придумать новый с целью обеспечения безопасности. Существует много способов, как поменять пароль на Айфоне, некоторые из них подробно рассмотрит данная статья.
Содержание
- 1 Для чего нужен идентификатор «Эпл Айди»
- 2 Замена пароля непосредственно с iPhone
- 3 Меняем пароль на сайте Apple.com
- 4 С помощью iTunes
- 5 Восстанавливаем забытый пароль
- 6 Заключение
Для чего нужен идентификатор «Эпл Айди»
Учетная запись присваивается путем регистрации и активации в системе. Apple ID служит для:
- аутентификации;
- входа в AppStore и iTunes, совершения там покупок;
- заказа товаров из «яблочных» интернет-магазинов;
- работы с «облачными» файлами ;
- связи с техподдержкой компании Apple, консультирования со специалистами по тем или иным вопросам.

Достоинством «учетки» является ее универсальность для разных устройств «Эпл». При одноразовой регистрации Apple ID будет одинаковым для всех используемых гаджетов: компьютера, ноутбука, планшета, «умных» часов.
Замена пароля непосредственно с iPhone
- Переходим в настройках учетной записи в пункт «Пароль и безопасность».
- Жмем кнопку «Изменить пароль».
- Вписываем новый пароль 2 раза.
Меняем пароль на сайте Apple.com
Заходим на официальный сайт управления учетной записью Apple (можно зайти как с iPhone через Safari, можно с компьютера).
Рассмотрим последовательность действий при работе на компьютере на ОС Windows:
- Запускаем «свой» браузер (Mozilla Firefox, Opera, Google Chrome и т. д.).
- Переходим по адресу https://appleid.apple.com.
- Вбиваем свои данные для «Эпл Айди» при входе.
- Раздел «Безопасность» содержит ссылку «Изменить пароль», выбрать ее.
- Далее – этап контрольных вопросов, отвечаем на них.
 Если в «учетке» применяется 2FA – двухфакторная аутентификация – для дополнительной защиты Apple ID, требуется держать под рукой телефон. На него придет код, что подтвердит личность владельца «Эпл»-устройства. Поле заполняется полученными данными.
Если в «учетке» применяется 2FA – двухфакторная аутентификация – для дополнительной защиты Apple ID, требуется держать под рукой телефон. На него придет код, что подтвердит личность владельца «Эпл»-устройства. Поле заполняется полученными данными. - Вновь вводим старый код, затем – новый, повторяем его дважды. Надо учесть, что сбрасывание «учетки» произойдет на всех гаджетах.
С помощью iTunes
Мало кто из владельцев айфонов обходится без программы «Айтьюнс», установленной на компьютере. С ее помощью также можно сбросить пароль на Айфоне.
При этом iPhone не обязательно подключать посредством кабеля к компьютеру.
- Запускаем iTunes, щелкаем по «Учетной записи», далее – «Посмотреть».
- Во всплывшем окне нужно авторизоваться.
- Следующее окно содержит информацию с прописанным Apple ID и другими сведениями. Справа располагается «Отредактировать на appleid.apple.com». Ее и выбираем.
- Вновь запускается веб-обозреватель, направляющий на страницу сервиса.
 Выбираем сначала страну. Далее все выполняется так же, как описано выше.
Выбираем сначала страну. Далее все выполняется так же, как описано выше.
Восстанавливаем забытый пароль
Итак, как восстановить пароль на айфоне:
- Откроем «Настройки iTunes Store и AppStore» на любом «яблочном» гаджете, нажмем кнопку, как показано на картинке ниже:
- Дальше дисплей покажет окно службы iForgot (глагол «forgot» переводится с английского как «забыл»). Вписываем новый пароль 2 раза и завершаем процедуру.
Заключение
Оказывается, поменять пароль в учетной записи Айфона довольно просто. Способы его восстановления позволяют найти выход при наличии того или иного устройства и при любой ситуации. Главное, все сделать правильно, следуя подробным инструкциям, изложенным выше.
Автоматически заполнять надежные пароли на iPhone
Когда вы подписываетесь на службы на веб-сайтах и в приложениях, вы можете разрешить iPhone создавать надежные пароли для многих ваших учетных записей.
iPhone хранит пароли в связке ключей iCloud и заполняет их автоматически, поэтому вам не нужно запоминать их.
Примечание: Вместо того, чтобы требовать ввода пароля, участвующие веб-сайты и приложения поддерживают эти альтернативы:
Войти с помощью Apple: Позволяет вам использовать свой Apple ID для входа и ограничивает доступ к информации о вас. См. раздел Вход с помощью Apple на iPhone.
Ключ доступа: Позволяет использовать Face ID или Touch ID для безопасного входа без использования пароля. См. раздел Вход с помощью паролей на iPhone.
Создание надежного пароля для новой учетной записи
В зависимости от веб-сайта или приложения создание надежного пароля и его сохранение в связке ключей iCloud обычно состоит из шагов, подобных приведенным ниже.
На экране новой учетной записи для веб-сайта или приложения введите имя новой учетной записи.
Для поддерживаемых веб-сайтов и приложений iPhone предлагает уникальный сложный пароль.
Выполните одно из следующих действий:
Выберите предложенный пароль: Нажмите «Использовать надежный пароль».

Измените предложенный пароль: Коснитесь «Другие параметры», коснитесь «Изменить надежный пароль», коснитесь текстового поля пароля и внесите изменения.
Чтобы скопировать пароль и при необходимости вставить его в поле «Подтверждение пароля», дважды коснитесь поля пароля, коснитесь «Выбрать все», затем коснитесь «Копировать».
Получите другой надежный пароль: Коснитесь «Другие параметры», коснитесь «Изменить надежный пароль», затем коснитесь предложенного пароля.
Получите надежный пароль, состоящий только из цифр и букв: Нажмите «Другие параметры», затем нажмите «Без специальных символов».
Получите надежный пароль, который легко ввести: Коснитесь «Другие параметры», затем коснитесь «Удобный ввод».
Придумайте свой пароль: Коснитесь «Другие параметры», затем коснитесь «Выбрать мой пароль».
Чтобы позже разрешить iPhone автоматически вводить пароль за вас, коснитесь «Да», когда вас спросят, хотите ли вы сохранить пароль.

Примечание: Чтобы iPhone мог создавать и хранить пароли, необходимо включить Связку ключей iCloud. Перейдите в Настройки > [ ваше имя ] > iCloud > Пароли и связка ключей.
Автоматически вводить сохраненный пароль
В зависимости от веб-сайта или приложения вход с использованием сохраненного пароля обычно состоит из шагов, подобных приведенным ниже.
На экране входа на веб-сайт или в приложение коснитесь поля имени учетной записи.
Выполните одно из следующих действий:
Коснитесь учетной записи, предложенной в нижней части экрана или в верхней части клавиатуры.
Коснитесь , коснитесь «Другие пароли», затем коснитесь учетной записи.
Пароль введен. Чтобы увидеть пароль, нажмите .
Чтобы ввести несохраненный аккаунт или пароль, нажмите на экране входа.
Запретить iPhone автоматически вводить пароли
Выберите «Настройки» > «Пароли» > «Параметры пароля», затем отключите функцию «Автозаполнение паролей».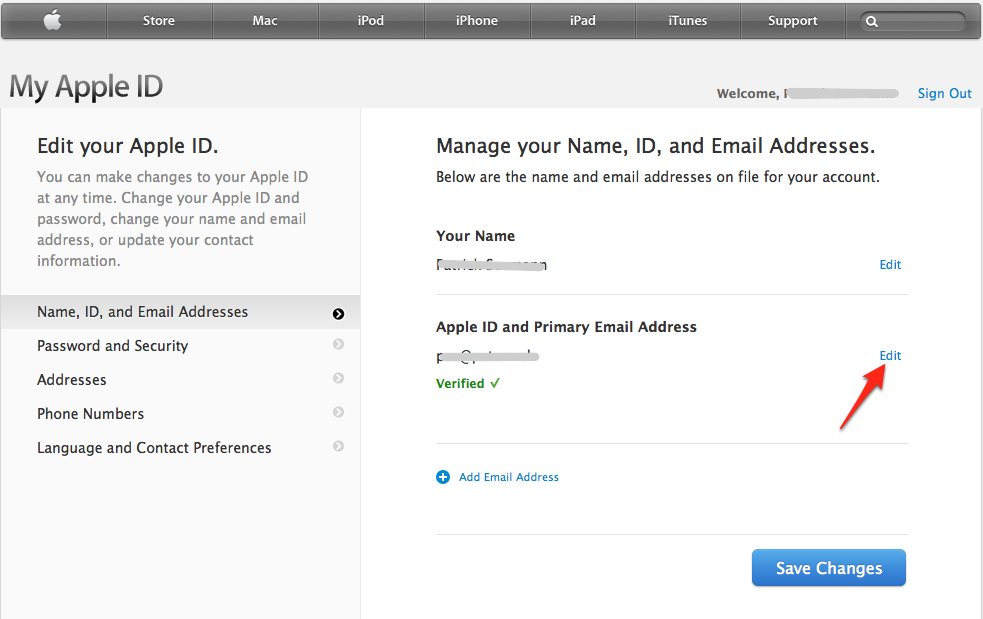
Исправить iOS 16.2 Мой iPhone продолжает запрашивать пароль от моего Apple ID в 2023 году
Оглавление
Показать
Исправить iOS 15 iPhone продолжает запрашивать пароль от Apple ID . Вчера, когда я играл в игру на iPhone 13 Pro Max, внезапно появилось всплывающее окно с запросом подтверждения Apple ID, что было странно, потому что я уже вошел в систему с паролем. Но затем проверка идентификатора Apple продолжает появляться 2022 даже после ввода пароля. Даже когда мой iPhone был заблокирован, появлялись те же всплывающие окна для проверки пароля Apple ID.
Всплывающее окно похоже на « Проверка Apple ID — введите пароль для (вашего Apple ID) в настройках », а другое похоже на « Пароль Apple ID — пароль для (вашего Apple ID) необходимо обновить. . На этот раз вы уже вошли в настройки.
Почему и когда на экране появляются всплывающие окна для проверки пароля Apple ID?
Apple Отправьте это всплывающее уведомление, когда вы меняете пароль на другом устройстве или в Интернете, разблокируете устройство после длительного периода времени или неиспользования.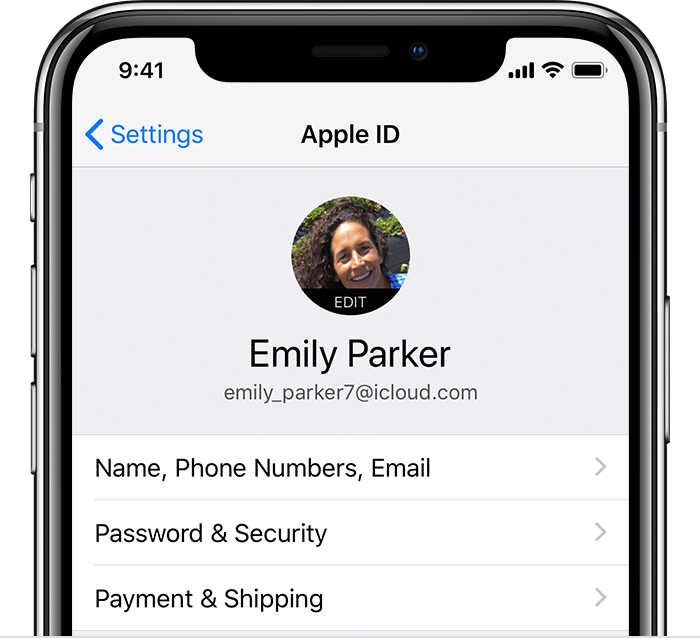 После жесткой перезагрузки iPhone отображается всплывающее окно с паролем Apple ID или новое обновление iOS установлено и не проверено или пропущено во время установки.
После жесткой перезагрузки iPhone отображается всплывающее окно с паролем Apple ID или новое обновление iOS установлено и не проверено или пропущено во время установки.
Разберитесь с тем, как остановить всплывающее окно проверки Apple id на iPhone
Вам нужен правильный пароль для Apple ID, используемого для вашего iPhone. Если у вас есть какие-либо сомнения и путаница по поводу Apple ID или пароля, правильный или нет? Затем вы можете попробовать на icloud.com, потому что неправильная попытка может привести к отключению экрана iPhone или Apple ID от Apple, если это похоже на взлом или разблокировку на вашем iPhone.
Кроме того, вашему смартфону требуется сильное подключение к Интернету через Сотовая связь или Мобильные данные или Wi-Fi .
Смотрите, как мне запретить iPhone запрашивать мой Apple ID?
Apple обеспечивает безопасность различных служб, таких как хранилище iCloud, аутентификация и т.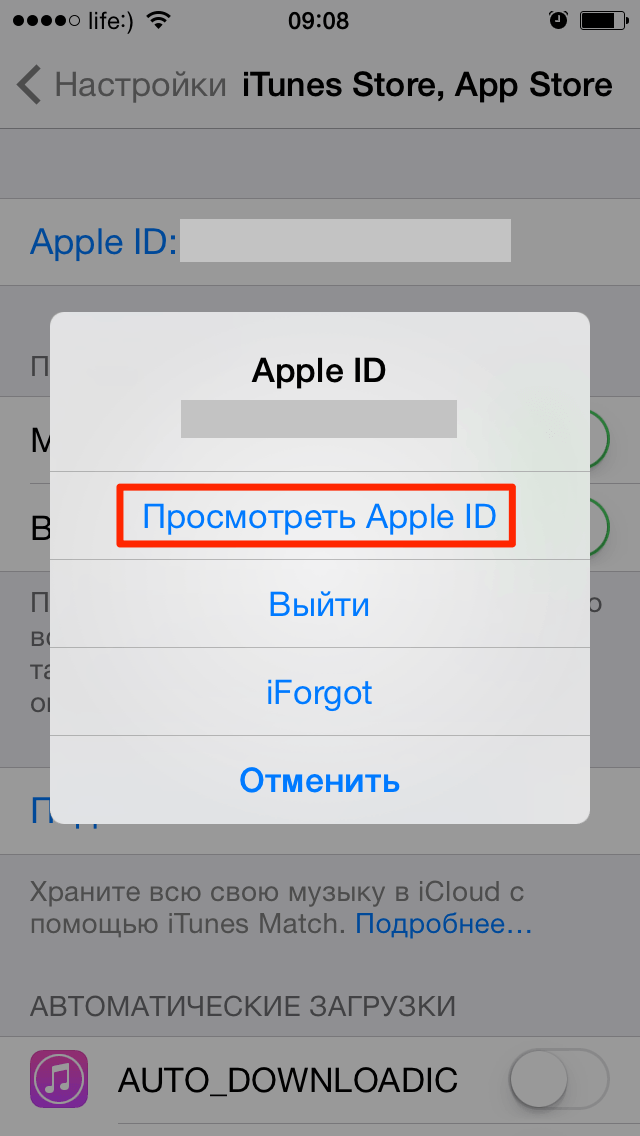 д. Узнайте обо всех уведомлениях в приложении настроек, которое отображается ( Запрос на вход в Apple id продолжает появляться ) на экране моего iPhone.
д. Узнайте обо всех уведомлениях в приложении настроек, которое отображается ( Запрос на вход в Apple id продолжает появляться ) на экране моего iPhone.
Часть 1. Введите пароль Apple ID
Когда вы увидите, что сообщение с запросом на вход Apple id продолжает появляться, выберите «Настройки». Теперь, когда вы доберетесь до настроек , введите пароль Apple ID и избавьтесь от этой проверки пароля Apple ID в iPhone 13 Pro Max.
Если повезет, то сообщение больше не появится, либо проблема временно устранена.
После долгого ожидания всплывающее окно не появляется на экране вашего iPhone. Вы должны вручную выйти и войти в свою учетную запись Apple ID в приложении настроек устройства iOS.
Перейдите в приложение «Настройки» > Предложения Apple ID > Обновите настройки Apple ID > Введите Правильный пароль Apple ID .
Часть 2.
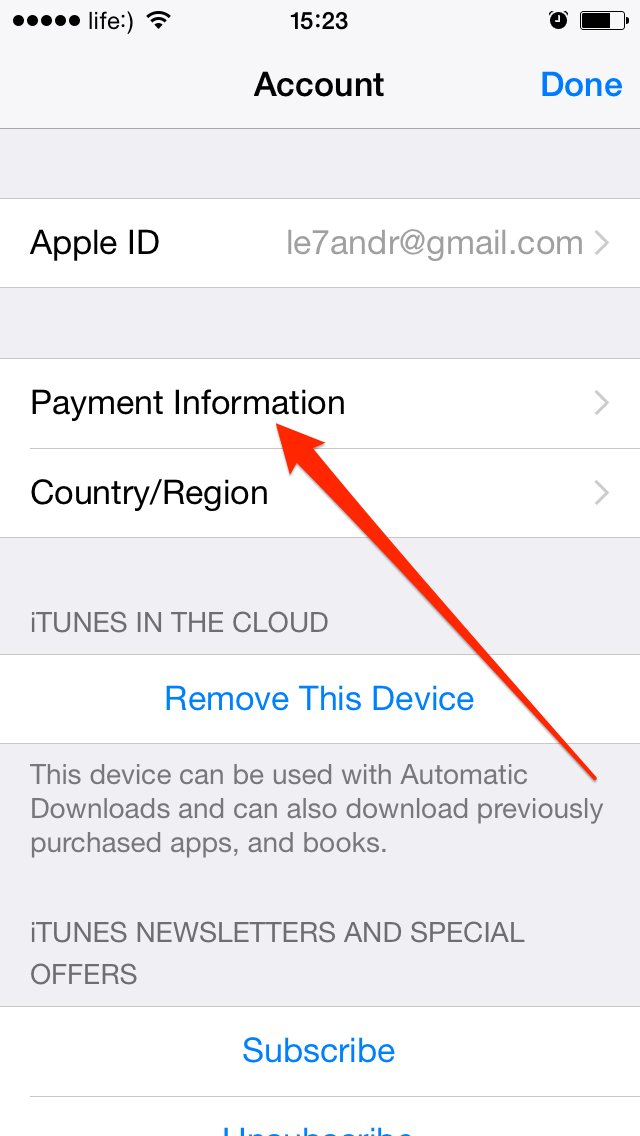 Проверка обновлений программного обеспечения
Проверка обновлений программного обеспечения
Другим решением является обновление системного программного обеспечения вашего iPhone 13 Pro Max. Но перед обновлением iPhone необходимо сделать резервную копию iPhone, чтобы предотвратить потерю данных. Кроме того, все приложения необходимо обновить, поэтому для этого посетите App Store и в разделе «Обновление» обновите все ожидающие приложения.
- Шаг №1: Перейдите к « Настройки ».
- Шаг № 2: Нажмите « General » и выберите « Software Update ». Подождите, пока экран полностью загрузится, если ваш экран загружается в цикле загрузки, убедитесь, что ваше устройство подключено к надежной сети Wi-Fi. Иногда слабая мощность Wi-Fi отключает беспроводное соединение вашего телефона. в таком случае попробуйте подключиться к другой сети Wi-Fi или сделать другую точку доступа телефона, чтобы подключиться к вашему iPhone.
- Последняя версия программного обеспечения — iOS 15.
 4 или более поздняя.
4 или более поздняя. - Предположим, ваш телефон обновлен, следуйте следующему решению!
Часть 3: Перезагрузите iPhone
Если ваш iPhone уже обновлен, а Проверка идентификатора Apple постоянно выскакивает , перезагрузите iPhone. После перезапуска выполните следующую часть туториала.
- Шаг №1: Нажмите и отпустите кнопку увеличения громкости .
- Шаг № 2: Нажмите и отпустите кнопку Кнопка уменьшения громкости .
- Шаг № 3: Удерживайте боковую кнопку, пока на экране не появится логотип Apple.
Включение с помощью боковой кнопки на iPhone.
Часть 3: выход и вход с помощью Apple ID
После загрузки iPhone 13 Pro Max вам необходимо снова войти в систему, используя свой пароль Apple ID.
- Шаг №1: Запустите приложение « Настройки ».
- Шаг № 2: Нажмите на баннер имени вашего профиля Apple ID .

- Шаг № 3. Прокрутите экран, коснитесь Выйти
- Шаг № 4: Если вас попросят ввести пароль Apple ID , введите его. (если вы забыли пароль Apple ID, следуйте этому руководству, чтобы сбросить пароль Apple ID)
- Шаг № 5. Нажмите «Отключить » в правом верхнем углу.
- Шаг №6. Теперь ваш телефон попросит вас сохранить копию ваших данных на этом iPhone? Данные, удаленные с этого iPhone, по-прежнему будут доступны в iCloud. Все элементы будут удалены из Кошелька. Ключи от машины также навсегда удаляются, и вам нужно будет вручную добавить
их снова. Кроме того, СОХРАНИТЕ КОПИИ: Календари, Контакты, Здоровье, Брелок, Сафари. Любые документы и данные, хранящиеся в iCloud Drive, будут
удалены с этого iPhone. — если вы хотите сделать копию, включите/зеленый переключатель рядом с данной опцией на экране, после этого нажмите на Выйти . - Шаг № 7: всплывающее окно спросит вас Вы уверены? удаление данных iCloud с этого iPhone может занять минуту.
 Выберите Выйти .
Выберите Выйти . - дождаться Копирование данных iCloud… Экран исчез
- Вот и все.
- Шаг №8. Теперь немного подождите и снова войдите в Apple ID.
Перезагрузите iPhone, и, надеюсь, вы не увидите постоянное всплывающее окно проверки пароля идентификатора Apple ios .
Часть 4:
Изменить пароль Apple ID
- Кроме того, вы можете изменить пароль своего Apple ID, также предлагается решение для исправления Пароль Apple ID всплывает снова и снова.
- Или восстановить с помощью забытого пароля Apple ID . iforgot.apple.com
- следуйте инструкциям на экране, чтобы восстановить или найти новый пароль Apple ID и использовать его в всплывающих окнах подтверждения пароля Apple ID .
Поставьте лайк и поделитесь этим руководством, которое поможет вам исправить раздражающее всплывающее окно подтверждения пароля Apple ID на главном экране, экране приложения или после разблокировки устройства.
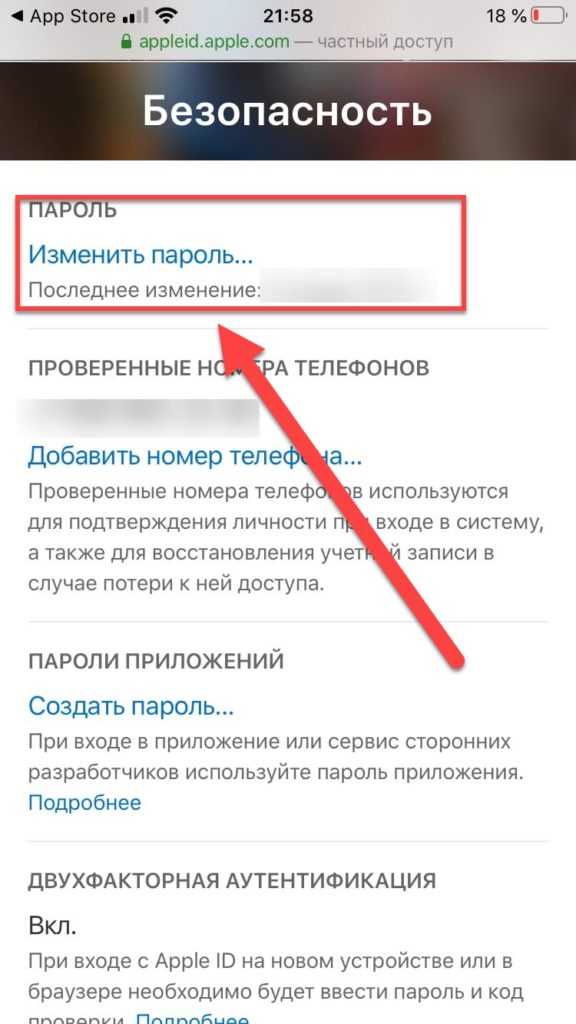
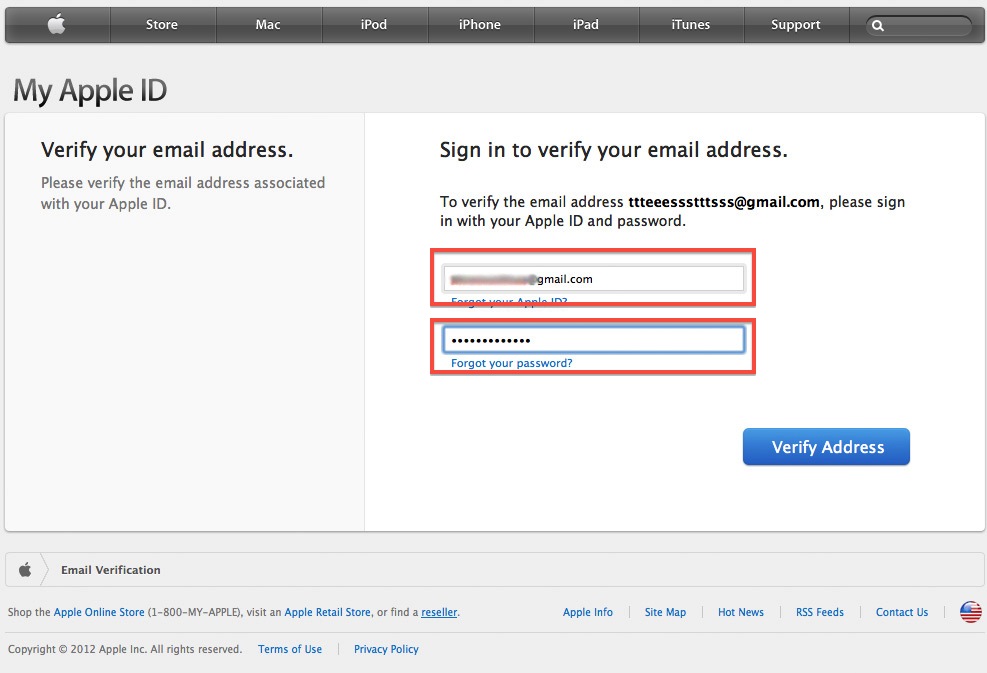 Если в «учетке» применяется 2FA – двухфакторная аутентификация – для дополнительной защиты Apple ID, требуется держать под рукой телефон. На него придет код, что подтвердит личность владельца «Эпл»-устройства. Поле заполняется полученными данными.
Если в «учетке» применяется 2FA – двухфакторная аутентификация – для дополнительной защиты Apple ID, требуется держать под рукой телефон. На него придет код, что подтвердит личность владельца «Эпл»-устройства. Поле заполняется полученными данными. Выбираем сначала страну. Далее все выполняется так же, как описано выше.
Выбираем сначала страну. Далее все выполняется так же, как описано выше.

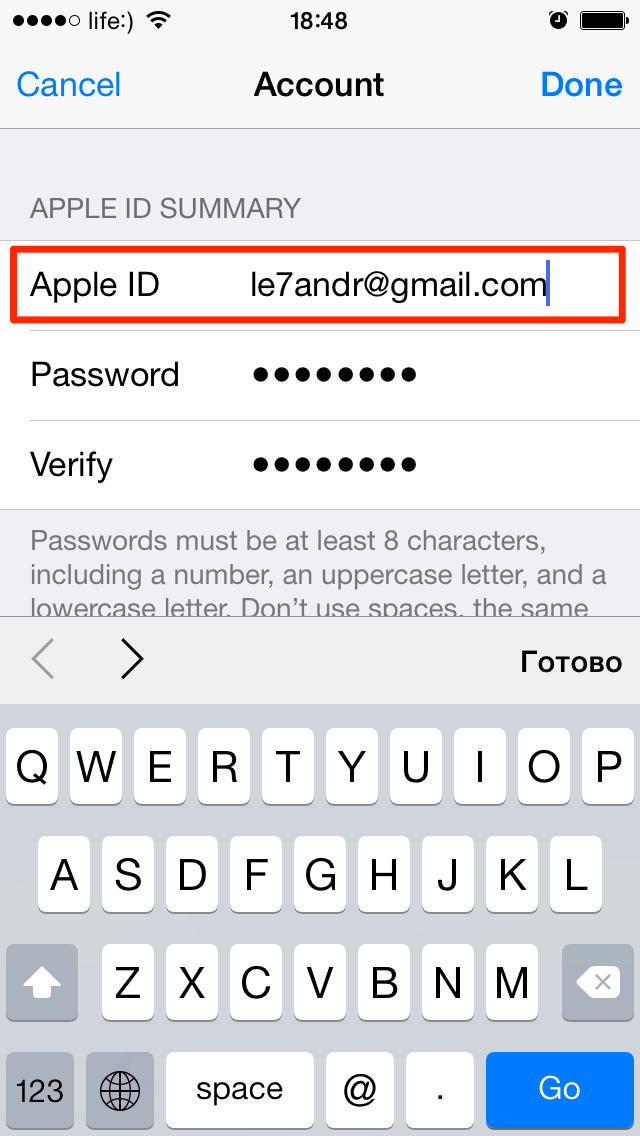 4 или более поздняя.
4 или более поздняя.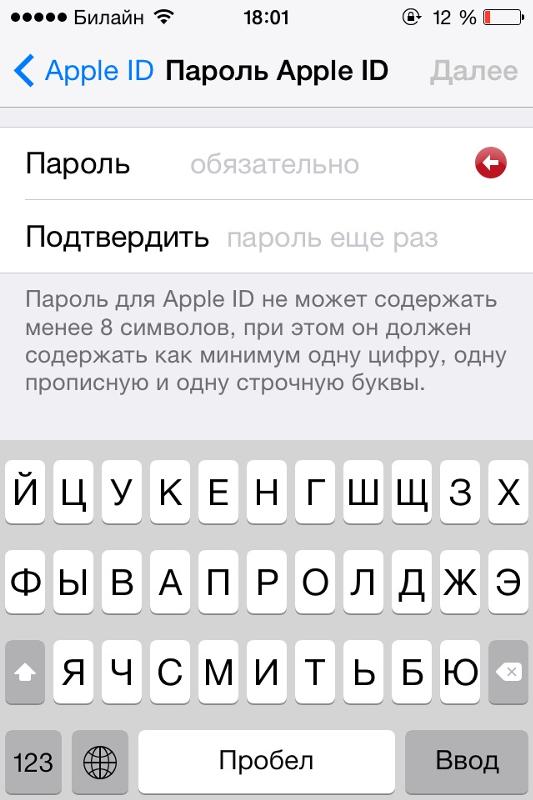
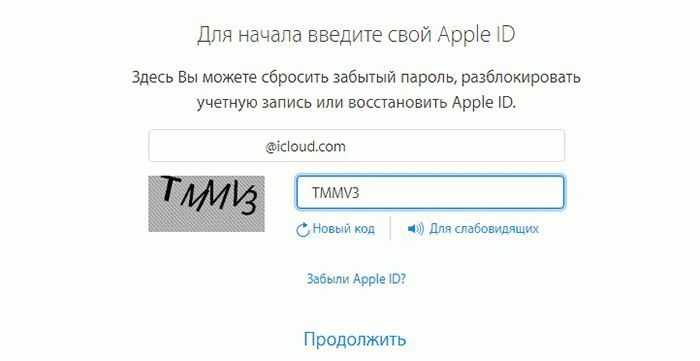 Выберите Выйти .
Выберите Выйти .