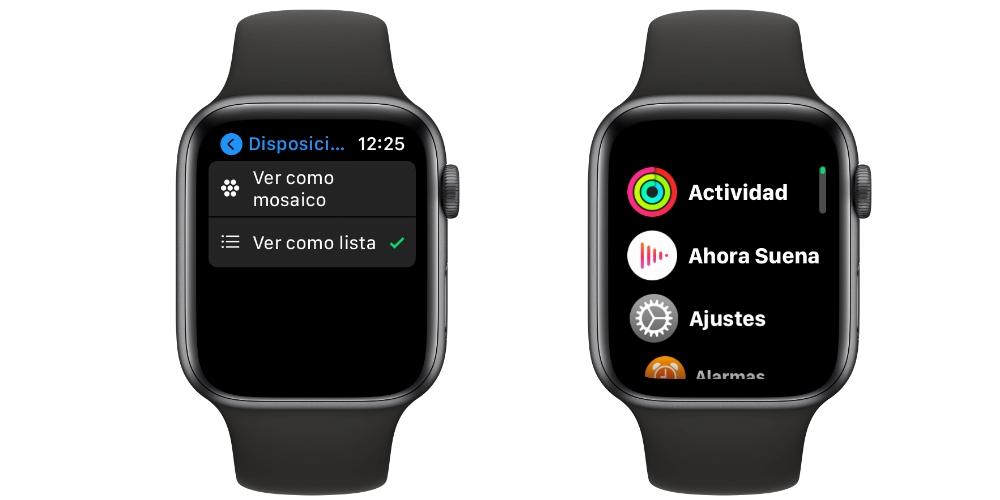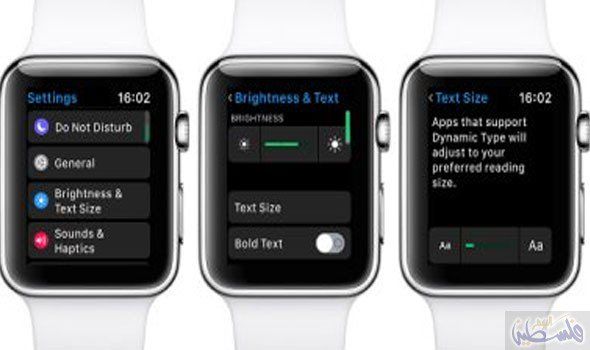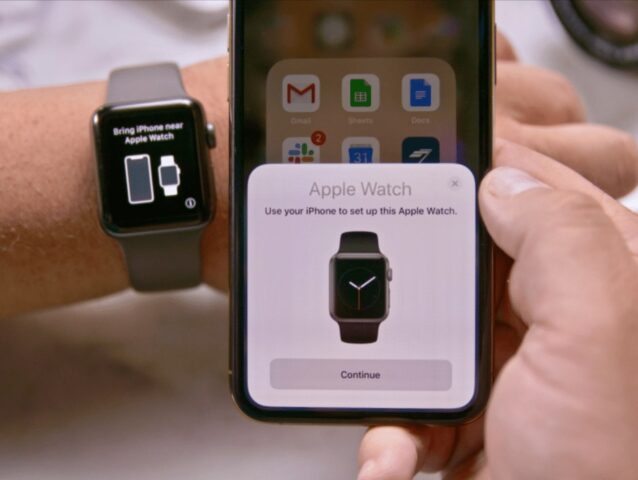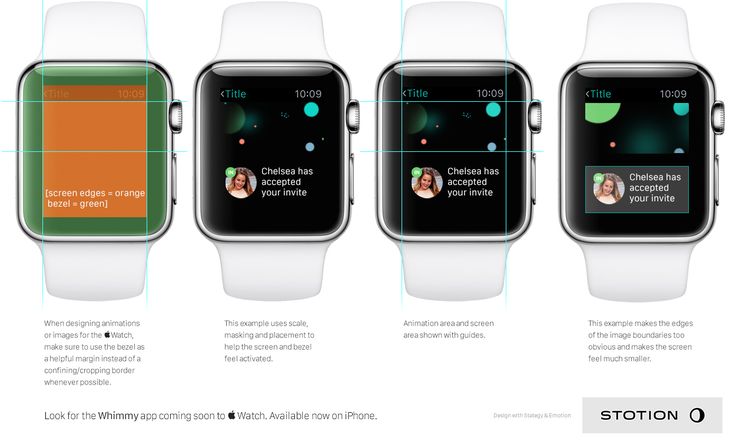Содержание
Где Находится Значок I На Apple Watch?
Откройте приложение Watch на iPhone, перейдите на вкладку «Мои часы» и выберите «Все часы» в верхней части экрана. Нажмите значок «i» рядом с часами, с которыми необходимо разорвать пару, затем выберите пункт «Разорвать пару с Apple Watch».
Как создать пару с Apple Watch вручную?
Включение, создание пары и настройка Apple Watch
- Наденьте Apple Watch на запястье.
- Для включения Apple Watch нажмите и удерживайте боковую кнопку, пока не отобразится логотип Apple.
- Поднесите iPhone к Apple Watch, дождитесь появления экрана создания пары с Apple Watch на iPhone, затем коснитесь «Продолжить».
Как разорвать пару с Apple Watch 6?
Откройте приложение Apple Watch на iPhone. Перейдите на вкладку «Мои часы» и нажмите «Все часы». Нажмите кнопку информации рядом с часами, пару с которыми требуется разорвать. Выберите « Разорвать пару с Apple Watch ».
Как разорвать связь с Apple watch?
Для этого необходимо выполнить следующие действия.
- Положите Apple Watch рядом с iPhone.
- Откройте приложение Apple Watch на iPhone и перейдите на вкладку «Мои часы».
- Выберите имя своих часов в верхней части экрана и нажмите значок.
- Коснитесь «Разорвать пару с Apple Watch ».
Как можно использовать Apple watch?
Использование часов Apple Watch
- Нажмите, чтобы отобразить циферблат или экран «Домой».
- Дважды щелкните, чтобы снова открыть последнее приложение.
- Нажмите и удерживайте, чтобы использовать Siri.
- Поверните для изменения масштаба, прокрутки или настройки содержимого экрана.
Как подключить Эпл Вотч если они подключены к другому телефону?
Если у вас нет старого iPhone или с него стерты данные
- Сотрите данные с Apple Watch.

- Настройте новый iPhone и выполните вход в iCloud.
- Откройте приложение Apple Watch на новом iPhone и создайте пару между часами и новым iPhone.
- Попытайтесь выполнить восстановление из резервной копии.
Что делать если Эпл Вотч не обновляется?
Помощь при обновлении
- Убедитесь, что часы Apple Watch подключены к зарядному устройству.
- Перезапустите Apple Watch. Нажмите и удерживайте боковую кнопку, пока не появится ползунок «Выключить», а затем переместите его.
- Перезапустите сопряженный iPhone.
- Попробуйте запустить обновление еще раз.
Как сбросить Apple Watch 5 без телефона?
На Apple Watch последовательно перейдите по пунктам меню: «Настройки» -> «Основные» -> « Сброс » -> «Стереть контент и настройки». После нажатия клавиши «Стереть контент и настройки» часы спросят вас о сохранении тарифного плана, либо его удалении. Подтвердите действие, нажав «Стереть все».
Можно ли разблокировать Apple watch?
Немного об услуге: Перепрошивка и разблокировка Apple Watch Откройте программу Apple Watch, перейдите на вкладку «Мои часы» и выберите «Код-пароль».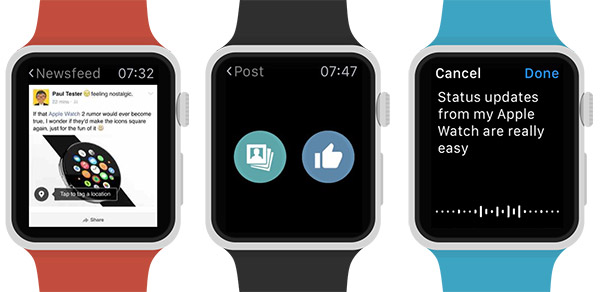 Повторно активировав ввод пароля, можно попытаться ввести пароль на часах Apple Watch еще раз.
Повторно активировав ввод пароля, можно попытаться ввести пароль на часах Apple Watch еще раз.
Почему айфон постоянно запрашивает пароль?
Откройте пункт Настройки – Основные – Обновление ПО и убедитесь, что у вас установлена последняя версия iOS. В случае доступности новой версии прошивки, обязательно обновитесь. После создания резервной копии iOS-девайс перестанет постоянно сообщать о необходимости проходить авторизацию или верификацию Apple ID.
Как сбросить Apple Watch без iPhone?
Для сброса Apple Watch до заводских настроек без iPhone, нужно на разблокированных часах нажать коронку Digital Crown и в приложениях выбрать открыть «Настройки». А в «Настройках» выбрать «Основные»→» Сброс »→»Стереть контент и настройки».
Как сбросить Эпл Вотч без айфона если забыл пароль?
Как сбросить Apple Watch без iPhone, если забыли пароль разблокировки
- Подключите Apple Watch к зарядному устройству.
- Зажмите боковую кнопку, как при отключении гаджета.

- Сильно нажмите на слайдер отключения, но не двигайте его в сторону.
- В открывшемся меню сброса нажмите кнопку Удалить содержимое и настройки.
Как пользоваться Apple Watch без телефона?
Если часы подключены к сети Wi-Fi или сотовой сети А если вы настроили Apple Watch для члена семьи, ваши близкие смогут использовать подключение своих часов к сети Wi-Fi или сотовой сети. Когда часы Apple Watch подключены к сети Wi-Fi, в Пункте управления отображается значок Wi-Fi.
Можно ли настроить Apple Watch без iPhone?
Функция ЭКГ работать не будет; Не получится запустить фишки из раздела Сон и Кислород в крови; Не будут запускаться приложения Пульт, Подкасты, Дом и Быстрые команды. Вот так можно активировать и настроить Apple Watch для любого родственника без iPhone.
Где находится значок i на Apple Watch: инструкция
Содержание
- Что означает «i» и где находится
- Пошаговая инструкция по поиску символа на смарт часах Apple Watch
- Что делать если значок не найден
В сети имеется мало информации о программном продукте и некоторых функциях умных часов от Apple./article-new/2020/10/siri-watch-translations.jpg) В связи с этим многие владельцы этого популярного гаджета не знают, что означает значок «i» на Apple Watch и где он находится.
В связи с этим многие владельцы этого популярного гаджета не знают, что означает значок «i» на Apple Watch и где он находится.
Что означает «i» и где находится
Поскольку часы имеют небольшой дисплей, то в интерфейсе вместо привычных надписей используется много значков. Большинство из них интуитивно понятны, но встречаются и такие, информация о которых отсутствует. Среди них — и значок «i». Символ не является кнопкой, служащей для управления устройством. Он появляется после включения часов и выбора языка.
Значок располагается в верхней части экрана часов над информацией о необходимости включения iPhone и проведения синхронизации устройств. В процессе сопряжения красная точка сдвигается к правой стороне нижней части экрана смарт-часов.
По умолчанию создание пары проводится автоматически. Если же по какой-то причине это сделать невозможно, синхронизацию можно провести в ручном режиме. В этом случае будет использоваться символ «i». При автоматической синхронизации значок носит информационный характер.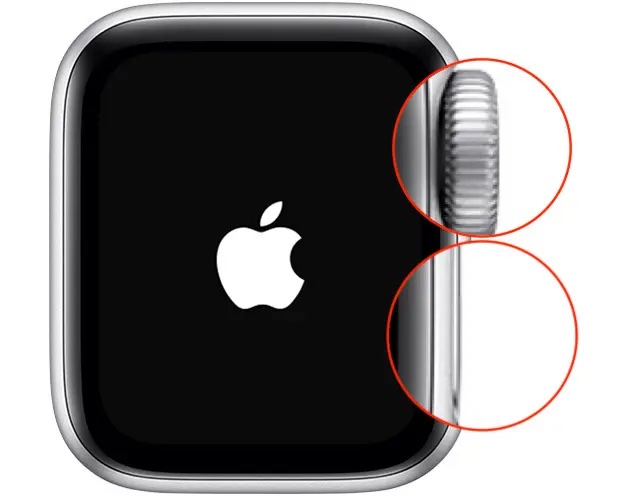 Сразу после начала процесса он перемещается вниз и показывает, что сопряжение началось.
Сразу после начала процесса он перемещается вниз и показывает, что сопряжение началось.
Красная кнопка появится и в случае, когда по какой-либо причине проводится повторное создание пары. Если синхронизация устройств была проведена в ручном режиме, то в дальнейшем этот процесс не сможет происходить в автоматическом режиме .
Пошаговая инструкция по поиску символа на смарт часах Apple Watch
При большом удалении устройств друг от друга с экрана «Эпл Вотч» исчезнет красный значок «i». Это означает, что пара разорвала соединение. Для повторной связи нужно, чтобы оба гаджета находились в зоне действия Bluetooth. Если первичное сопряжение было проведено вручную, то нужно его создать повторно. Для этого:
- расположите часы рядом с телефоном;
- на смартфоне выберите Apple Watch;
- активируйте опцию создания пары вручную;
- коснитесь значка «i».
После появления названия часов на экране смартфона, дальнейшее сопряжение проведите по высвечиваемым подсказкам.
Что делать если значок не найден
В случае, когда синхронизацию провести невозможно, следует принудительно разорвать пару. Это можно сделать, используя смартфон или умные часы. Для этого нужно выполнить следующие действия:
- На «Эпл Вотч» перейти в раздел «Настройки», выбрать «Основные» и активировать «Сброс».
- Выбрать опцию «Стереть контент и настройки» и подтвердить действие.
- Дождаться оповещения о разрыве синхронизации.
После этого можно проводить повторное сопряжение гаджетов.
httpv://www.youtube.com/watch?v=embed/KPOTf8ZbChs
Чтобы разорвать соединение на iPhone, необходимо:
- В программе Apple Watch выбрать вкладку «Мои часы» и отметить нужный девайс.
- Коснуться значка «i» рядом с устройством, с которым нужно отключить соединение, после чего активировать надпись «Разорвать пару с Apple Watch».
- Подтвердить действие и дождаться сообщения о разрыве сопряжения.
После отключения синхронизации можно будет повторно создать соединение в ручном режиме. Разрыв сопряжения между «Эпл Вотч» и «Айфон» по любой причине автоматически возвращает девайс к заводским настройкам. При этом из памяти смарт часов стирается вся информация.
Разрыв сопряжения между «Эпл Вотч» и «Айфон» по любой причине автоматически возвращает девайс к заводским настройкам. При этом из памяти смарт часов стирается вся информация.
2020-02-20
By: tech5sport
On:
In: Умные часы
Где значок i на Apple Watch? Где вы должны искать кнопку i на iWatch?
Опубликовал: Категория: Apple iWatchАвтор: Алексей
Несмотря на то, что iWatch представлены на отечественном рынке около двух лет и успели завоевать сердца владельцев, осталось не так много информацию о них, как мы хотели бы. Если характеристики и отзывы об оборудовании от производителя можно найти в большом количестве, то все, что касается информации о ПО, различных «фишек» и подробных описаний функций Apple Watch, найти не так просто.
Это связано с тем, что цена данного товара не позволяет его приобрести всем на прилавке, соответственно людей, которые могли бы поделиться своим опытом, не так уж и много.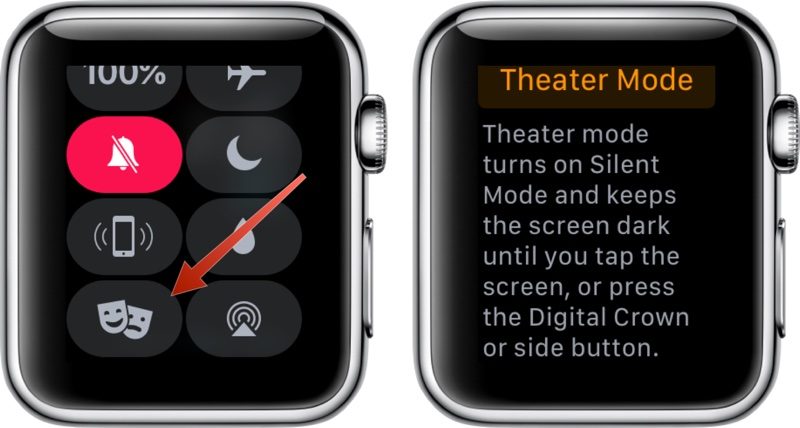
Таинственная красная точка на Apple Watch
Новинка от компании имеет относительно небольшой экран и корпус, что позволяет использовать большое количество значков в интерфейсе вместо привычных надписей. Многие пользователи, которые только что купили смарт, не понимают значения этих символов и ищут помощи в Интернете.
Помимо основных интуитивно понятных значков, пояснения к которым найти несложно или модно угадать на глаз, иногда встречается загадочный значок «i», с которым люди почти не сталкиваются. Многие любители гаджетов пытаются понять:
- где находится эта иконка «i»;
- и какие функции он выполняет.
Однако не всегда находят ответ на этот вопрос. Подключение Apple Watch и iPhone Вариантов не так много — значок в строке состояния или кнопка. Apple iWatch содержит огромное количество различных значков состояния.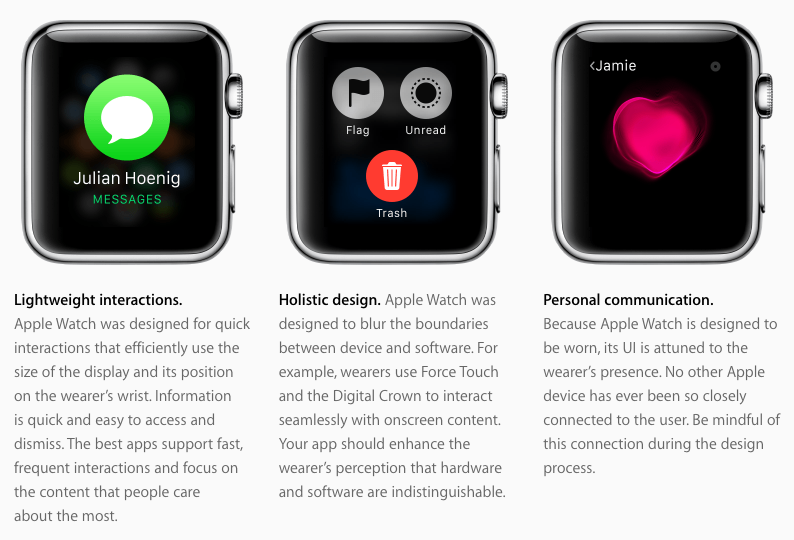 При использовании часов в разных ситуациях на экране гаджета можно увидеть самые разные элементы, например:
При использовании часов в разных ситуациях на экране гаджета можно увидеть самые разные элементы, например:
- есть ли синхронизация с телефоном;
- поставить на режим «воздух» или нет;
- и многое другое.
Но этот символ не появляется. Многие думают, что это элемент управления гаджетом, то есть физическая кнопка, а там, где кнопка i на Apple Watch находится колесо прокрутки. Учитывая, что на боковом торце устройства действительно два элемента управления:
- колесо;
- кнопка (так называют творческих пользователей) может показаться правдоподобной.
Однако можно разочаровать миньонов этой версии, ведь на Apple Watch нет кнопки «i». Колесо прокрутки называется Digital Crown, а кнопка под ним полностью лишена названия. Фото: значок i и подключение iPhone и iWatch
Итак, где его найти?
Значок «i» на iWatch появляется во время создания пары между наручными часами и их старшим братом iPhone (аналогично созданию пары смарт-часов и Android-устройства).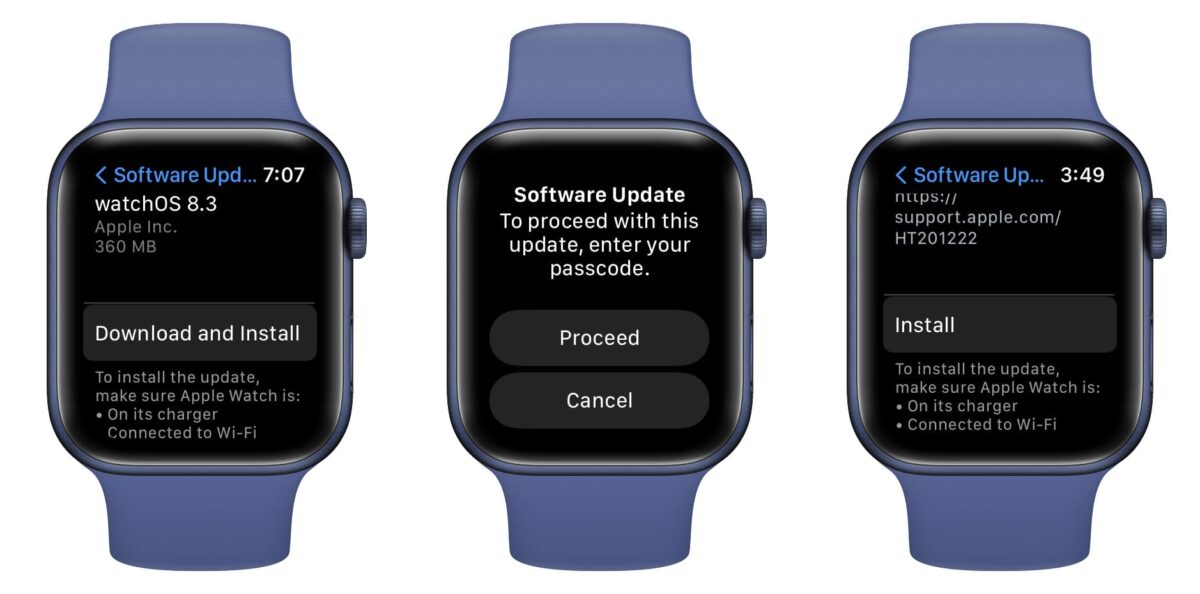 Не нужно делать великие дела, а просто создать пару вручную, если автоматическое создание по какой-то причине не происходит.
Не нужно делать великие дела, а просто создать пару вручную, если автоматическое создание по какой-то причине не происходит.
В случае, когда анимация при создании пары не отображается на экране или ваш iPhone не может ее распознать, вам следует попробовать подключить пару, выполнив следующие действия:
- Наденьте часы на руку, выберите язык, с которым вы хотите работать, и нажмите «Создать пару» на iWatch и «Начать создание пары» на телефоне Apple.
- Нажмите «Создать пару с Apple Watch вручную» в телефоне.
- Нажмите значок «i» на Apple Watch (здесь он пригодится). Название часов должно отображаться на дисплее.
- На мобильном телефоне нужно выбрать название часов из последнего пункта.
Значок i на Apple WatchКроме того, есть еще одна возможность увидеть этот символ. Если по какой-либо причине вы попытаетесь создать новую пару между iWatch и iPhone и возникнут проблемы с программным обеспечением, программа Watch на телефоне попросит вас нажать значок «i».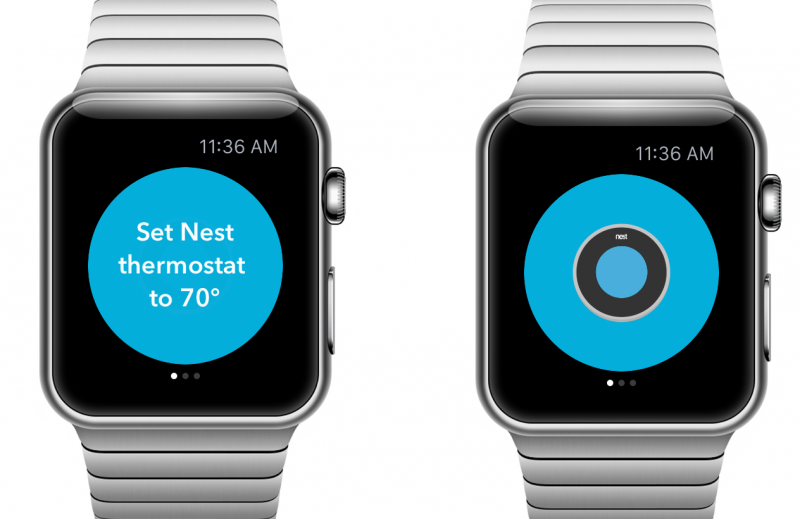 Чтобы решить эту проблему, вам нужно повторно подключить устройства.
Чтобы решить эту проблему, вам нужно повторно подключить устройства.
Если вы создали пару вручную, в следующий раз устройства не будут автоматически подключаться повторно. Разрыв пары iPhone и Apple Watch автоматически возвращает часы к исходным заводским настройкам и стирает все данные с наручного гаджета. Часы нельзя синхронизировать более чем с одним iPhone.
Роман Владимиров, эксперт по продуктам Apple, руководитель компании pedant.ru. Советник appleiwatch.name, соавтор статей. Работает с продукцией Apple более 10 лет.
Секретные функции Apple Watch: как использовать цифровую корону на Apple Watch
(Изображение предоставлено Люком Филиповичем / iMore)
Несмотря на свой размер, ваши Apple Watch обладают удивительным количеством функций — все они управляются тремя уникальными входами, включая боковую кнопку, цифровую корону и сенсорные возможности.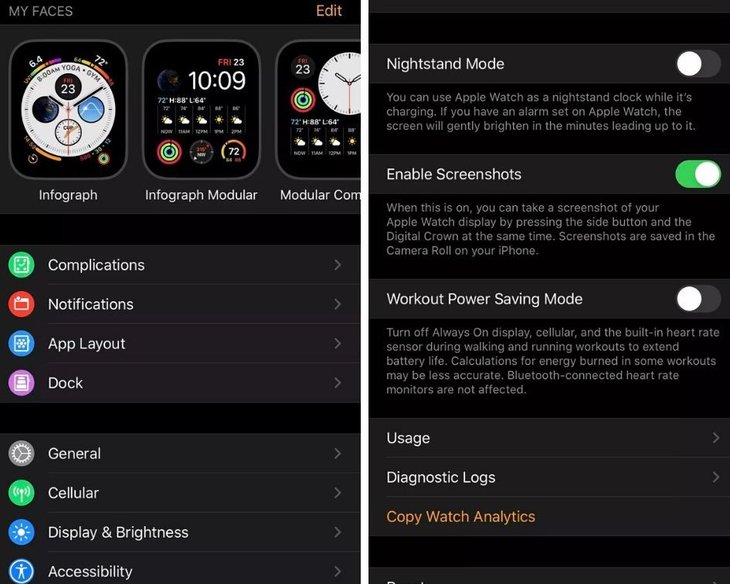 Независимо от того, есть ли у вас совершенно новые Apple Watch Series 8 (открывается в новой вкладке) или немного более старая модель, у цифровой короны и боковой кнопки есть несколько замечательных функций. Вот как использовать цифровую корону на Apple Watch, чтобы делать то, что вы никогда не считали возможным!
Независимо от того, есть ли у вас совершенно новые Apple Watch Series 8 (открывается в новой вкладке) или немного более старая модель, у цифровой короны и боковой кнопки есть несколько замечательных функций. Вот как использовать цифровую корону на Apple Watch, чтобы делать то, что вы никогда не считали возможным!
Боковая кнопка
Боковая сторона Apple Watch (Изображение предоставлено iMore)
Единственная традиционная кнопка на Apple Watch — это боковая кнопка, расположенная выше и справа от ремешка Apple Watch. Хотя вы, вероятно, знаете, что он включает и выключает ваши Apple Watch, вы также можете использовать его для док-станции и аварийных функций watchOS.
Включение и выключение
Apple Watch можно включать и выключать с помощью боковой кнопки. Сброс ваших Apple Watch — это другой зверь.
- Чтобы выключить питание, удерживайте боковую кнопку , пока не появится меню.
- Переход к Выключение питания .

- Для включения удерживайте боковую кнопку , пока не увидите логотип Apple.
Нажмите и удерживайте для доступа к медкарте или SOS
Вы можете получить доступ к своей медкарте или уведомить местные органы власти о чрезвычайной ситуации с помощью боковой кнопки на Apple Watch.
Для отображения медицинской информации:
- Удерживайте боковую кнопку , пока не появится меню.
- Слайд Медицинское удостоверение .
- Используйте цифровую корону для прокрутки вашего медицинского удостоверения.
- Коснитесь Cancel для выхода.
Чтобы вызвать SOS на Apple Watch:
- Удерживайте боковую кнопку , пока не появится меню.
- Слайд Экстренный SOS .
Предупреждение: Пролистывание SOS приведет к звонку в местные органы власти и предназначено только для использования в экстренных случаях.
Сначала необходимо включить SOS на Apple Watch с помощью приложения Watch на iPhone.
Нажмите один раз, чтобы открыть док-станцию
В док-станции Apple Watch отображаются последние использовавшиеся приложения или до 10 ваших любимых приложений. Чтобы активировать Dock, нажмите на боковую кнопку.
Нажмите дважды, чтобы активировать Apple Pay
Если вы используете Apple Pay, вы можете использовать Apple Watch для оплаты практически везде, где есть терминал для оплаты в одно касание, независимо от того, берете ли вы с собой iPhone или нет. Ваши Apple Watch используют контакт с кожей и разблокированные часы для авторизации покупки; просто дважды нажмите боковую кнопку, чтобы вызвать интерфейс Apple Pay, затем приложите часы к терминалу. Вы также можете получить доступ к Apple Cash с этого экрана.
Для использования этой функции необходимо настроить Apple Pay, добавить код доступа к часам и разблокировать их.
The Digital Crown
Apple Watch Digital Crown (Изображение предоставлено iMore)
Пожалуй, самый заметный из вариантов взаимодействия с Apple Watch — Digital Crown — это физический циферблат, который можно вращать для прокрутки, нажать один раз или нажать и удерживайте, чтобы активировать несколько различных функций. Вот как использовать цифровую корону на Apple Watch с максимальной пользой.
Вот как использовать цифровую корону на Apple Watch с максимальной пользой.
Прокрутите, чтобы разбудить часы
Вам не нужно поднимать Apple Watch, чтобы увидеть их активное лицо. Вместо этого вы можете использовать цифровую корону и прокрутить вверх. Пока вы это делаете, дисплей медленно проясняется ото сна.
Прокрутите для просмотра
В большинстве собственных и сторонних приложений вы можете использовать прокрутку Digital Crown (вверх или вниз) для перемещения по содержимому.
- Прокрутить вниз на страницу вверх
- Прокрутить вверх на страницу вниз.
В некоторых интерфейсах прокрутка перемещает содержимое на дисплее в горизонтальном направлении.
Масштабирование в приложении «Фотографии» или в списке приложений
Например, в родном приложении «Фотографии» вы можете прокручивать цифровую корону, чтобы увеличивать или уменьшать масштаб фотографии.
Прокрутите, чтобы изменить громкость
Независимо от того, слушаете ли вы звук через iPhone или локально на часах, вы можете открыть расширение «Исполняется» носимого устройства и использовать цифровую корону для изменения громкости дорожки. Затем прокрутите вверх или вниз, чтобы увеличить или уменьшить громкость музыки, подкастов или всего, что у вас есть в ваших любимых наушниках.
Нажмите, чтобы вернуться домой
Одно нажатие цифровой короны на Apple Watch вернет вас к текущему активному циферблату, если вы находитесь в приложении. В противном случае вы увидите весь список или сетку приложений.
Дважды нажмите для перехода к предыдущему приложению
При двойном нажатии колесика Digital Crown на Apple Watch активируется предыдущее приложение.
Нажмите и удерживайте для Siri
При нажатии и удержании цифровой короны вы активируете Siri, голосового помощника Apple.
Комбинации кнопок
Принудительный выход из Apple Watch (Изображение предоставлено iMore)
Комбинации кнопок также доступны на Apple Watch, предоставляя вам некоторые дополнительные функции.
Сделать снимок экрана
Чтобы сделать снимок экрана на Apple Watch, нужно всего лишь нажать пальцем на колесико Digital Crown, а затем слегка нажать большим пальцем на боковую кнопку.
Приостановка тренировки
Чтобы приостановить тренировку на Apple Watch, одновременно нажмите колесико Digital Crown и боковую кнопку. Для возобновления нажмите обе кнопки еще раз.
Принудительный выход
Если ваше приложение не отвечает, вы можете принудительно закрыть Apple Watch, чтобы перезагрузить устройство.
Чтобы принудительно закрыть приложение:
- Нажимайте боковую кнопку , пока не появится экран питания.
- Затем нажимайте цифровую корону , пока не вернетесь к циферблату.
Чтобы принудительно перезагрузить Apple Watch:
- Нажмите и удерживайте боковую кнопку и Digital Crown , пока экран не погаснет и не появится логотип Apple.

Мультитач
Код доступа Apple Watch (Изображение предоставлено iMore)
Помимо использования цифровой короны и боковой кнопки, на экране Apple Watch есть жесты мультитач.
Крышка для отключения звука
Просто накрывая, слегка шлепая или закрывая дисплей Apple Watch, вы можете приглушать и отключать звук в настройках.
Коснитесь, чтобы разбудить, выбрать и т. д.
Неудивительно, что касание — важная функция мультитач-дисплея Apple Watch. Коснитесь для входа в приложения, коснитесь для переключения интерфейсов, коснитесь для выбора параметров, коснитесь для запуска игр и многое другое.
Нажмите, чтобы ускорить просмотр анимации
Не хотите видеть анимацию на Apple Watch? Когда они начнутся, нажмите на экран. Например, нажмите, чтобы пропустить обратный отсчет, когда увидите сообщение «Готово» в приложении «Тренировка».
Пролистывание для перемещения, прокрутки и удаления
Пролистывание почти так же стандартно для устройств с мультитач, как и касание — на Apple Watch вы можете проводить вверх или вниз вместо прокрутки с помощью колесика Digital Crown, пролистывать между параметрами или смахивать вверх или боком, чтобы удалить карты.
Проведите пальцем, чтобы просмотреть Центр управления и уведомления
На активном циферблате вы можете провести вверх, чтобы просмотреть Центр управления на Apple Watch и получить доступ к любым его элементам управления, или проведите вниз от верхней панели, чтобы просмотреть уведомления на Apple Watch. Часы
Пролистывание между циферблатами
Вы можете использовать пролистывание от края до края активного в данный момент циферблата для перемещения между другими сохраненными циферблатами. Однако это изменит циферблат Apple Watch.
Проведите пальцем вверх или в сторону, чтобы удалить
Как в средстве выбора циферблатов, так и в Dock на Apple Watch вы используете смахивание для удаления циферблатов или выхода из приложений, которые вы больше не хотите видеть. В средстве выбора циферблата вам нужно будет провести пальцем вверх, а затем снова провести вверх. В доке это свайп в сторону.
Перетаскивание, чтобы рисовать или набрасывать
Вы можете проводить пальцем по экрану, чтобы рисовать, перемещать элементы или использовать текстовый интерфейс Scribble в определенных приложениях и интерфейсах.