Куда ввести код проверки Apple ID и где его получить? Код проверки apple id где найти
Куда ввести код проверки Apple ID и где его получить?
Чтобы иметь доступ к сервисам Apple, каждый пользователь должен зарегистрировать аккаунт, который принято называть Apple ID. Как и любой другой аккаунт, этот также состоит из логина и пароля. Как логин используется электронный адрес, который пользователи "светят" всегда и везде, поэтому его узнать несложно. Учитывая большой набор программ для подборки и взлома пароля, получить доступ к Apple ID сегодня можно. В Apple это понимают, поэтому предлагают пользователям актуальную сегодня защиту - двухэтапную аутентификацию. Правда, для этого нужен специальный код, и многие пользователи банально не знают, куда ввести код проверки Apple ID.
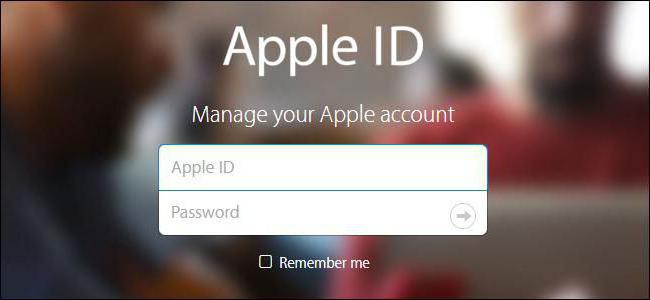
Кстати, Apple предлагает двухэтапную проверку для пользователей iOS 8 (и предыдущих), а для тех, кому повезло больше (для iOS 9 и старше), двухэтапную аутентификацию. Все равно следует знать, куда вводить код проверки Apple ID, ведь оба способы похожи друг на друга.
Что собой представляет двухэтапная проверка?
Это дополнительная защита, благодаря которой никто не получит доступ к Apple ID даже в том случае, если он знает пару логин/пароль. Для доступа все равно понадобится конкретный набор чисел, которого у него не будет.
Если вы не знаете, куда ввести код проверки Apple ID, то смотрите следующую инструкцию.
- Переходим на официальный сайт appleid.apple.com. Вводим логин и пароль, секретный шифр.
- Изучаем информацию про проверку, которая выдается автоматически. Далее жмем "Продолжить". Может такое быть, что информация о двухэтапной проверке не будет выводиться. Найти ее можно в разделе "Изменить - Безопасность - Настроить - Двухэтапная проверка".
- В следующем окне необходимо ввести номер телефона. На него будут приходить коды в СМС для выполнения проверки. Необязательно выбирать свой номер телефона. Можно указать номер родителей, жены и т. д.
- На следующей странице необходимо проверить указанный вами телефон. Вам должен прийти код в СМС. Вводите его в появившееся окно. Если его нет, то нажимайте на кнопку "Отправить код повторно".
- После ввода кода программа предложит выбрать вспомогательные гаджеты для получения проверочного кода. Тут можно указать дополнительные доверенные смартфоны. Каждый доверенный смартфон придется подтвердить по СМС.
- После подтверждения вы увидите ключ восстановления. Он сложный и неизменяемый. Его нужно сохранить в надежном месте - он будет использоваться в том случае, если вы вдруг забудете пароль к своему аккаунту Apple ID или просто потеряете доверенный смартфон.
- В следующем окне придется снова ввести код восстановления. Это кому-то может показаться странным, но это нормально. Такой шаг акцентирует внимание пользователя на важности ключа. Укажите код с листка, не копируя его программным методом.
- Последнее - принимаем условия проверки.
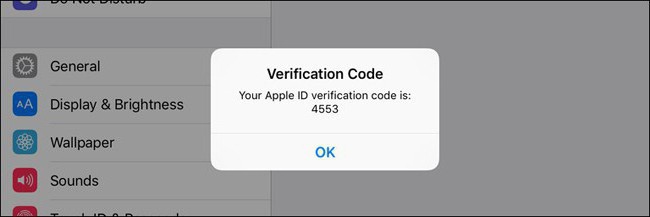
Теперь всё. Проверка активирована. Теперь при попытке входа в аккаунт Apple ID будет необходим код проверки Apple ID. Куда вводить его, вы теперь знаете. Знает и злоумышленник, но войти в аккаунт он не сможет, т. к. у него просто не будет доверенного смартфона.
Кстати, лучше всего указывать доверенный телефон не свой, а близкого родственника. Если вдруг кто-то украдет ваш айфон, то он легко сможет зайти в Apple ID, ведь проверочный код придется на этот же телефон.
Двухэтапная аутентификация

Практических отличий между проверкой и аутентификацией нет. По крайней мере пользователь их не заметит. В обоих случаях нужно знать, куда необходимо вводить код проверки Apple ID. В обоих случаях на телефон приходит СМС с проверочным кодом, после указания которого открывается доступ к аккаунту.
Включается аутентификация в настройках. Там есть пункт меню "Пароль и...". Также аутентификация может быть доступной в настройках iCloud, во вкладке Apple ID - "Пароль и безопасность". Жмем на "Включить". Защита будет включена, но еще не активирована.
Теперь нам нужно настроить аутентификацию. Вводим доверенный номер , дожидаемся кода, подтверждаем смартфон. Теперь защита активирована, далее нужно разобраться, куда ввести код проверки Apple ID. При входе в любой сервис Apple нужно будет указать логин, пароль. А уж затем будет отправлен код в СМС. Его нужно ввести после пары логин/пароль.
В чем разница?
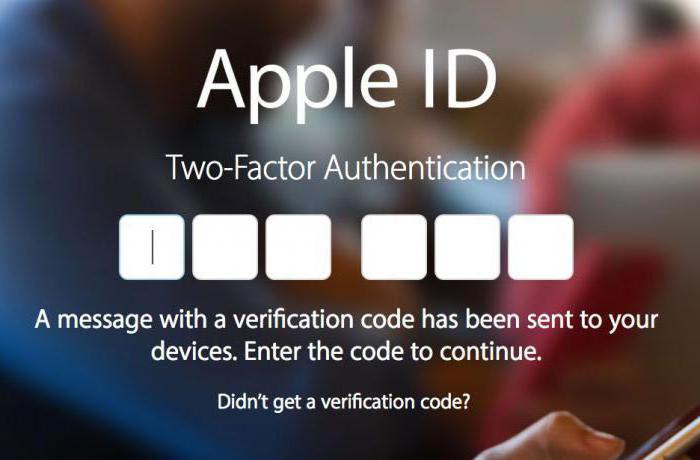
Несложно заметить, что практически отличия между двухэтапной проверкой и аутентификацией отсутствуют. В обоих случаях для входа необходим код проверки Apple ID, так в чем же разница?
В Apple утверждают, что двухэтапная аутентификация является более надежной и современной защитой. И хотя пользователь не видит разницы, система аутентификации более эффективно проверяет устройства и рассылает коды подтверждения. В целом оптимизация гораздо лучше.
Теперь вы знаете, куда нужно ввести код проверки Apple ID. Но прежде защиту нужно включить.
Вывод
Настоятельно рекомендую использовать эту защиту. Вне зависимости от того, какая у вас операционная система (старая или новая), используйте двухэтапную аутентификацию или проверку, т. к. эта защита сводит на нет любые усилия воров разузнать доступ к аккаунту. Ну а если вы не знаете, куда ввести код проверки Apple ID, то с этим проблем не возникнет, ведь пользовательский интерфейс настолько прост, что разобраться сможет даже ребенок.
fb.ru
Куда нужно вводить код проверки Apple iD
Для доступа к фирменным сервисам Apple таким как iCloud, App Store, iMessage, Facetime и т.д. пользователю iOS-девайса необходим личный аккаунт именуемый Apple ID. Этот аккаунт состоит из логина — в качестве него выступает адрес электронного ящика, к которому идентификатор привязан и пароль, задаваемый пользователем с учетом ряда требованием системы безопасности.

На первый взгляд кажется, что такой вот классической защиты логин+пароль вроде бы достаточно, однако многие пользователи полагают иначе. И, на самом деле, повод для опасений есть. Подумайте сами, разузнать чей-то электронный адрес в наше время дело ерундовое — мы его оставляем буквально везде. С паролем тоже разобраться не так уж сложно — различных хакерских программ, позволяющих подбирать секретные коды, сегодня существует масса.
Понимая сей печальный расклад Apple предложила пользователем новый тип защиты: для пользователей старых i-устройств, которые не могут обновится до iOS 9 — двухэтапная проверка, для тех же, кому повезло иметь более молодое «яблоко» — двухфакторную аутентификацию.
Вообще оба способа защиты очень похожи, они предполагают, что после указания логина и пароля идентификатора, пользователь должен ввести также специальный код. В этой статье расскажем, что такое код проверки Apple ID, куда вводить этот код и как включить двухэтапную проверку/двухфакторную аутентификацию для своего устройства.
Двухэтапная проверка
Итак, что же такое двухэтапная проверка? Это дополнительная мера защиты доступа к фирменным службам Apple — если вы включите двухэтапную проверку, злоумышленник не сможет зайти в тот или иной i-сервис, даже в той ситуации, когда он знает логин и пароль вашего личного идентификатора. Для доступа ему будет необходим еще и специальный код.
В частности, двухэтапная проверка охраняет при попытке несанкционированного входа на страницу редактирования Apple ID, в iMessage, FaceTime, все сервисы покупки контента, а также в облачный сервис iCloud — что особенно важно, ведь если злоумышленник окажется в вашем «облаке», он не только получит доступ ко всем вашим личным данным, которые вы бэкапите, но и сможет, например, заблокировать ваш iOS-девайс, включив режим пропажи и потребовать деньги за разблокировку.
Как выполнить включение двухэтапной проверки?
Для того чтобы выполнить включение двухэтапной проверки, нужно воспользоваться этим несложным руководством:
- Перейти по этой ссылочке и войти в личный кабинет редактирования Apple ID, введя логин личного аккаунта и секретный шифр к нему.
- Изучить основную информацию по двухэтапной проверке (она будет выдана автоматически) и кликнуть «Продолжить».Если окно с информацией о двухэтапной проверке не появится, выберите «Изменить» напротив раздела «Безопасность», далее «Настроить…» в меню «Двухэтапная проверка»

- В следующем окне вводим номер телефона — именно на него будет приходить проверочный код, жмем продолжить.Важный момент! На данном этапе вы можете выбрать любой номер — свой или доверенного проверенного лица, например, жены или мужа.

- Номер телефона ввели? Отлично — двигаемся дальше. Теперь перед вами появится страница с требованием указать код — проверьте доверенный выбранный телефон, код уже должен прийти в смс. Если код не пришел — кликните — «Отправить еще раз».

- В новом окне сервис настройки защиты предложит выбрать вспомогательные устройства для получения кода, в списке отобразятся все девайсы, закрепленные за вашим Apple ID с активированной опцией «Найти iPhone/iPad/i/Pod» — выбирайте из списка любое, если, конечно, хотите задать дополнительные доверенные гаджеты и жмите «Подтверд».Важно! Выбранные на данном этапе устройства будут отображать присланные коды непосредственно на экране, в СМС коды присылаться не будут. Такой сценарий отображения кодов позволяет в качестве доверенных использовать девайсы без SIM.

- Если вы не желаете указывать дополнительных доверенных устройств, нажмите в окне появившемся на шаге 5 данной инструкции «Продолжить». Если же вы выбрали дополнительный девайс и нажали «Подтверд» перед вами появится окно для ввода проверочного кода — просмотрите его на новом доверенном устройстве, введите и в следующем окне — опять же, либо выберете еще одно дополнительное устройство, либо нажмите «Продолжить».

- Теперь перед вами появится ключ восстановления — сохраните его в надежном месте, он поможет вам, если вы забудете пароль к аккаунту Apple ID или же доверенный девайс будет потерян или украден.

- В новом окне укажите ключ восстановления, кликните «Подтвердить».Указание ключа сразу после его выдачи вам кажется странным шагом? На самом деле, это очень правильное действие, это требование акцентирует внимание на важности сохранения ключа. Отнеситесь максимально ответственно к его сохранению — можете распечатать в нескольких экземплярах и разложить листочки по надежным местам.
- Остался последний шаг — принять условия проверки, отметить галочкой соответствующее окно и нажать «Включить…»
Готово! Проверка активирована. Теперь попробуйте зайти, например, в свой личный кабинет на iCloud.com, после ввода логина и пароля от вас потребуется в специальном окошке указать код, отправленный на доверенные гаджеты. Если вводимый код не подойдет, доступ будет запрещен, несмотря на то, что логин и пароль вы знаете.
Важный момент! Самая надежная схема — использование в качестве доверенного устройства смартфона проверенного лица и вот почему. Представьте, у вас украли iPhone, узнали ваш Apple ID и пытаются зайти в iCloud, чтобы получить те или иные конфиденциальные сведения. Если в качестве доверенного вы указали номер телефона своего iPhone, то есть украденного, то злоумышленники с легкостью получат проверочный код и обойдут двухэтапную проверку. Если же код приходит на другой девайс — мошенникам сначала придется выяснить на какое и украсть также его.
Как выключить двухэтапную проверку?
Если по какой-то причине вы сочтете, что такой «сложный» тип доступа к фирменным сервисам вас больше не устраивает, вы всегда можете отключить его, для этого:
- Перейдите по этой ссылке и войдите в личный кабинет настройки Apple ID, введя пароль и логин личного аккаунта.
- Кликните меню «Безопасность», далее «Изменить».
- Выберите опцию «Отключить двухэтапную проверку».
- В следующем окне вас попросят указать свою дату рождения и проверочные вопросы — после того, как вы введете эти параметры, вы сможете для входа во все i-службы снова использовать только пару логин+пароль, но при входе в личный кабинет управления Apple ID потребуется также отвечать на заданные вопросы.
Информация об успешном отключении двухэтапной проверки придет вам на почту.
Двухфакторная аутентификация
Двухфакторная аутентификация, как и двухэтапная проверка — это дополнительная мера защиты входа в фирменные Apple-сервисы. Только в ситуации работы с двухфакторной аутентификацией механизм обеспечения безопасности получается более продуманным и совершенным, если верить «яблочному» гиганту.
Как настроить двухфакторную аутентификацию?
Как мы уже говорили выше, двухфакторная аутентификация — опция, доступная не всем пользователям, а только тем, кто владеет мобильными i-девайсами с загруженной на борту iOS 9 и более свежими версиями платформы. Ваш гаджет удовлетворяет этому требованию? Тогда рассказываем, как включить аутентификацию:
- Берем iOS-девайс и заходим в «Настройки», далее выбираем имя гаджета и тапаем «Пароль и…».Если на девайсе загружена версия iOS младше 10.3, тогда идем таким путем «Настройки»/iCloud, выбираем свой Apple ID, тапаем «Пароль и безопасность».

- Тапаем «Включить двухфакторную аутентификацию», жмем «Продолжить».Важный момент! На данном этапе может потребоваться дать ответы на проверочные вопросы.
Вот и все! Защиту мы активировали, теперь нужно настроить ее:
- В окне, которое появится после активации аутентификации, введите доверенный номер телефона и удобный для вас способ отправки кода.
- Дождитесь получение кода на указанный номер.
- Тапните «Включить…».
Готово! Защита активирована. Действует она по принципу двухэтапной проверки — при попытке зайти в тот или иной сервис Apple, требуется ввести не только логин и секретный шифр ID, но и специальный проверочный код.
Владельцы Mac могут активировать двухфакторную аутентификацию руководствуюсь нижеприведенной простой инструкцией:
- Кликаем меню «Apple», далее «Системные настройки»/»iCloud»/»Учетная запись».
- Выбираем раздел «Безопасность», кликаем «Включить…»
Важно! На вашем Mac должна быть установлена OS El Capitan либо более свежая версия платформы.
Как выключить двухфакторную аутентификацию?
Вообще «яблочный» гигант категорически не рекомендует отключать защиту, но если вы решите это сделать, вам нужно зайти на страницу управления Apple ID, указать логин, пароль и проверочный код, а далее в подменю «Безопасность» выбрать «Правка»/»Выключить…».
Двухэтапная проверка и двухфакторная аутентификация: а есть ли разница?
У внимательного читателя не мог не появится вопрос — если работа вышеуказанных систем безопасности Apple ID так похожа, то в чем их различия и почему аутентификация объявлена более совершенным механизмом обеспечения пользовательской безопасности. Откровенно говоря, прямого ответа на этот вопрос нет.

Сама Apple на официальной странице поддержки сообщает примерно следующее. Якобы двухфакторная аутентификация — обновленная служба защиты, которая использует более совершенные способы задания проверенных устройств и рассылки кодов подтверждения, а также оптимизирована работа в целом.
То есть, как видите, различия вроде бы указаны, однако ничего четко непонятно. Так что остается довериться компании и в том случае, если ваше устройство поддерживает двухфакторную аутентификацию, выбрать именно этот тип защиты. При этом, важно отметить, перед активацией данного типа защиты необходимо сначала отключить двухэтапную проверку, если она была включена.
Подытожим
Что ж, теперь вы знаете, что такое двухэтапная проверка и двухфакторная аутентификация, как включить эти опции и управлять ими. Кроме того, вы осознаете важность активации данных механизмов защиты. Подробнее о двухэтапной проверке и двухфакторной аутентификации вы можете прочесть в разделе «Поддержка» сайта Apple.
appls.me
Куда вводить код проверки apple id
Куда ввести код проверки Apple ID и где его получить?
Чтобы иметь доступ к сервисам Apple, каждый пользователь должен зарегистрировать аккаунт, который принято называть Apple ID. Как и любой другой аккаунт, этот также состоит из логина и пароля. Как логин используется электронный адрес, который пользователи «светят» всегда и везде, поэтому его узнать несложно. Учитывая большой набор программ для подборки и взлома пароля, получить доступ к Apple ID сегодня можно. В Apple это понимают, поэтому предлагают пользователям актуальную сегодня защиту — двухэтапную аутентификацию. Правда, для этого нужен специальный код, и многие пользователи банально не знают, куда ввести код проверки Apple ID.
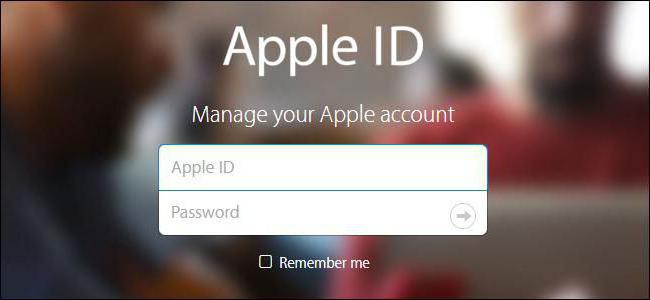
Кстати, Apple предлагает двухэтапную проверку для пользователей iOS 8 (и предыдущих), а для тех, кому повезло больше (для iOS 9 и старше), двухэтапную аутентификацию. Все равно следует знать, куда вводить код проверки Apple ID, ведь оба способы похожи друг на друга.
Что собой представляет двухэтапная проверка?
Это дополнительная защита, благодаря которой никто не получит доступ к Apple ID даже в том случае, если он знает пару логин/пароль. Для доступа все равно понадобится конкретный набор чисел, которого у него не будет.
Если вы не знаете, куда ввести код проверки Apple ID, то смотрите следующую инструкцию.
- Переходим на официальный сайт appleid.apple.com. Вводим логин и пароль, секретный шифр.
- Изучаем информацию про проверку, которая выдается автоматически. Далее жмем «Продолжить». Может такое быть, что информация о двухэтапной проверке не будет выводиться. Найти ее можно в разделе «Изменить — Безопасность — Настроить — Двухэтапная проверка».
- В следующем окне необходимо ввести номер телефона. На него будут приходить коды в СМС для выполнения проверки. Необязательно выбирать свой номер телефона. Можно указать номер родителей, жены и т. д.
- На следующей странице необходимо проверить указанный вами телефон. Вам должен прийти код в СМС. Вводите его в появившееся окно. Если его нет, то нажимайте на кнопку «Отправить код повторно».
- После ввода кода программа предложит выбрать вспомогательные гаджеты для получения проверочного кода. Тут можно указать дополнительные доверенные смартфоны. Каждый доверенный смартфон придется подтвердить по СМС.
- После подтверждения вы увидите ключ восстановления. Он сложный и неизменяемый. Его нужно сохранить в надежном месте — он будет использоваться в том случае, если вы вдруг забудете пароль к своему аккаунту Apple ID или просто потеряете доверенный смартфон.
- В следующем окне придется снова ввести код восстановления. Это кому-то может показаться странным, но это нормально. Такой шаг акцентирует внимание пользователя на важности ключа. Укажите код с листка, не копируя его программным методом.
- Последнее — принимаем условия проверки.
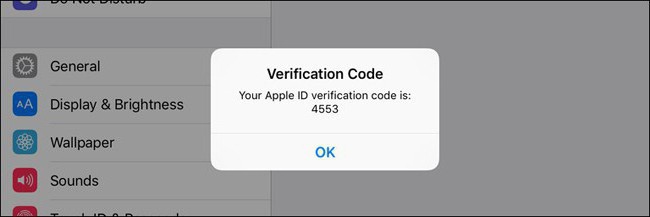
Теперь всё. Проверка активирована. Теперь при попытке входа в аккаунт Apple ID будет необходим код проверки Apple ID. Куда вводить его, вы теперь знаете. Знает и злоумышленник, но войти в аккаунт он не сможет, т. к. у него просто не будет доверенного смартфона.
Кстати, лучше всего указывать доверенный телефон не свой, а близкого родственника. Если вдруг кто-то украдет ваш айфон, то он легко сможет зайти в Apple ID, ведь проверочный код придется на этот же телефон.
Двухэтапная аутентификация

Практических отличий между проверкой и аутентификацией нет. По крайней мере пользователь их не заметит. В обоих случаях нужно знать, куда необходимо вводить код проверки Apple ID. В обоих случаях на телефон приходит СМС с проверочным кодом, после указания которого открывается доступ к аккаунту.
Включается аутентификация в настройках. Там есть пункт меню «Пароль и. «. Также аутентификация может быть доступной в настройках iCloud, во вкладке Apple ID — «Пароль и безопасность». Жмем на «Включить». Защита будет включена, но еще не активирована.
Теперь нам нужно настроить аутентификацию. Вводим доверенный номер. дожидаемся кода, подтверждаем смартфон. Теперь защита активирована, далее нужно разобраться, куда ввести код проверки Apple ID. При входе в любой сервис Apple нужно будет указать логин, пароль. А уж затем будет отправлен код в СМС. Его нужно ввести после пары логин/пароль.
В чем разница?
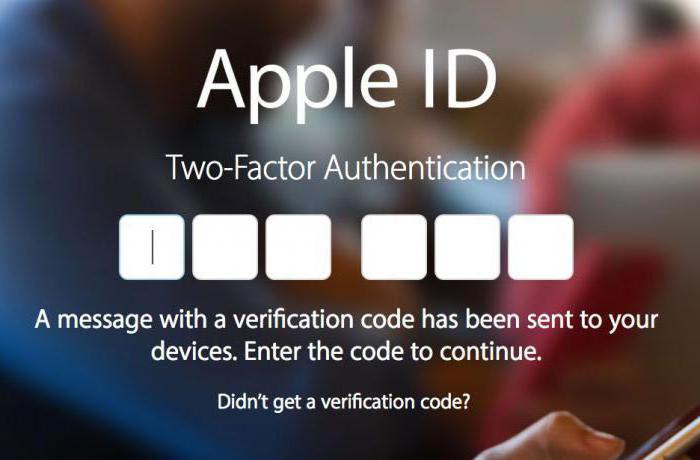
Несложно заметить, что практически отличия между двухэтапной проверкой и аутентификацией отсутствуют. В обоих случаях для входа необходим код проверки Apple ID, так в чем же разница?
В Apple утверждают, что двухэтапная аутентификация является более надежной и современной защитой. И хотя пользователь не видит разницы, система аутентификации более эффективно проверяет устройства и рассылает коды подтверждения. В целом оптимизация гораздо лучше.
Теперь вы знаете, куда нужно ввести код проверки Apple ID. Но прежде защиту нужно включить.
Настоятельно рекомендую использовать эту защиту. Вне зависимости от того, какая у вас операционная система (старая или новая), используйте двухэтапную аутентификацию или проверку, т. к. эта защита сводит на нет любые усилия воров разузнать доступ к аккаунту. Ну а если вы не знаете, куда ввести код проверки Apple ID, то с этим проблем не возникнет, ведь пользовательский интерфейс настолько прост, что разобраться сможет даже ребенок.
- Главная
- iPhone
- Что нужно обязательно сделать перед покупкой или продажей б/у iPhone, iPad или iPod Touch.
Что нужно обязательно сделать перед покупкой или продажей б/у iPhone, iPad или iPod Touch.

Многие люди сталкиваются с проблемами после покупки б/у iPhone, iPad и iPod по причине того, что устройство привязано к учётной записи бывшего владельца проданного вам девайса.
В связи с тем, что я получаю много вопросов типа «купил б/у iPhone, но не могу удалить учётную запись бывшего хозяина чтобы ввести свою… помогите!», в этой статье я расскажу как обезопасить себя от покупки «кирпича», который подвязан к чужой учётной записи (из-за чего вы не сможете полноценно пользоваться устройством).
Итак, перед тем как распрощаться со своими кровными деньгами за б/у iPhone или iPad, iPod, нам нужно проверить блокировку активации девайса.
Блокировка активации.
1. Переходим с компьютера по ссылке https://www.icloud.com/activationlock/ 2. Вводим IMEI или серийный номер устройства.3. Вводим проверочный код.4. Жмём кнопку «Продолжить», ждём результат проверки.
Блокировка активации не даст активировать iPhone с новой SIM-картой, активировать на этом устройстве любой аккаунт iCloud кроме привязанного к девайсу аккаунта.Для разблокировки потребуется ввести пароль от привязанной учётной записи, и выполнить нижеизложенные действия.
Удаление устройства из учётной записи предыдущего владельца.
Если стирание данных с устройства уже выполнено
Если же вы наблюдаете одну из подобных картин
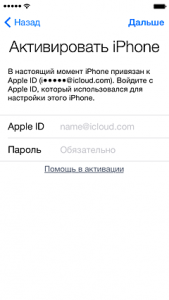
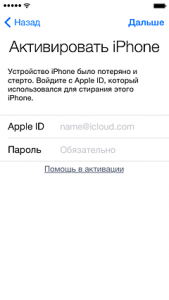
попросите владельца девайса ввести Apple ID и пароль от прикреплённой учётной записи. Затем нужно удалить устройство из его аккаунта iCloud.Если же вы лоханулись, и купили девайс без проверки блокировки активации, и обнаружили что девайс подвязан к чужой учётной записи (см. изображения выше), но у вас есть связь с предыдущим владельцем, свяжитесь с ним и попросите сделать следующее, предварительно включив Wi-Fi на устройстве:
- Войдите в учетную запись iCloud на странице www.icloud.com/find .
- Щелкните «Все устройства», чтобы открыть список устройств, привязанных к вашей учетной записи. Затем выберите в списке устройство, которое нужно удалить. Рядом с именем нужного устройства отображается серая точка или слово «Офлайн».
- Щелкните «Удалить из «Найти iPhone»», чтобы удалить устройство из учетной записи.
После удаления устройства из учетной записи предыдущего владельца выключите его. Для этого нажмите и удерживайте кнопку «Режим сна/Пробуждение», расположенную в верхней правой части устройства. Затем перезагрузите устройство и продолжите настройку в обычном режиме.
Если стирание данных с устройства еще не было выполнено
Если стирание данных с устройства еще не было выполнено, вы сможете зайти на экран блокировки или «Домой», как показано ниже.
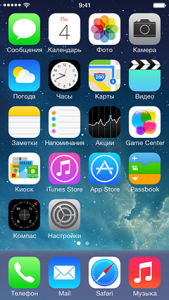
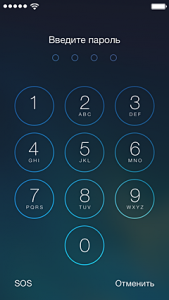
Если предыдущий владелец находится рядом с вами и имеет доступ к устройствуПопросите предыдущего владельца удалить все содержимое и настройки. Для этого он должен перейти в меню «Настройки» > «Основные» > «Сброс» > «Стереть контент и настройки». Затем ему следует ввести свой идентификатор Apple ID и пароль. После стирания данных с устройства вы сможете продолжить процесс его настройки.
Если предыдущего владельца нет рядомУбедитесь, что устройство включено и подключено к сети Wi-Fi или сети сотовой связи. После этого свяжитесь с предыдущим владельцем и попросите его выполнить указанные ниже действия, чтобы удалить устройство из его учетной записи.
- Войдите в учетную запись iCloud на странице www.icloud.com/find .
- Щелкните «Все устройства», чтобы открыть список устройств, привязанных к вашей учетной записи. Затем выберите в списке устройство, которое нужно удалить.
- Сотрите все содержимое и настройки устройства, нажав кнопку «Стереть». Не вводите номер телефона или сообщение, когда появится соответствующий запрос. Нажимайте кнопку «Далее» до тех пор, пока все данные не будут стерты.
- По завершении стирания щелкните «Удалить из «Найти iPhone»», чтобы удалить устройство из учетной записи.
После того как данные с устройства будут стерты и оно будет удалено из учетной записи предыдущего владельца, вы сможете продолжить его настройку.
Подготовка к продаже или передаче iPhone, iPad или iPod touch
Если устройство iOS по-прежнему у вас
Перед тем как продать устройство iOS или передать его другому пользователю, убедитесь, что вы удалили с него все личные данные. Чтобы защитить данные и вернуть устройство к заводскому состоянию перед передачей новому владельцу, выполните приведенные ниже действия.
- Создайте резервную копию данных устройства .
- Выберите «Настройки» > «Основные» > «Сброс», а затем — «Стереть контент и настройки».
- Таким образом с устройства будут удалены все данные, включая кредитные и дебетовые карты, добавленные для службы Apple Pay, а также фотографии, контакты, музыку и программы. Службы iCloud, iMessage, FaceTime, Game Center и другие также будут отключены.
- Если на устройстве установлена ОС iOS 7 или более поздней версии и включена функция «Найти iPhone», потребуется ввести идентификатор Apple ID и пароль. Указав свой пароль, вы сможете стереть все данные с устройства и удалить его из своей учетной записи. Это позволит новому владельцу активировать устройство.
- При удалении данных с устройства его содержимое не будет удалено из хранилища iCloud.
- Свяжитесь с оператором мобильной связи для получения инструкций по переключению услуг на нового владельца.
При первом включении устройства новым владельцем программа «Ассистент настройки» поможет завершить процесс настройки устройства.
Важно! Не удаляйте вручную контакты, календари, напоминания, документы, фотопотоки и другие данные, когда вы подключены к учетной записи iCloud, поскольку в этом случае содержимое также будет удалено с серверов iCloud и всех ваших устройств, подключенных к iCloud.
Если устройства iOS у вас уже нет
Если приведенные выше инструкции не были выполнены перед продажей или передачей устройства iOS, выполните приведенные ниже действия.
- Попросите нового владельца стереть все содержимое и настройки, как описано выше.
- Если вы используете iCloud и функция «Найти iPhone» включена, можно стереть данные удаленно и удалить устройство из своей учетной записи. Для этого войдите на веб-сайт icloud.com/find. выберите свое устройство и нажмите кнопку «Стереть». Стерев данные с устройства, нажмите кнопку «Удалить из учетной записи». После удаления данных с устройства необходимо подождать 24 часа, прежде чем можно будет активировать iMessage на новом устройстве.
- Если не удается выполнить предложенные действия, измените пароль к своей учетной записи Apple ID. Изменение пароля не удаляет какие-либо личные данные, хранящиеся на устройстве, но делает невозможным удаление информации из iCloud новым владельцем.
Если вы используете службу Apple Pay, также можно удалить данные о кредитной или дебетовой карте на веб-сайте iCloud.com. Для этого нажмите пункт «Настройки», чтобы просмотреть устройства, на которых используется Apple Pay, затем выберите устройство и нажмите кнопку «Удалить» возле службы Apple Pay.
Как получить и куда вводить код проверки Apple iD?
Для доступа к фирменным сервисам Apple таким как iCloud, App Store, iMessage, Facetime и т.д. пользователю iOS-девайса необходим личный аккаунт именуемый Apple ID. Этот аккаунт состоит из логина — в качестве него выступает адрес электронного ящика, к которому идентификатор привязан и пароль, задаваемый пользователем с учетом ряда требованием системы безопасности.

На первый взгляд кажется, что такой вот классической защиты логин+пароль вроде бы достаточно, однако многие пользователи полагают иначе. И, на самом деле, повод для опасений есть. Подумайте сами, разузнать чей-то электронный адрес в наше время дело ерундовое — мы его оставляем буквально везде. С паролем тоже разобраться не так уж сложно — различных хакерских программ, позволяющих подбирать секретные коды, сегодня существует масса.
Понимая сей печальный расклад Apple предложила пользователем новый тип защиты: для пользователей старых i-устройств, которые не могут обновится до iOS 9 — двухэтапная проверка, для тех же, кому повезло иметь более молодое «яблоко» — двухфакторную аутентификацию.
Вообще оба способа защиты очень похожи, они предполагают, что после указания логина и пароля идентификатора, пользователь должен ввести также специальный код. В этой статье расскажем, что такое код проверки Apple ID, куда вводить этот код и как включить двухэтапную проверку/двухфакторную аутентификацию для своего устройства.
Двухэтапная проверка
Итак, что же такое двухэтапная проверка? Это дополнительная мера защиты доступа к фирменным службам Apple — если вы включите двухэтапную проверку, злоумышленник не сможет зайти в тот или иной i-сервис, даже в той ситуации, когда он знает логин и пароль вашего личного идентификатора. Для доступа ему будет необходим еще и специальный код.
В частности, двухэтапная проверка охраняет при попытке несанкционированного входа на страницу редактирования Apple ID, в iMessage, FaceTime, все сервисы покупки контента, а также в облачный сервис iCloud — что особенно важно, ведь если злоумышленник окажется в вашем «облаке», он не только получит доступ ко всем вашим личным данным, которые вы бэкапите, но и сможет, например, заблокировать ваш iOS-девайс, включив режим пропажи и потребовать деньги за разблокировку.
Как выполнить включение двухэтапной проверки?
Для того чтобы выполнить включение двухэтапной проверки, нужно воспользоваться этим несложным руководством:
- Перейти по этой ссылочке и войти в личный кабинет редактирования Apple ID, введя логин личного аккаунта и секретный шифр к нему.
- Изучить основную информацию по двухэтапной проверке (она будет выдана автоматически) и кликнуть «Продолжить».Если окно с информацией о двухэтапной проверке не появится, выберите «Изменить» напротив раздела «Безопасность», далее «Настроить…» в меню «Двухэтапная проверка»






Готово! Проверка активирована. Теперь попробуйте зайти, например, в свой личный кабинет на iCloud.com. после ввода логина и пароля от вас потребуется в специальном окошке указать код, отправленный на доверенные гаджеты. Если вводимый код не подойдет, доступ будет запрещен, несмотря на то, что логин и пароль вы знаете.
Важный момент! Самая надежная схема — использование в качестве доверенного устройства смартфона проверенного лица и вот почему. Представьте, у вас украли iPhone, узнали ваш Apple ID и пытаются зайти в iCloud, чтобы получить те или иные конфиденциальные сведения. Если в качестве доверенного вы указали номер телефона своего iPhone, то есть украденного, то злоумышленники с легкостью получат проверочный код и обойдут двухэтапную проверку. Если же код приходит на другой девайс — мошенникам сначала придется выяснить на какое и украсть также его.
Как выключить двухэтапную проверку?
Если по какой-то причине вы сочтете, что такой «сложный» тип доступа к фирменным сервисам вас больше не устраивает, вы всегда можете отключить его, для этого:
- Перейдите по этой ссылке и войдите в личный кабинет настройки Apple ID, введя пароль и логин личного аккаунта.
- Кликните меню «Безопасность», далее «Изменить».
- Выберите опцию «Отключить двухэтапную проверку».
- В следующем окне вас попросят указать свою дату рождения и проверочные вопросы — после того, как вы введете эти параметры, вы сможете для входа во все i-службы снова использовать только пару логин+пароль, но при входе в личный кабинет управления Apple ID потребуется также отвечать на заданные вопросы.
Информация об успешном отключении двухэтапной проверки придет вам на почту.
Двухфакторная аутентификация
Двухфакторная аутентификация, как и двухэтапная проверка — это дополнительная мера защиты входа в фирменные Apple-сервисы. Только в ситуации работы с двухфакторной аутентификацией механизм обеспечения безопасности получается более продуманным и совершенным, если верить «яблочному» гиганту.
Как настроить двухфакторную аутентификацию?
Как мы уже говорили выше, двухфакторная аутентификация — опция, доступная не всем пользователям, а только тем, кто владеет мобильными i-девайсами с загруженной на борту iOS 9 и более свежими версиями платформы. Ваш гаджет удовлетворяет этому требованию? Тогда рассказываем, как включить аутентификацию:
- Берем iOS-девайс и заходим в «Настройки», далее выбираем имя гаджета и тапаем «Пароль и…».Если на девайсе загружена версия iOS младше 10.3, тогда идем таким путем «Настройки»/iCloud, выбираем свой Apple ID, тапаем «Пароль и безопасность».

- Тапаем «Включить двухфакторную аутентификацию», жмем «Продолжить».Важный момент! На данном этапе может потребоваться дать ответы на проверочные вопросы.
Вот и все! Защиту мы активировали, теперь нужно настроить ее:
- В окне, которое появится после активации аутентификации, введите доверенный номер телефона и удобный для вас способ отправки кода.
- Дождитесь получение кода на указанный номер.
- Тапните «Включить…».
Готово! Защита активирована. Действует она по принципу двухэтапной проверки — при попытке зайти в тот или иной сервис Apple, требуется ввести не только логин и секретный шифр ID, но и специальный проверочный код.
Владельцы Mac могут активировать двухфакторную аутентификацию руководствуюсь нижеприведенной простой инструкцией:
- Кликаем меню «Apple», далее «Системные настройки»/»iCloud»/»Учетная запись».
- Выбираем раздел «Безопасность», кликаем «Включить…»
Важно! На вашем Mac должна быть установлена OS El Capitan либо более свежая версия платформы.
Как выключить двухфакторную аутентификацию?
Вообще «яблочный» гигант категорически не рекомендует отключать защиту, но если вы решите это сделать, вам нужно зайти на страницу управления Apple ID. указать логин, пароль и проверочный код, а далее в подменю «Безопасность» выбрать «Правка»/»Выключить…».
Двухэтапная проверка и двухфакторная аутентификация: а есть ли разница?
У внимательного читателя не мог не появится вопрос — если работа вышеуказанных систем безопасности Apple ID так похожа, то в чем их различия и почему аутентификация объявлена более совершенным механизмом обеспечения пользовательской безопасности. Откровенно говоря, прямого ответа на этот вопрос нет.

Сама Apple на официальной странице поддержки сообщает примерно следующее. Якобы двухфакторная аутентификация — обновленная служба защиты, которая использует более совершенные способы задания проверенных устройств и рассылки кодов подтверждения, а также оптимизирована работа в целом.
То есть, как видите, различия вроде бы указаны, однако ничего четко непонятно. Так что остается довериться компании и в том случае, если ваше устройство поддерживает двухфакторную аутентификацию, выбрать именно этот тип защиты. При этом, важно отметить, перед активацией данного типа защиты необходимо сначала отключить двухэтапную проверку, если она была включена.
Что ж, теперь вы знаете, что такое двухэтапная проверка и двухфакторная аутентификация, как включить эти опции и управлять ими. Кроме того, вы осознаете важность активации данных механизмов защиты. Подробнее о двухэтапной проверке и двухфакторной аутентификации вы можете прочесть в разделе «Поддержка» сайта Apple.
Источники: http://fb.ru/article/321031/kuda-vvesti-kod-proverki-apple-id-i-gde-ego-poluchit, http://applestub.com/chto-nuzhno-obyazatelno-sdelat-pered-pokupkoj-bu-iphone-ipad-ili-ipod-touch/, http://appls.me/news/kuda-vvodit-kod-proverki-apple-id/
iphone4apple.ru
Куда ввести код проверки Apple ID и где его получить?
Чтобы иметь доступ к сервисам Apple, каждый пользователь должен зарегистрировать аккаунт, который принято называть Apple ID. Как и любой другой аккаунт, этот также состоит из логина и пароля. Как логин используется электронный адрес, который пользователи "светят" всегда и везде, поэтому его узнать несложно. Учитывая большой набор программ для подборки и взлома пароля, получить доступ к Apple ID сегодня можно. В Apple это понимают, поэтому предлагают пользователям актуальную сегодня защиту - двухэтапную аутентификацию. Правда, для этого нужен специальный код, и многие пользователи банально не знают, куда ввести код проверки Apple ID.

Кстати, Apple предлагает двухэтапную проверку для пользователей iOS 8 (и предыдущих), а для тех, кому повезло больше (для iOS 9 и старше), двухэтапную аутентификацию. Все равно следует знать, куда вводить код проверки Apple ID, ведь оба способы похожи друг на друга.
Что собой представляет двухэтапная проверка?
Это дополнительная защита, благодаря которой никто не получит доступ к Apple ID даже в том случае, если он знает пару логин/пароль. Для доступа все равно понадобится конкретный набор чисел, которого у него не будет.
Если вы не знаете, куда ввести код проверки Apple ID, то смотрите следующую инструкцию.
- Переходим на официальный сайт appleid.apple.com. Вводим логин и пароль, секретный шифр.
- Изучаем информацию про проверку, которая выдается автоматически. Далее жмем "Продолжить". Может такое быть, что информация о двухэтапной проверке не будет выводиться. Найти ее можно в разделе "Изменить - Безопасность - Настроить - Двухэтапная проверка".
- В следующем окне необходимо ввести номер телефона. На него будут приходить коды в СМС для выполнения проверки. Необязательно выбирать свой номер телефона. Можно указать номер родителей, жены и т. д.
- На следующей странице необходимо проверить указанный вами телефон. Вам должен прийти код в СМС. Вводите его в появившееся окно. Если его нет, то нажимайте на кнопку "Отправить код повторно".
- После ввода кода программа предложит выбрать вспомогательные гаджеты для получения проверочного кода. Тут можно указать дополнительные доверенные смартфоны. Каждый доверенный смартфон придется подтвердить по СМС.
- После подтверждения вы увидите ключ восстановления. Он сложный и неизменяемый. Его нужно сохранить в надежном месте - он будет использоваться в том случае, если вы вдруг забудете пароль к своему аккаунту Apple ID или просто потеряете доверенный смартфон.
- В следующем окне придется снова ввести код восстановления. Это кому-то может показаться странным, но это нормально. Такой шаг акцентирует внимание пользователя на важности ключа. Укажите код с листка, не копируя его программным методом.
- Последнее - принимаем условия проверки.

Теперь всё. Проверка активирована. Теперь при попытке входа в аккаунт Apple ID будет необходим код проверки Apple ID. Куда вводить его, вы теперь знаете. Знает и злоумышленник, но войти в аккаунт он не сможет, т. к. у него просто не будет доверенного смартфона.
Кстати, лучше всего указывать доверенный телефон не свой, а близкого родственника. Если вдруг кто-то украдет ваш айфон, то он легко сможет зайти в Apple ID, ведь проверочный код придется на этот же телефон.
Двухэтапная аутентификация

Практических отличий между проверкой и аутентификацией нет. По крайней мере пользователь их не заметит. В обоих случаях нужно знать, куда необходимо вводить код проверки Apple ID. В обоих случаях на телефон приходит СМС с проверочным кодом, после указания которого открывается доступ к аккаунту.
Включается аутентификация в настройках. Там есть пункт меню "Пароль и...". Также аутентификация может быть доступной в настройках iCloud, во вкладке Apple ID - "Пароль и безопасность". Жмем на "Включить". Защита будет включена, но еще не активирована.
Теперь нам нужно настроить аутентификацию. Вводим доверенный номер, дожидаемся кода, подтверждаем смартфон. Теперь защита активирована, далее нужно разобраться, куда ввести код проверки Apple ID. При входе в любой сервис Apple нужно будет указать логин, пароль. А уж затем будет отправлен код в СМС. Его нужно ввести после пары логин/пароль.
В чем разница?

Несложно заметить, что практически отличия между двухэтапной проверкой и аутентификацией отсутствуют. В обоих случаях для входа необходим код проверки Apple ID, так в чем же разница?
В Apple утверждают, что двухэтапная аутентификация является более надежной и современной защитой. И хотя пользователь не видит разницы, система аутентификации более эффективно проверяет устройства и рассылает коды подтверждения. В целом оптимизация гораздо лучше.
Теперь вы знаете, куда нужно ввести код проверки Apple ID. Но прежде защиту нужно включить.
Вывод
Настоятельно рекомендую использовать эту защиту. Вне зависимости от того, какая у вас операционная система (старая или новая), используйте двухэтапную аутентификацию или проверку, т. к. эта защита сводит на нет любые усилия воров разузнать доступ к аккаунту. Ну а если вы не знаете, куда ввести код проверки Apple ID, то с этим проблем не возникнет, ведь пользовательский интерфейс настолько прост, что разобраться сможет даже ребенок.
загрузка...
fjord12.ru
Двухэтапная проверка Apple ID | Smotrisoft
Двухэтапная проверка Apple iD защитит ваш Apple iD от взлома. Включив её вам будет приходить код на указанный вами номер или на ваше устройство (айфон, айпэд) после ввода пароля от Apple iD. То есть, даже, если кто-то узнает ваш пароль, то ему надо будет получить еще доступ к вашему устройству или номеру.
Для начала вам потребуется ответить на контрольные вопросы. Сделать вы это можете зайдя на сайте apple id по адресу appleid.apple.com/account/manage/security.

Либо вам рано или поздно выскочит «Требуется проверка». Для обеспечения безопасности вашего Apple iD необходимо войти в систему и ответить на контрольные вопросы.

Подтверждение безопасности. Так как вы впервые делаете покупку на этом устройстве, необходимо ответить на контрольные вопросы для подтверждения вашей личности. Если вы забыли ответы, зайдите на сайт appleid.apple.com.
И тут будут ваши вопросы, который вы выбрали когда-то. Ответьте на них.
Сбрасываем контрольные вопросы Apple iD.
Я забыл ответы на контрольные вопросы и поэтому зашел на appleid.apple.com, ввел свой apple id и пароль от него. Далее переходим во вкладку «пароль и безопасность» и нажимаем «отправить информацию для сброса настроек параметров безопасности на адрес» и будет указан ваш почтовый ящик.

Сообщение отправлено по e-mail. Сообщение с инструкциями по сбросу параметров безопасности поступит в папку «входящие».

Заходите на ваш почтовый ящик и вы увидите письмо от Apple с возможностью сбросить контрольные вопросы. Нажимаем в письме на ссылку «выполнить сброс сейчас».
Срок действия ссылки истекает через три часа после отправки этого письма.
Если вы не отправляли этот запрос или считаете, что постороннее лицо могло получить доступ к вашей учетной записи, то сбросьте пароль на странице appleid.apple.com.

Теперь, когда мы сбросили контрольные вопросы, можно выбрать три новых контрольных вопроса и придумать на них ответ. Только теперь не забудьте ответы на ваши новые контрольные вопросы.

Здесь же можете изменить пароль от своего apple id. Для этого надмите «изменить пароль».
 Введите резервный e-mail, на который в случае необходимости мы сможем отправлять ссылки для подтверждения личности и изменения данных учетной записи. Информация на другие темы отправляться не будет.
Введите резервный e-mail, на который в случае необходимости мы сможем отправлять ссылки для подтверждения личности и изменения данных учетной записи. Информация на другие темы отправляться не будет.
Вводим резервный имейл, указываем дату рождения и нажимаем «сохранить».

Ваш пароль и параметры безопасности были сохранены.

Включаем Двухэтапную проверку Apple iD.
Теперь во вкладке «пароль и безопасность» отвечаем на контрольные вопросы, чтобы иметь возможность включить двухэтапную проверку. И нажимаем продолжить.

Двухэтапная проверка обеспечивает дополнительную защиту, предотвращая доступ посторонних лиц к вашей учетной записи (даже если у них есть пароль).
Нажимаем «приступить».

При включенной двухэтапной проверке для внесения любых изменений в данные учетной записи, входа в iCloud или совершения покупок в iTunes Store или App Store на новом устройстве вам потребуется подтверждать свою личность, используя одно из имеющихся устройств.
Вы вводите Apple iD и пароль. Мы отправляем код проверки на одно из ваших устройств. Вы вводите код, тем самым подтверждая свою личность, и входите в систему.
Вам также будет предоставлен ключ восстановления, который можно использовать для получения доступа к учетной записи в случае, если вы забудете пароль или потеряете устройство.
Нажимаем продолжить.

Если двухэтапная проверка включена, то изменения в вашу учетную запись можно будет внести только после прохождения проверки.
- Не нужно будет запоминать контрольные вопросы, и никто не сможет подобрать к ним ответы.
- Сбросить пароль сможете только вы
- Если вы забыли свой пароль, вы можете сбросить его с помощью ключа восстановления и проверочного устройства
Нажимаем продолжить.

Перед включением двухэтапной проверки убедитесь, что вам понятны перечисленные ниже требования к обеспечению безопасности.
При включенной двухэтапной проверке внесение изменений в учетную запись будет возможно только при одновременном выполнении двух условий из перечисленных ниже:
- наличие пароля
- наличие доступа к проверенному устройству
- наличие ключа восстановления
Если вы забудете свой пароль, для его сброса вам понадобятся ключ восстановления и проверенное устройство. Apple не сможет сбросить или изменить ваш пароль.
Для использования приложений сторонних разработчиков в iCloud (например, приложений для работы с почтой, контактами или календарями) необходимы пароли приложений.
Нажимаем приступить.

Вы сможете включить двухэтапную проверку через 3 дня.
Период ожидания позволяет убедиться, что никто, кроме владельца этого Apple iD, не сможет включить двухэтапную проверку. На все зарегистрированные адреса e-mail будет отправлено уведомление. Благодарим вас за понимание.
Для продолжения настройки вернитесь сюда после 03:59.
Нажимаем готово.

Ожидание 3 дня сделали на тот случай, если кто-то украл ваш айфон или айпэд и захотел включить двухэтапную проверку, чтобы вы больше смогли получить доступ к вашему Apple iD. А поскольку надо ждать 3 дня, то в случае кражи вы успеете заблокировать SIM-карту или заблокировать украденное устройство, чтобы вор не получил доступ к вашим данным Apple iD и устройству.

На ваш e-mail придет запрос на включение двухэтапной проверки для вашего Apple iD, чтобы если это сделали не вы, то вы знали, что кто-то пытается включить двухэтапную проверку вашего Apple iD.

Спустя 3 дня придет письмо на ваш e-mail, о том, что вы можете настроить двухэтапную проверку для Apple iD.
Уведомляем вас о том, что период ожидания закончился, и теперь вы можете настроить двухэтапную проверку для Apple iD.

Настройка двухэтапной проверки для Apple iD.
Войдите в систему на странице мой Apple iD и выберите «пароль и безопасность» для завершения настройки.

Ответьте на контрольные вопросы для подтверждения личности и нажмите продолжить.

Нажимаем «приступить», чтобы начать настройку двухэтапной проверки.

Нажимаем продолжить.

Нажимаем продолжить.

Нажимаем приступить.

Шаг 1 из 4: настройка проверенных устройств.
Проверенные устройства используются для подтверждения личности. У вас должен быть один номер телефона с возможностью приема SMS-сообщений.
Нажимаем Добавить номер телефона.

Введите номер телефона, который может принимать SMS-сообщения. Это может быть ваш номер или номер того, кому вы доверяете. SMS-собщение бесплатно, так как это вам присылают SMS, а не вы куда отсылаете его.
Нажимаем далее.

Подтвердите номер телефона. Мы отправили код проверки на ваш номер. Введите код, чтобы подтвердить номер телефона.

На ваше устройство придет SMS-код.

Вводим SMS-код и нажимаем подтвердить. Если вы не получили код, то можете нажать отправить новый код.

Готово. Ваш телефон привязан. Вы также можете подтвердить свою личность с помощью любого устройства с включенной функцией «Найти iPhone», «Найти iPad», «Найти iPod touch» для вашего Apple iD.
Если у вас есть любое из этих приложений, то можете также привязать ваше устройство нажав «подтвердить».

На ваш айфон, айпэд или айпод придёт код проверки.

Введите этот код, чтобы подтвердить устройство и нажмите «подтвердить».

Первый шаг настройки двухэтапной проверки закончили. Нажимаем продолжить.

Шаг 2 из 4: распечатайте ключ восстановления.
Ключ восстановления понадобится для доступа к учетной записи в случае, если вы забудете пароль или потеряете проверочное устройство. Распечатайте или запишите ключ восстановления. Сохраните как минимум одну копию ключа в надежном месте. Не сохраняйте его на компьютере.
Нажимаем распечатать ключ. При распечатывании можно выбрать pdf принтер и просто сохранить .pdf файл с ключом или просто записать его куда-нибудь, чтобы никто кроме вас его не знал.

Шаг 3 и 4: подтвердите ключ восстановления.
Введите ключ восстановления в поле ниже, чтобы подтвердить, что у вас есть копия этого ключа.

Вводим ключ и нажимаем подтвердить.

Шаг 4 из 4: включите двухэтапную проверку.
При включенной двухэтапной проверке для внесения любых изменений в учетную запись будет возможно только при одновременнои выполнении двух условий из перечисленных ниже:
- наличие пароля
- наличие доступа к проверенному устройству
- наличие ключа восстановления
Если вы забудете свой пароль, для его сброса вам понадобятся ключ восстановления и проверенное устройство. Apple не сможет сбросить или изменить ваш пароль.
Для использования приложений сторонних разработчиков в iCloud (например, приложений для работы с почтой, контактами или календарями) необходимы пароли приложений.
Ответственность за хранение ключа восстановления в надежном месте лежит на вас.
Ставим галочку на «Я понимаю вышеприведенные условия» и нажимаем «включить двухэтапную проверку».

Двухэтапная проверка включена для вашего Apple iD. Нажимаем готово.

На ваш e-mail придет письмо с уведомлением о том, что двухэтапная проверка для вашего Apple iD включена.
В дальнейшем для внесения изменений в вашу учетную запись, входа в iCloud или совершения покупок в iTunes Store или App Store на новом устройстве необходимо будет подтверждать личность пользователя с помощью одного из ваших устройств.
Мы также предоставили вам ключ восстановления, который можно использовать, если вы забудете пароль или потеряете доступ к проверенным устройствам. Убедитесь в том, что хотя бы одна копия ключа восстановления сохранена в надежном месте.
Для изменения пароля или ключа восстановления и управления проверенными устройствами войдите в систему на странице «Мой Apple iD».
Если вы включили двухэтапную проверку, посчитав, что посторонние лица узнали ваш пароль для Apple iD, немедленно измените пароль, чтобы они не могли использовать вашу учетную запись.
Если вы не просили включить двухэтапную проверку и считаете, что вашей учетной записью воспользовались посторонние, помощь может оказать служба поддержки Apple.

Теперь в управлении настройками безопасности вы будете видеть такую картину. Ваш Apple iD полностью защищен. Поздравляю.
Также двухэтапную проверку можно отключить на этой странице и создать новые контрольные вопросы.

Теперь при изменении учетной записи вы будете получать запрос на двухэтапную проверку и вы можете выбрать способ проверки (SMS-код на ваш номер, код на устройство с помощью «Найти iPhone» или «Найти iPad».

Теперь вы надежнее защитили свой Apple iD.
Вот видео про настройку двухэтапной проверки Apple iD.
Другие записи на тему iOS:
smotrisoft.ru
Как узнать свой Apple ID
 Apple ID – учетная запись, которая необходима каждому обладателю продукции Apple. С ее помощью становится возможным загрузка медиаконтента на яблочные устройства, подключение услуг, хранение данных в облачном хранилище и многое другое. Безусловно, для того, чтобы войти в систему, вам потребуется знать свой Apple ID. Задача усложняется, если вы его забыли.
Apple ID – учетная запись, которая необходима каждому обладателю продукции Apple. С ее помощью становится возможным загрузка медиаконтента на яблочные устройства, подключение услуг, хранение данных в облачном хранилище и многое другое. Безусловно, для того, чтобы войти в систему, вам потребуется знать свой Apple ID. Задача усложняется, если вы его забыли.
В качестве логина для Apple ID используется адрес электронной почты, который пользователь указывает в процессе регистрации. К сожалению, подобная информация легко забывается, и в самый важный момент не получается ее вспомнить. Как быть?
Обращаем ваше внимание на то, что в интернете можно найти сервисы, якобы позволяющие узнать Apple ID устройства по IMEI. Настоятельно не рекомендуем ими пользоваться, поскольку в лучшем случае вы зря потратите некоторую денежную сумму, а в худшем — обманом ваше устройство могут удаленно заблокировать (если у вас была активирована функция «Найти iPhone»).
Узнаем Apple ID на iPhone, iPad или iPod Touch, на котором выполнен вход
Самый простой способ узнать свой Apple ID, который поможет в том случае, если у вас имеется Эппл-устройство, на котором уже выполнен вход в вашу учетную запись.
Вариант 1: через App Store
Приобретать приложения и устанавливать на них обновления можно только при условии выполненного входа в Apple ID. Если данные функции вам доступны, значит, и вход в систему выполнен, и, следовательно, вы сможете увидеть свой адрес электронной почты.
- Выполните запуск приложения App Store.
- Пройдите ко вкладке «Подборка», а затем спуститесь в самый конец страницы. Вы увидите пункт «Apple ID», около которого и будет значиться ваш адрес электронной почты.
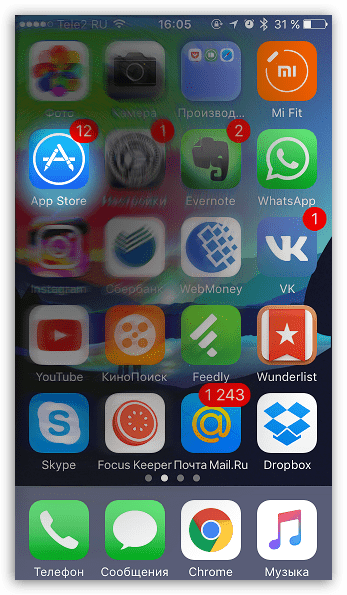

Вариант 2: через iTunes Store
iTunes Store – стандартное приложение на вашем устройстве, которое позволяет приобретать музыку, рингтоны и фильмы. По аналогии с App Store посмотреть Эппл АйДи можно и в нем.
- Запустите iTunes Store.
- Во вкладке «Музыка», «Фильмы» или «Звуки» прокрутите в конец страницы, где и должен отображаться ваш Эппл АйДи.
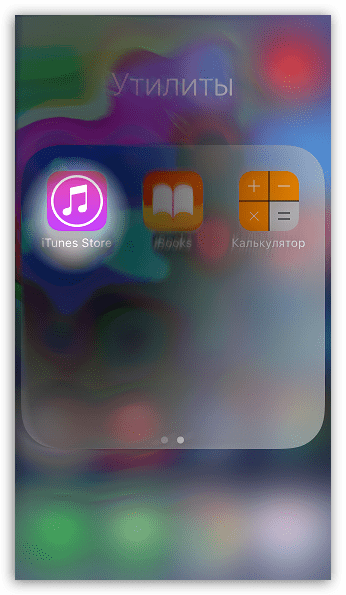

Вариант 3: через «Настройки»
- Откройте на своем устройстве приложение «Настройки».
- Прокрутите вниз примерно к центру страницы, найдя пункт «iCloud». Под ним мелким шрифтом и будет прописан ваш электронный адрес, относящийся к Apple ID.

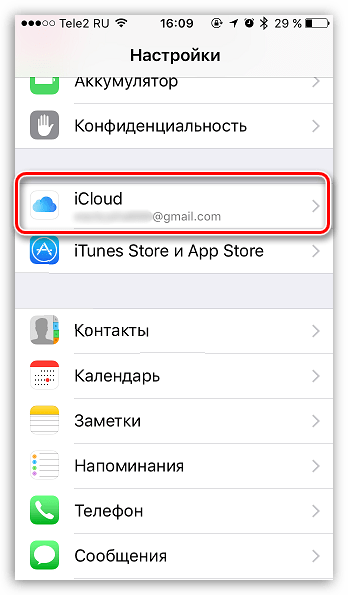
Вариант 4: через приложение «Найти iPhone»
Если вы в приложении «Найти iPhone» авторизировались хотя бы один раз, впоследствии адрес электронной почты от Apple ID будет автоматически отображаться.
- Выполните запуск приложения «Найти iPhone».
- В графе «Apple ID» вы сможете видеть ваш адрес электронной почты.

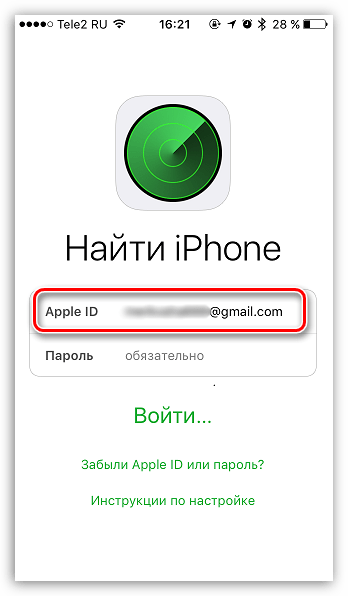
Узнаем Apple ID на компьютере через iTunes
Теперь переходим к рассмотрению способов просмотра Apple ID на компьютере.
Способ 1: через меню программы
Данный способ позволит узнать ваш Эппл АйДи на компьютере, но, опять же, при условии, что в программе iTunes выполнен вход в вашу учетную запись.
Запустите iTunes, а затем кликните по вкладке «Учетная запись». В верхней части отобразившегося окна будут видны ваши имя и адрес электронной почты.
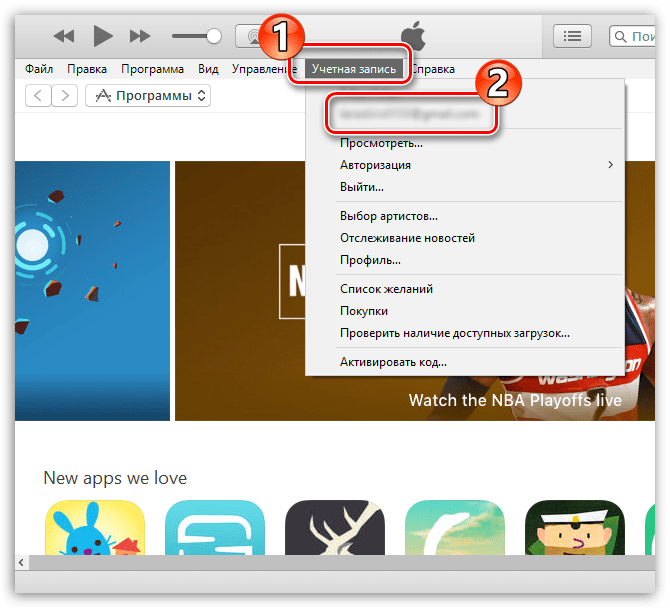
Способ 2: через медиатеку iTunes
Если в вашей медиатеке Айтюнс имеется хотя бы один файл, то вы сможете узнать, через какую учетную запись он был приобретен.
- Для этого в программе откройте раздел «Медиатека», а затем выберите вкладку с типом данных, которые необходимо показать. Например, мы хотим отобразить библиотеку хранящихся приложений.
- Щелкните по приложению или иному файлу медиатеки правой кнопкой мыши и в отобразившемся контекстном меню выберите пункт «Сведения».
- Пройдите ко вкладке «Файл». Здесь, около пункта «Покупатель», будет виден ваш адрес электронной почты.

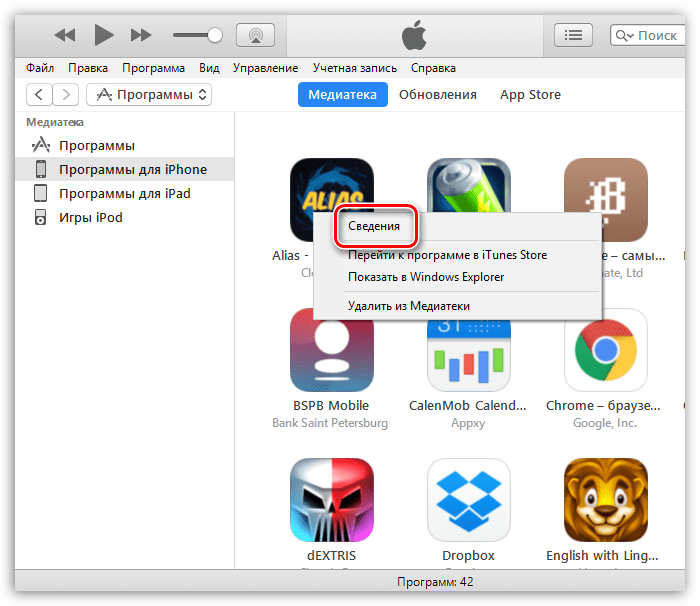
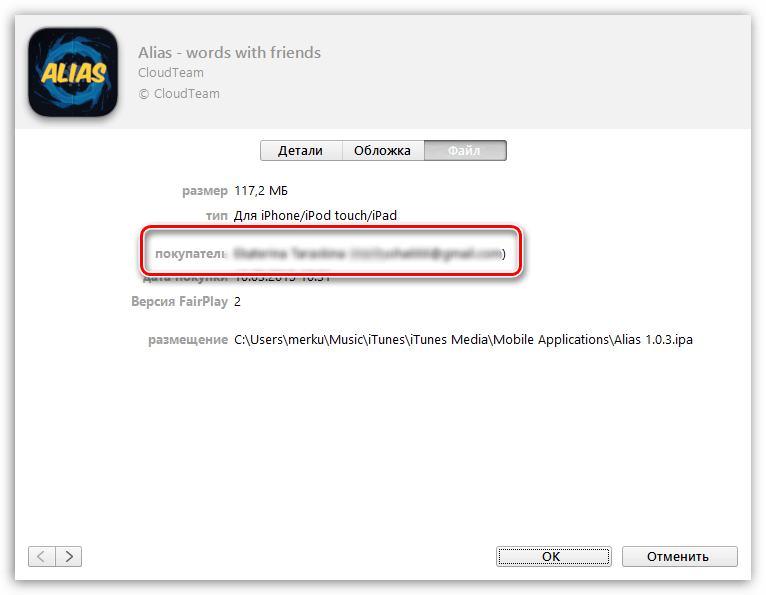
Если ни один способ не помог
В том случае, если ни в iTunes, ни на вашем яблочном устройстве нет возможности просмотреть логин от Эппл АйДи, то его можно попытаться вспомнить на сайте Apple.
- Для этого перейдите по этой ссылке на страницу восстановления доступа, а затем кликните по кнопке «Забыли Apple ID».
- На экране вам потребуется ввести информацию, которая позволит найти ваш аккаунт – это имя, фамилия и предполагаемый адрес электронной почты.
- Возможно, вам придется предпринять несколько попыток поиска Эппл Айди, указывая любую возможную информацию, пока система не отобразит положительный результат поиска.
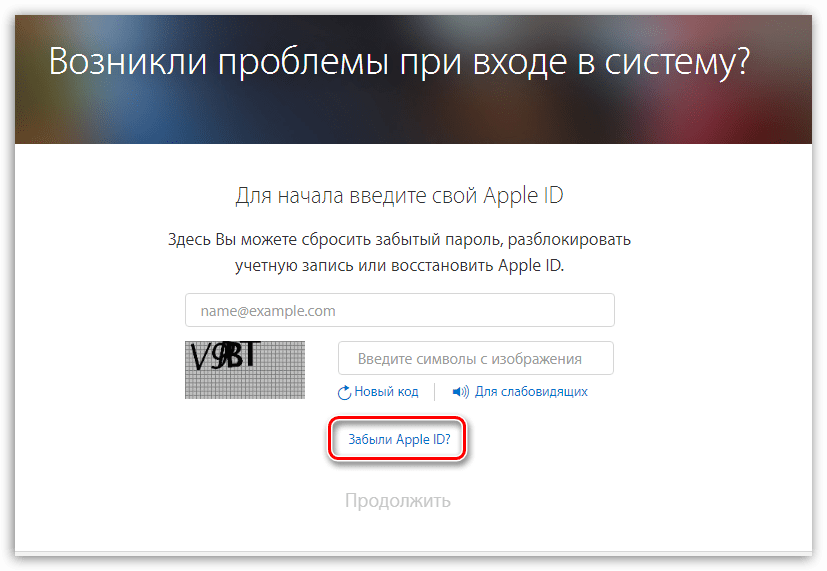


Собственно, это все способы, позволяющие узнать логин забытого Apple ID. Надеемся, данная информация была для вас полезна.
 Мы рады, что смогли помочь Вам в решении проблемы.
Мы рады, что смогли помочь Вам в решении проблемы.  Задайте свой вопрос в комментариях, подробно расписав суть проблемы. Наши специалисты постараются ответить максимально быстро.
Задайте свой вопрос в комментариях, подробно расписав суть проблемы. Наши специалисты постараются ответить максимально быстро. Помогла ли вам эта статья?
Да Нетlumpics.ru
Как узнать свой apple id по imei, серийному номеру и другими способами
Apple ID — это идентификатор, по которому можно найти свой iPhone, iPad или iPod. Без него управление гаджетом невозможно. О том, как его восстановить и узнать, пойдёт речь.
Что такое Эпл Айди. Суть проблемы
Apple ID — это, по сути, электронный почтовый адрес вида «username@icloud.com», создаваемый однократно при покупке iPhone, iPad, iPod или MacBook на сервисе iCloud. Благодаря ему работают всем знакомые сервисы Apple — (Mac)AppStore и iTunes Store.
Именно благодаря AppleID можно скачать любое приложение из магазина Apple, найти потерянный гаджет или ПК Apple, организовывать встречи, зная нахождение друг друга на карте и многое другое. Деавторизуйтесь по AppleID — вы потеряетесь, а найти украденное или потерянное устройство будет возможно, как по старинке, единственным способом: обратившись в полицию, имея при себе лишь IMEI, указанный на упаковке.
Как узнать свой Apple ID — реальные способы
C любого устройства на сервисе поиска
Сделайте следующее.
- Откройте страницу сервиса — appleid.apple.com/ru — и выберите пункт «Найти Apple ID».
- Введите свои имя и фамилию, почтовые адреса. Можно ввести имя и фамилию на латинице — если вы их именно так и указали.
 Тщательно проверьте вводимые сведения
Тщательно проверьте вводимые сведения - Введите дату вашего рождения. Если информация оказалась неверна — вспомните, какой на самом деле у вас e-mail.
 Тщательно проверьте введённую информацию
Тщательно проверьте введённую информацию - Компания Apple предлагает два варианта: ответ на контрольные вопросы или восстановление Apple ID по e-mail. В качестве примера взят способ восстановления Apple ID именно по e-mail.
 Например, можно выбрать способ восстановления Apple ID на свой ящик
Например, можно выбрать способ восстановления Apple ID на свой ящик - Если вы не хотите отвечать на контрольные вопросы — то, выбрав способ восстановления с помощью своего электронного адреса, вы получите письмо с инструкциями по восстановлению Apple ID. Открыв ссылку из письма, вы сразу же узнаете свой Apple ID, и сервис предложит вам сменить пароль.
 Введите ваш новый пароль
Введите ваш новый пароль
Всё! Теперь вы знаете ваш Apple ID и пароль. Запишите эти данные — и сохраните их в надёжном месте. Этот метод работает для любого устройства Apple — а воспользоваться им можно даже с компьютера в Интернет-клубе или в библиотеке.
Как узнать Apple ID на айфоне, айпаде или айподе по серийному номеру, IMEI, iPad или iPod
Для примера взят iPhone 6. Дайте команду «Настройки — Основные — Об этом устройстве».
 Эти данные могут помочь восстановить ваш Apple ID
Эти данные могут помочь восстановить ваш Apple IDВы увидите и серийный номер, и IMEI, и MAC-адрес — по этим данным можно узнать Apple ID, обратившись в службу поддержки Apple, если вы деавторизовались и потеряли и Apple ID, и пароль от него. Помните, что «серых» способов выведать Apple ID не существует — политика безопасности отработана компанией Apple до мелочей.
Существуют сайты, которые якобы помогают «пробить» Apple ID по IMEI, серийному номеру и т. д. Всё это чушь! Люди, которые предлагают сделать это — на 99% мошенники. Можно ещё попытаться «пробить» Apple ID на imei-server.ru, но и это сомнительная услуга. Никто, кроме компании Apple и спецслужб, не имеет права этим заниматься. Не ведитесь на эту уловку! Компания Apple вряд ли раскроет все свои секреты — политика безопасности там такова, чтобы максимально обезопасить пользователя и упростить ему жизнь, лишний раз в подробности о том, «как, что да где обойти», его не посвящая. К тому же один и тот же Apple ID можно использовать для всей имеющейся техники Apple в доме — это просто учётная запись в iCloud, дающая доступ в «облако» iCloud (Drive), в магазин AppStore, в FaceTime, iMessage и позволяющая обезопасить свой гаджет от утери и кражи.
Как узнать Apple ID на заблокированном телефоне или другом гаджете Apple iDevice
Если ваше устройство по невнимательности и неосторожности оказалось блокированным и разблокировать вы его не можете даже для просмотра информации о нём описанным выше способом — вытащите лоток SIM-карты, нажав в его отверстие иглой, концом скрепки или зубочисткой.
 Это — первые сведения, которые могут пригодиться для восстановления Apple ID
Это — первые сведения, которые могут пригодиться для восстановления Apple IDТеперь взгляните на заднюю крышку устройства — внизу указаны идентификаторы FCC-ID и IC, имеющие похожий формат.
 На разных аппаратах эти данные указываются по-другому
На разных аппаратах эти данные указываются по-другомуНа старых моделях гаджетов, например, на iPhone 4s (A1387), IMEI здесь не дублировался. Но! Снаружи нигде не указан серийный номер. Теперь можете смело писать в техподдержку, при необходимости приложив чек и/или гарантийный талон, если есть такая возможность.
Как узнать свой айди на ПК MacBook
Для этого требуется авторизация в программах iTunes и MacAppStore. Запустите iTunes и перейдите в магазин MacAppStore. Дайте команду «Магазин — Посмотреть учётную запись», впрочем, он уже будет «засвечен» в указанном пункте меню.
 Строка эта позволяет узнать ваш AppleID
Строка эта позволяет узнать ваш AppleIDНажмите на значке пользователя Apple в главном окне iTunes.
 Здесь также есть ваш AppleID
Здесь также есть ваш AppleIDТеперь запустите MacAppStore и вызовите вкладку магазина AppStore. Дайте команду «Магазин — Просмотреть мою учётную запись».
 Здесь также располагается информация о вашем AppleID
Здесь также располагается информация о вашем AppleIDДайте также команду «Подборка — Быстрые ссылки — Учёткая запись» — будет показан ваш Apple ID.
 Выполните вышеприведённую команду, чтобы увидеть ваш AppleID
Выполните вышеприведённую команду, чтобы увидеть ваш AppleIDЕсли вы не входили в iTunes
План таков.
- Запустите iTunes и дайте команду «Программы — Мои программы».
 Выберите нужное
Выберите нужное - Появится список ваших приложений на устройстве. Выберите любое правой кнопкой мыши и нажмите на «Сведения».
 Откройте свойства приложения
Откройте свойства приложения - Перейдите на вкладку исполняемого файла данного приложения. Будет отображён Apple ID покупателя этой программы.
 AppleID может быть отображён и тут
AppleID может быть отображён и тут
Подглядеть с помощью приложения iCloud
Ваши шаги таковы.
- Запустите программу iCloud с команды «Системные настройки — iCloud».
 При успешной авторизации AppleID будет на переднем плане
При успешной авторизации AppleID будет на переднем плане - Дайте команду «Системные настройки — Учётные записи Интернета — Учётная запись iCloud».
 Apple ID всегда отображается на переднем плане
Apple ID всегда отображается на переднем плане
Apple ID на MacBook в браузере Safari
Подсмотреть Apple ID можно также, запустив встроенный в MacOS браузер Safari и открыв в нём сервис iCloud. Автозаполнение Safari вам подскажет Apple ID.
 Автозаполнение помогает сохранять на MacBook нужные записи
Автозаполнение помогает сохранять на MacBook нужные записиКак узнать свой Apple ID на ПК с Windows
На Windows также есть свои способы «вычисления» Apple ID.
Поиск Apple ID по iTunes
Запустите приложение iTunes и дайте команду «Файл — Перейти в iTunes Store».
 Выберите пункт iTunes Store
Выберите пункт iTunes StoreОткроется вложенное меню, в котором ваш Apple ID сразу же отобразится.
 Не обязательно открывать окно iTunes, чтобы увидеть AppleID
Не обязательно открывать окно iTunes, чтобы увидеть AppleIDТеперь дайте команду из главного меню iTunes: «Программы — Мои программы». Так же, как и на MacBook, откройте уже знакомые свойства любого из используемых приложений через «Сведения» контекстного меню, интерфейс iTunes на Windows схож с MacOS’овским. И точно так же, как в MacOS, перейдя на вкладку «Файл», вы увидите свой Apple ID.
Как найти Apple ID в приложении iCloud
Если вход в iCloud по Apple ID был выполнен — вы сразу увидите его в главном окне iCloud. Версия iCloud для Windows ничем не отличается от версии для MacOS — интерфейс обеих версий схож, и Apple ID всегда будет на своём месте. Если же вход по Apple ID не удался — вернитесь в программу iTunes и выполните любой из шагов, описанных выше.
Как ещё можно узнать утерянный Apple ID
Существует ещё один способ найти свой Apple ID — поиск на соответствующей странице iCloud. Но он неудобен.
Если гаджет Apple iDevice покупали лично вы — у вас должны быть и чек, и упаковка от него. Вам не составить труда послать официальный запрос в компанию Apple. Способ этот полностью легален.
Активно пользуясь приложениями AppStore (даже исключительно бесплатными), сервисами iMessage и FaceTime, регулярно заглядывая в настройки iCloud на устройстве, вы надёжно запомните свой Apple ID.
Если гаджет Apple iDevice достался вам от прежнего хозяина (покупка, дарение, вы его у друга «взяли погонять на время» — наконец, просто отдано за ненадобностью, как устаревшее) — выясните, знает ли он, какой Apple ID был на устройстве, наверняка он его записал: в салоне-магазине, где он его купил, ему помогли зарегистрировать свой Apple ID. Если данных он не помнит или по невнимательности выбросил все записи — попросите его восстановить сведения об Apple ID: при регистрации Apple ID указывается e-mail владельца в качестве контакта с ним. Если же e-mail, на который закреплён Apple ID, также утерян — сотрите все данные на устройстве и настройте его как новый гаджет, зарегистрировав новый Apple ID или «привязавшись» к AppleID другого своего устройства. Помните, что на устройстве может сработать Activation Lock (блокировка активации) — гаджет не откроет вам свой рабочий стол iOS и не даст начать работу с ним.
Бывает, что компания Apple при составлении заявки на восстановление Apple ID просит скан-копию чека и/или гарантийного талона. Есть программы, помогающие сделать правдоподобный чек «с нуля». Полезно разузнать, в какой торговой точке или сети магазинов продавалось данное устройство. Внимание! Самодельные чеки, как и всякая подделка документов, нелегальны — об этом есть уголовная статья в кодексе. Настоятельно рекомендуется не делать ничего с устройством без ведома прежнего хозяина.
Некоторые мошенники предлагают восстановить Apple ID, запросив за это некую сумму денег. Менее чем в 1% случаев попадётся честный хакер-профессионал, способный взломать и «увести» любой аккаунт, вычислить, сменить и/или удалить любую информацию, но в случае неудачи он вернул бы вам деньги. Однако, если вы «ломаете» чужой AppleID, а не свой — ответите за свои действия по закону.
Как узнать Apple ID предыдущего владельца: хитрый способ для разработчиков
Узнать Apple ID на самом деле особого труда не составляет: наверняка вы «наследили» со своей учётной записью на разных компьютерах и гаджетах, либо обращайтесь в Apple. Лучший совет — записать и сохранить Apple ID и его пароль в надёжном месте. Желаем вам его никогда не терять!
Оцените статью: Поделитесь с друзьями!4apple.org
- Трансляция apple 12 сентября

- Apple pay сбой добавления карты

- Что делать если не помнишь apple id

- Apple pay какие банки поддерживают

- Apple tv зачем нужен

- Зарегистрировать apple id через компьютер

- Как удалить карту из apple wallet
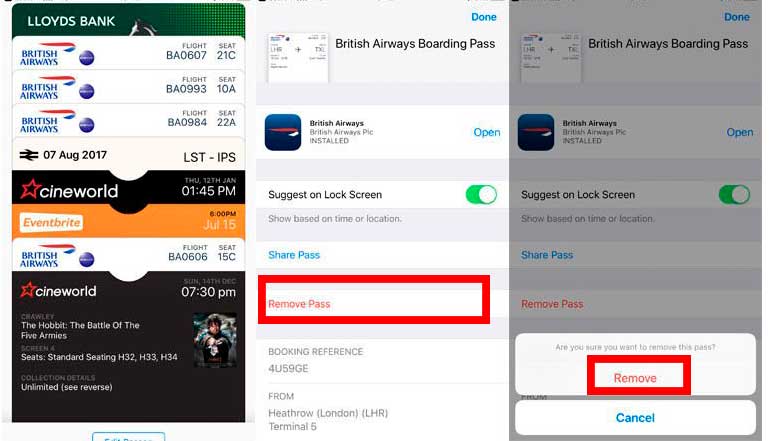
- Appleid apple com сбросить пароль на телефоне 4 s
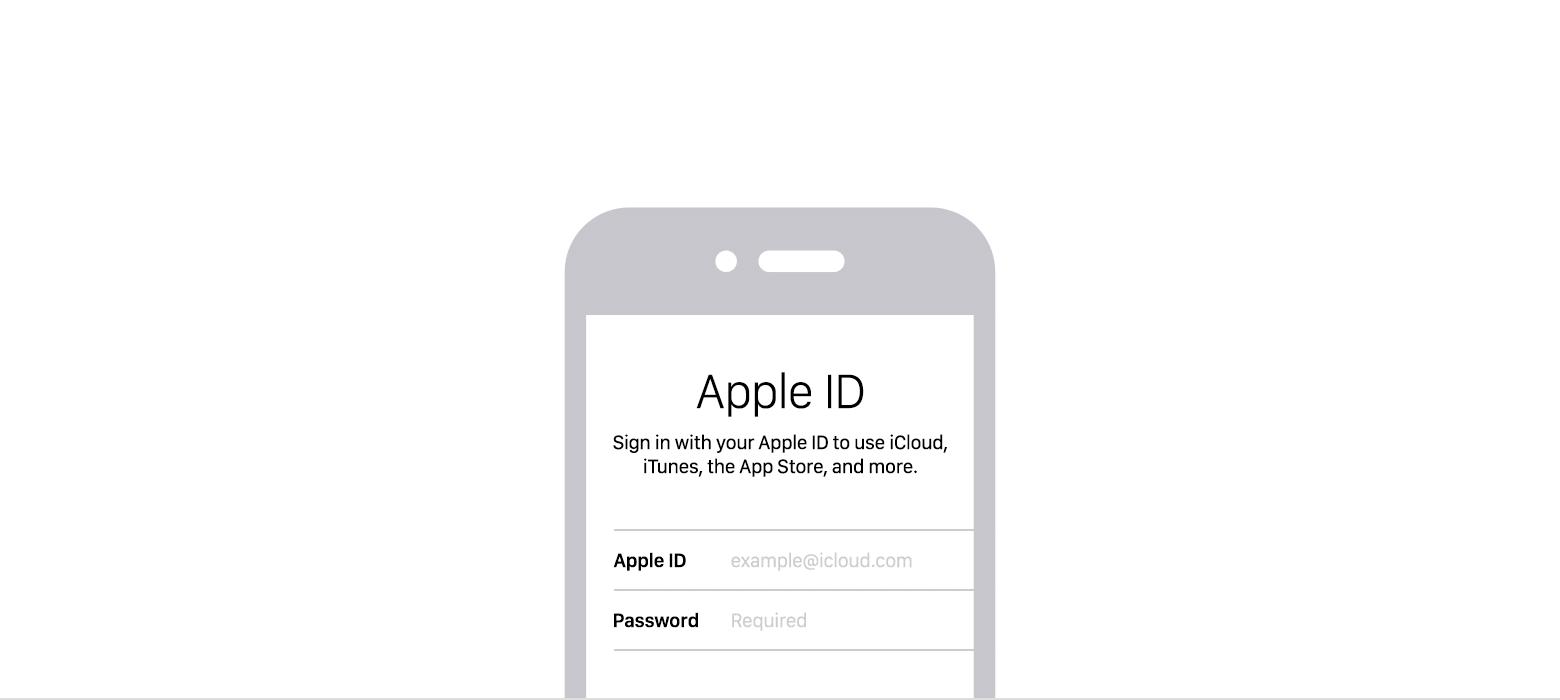
- Как восстановить apple id если забыл логин и пароль и почту
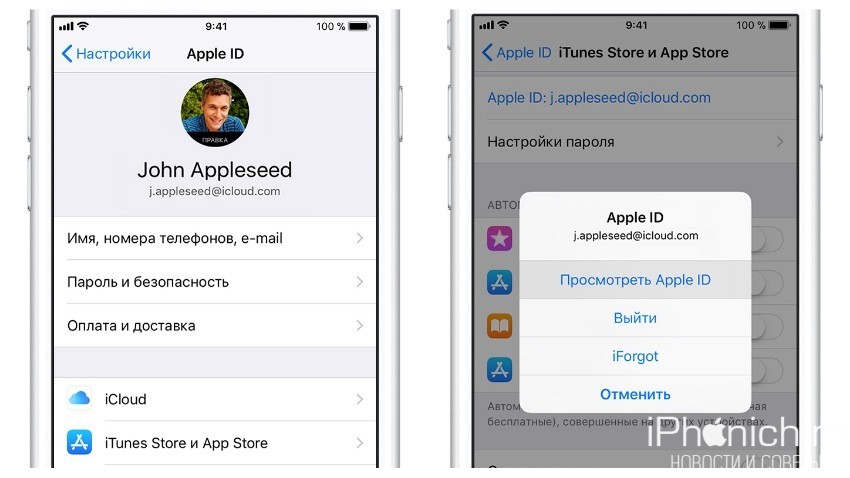
- Как восстановить пароль в apple id

- М видео apple watch
