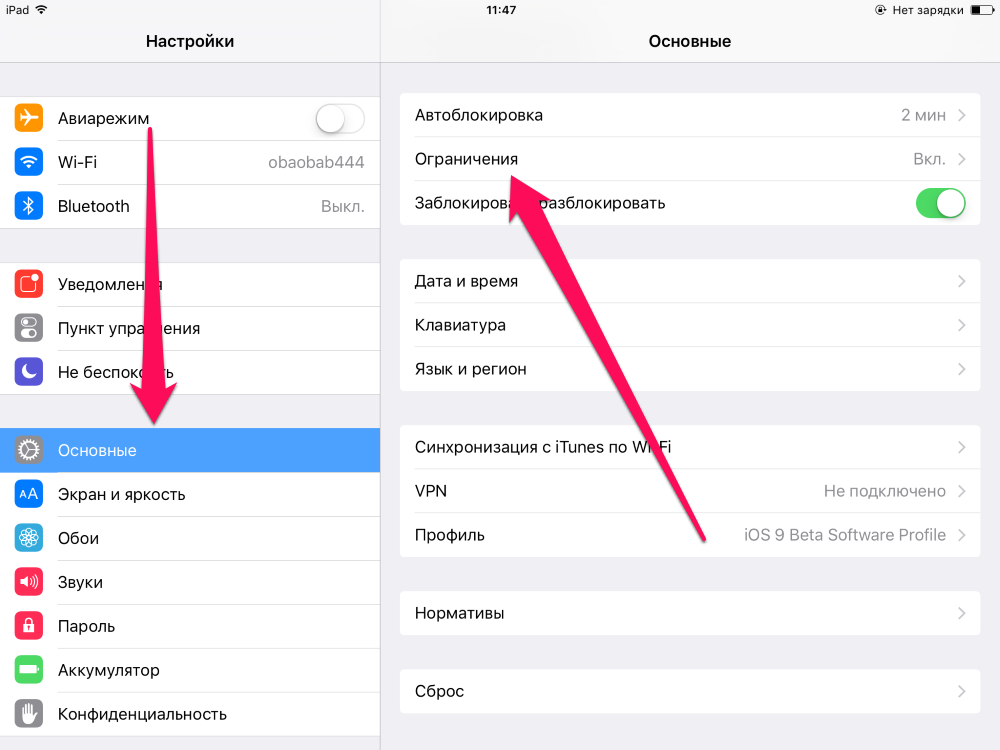Содержание
Защита и безопасность — iMazing
Как и подобает швейцарской компании, успешно выступающей на рынке с 2008 года, DigiDNA максимально серьезно относится к вопросу защиты информации. Конфиденциальность пользовательских данных была и остается одной из наших ключевых ценностей со дня нашего основания.
- Локальное хранение данных
- Никакой монетизации данных
- Шифрование резервных копий
- Защищенное соединение, без джейлбрейка
- Безопасный вход через Apple ID
⚠ Внимание: остерегайтесь подделок!
Благодаря популярности iMazing его часто выкладывают у себя различные неофициальные распространители контента. Такие версии приложения являются взломанными и/или поддельными. Загружайте iMazing только с нашей официальной страницы https://imazing.com/ru/download и будьте бдительны, чтобы не стать жертвой пиратов.macOS: при первом запуске iMazing обратите внимание на предупреждения на экране.
Исполняемый код официальной версии приложения подписан с помощью сертификата, выпущенного компанией Apple: Developer ID Application: DigiDNA SARL (J5PR93692Y). Он также имеет подтверждение подлинности от Apple. Это означает, что каждая новая версия приложения отправляется на сервер Apple и автоматически проверяется на наличие вредоносного ПО, и лишь затем выходит в свет.
Подробнее о подтверждении подлинности.Windows: при первом запуске установщика iMazing обратите внимание на предупреждения на экране. Исполняемый код официальной версии приложения подписан с помощью сертификата, выпущенного компанией DigiCert: DigiDNA SARL.
Если развертывание iMazing выполняется в среде, где информационная безопасность имеет наивысший приоритет, или если вы сомневаетесь в подлинности загруженного установщика, инструкция в конце этой страницы позволит вам проверить подпись кода iMazing.
Локальное хранение данных
Данные на мобильном устройстве, с которыми вы работаете через iMazing, всегда остаются полностью под вашим контролем. Они сохраняются у вас на компьютере или на подключенных к нему внешних дисках и локальных хранилищах.
Они сохраняются у вас на компьютере или на подключенных к нему внешних дисках и локальных хранилищах.
Ваши данные не передаются ни в какие облачные службы или серверы в интернете, и компания DigiDNA не получает к ним доступа.
Никакой монетизации данных
Для управления лицензиями мы собираем некоторые персональные данные пользователей, такие как адрес электронной почты, статус активации, сведения о лицензированных устройствах и т.д. Мы никогда не передаем и не продаем эти данные третьим лицам. По умолчанию на наши серверы не отправляются никакие идентификаторы устройств. Вместо этого мы используем специальные аппаратные ID iMazing, исключающие идентификацию вас как пользователя.
Мы бескомпромиссно отвергаем монетизацию пользовательских данных. Наш бизнес построен на простой и прозрачной модели. Бесплатные функции приложения являются совершенно бесплатными. Наша компания получает прибыль исключительно от продажи лицензий.
Шифрование резервных копий
По соображениям безопасности устройства iOS запрещают прямой доступ к своей файловой системе, поэтому для просмотра данных требуется сначала создать полную резервную копию (резервная копия iTunes). При создании первой резервной копии iMazing предложит вам активировать шифрование резервных копий Apple (AES 256), обеспечивающее особенно надежную защиту данных. Мы настоятельно рекомендуем использовать эту опцию.
- Если установить флажок Запомнить пароль, ваш пароль будет надежно сохранен в Связке ключей macOS или диспетчере учетных данных Windows.
- Когда вы просматриваете данные из резервной копии в интерфейсе iMazing, расшифрованные файлы помещаются в кэш на вашем компьютере. Кэш автоматически очищается, когда вы разрываете в iMazing пару с устройством. Также его можно в любой момент очистить вручную в настройках iMazing.
Защищенное соединение, без джейлбрейка
Подключение к интернету для работы iMazing не требуется.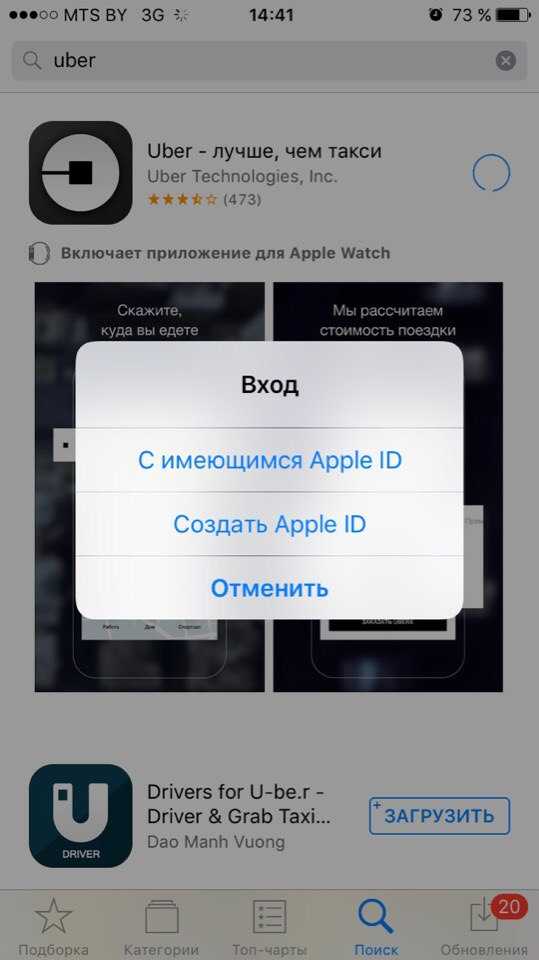 Офлайн-режим практически не влияет на функционал приложения. В случаях, когда iMazing устанавливает соединение с удаленными серверами, везде, где это возможно, используется протокол HTTPS. Более подробную информацию вы найдете в этой справочной статье (на английском языке): К каким доменам подключается iMazing и c какой целью?
Офлайн-режим практически не влияет на функционал приложения. В случаях, когда iMazing устанавливает соединение с удаленными серверами, везде, где это возможно, используется протокол HTTPS. Более подробную информацию вы найдете в этой справочной статье (на английском языке): К каким доменам подключается iMazing и c какой целью?
Обмен данными между вашим устройством iOS, подключенным по USB или Wi-Fi, и компьютером ведется через специализированный протокол Apple со сквозным шифрованием (SSL/TLS 1.2, 1.3). iMazing использует те же каналы коммуникации, что и системные приложения iTunes и Finder, и соответствует всем стандартам защиты данных, применяемым Apple. При создании пары между мобильным устройством Apple и компьютером Mac или Windows используются средства системной защиты Apple.
Наконец, iMazing никак не вмешивается в работу операционной системы iOS и не изменяет ее данные. Использование iMazing не требует джейлбрейка и не приводит к тому, что ваше мобильное устройство Apple становится «взломанным».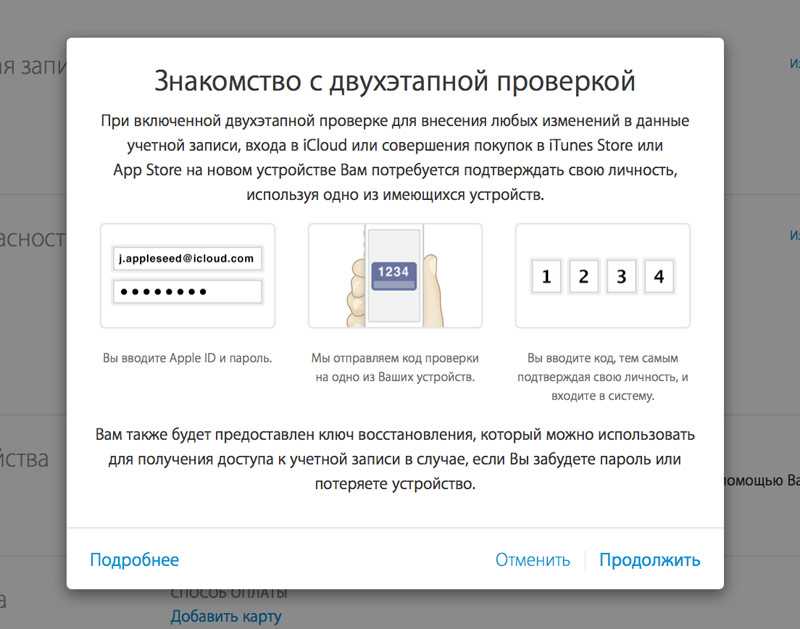 Для доступа к данным и их резервного копирования используются исключительно легальные каналы коммуникации, не снижающие уровень защиты вашего устройства.
Для доступа к данным и их резервного копирования используются исключительно легальные каналы коммуникации, не снижающие уровень защиты вашего устройства.
Безопасный вход через Apple ID
Во время работы с разделом «Управление приложениями» iMazing может попросить вас войти в свою учетную запись Apple ID. Это необходимо, чтобы iMazing мог загрузить ранее купленные вами программы из App Store.
- Ваш пароль никуда не передается, и компания DigiDNA не получает к нему доступа.
- Мы без ограничений поддерживает двухфакторную авторизацию и настоятельно рекомендуем активировать эту возможность.
- Если установить флажок Запомнить пароль, ваш пароль будет надежно сохранен в Связке ключей macOS или диспетчере учетных данных Windows.
Проверка подписи кода iMazing
Если данные удостоверения подписи кода, сведения о бюро сертификации и идентификаторе («отпечатке пальца») не совпадают с приведенными на нашей странице или вовсе отсутствуют, это означает, что ваша версия iMazing является несертифицированной и может быть заражена вредоносным ПО.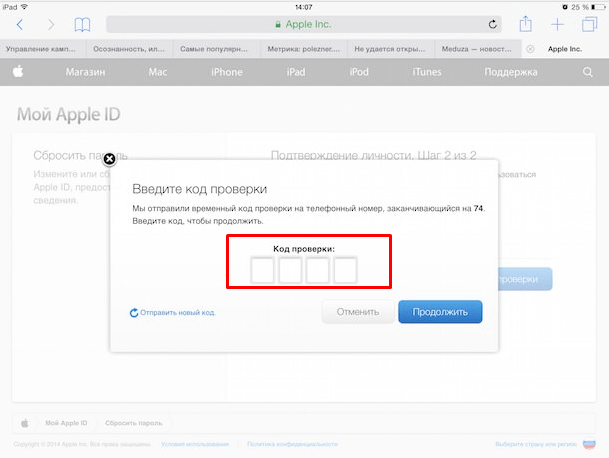 В этом случае как можно скорее сообщите об этом нам, указав, с какого сайта вы загрузили приложение. Большое спасибо!
В этом случае как можно скорее сообщите об этом нам, указав, с какого сайта вы загрузили приложение. Большое спасибо!
macOS
Как образ диска DMG, так и само приложение подписаны одним и тем же сертификатом, выданным компанией Apple.
Издатель: Apple Root CA
Сертификат: Developer ID Application: DigiDNA SARL (J5PR93692Y)
Идентификатор SHA-1: 7D 6C 95 C0 6A 2B 4B 6E 90 6D F6 04 0E 89 96 A9 82 9B 59 68
Для проверки идентификатора сертификата используется команда codesign. Введите в приложении «Терминал» macOS следующую строку:
codesign -vv -R="certificate leaf=H\"7D6C95C06A2B4B6E906DF6040E8996A9829B5968\"" путь-к-файлу-dmg-или-приложению-imazing
Windows
Как установщик, так и исполняемый файл приложения подписаны одним и тем же сертификатом, выданным компанией DigiCert.
Издатель: DigiCert SHA2 Assured ID Code Signing CA
Сертификат: DigiDNA SARL
Идентификатор SHA-1: 92 A7 4D A4 13 4F 21 DF 1C 83 96 1C 00 02 62 D1 C5 5A C2 A4
Проверить идентификатор можно в Проводнике Windows (панель Свойства):
- Щелкните установщик или исполняемый файл iMazing правой клавишей мыши и выберите в контекстном меню пункт Свойства
- Перейдите на вкладку Цифровые подписи
- Дважды щелкните первый элемент в списке
- Нажмите Просмотр сертификата
- Перейдите на вкладку Сведения
- Просмотрите данные в поле Отпечаток
Вход с двухфакторной аутентификацией — Яндекс ID.
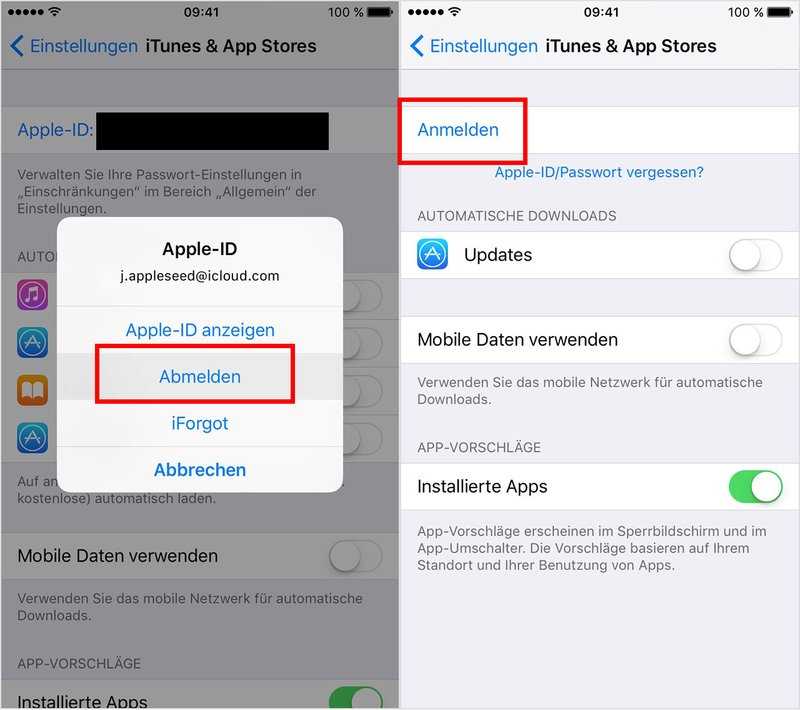 Справка
Справка
Если вы включили двухфакторную аутентификацию, вы сможете войти с помощью одноразового пароля на любой сервис или в приложение Яндекса. Если вы добавили несколько аккаунтов в приложение Яндекс Ключ , не забудьте переключиться на нужный аккаунт. Еще вы можете войти на сервисы Яндекса с помощью QR-кода.
- Вход с помощью одноразового пароля
- Вход с помощью QR-кода
- Вход с Яндекс ID в стороннее приложение или на сторонний сайт
- Что делать, если не удается войти с помощью одноразового пароля
Вы можете ввести одноразовый пароль при входе на сервисы или в приложения Яндекса. Для этого:
Введите логин, с которым вы регистрировали свой Яндекс ID, и нажмите кнопку Войти.
В открывшемся окне нажмите Или войдите по одноразовому паролю и укажите одноразовый пароль. Его вам необходимо получить в приложении Яндекс Ключ.
Примечание. Одноразовый пароль нужно успеть ввести, пока он отображается в приложении. Если до обновления осталось слишком мало времени, просто дождитесь появления нового пароля.
Если до обновления осталось слишком мало времени, просто дождитесь появления нового пароля.
Чтобы получить одноразовый пароль:
Откройте приложение Яндекс Ключ.
Переключитесь на нужный аккаунт.
Скопируйте одноразовый пароль из приложения. Яндекс Ключ генерирует одноразовые пароли каждые 30 секунд.
Помните:
Чтобы скопировать текущий пароль из Яндекс Ключа в другое приложение, можно нажать значок рядом с паролем.
Одноразовый пароль нет смысла сохранять где-либо. Он сразу перестанет быть актуальным, как только вы войдете с ним на Яндекс или пройдет 30 секунд.
Вы можете войти на сервисы Яндекса, просто наведя камеру на QR-код. При этом ваше мобильное устройство должно быть подключено к интернету, чтобы приложение Яндекс Ключ могло связаться с сервером авторизации.
Если сервис или приложение не поддерживает такой способ входа, вы можете войти в аккаунт с помощью одноразового пароля.
Чтобы войти с помощью QR-кода:
Введите логин, с которым вы регистрировали свой Яндекс ID, и нажмите кнопку Войти.
В открывшемся окне сканируйте QR-код.
Если приложение Яндекс Ключ распознает QR-код, то передаст в Яндекс ваш логин и одноразовый пароль и вы автоматически войдете в браузере. Если QR-код не будет считан правильно, вы увидите сообщение об ошибке.
Приложения или сайты, которым нужен доступ к вашим данным на Яндексе, иногда требуют ввести пароль, чтобы войти в аккаунт. В таких случаях одноразовые пароли не сработают — для каждого такого приложения необходимо создать отдельный пароль приложения.
Внимание. В приложениях и сервисах Яндекса работают только одноразовые пароли. Даже если вы создадите пароль приложения, например для Яндекс Диска, войти с его помощью не получится.
Проверьте, что в личном кабинете точно включена двухфакторная аутентификация, то есть в качестве способа входа указан Яндекс Ключ.

Если двухфакторная аутентификация была включена в Ключе версии ниже 3.0, то при входе запросится пин-код от аккаунта. Такой пин-код вы создавали при настройке двухфакторной аутентификации. Если ввести его неверно, одноразовые пароли не сработают. Для решения проблемы войдите в аккаунт повторно и попробуйте ввести пин-код еще раз. Если вы его не помните, заполните анкету восстановления доступа.
При генерации одноразовых паролей приложение Яндекс Ключ учитывает текущее время и часовой пояс, установленные на устройстве. Когда доступно интернет-соединение, приложение также запрашивает точное время с сервера: если на устройстве время выставлено неверно, приложение сделает поправку на это. Но в некоторых ситуациях даже после поправки одноразовый пароль будет неправильным.
Если вы уверены, что вводите пароль верно, но войти не получается:
Убедитесь, что на вашем устройстве установлено корректное время и часовой пояс. После этого попробуйте войти с новым одноразовым паролем.

Подключите устройство к интернету, чтобы приложение Яндекс Ключ могло получить точное время самостоятельно. Затем перезапустите приложение и попробуйте ввести новый одноразовый пароль.
Если проблема не разрешилась, обратитесь в службу поддержки через форму ниже.
Safe & Secure: двухфакторная аутентификация для Apple ID
Safe & Secure: двухфакторная аутентификация для Apple ID
0
Apple разрешила своим клиентам настроить двухфакторную аутентификацию для своего Apple ID. Двухфакторная аутентификация — это дополнительный уровень безопасности для ваших учетных записей, разработанный для того, чтобы кто-то другой просто знал ваш пароль, чтобы получить доступ к вашей учетной записи. Сотрудники Pitt должны быть хорошо знакомы с этим, поскольку процесс входа в систему для my. pitt.edu использует двойную аутентификацию. Цель этой статьи — объяснить, как работает двухфакторная аутентификация Apple, как ее настроить и как управлять настроенной учетной записью.
pitt.edu использует двойную аутентификацию. Цель этой статьи — объяснить, как работает двухфакторная аутентификация Apple, как ее настроить и как управлять настроенной учетной записью.
Как это работает
Доступ к вашему Apple ID возможен только на тех устройствах, которым вы доверяете, и на доверенных телефонных номерах. Доверенным устройством является iPhone, iPad или iPod touch с iOS 9 и более поздних версий, а также Mac с OS X El Capitan и более поздних версий, на которые вы уже вошли с помощью двухфакторной аутентификации. Это сделает устройство известным и может использоваться для подтверждения вашей личности, отображая код подтверждения от Apple, когда вы входите в систему с другого устройства или браузера. Доверенный номер телефона — это номер, который можно использовать для получения кодов подтверждения с помощью текстового сообщения или автоматического телефонного звонка. Вы должны подтвердить хотя бы один доверенный номер телефона, чтобы зарегистрироваться для двухфакторной аутентификации.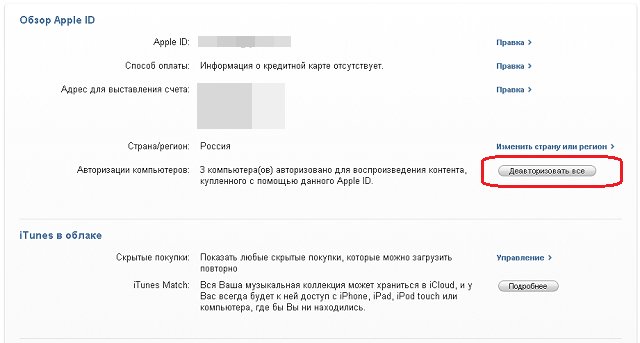
При первом входе в новое доверенное устройство вам потребуется предоставить две части информации. Две части информации — это ваш пароль и шестизначный код подтверждения, который автоматически отображается на ваших доверенных устройствах. Код подтверждения — это временный код, который отправляется на доверенное устройство, когда вы входите в новое устройство или браузер с помощью своего Apple ID. Ввод кода подтверждает, что вы доверяете новому устройству.
Например, если у вас уже есть iPhone и вы впервые входите в свой Apple ID на только что приобретенном Mac, вам будет предложено ввести пароль, а также код подтверждения, который автоматически отображается на вашем iPhone. Это означает, что если кто-то попытается получить доступ к вашему Apple ID, ему потребуется знать ваш пароль и физически получить устройство, которое вы зарегистрировали как доверенное.
Несколько замечаний из приведенного выше примера. После того, как вы вошли в свой недавно приобретенный Mac, вам больше не будет предложено ввести код подтверждения на устройстве, если только вы полностью не выйдете из системы, не очистите устройство или вам не потребуется изменить свой пароль по соображениям безопасности.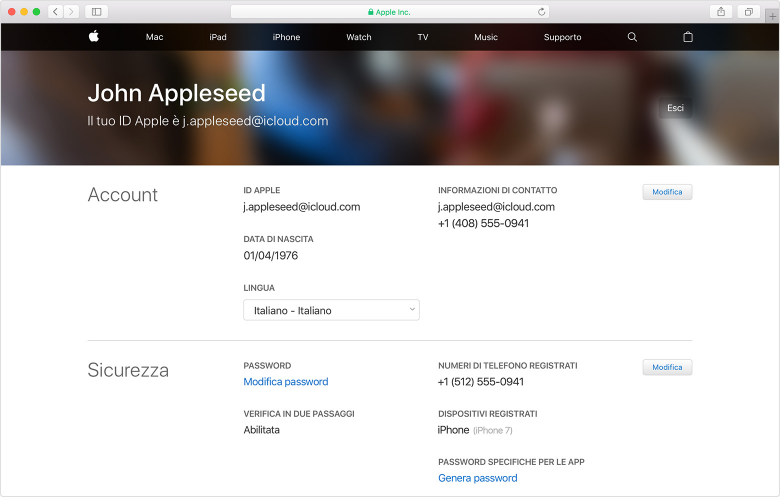 Если вы входите через Интернет, у вас есть возможность доверять своему браузеру, поэтому при следующем входе с этого компьютера вам не потребуется вводить код подтверждения.
Если вы входите через Интернет, у вас есть возможность доверять своему браузеру, поэтому при следующем входе с этого компьютера вам не потребуется вводить код подтверждения.
Как настроить двухфакторную аутентификацию для вашего Apple ID
Прежде чем мы приступим к настройке двухфакторной аутентификации, важно отметить, что если она включена, ее можно отключить только в течение первых двух недель после регистрации. Чтобы включить двухфакторную аутентификацию на iPhone, iPad или iPod Touch, выполните следующие действия.
Включите двухфакторную аутентификацию
Если вы используете iOS 10.3 или более позднюю версию:
- Перейдите в Настройки.
- Нажмите <ваше имя>.
- Нажмите «Пароль и безопасность».
- Нажмите «Включить двухфакторную аутентификацию».
- Нажмите «Продолжить».
Если вы используете iOS 10.2 или более раннюю версию:
- Перейдите в Настройки.
- Нажмите iCloud.

- Нажмите <ваш Apple ID>.
- Нажмите «Пароль и безопасность».
- Нажмите «Включить двухфакторную аутентификацию».
- Нажмите «Продолжить».
Введите и подтвердите свой доверенный номер телефона
- Введите номер телефона, на который вы хотите получать коды подтверждения при входе в систему.
- Выберите получение кодов с помощью текстового сообщения или автоматического телефонного звонка.
- Нажмите «Далее».
- Код подтверждения будет отправлен на указанный вами номер телефона.
- Введите код подтверждения, чтобы подтвердить свой номер телефона и включить двухфакторную аутентификацию.
Как управлять своей учетной записью двухфакторной аутентификации
Вы можете управлять своими доверенными телефонными номерами, доверенными устройствами и другой соответствующей информацией об учетной записи на странице учетной записи Apple ID. Для просмотра доверенных устройств и управления ими выполните следующие действия.
Для просмотра доверенных устройств и управления ими выполните следующие действия.
- Перейдите на страницу своей учетной записи Apple ID.
- Войдите, используя свой Apple ID.
- Перейдите в раздел «Устройства».
В появившемся списке устройств показаны устройства, на которых вы в настоящее время выполнили вход с помощью своего Apple ID. На этом экране вы можете просмотреть модель, серийный номер и другую полезную информацию, например, является ли устройство надежным. Вы также можете удалить доверенное устройство с этой страницы.
Для получения дополнительной информации о двухфакторной аутентификации Apple ID отправьте запрос через портал FIS.
Работа с резервными копиями iCloud
Добавление резервных копий iCloud Чтобы начать работу с резервными копиями iCloud: 1. На панели «Библиотека резервных копий» щелкните значок «Получить данные для устройства Apple iOS» . 2. В открывшемся меню щелкните значок Загрузить резервную копию iCloud . 3.В открывшемся окне введите свой Apple ID и пароль или токен аутентификации, извлеченный через EPB. Нажмите Войти. ПРИМЕЧАНИЕ. Если Apple ID защищен двухфакторной аутентификацией, вам необходимо подтвердить отправку кода подтверждения на все ваши доверенные устройства или на ваш телефон. Вы можете выбрать опцию Сохранить учетные данные пользователя для будущих сессий при входе в систему. Если эта опция выбрана, введенные логин и пароль будут сохранены для быстрого добавления в соответствующие поля при следующем входе в систему. Обратите внимание, что после входа в систему токен аутентификации сохраняется, и больше не требуется вводить код подтверждения для учетной записи в случае двухэтапной проверки или двухфакторной аутентификации.
4.Если Apple ID защищен двухэтапной проверкой, подтвердите свою учетную запись, выбрав один из следующих типов аутентификации: ▪Защитный код: в поле Доверенное устройство выберите номер телефона или доверенное устройство, к которому будет отправлен код, нажмите Получить код, а затем введите полученный 4-значный код в поле Защитный код. ▪Ключ восстановления: введите 14-значный ключ, сгенерированный в настройках учетной записи Apple. Нажмите Подтвердить.
Если Apple ID защищен двухфакторной аутентификацией, выполните аутентификацию одним из следующих способов: ▪Выберите Доверенное устройство и введите 6-значный код в поле Код подтверждения. Нажмите Отправить код повторно, чтобы код подтверждения был отправлен на все доверенные устройства. ▪Выберите Генератор кодов и введите 6-значный код в поле Код подтверждения. Код генерируется на доверенном устройстве или через Cloud Panel. ПРИМЕЧАНИЕ. Текущая версия EXWA не поддерживает аутентификацию с помощью текстового сообщения. Нажмите Подтвердить.
5. После загрузки резервной копии и обработки данных iCloud отображается следующая информация Apple ID:
• Отображаемое имя • Apple Id • Идентификатор человека • Тип аутентификации • Общий объем хранилища • Используемый объем хранилища
В нижней части окна отображается информация о резервных копиях устройств, привязанных к целевому Apple Id, их названия и типы устройств, а также следующая информация:
•Apple Id •Уникальное устройство •Тип продукта •Серийный номер •Дата резервного копирования (в соответствии с часовым поясом и форматом даты, заданным на локальном ПК) •Размер резервной копии
Щелкните целевое устройство в библиотеке резервных копий слева.
•Имя устройства •Отображаемое имя •Apple Id •Уникальное устройство •Тип продукта •Серийный номер •Дата резервного копирования (в соответствии с часовым поясом и форматом даты, заданным на локальном ПК) • Размер резервной копии
В нижней части окна отображаются все резервные копии WhatsApp, доступные для выбранного устройства, со следующей информацией:
•Apple Id •Номер телефона •Уникальное устройство •Полное имя пользователя •Версия клиента •Статус •Размер
Просмотр данных Когда вы выбираете целевую резервную копию WhatsApp в библиотеке резервных копий, в нижней части окна отображаются все доступные плагины (некоторые из них могут быть отключены, если в резервной копии нет соответствующей информации):
• Звонки • Контакты • Медиа • Сообщения
Щелкните значок плагина, чтобы просмотреть его содержимое. You may also like... |
 Исполняемый код официальной версии приложения подписан с помощью сертификата, выпущенного компанией Apple: Developer ID Application: DigiDNA SARL (J5PR93692Y). Он также имеет подтверждение подлинности от Apple. Это означает, что каждая новая версия приложения отправляется на сервер Apple и автоматически проверяется на наличие вредоносного ПО, и лишь затем выходит в свет.
Исполняемый код официальной версии приложения подписан с помощью сертификата, выпущенного компанией Apple: Developer ID Application: DigiDNA SARL (J5PR93692Y). Он также имеет подтверждение подлинности от Apple. Это означает, что каждая новая версия приложения отправляется на сервер Apple и автоматически проверяется на наличие вредоносного ПО, и лишь затем выходит в свет. 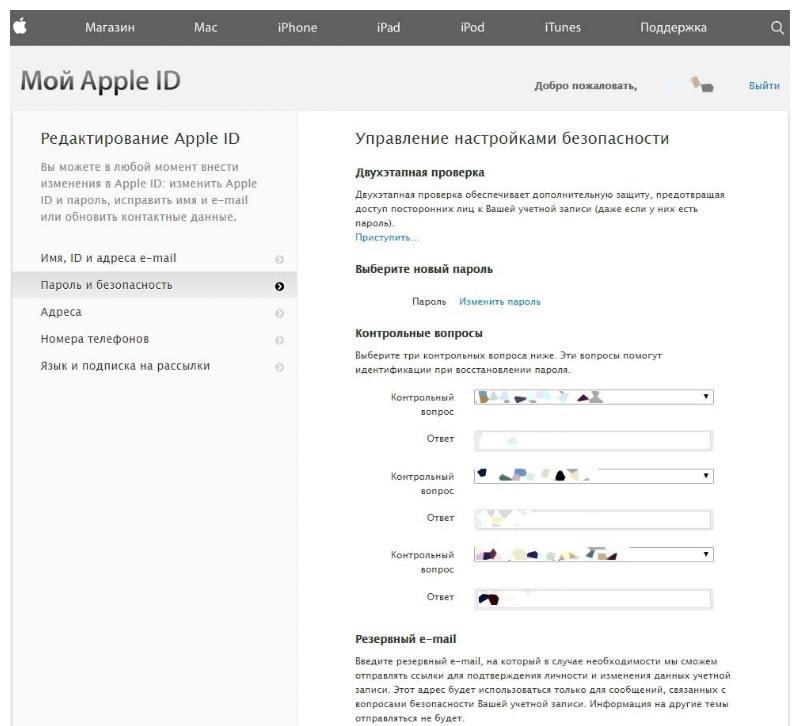
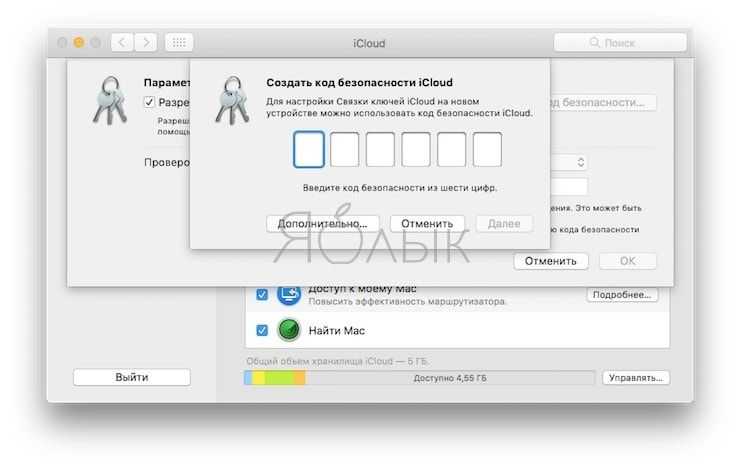
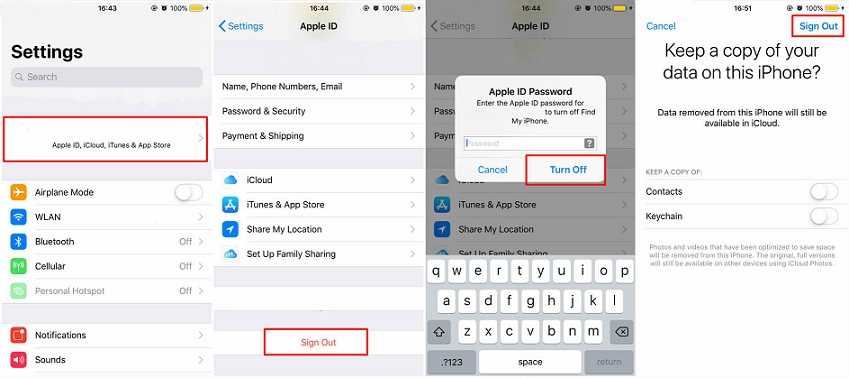
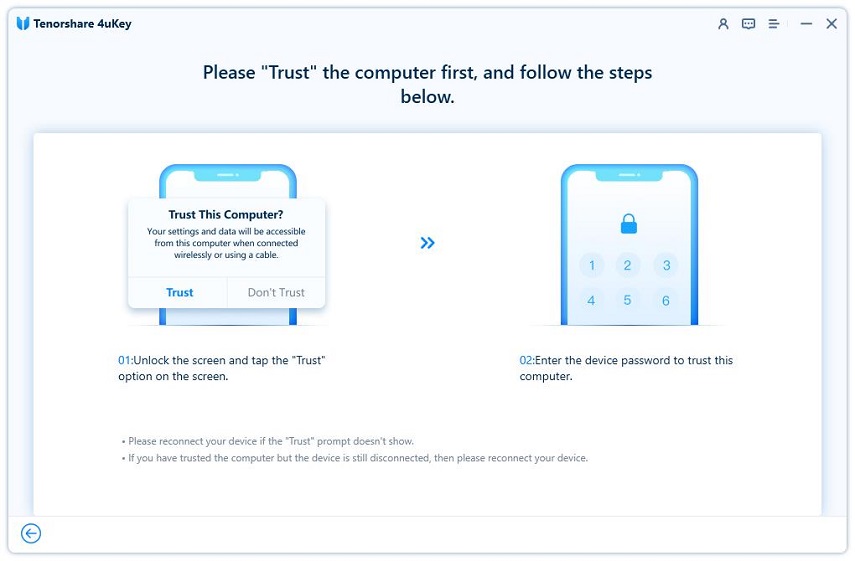

 Отображается следующая информация об устройстве:
Отображается следующая информация об устройстве: