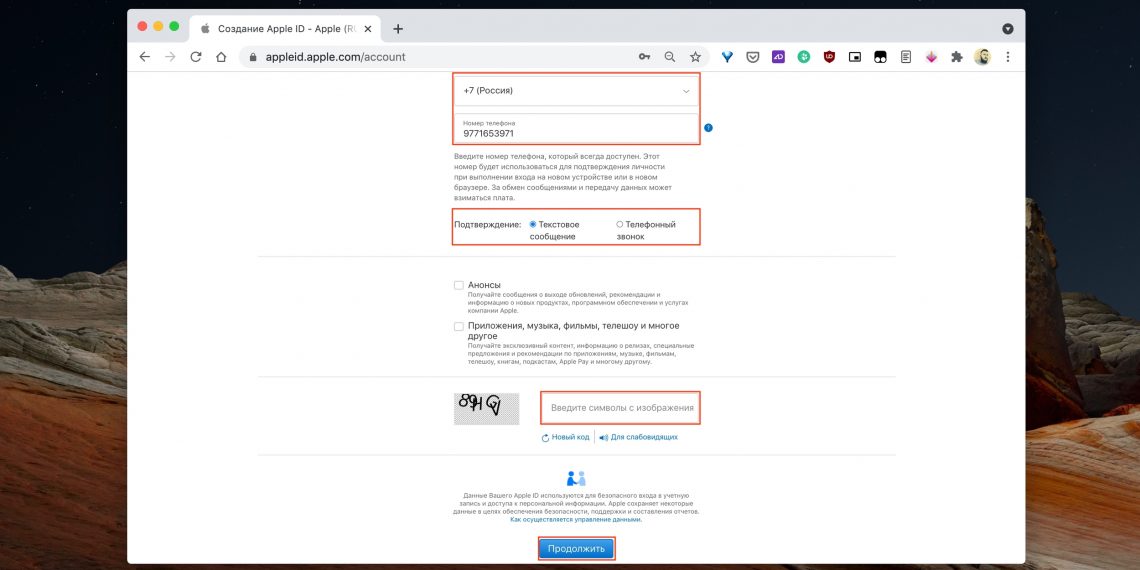Содержание
Почему двухфакторная аутентификация Apple ID показывает неправильное местоположение?
Если вы используете двухфакторную аутентификацию со своей учетной записью Apple ID, вы можете заметить, что при попытке входа отображается неправильное местоположение. Apple показывает местоположение на карте, поэтому вы можете подтвердить, что это вы. Но это не очень помогает, если карта неверна.
Конечно, вам все равно нужно опасаться других людей, пытающихся получить доступ к вашей учетной записи. Но если вы входите в Apple ID или iCloud, когда появляется предупреждение, обычно можно безопасно разрешить доступ. Вот почему.
Что такое двухфакторная аутентификация?
Двухфакторная аутентификация — это дополнительная мера безопасности для вашей учетной записи Apple ID. Он запрашивает разрешение у другого вашего устройства Apple, прежде чем позволить кому-либо войти в систему. Это значительно затрудняет доступ к вашей учетной записи без вашего разрешения.
На других ваших устройствах Apple появится карта, показывающая, откуда была предпринята попытка входа. Вот в чем проблема; карта двухфакторной аутентификации часто показывает неправильное местоположение.
Вот в чем проблема; карта двухфакторной аутентификации часто показывает неправильное местоположение.
Если вы все равно решите разрешить доступ, двухфакторная аутентификация предоставит вам шестизначный код для входа в систему. Таким образом, даже если вы разрешите доступ не тому человеку, он не сможет войти в систему без этого уникального кода.
Почему двухфакторная аутентификация показывает неправильное местоположение?
В отличие от приложения «Карты» на вашем устройстве Apple, двухфакторная аутентификация не использует службы геолокации для определения вашего местонахождения. Вместо этого он использует ваш IP-адрес. Это означает, что Apple может проверить ваше местоположение, даже если ваше устройство не использует GPS.
IP-адрес — это длинный код, связанный с вашим компьютером, смартфоном или планшетом. Когда вы подключаетесь к Интернету, можно определить ваше приблизительное местоположение, отслеживая точку доступа вашего IP-адреса.
Проблема в том, что местоположение, связанное с вашим IP-адресом, зависит от вашего Интернет-сервера. Иногда этот сервер находится в десятках или сотнях миль от вашего фактического местоположения.
Иногда этот сервер находится в десятках или сотнях миль от вашего фактического местоположения.
Вот почему местоположение в сообщениях двухфакторной аутентификации часто неверно.
Если ваш Приложение «Карты» также неточно. Вместо этого должна быть проблема с вашими службами определения местоположения.
Как мне исправить неправильное местоположение при двухфакторной аутентификации?
Вы на самом деле не нужно ничего исправлять, если двухфакторная аутентификация показывает неправильное местоположение. Лучше узнать местоположение вашего IP-адреса, чтобы вы знали, чего ожидать от этих предупреждений.
Посетите iplocation.net, чтобы увидеть местоположения, связанные с вашим IP-адресом. Вы заметите, что существует несколько разных баз данных, часто с разным расположением. На момент написания Apple использует базу данных DB-IP.
Вы должны увидеть то же местоположение в базе данных DB-IP, как то, что отображается в ваших предупреждениях о двухфакторной аутентификации.
Если вы настроены исправить местоположение, вот несколько советов, которые могут помочь.
Отключите VPN
VPN создает новый IP-адрес для вашего компьютера, который будет использоваться для защиты вашей конфиденциальности. Когда это происходит, часто создается впечатление, что вы выходите в Интернет из другого места. Вот почему вы можете использовать VPN для доступа к зарубежным веб-сайтам.
Если вы используете VPN, отключите его, чтобы исправить неправильное местоположение в ваших предупреждениях о двухфакторной аутентификации. В качестве альтернативы посмотрите, можете ли вы изменить местоположение в настройках VPN.
Попробуйте другую сеть
Ваш компьютер может подключаться к Интернету через сервер, находящийся за сотни миль от вас. . Но другой провайдер Интернет-услуг может использовать более близкий сервер.
Попробуйте подключиться к другой сети Wi-Fi, чтобы проверить, не изменится ли она для вашей точки доступа в Интернет. Или попробуйте вместо этого использовать сотовые данные.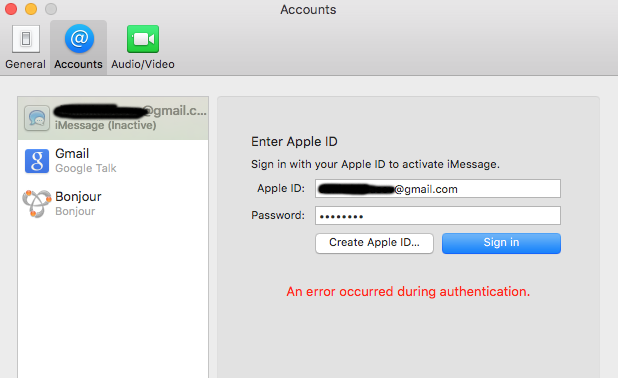 Вы можете найти другие сети, которые дадут вам более точное местоположение.
Вы можете найти другие сети, которые дадут вам более точное местоположение.
Не отключайте двухфакторную аутентификацию
У вас может возникнуть соблазн отключить двухфакторную аутентификацию если появляется неправильное место. Это плохая идея, потому что она снижает безопасность вашей учетной записи.
Даже если вы разрешаете доступ кому-то в неправильном месте, двухфакторная аутентификация все равно просит ввести шестизначный код. Так что вам не нужно беспокоиться о случайном предоставлении доступа не тем людям.
Напротив, без включения двухфакторной аутентификации кто-то может получить доступ к вашей учетной записи Apple ID, используя только ваш пароль. И вы бы не получили предупреждение, чтобы узнать, что они это сделали.
Что мне делать, если двухфакторная аутентификация показывает неправильное местоположение?
Apple советует на Разрешить двухфакторную аутентификацию, если вы сейчас пытаетесь войти под своим Apple ID, даже если местоположение указано неверно.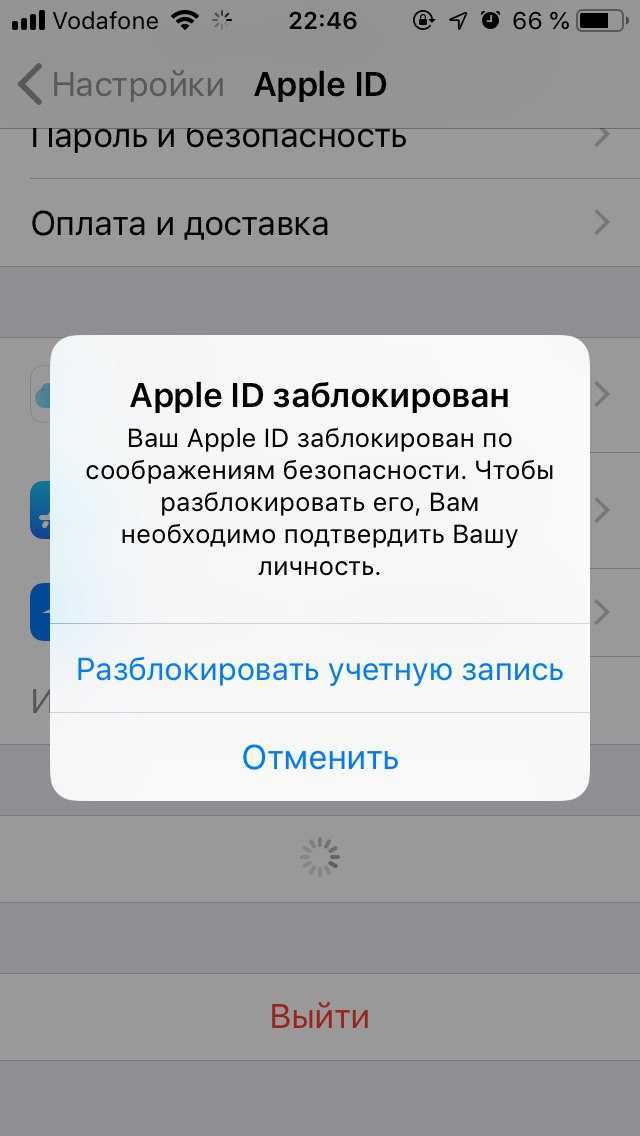 Мы предлагаем, если вы находитесь где-то в той же стране, что и вы, вероятно, разрешить доступ безопасно.
Мы предлагаем, если вы находитесь где-то в той же стране, что и вы, вероятно, разрешить доступ безопасно.
Если вы не пытаетесь войти в свой Apple ID при появлении предупреждения, вместо этого нажмите Не разрешать . Это может произойти только в том случае, если кто-то другой пытается войти в вашу учетную запись. Когда вы нажимаете «Запретить», они останавливаются на своем пути.
Обеспечьте надежную защиту своей учетной записи Apple ID
Важно, чтобы ваша учетная запись Apple ID была надежно защищена. Ваша учетная запись не только предлагает доступ к вашим покупкам в App Store и iTunes, но также содержит личную и финансовую информацию о вас.
Защита вашего Apple ID с помощью двухэтапной проверки — хорошее начало — даже если он часто показывает неправильное местоположение. Но есть много других шагов, которые вы можете предпринять, чтобы защитить свою учетную запись Apple ID. Они варьируются от улучшения пароля до предотвращения фишинга.
Прочтите этот пост, чтобы узнать все, что вам нужно знать о блокировке своей учетной записи Apple ID.
причины блокировки и как разблокировать. “Этот Apple ID действителен, но он не является учетной записью iCloud”. Можно ли отключить уведомления об использовании Apple ID для входа в iCloud
Всем привет! Apple очень тщательно следит за безопасностью своих пользователей, но иногда эта «внимательность» может давать сбои, которые, в свою очередь, становятся очень навязчивыми. Недавно на моем iPhone отличились приложения «Музыка» и «Видео».
Каждый раз, при заходе в эти программы, всплывало окошко «Попытка входа с Apple ID». И, честно говоря, меня сильно напрягало постоянно нажимать все эти «Не разрешать» — «Не сейчас», после которых сообщение, конечно, пропадает. Но ненадолго. Ведь при следующем открытии музыки или видео оно появляется вновь.
На всякий случай, вот вам полный текст ошибки:
Попытка входа с Apple ID. Ваш Apple ID используется для входа в систему на устройстве, примерное расположение которого. ..
..
И, конечно же, если адрес отличается от вашего текущего местонахождения, то это должно насторожить — самое время поменять пароль от Apple ID. Но у нас-то другой случай…
Хотя техническая поддержка Apple посоветовала мне поступить именно таким образом — заменить пароль. Дескать, меня пытаются взломать и зайти с моей учетной записью. Мой рассказ о том, что судя по карте «взломщик» сидит рядом со мной и я должен его видеть, не нашел понимания. Пароль я конечно поменял, но при этом ничего не изменилось — окно как выскакивало, так и продолжало появляться.
После этого мне предложили восстановить прошивку и, скорей всего, подобный радикальный способ помог бы избавиться от «Попытки входа с Apple ID», но есть решение куда проще:
Как видите, абсолютно ничего сложного. А самое главное — это работает!
Примечание. Может случиться так, что в домашней коллекции уже был указан ваш Apple ID. Как поступить в этой ситуации? Практически также, как написано чуть выше. Только сначала вам нужно будет осуществить выход из учетной записи, а уже затем перезагрузиться и зайти заново.
Все. Спокойно наслаждаемся музыкой и видео, так как надоедливые попытки входа с Apple ID прекратились. Ура! Победа! Всем счастья!:)
P.S. Помогло или нет? Пишите в комментариях, ставьте «лайки», жмите на кнопки социальных сетей — не сдерживайте себя! Заранее большое спасибо:)
inewscast.ru
Подключаем двухэтапную авторизацию Apple ID
Не смотря на то, что компания Apple заботится о своих клиентах и делает все возможное, чтобы аккаунты пользователей и их конфиденциальная информация были защищены, идеальной защиты не существует. Хакеры не дремлют, и каждый может стать их жертвой. Поэтому, настоятельно рекомендуется включить двухэтапную авторизацию для Apple ID. Это? конечно, не даст 100 процентную защиту, но поможет значительно ее улучшить.
В чем заключается суть двухэтапной авторизации в Apple ID?
Когда Вы проходите процесс авторизации при входе в Вашу учетную запись, с любого недоверенного устройства, помимо ввода логина и пароля, система запросит проверочный код, который придет в сообщении на Ваш телефон. В этом случае, даже если какой-то злодей подберет данные к Вашему аккаунту, система не пустит его дальше ввода проверочного кода и оповестит Вас о попытке входа в Ваш аккаунт.
В этом случае, даже если какой-то злодей подберет данные к Вашему аккаунту, система не пустит его дальше ввода проверочного кода и оповестит Вас о попытке входа в Ваш аккаунт.
Включаем двухэтапную авторизацию:
- Переходим по ссылке https://appleid.apple.com/ru и нажимаем «Управлять Apple ID», в правой части окна.
Входим на страницу
- Вводим свой Apple ID и пароль, и нажимаем «Войти».
- На следующем шаге, среди пунктов управления Вашей учетной записью находим пункт «Пароль и безопасность» и нажимаем на него.Нажимаем на пункт
- Дальше отвечаем на контрольные вопросы. Ответы желательно помнить, но если вдруг Вы их забыли, вопросы можно сбросить, при наличии дополнительного почтового ящика, указанного в настройках аккаунта.
- Если Вы сбрасывали контрольные вопросы, Вы увидите сообщение о том, что включить двухэтапную авторизацию возможно будет только через 3 дня. По истечении этого срока можно будет продолжить активацию. Если же ответы на вопросы введены верно, нажимаем «Приступить» и идем дальше.
 Нам будет показано несколько информационных окон, так что на протяжении следующих нескольких ходов мы просто нажимаем «Продолжить».Приступаем к настройке двухэтапной авторизации Apple ID
Нам будет показано несколько информационных окон, так что на протяжении следующих нескольких ходов мы просто нажимаем «Продолжить».Приступаем к настройке двухэтапной авторизации Apple ID - На первом этапе Вам будет предложено указать номер Вашего мобильного телефона, на который придет сообщение с временным кодом подтверждения. Вводим этот код в соответствующее поле и жмем «Подтвердить».
Указываем свой мобильный для получения SMS
- Ниже будет перечень доверенных устройств, для Вашей учетной записи. Если Вы увидите сообщение «Устройства отсутствуют», значит доверенных устройств пока нет. Чтобы их добавить, нужно активировать функцию «Найти iPhone» на вашем устройстве. Тоже самое касается iPad и Mac. После внесения всех настроек нажимаем «Готово».
- На втором этапе Вы увидите ключ восстановления, который желательно сохранить в надежном месте или распечатать. Нажимаем «Продолжить».
- В качестве проверки того, что Вы сохранили ключ, выданный Вам на прошлом шаге, система попросит ввести его.
 Вводим ключ и нажимаем «Подтвердить».
Вводим ключ и нажимаем «Подтвердить». - На последнем этапе читаем условия и предупреждения системы и, если нас все устраивает, устанавливаем соответствующую галочку и нажимаем «Включить двухэтапную проверку».
После этих действий появится сообщение о том, что двухэтапная проверка для нашего Apple ID включена. Жмем «Готово» и можете быть спокойны, что Ваш аккаунт надежно защищен и все Ваши данные в полной безопасности.
macburo.com
Что делать, если ваш Apple iD был отключен?
Компания Apple тщательно следит за безопасностью своих устройств. Поэтому может заметить подозрительную активность аккаунта и временно его заблокировать. Есть обстоятельства, которые дают основания для полной и безвозвратной блокировки аккаунта. Что делать, если ваш Apple ID был отключен?
Apple ID отключен
Почему может блокироваться аккаунт? Блокировка аккаунта может происходить из-за того, что была замечена странная активность. Это проявляется как частый ввод неправильного пароля, некорректный ввод ответов на секретные вопросы, неверное указание личной информации. В такой ситуации можно предположить, что ваш аккаунт пытаются взломать. Для обеспечения безопасности и предотвращения попыток взлома учетная запись блокируется.
В такой ситуации можно предположить, что ваш аккаунт пытаются взломать. Для обеспечения безопасности и предотвращения попыток взлома учетная запись блокируется.
Наглядно блокировка проявляется как сообщения типа: «Ваш Apple ID был отключен», «Данный аккаунт заблокирован по соображениям безопасности», «Apple ID отключен из-за соображений безопасности». Для решения вопроса блокировки именно по соображениям безопасности, на официальном сайте компании предлагается зайти на сайт iforgot.apple.com. Здесь вы сможете произвести разблокировку через текущий секретный код или сбросить его.
Как делать сброс?
После перехода на сайт перед вами появляется окошко, в котором нужно ввести имя своей учетной записи и нажать «далее». Снять блок можно двумя путями: ответив на секретные вопросы и через привязанный электронный адрес. Здесь важно вспомнить правильные ответы на вопросы, если вы сомневаетесь в своих ответах, пробуйте восстановить учетную запись через E-mail.
Выберите пункт, в котором указано что инструкция будет отправлена на указанный электронный адрес, нажмите «далее» и ждите письмо. Зайдите в дополнительный электронный ящик (указанный как аварийный или резервный) и найдите нужное письмо с инструкцией. Далее просто следуйте инструкции в письме. Перейдя по внутренней ссылке письма вы снова, попадете на прежний сайт. Там нужно будет выбрать: «разблокировать» или «сбросить и разблокировать».
Зайдите в дополнительный электронный ящик (указанный как аварийный или резервный) и найдите нужное письмо с инструкцией. Далее просто следуйте инструкции в письме. Перейдя по внутренней ссылке письма вы снова, попадете на прежний сайт. Там нужно будет выбрать: «разблокировать» или «сбросить и разблокировать».
Если вы укажите пункт «разблокировать», то вам нужно будет вводить текущий пароль. Если нажмете «сбросить и…», то старый пароль будет удален и вам нужно будет ввести новый. После этого учетная запись будет доступна, и вы сможете ее использовать.
Если вы несколько раз неудачно проведете процедуру разблокирования аккаунта, то он останется отключенным, а вам придется продолжить попытки на следующий день. Если вы не можете самостоятельно снять блокировку с учетной записи, вы можете обратиться в техническую поддержку по месту жительства.
Безвозвратная блокировка
Помимо вышеописанной блокировки из соображения безопасности есть еще полная и безвозвратная блокировка.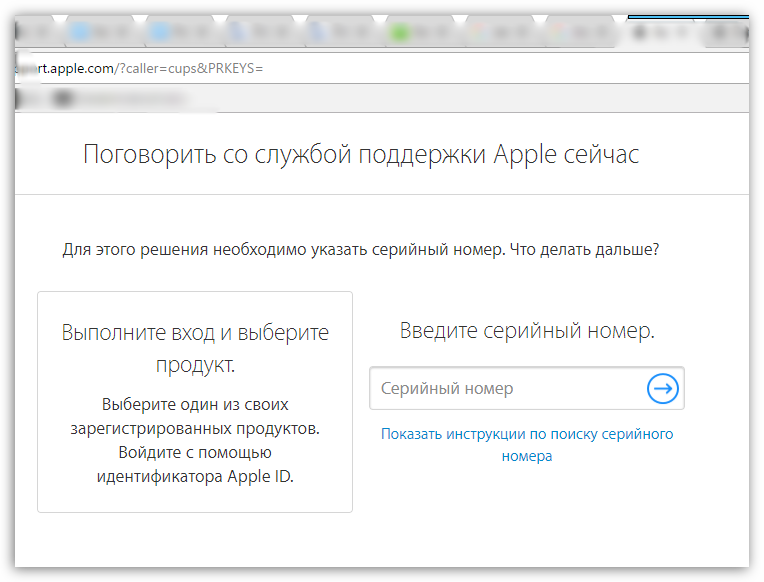 Почему она происходит:
Почему она происходит:
- Возникли проблемы с картой оплаты. Компания заподозрила, что карта может быть не ваша или данные указанные при регистрации сомнительные.
- Для регистрации использовался нелегальный номер карты. Если сказать иначе «генерированный» код. Это не законно и неприемлемо политике компании. За такое блокируют запись навсегда.
- Возможное использование мошеннических схем.
- Ложная информация при регистрации аккаунта.
Если вы оказались в такой ситуации есть два решения: забыть о старом аккаунте и создать новый, обратиться в техническую поддержку компании. Обратившись в техподдержку, вы сможете узнать, по какой причине заблокирована ваша учетная запись. Лучше решать такой вопрос при помощи прямого обращения, но не лишним будет и написать на электронную почту [email protected] Для оформления письменного обращения вам потребуется знание английского языка.
Двухэтапная проверка
Для большей безопасности своего аккаунта вы можете активировать двухэтапную проверку. Этот способ увеличит степень безопасности учетной записи при отсутствии возможности установки на устройство ОС iOS 9 или OS X El Capitan. Что это за проверка? Это мера, направленная на повышение уровня безопасности вашего аккаунта, которая направлена на пресечение несанкционированного проникновения в Apple ID и его использования, даже при условии, что посторонний человек знает ваш секретный код.
Этот способ увеличит степень безопасности учетной записи при отсутствии возможности установки на устройство ОС iOS 9 или OS X El Capitan. Что это за проверка? Это мера, направленная на повышение уровня безопасности вашего аккаунта, которая направлена на пресечение несанкционированного проникновения в Apple ID и его использования, даже при условии, что посторонний человек знает ваш секретный код.
Система будет подавать запрос на подтверждение личности при помощи гаджета, если будет попытка входа в аккаунт, будет совершаться вход в iCloud с нового источника, при попытке совершить покупки, при запросе поддержки от Apple. Настроить такую функцию можно на официальном сайте Apple, для этого войдите через свой Apple ID и следуйте инструкции по настройке.
Работа функции происходит по средствам регистрации дополнительного доверенного гаджета. В роли такого гаджета может быть устройство, которое способно получать четырехзначный код через SMS или через службу поиска iPhone и к которому вы имеете доступ в любое время. Далее нужно указать не менее одного номера, на который могут отправляться SMS. После активации данной функции при попытках входа в аккаунт или при совершении покупок будет запрашиваться пароль от учетной записи и код подтверждения, который будет высылаться на указанный номер телефона. Если их не ввести доступ будет закрыт.
Далее нужно указать не менее одного номера, на который могут отправляться SMS. После активации данной функции при попытках входа в аккаунт или при совершении покупок будет запрашиваться пароль от учетной записи и код подтверждения, который будет высылаться на указанный номер телефона. Если их не ввести доступ будет закрыт.
Так же вам присваивается код для восстановления. Он состоит из 14 знаков. При помощи такого кода вы сможете восстановить доступ к Apple ID, если по каким-то причинам не можете воспользоваться доверенным устройством или забыли секретный код.
appls.me
С покупкой любого «яблочного» гаджета вам придется зарегистрировать Apple ID. Это обязательный шаг для использования устройства. Эти данные будут нужны даже при простом скачивании бесплатного приложения с магазина AppStore. Бывают случаи, когда выполнить вход через учетную запись не получается. Что делать в таком случае?
ID эта ваша учетная запись, через которую вы можете пользоваться службами Apple.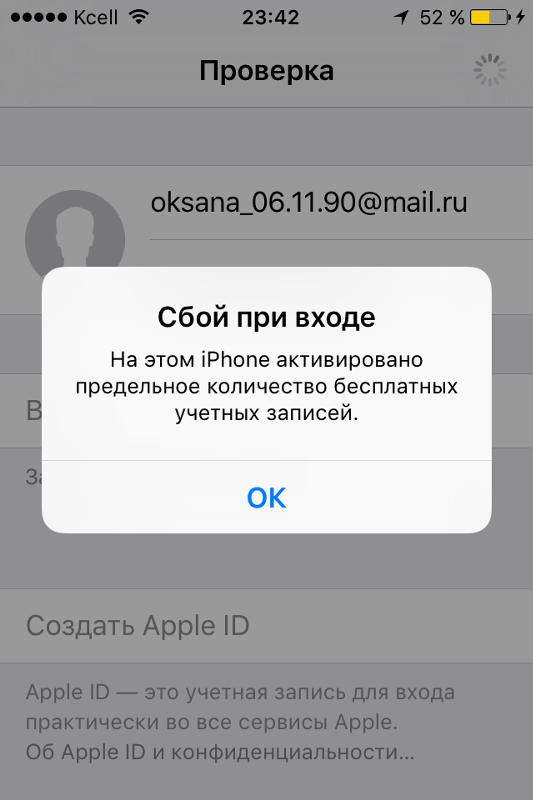 К ним относятся: AppStore, iMessage, iCloud, Apple Music, FaceTime и другие. При помощи этой записи вы сможете в iCloud включить функцию поиска iPhone и в случае утраты телефона, заблокировать его дистанционно.
К ним относятся: AppStore, iMessage, iCloud, Apple Music, FaceTime и другие. При помощи этой записи вы сможете в iCloud включить функцию поиска iPhone и в случае утраты телефона, заблокировать его дистанционно.
Так же данные Apple ID используются при синхронизации и восстановлении устройства. При регистрации вы получаете 5 ГБ места в облачном хранилище iCloud. Сможете размещать там резервные копии личных данных для случаев восстановления. Вход в эти службы происходит через пароль от учетной записи. Создать такую запись можно несколькими путями.
Способы создания Apple ID
Обычно такая учетная запись создается при первом использовании гаджета. Если вы уже пользовались, например, iPhone, то при смене старой модели новой можете использовать уже существующий ID. Самый первый шаг это создание электронного ящика. Обязательно используйте свои данные и указывайте их корректно. В дальнейшем вам может понадобиться восстановить от ящика пароль (если забудете) и тогда вы сможете подтвердить, что это именно ваш электронный адрес.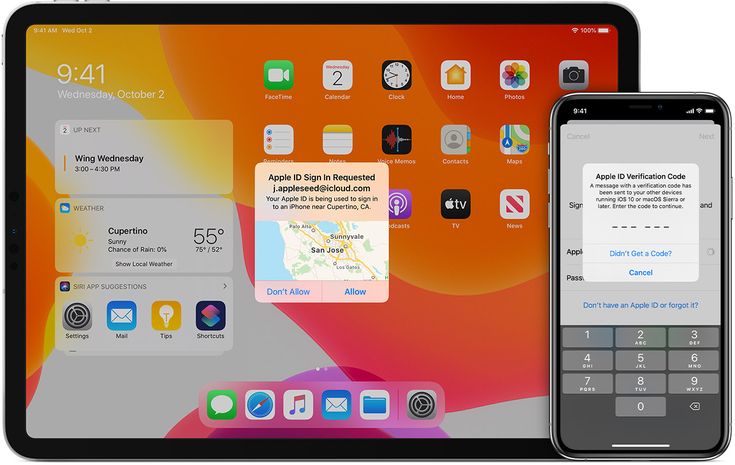
Создавать учетную запись можно при помощи компьютера или непосредственно с самого устройства. В обоих случаях понадобится подключение к интернету с хорошим сигналом и скоростью. Для создания непосредственно с гаджета есть два пути: при помощи указания карты оплаты и бесплатным способом. Условно можно разделить создаваемые учетные записи на бесплатные и с указанием номера карты. Регистрация карты необходима в том случае, если вы собираетесь покупать софт. Для этого откройте значок «настроек» и отыщите раздел «iTunes Store, App Store». В развернувшейся области нажмите пункт «создать Apple ID».
Для бесплатной регистрации откройте значок AppStore. Выберите какое-нибудь бесплатное приложение и нажмите кнопку «скачать». Выйдет оповещение с несколькими вариантами действий: зайти через существующий ID или создать новый. Выбирайте «создать…». Дальше пути первого способа и второго практически идентичны. Введите данные для регистрации. Прочитайте все условия и предлагаемую информацию. После того как вы нажмете «принять» вы согласитесь действовать в их рамках.
После того как вы нажмете «принять» вы согласитесь действовать в их рамках.
Ответьте на несколько вопросов (запишите где-нибудь ответы), которые помогут при восстановлении учетной записи. После появится сообщение о производимой оплате. Если регистрируете карту, укажите ее данные. Если используете бесплатный способ, то жмите «нет». Завершите регистрацию нажатием «далее». Проверьте указанную в регистрации почту. Откройте письмо от Apple и следуйте инструкции. Готово.
Второй метод задействует ПК и программу iTunes. Здесь так же можно указывать карту или нет. Откройте программу и в рабочей области справа кликните «iTunes Store», если будете указывать карту. Если нет, то зайдите в магазин и скачайте бесплатное приложение и откройте через него меню. Следующие шаги одинаковые. Появится оповещение, в котором нужно кликнуть «создать…». Указываете все данные, отвечаете на вопросы, читаете и соглашаетесь с условиями как описано выше. Так же указываете данные карты или кликайте «нет». Завершаете регистрацию, проверяете почту, следуете инструкции.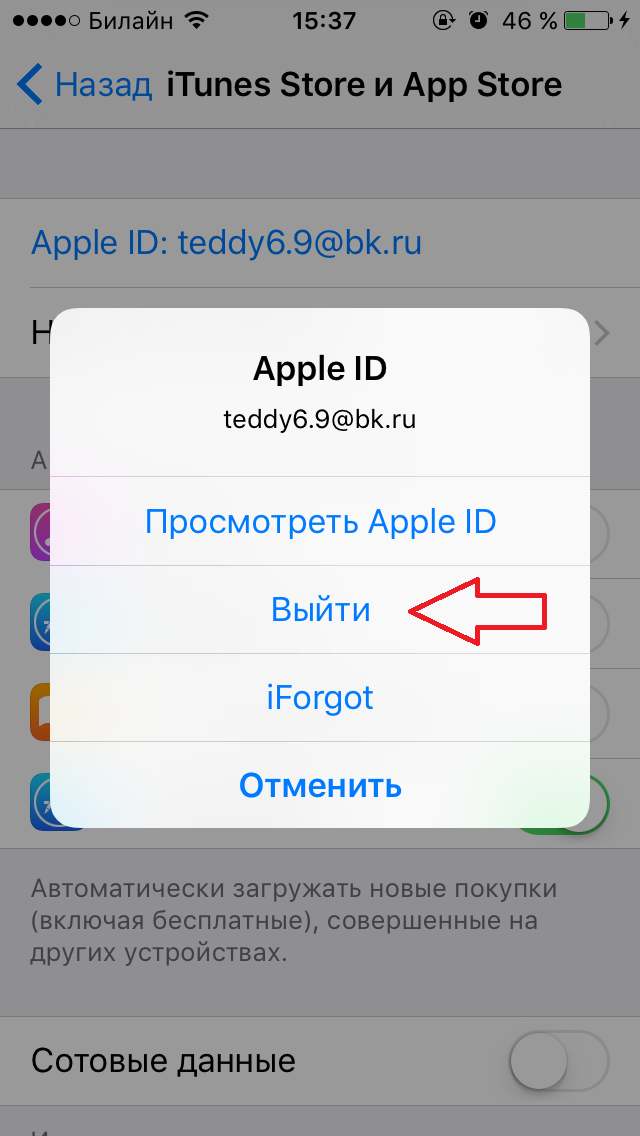
Не получается создать учетную запись
Частой причиной невозможной регистрации выступает возраст. Зарегистрировать Apple ID можно, только если вам уже больше 13-ти лет. В данном случае это возможно с согласия родителей (опекунов). Полноценная регистрация возможна в возрасте 18 лет. Если изначально указывался более молодой возраст (до 18 лет) и после отказа данные заменялись корректными, регистрация не пройдет.
Для учетной записи нельзя использовать электронные адреса: имя_пользователя@iCloud.com и имя_пользователя@me.com. Хорошо подойдет почтовый сервис @Gmail.com. Так же проблема регистрации может возникать из-за использования некорректных знаков в пароле и логине. Сложность пароля должна быть соблюдена. Не допускается использование простых сочетаний и повторение символов (три подряд). Учтите при регистрации все эти особенности, и вы сможете успешно зарегистрироваться.
Что делать, если появилось сообщение «Сбой при входе. Активировано предельное количество бесплатных записей»? Такое бывает, если вы приобретаете гаджет бывший в употреблении.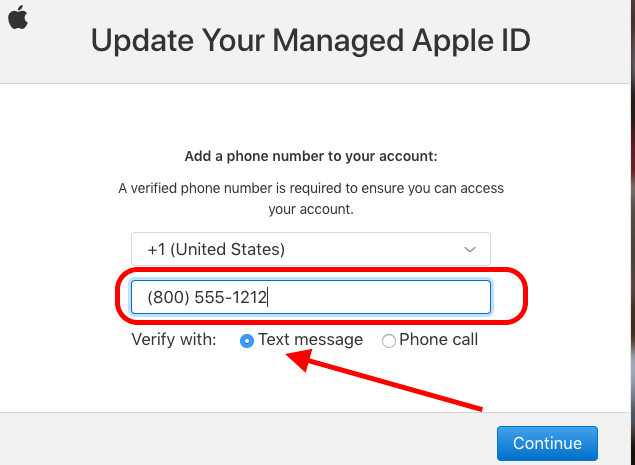 На одном устройстве можно активировать только несколько учетных записей, это запрограммировано компанией Apple.
На одном устройстве можно активировать только несколько учетных записей, это запрограммировано компанией Apple.
Воспользуйтесь для регистрации другим iOS устройством. Предварительно выйдите из привязанной Apple ID записи в настройках. Пройдите регистрацию и используйте Apple ID для своего телефона.
Либо если у вас есть возможность воспользоваться Mac с его системой, то избавиться от этой проблемы можно через настройки iCloud на компьютере. Введите данные учетной записи, после этого она активируется, и вы сможете использовать ее на телефоне.
Сбой выполнения входа Apple ID
Сбой проверки может происходить по нескольким причинам. Это может быть как программный сбой системы или проблема доступа к серверу Apple (технические работы, например). Что делать, если случилась такая проблема. Устранить сбой проверки можно двумя способами.
Прохождение активации через iTunes
Программа iTunes тоже иногда может «глючить». Для того чтобы избавится от наиболее частых ошибок примите следующие меры:
- Убедитесь в том, что интернет работает корректно и его скорость достаточно высокая для данной операции.

- Если у вас есть антивирусное ПО, отключите его на время.
- Обновите программу iTunes до актуальной версии.
- Выйдите из закрепленной в iTunes учетной записи. Для этого в программе вверху слева кликните значок «магазин». Выберите пункт «деавторизация компьютера». После этого перезагрузите ПК. После включения авторизуйтесь заново.
Пропуск формирования ID
Если вам не удается авторизоваться через свою учетную запись, вернитесь в окно настроек телефона. И кликните на опцию «Настроить как новый iPhone». В открывшемся окошке активации кликните пункт «Пропустить этот шаг». Подтвердите свои действия нажав клавишу «пропустить». Завершите остальные шаги активации телефона и получите доступ к устройству.
Теперь для активации своего аккаунта зайдите в значок «настроек» и пройдите авторизацию. Если по каким-то причинам авторизоваться по-прежнему не получается, проверьте следующие параметры:
- Убедитесь в том, что на момент авторизации сервисы компании доступны и не проводят ни каких профилактических работ.

- Убедитесь что дата и время установлены корректно. Если автоматически установить правильные параметры не получается, установите их в ручную.
- Проверьте актуальность ОС. Часто бета-версии могут иметь баги системы.
- Проверьте работоспособность интернет сети. Сигнал должен быть хорошим и иметь высокую скорость.
- Попробуйте выйти из учетной записи и перезагрузить устройство. После авторизуйтесь заново.
- Проведите сброс настроек к заводским.
Попробуйте все предложенные способы корректировки по вхождению в Apple ID. Если после всех мер, проблема осталась, обратитесь в авторизованный сервисный центр для диагностики и возможного ремонта.
От попадания в неприятные ситуации, сейчас же расскажем о новом способе вымогательства.
Схема
В последнее время в сети стали появляться упоминания об очередном трюке мошенников. Злоумышленники знакомятся с владельцами техники Apple на тематических форумах или в социальных сетях. Пару дней они «втираются» в доверие, особых секретов у вас не спрашивают, много рассказывают о себе и своих устройствах. Чаще всего беседа ведется из аккаунта человека противоположного пола, чтобы расположить к себе собеседника.
Чаще всего беседа ведется из аккаунта человека противоположного пола, чтобы расположить к себе собеседника.
В час «Х» ваш новый знакомый пишет нечто подобное:
Help!!! Срочно нужна помощь, выручай!
Далее следует слезливая история о пропавшем iPhone, разбитом экране или утопленном устройстве. Итогом рассказа становится просьба, которая касается Apple ID. Опытный пользователь, зная о , заподозрит что-то неладное. Однако, злоумышленники тут же успокоят вас. Никто не собирается спрашивать Apple ID и пароль, наоборот вам тут же говорят свои учетные данные, что приводит к полной потере концентрации.
Под любым предлогом вас просят подключиться к этой записи и сообщить нужные данные. Например, могут попросить глянуть номер начальника, чтобы срочно позвонить ему или посмотреть заметку с названием лекарства. Мошенники будут настаивать на крайне важности просьбы и скажут, что других знакомых, готовых помочь у них нет.
Ловушка
Как только доверчивый пользователь со своего iPhone или iPad подключается к чужой учетной записи Apple ID, его устройство сразу же блокируют.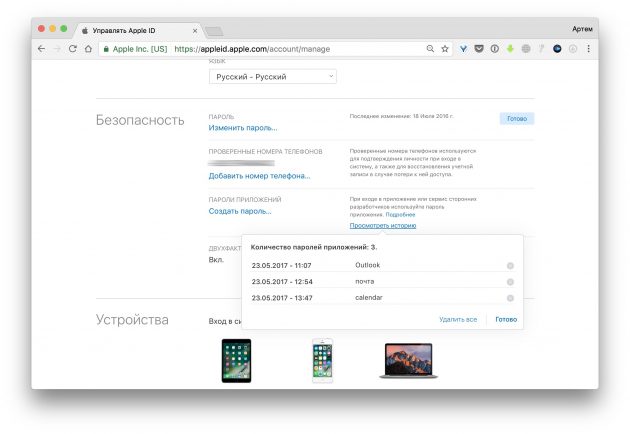 На экране появляется подобное сообщение:
На экране появляется подобное сообщение:
Как не попасться
Указанная схема не сработает, если перед входом в чужой Apple ID вы отключите опцию Найти iPhone\iPad
в параметрах iCloud на устройстве. Естественно, лучшей мерой предосторожности является отказ от ввода чужих учетных данных.
Имейте в виду, что все манипуляции, о которых нас любезно просят аферисты, можно произвести через web-версию iCloud . Сообщите им об этом или самостоятельно войдите в предоставленную учетную запись и посмотрите, есть ли там искомые данные (телефоны, заметки, фотографии).
Не забудьте заглянуть в раздел Настройки
и посмотреть, какие устройства привязаны к этой учетной записи и есть ли среди них то, о котором вам говорят.
Если нужное устройство есть в списке и искомые данные находятся в соответствующем разделе – сообщите их владельцу и посмотрите на его реакцию. Неосмотрительных мошенников, которые имеют подключенные к данной записи устройства можно даже проучить, включив блокировку iPhone или iPad
в разделе Найти iPhone
.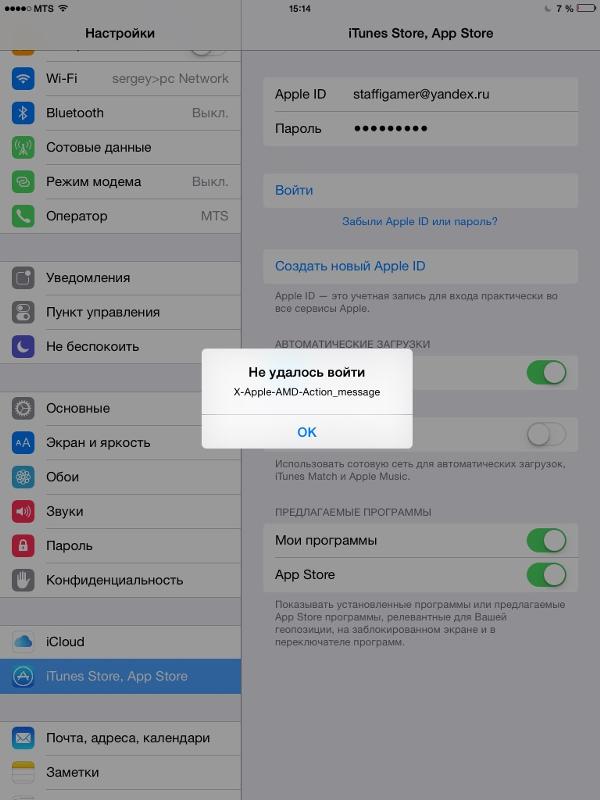
Если попались
К сожалению, простого выхода из данной ситуации нет. Можно понадеяться только на беспечность аферистов и на то, что они не изменили пароль от Apple ID. Для проверки следует перейти по данному адресу и попробовать ввести указанный ими логин и пароль. Если вход выполнен, то можно отключить режим пропажи, но установленный пароль останется на устройстве.
Отключить пароль можно лишь при восстановлении прошивки через iTunes и указании в процессе Apple ID и пароля злоумышленников. Делать это нужно быстрее, пока пароль от учетной записи не изменен.
Будьте внимательны и предупредите своих знакомых!
сайт
Будьте бдительны, не становитесь жертвами злоумышленников! Мы уже предостерегали вас от попадания в неприятные ситуации, сейчас же расскажем о новом способе вымогательства. Схема В последнее время в сети стали появляться упоминания об очередном трюке мошенников. Злоумышленники знакомятся с владельцами техники Apple на тематических форумах или в социальных сетях. Пару дней они «втираются» в доверие, особых…
Пару дней они «втираются» в доверие, особых…
23.12.2017
С покупкой любого «яблочного» гаджета вам придется зарегистрировать Apple ID. Это обязательный шаг для использования устройства. Эти данные будут нужны даже при простом скачивании бесплатного приложения с магазина AppStore. Бывают случаи, когда выполнить вход через учетную запись не получается. Что делать в таком случае?
Apple ID
ID эта ваша учетная запись, через которую вы можете пользоваться службами Apple. К ним относятся: AppStore, iMessage, iCloud, Apple Music, FaceTime и другие. При помощи этой записи вы сможете в iCloud включить функцию поиска iPhone и в случае утраты телефона, заблокировать его дистанционно.
В противном случае, каждый раз, когда вы захотите подключить не активированную учетную запись в iCloud для Windows или авторизоваться на iCloud.com, будет появляться данная ошибка.
При авторизации в iCloud текст ошибки будет аналогичным: “Настройте iCloud на устройстве, если Вы хотите использовать сайт iCloud.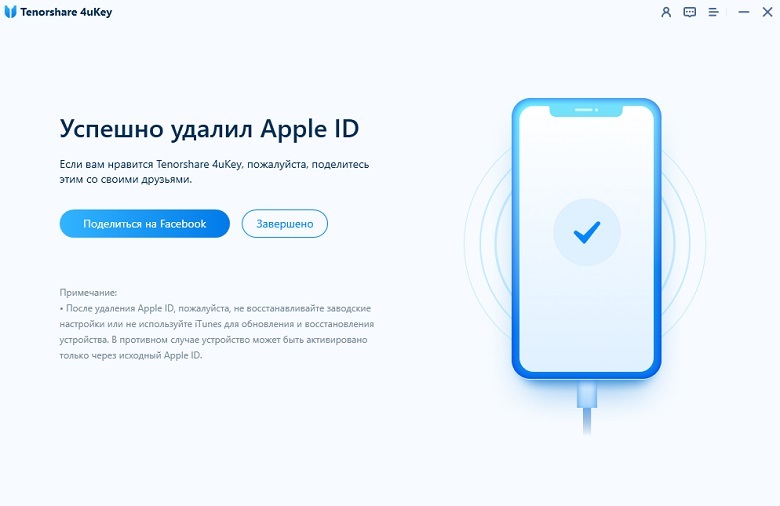 com. Если Вы хотите войти на сайт iCloud.com, настройте iCloud с использованием Вашего Apple ID на iOS-устройстве или компьютере с OS X.
com. Если Вы хотите войти на сайт iCloud.com, настройте iCloud с использованием Вашего Apple ID на iOS-устройстве или компьютере с OS X.
”
Мне стало интересно, что будет, если войти в магазин Apple с не активированным в iOS и OS X Apple ID. Авторизация в iTunes с моим новым Apple ID выявила еще одну проблему, с которой часто сталкиваются владельцы iPhone и iPad, в iTunes появилось сообщение следующего содержания: “”.
Сперва подумал, что ситуация патовая и магазин Apple для не активированных учетных записей тоже недоступен. Но, как оказалось, ошибался. Использовать такой Apple ID в iTunes Store и App Store можно без ограничений. Но для этого, необходимо выбрать страну, принять “Положения и условия и политику конфиденциальности Apple”, заполнить платежную информацию (о ) и адрес для выставления счета.
Хочу обратить ваше внимание на то, что кнопка “None” в строке с выбором типа не появилась, пришлось указывать реальные данные. Однако, заветная кнопка все же появилась при повторном просмотре платежной информации в настройках Apple ID в iTunes. Получается, что для того, чтобы, вовсе необязательно создавать учетную запись при загрузке бесплатного, при этом информация о реальной карте потребуется всего один раз.
Однако, заветная кнопка все же появилась при повторном просмотре платежной информации в настройках Apple ID в iTunes. Получается, что для того, чтобы, вовсе необязательно создавать учетную запись при загрузке бесплатного, при этом информация о реальной карте потребуется всего один раз.
В iTunes Store и App Store использовать не активированный на iPhone, iPad и компьютере Mac Apple ID можно без ограничений.
Как активировать Apple ID созданный в Windows для iCloud
Для того, чтобы избежать возникновения злополучной ошибки, необходимо активировать учетную запись на любом устройстве iOS или компьютере Mac. Для этого в настройках iPhone, iPad или Mac необходимо подключить ваш Apple ID в меню iCloud.
После того, как система проверит достоверность введенного идентификатора и пароля, учетная запись активируется, и ее можно использовать для всех служб Apple, в том числе и в iCloud.
Согласен, довольно неоднозначная проблема, которая может поставить в тупик даже опытных пользователей iOS и OS X, но все решается и достаточно просто.
Если у вас есть дополнения или вопросы по изложенному материалу, пишите в комментариях, мы постараемся вам помочь.
Если статья была вам полезна, мы будем очень благодарны за ссылку на нее на вашей странице в социальной сети . Кнопки расшаривания находятся сразу под текстом.
Как Войти В Apple Id?
Вход в учетную запись на iPhone, iPad или iPod touch
- Откройте приложение «Настройки».
- Нажмите «Вход на [устройство]».
- Введите идентификатор Apple ID и пароль.
- Если потребуется, введите шестизначный проверочный код, отправленный на доверенное устройство или номер телефона, и завершите процедуру входа.
Как войти в свою учетную запись Apple ID?
Чтобы войти в систему из приложения Android, приложения Windows или любого веб-браузера, коснитесь параметра «Вход с Apple » и затем введите свои Apple ID и пароль. Функция «Вход с Apple » требует двухфакторной аутентификации для Вашего Apple ID.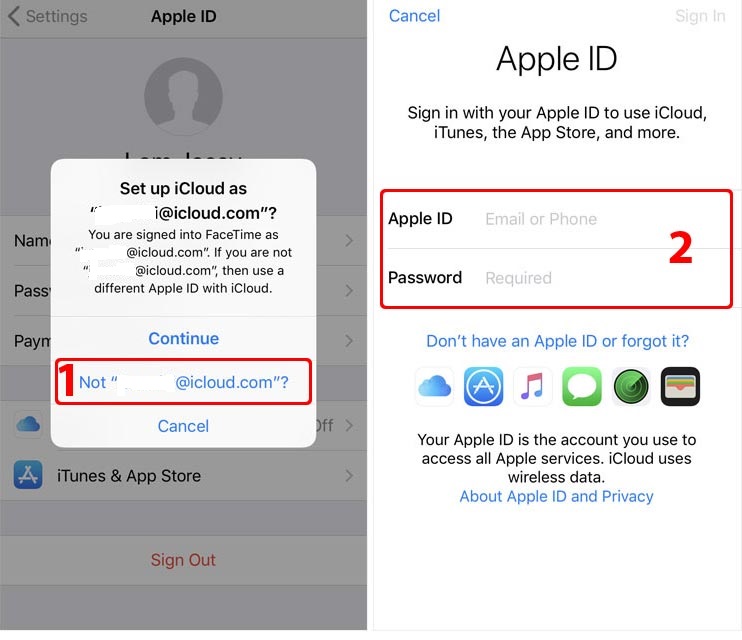
Как узнать свой ID Apple?
Способ №1. Чтобы проверить на iPhone или iPad зайдите в меню «Настройки» и выберите ваше имя или «Настройки», затем «iTunes и App Store » — « Apple ID: [ваш e-mail]» — «Просмотреть Apple ID » — вы попадете в настройки своей учетной записи.
Как войти в учетную запись App Store?
Вход в iTunes Store
- В приложении iTunes на ПК выберите пункт меню «Учетная запись» > «Войти».
- Выполните одно из следующих действий. Вход с использованием Apple ID. Введите свой Apple ID и пароль, затем нажмите «Далее». Создание Apple ID. Нажмите «Создать новый Apple ID» и следуйте инструкциям на экране.
Как войти в Apple ID через почту?
Перейдите на страницу appleid. apple.com и войдите в систему. В разделе «Учетная запись» нажмите кнопку «Изменить». Выберите «Изменить Apple ID ». Введите адрес электронной почты, который будет использоваться в качестве идентификатора Apple ID.
Выберите «Изменить Apple ID ». Введите адрес электронной почты, который будет использоваться в качестве идентификатора Apple ID.
Как создать новый Apple ID и удалить старый?
Если используется ОС iOS 10.2 или более ранней версии, перейдите в меню «Настройки» > iCloud > «Выйти». Нажмите кнопку «Выйти» еще раз, нажмите « Удалить с [устройство]» и введите свой пароль к Apple ID. Перейдите в меню «Настройки» > «iTunes Store и App Store » > Apple ID > «Выйти».
Почему не получается зайти в Apple ID?
Вот несколько причин, почему не получается войти под своим Apple ID на iPhone: Пароль или Apple ID набран неверно. Устройство не может подключиться к серверам Apple iCloud, где хранится вся информация о пользователях. Проблемы с настройками учетной записи в приложениях «Сообщения» или FaceTime.
Как отвязать iPhone от Apple ID не зная пароля и логина?
ШАГ 1 — Перейдите на сайт icloud.com и авторизуйтесь под Apple ID, к которому привязан iPhone.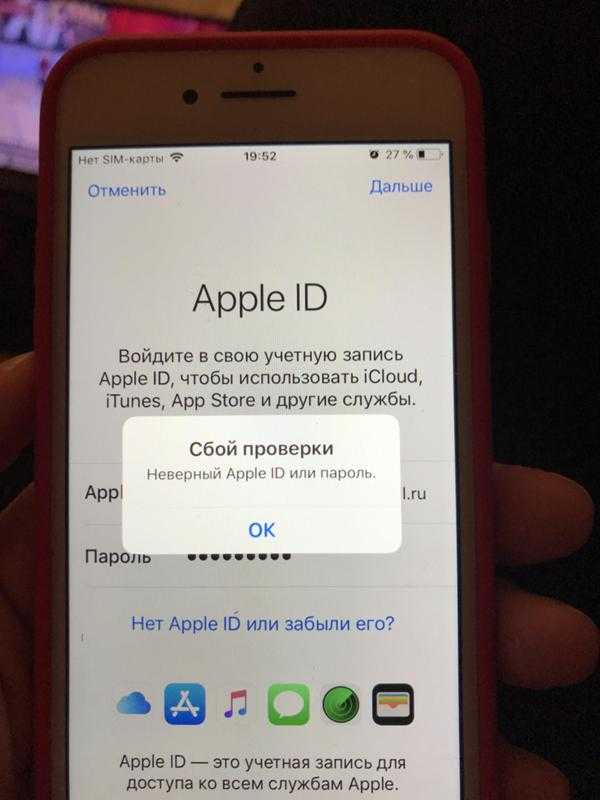 ШАГ 2 — Перейдите в раздел «Найти iPhone », затем выберите «Все устройства» для отображения списка устройств привязанных к данному аккаунту. Кликните по устройству, которое необходимо удалить.
ШАГ 2 — Перейдите в раздел «Найти iPhone », затем выберите «Все устройства» для отображения списка устройств привязанных к данному аккаунту. Кликните по устройству, которое необходимо удалить.
Кто то пытается зайти в Apple ID?
Перейдите на страницу учетной записи Apple ID. Если вам не удается выполнить вход или при попытке входа выводится сообщение о том, что учетная запись заблокирована, попробуйте сбросить пароль или разблокировать свою учетную запись. Измените пароль идентификатора Apple ID, выбрав надежный пароль.
Как разблокировать Apple ID без почты и вопросов?
Перейдите на страницу https://iforgot. apple.com/password/verify/ appleid.
- Введите свой идентификатор Apple ID и нажмите кнопку «Продолжить».
- Выберите нужный вариант, чтобы сбросить контрольные вопросы, затем выберите «Продолжить».
- Введите свой пароль Apple ID и нажмите кнопку «Продолжить».
Как подключить App Store?
Сделать это можно следующим путем:
- Находим в App Store раздел «Free».

- Выбираем приложение.
- Жмем «Install App ».
- Далее программа предлагает нам войти под своим аккаунтом или же создать новый.
- Жмем «Create Apple ID».
- Выбираем свою страну, жмем «Next».
- Принимаем пользовательское соглашение.
Как активировать App Store?
Вход в учетную запись на iPhone, iPad или iPod touch
- Откройте приложение «Настройки».
- Нажмите «Вход на [устройство]».
- Введите идентификатор Apple ID и пароль.
- Если потребуется, введите шестизначный проверочный код, отправленный на доверенное устройство или номер телефона, и завершите процедуру входа.
Как поменять App Store на другую страну?
Изменение региона с помощью iPhone, iPad или iPod touch
- Откройте приложение «Настройки».
- Нажмите на свое имя, затем нажмите «Медиаматериалы и покупки».
- Нажмите «Просмотреть».
- Нажмите «Страна/регион».
- Нажмите «Изменить страну или регион».

- Выберите новые страну или регион, затем просмотрите положения и условия.
Как узнать свой Apple ID и пароль?
Перейдите в меню Apple > «Системные настройки» и нажмите Apple ID. Щелкните « Пароль и безопасность». Если необходимо ввести пароль для Apple ID, нажмите «Забыли Apple ID или пароль?» и следуйте инструкциям на экране.
Как зайти в Apple ID IOS 14?
Вход с Apple ID
- Откройте «Настройки».
- Коснитесь «Вход на iPhone ».
- Введите свой Apple ID и пароль. Если у Вас еще нет Apple ID, его можно создать.
- Если Ваша учетная запись защищена с помощью двухфакторной аутентификации, введите шестизначный код проверки.
Как изменить Айклауд на айфоне?
Для этого нужно: войти в «Настройки» → нажать на свое имя → найти вкладу iTunes & App Store → выйти из текущего аккаунта → ввести данные требующегося. Таким образом, магазины App Store c iTunes и ваш iCloud будут работать на разных аккаунтах.
Если вы считаете, что ваш Apple ID был скомпрометирован
Вы обеспокоены тем, что постороннее лицо может получить доступ к вашему Apple ID? Эти шаги могут помочь вам узнать и восстановить контроль над своим аккаунтом.
Признаки того, что ваш Apple ID был скомпрометирован
Ваш Apple ID может быть скомпрометирован, если вы получите уведомление от Apple об изменении, которое вы не вносили, или если вы заметили данные учетной записи или изменения, которые вы не распознаете. Например:
- Вы получаете электронное письмо или уведомление о том, что ваш Apple ID использовался для входа на устройство, которое вы не знаете или не входили в последнее время (например, «Ваш Apple ID использовался для входа в iCloud на ПК с Windows»).
- Вы получили электронное письмо с подтверждением от Apple о том, что ваш пароль Apple ID был изменен или данные вашей учетной записи были обновлены, но вы не помните, что вносили какие-либо изменения.
- Ваше устройство было заблокировано или переведено в режим пропажи кем-то, кроме вас.
- Вы видите сообщения, которые не отправляли, или элементы, которые не удаляли.
- Вы видите платежи или уведомления о покупках, которые вы не совершали.
 Узнайте, что делать, если в выписке по кредитной или дебетовой карте вы видите незнакомое списание в iTunes Store или App Store.
Узнайте, что делать, если в выписке по кредитной или дебетовой карте вы видите незнакомое списание в iTunes Store или App Store. - Ваш пароль больше не действует, возможно, он был изменен или заблокирован.
- Вы не узнаете некоторые или все данные своего аккаунта.
Если вы получили электронное письмо, текстовое сообщение или телефонный звонок, в достоверности которых вы не уверены или считаете, что это фишинг, вот несколько советов, которые помогут определить их законность.
Получите контроль над своим Apple ID
Если вы считаете, что ваш Apple ID скомпрометирован, выполните следующие действия, чтобы получить контроль над ним и проверить информацию своей учетной записи:
- Войдите на страницу своей учетной записи Apple ID. Если вы не можете войти или получаете сообщение о том, что аккаунт заблокирован, когда вы пытаетесь войти, попробуйте сбросить или разблокировать свой аккаунт.
- Измените свой пароль Apple ID и выберите надежный пароль.

- Просмотрите всю личную информацию и информацию о безопасности в своей учетной записи. Обновите любую неверную или незнакомую информацию, в том числе:
- Ваше имя.
- Ваш основной адрес электронной почты Apple ID.* Если вам нужно изменить адрес электронной почты, обновите функции и службы , которые вы используете с Apple ID, чтобы каждый из них использовал ваш обновленный Apple ID.
- Все альтернативные адреса электронной почты, резервные адреса электронной почты и номера телефонов.
- Устройства, связанные с вашим Apple ID, если вы уже настроили двухфакторную аутентификацию.
- Контрольные вопросы и ответы. Если вы считаете, что их легко угадать, измените контрольные вопросы.
- Обратитесь к своему поставщику адресов электронной почты*, чтобы убедиться, что вы контролируете все адреса электронной почты, связанные с вашим Apple ID. Если вы не контролируете адреса электронной почты, связанные с Apple ID, вам следует изменить пароль для адреса электронной почты или использовать другой адрес электронной почты.

- Настройте двухфакторную аутентификацию для своего Apple ID. Эта дополнительная функция предназначена для предотвращения доступа к вашему аккаунту посторонних, даже если они знают ваш пароль.
* В материковом Китае и Индии вы можете использовать свой номер телефона в качестве идентификатора Apple ID.
Если вы выполнили описанные выше шаги и считаете, что ваша учетная запись все еще может быть взломана, обратитесь в службу поддержки Apple.
Узнайте, с каким Apple ID выполнен вход на вашем устройстве
Если вы вошли в систему на своем устройстве с помощью незнакомого Apple ID, выполните следующие действия, чтобы выйти, а затем снова войти с другим Apple ID. Чтобы убедиться, что вы вошли в Apple ID, которым владеете только вы или которому доверяете, вы можете проверить следующие настройки на каждом из ваших устройств:
iPhone, iPad или iPod touch:
- Настройки > [ваше имя]
- Настройки > [ваше имя] > iTunes и App Store
- Настройки > Сообщения > Отправить и получить
- Настройки > FaceTime
Mac:
- Системные настройки > Apple ID
- Системные настройки > Учетные записи Интернета
- Сообщения > Настройки > Учетные записи
- Facetime > Настройки > Настройки
- Почта > Настройки > Учетные записи
- Календарь > Настройки > Учетные записи
Вам также следует проверить iCloud для Windows, AirPort Time Capsule или другую базовую станцию AirPort и Apple TV (для фотографий iCloud или Home Sharing).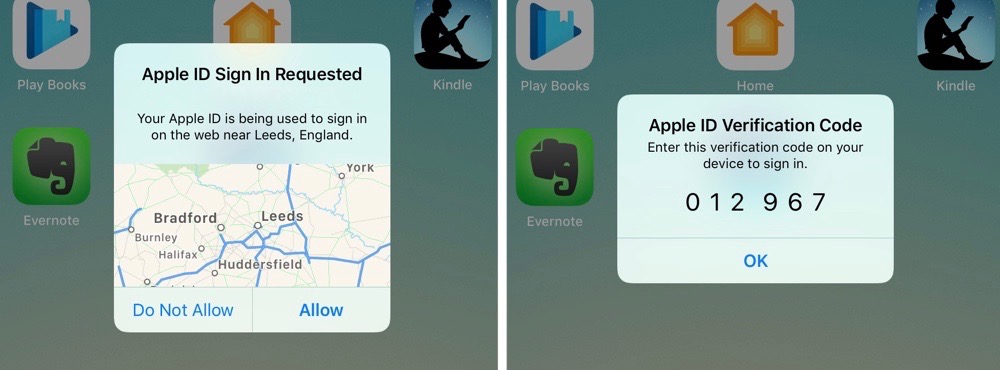
Убедитесь, что ваш Apple ID защищен
Поскольку вы используете свой Apple ID для очень многих продуктов и услуг Apple, вы должны убедиться, что ваш Apple ID максимально защищен. Вы должны быть единственным человеком, который знает ваш пароль и может войти в систему с помощью вашего Apple ID. Если кто-то, кого вы не знаете или кому не доверяете, может войти с вашим Apple ID, ваша учетная запись не защищена.
Ваш Apple ID может быть небезопасным по следующим причинам:
- Кто-то другой создал Apple ID от вашего имени, или вы используете Apple ID, который уже использовался при получении устройства.
- Вы делитесь Apple ID с семьей или друзьями. Ваш Apple ID — это ваша личная учетная запись. Если вы хотите поделиться покупками с членом семьи, используйте Семейный доступ. С помощью функции «Семейный доступ» вы можете делиться календарем, фотографиями, напоминаниями и многим другим, не сообщая свой Apple ID.
- Вы не распознаете Apple ID, который зарегистрирован на вашем устройстве.

- Вы преднамеренно или непреднамеренно поделились своим паролем с кем-то еще. Например, кто-то другой выбрал ваш пароль вместо вас, вы сообщили кому-то свой пароль или ввели свой пароль на фишинговом сайте.
- У вас нет контроля над адресом электронной почты или номером телефона, связанным с вашим Apple ID.
- Ваш пароль ненадежен или скомпрометирован.
- Вы делитесь своими устройствами с кем-то еще, ваши устройства не защищены паролем или ваш пароль легко угадать.
Если что-либо из вышеперечисленного верно, вам следует как можно скорее сбросить пароль и проверить данные своего аккаунта.
Дата публикации:
Войдите в настройки Apple ID на Mac
Искать в этом руководстве
Руководство пользователя macOS
Добро пожаловать
Строка меню
Прожектор
Центр управления
Сири
Центр уведомлений
Рабочий стол
Док
Искатель
Подключиться к Интернету
Сидеть в сети
Отрегулируйте громкость
Сделайте снимок экрана или запись экрана
Просмотр и редактирование файлов с помощью Quick Look
Сделать заметку
Настройте время экрана для себя
Настройте фокус, чтобы оставаться на задаче
Редактируйте фото и видео в Фото
Используйте визуальный поиск для ваших фотографий
Прокладывать маршруты в Картах
Создание записи в голосовых заметках
Используйте жесты трекпада и мыши
Используйте сенсорную панель
Используйте сенсорный идентификатор
Используйте сочетания клавиш
Получайте обновления macOS
Встроенные приложения
Открытые приложения
Работа с окнами приложений
Используйте приложения в полноэкранном режиме
Использование приложений в режиме разделенного просмотра
Получить приложения из App Store
Устанавливайте и переустанавливайте приложения из App Store
Установка и удаление других приложений
Изменить системные настройки
Изменить картинку рабочего стола
Используйте хранитель экрана
Добавьте свою электронную почту и другие учетные записи
Используйте ярлыки для автоматизации задач
Создать Memoji в сообщениях
Измените изображение для себя или других в приложениях
Изменить язык системы
Упростите просмотр того, что происходит на экране
Создание и работа с документами
Открытые документы
Используйте диктовку
Размечать файлы
Объединение файлов в PDF
Печать документов
Организуйте свой рабочий стол с помощью стеков
Организация файлов с помощью папок
Пометить файлы и папки
Отправлять электронную почту
Используйте Live Text для взаимодействия с текстом на фотографии
Резервное копирование файлов
Восстановить файлы
Создание Apple ID
Управление настройками Apple ID
Что такое iCloud?
Что такое iCloud+?
Настройте iCloud на своем Mac
Храните файлы в iCloud Drive
Делитесь файлами с помощью общего доступа к файлам iCloud
Управление хранилищем iCloud
Используйте фото iCloud
Что такое семейный доступ?
Настроить семейный доступ
Настройте других пользователей на вашем Mac
Настройка Экранного времени для ребенка
Делитесь покупками с семьей
Сделать звонок FaceTime
Используйте SharePlay, чтобы смотреть и слушать вместе
Отправлять текстовые сообщения
Поделитесь календарем с семьей
Узнайте, чем люди поделились с вами
Найдите свою семью и друзей
Играйте в игры с друзьями
Используйте Continuity для работы на устройствах Apple
Потоковое аудио и видео с AirPlay
Используйте клавиатуру и мышь или трекпад на разных устройствах
Используйте свой iPad в качестве второго дисплея
Передача задач между устройствами
Вставка фотографий и документов с iPhone или iPad
Вставка эскизов с iPhone или iPad
Копировать и вставлять между устройствами
Используйте Apple Watch, чтобы разблокировать свой Mac
Совершайте и принимайте телефонные звонки на вашем Mac
Отправляйте файлы между устройствами с помощью AirDrop
Синхронизируйте музыку, книги и многое другое между устройствами
Играть музыку
Слушайте подкасты
Смотрите сериалы и фильмы
Читать и слушать книги
Читать новости
Отслеживайте акции и рынок
Подпишитесь на Apple Music
Подпишитесь на AppleTV+
Подпишитесь на Apple Arcade
Подпишитесь на Apple News+
Подпишитесь на подкасты и каналы
Управление подписками в App Store
Просмотр подписок Apple для вашей семьи
Управление файлами cookie и другими данными веб-сайтов в Safari
Используйте приватный просмотр в Safari
Просмотр отчетов о конфиденциальности в Safari
Разбираться в паролях
Сброс пароля для входа на Mac
Создание и автоматическое заполнение надежных паролей
Обеспечьте безопасность своего Apple ID
Настройте свой Mac для обеспечения безопасности
Используйте защиту конфиденциальности почты
Защитите свою конфиденциальность
Оплата с помощью Apple Pay в Safari
Используйте функцию «Вход с Apple» для приложений и веб-сайтов
Защитите свой Mac от вредоносных программ
Контролировать доступ к камере
Найдите пропавшее устройство
Начните работу со специальными возможностями
Зрение
слух
Мобильность
Общий
Измените яркость дисплея
Подключите беспроводную клавиатуру, мышь или трекпад
Подключайте другие беспроводные устройства
Подключите дисплей, телевизор или проектор
Добавить принтер
Используйте встроенную камеру
Используйте AirPods с вашим Mac
Экономьте энергию на вашем Mac
Оптимизируйте место для хранения
Записывайте компакт-диски и DVD-диски
Управляйте аксессуарами в вашем доме
Запустите Windows на вашем Mac
Ресурсы для вашего Mac
Ресурсы для ваших устройств Apple
Авторские права
Используйте свой Apple ID для входа в настройки Apple ID.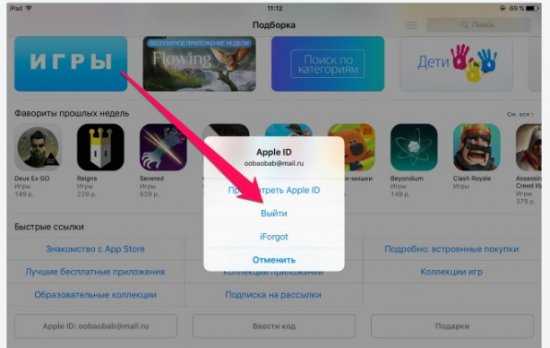 После входа в систему вы можете использовать настройки Apple ID, чтобы изменить имя своей учетной записи, фотографию, контактную информацию, пароль и параметры безопасности, информацию об оплате и доставке и многое другое.
После входа в систему вы можете использовать настройки Apple ID, чтобы изменить имя своей учетной записи, фотографию, контактную информацию, пароль и параметры безопасности, информацию об оплате и доставке и многое другое.
Если у вас нет учетной записи Apple ID и вы хотите ее создать, см. раздел Создание Apple ID.
Когда вы продаете или отдаете свой Mac, выйдите из своего Apple ID, чтобы другие пользователи не могли использовать учетные записи, связанные с вашим Apple ID. См. статью службы поддержки Apple Что делать перед продажей, передачей или обменом вашего Mac и Если вы выходите из настроек Apple ID.
Войдите в настройки Apple ID
На Mac выберите меню Apple > «Системные настройки», затем нажмите «Войти».
Открыть настройки Apple ID для меня
Введите свой Apple ID и пароль, затем следуйте инструкциям на экране.
Информацию об изменении данных учетной записи Apple ID на веб-сайте Apple ID см. на странице учетной записи Apple ID.
на странице учетной записи Apple ID.
Информацию об изменении настроек учетной записи Apple ID с помощью устройства iOS или iPadOS см. в разделе «Управление настройками Apple ID и iCloud» в руководстве пользователя для iPhone, iPad или iPod touch.
Выйдите из настроек Apple ID
Выйдите из своей учетной записи Apple ID, чтобы другие пользователи не могли получить доступ к информации вашей учетной записи и службам Apple на вашем Mac. Дополнительные сведения о выходе из своего Apple ID см. в разделе Если вы выходите из настроек Apple ID.
На Mac выберите меню Apple > «Системные настройки», нажмите Apple ID , затем выберите «Обзор» на боковой панели.
Открыть настройки Apple ID для меня
Нажмите «Выйти».
Следуйте инструкциям на экране для копирования и загрузки данных, хранящихся в iCloud.
См. также Что такое iCloud?Настройка функций iCloud на MacУправление хранилищем iCloud на MacНастройка семейного доступа на Mac
Максимальное количество символов:
250
Пожалуйста, не указывайте личную информацию в своем комментарии.
Максимальное количество символов — 250.
Спасибо за отзыв.
Используйте номер своего мобильного телефона в качестве идентификатора Apple ID
При создании нового идентификатора Apple ID в некоторых странах или регионах вы можете использовать номер своего мобильного телефона в качестве имени пользователя идентификатора Apple ID.
Вот как это работает
Каждый раз, когда вы настраиваете iPhone, iPad или iPod touch, у вас есть возможность войти в систему с помощью существующего Apple ID или создать новую учетную запись. Если вы создаете новый Apple ID на iPhone с iOS 11 или более поздней версии, вы можете использовать номер своего мобильного телефона в качестве имени пользователя на материковом Китае и в Индии. Если вы живете в материковом Китае, используйте свой номер мобильного телефона (+86). Если вы живете в Индии, используйте свой (+91) число. В зависимости от вашего оператора вы также можете создать новую учетную запись с номером телефона на некоторых устройствах Android, смарт-телевизорах и устройствах потоковой передачи. Просто выберите «Создать свой Apple ID» на экране входа в «Apple ID» и следуйте инструкциям по созданию новой учетной записи.
Просто выберите «Создать свой Apple ID» на экране входа в «Apple ID» и следуйте инструкциям по созданию новой учетной записи.
После создания учетной записи вы можете использовать ее для входа на любое устройство или службу Apple. Всякий раз, когда вы входите в новое устройство, приложение или службу, вы вводите номер своего мобильного телефона, включая код страны, и свой пароль. Обязательно используйте один и тот же Apple ID везде, где вы входите, чтобы ваши устройства и службы Apple работали без проблем.
Если у вас уже есть Apple ID, представляющий собой адрес электронной почты, возможно, вы не сможете изменить его на номер мобильного телефона. Однако вы можете связать свою учетную запись с другими телефонными номерами или адресами электронной почты на странице учетной записи Apple ID.
Что вам нужно
Вот что вам нужно, чтобы использовать номер мобильного телефона в качестве Apple ID для входа:
- iPhone, iPad или iPod touch с iOS 11 или более поздней версии
- Mac с macOS High Sierra или более поздней версии
- Apple Watch с watchOS 4 или более поздней версии
- Apple TV с tvOS 11 или более поздней версии
- Apple.
 com, iCloud.com и другие веб-ресурсы Apple*
com, iCloud.com и другие веб-ресурсы Apple* - Сервисы Apple на сторонних устройствах
*В зависимости от того, как вы создали свой Apple ID, вам может быть предложено изменить имя пользователя с номера телефона на адрес электронной почты. Возможно, вам также потребуется предоставить дополнительную информацию.
Безопасность учетной записи
В зависимости от того, где вы создали свою учетную запись и какой объем личной информации связан с ней, требования к безопасности учетной записи могут различаться. При использовании устройства Apple лучше всего использовать двухфакторную аутентификацию. В некоторых случаях вам может быть предложено проверить или повысить уровень безопасности при входе в систему на устройстве Apple или на веб-сайте Apple.
Сообщения от Apple
Поскольку нет адреса электронной почты, связанного с идентификатором Apple ID на основе номера телефона, сообщения от Apple поступают к вам через Сообщения на вашем iPhone, iPad или iPod touch и через сайт appleid. apple.com.
apple.com.
Чтобы получать важные сообщения, связанные с учетной записью, на iPhone, iPad или iPod touch, войдите в iCloud, Сообщения и FaceTime, используя свой номер телефона Apple ID. Если вы вошли в iCloud на iPhone, iPad или iPod touch без SIM-карты, вы не сможете использовать FaceTime и Сообщения. Вы всегда можете просмотреть свои сообщения от Apple на сайте appleid.apple.com.
Измените свой Apple ID на другой номер мобильного телефона
В зависимости от страны или региона, в котором вы живете, и от того, как вы создали свой Apple ID, вы можете изменить свой Apple ID на другой номер мобильного телефона из вашего Apple на странице учетной записи ID или на вашем iPhone, iPad или iPod touch.
В материковом Китае ваш новый Apple ID должен быть другим (+86) номером мобильного телефона. В Индии ваш новый Apple ID должен быть другим (+91) номером мобильного телефона.
В Интернете
- Выйдите из всех служб Apple и устройств, использующих ваш Apple ID.

- Перейдите на сайт appleid.apple.com и войдите в систему.
- В разделе «Вход и безопасность» щелкните Apple ID.
- Введите номер мобильного телефона, который вы хотите использовать в качестве своего Apple ID, затем выберите «Изменить Apple ID».
- На этот номер вам будет отправлен код подтверждения. Введите проверочный код из текста в соответствующие поля.
- Войдите во все службы Apple, используя новый Apple ID.
На iPhone, iPad или iPod touch
- Выйдите из всех служб и устройств Apple, использующих ваш Apple ID, за исключением того, который вы используете для изменения своего Apple ID.
- Перейдите в «Настройки» > [ваше имя] > «Имя», «Номера телефонов», «Электронная почта».
- Рядом с пунктом «Доступен в» нажмите «Изменить».
- Нажмите «Удалить» рядом со своим номером телефона и следуйте инструкциям.
- После того, как вы введете номер мобильного телефона, который хотите использовать в качестве идентификатора Apple ID, на этот номер будет отправлен код подтверждения.

 Нам будет показано несколько информационных окон, так что на протяжении следующих нескольких ходов мы просто нажимаем «Продолжить».Приступаем к настройке двухэтапной авторизации Apple ID
Нам будет показано несколько информационных окон, так что на протяжении следующих нескольких ходов мы просто нажимаем «Продолжить».Приступаем к настройке двухэтапной авторизации Apple ID Вводим ключ и нажимаем «Подтвердить».
Вводим ключ и нажимаем «Подтвердить».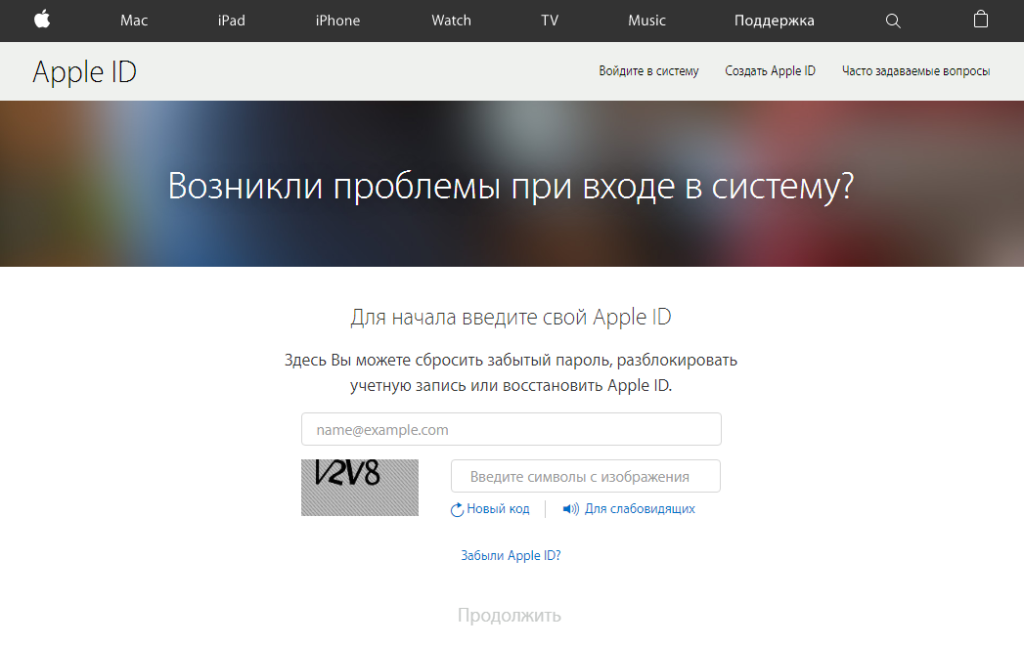


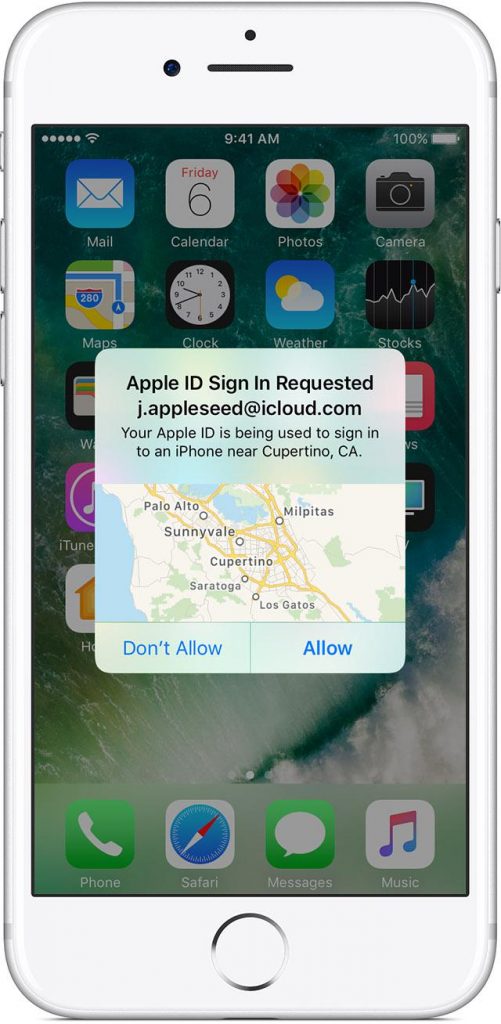
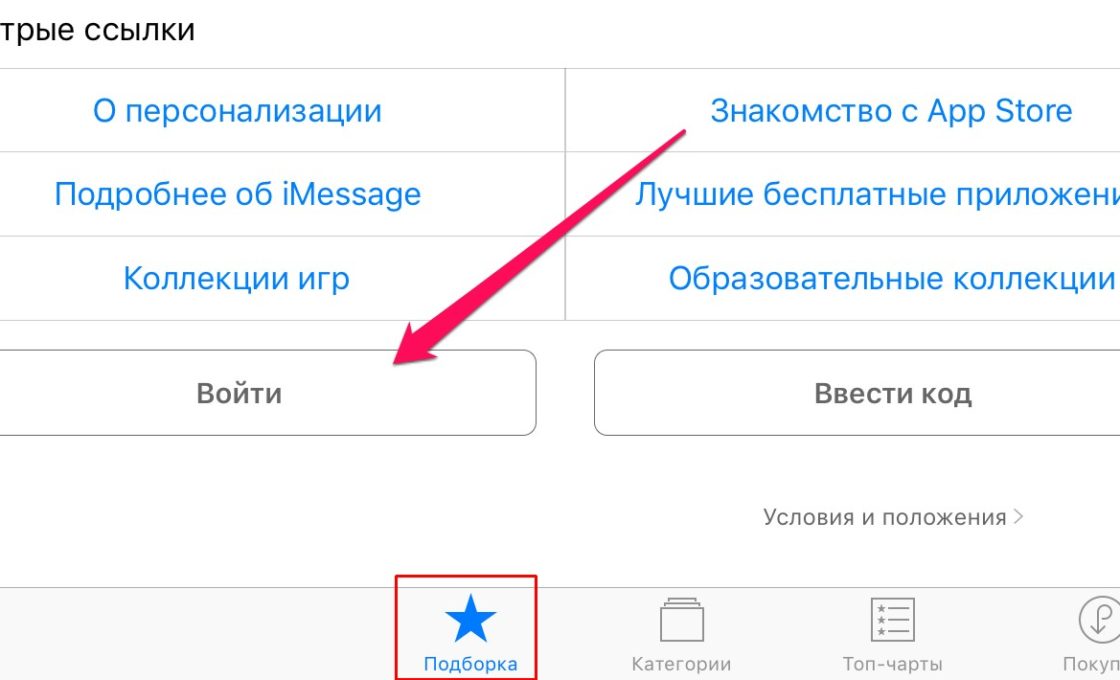 Узнайте, что делать, если в выписке по кредитной или дебетовой карте вы видите незнакомое списание в iTunes Store или App Store.
Узнайте, что делать, если в выписке по кредитной или дебетовой карте вы видите незнакомое списание в iTunes Store или App Store.


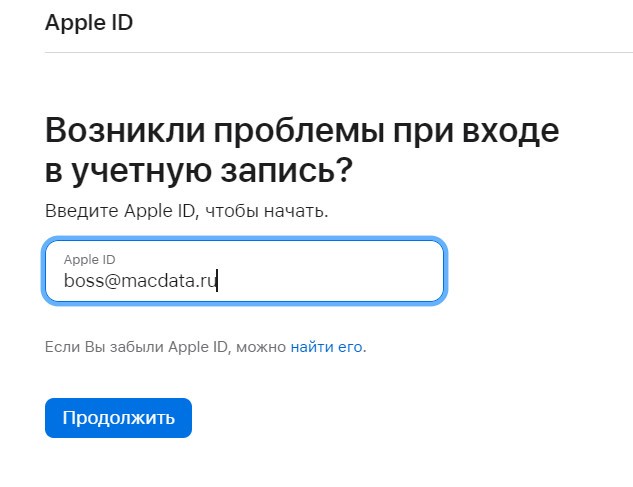 com, iCloud.com и другие веб-ресурсы Apple*
com, iCloud.com и другие веб-ресурсы Apple*