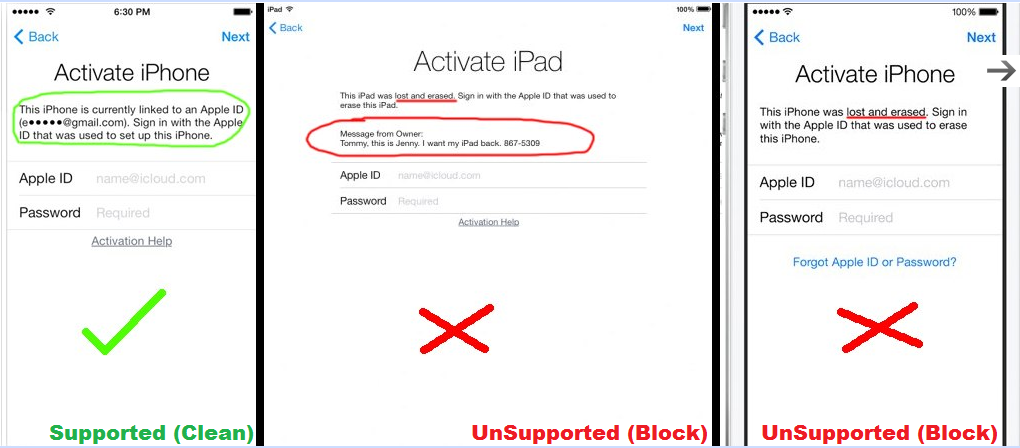Содержание
Как придумать сложный пароль и легко его запомнить — советы от хакера
Два простых, но эффективных трюка.
Ежедневно хакеры взламывают тысячи учетных записей от самых различных сервисов начиная от социальных сетей, заканчивая Apple ID и iCloud. Основным способом взлома по-прежнему остается автоматический подбор паролей (брутфорс). От данного вида атаки очень просто защититься — достаточно использовать сложный пароль. Такая, казалось бы, не самая трудная задача обычно осложняется тем, что длинные пароли нелегко запомнить. В этом материале поделились с двумя советами известного разработчика xkcd о том, как придумать сложный пароль и легко его запомнить.
Общие традиционные советы
Перед тем, как перейти к оригинальным методам создания и запоминания пароля, расскажем об общеизвестных советах:
- Пароль должен иметь длину не менее 12 символов. Не секрет, что чем больше пароль, тем сложнее его взломать. Пароль длиной от 12 символов надежно защитит ваши учетные записи от любых нападок хакеров.

- Используйте цифры, символы, заглавные буквы. Утилиты для брутфорса подберут пароль вроде «catsanddogs» относительно быстро, а с паролем «C@tsAndD0g$123» уже не справятся.
- Не используйте слова. Старайтесь избегать использования обычных словарных слов в пароле. Бессвязный набор букв значительно сильнее, чем какое-либо конкретное слово, даже длинное.
С банальностями закончили, переходим к простым, эффективным и малоизвестным способам.
Как придумать сложный пароль и легко его запомнить — способ 1
Приведенные выше советы позволяют очень легко придумать сложный пароль, ведь для этого достаточно без разбора постучать по клавиатуре и получить что-то вроде «as[fpokdhk3251kh». Это довольно хороший вариант, на взлом которого обычный компьютер способен только в глубокой теории (как проверять силу паролей написано в конце статьи). Но запомнить такой пароль проблематично.
Суть первого способа, предложенного xkcd, заключается в использовании в качестве пароля целой фразы, памятной лично для вас. Разумеется, преобразованной в вид пароля. Такой фразой может быть что угодно: момент из жизни, знаменательное событие, фраза из песни и т.д.
Разумеется, преобразованной в вид пароля. Такой фразой может быть что угодно: момент из жизни, знаменательное событие, фраза из песни и т.д.
Например, вы всегда помните фразу «Остыли реки и земля остыла и чуть нахохлились дома» из песни «Три белых коня». Используйте ее в качестве пароля, взяв первые буквы каждого слова отрывка. Получится — «Orizoichnd». Такой пароль современный компьютер будет взламывать 4 года! А если же в конце пароля добавить всего несколько цифр, например, банальные «123», то на взлом полученной комбинации «Orizoichnd123» компьютеру придется уделить 4 века!
В итоге, обе цели достигнуты. Вы получили сложный пароль, который даже не придется запоминать, так как соотносящуюся с ним фразу вы уже помните. Конечно, очень важно правильно выбрать ту самую фразу для пароля и начать ассоциировать ее со своим кодовым словом.
Как придумать сложный пароль и легко его запомнить — способ 2
Второй способ еще проще в использовании, а главное — он помог огромному количеству людей придумать и запомнить по-настоящему сложные пароли. Метод предусматривает выбор в качестве пароля шести самых обычных слов.
Метод предусматривает выбор в качестве пароля шести самых обычных слов.
Например, набор слов (специально срифмованный для еще более простого запоминания) — «лом собака управдом голова повидло сом» превращается в пароль: lomsobakaupravdomgolovapovidlosom.
Для того, чтобы взломать этот пароль обычному компьютеру понадобится более 10000 веков. Другими словами, подбором паролей такое кодовое слово не взять. Более того, даже самый мощный суперкомпьютер Tianhe-2 не имеет ни одного шансы в ближайшие несколько тысяч лет успешно подобрать данный пароль.
Как проверить сложность пароля
Допустим, вы придумали и запомнили пароль. Насколько он хорош? Существует масса специальных сервисов для проверки силы пароля. Мы порекомендуем сервис от Kaspersky Lab — Secure Password Check. Он точно не записывает вводимые пароли и является безопасным для использования. Для проверка сложности пароля на странице проверки необходимо только лишь ввести кодовое слово и ознакомиться с результатами.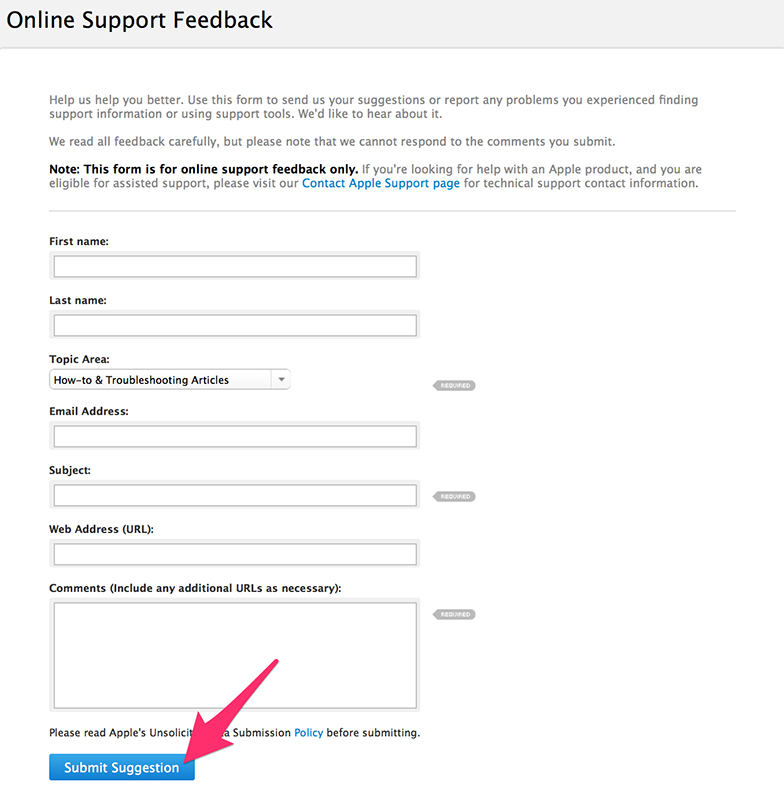
Смотрите также:
- Как быстро отличить оригинальный кабель Lightning для iPhone от подделки
- Как быстро отличить новый iPhone от восстановленного
✅ Подписывайтесь на нас в Telegram, ВКонтакте, и Яндекс.Дзен.
Теги: Инструкции для iPhone и iPad Инструкции для Mac Инструкции для PCApple IDИнструкции для iPhone и iPadИнструкции для Mac
Автоматический ввод надежного пароля на iPhone
Оформляя подписку на услуги на веб-сайтах и в приложениях, Вы можете разрешить iPhone создавать надежные пароли для Ваших учетных записей.
iPhone хранит пароли в Связке ключей iCloud и вводит их автоматически, поэтому Вам не придется их запоминать.
Примечание. Приложения и веб-сайты, поддерживающие эту функцию, не требуют входа с использованием паролей, а предлагают альтернативные варианты входа.
Вход с Apple. Вход с использованием Apple ID, также ограничивающий доступ к Вашей личной информации. См. раздел Вход с Apple на iPhone.

Ключ входа. Безопасный вход с использованием Face ID или Touch ID и без использования пароля. См. раздел Вход с ключом входа на iPhone.
Создание надежного пароля для новой учетной записи
Процесс создания надежного пароля и сохранения его в связку ключей iCloud обычно состоит из указанных ниже шагов, которые могут различаться в зависимости от веб-сайта или приложения.
На экране создания новой учетной записи веб-сайта или приложения введите название новой учетной записи.
Для поддерживаемых веб-сайтов и приложений iPhone предлагает уникальный сложный пароль.
Выполните одно из описанных ниже действий.
Выбор предложенного пароля. Коснитесь «Исп. надежный пароль».
Изменение предложенного пароля. Коснитесь «Другие варианты», коснитесь «Редактировать надежный пароль», коснитесь текстового поля пароля, затем внесите изменения.
Чтобы скопировать пароль для последующей вставки в поле подтверждения пароля, дважды коснитесь поля пароля, коснитесь «Выбрать все», затем коснитесь «Скопировать».

Получение другого надежного пароля. Коснитесь «Другие варианты», коснитесь «Редактировать надежный пароль», затем коснитесь предложенного пароля.
Получение надежного пароля, состоящего из цифр и букв. Коснитесь «Другие варианты», затем коснитесь «Без специальных символов».
Получение надежного пароля с легким вводом. Коснитесь «Другие варианты», затем коснитесь «Легкий для ввода».
Создание собственного пароля. Коснитесь «Другие варианты», затем коснитесь «Выбрать собственный пароль».
Чтобы разрешить iPhone автоматически заполнять пароль вместо Вас, коснитесь «Да», когда отобразится запрос на сохранение пароля.
Примечание. Чтобы iPhone мог создавать и хранить пароли, необходимо включить Связку ключей iCloud. Откройте «Настройки» > [Ваше имя] > «iCloud» > «Пароли и связка ключей».
Автоматическое заполнение сохраненного пароля
Вход с использованием сохраненного пароля обычно состоит из указанных ниже шагов, которые могут отличаться в зависимости от веб-сайта или приложения.
На экране регистрации веб-сайта или приложения коснитесь поля названия учетной записи.
Выполните одно из описанных ниже действий.
Коснитесь учетной записи, предложенной в нижней части экрана или над клавиатурой.
Коснитесь кнопки , выберите «Другие пароли», а затем коснитесь учетной записи.
Пароль введется автоматически. Чтобы увидеть пароль, коснитесь кнопки .
Чтобы ввести несохраненные учетные данные или пароль, коснитесь кнопки на экране входа.
Запретить iPhone автоматически заполнять пароли
Откройте «Настройки» > «Пароли» > «Параметры пароля», затем выключите функцию «Автозаполнение паролей».
Автоматически заполнять надежные пароли на iPhone
Когда вы подписываетесь на службы на веб-сайтах и в приложениях, вы можете разрешить iPhone создавать надежные пароли для многих ваших учетных записей.
iPhone хранит пароли в связке ключей iCloud и заполняет их автоматически, поэтому вам не нужно запоминать их.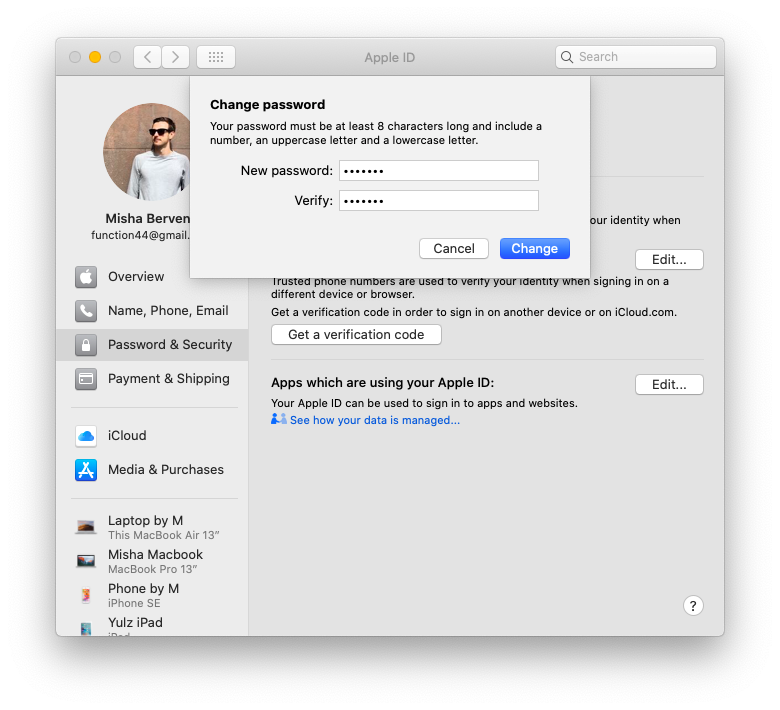
Примечание: Вместо того, чтобы требовать ввода пароля, участвующие веб-сайты и приложения поддерживают эти альтернативы:
Войти с помощью Apple: Позволяет вам использовать свой Apple ID для входа и ограничивает доступ к информации о вас. См. раздел Вход с помощью Apple на iPhone.
Ключ доступа: Позволяет использовать Face ID или Touch ID для безопасного входа без использования пароля. См. раздел Вход с помощью паролей на iPhone.
Создание надежного пароля для новой учетной записи
В зависимости от веб-сайта или приложения создание надежного пароля и его сохранение в связке ключей iCloud обычно состоит из шагов, подобных приведенным ниже.
На экране новой учетной записи для веб-сайта или приложения введите имя новой учетной записи.
Для поддерживаемых веб-сайтов и приложений iPhone предлагает уникальный сложный пароль.
Выполните одно из следующих действий:
Выберите предложенный пароль: Нажмите «Использовать надежный пароль».

Измените предложенный пароль: Коснитесь «Другие параметры», коснитесь «Изменить надежный пароль», коснитесь текстового поля пароля и внесите изменения.
Чтобы скопировать пароль и при необходимости вставить его в поле «Подтверждение пароля», дважды коснитесь поля пароля, коснитесь «Выбрать все», затем коснитесь «Копировать».
Получите другой надежный пароль: Коснитесь «Другие параметры», коснитесь «Изменить надежный пароль», затем коснитесь предложенного пароля.
Получите надежный пароль, состоящий только из цифр и букв: Нажмите «Другие параметры», затем нажмите «Без специальных символов».
Получите надежный пароль, который легко ввести: Коснитесь «Другие параметры», затем коснитесь «Удобный ввод».
Придумайте свой пароль: Коснитесь «Другие параметры», затем коснитесь «Выбрать мой пароль».
Чтобы позже разрешить iPhone автоматически вводить пароль за вас, коснитесь «Да», когда вас спросят, хотите ли вы сохранить пароль.

Примечание: Чтобы iPhone мог создавать и хранить пароли, необходимо включить Связку ключей iCloud. Перейдите в Настройки > [ ваше имя ] > iCloud > Пароли и связка ключей.
Автоматически вводить сохраненный пароль
В зависимости от веб-сайта или приложения вход с использованием сохраненного пароля обычно состоит из шагов, подобных приведенным ниже.
На экране входа на веб-сайт или в приложение коснитесь поля имени учетной записи.
Выполните одно из следующих действий:
Коснитесь учетной записи, предложенной в нижней части экрана или в верхней части клавиатуры.
Коснитесь , коснитесь «Другие пароли», затем коснитесь учетной записи.
Пароль введен. Чтобы увидеть пароль, нажмите .
Чтобы ввести несохраненный аккаунт или пароль, нажмите на экране входа.
Запретить iPhone автоматически вводить пароли
Выберите «Настройки» > «Пароли» > «Параметры пароля», затем отключите функцию «Автозаполнение паролей».
Узнайте, как используются пароли на Mac
macOS разработана для обеспечения безопасной и защищенной компьютерной среды. Безопасность вашего Mac во многом зависит от использования надежных паролей в ключевых областях.
Пароль для входа
Пароль для входа, также называемый паролем пользователя , позволяет вам войти в систему и получить доступ к информации на вашем Mac. При создании пароля для входа убедитесь, что его легко запомнить, запишите его и храните в надежном месте. Привилегии ограничены типом пользователя. Пользователь с правами администратора требуется для выполнения многих важных задач, таких как настройка определенных системных параметров, установка программного обеспечения и администрирование обычных пользователей. См. раздел Настройка пользователей, гостей и групп.
Apple ID
Apple ID дает вам доступ к iTunes Store, App Store, Apple Books, iCloud, FaceTime и другим службам Apple. Он состоит из адреса электронной почты (например, michael_cavanna@icloud. com) и пароля. Apple рекомендует использовать один и тот же Apple ID для всех служб Apple. При создании пароля Apple ID убедитесь, что его легко запомнить, запишите его и храните в надежном месте. Если вы не можете вспомнить свой пароль Apple ID, см. раздел Если вы забыли свой Apple ID или пароль.
com) и пароля. Apple рекомендует использовать один и тот же Apple ID для всех служб Apple. При создании пароля Apple ID убедитесь, что его легко запомнить, запишите его и храните в надежном месте. Если вы не можете вспомнить свой пароль Apple ID, см. раздел Если вы забыли свой Apple ID или пароль.
Вы также можете использовать свой Apple ID для сброса пароля для входа, если вы его забыли. Войдите на страницу своей учетной записи Apple ID.
Пароли в связке ключей iCloud
Отслеживать пароли сложно, особенно если вы следуете рекомендациям никогда не использовать один и тот же пароль дважды и имеете несколько устройств. Связка ключей iCloud поддерживает актуальность паролей веб-сайтов и сетей Wi-Fi на компьютерах Mac, iPhone, iPad и iPod touch. Он также поддерживает актуальность паролей и настроек учетных записей, которые вы добавляете в настройки учетных записей Интернета на вашем Mac.
Когда вам нужно создать новый пароль для веб-сайта, Safari предлагает уникальный пароль, который трудно угадать, и сохраняет его в вашей связке ключей iCloud. Safari заполняет его автоматически при следующем входе в систему, поэтому вам не нужно запоминать его или вводить на любом из ваших устройств. Рекомендуется использовать предлагаемый надежный пароль, представленный Safari, при создании паролей для веб-сайтов и интернет-приложений. См. раздел Использование связки ключей iCloud для защиты информации.
Safari заполняет его автоматически при следующем входе в систему, поэтому вам не нужно запоминать его или вводить на любом из ваших устройств. Рекомендуется использовать предлагаемый надежный пароль, представленный Safari, при создании паролей для веб-сайтов и интернет-приложений. См. раздел Использование связки ключей iCloud для защиты информации.
Если вы не используете предложенный надежный пароль и вам потребуется помощь с паролем для веб-сайта позже, см. справку веб-сайта или информацию об учетной записи на веб-сайте.
Если вам нужна помощь с паролем для приложения, которое подключается к учетной записи в Интернете или сети, см. документацию, поставляемую с приложением, или информацию в Интернете, которая поддерживает приложение. Например, если у вас есть учетная запись электронной почты у поставщика услуг или на веб-сайте, см. документацию на веб-сайте или свяжитесь с поставщиком. См. статью службы поддержки Apple, если Mail на вашем Mac продолжает запрашивать пароль.