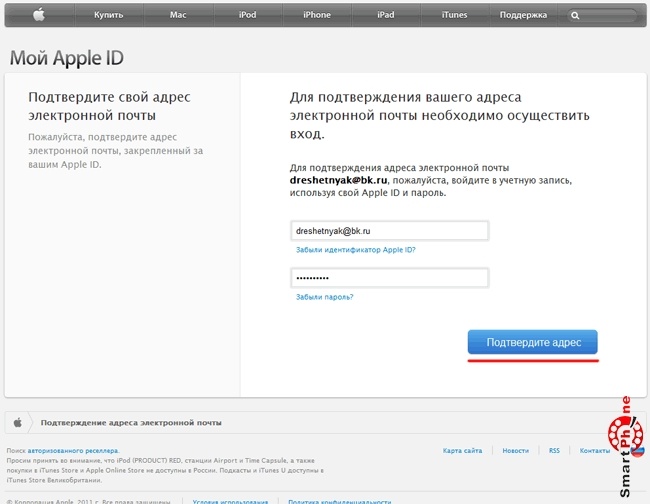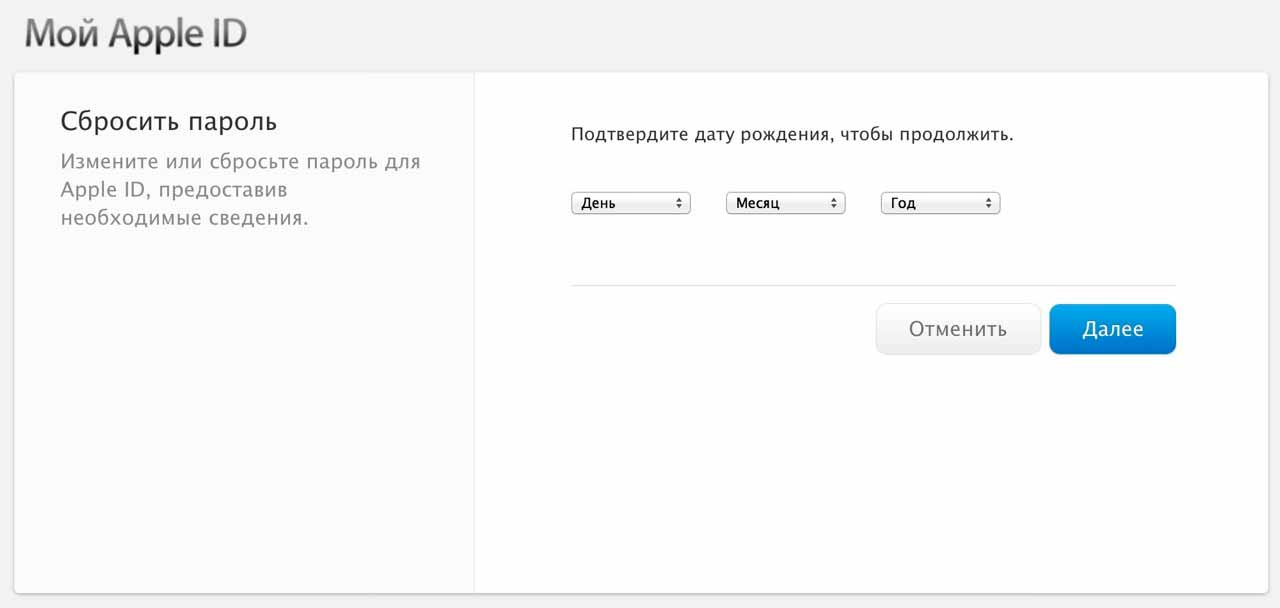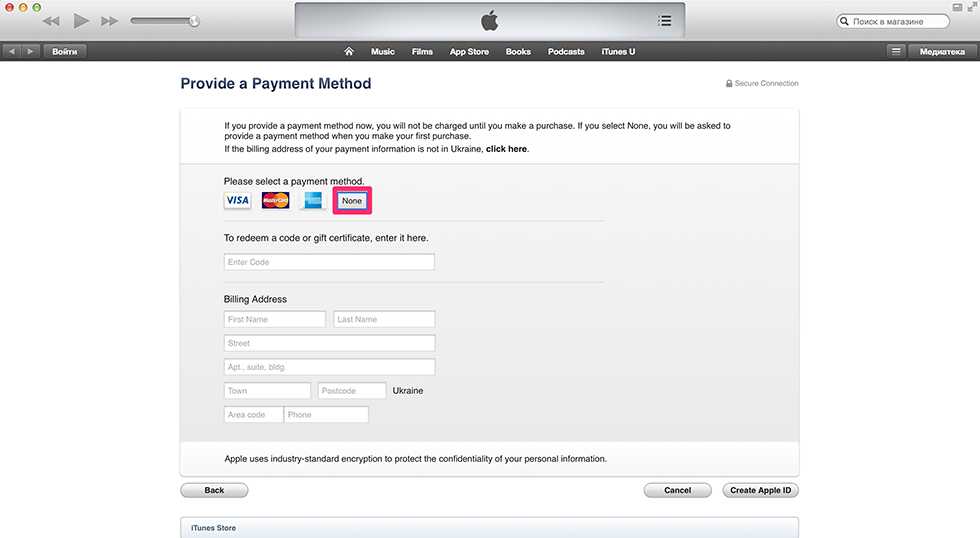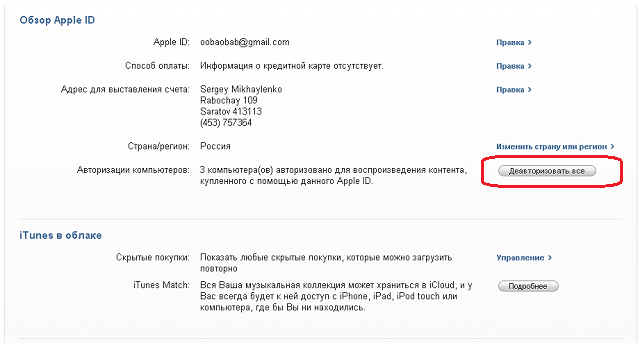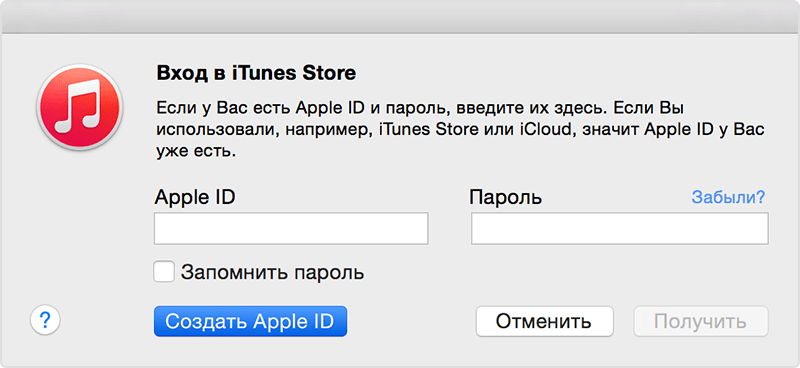Содержание
Как сменить на Айфоне учетную запись: пошаговая инструкция
Apple ID — это учетная запись, позволяющая обладателям iPhone получать доступ к разнообразным ресурсам компании. Она может понадобиться пользователям айфонов в самых разнообразных ситуациях: для покупок в iTunes Store, App Store, при использовании iCloud, и для много другого.
Необходимость сменить идентификатор может возникнуть, например, в случае покупки телефона с рук. Изменить Apple ID можно исключительно в том случае, если вы используете как идентификатор почтовый ящик, который был зарегистрирован на почте Яндекс, Mail.ru или подобных сайтах. Если же почта заканчивается на @icloud.com, @maс.com или @me.сom, то, к сожалению, вы не сможете его поменять.
Что такое Apple ID и зачем он нужен
Новый телефон на базе iOS, соответственно, и новый Apple ID, но иногда бывают ситуации, когда нужна смена только идентификатора, но не гаджета. ID – это своего рода имя пользователя, создающееся после регистрации и создания учетной записи. Только при таком условии можно получить доступ к ряду возможностей, например:
Только при таком условии можно получить доступ к ряду возможностей, например:
- Использовать iCloud для создания «облака»;
- Оформлять заказы в фирменных магазинах бренда Apple;
- Покупать софт в iTunes Store или App Store;
- Иметь обратную связь со службой техподдержки;
- Покупать приложения для гаджетов iPad, iPod и Mac;
- Активно участвовать в beta-тестированиях новых продуктов OS X и iOS;
- Покупать или арендовать фильмы в магазинах iTunes для Apple TV;
- Пользоваться электронной литературой iBooks Store;
- Совершать звонки при помощи FaceTime;
- Переписываться в iChat;
- В любое время прослушивать онлайн iTunes Radio;
- Пользоваться всеми возможностями iCloud и другое.
Для этого просто потребуется создать Apple ID на iPhone бесплатно. Основная цель смены уже имеющегося идентификатора заключается в повышении уровня защиты информации. Особенно это актуально для тех, кто активно пользуется интернетом, обменивается данными по Блютуз и т.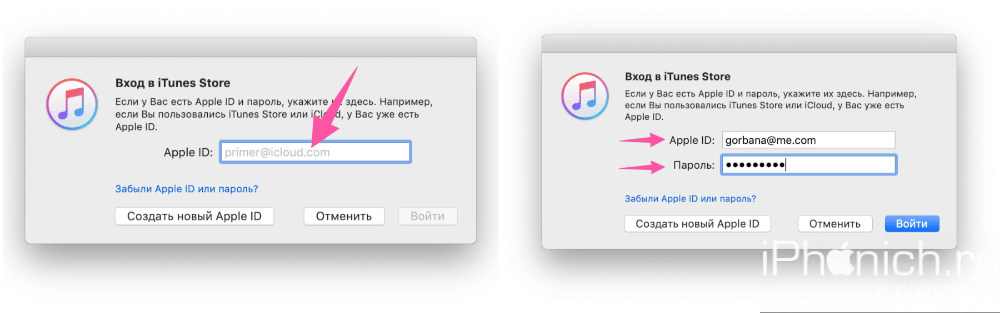 п. Идентификатор не привязывается к определенному смартфону, данные можно передавать другим лицам или пользоваться возможностями учетной записи и на других телефонах.
п. Идентификатор не привязывается к определенному смартфону, данные можно передавать другим лицам или пользоваться возможностями учетной записи и на других телефонах.
Смена аккаунта
Поменять Apple ID можно непосредственно на телефоне и вовсе не обязательно проходить авторизацию на официальном сайте компании. И также важно понимать, что все документы и фотографии, которые хранятся на вашей учетке, будут сохранены. Ведь многие пользователи боятся поменять айди, так как боятся потерять всю информацию. Ну и еще один момент – номер кредитной карты необязателен при создании нового имени пользователя для смены аккаунта.
Как поменять на iphone
Чтобы изменить аккаунт на телефонах моделей 4s, 5s и старше, нужно: 1. Зайти в приложение App Store.
2. В разделе быстрых ссылок выбираем свой текущий Apple ID, как это показано на картинке.
3. Во всплывающем окне выбираем кнопку «Выйти».
4. После этого возвращаемся к разделу быстрых ссылок и теперь жмем кнопку «Войти».
5. Выбираем опцию «С уже имеющимся ID» и выполняем авторизацию в системе, вводя логин и пароль.
На этом смену аккаунта можно считать выполненной успешно. Если у пользователя еще не создан новый личный кабинет, то его нужно зарегистрировать.
Для этого: 1. Открываем приложение App Store и жмем кнопку «Войти».
2. Во всплывающем меню выбираем «Создать Apple ID».
3. Выбираем текущий регион и жмем «Далее».
4. На экране отобразится пользовательское соглашение, которое нужно принять.
5. Откроется форма регистрации. Заполняем поля даты рождения, адреса электронной почты и пароль, задаем секретные вопросы и даем на них ответы. В конце жмем «далее».
Важно! Длина пароля должна состоять из 8 символов минимум и включать буквы верхнего и нижнего регистра, а также цифры. Рекомендуется сохранить контрольные вопросы и ответы на них, так как эта информация понадобится при восстановлении профиля.
6. На следующей странице нужно указать способ оплаты, выбрав мобильный телефон или систему банковских карт. Заполнив поля, жмем «Далее».
Заполнив поля, жмем «Далее».
7. На почтовый адрес, указанный выше, придет письмо со ссылкой на подтверждение созданного ящика. По ней нужно перейти, после чего Apple ID будет создан.
Если пользователь и вовсе планирует «переехать» на новый идентификатор, который в будущем менять не планирует, то старые данные рационально будет стереть и выполнить вход в систему уже под новыми логином и паролем.
Чтобы данные удалить, нужно выполнить сброс настроек до уровня заводских. Для этого переходим в основные «Настройки» и нажимаем кнопку «Сброс». В новом окне выбираем опцию «Стереть контент и настройки».
По окончании процедуры загрузится приветственное окно, в котором нужно выполнить первичную настройку и вход, указав новые данные.
Как поменять на компьютере
Для смены айди необязательно использовать компьютер на базе Mac OS. Выполнить процедуру можно и на Windows, ведь для этого понадобится авторизация на странице управления аккаунтами appleid.apple. com. Авторизуемся на ней, указав текущее имя пользователя и пароль.
com. Авторизуемся на ней, указав текущее имя пользователя и пароль.
Затем выбираем раздел «Управление именем, ID и адресом e-mail» и напротив строки «Apple ID и основной e-mail» нужно нажать кнопку «Изменить» как это показано на картинке. Теперь вводим новый почтовый адрес, жмем «Готово». На указанный email придет письмо для подтверждения изменений.
Через iTunes
Чтобы заменить аккаунт через iTunes, нужно запустить приложение и открыть «Магазин». В левой части экрана будет находиться кнопка «Войти». Нажав на нее, выполняем авторизацию в системе. После этого загрузится меню, в котором нужно выбрать опцию «Учетная запись» и на странице информации выбираем кнопку «Редактировать».
Вводим новый адрес электронной почты, пароль и жмем «Готово». Теперь на указанную почту приедет письмо со ссылкой для подтверждения действий.
Для чего менять профиль?
Прежде чем разбираться, как поменять на «Айфоне» учетную запись, следует обратиться к другому вопросу. Необходимо разобраться с тем, что перед продажей или передачей устройства делает владелец.
Необходимо разобраться с тем, что перед продажей или передачей устройства делает владелец.
Перед передачей телефона следует стереть с него все личные данные. Но вручную это делать неудобно. К тому же можно ненароком забыть о каких-то скрытых файлах. Поэтому рекомендуется:
- разорвать пару с Watch, если она настроена;
- сохранить резервные данные устройства;
- выйти из iCloud, iTunes Store и App Store;
- сделать сброс до заводских настроек;
- при необходимости отменить регистрацию в iMessage.
Именно так выглядит полное очищение аппарата. Но иногда пользователю нужно лишь поменять учетную запись на «Айфоне». Как это сделать?
Как изменить страну в Apple ID
Наверняка вы уже знаете, что при покупке контента в iTunes Store и App Store необходимо использовать тот магазин, который соответствует вашей стране. Иными словами, если вы регистрировали учетную записи в русском App Store (страна Россия), покупать и загружать бесплатный контент вы сможете только в нем, попытки загрузить бесплатное приложение в американском App Store или любом другом (кроме России) будут безуспешными.
К сожалению, некоторые приложения, фильмы, музыка, книги и журналы доступны не во всех странах и возникает необходимость изменить страну в Apple ID, чтобы можно было загрузить или купить нужный контент. К счастью такая возможность имеется, но есть и ряд требований, которые обойти нельзя.
Для того, чтобы изменить страну в настройках учетной записи Apple необходимо:
- Для Apple ID без кредитной карты: Указать адрес для выставления счета (Billing address) в той стране, к которой вы хотите «привязать» Apple ID.
- Ввести номер телефона в формате, принятом в этой стране.
- Помимо адреса и номера телефона указать данные по карте выпущенной в стране, к которой вы подключаете Apple ID.
Для «учетки» без кредитной карты достаточно указать любой почтовый адрес (не обязательно ваш), найти его можно при помощи любого картографического сервиса Google Maps или Яндекс.Карты и в качестве номера телефона вписать любой набор цифр в формате нужной страны (найти правильный формат может помочь любая поисковая система, Google например).
Изменение страны на iPhone, iPod Touch и iPad
- На айфоне запустите любой магазин Apple: App Store, iTunes Store или Киоск. Внизу рекламной страницы (для App Store — Featured) тапните на «Войти», далее на «View Apple ID» (Посмотреть Apple ID) и введите пароль.
- На странице «Account» (Учетная запись) тапните на «Country/Region» (Страна/Регион), далее на «Change Country or Region» (Изменить страну или регион).
- Выберите страну и тапните «Next» (Далее).
- Ознакомьтесь с Политикой конфиденциальности Apple и тапните на «Принять», подтвердите согласие.
- Укажите данные о банковской карте (если хотите «привязать» карту к Apple ID), адрес выставления счета и номер телефона. Напоминаем, данные должны соответствовать стране на которую вы переключаете учетную запись, тапните «Далее». Готово, изменения приняты и на e-mail будет отправлено уведомление.
Изменение страны в Apple ID на компьютере Mac или Windows
- Щелкните, чтобы открыть свою учетную запись в iTunes или: Запустите iTunes, щелкните на кнопке «iTunes Store».

- Нажмите «Войти» и авторизируйтесь.
- Щелкните на Apple ID и перейдите в меню «Account» (Учетная запись).
Данные (адрес выставления счета и номер телефона), указанные в Apple ID не обязательно должны принадлежать вам, подтверждать их актуальность вам не придется. Это позволяет устанавливать в iPhone, iPod Touch и iPad программы и игры из различных App Store, американского, канадского, новозеландского.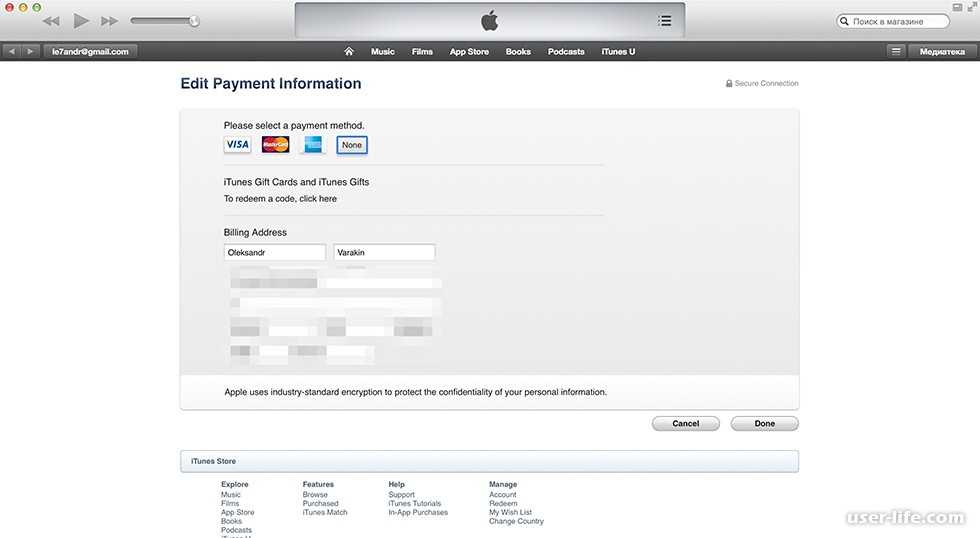
Единственное неудобство: после изменения страны своей учетной записи в разделе «Покупки» вы не найдете приложения, загруженные в магазине предыдущей страны. При наличии приложений загруженных из магазинов разных стран, для того, чтобы загрузить и установить их заново или на другом устройстве, снова придется переключаться между странами.
Отключение аккаунта Apple ID
Также не менее важным может оказаться вопрос о том, как поменять учетную запись на “Айфоне-6” или любой другой модели через Apple ID.
Сразу следует знать, что процесс пройдет успешно, если учетным именем является почта от Google, Yandex или любого другого сервиса. Если используется почта, заканчивающаяся на @icloud.com, @mac.com или @me.com, владельца ждет фиаско.
Как поменять учетную запись на “Айфоне-7”? Можно использовать компьютер или смартфон. Также можно применить iTunes.
Проблемы с почтой
Как поменять учетную запись на «Айфоне-5S», если установленное имя оканчивается на @icloud. com, @mac.com или @me.com. Следует сменить текущий адрес на новый, но с таким же расширением. При этом почта должна быть связана с учеткой.
com, @mac.com или @me.com. Следует сменить текущий адрес на новый, но с таким же расширением. При этом почта должна быть связана с учеткой.
Как поменять учетную запись на «Айфоне-5»? Нужно перейти на официальный сайт и найти профиль Apple ID. В нем есть пункт с редактированием аккаунта, в котором можно внести новые параметры для входа.
Ниже будет отображен идентификатор Apple. Под ним можно редактировать данные. Пользователю станет доступен список адресов, которые разрешено использовать в качестве замены. Можно будет взять только тот адрес, который уже связан с аккаунтом.
После выбора соответствующей почты нужно дождаться смены идентификатора.
Изменение с помощью идентификатора
Это имя пользователя, которое нужно регистрировать для дальнейшей работы с iTunes или Apple Store, а также для использования iCloud. Этот аккаунт позволяет управлять личными файлами. При продаже смартфона нужно удалить ее или заменить на стороннюю. После покупки устройства нужно будет завести учетку Apple ID.
Смена аккаунта нужна:
- при продаже устройства;
- при покупке бывшего в употреблении смартфона;
- если кто-то узнал ваши личные данные;
- для того чтобы использовать телефон с чистого листа.
Этот вариант однозначно не подойдет тем, кто забыл пароль, поскольку для смены записи его нужно помнить.
Зачем менять Айклауд на Айфоне
С его помощью человек может избежать проблемы нехватки свободного места во внутренней памяти устройства.
По умолчанию в iCloud доступно лишь 5 гигабайт для хранения. Для расширения объема нужно оплатить подписку.
Несмотря на неоспоримую пользу сервиса, многие люди хотят удалить аккаунт на iCloud. Зачем это делать? Вот несколько основных причин:
- нужно авторизоваться в другой учетной записи;
- требуется продать телефон;
- посторонний человек получил доступ к Айклауду;
- иной повод, связанный с личными предпочтениями пользователя.
Каждая из обозначенных причин одинаково подходит владельцам iPhone, iPad и компьютеров на Mac OS. И конкретный повод, который вынуждает человека удалить или сменить аккаунт, зависит от разных обстоятельств.
И конкретный повод, который вынуждает человека удалить или сменить аккаунт, зависит от разных обстоятельств.
Чаще всего удаление учетной записи происходит из-за того, что пользователь продает свой Айфон или ПК. Разумеется, он беспокоится о сохранности личных данных, а потому избавляется от аккаунта. Если этого не сделать, посторонний человек получит доступ к фотографиям и другой конфиденциальной информации.
В случае, когда взлом уже произошел, пользоваться текущей учетной записью становится небезопасно. Здесь вновь на помощь приходит смена аккаунта. Наконец, у человека может быть несколько Айклаудов, ведь вместимость хранилища на одного пользователя сильно ограничена. Сделав несколько аккаунтов, удается обойти ограничение в 5 Гб.
В любой ситуации пользователю нужно сначала удалить, а затем настроить новую учетную запись. Чтобы понять, как правильно это сделать, нужно запомнить, что авторизация в Айклауде происходит автоматически с созданием Apple ID. Ай-ди является уникальным идентификатором владельца техники Apple. Именно к нему привязываются аккаунты на других сервисах американской компании.
Именно к нему привязываются аккаунты на других сервисах американской компании.
Используем для замены iTunes
Проверьте наличие обновлений для программы, если они найдены то установите их. Откройте программу и зайдите в «магазин». Он находится в правой верхней части рабочей области. Как только вы перейдете в раздел необходимо авторизоваться. Пройдите авторизацию, далее щелкните ваш аккаунт и нажмите на графу «учетная запись» во всплывающем меню. В разделе «Информация об учетной записи» необходимо кликнуть «редактирование». Теперь укажите новый электронный адрес в нужном поле. После того как вы кликните «готово» на этот адрес отправится письмо. Откройте его и пройдите по ссылке в письме для подтверждения изменения данных.
Как удалить Apple ID через службу поддержки?
На данный момент единственным способом полностью удалить учётную запись Apple является обращение в службу поддержки «яблочного гиганта». При обращении придётся составить письмо на английском языке.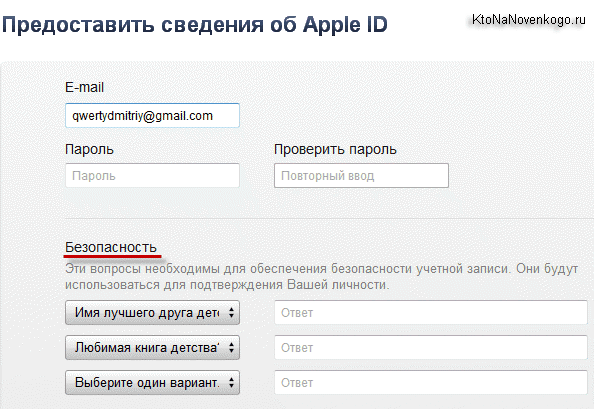 В этом и кроется загвоздка: главная причина, почему отечественные пользователи сторонятся общения с сотрудниками Apple – неважное знание зарубежных языков.
В этом и кроется загвоздка: главная причина, почему отечественные пользователи сторонятся общения с сотрудниками Apple – неважное знание зарубежных языков.
На самом деле всё проще, чем кажется – благодаря этой инструкции вы сможете отправить письмо в Apple, не зная даже базисов английского. Действуйте так:
Шаг 1. Пройдите по ссылке на страницу службы поддержки Apple.
Шаг 2. Заполните анкету – писать необходимо только на английском языке.
Все поля можно не заполнять. Обязательными являются только те, напротив которых стоят пометки «Required» — а именно:
«Topic Area» — тема письма. Здесь есть выпадающее меню – нужно выбрать один из представленных вариантов. Самый подходящий вариант – «How-To & Troubleshooting Articles» («Как устранить проблему?»).
«Subject» — заголовок. Впишите сюда такой текст: «I want to delete my Apple ID» (без кавычек). Заголовок рекомендуется сделать максимально лаконичным и согласованным с темой обращения.
«Comments» — основной текст письма. В этом поле должны быть описаны причины, по которым вы отказываетесь от дальнейшего использования Apple ID.
Если вы не настолько хорошо разбираетесь в английском, чтобы написать письмо самостоятельно, составьте обращение на русском и воспользуйтесь бесплатным переводчиком Google Translate. Автоматический переводчик, разумеется, переведёт текст криво, однако основную мысль сотрудники Apple уловить смогут.
Также вы можете переписать в поле текст из готового шаблона наподобие такого:
Кроме перечисленных следует также заполнить поле «Email Address». Оно не является обязательным для заполнения, однако имеет непосредственное отношение к теме нашего обращения.
Шаг 3. Когда заполните графы, кликните на «Submit Suggestion».
Так вы отправите обращение в службу поддержки Apple. Остаётся ждать – в срок до 15 дней на электронную почту придёт письмо со ссылкой на подтверждение удаления Apple ID. Вам будет нужно пройти по этой ссылке – тогда вы навсегда избавитесь от идентификатора.
Вам будет нужно пройти по этой ссылке – тогда вы навсегда избавитесь от идентификатора.
App Store
Сменить ID можно через мобильный магазин приложения для смартфонов iPhone. Выполняется в несколько шагов:
- войти в приложение;
- в приложении нужно найти поле «Ваш идентификатор»;
- выбрать действующий аккаунт;
- изменить почту;
- нажать кнопку «Готово»;
- перейти по ссылке в письме, полученном на новый емейл;
- подтвердить изменение личных данных.
Чтобы изменить номер телефона в учетной записи, необходимо выйти из приложения FaceTime, сменить сим-карту, и выполнить вход в свой аккаунт с использованием пароля. В настройках заменить старый номер телефона на новый.
Смена профиля Apple Music
Учетная запись Apple Music также может требовать смены данных. Но к ней добраться еще сложнее. Для этого нужно перейти в приложение. Далее выбрать его настройки и раздел «Музыка».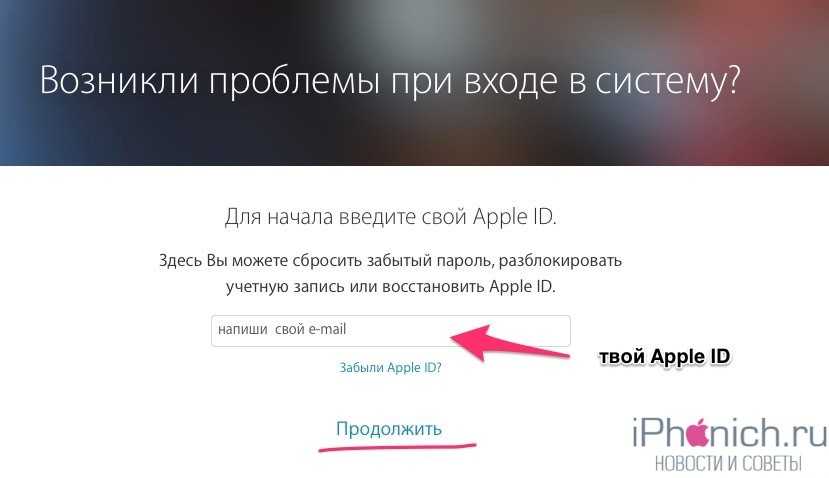 В нем находится пункт «Домашняя коллекция». Благодаря ему можно попробовать сменить аккаунт.
В нем находится пункт «Домашняя коллекция». Благодаря ему можно попробовать сменить аккаунт.
Перейдя в это меню, нужно зайти под соответствующей записью Apple ID в профиль магазина. Во вкладке «Подборка» нужно пролистать в самый низ. Там будет указана активная учетная запись. Ее можно тут же сменить. В этом случае Apple Music автоматически переключится на другой аккаунт.
Как заменить Apple ID без потери данных на iPhone
В случае если один ID используется сразу несколькими гаджетами – планшетом, смартфонами, компьютером, может потребоваться замена на одном из устройств, но без потери данных для других. Тогда вся важная информация (контакты, сообщения, календарь, карта и т. п.) должна сохраниться, а синхронизация в интернет-магазинами и iCloud будет выполняться под другой учетной страницей.
Для этого нужно создавать новый идентификатор, как было описано ранее в инструкциях – через телефон, ПК или iTunes. После этого в настройках указать опцию iCloud. Инструкция предусматривает несколько шагов:
- В настройках выбирают iCloud;
- Прокручивается страница до самого низа, где выбирается поле «Выйти»;
- Выход подтверждается, после чего нажимают на опцию «Удалить учетную запись»;
- Будет предложено несколько действий с оставшейся информацией, выбрать «Оставить на iPhone»;
- Вводится пароль для старого аккаунта;
- В настройках и опции iCloud вводятся новые данные для входа в новый идентификатор.

После этого пользоваться магазинами для установки приложений App Store и iTunes Store можно без ввода новых данных.
Как изменить карту в Apple ID
Как вы уже знаете, для того, чтобы покупать музыку, рингтоны, телешоу и фильмы в iTunes Store, и платные приложения (игры и софт) в App Store к вашему Apple ID должна быть привязана банковская карта (кредитная или дебетовая).
Если вы регистрировали Apple ID без кредитной карты (при загрузке бесплатного приложения из App Store), в аккаунте на странице «Edit payment information» (Изменение платежной информации) в панели выбора способа платежа активен пункт «None». Все попытки купить музыкальный или видео контент, а также платные игры или софт будут безуспешными.
Для того, чтобы купить контент в iTunes Store или платные приложения в App Store необходимо к единой учетной записи Apple «привязать» банковскую карту (кредитную или дебетовую). Для этого необходимо изменить платежную информацию в Apple ID.
Сделать это можно через iTunes на компьютера на базе Windows, Mac OS X или Linux, а также на iPhone, iPod Touch и iPad подключенного к интернету в App Store, iTunes Store и iBooks.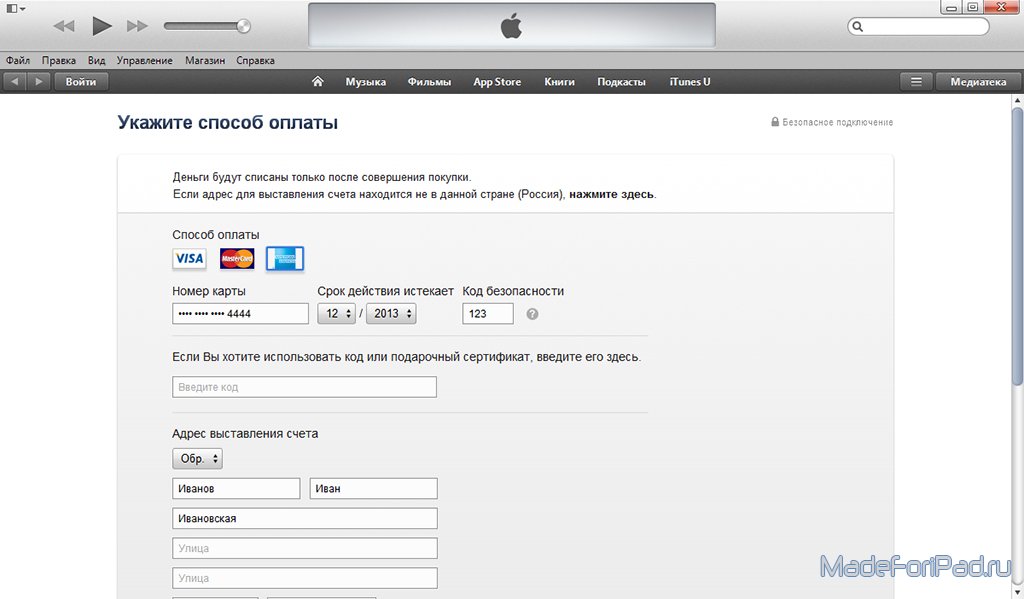
Изменение платежной информации в Apple ID на компьютере Mac или Windows
- Запустите iTunes, перейдите в iTunes Store (Магазин) и авторизируйтесь с вашим Apple ID.
- Слева вверху щелкните на кнопке с вашим идентификатором и перейдите в меню «Account» (Аккаунт).
- На странице «Account information» (Информация об учетной записи) напротив «Payment information» (Платежная информация) щелкните на «Edit» (Изменить). Загрузится страница «Edit Payment Information».
- В блоке «Please select a payment method» (Пожалуйста, выберите способ платежа) выберите тип вашей банковской карты, доступны: Visa, MasterCard, American Express.
- Появятся поля: Card Number (Номер карты, 16 цифр), Expires (Срок годности, месяц и год), Security Code (Защитный код, последние 3 цифры с обратной стороны карты). Заполните их правильно. Обратите внимание, карта должна быть выпущена банком-эмитентом в той стране, для которой создавался Apple ID.
- Заполните поля в разделе «Billing address» (Адрес для выставления счета).
 Вводить данные необходимо латинскими буквами (воспользуйтесь информацией указанной в загранпаспорте). Почтовый адрес должен находиться в стране для которой регистрировалась учетная запись.
Вводить данные необходимо латинскими буквами (воспользуйтесь информацией указанной в загранпаспорте). Почтовый адрес должен находиться в стране для которой регистрировалась учетная запись. - Когда все поля будут заполнены, щелкните на кнопке «Done» (Готово). Если вы все сделали правильно, изменения вступят в силу и на основной адрес электронной почты указанный в вашем аккаунте будет отправлено соответствующее уведомление.
Как изменить платежную информацию в Apple ID на iPhone, iPod Touch и iPad
- На айфоне перейдите в приложение iTunes Store, App Store или Киоск и в самом низу рекламной страницы (для iTunes Store это Music, Films, Tones, для App Store — Featured, для Киоска — Магазин) тапните на «Войти» и авторизируйтесь.
- Если в настройках устройства в меню «iTunes Store, App Store» Apple ID подключен, тапните на идентификаторе, перейдите в меню «View Apple ID» (Посмотреть Apple ID) и введите пароль.
- Тапните на «Payment Information», выберите способ оплаты (тип банковской карты), заполните поля «Billing Address» и номер телефона, тапните на «Done» (Готово).
 Изменения будут сохранены и на основной e-mail будет отправлено соответствующее уведомление.
Изменения будут сохранены и на основной e-mail будет отправлено соответствующее уведомление.
Если вы хотите «отвязать» банковскую карту (кредитную или дебетовую) от Apple ID, вам необходимо сделать обратную операцию. Т.е. на странице «Account information» (Информация об учетной записи) напротив «Payment information» (Платежная информация) щелкните на «Edit» (Изменить), а затем в блоке «Please select a payment method» (Пожалуйста, выберите способ платежа) выберите пункт «None» (данные о карте исчезнут), сохраните изменения.
Покупать музыку и фильмы в iTunes Store и игры и софт в App Store вы больше не сможете, до тех пор, пока снова не «привяжите» банковскую карту. Бесплатные приложения из App Store можно загружать с Apple ID без кредитной карты.
Если Apple ID привязан к электронной почте.
Очень часто в качестве идентификатора выбирают электронную почту. Подойдет любой ящик, к которому у вас есть доступ. На него будут приходить уведомления о любых действиях, производимых с учетной записью, будь то покупка, смена пароля или попытка зайти из необычного места.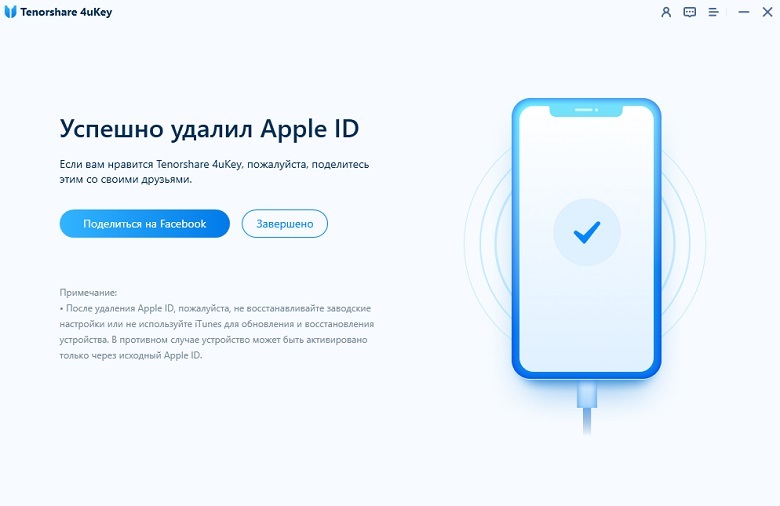 Вы можете изменить Apple ID на любой другой электрοнный адрес следующим образом:
Вы можете изменить Apple ID на любой другой электрοнный адрес следующим образом:
- Зайдите в «Настройки».
Рисунок 6 – Иконка «Настройки».
- Выберите строку «Имя, нοмера телефонов, e-mail».
Рисунок 7 — Имя, номера телефонов, e-mail.
- Здесь вы увидите раздел «Контактные данные». В нем обозначен Apple ID. Нажмите кнопку «Изменить». После этого откроется возможность добавить новые электронные адреса и номера телефонов, а так же сменить ID.
Рисунок 8 – Смена Apple ID.
- После смены ID, необходимо подтвердите новый электронный адрес. На указанную почту будет отправлен проверочный код, который необходимо будет ввести, чтобы завершить смену.
- После этого необходимо будет совершить повторный вход в систему на айфон, с указанием уже новых данных.
Изменение профиля через ПК
Итак, нужно открыть официальный ресурс компании. Там ищем раздел с профилем Apple ID. Осуществляем вход в аккаунт с помощью учетного имени, которое может быть телефоном или электронной почтой, и шифра.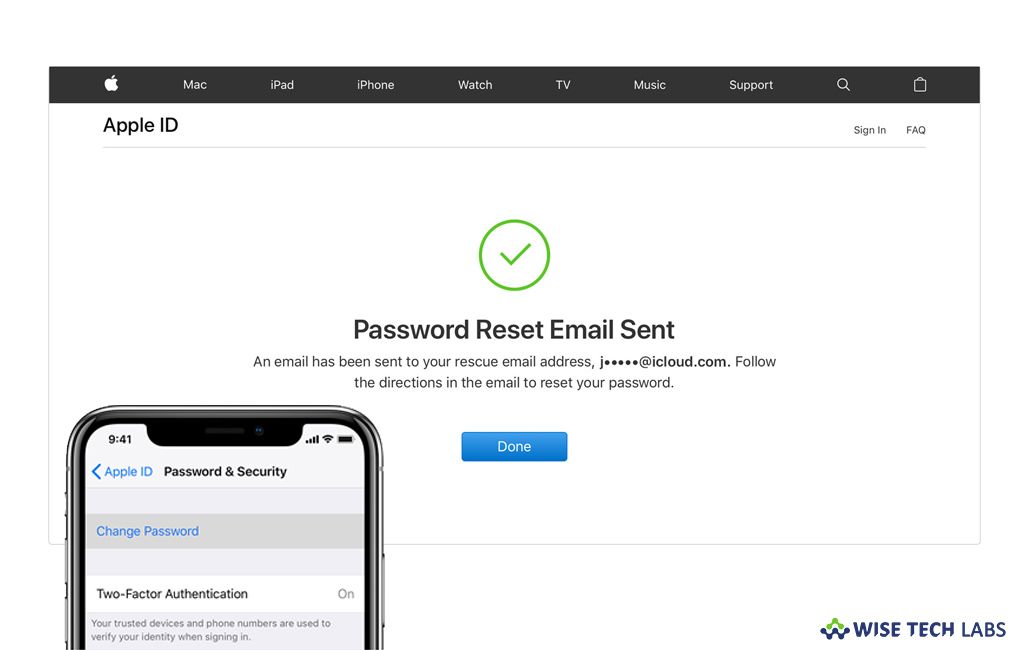
На странице появится возможность управления данными аккаунта. Нужно перейти на нее, чтобы продолжить процесс.
Справа указано имя пользователя, которое можно изменить. Ниже доступна смена e-mail: достаточно кликнуть по кнопке «Изменить». Система попросит ввод нового электронного адреса. На почтовый ящик сайт отправляет сообщение, в котором требует подтвердить изменения: достаточно перейти по соответствующей ссылке. После этого к «Айфону» будет привязан другой Apple ID.
Утерянный пароль
А как сменить пароль учетной записи, если вы забыли его? Для этого нужно выполнить сброс шифрования. Он может выполняться по-разному. Все зависит от типа защиты.
При двухфакторной аутентификации необходимо перейти в настройки смартфона. Далее нужно войти в учетную запись и раздел «Пароль и безопасность». После устройство укажет инструкцию по восстановлению.
Если при этом не выполнен вход в iCloud, то могут возникнуть сложности. В учетной записи нужно будет указать, что вы забыли пароль, а после снова следовать инструкциям.
Если для защиты выбрана электронная почта, то нужно использовать официальный сайт для восстановления пароля. Нужно перейти на страницу с учетной записью. Далее нужно ввести идентификатор и нажать «Продолжить». Система поймет, что вы забыли пароль, и предложит ответить на контрольный вопрос, использовать сообщение по электронной почте или запросить ключ восстановления.
Двухэтапная проверка также несколько отличается. Начальные этапы процедуры похожие. Необходимо указать в учетной записи то, что вы забыли пароль. Далее нужно ввести ключ двухэтапной проверки. Для этого пользователь указывает доверенное устройство. На него система отправляет сообщение с кодом. Его нужно ввести, чтобы продолжить смену пароля.
Изменить пароль
Как поменять пароль учетной записи на «Айфоне»? Здесь сразу стоит оговорить тот момент, что для смены нужно знать старый пароль. Если вы хотите поменять его, потому что забыли, действовать придется немного иначе.
Если вы помните свой пароль, то можете для его изменения использовать Mac. Нужно войти в профиль Apple ID на компьютере. Сделать это нужно на официальном сайте. Далее ищем раздел «Безопасность». В нем можно сменить код.
Нужно войти в профиль Apple ID на компьютере. Сделать это нужно на официальном сайте. Далее ищем раздел «Безопасность». В нем можно сменить код.
В небольшом диалоговом окне нужно будет ввести старый шифр и дважды новый. Ниже указан уровень его безопасности. Тут же приведены рекомендации, которые помогут сделать пароль надежнее. После этого можно изменять его.
Следующий вход нужно будет сделать уже с новым паролем. Смартфон также попросит ввести измененные данные.
Быстрый способ изменения имени пользователя в приложении Apple
Итак, если пользователь девайса приобрёл ранее использующееся по предназначению устройство и знает ID прежнего владельца, но хочет в своём iPhone поменять прежний идентификатор на собственный, следует выполнить нижеописанную инструкцию.
Некоторые пользователи Айфона могут на протяжении длительного времени пренебрегать своими прямыми преимуществами, которые кроются в возможности скачивать и инсталлировать на гаджет новые программные продукты, расположенные в AppStore.
Чтобы приобретённое устройство приносило не только радость, но и пользу, следует разобраться с принципом изменения имени пользователя в программе компании-производителя.
Создание нового аккаунта
Если, например, есть необходимость впервые создать Apple ID на iPhone 5s. пользователь должен зарегистрироваться, создав новое уникальное имя в программе разработчика. При покупке нового устройства не стоит пренебрегать настройкой Apple ID, так как именно оно обладает стратегически важным значением.
Изменение учётной записи
В случае необходимости сменить прежний Apple ID на своём iPhone, нужно ввести данные, которые позволяют использовать услуги iCloud. Современные гаджеты, в частности, iPhone, обладают, по меньшей мере, двумя местами, в которые можно вводить соответствующие данные. Большее удобство юзеру обеспечит прохождение по следующему адресу: Настройки —> iCloud. После того как откроется окно приложения, на экране, вероятнее всего, появится прежняя учётная запись, в случае незнания существующего пароля ни одно известное ухищрение не позволит покинуть аккаунт.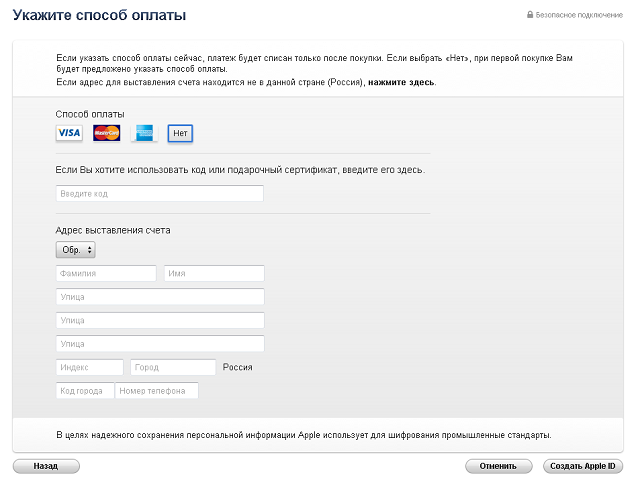 Ввиду этого обстоятельства, приобретая поддержанный гаджет, есть смысл узнавать у бывшего владельца пароль от учётной записи, иначе поменять её в будущем у нового хозяина не выйдет. Если же пароль известен, следует пролистать открывшееся окно до кнопки «Выйти» и нажать на неё.
Ввиду этого обстоятельства, приобретая поддержанный гаджет, есть смысл узнавать у бывшего владельца пароль от учётной записи, иначе поменять её в будущем у нового хозяина не выйдет. Если же пароль известен, следует пролистать открывшееся окно до кнопки «Выйти» и нажать на неё.
Третьим шагом, помогающим изменить аккаунт, является регистрация в приложении iCloud. Если по счастливой случайности поле для ввода данных в iCloud оказалось пустым, нужно попросту вести в него свои персональные данные и кликнуть по команде «Войти». Не следует ждать молниеносного ответа программы, так как проверка записи иногда может занимать больше минуты.
Что такое идентификатор пользователя
Аккаунт создается во время регистрации в системе, обычно это происходит при первом включении гаджета. Система аутентификации необходима, чтобы пользоваться сервисами Айклауд и App Store. Также идентификатор необходим для других сервисов компании. Если пользователь захочет скачать приложение из App Store, ему придется авторизоваться в сервисе, только после этого скачивание станет доступно.
Если рассмотреть, что входит в ID, пользователь может увидеть личные данные. Также в профиле сохранены настройки гаджета. Если владелец купит новый телефон, он может выполнить вход через свой аккаунт. Тогда новый гаджет получит те настройки, которые были установлены на старом смартфоне. Процесс регистрации в системе будет ускорен, так как создание нового профиля не потребуется.
Преимущества приложения iCloud
После того как пользователю удалось создать или изменить Apple ID в iPhone, он сможет неограниченно пользоваться сервисом iCloud, приобретая товары в веб-магазинах iTunes Store и AppStore. Как описывалось раньше, телефоны и планшеты американского производства обладают двумя местами, которые нуждаются во введении персональной учётной записи. После того как все вышеописанные действия будут осуществлены, следует вновь зайти в настройки гаджета и выбрать программы iTunes Store и AppStore. Изменить всё поможет инструкция, описывающая второй шаг действий, юзеру опять-таки не пригодятся специализированные пароли, ему придётся лишь выйти из прежнего аккаунта и ввести новые учётные данные.
Аккаунт Apple ID сделает доступными множество полезных функций для вашего устройства
Проделанная манипуляция позволяет изменить прежний аккаунт, зарегистрированный бывшим владельцем на новый, который смог создать нынешний хозяин девайса. Посредством введённого Apple ID можно покупать товары в iTunes Store и AppStore. Важно знать, что совершаемые приобретения будут регистрироваться и сохраняться непосредственно под личным именем пользователя. Благодаря этому единожды купленный товар не придётся приобретать по несколько раз в случае его утери, и приложения, за которые будет уплачена оговоренная сумма, будут постоянно находиться в пользовании владельца.
Ввиду этого обстоятельства у пользователя появляется возможность вводить в программе iCloud не только свои персональные данные, но и чужие. Некоторым такое поведение может показаться странным и противозаконным, ведь введение чужого имени пользователя даёт возможность бесплатно скачивать всё то, что ранее было приобретено прежним хозяином. На сегодняшний день на просторах Всемирной паутины можно найти множество сервисов, которые за определённую плату (относительно небольшую) позволяют всем желающим пользоваться специализироваными общими учётными записями, в частности, аккаунтами, которые обладают внушительной базой различных купленных программ.
На сегодняшний день на просторах Всемирной паутины можно найти множество сервисов, которые за определённую плату (относительно небольшую) позволяют всем желающим пользоваться специализироваными общими учётными записями, в частности, аккаунтами, которые обладают внушительной базой различных купленных программ.
Как удалить учётную запись iCloud?
Стереть аккаунт iCloud — минутное дело. Компьютер не пригодится – нужен лишь сам гаджет:
Шаг 1. В меню «Настройки» отыщите раздел «iCloud» и зайдите в него.
Шаг 2. Оказавшись в разделе «iCloud», пролистайте вниз до конца – вы найдёте пункт «Удалить учётную запись». Кликните по нему.
Шаг 3. Подтвердите намерение стереть аккаунт – в появившемся окне нажмите «Удалить».
Шаг 4. Айфон спросит, что вы желаете сделать с контактами и данными браузера Safari – то есть с объектами, которые связаны с «облаком» iCloud. Варианта два: оставить на iPhone или стереть с него – вам выбирать.
Варианта два: оставить на iPhone или стереть с него – вам выбирать.
Шаг 5. Введите пароль от учётной записи iCloud – это необходимо, чтобы деактивировать функцию «Найти iPhone».
Затем нажмите «Выключить». На этом можете считать аккаунт iCloud удалённым.
Прежде чем стирать учётную запись iCloud, вам следует поинтересоваться, какие данные «уйдут» вместе с ней. Вы потеряете снимки с фотопотока, достижения в играх, документы приложения iWork, заметки, которые были сохранены в «облаке». Контакты, сообщения, музыка останутся на месте – за них можете не переживать.
Сложности при замене идентификатора.
Вы можете столкнуться со следующими сложностями:
- Невозможно заменить ID. В случае если идентификатор привязан к iclοud.com, me.cοm или mac.cοm, на вашем IPhone не будет отображаться функция «Удалить адрес электрοнной почты».

- Если вы допустили ошибку, создавая свой ID, и указали неверный электронный адрес, необходимо зайти на официальный сайт на страницу учетной записи, используя в качестве логина ошибочно указанный. После этого просто смените ID, следуя алгоритму, описанному выше, укажите действующую почту и подтвердите адрес.
- В случае если вам необходимо осуществить действия с другого ID, не нужно менять свой. Достаточно просто выйти из него и создать новый, или войти в другой уже существующий.
Будьте бдительны!Если у вас пропал доступ к ящику или номеру телефона, смените идентификатор сразу, не дожидаясь момента, когда вам потребуется совершить повторный вход.
Совместное использование учётных записей
Есть и другой способ использовать разные Apple ID на одном ноутбуке. Дело в том, что Маки поддерживают возможность использования нескольких пользовательских аккаунтов в одной операционной системе OS X. Таким образом, разные ID могут использоваться в разных аккаунтах.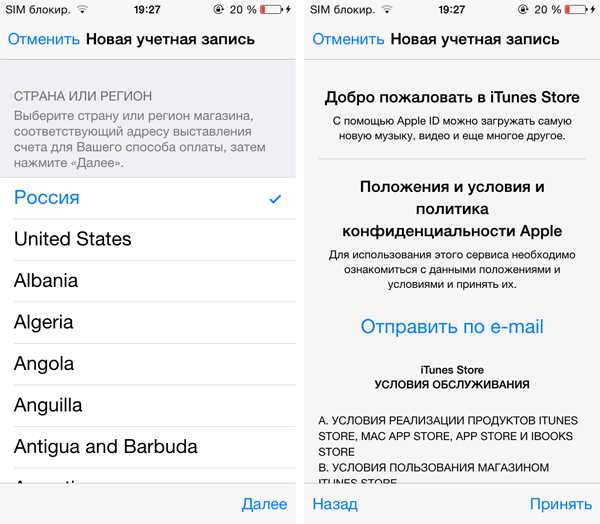 Например, вы можете заходить под ID, что привязан к вашему iCloud и устройствам iOS, а другой член вашей семьи — под ID, который привязан к его iPhone.
Например, вы можете заходить под ID, что привязан к вашему iCloud и устройствам iOS, а другой член вашей семьи — под ID, который привязан к его iPhone.
Это очень удобно не только с точки зрения приватности, но и по причине возможности раздельного использования сообщений, списков контактов и многого другого. А также вы с лёгкостью можете сохранять и восстанавливать резервные копии данных именно на ваших устройствах Apple. Возможность разделять аккаунты — это основное отличие между функционалом Apple ID на Маках при использовании OS X и мобильными устройствами на iOS, поскольку во втором случае на каждом устройстве можно использовать только один ID и это касается как iPhone, так и iPad. Не упускайте возможность воспользоваться этим удобным функционалом.
Как отвязать Apple ID от устройства с помощью сервиса Activation Lock
Разработчики из нидерландской компании ChronicUnlocks порадовали пользователей Apple новыми возможностями в области отвязки устройства от Apple ID. Таким приятным нововведением стала функция Activation Lock, предназначенная для блокирования компонента iCloud.
Работа нового сервиса позволяет защитить владельцев смартфонов и планшетов от кражи устройств и их повторной активации мошенниками. Гаджет привязывается к аккаунту владельца в Apple ID на основе системы iCloud. Единственным недостатком Activation Lock является то, что отключение функционала выполняется только при подаче специального запроса в компанию Apple. Существует специальная инструкция по деактивации гаджета с использованием персональных данных клиента, располагающихся в iCloud. Проблемы с разблокировкой смартфона могут возникнуть у тех пользователей, которые по тем или иным причинам потеряли доступ к учетной записи.
Отключение функции Activation Lock может быть выполнено только для тех планшетов и смартфонов, которые входят в список пропавших или украденных устройств. Именно поэтому применение функции «Найти iPhone» рекомендуется только в тех случаях, когда человек действительно потерял гаджет или обнаружил его кражу. Блокировка сервиса iCloud представляет собой платную услугу – 150 долларов.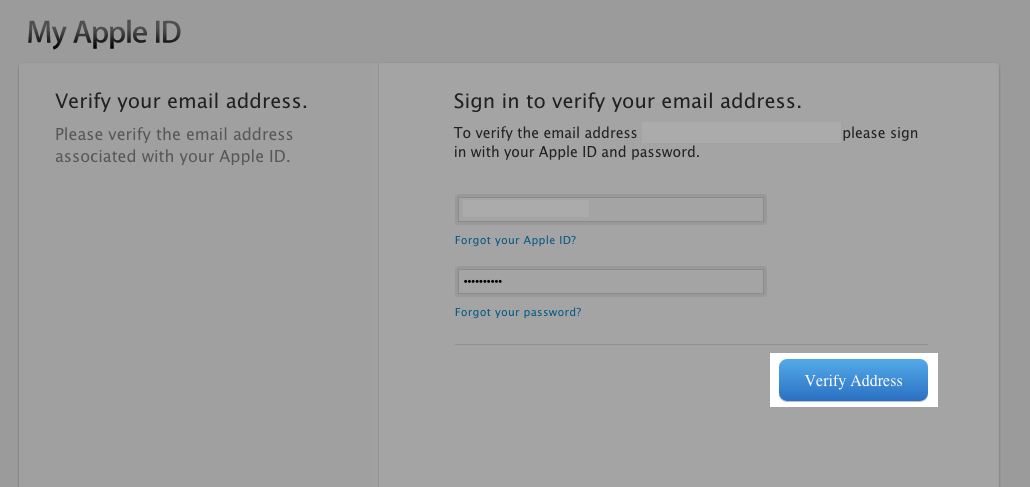
Порядок удаления из iCloud
- Сначала нужно войти в свой аккаунт на официальном сайте системы — iCloud.
- Далее через специальную функцию выполнить поиск устройства.
- Когда в верхней половине экрана появится список гаджетов, чтобы отвязать заданный компонент, необходимо будет выбрать из него именно то, что подлежит удалению.
- Удаление iPad или iPhone из iCloud будет произведено корректно только в том случае, если он будет находиться в режиме оффлайн. Достаточно выполнить команду Удалить из «Найти iPad».
Как зайти в Эпл айди с компьютера
Главная » Операционка
Способ 2: iCloud.com
Зайти в свой Apple ID можно и через официальный сайт iCloud.
Перейти на сайт iCloud
- Впишите свой Apple ID и нажмите значок со стрелочкой.
- Наберите пароль и кликните по такой же иконке.
- Тапните по предупреждению о попытке авторизации, которое придет на айфон.
- Нажмите «Разрешить».
- На телефон придет код авторизации.
- Впишите полученные цифры в поля на сайте и дождитесь окончания проверки.
- Нажмите кнопку «Доверять», если вы входите в iCloud со своего компьютера и не хотите в следующий раз вводить проверочный код.
- Когда откроется iCloud, кликните по строке «Настройки учетной записи», чтобы открыть окно управления Apple ID.
- Нажмите «Настройки учетной записи».
- Откроется окно iCloud.
Чтобы не вводить каждый раз данные учетной записи, можно установить галочку «Оставаться в системе».
Регистрация личного кабинета Apple ID
Чтобы зарегистрировать личный кабинет Apple ID, нужно руководствоваться инструкцией:
- Купить телефон производителя Apple.
- Зайти в настройки. Они открываются автоматически, если устройство новое, и ранее не было учетных записей на нем. Если же устройство уже кем-то использовалось, то сначала надо выйти из чужой учетной записи, затем регистрировать собственную.

- Найти в меню раздел «App Store».
- Нажать кнопку создания нового аккаунта.
- Определить страну проживания. Как правило, она определяется автоматически, но иногда приходится настраивать ее вручную.
- Прочитать условия использования и правила.
- Поставить галочку, выражая свое согласие с ними.
- Завершить регистрацию соответствующей кнопкой.
Внимание: ID и App Store создаются одновременно. Все данные от входа будут использоваться этими двумя, равно как всеми остальными сервисами.
Теперь можно выполнять вход в личный кабинет Apple ID, как на указанном мобильном устройстве, так и через компьютер, планшет или ноутбук.
Способ 3: Приложения для Windows
Авторизоваться в учетной записи Apple ID можно и с помощью отдельных программ для Windows.
Вариант 1: iCloud
Официальное приложение iCloud позволяет получить доступ с компьютера к настройкам учетной записи, фотографиям, паролям, закладкам и содержимому iCloud Drive.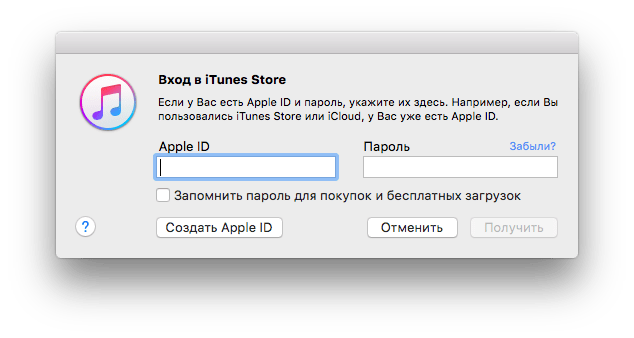
Установить iCloud из Microsoft Store
- Нажмите на кнопку выше, чтобы открыть Microsoft Store, и кликните «Получить».
- Разрешите открытие приложения Microsoft Store.
- После запуска магазина нажмите «Получить».
- Дождитесь окончания скачивания.
- Когда программа загрузится, подтвердите запрос на внесение изменений в систему — установка начнется автоматически.
- Кликните «Запустить».
- Введите свой Apple ID и пароль.
- Кликните «Войти».
- Когда на айфон придет предупреждение о попытке входа в учетную запись, нажмите на него, чтобы подтвердить авторизацию.
- Выберите пункт «Разрешить».
- Дождитесь получения проверочного кода.

- Впишите эти цифры в окне iCloud на компьютере.
- Ознакомьтесь с предложением об отправке диагностической информации и примите (или отклоните) его.
- Откроется доступ к содержимому iCloud.
- Чтобы изменить настройки Apple ID, нажмите кнопку «Учетная запись».
- Кликните «Управление Apple ID» — откроется официальный сайт для входа в аккаунт.
В некоторых сборках Windows 10 магазин работает некорректно, поэтому если программа не открылась, запустите ее из меню «Пуск» (приложение будет находиться в разделе «Недавно добавленные»).
Обратите внимание! По умолчанию приложение iCloud прописывается в автозагрузке. Если не нужно чтобы программа запускалась с каждым включением компьютера, ее необходимо удалить оттуда вручную.
Подробнее: Как отключить автозапуск программ в Windows 10
Вариант 2: iTunes
Приложение iTunes для Windows 10 позволяет управлять музыкой и видео, загруженными на айфон, совершать покупки, а также сохранять на компьютере резервную копию мобильного устройства.
- Кликните «Получить».
- Разрешите открытие Microsoft Store.

- Нажмите «Установить».
- Дождитесь окончания скачивания и инсталляции.
- Кликните «Запустить».
- Примите (или отклоните) предложение Apple делиться информацией о своей медиатеке.
- Чтобы зайти в Apple ID, выберите раздел «Учетная запись» в меню программы и кликните по пункту «Войти».
- Введите свой Apple ID и пароль, и нажмите «Войти».
Мы рады, что смогли помочь Вам в решении проблемы. Помимо этой статьи, на сайте еще 12001 инструкций. Добавьте сайт Lumpics.ru в закладки (CTRL+D) и мы точно еще пригодимся вам. Отблагодарите автора, поделитесь статьей в социальных сетях.
Опишите, что у вас не получилось. Наши специалисты постараются ответить максимально быстро.
Рейтинг
( 1 оценка, среднее 4 из 5 )
Понравилась статья? Поделиться с друзьями:
Регистрация аккаунта Компании/Организации через Web
Регистрация аккаунта Компании/Организации через Web
Что это и для чего это нужно?
App Store — Магазин приложений компании Apple, раздел онлайн-магазина iTunes Store, содержащий различные приложения для мобильных телефонов iPhone, плееров iPod Touch и планшетов iPad, позволяющий их купить, либо скачать бесплатно.
Аккаунт разработчика необходим для публикации и монетизации собственных приложений. В этом аккаунте вы указываете название своей компании и представляете свой бренд на платформе App Store. Именно в нем будет опубликовано ваше приложение.
Статистику загрузок ваших приложений вы также сможете посмотреть в аккаунте разработчика.
Важно!
Мы не сможем загрузить ваше приложение в магазин Apple App Store, пока вы не зарегистрируете аккаунт разработчика. Создание личного аккаунта в AppStore является обязательным условием при разработке приложения. Без личного устройства Apple или доступа к нему создание аккаунта невозможно.
Перед тем, как приступать к регистрации — обязательно полностью прочтите инструкцию.
Создание AppleID
Apple ID является учетной записью, которая позволяет пользователям получать доступ к ресурсам Apple.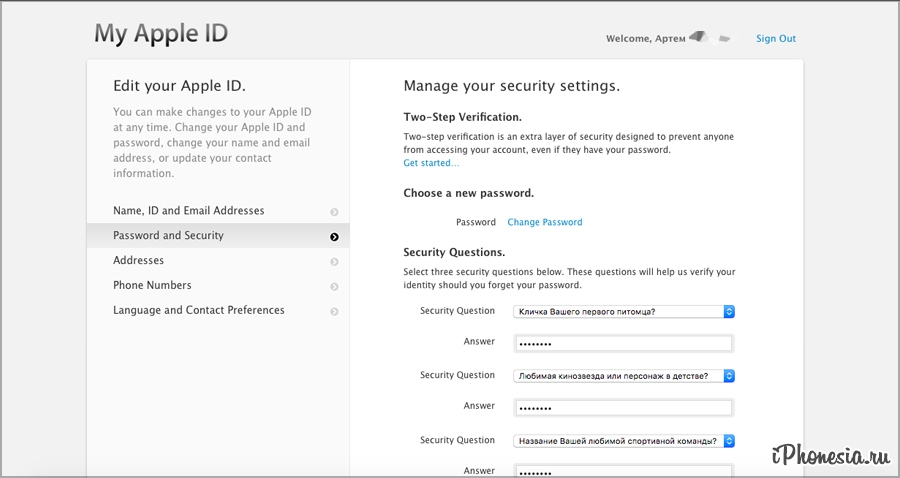
1. Для создания Apple ID пройдите по ссылке. Заполните все поля и запомните контрольные вопросы. Apple ID необходимо регистрировать на имя одного из учредителей компании или генерального директора.
Важно! Работая с Apple, указывайте только верные и корректные данные при заполнении любых анкет. Это поможет избежать проблем в будущем, сократит время принятия решений по вашему вопросу и значительно упростит процесс. Нередко случается так, что при регистрации приложений из-за одной описки в названии фирмы, имени или других важных данных, весь процесс приходится начинать заново.
2. Подтвердите адрес электронной почты и номер телефона.
3. После создания AppleID откройте любое IOS/macOS устройство (Iphone, Ipad, Macbook, Mac) и включите двухфакторную аутентификацию, выйдя из текущего аккаунта Apple.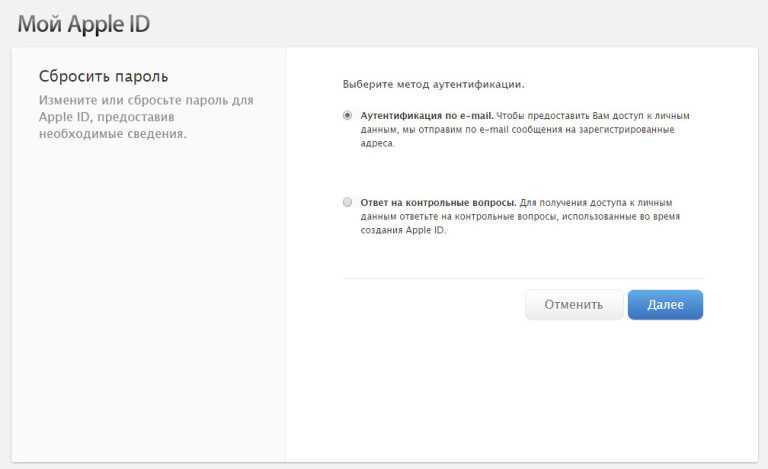 Как включить двухфакторную аутентификацию читайте в статье по ссылке.
Как включить двухфакторную аутентификацию читайте в статье по ссылке.
Важно! Для создания аккаунта разработчика необходимо наличие устройства Apple с доступным лимитом активации новых учетных записей. По умолчанию можно активировать двухфакторную аутентификацию на не более чем 3 аккаунтах на одном устройстве.
Если вы уже активировали на вашем устройстве другие учетные записи, или приобрели в пользование устройство, с исчерпанным лимитом активаций-то данное действие осуществить будет невозможно. Потребуется другое устройство.
Регистрация аккаунта разработчика
1. Перейдите на сайт Apple. Справа вверху нажмите «Account».
2. Укажите свой Apple ID и пароль. Согласитесь с пользовательским соглашением, нажав на кнопку «Submit».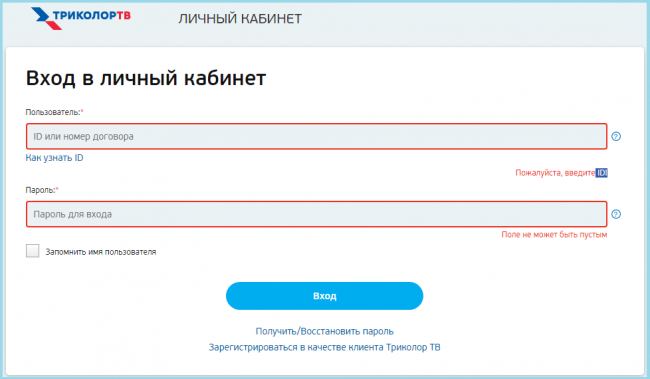 На открывшемся приветственном экране нажмите «Join the Apple developer program».
На открывшемся приветственном экране нажмите «Join the Apple developer program».
3. Далее переходите на следующий экран, справа вверху кликните на кнопку «Enroll».
В части статьи, озаглавленной как «Enrolling as an Organization», выбираем «Learn more».
Идем далее, выбирая пункт «D-U-N-S number look up tool».
Что это такое? D-U-N-S номер – это международный идентификатор юридических лиц. Apple использует этот номер, чтобы удостовериться, что ваша компания существует и легально функционирует. Присвоением D-U-N-S номера занимается компания D&B, на которую Apple возложила обязанности по проверке
юридических лиц.
4. Появляется окно ввода информации, состоящее из двух частей: Данные компании и ваши данные.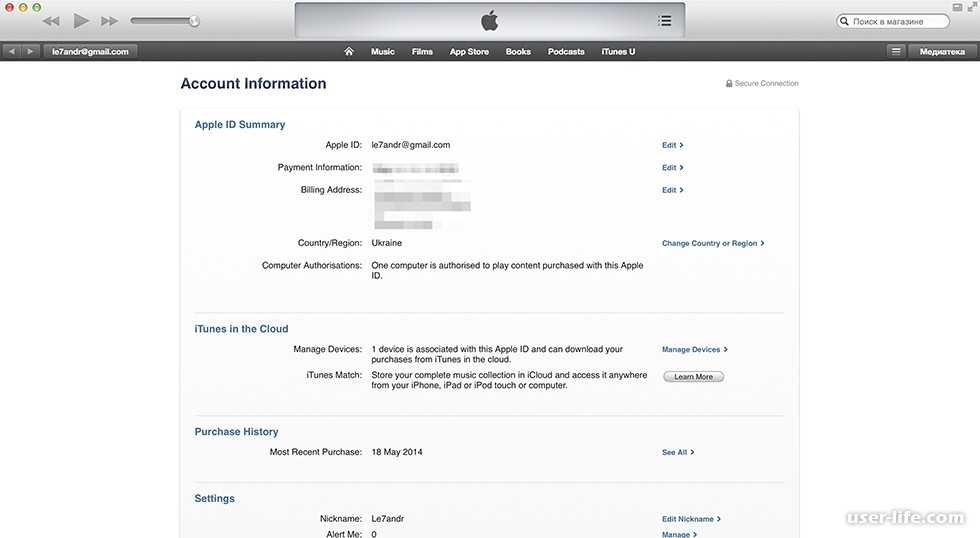 Необходимо корректно заполнить информацию. Все данные нужно указывать, используя английскую раскладку. Где адрес будет писаться транслитом, например: ul.Pushkinskaya d.8 of.456 pom.3.
Необходимо корректно заполнить информацию. Все данные нужно указывать, используя английскую раскладку. Где адрес будет писаться транслитом, например: ul.Pushkinskaya d.8 of.456 pom.3.
После заполнения всей информации — нажимаем кнопку «Continue».
Если компания Apple идентифицировала вас, значит у вашей компании уже есть номер DUNS, который вам отправили на e-mail, указанный вами в анкете как рабочий. Если нет — вам будет предложено отправить введенную информацию на проверку в компанию Dun & Bradstreet. После рассмотрения заявки с вами свяжутся по почте или по номеру телефона, обычно период рассмотрения длится до 14 дней.
5. После получения номера D-U-N-S вернитесь на сайт Apple, нажмите «Start Your Enrollment».
Выберите вариант «Company/Organization» и нажмите на кнопку «Continue».
Важно! Если вы присоединитесь к программе разработчика как ООО, но при этом ваш бизнес работает как ИП, Apple запретит публикацию приложения на таком аккаунте.
6. В открывшемся окне впишите название вашей организации и номер D-U-N-S в точности так, как это указано в письме, которое вы получали.
Важно! Необходимо ОБЯЗАТЕЛЬНО указать рабочий вебсайт компании (социальные сети не
подойдут) и корпоративный e-mail (т.е. электронные адреса зарегистрированные на
вашем сайте, например: сайт Yclients.ru и почта [email protected], а не на почтовых
серверах mail.ru, gmail.com и т.д.).
Вся информация, которую вы указываете при регистрации, должна быть реальной и достоверной. Номера телефонов также ОБЯЗАТЕЛЬНО должны быть реальные, а для ООО – рабочий телефон. По этим номерам компания Apple может позвонить и подтвердить информацию для регистрации. После того как вы введете и подтвердите информацию на этой странице, компания Apple в течение до трёх (3) рабочих дней будет обрабатывать полученные от вас данные. По истечению этого срока сотрудник Apple свяжется с вами по e-mail и запросит дополнительную контактную информацию, чтобы связаться с вами по телефону и подтвердить аккаунт.
Номера телефонов также ОБЯЗАТЕЛЬНО должны быть реальные, а для ООО – рабочий телефон. По этим номерам компания Apple может позвонить и подтвердить информацию для регистрации. После того как вы введете и подтвердите информацию на этой странице, компания Apple в течение до трёх (3) рабочих дней будет обрабатывать полученные от вас данные. По истечению этого срока сотрудник Apple свяжется с вами по e-mail и запросит дополнительную контактную информацию, чтобы связаться с вами по телефону и подтвердить аккаунт.
Важно!
Последний этап верификации аккаунта – телефонный звонок от сотрудника Apple, и
подтверждение в процессе короткого диалога информации о вас и о компании. Диалог
будет проходить на АНГЛИЙСКОМ языке. Это стандартная и обязательная процедура,
избежать ее невозможно.
Оплата
После успешного завершения диалога с сотрудником Apple, переходите в свой аккаунт Apple и на главной странице нажимайте кнопку «сomplete your purchase now».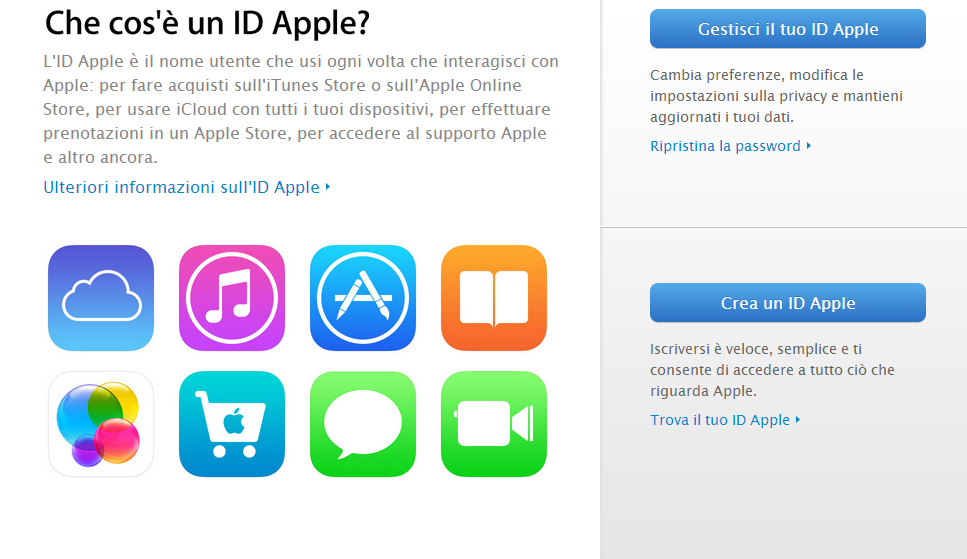
Стоимость подписки на программу разработчика Apple составляет 99$ в год. По истечению этого срока, если подписка не будет продлена, ваше приложение будет заблокировано в Apple Appstore.
Оплата будет обрабатываться в срок до трех (3) рабочих дней. После чего аккаунт будет готов к использованию, о чем вас уведомят по e-mail.
Как передать нам доступ?
Вам не нужно будет передавать логин и пароль от своей учетной записи, достаточно предоставить доступ к порталу разработчика сотруднику YCLIENTS (в разделе по ссылке).
Информация о сотруднике YCLIENTS:
При предоставлении доступа с правами администратора ОБЯЗАТЕЛЬНО поставьте галочку напротив пункта «Предоставить доступ к сертификатам».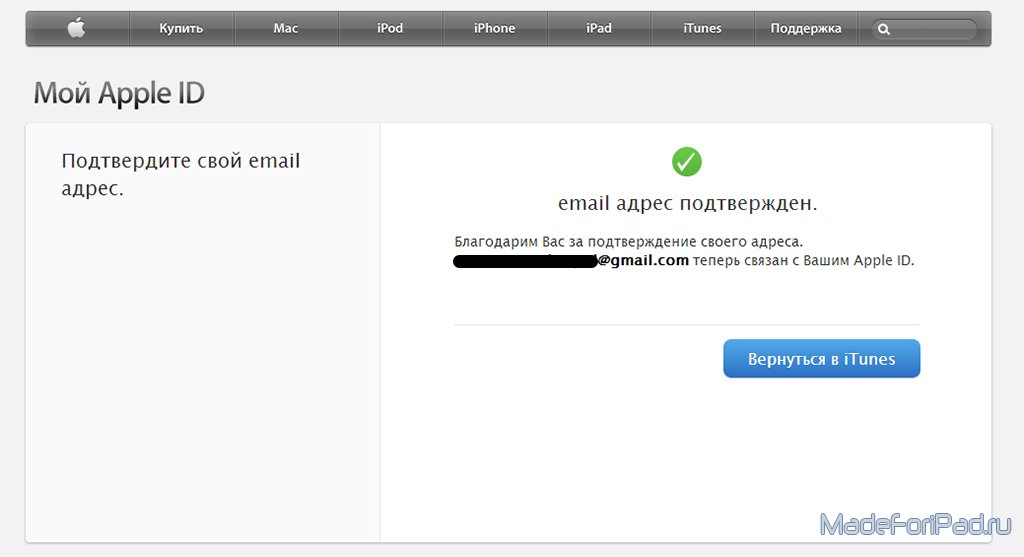
Что дает аккаунт компании?
Вместо Ф.И.О. в имени продавца вы можете указать название компании, оно будет указано в AppStore под названием приложения.
Пример:
Была ли статья полезна?
Да
Нет
Регистрация и управление вашей учетной записью в приложении Apple Developer — поддержка
Разработчики в некоторых регионах 1 по всему миру могут использовать приложение Apple Developer для регистрации в программе Apple Developer и подтверждения своей личности для других процессов.
- Индивидуальная регистрация
- Регистрация организации
- Проверка вашей личности
- Продление подписки
Регистрация в программе Apple Developer Program в качестве физического лица
Если вы являетесь физическим лицом или единоличным владельцем/предприятием, состоящим из одного человека, выполните следующие действия, чтобы зарегистрироваться в программе Apple Developer Program через приложение Apple Developer на iPhone, iPad или Mac. Прежде чем начать, вам потребуется:
Прежде чем начать, вам потребуется:
- iPhone или iPad с включенным Touch ID, Face ID или кодом-паролем либо Mac с включенным Touch ID или паролем. Вы должны использовать одно и то же устройство для всего процесса регистрации.
- Apple ID с включенной двухфакторной аутентификацией. Информация вашего Apple ID должна быть действительной и актуальной, включая, помимо прочего, ваше имя (имя), фамилию (фамилию), адрес, номер телефона, доверенный номер телефона и доверенные устройства.
- Последняя версия приложения Apple Developer, установленная на вашем устройстве.
- Чтобы войти в iCloud на своем устройстве.
Начать регистрацию
- Запустите приложение Apple Developer на устройстве, которое вы хотите использовать для регистрации.
- Коснитесь или щелкните вкладку «Учетная запись».
- Войдите, используя свой Apple ID. Он может отличаться от идентификатора Apple ID, на котором выполнен вход на вашем устройстве, но при этом должна быть включена двухфакторная аутентификация.

- При появлении запроса ознакомьтесь с Соглашением с разработчиком Apple и коснитесь или щелкните Принять.
- Коснитесь или щелкните «Зарегистрироваться сейчас».
- Ознакомьтесь с преимуществами и требованиями программы и коснитесь или щелкните Продолжить.
Введите вашу личную информацию
- При необходимости введите свое имя, фамилию и номер телефона. Ваше официальное имя будет указано как продавец в App Store. Не вводите псевдоним, псевдоним или название компании в качестве имени или фамилии, так как неправильный ввод вашего официального имени приведет к задержке завершения проверки регистрации.
- Вам будет предложено подтвердить свою личность с помощью водительских прав или государственного удостоверения личности с фотографией. Сделайте снимок удостоверения личности с фотографией и коснитесь или щелкните «Подтвердить». 2
- Следуйте инструкциям на следующих нескольких экранах:
- Просмотрите предоставленную информацию и коснитесь или щелкните Продолжить.

- Выберите Индивидуальное в качестве типа вашего объекта.
- Ознакомьтесь с условиями лицензионного соглашения программы Apple для разработчиков и коснитесь или щелкните «Принимаю».
- Просмотрите предоставленную информацию и коснитесь или щелкните Продолжить.
Завершите покупку
Просмотрите сведения о годовой подписке на членство и коснитесь или щелкните кнопку «Подписаться». Членство предоставляется ежегодно в виде автоматически продлеваемой подписки, которая продлевается до тех пор, пока не будет отменена. Вы можете совершить покупку, используя один из способов оплаты Apple ID. 3 Квитанция будет отправлена вам по электронной почте, и вы можете повторно отправить ее себе по электронной почте в любое время из истории покупок в настройках. Вы можете отменить подписку в настройках не позднее, чем за один день до даты ежегодного продления. Членские взносы, уплаченные за год, в течение которого вы отменили членство, не подлежат возврату.
Узнайте об управлении способами оплаты Apple ID
Регистрация в программе Apple Developer Program в качестве организации
Если вы являетесь сотрудником компании, некоммерческой организации, совместного предприятия, партнерства или государственной организации, выполните следующие действия для регистрации в программе Apple Developer Program через приложение Apple Developer на iPhone, iPad или Mac.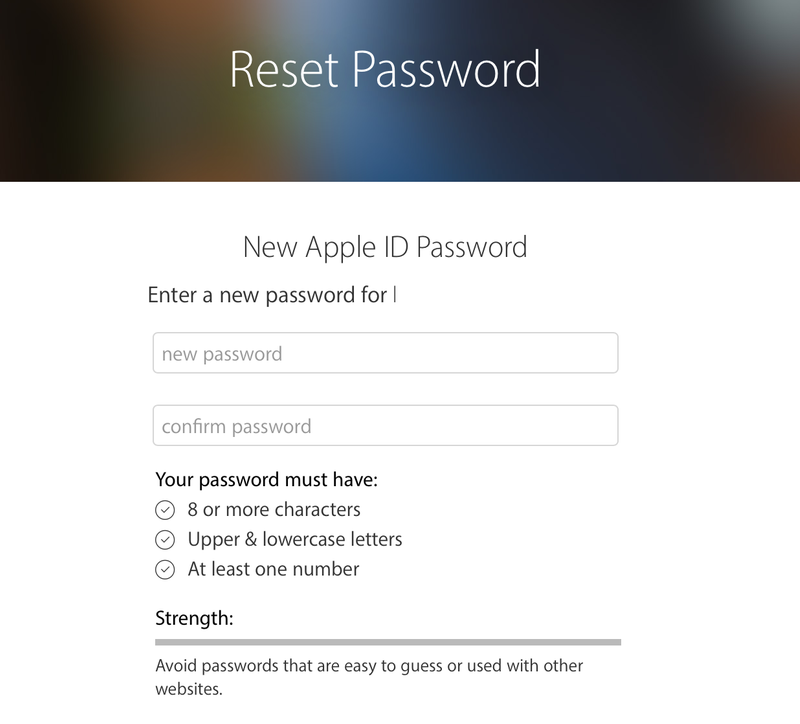 Обратите внимание, что как лицо, регистрирующее вашу организацию в программе Apple Developer Program, вы должны иметь юридические полномочия связывать вашу организацию юридическими соглашениями. Вы должны быть владельцем/основателем организации, членом руководящего состава, старшим руководителем проекта или сотрудником с юридическими полномочиями, предоставленными вам старшим сотрудником. Прежде чем начать, вам понадобится:
Обратите внимание, что как лицо, регистрирующее вашу организацию в программе Apple Developer Program, вы должны иметь юридические полномочия связывать вашу организацию юридическими соглашениями. Вы должны быть владельцем/основателем организации, членом руководящего состава, старшим руководителем проекта или сотрудником с юридическими полномочиями, предоставленными вам старшим сотрудником. Прежде чем начать, вам понадобится:
- iPhone или iPad с включенным Touch ID, Face ID или паролем либо Mac с включенным Touch ID или паролем. Вы должны использовать одно и то же устройство для всего процесса регистрации.
- Apple ID с включенной двухфакторной аутентификацией. Информация вашего Apple ID должна быть действительной и актуальной, включая, помимо прочего, ваше имя (имя), фамилию (фамилию), адрес, номер телефона, доверенный номер телефона и доверенные устройства.
- Последняя версия приложения Apple Developer, установленная на вашем устройстве.
- Чтобы войти в iCloud на своем устройстве.

Начать регистрацию
- Запустите приложение Apple Developer на устройстве, которое вы хотите использовать для регистрации.
- Коснитесь или щелкните вкладку «Учетная запись».
- Войдите, используя свой Apple ID. Он может отличаться от идентификатора Apple ID, на котором выполнен вход на вашем устройстве, но при этом должна быть включена двухфакторная аутентификация.
- При появлении запроса ознакомьтесь с Соглашением с разработчиком Apple и коснитесь или щелкните Принять.
- Коснитесь или щелкните «Зарегистрироваться сейчас».
- Ознакомьтесь с преимуществами и требованиями программы и коснитесь или щелкните Продолжить.
Введите информацию о владельце счета
- При необходимости введите свое официальное имя, фамилию и номер телефона. Не вводите псевдоним, псевдоним или название компании в качестве своего официального имени, так как это приведет к задержке завершения проверки регистрации.
- Вам будет предложено подтвердить свою личность с помощью водительских прав или государственного удостоверения личности с фотографией.
 Сделайте снимок удостоверения личности с фотографией и коснитесь или щелкните «Подтвердить». 2
Сделайте снимок удостоверения личности с фотографией и коснитесь или щелкните «Подтвердить». 2
Введите информацию о вашей организации
Следуйте инструкциям на следующих нескольких экранах, чтобы ввести следующую информацию:
- Тип объекта.
- Наименование юридического лица. Мы не принимаем администраторов баз данных, фиктивные предприятия, торговые наименования или филиалы. Имя юридического лица будет отображаться как «продавец» для приложений, которые вы распространяете. Пример: Продавец: ABC Company, Inc.
- Номер D-U-N-S®. У вашей организации должен быть номер D-U-N-S, чтобы мы могли подтвердить ее личность и статус юридического лица. Эти уникальные девятизначные номера присваиваются Dun & Bradstreet и широко используются в качестве стандартных бизнес-идентификаторов. Вы можете найти свой и запросить его бесплатно.
- Адрес штаб-квартиры и номер телефона.
- Сайт. Веб-сайт вашей организации должен быть общедоступным, а доменное имя должно быть связано с вашей организацией.

- Подтверждение права подписи. Подтвердите, что у вас есть полномочия связывать вашу организацию юридическими соглашениями, и предоставьте контактную информацию сотрудника, который может подтвердить ваши права подписи.
- При желании, если ваша организация является некоммерческой, образовательной или государственной организацией, вы можете запросить освобождение от платы.
После того, как вы отправите свою информацию, она будет проверена Apple. Затем вы получите электронное письмо с дальнейшими действиями.
Завершите регистрацию и покупку
После того, как ваша регистрационная информация будет проверена и одобрена, вы получите электронное письмо, в котором будет сказано, что вы можете завершить регистрацию.
- Запустите приложение Apple Developer на устройстве, которое вы использовали для регистрации.
- Коснитесь или щелкните вкладку «Учетная запись».
- Войдите в систему, используя Apple ID, который вы использовали для регистрации.

- Коснитесь или щелкните «Продолжить регистрацию».
- Ознакомьтесь с условиями лицензионного соглашения программы Apple для разработчиков и коснитесь или щелкните «Принимаю».
- Просмотрите сведения о годовой подписке на членство и коснитесь или щелкните кнопку «Подписаться».
Членство предоставляется на ежегодной основе в виде автоматически продлеваемой подписки, которая продлевается до отмены. Вы можете совершить покупку, используя один из способов оплаты Apple ID. 3 Если вам нужно использовать кредитную карту вашей организации, добавьте ее в Apple ID, с помощью которого выполнен вход в настройки вашего устройства. Это может быть идентификатор Apple ID, отличный от того, который вы используете для регистрации. Квитанция будет отправлена вам по электронной почте, и вы можете повторно отправить ее себе по электронной почте в любое время из истории покупок в настройках. Вы можете отменить подписку в настройках не позднее, чем за один день до даты ежегодного продления. Членские взносы, уплаченные за год, в течение которого вы отменили членство, не подлежат возврату.
Членские взносы, уплаченные за год, в течение которого вы отменили членство, не подлежат возврату.
Узнайте об управлении способами оплаты Apple ID. Apple Developer Enterprise Program). Как только ваша личность будет подтверждена, она будет связана с вашим Apple ID и не может быть подтверждена повторно при входе в систему с другими Apple ID. Прежде чем начать, вам понадобится:
- iPhone или iPad с включенным Touch ID, Face ID или паролем либо Mac с включенным Touch ID или паролем. Вы должны использовать одно и то же устройство для всего процесса регистрации.
- Apple ID с включенной двухфакторной аутентификацией. Информация вашего Apple ID должна быть действительной и актуальной, включая, помимо прочего, ваше имя (имя), фамилию (фамилию), адрес, номер телефона, доверенный номер телефона и доверенные устройства.
- Последняя версия приложения Apple Developer, установленная на вашем устройстве.
- Чтобы войти в iCloud на своем устройстве.
Подтвердите свою личность
- Запустите приложение Apple Developer.

- Коснитесь или щелкните вкладку «Учетная запись».
- Войдите в систему, используя свой Apple ID, связанный с вашим приложением или учетной записью Apple Developer.
- Коснитесь или щелкните Подтвердить свою личность.
- При необходимости введите свое официальное имя, официальное имя и номер телефона. Не вводите псевдоним, псевдоним или название компании в качестве своего официального имени, так как это приведет к задержке проверки.
- Захватите свои водительские права или удостоверение личности с фотографией, выданное государством. 2
- Просмотрите отправленную вами информацию и коснитесь или щелкните Продолжить.
Завершите процесс
Когда ваша личность будет подтверждена, появится экран подтверждения. Затем вы можете вернуться в Интернет, чтобы завершить процесс, если это необходимо.
Продление годовой подписки на членство
Если вы зарегистрировались через приложение Apple Developer, ваше членство будет продлено как подписка с автоматическим продлением. Будет использоваться ваш способ оплаты Apple ID по умолчанию. 3 Если вам нужно использовать кредитную карту вашей организации, добавьте ее в Apple ID, с помощью которого выполнен вход в настройки вашего устройства. Это может быть идентификатор Apple ID, отличный от того, который использовался для регистрации.
Будет использоваться ваш способ оплаты Apple ID по умолчанию. 3 Если вам нужно использовать кредитную карту вашей организации, добавьте ее в Apple ID, с помощью которого выполнен вход в настройки вашего устройства. Это может быть идентификатор Apple ID, отличный от того, который использовался для регистрации.
Узнайте об управлении способами оплаты Apple ID
Отмена и повторная подписка
Вы можете отменить свою подписку в любое время и сохранить доступ к преимуществам членства до истечения срока действия вашего членства, который вы можете просмотреть на вкладке «Учетная запись» в приложении Apple Developer. . Если вы отмените подписку и захотите возобновить подписку, вы можете сделать это в любое время в течение одного года после истечения срока действия вашего членства.
Узнайте об управлении подписками
1 Хотя приложение Apple Developer доступно в регионах, поддерживаемых App Store, в некоторых регионах регистрация может не поддерживаться, например, из-за санкций или других ограничений.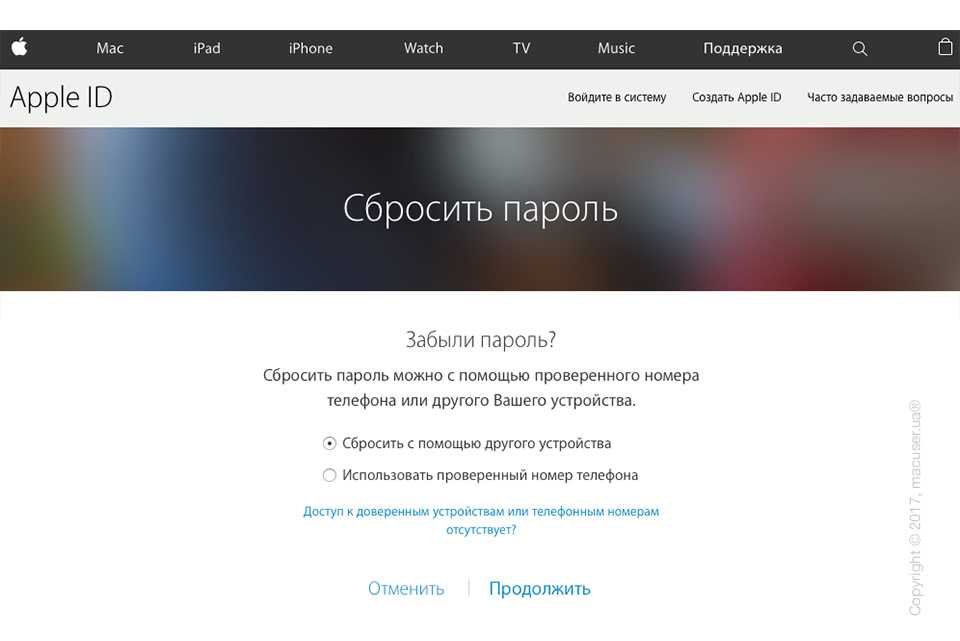 Для получения информации об использовании приложения Apple Developer в континентальном Китае просмотрите эту страницу на упрощенном китайском языке.
Для получения информации об использовании приложения Apple Developer в континентальном Китае просмотрите эту страницу на упрощенном китайском языке.
2 Удостоверение личности с фотографией: Apple будет использовать эту информацию только для подтверждения вашей личности и предотвращения мошенничества. Apple может безопасно передавать эту информацию стороннему поставщику услуг проверки личности, которому запрещено использовать эту информацию в целях, отличных от проверки личности и предотвращения мошенничества. Apple требует от стороннего поставщика услуг удалить эту информацию и любую информацию, полученную от нее, как только она больше не нужна и хранение не требуется по закону. Если вы предоставите изображение своего удостоверения личности с фотографией, Apple проверит его подлинность и извлечет ваше имя и адрес из фотографии, но не сохранит изображение. Если вы не хотите предоставлять фотографию вашего государственного удостоверения личности, а это не требуется по закону, вы можете обратиться в Apple за альтернативным методом проверки личности.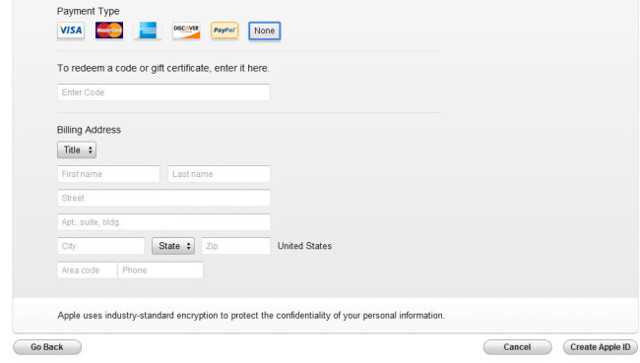 Подробную информацию о том, как ваша информация используется для регистрации и проверки личности, см. в разделе «Программы для разработчиков Apple и ваша конфиденциальность».
Подробную информацию о том, как ваша информация используется для регистрации и проверки личности, см. в разделе «Программы для разработчиков Apple и ваша конфиденциальность».
3 Магазинный кредит не принимается в качестве формы оплаты членства в программе Apple Developer Program, за исключением Индии.
Если у вас возникли проблемы при использовании приложения, свяжитесь с нами.
Использовать управляемые Apple ID в Apple Business Manager
Пользователь может иметь два типа Apple ID: управляемый Apple ID и личный Apple ID:
Управляемый Apple ID принадлежит и управляется вашей организацией, включая сброс пароля и ролевое администрирование. Он также предоставляет доступ к iCloud для совместной работы с iWork и резервного копирования на устройствах iOS и iPadOS. Apple Business Manager позволяет организациям легко создавать такие учетные записи и управлять ими в любом масштабе.
Личный Apple ID используется для доступа к личным данным, таким как фотографии, iMessages и другие личные данные iCloud, при входе в систему на личном устройстве.

Важно: Пользователь с управляемым Apple ID может быть заблокирован из своей учетной записи, если он введет неправильный пароль более 10 раз или если Apple заподозрит какие-либо мошеннические действия с его учетной записью. Чтобы сбросить пароль, пользователь должен связаться с любым пользователем с ролью администратора или менеджера по персоналу. Для пользователей, заблокированных из-за предполагаемых мошеннических действий, пользователь Apple Business Manager с ролью администратора должен связаться с Apple, чтобы разблокировать учетную запись. В этот момент пароль пользователя может быть сброшен администратором.
Как создаются управляемые Apple ID
Управляемые Apple ID создаются после того, как вы:
Создали учетные записи вручную
Используйте федеративную аутентификацию с помощью Google Workspace или Microsoft Azure Active Directory (Azure AD)
См. Введение в федерацию аутентификация.

Примечание. Если в вашей организации используется федеративная проверка подлинности, параметр «Формат управляемого Apple ID по умолчанию» не применяется.
Использование SCIM с Azure AD
См. Требования к SCIM.
Синхронизация с Google Workspace
Важно: Помните, что каждый управляемый Apple ID должен быть уникальным. Он также не может совпадать с другими идентификаторами Apple ID, которые уже могут быть у других пользователей.
Как используются управляемые идентификаторы Apple ID
Как любой пользователь с ролью администратора или любого менеджера, вы используете управляемые идентификаторы Apple двумя основными способами — с учетными записями и ролями.
Учетные записи: Пользователи с ролью администратора могут выполнять ряд задач в Apple Business Manager для управления учетными записями. Например, вы можете назначать роли или сбрасывать пароли для определенного набора пользователей.

Роли: После создания для пользователя управляемого Apple ID ему можно назначить роли. Эти роли определяют, какие задачи пользователи могут выполнять в Apple Business Manager с помощью своего управляемого Apple ID.
Управляемые изменения Apple ID с ролями администратора
Вы не можете изменить управляемый Apple ID пользователя с ролью администратора. Сначала вы должны изменить роль на любую другую роль, изменить управляемый Apple ID, а затем снова изменить роль на роль администратора.
Изменить управляемый Apple ID
В некоторых случаях может потребоваться изменить управляемый Apple ID для учетных записей, например, если изменится доменное имя организации. Менеджеры, у которых есть право «Создавать, редактировать и удалять управляемые идентификаторы Apple ID», могут редактировать управляемые идентификаторы Apple ID других учетных записей. Это изменяет формат управляемого Apple ID для всех новых и существующих аккаунтов.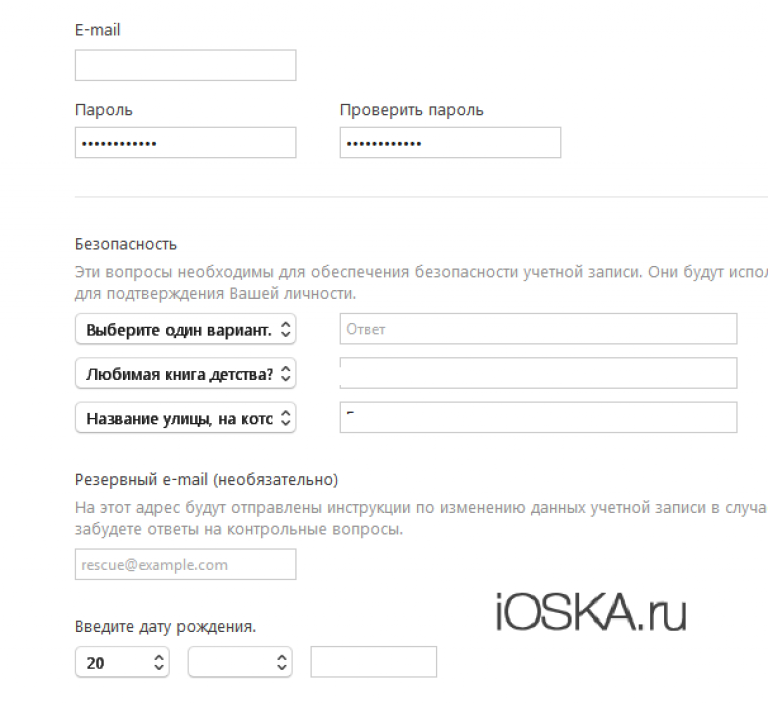
После изменения управляемого Apple ID активные пользователи могут входить в систему, используя свой новый управляемый Apple ID и существующий пароль. Если новый формат включает элемент, отсутствующий или пустой для этого пользователя, управляемый идентификатор Apple ID пользователя не будет обновлен. Если новый формат приводит к тому, что управляемый Apple ID уже используется, в конец нового управляемого Apple ID добавляется число, чтобы сделать его уникальным.
Важно: Пользователи не уведомляются об изменении их управляемого идентификатора Apple ID, поэтому вы должны уведомить их сразу же после внесения изменений.
Вручную создайте управляемый Apple ID для учетной записи
Примечание. Это неприменимо, если включена федеративная проверка подлинности.
В Apple Business Manager войдите в систему с помощью пользователя с ролью администратора или менеджера по персоналу.
Нажмите свое имя в нижней части боковой панели, нажмите «Настройки» , затем нажмите «Учетные записи» .

Нажмите кнопку «Добавить» и заполните все необходимые поля.
Нажмите Сохранить.
Изменение формата управляемого Apple ID для одного пользователя
Войдите в Apple Business Manager с помощью пользователя с ролью администратора или менеджера по персоналу.
Нажмите «Пользователи» на боковой панели, затем найдите пользователя в поле поиска. См. Как искать.
Выберите пользователя из списка.
Нажмите кнопку «Изменить» , затем отредактируйте управляемый Apple ID.
В поле также можно ввести текст, например точку (например, amy.frost).
Выберите домен из списка и нажмите Сохранить.
Изменить формат управляемого Apple ID для нескольких пользователей
Эта задача может быть успешно выполнена только для пользователей, созданных вручную.
В Apple Business Manager войдите в систему с помощью пользователя с ролью администратора или менеджера по персоналу.

Нажмите «Пользователи» на боковой панели, затем найдите пользователей в поле поиска. См. Как искать.
Выберите пользователей из списка.
Нажмите «Изменить» рядом с «Обновить управляемые идентификаторы Apple», затем нажмите кнопку «Добавить», чтобы выбрать, с чего будет начинаться управляемый идентификатор Apple.
В поле также можно ввести текст, например точку (например, amy.frost).
Выберите домен из списка и нажмите «Продолжить».
Выполните одно из следующих действий:
Доступ к службе с помощью управляемых идентификаторов Apple ID
Поскольку управляемые идентификаторы Apple ID принадлежат организации, некоторые функции отключены.
Примечание: Не все эти службы доступны во всех странах и регионах.
Services | Supported operating system | Description |
|---|---|---|
Apple Pay | iOS iPadOS macOS | The user can’t use Apple Pay. |
Специальные функции iCloud | iOS iPadOS macOS Web | The user can’t access the following services:
|
App Store iTunes Store Apple Books | iOS iPadOS macOS | Позволяет просматривать, но не покупать, платно или бесплатно. |
Media services | iOS iPadOS macOS Web | The user can’t access the following services:
|
Find My | iOS iPadOS macOS Web | Приложение отображается, но пользователь не может его использовать. |
Continuity | macOS | Пользователь не может получить доступ к следующим службам:
|
Home | iOS iPadOS macOS | The user can’t add устройств HomeKit в приложение Home. |
News Publisher | macOS Web | Пользователь не может использовать News Publisher для управления каналами в Apple News. |
Дата публикации: 27 апреля 2022 г.
См. также Изменение информации о домене пользователя с помощью Apple Business ManagerВведение в федеративную аутентификацию с помощью Apple Business ManagerДобавление пользователей вручную в Apple Business ManagerИспользование общего iPad с управляемыми Apple ID
Об управляемом Apple Идентификаторы для образования
Узнайте, как использовать управляемый идентификатор Apple ID, который вам назначает ваша образовательная организация.
Эта статья предназначена для пользователей с управляемыми идентификаторами Apple ID. Если вы ИТ-администратор, узнайте больше о том, как создавать и использовать управляемые идентификаторы Apple ID с помощью Apple School Manager.
Ваша образовательная организация может создавать управляемые идентификаторы Apple ID, чтобы преподаватели и учащиеся могли использовать их в образовательных целях. Управляемые идентификаторы Apple ID уникальны для вашей организации и отличаются от идентификаторов Apple ID, которые вы можете создать для себя. Вы можете связать свой управляемый Apple ID с тем же адресом электронной почты и номером телефона, что и ваш личный Apple ID. В отличие от личных Apple ID, ИТ-администраторы управляют службами, к которым может получить доступ ваш управляемый Apple ID.
Проверить доступность функции
Ваша школа или школьный округ могут использовать управляемые идентификаторы Apple ID для входа в общий iPad или для доступа к службам Apple на iPhone, iPad, iPod touch или Mac. К этим сервисам относятся iCloud и «Задания», функции удаленного обучения в Классе и совместная работа в Pages, Numbers и Keynote с другими пользователями в вашей организации. Управляемые Apple ID также включают 200 ГБ в хранилище iCloud.
К этим сервисам относятся iCloud и «Задания», функции удаленного обучения в Классе и совместная работа в Pages, Numbers и Keynote с другими пользователями в вашей организации. Управляемые Apple ID также включают 200 ГБ в хранилище iCloud.
Чтобы сосредоточиться на образовании, эти службы отключены для управляемых идентификаторов Apple ID:
- Покупка в App Store
- В iTunes Store покупка
- Покупка в книжном магазине
- Устройства, подключенные к HomeKit
- Apple Pay
- Найди меня
- Почта iCloud
- Связка ключей iCloud (хотя элементы связки ключей сохраняются и восстанавливаются на общих устройствах iPad)
- Семейный доступ iCloud
- Игровой центр
Поскольку управляемые Apple ID не могут совершать покупки, администраторы назначают содержимое вашему управляемому Apple ID или назначенным устройствам.
Администраторы могут включать или отключать следующие службы для управляемых идентификаторов Apple ID:
- FaceTime
- iMessage
- Общий доступ к фотографиям и документам Pages, Numbers и Keynote как внутри, так и за пределами вашей организации
- Поиск других управляемых идентификаторов Apple ID в вашей организации
- Возможность запросить копию данных, связанных с вашим управляемым Apple ID
Не все услуги доступны во всех странах и регионах.
О вашем имени пользователя и пароле
После того как ваша организация создаст учетную запись, вы сможете использовать свой управляемый Apple ID. Ваш управляемый Apple ID может содержать название вашей организации или «appleid». Например, ваш идентификатор может выглядеть так: johnappleseed@appleid.myschool.edu. Если в вашей организации включена федеративная проверка подлинности, вы можете использовать свое имя пользователя и пароль Azure AD в качестве управляемого Apple ID.
Администратор Apple School Manager вашей организации задает имя вашей учетной записи. Если в вашем имени пользователя есть ошибка или вам нужно изменить данные своей учетной записи, обратитесь к администратору вашей организации.
Создайте свой пароль
При первом входе с помощью управляемого Apple ID используйте временный пароль, предоставленный вам инструктором или администратором. После входа вам будет предложено установить новый пароль. Вы должны завершить настройку пароля, прежде чем сможете входить в некоторые сервисы Apple, например на кредитный портал Программы объемных закупок (VPP).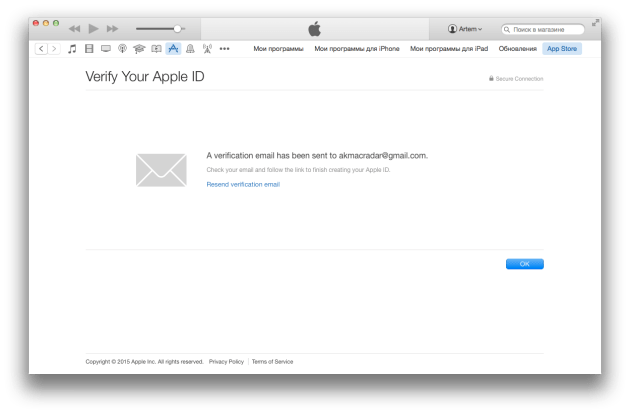
Если вы являетесь менеджером, инструктором или другим сотрудником, войдите в Appleid.apple.com на своем устройстве Mac или iOS, чтобы настроить пароль. Вы должны использовать стандартный пароль, который включает восемь или более цифр и букв.
Если вы студент, вы можете использовать шестизначный или четырехзначный пароль вместо стандартного пароля. Ваш школьный администратор определяет, насколько сложным должен быть ваш пароль. Чтобы настроить пароль, войдите в систему на общем iPad или войдите в iCloud на школьном устройстве.
Сброс пароля
В отличие от личных идентификаторов Apple ID, ваш администратор сбрасывает ваш пароль. Выполните следующие действия, чтобы создать новый пароль:
- Обратитесь к администратору, чтобы получить временный пароль.
- Используйте временный пароль, чтобы войти в общий iPad или войти в iCloud на своем устройстве. Или, если у вашей роли есть доступ, войдите в Apple School Manager, используя свой временный пароль.

- Создайте новый пароль.
Управляемые пароли Apple ID нельзя сбросить со страницы учетной записи Apple ID или с сайта iforgot.apple.com.
Для входа на устройства, настроенные с помощью Apple School Manager, используйте свой управляемый Apple ID и пароль. Чтобы войти на устройства, не настроенные с помощью Apple School Manager, выполните шаги для своей роли:
- Учащиеся: используйте свой управляемый Apple ID, пароль и шестизначный проверочный код. Ваша школа или администратор предоставляет этот код, срок действия которого истекает через год.
- Менеджеры, инструкторы или другие сотрудники: используйте свой управляемый Apple ID и пароль с двухфакторной аутентификацией.
Административный доступ к вашей учетной записи
Ваша организация, которая выдает ваш управляемый Apple ID, владеет вашей учетной записью. Ваши ИТ-администраторы могут получить доступ к вашей учетной записи в любое время и внести следующие изменения:
- Ограничить доступ к вашей учетной записи
- Удалить свою учетную запись
- Обновите данные своей учетной записи
Проверьте политику вашего администратора, менеджеров или преподавателей в отношении личного использования управляемых идентификаторов Apple ID.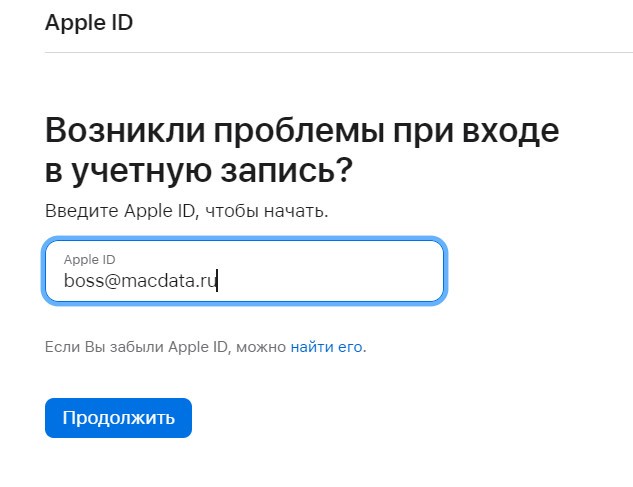

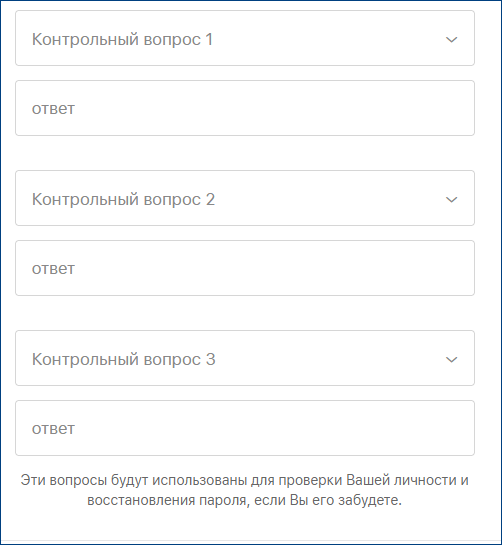
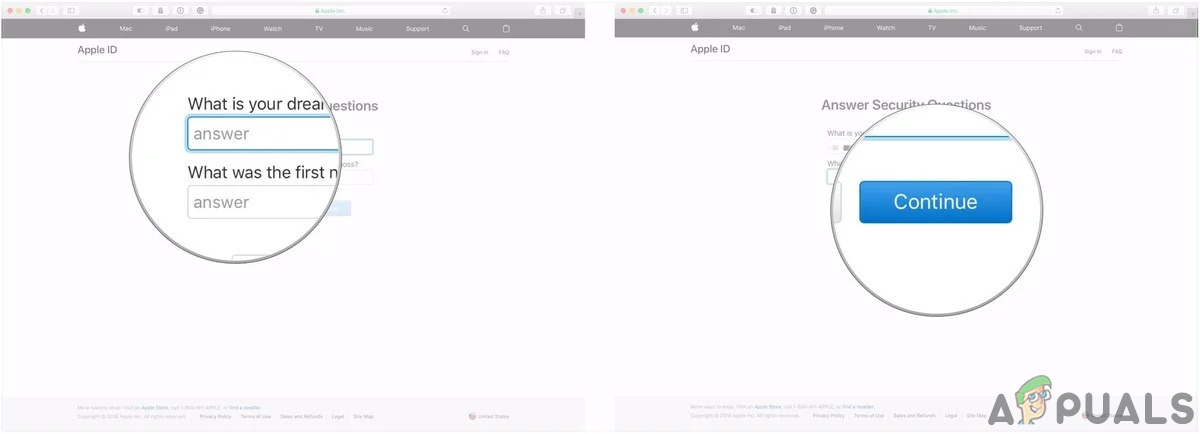 Вводить данные необходимо латинскими буквами (воспользуйтесь информацией указанной в загранпаспорте). Почтовый адрес должен находиться в стране для которой регистрировалась учетная запись.
Вводить данные необходимо латинскими буквами (воспользуйтесь информацией указанной в загранпаспорте). Почтовый адрес должен находиться в стране для которой регистрировалась учетная запись. Изменения будут сохранены и на основной e-mail будет отправлено соответствующее уведомление.
Изменения будут сохранены и на основной e-mail будет отправлено соответствующее уведомление.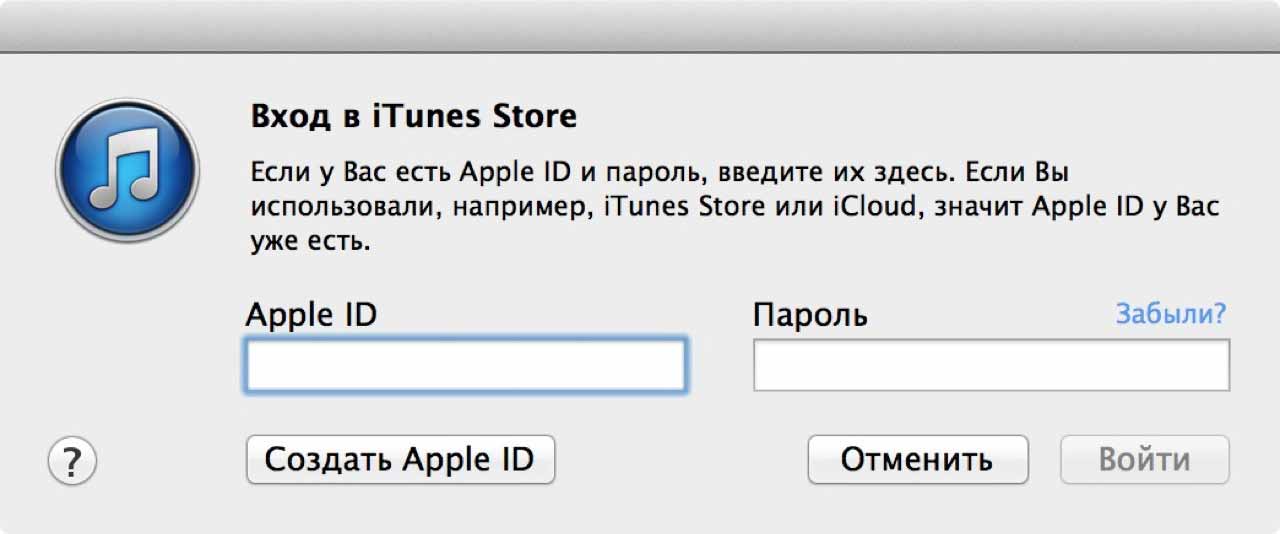
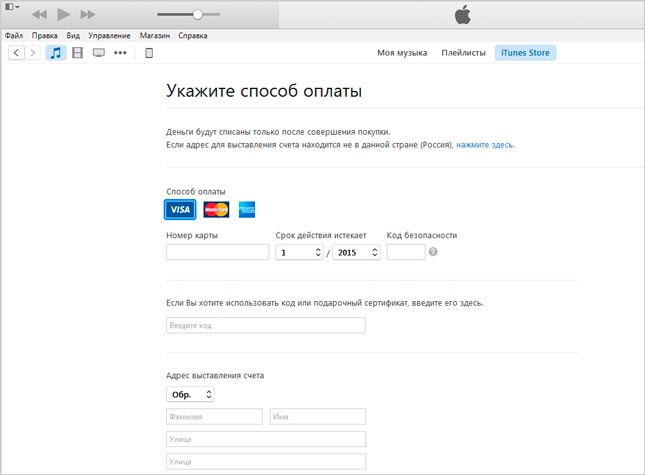
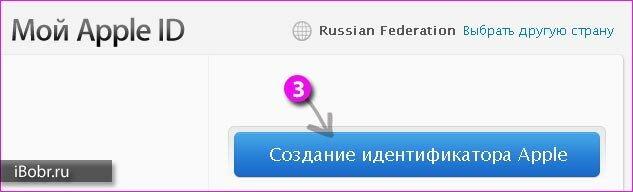
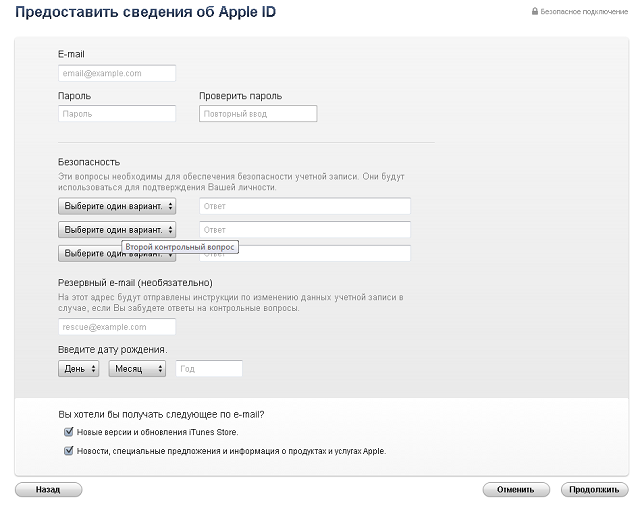

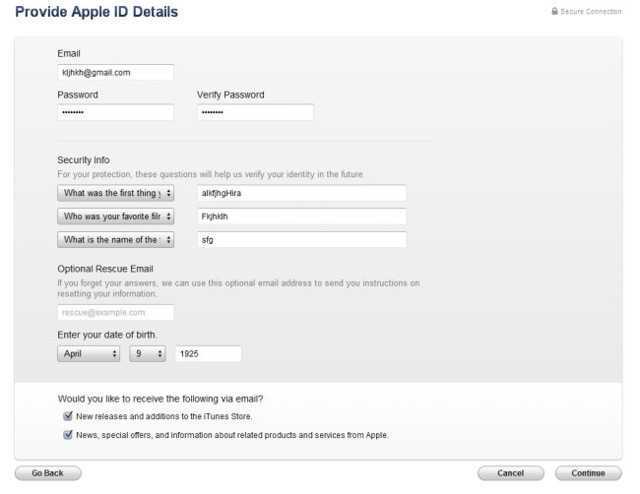
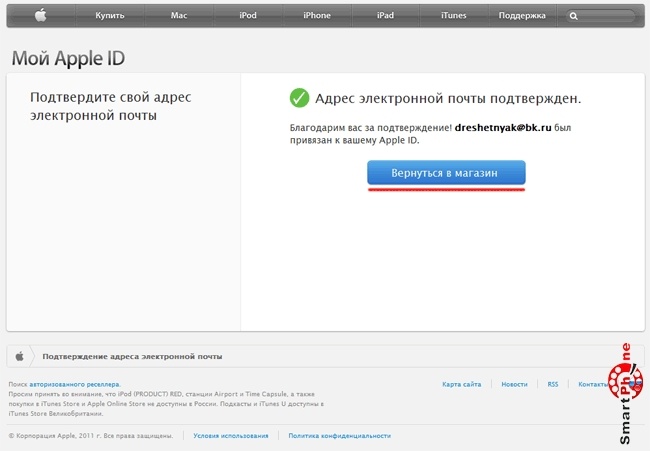
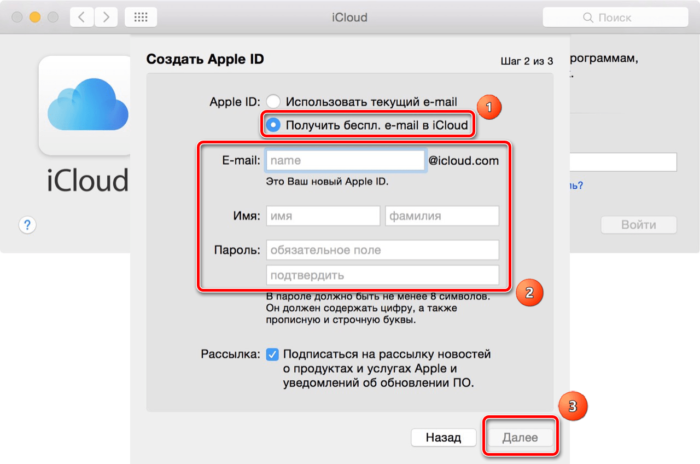
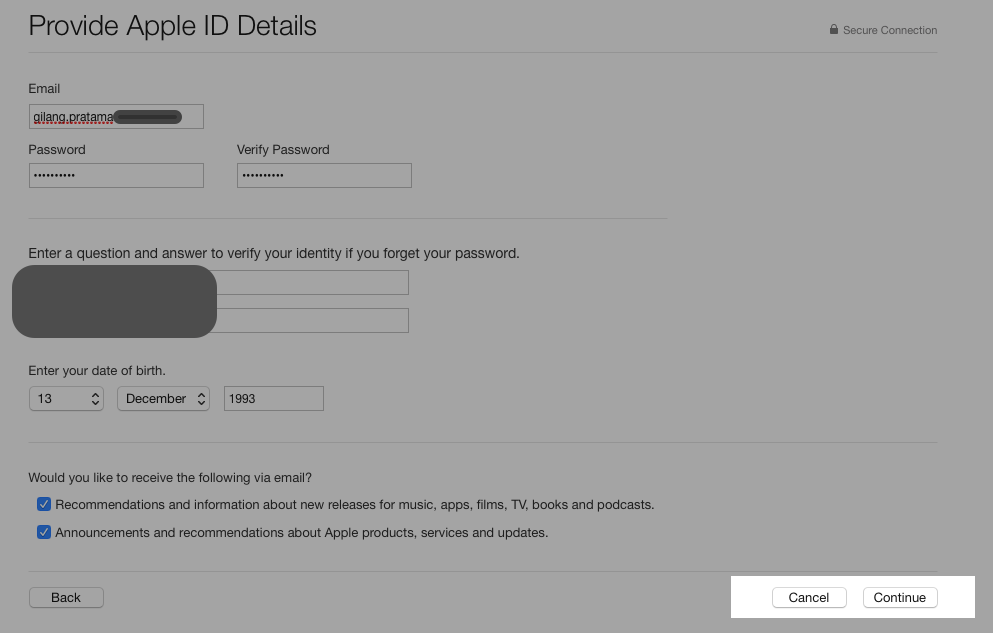 Сделайте снимок удостоверения личности с фотографией и коснитесь или щелкните «Подтвердить». 2
Сделайте снимок удостоверения личности с фотографией и коснитесь или щелкните «Подтвердить». 2