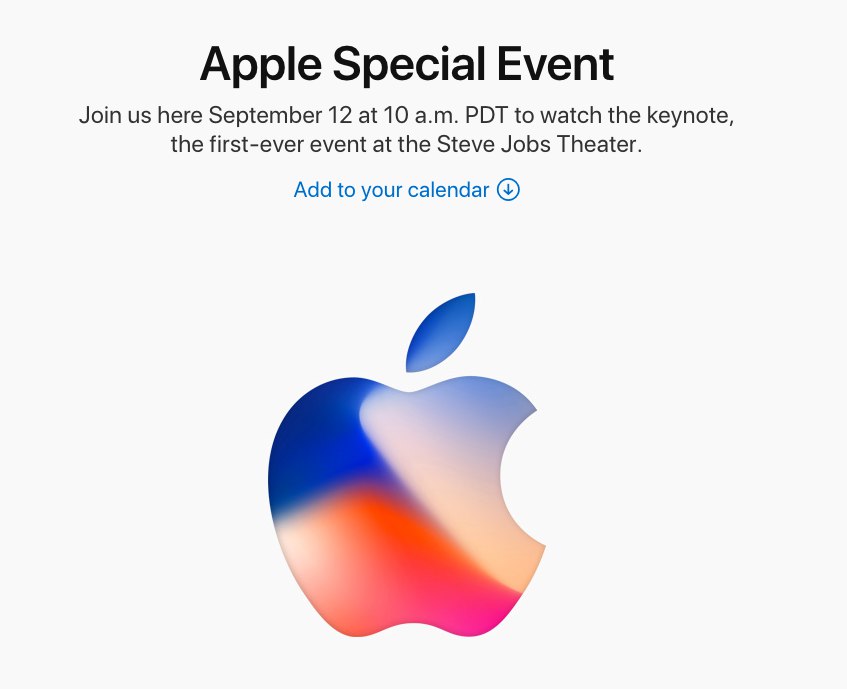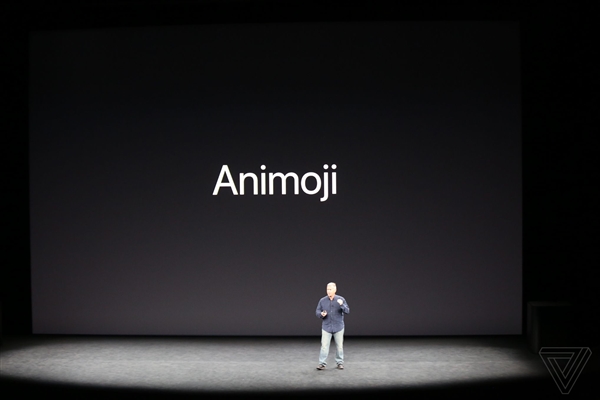Содержание
Первая презентация Apple в 2021 году состоится в марте : Технологии : Live24.ru
В России признаны экстремистскими и запрещены организации «Национал-большевистская партия», «Свидетели Иеговы», «Армия воли народа»,«Русский общенациональный союз», «Движение против нелегальной иммиграции», «Правый сектор», УНА-УНСО, УПА, «Тризуб им. Степана Бандеры»,«Мизантропик дивижн», «Меджлис крымскотатарского народа», движение «Артподготовка», общероссийская политическая партия «Воля», АУЕ. Признаны террористическими и запрещены: «Движение Талибан», «Имарат Кавказ», «Исламское государство» (ИГ, ИГИЛ), Джебхад-ан-Нусра, «АУМ Синрике», «Братья-мусульмане», «Аль-Каида в странах исламского Магриба», Meta Platforms Inc. (руководящая организация социальных сетей Instagram и Facebook).
Организации, СМИ и физические лица, признанные в России иностранными агентами: «Голос Америки» «Idel.Реалии» «Фактограф» «Север.Реалии» Общество с ограниченной ответственностью «Радио Свободная Европа/Радио Свобода» Чешское информационное агентство «MEDIUM-ORIENT» Пономарев Лев Александрович Савицкая Людмила Алексеевна Маркелов Сергей Евгеньевич Камалягин Денис Николаевич Апахончич Дарья Александровна «Medusa Project» Общество с ограниченной ответственностью «Первое антикоррупционное СМИ» «VTimes. io» Баданин Роман Сергеевич Гликин Максим Александрович Маняхин Петр Борисович Ярош Юлия Петровна Чуракова Ольга Владимировна Железнова Мария Михайловна Лукьянова Юлия Сергеевна Маетная Елизавета Витальевна «The Insider» Рубин Михаил Аркадьевич Гройсман Софья Романовна Рождественский Илья Дмитриевич Апухтина Юлия Владимировна Постернак Алексей Евгеньевич Общество с ограниченной ответственностью Телеканал Дождь Петров Степан Юрьевич Юридическое лицо Istories fonds Шмагун Олеся Валентиновна Мароховская Алеся Алексеевна Долинина Ирина Николаевна Шлейнов Роман Юрьевич Анин Роман Александрович Великовский Дмитрий Александрович Общество с ограниченной ответственностью «Альтаир 2021» Общество с ограниченной ответственностью «Ромашки монолит» Общество с ограниченной ответственностью «Главный редактор 2021» Общество с ограниченной ответственностью «Вега 2021» Общество с ограниченной ответственностью «Важные иноагенты» Каткова Вероника Вячеславовна Карезина Инна Павловна Кузьмина Людмила Гавриловна Костылева Полина Владимировна Лютов Александр Иванович Жилкин Владимир Владимирович Жилинский Владимир Александрович Тихонов Михаил Сергеевич Пискунов Сергей Евгеньевич Ковин Виталий Сергеевич Кильтау Екатерина Викторовна Любарев Аркадий Ефимович Гурман Юрий Альбертович Грезев Александр Викторович Важенков Артем Валерьевич Иванова София Юрьевна Пигалкин Илья Валерьевич Петров Алексей Викторович Егоров Владимир Владимирович Гусев Андрей Юрьевич Смирнов Сергей Сергеевич Верзилов Петр Юрьевич Общество с ограниченной ответственностью «ЗП» Общество с ограниченной ответственностью «Зона права» Общество с ограниченной ответственностью «ЖУРНАЛИСТ-ИНОСТРАННЫЙ АГЕНТ» Вольтская Татьяна Анатольевна Клепиковская Екатерина Дмитриевна Сотников Даниил Владимирович Захаров Андрей Вячеславович Симонов Евгений Алексеевич Сурначева Елизавета Дмитриевна Соловьева Елена Анатольевна Арапова Галина Юрьевна Перл Роман Александрович Общество с ограниченной ответственностью «МЕМО» Американская компания «Mason G.
io» Баданин Роман Сергеевич Гликин Максим Александрович Маняхин Петр Борисович Ярош Юлия Петровна Чуракова Ольга Владимировна Железнова Мария Михайловна Лукьянова Юлия Сергеевна Маетная Елизавета Витальевна «The Insider» Рубин Михаил Аркадьевич Гройсман Софья Романовна Рождественский Илья Дмитриевич Апухтина Юлия Владимировна Постернак Алексей Евгеньевич Общество с ограниченной ответственностью Телеканал Дождь Петров Степан Юрьевич Юридическое лицо Istories fonds Шмагун Олеся Валентиновна Мароховская Алеся Алексеевна Долинина Ирина Николаевна Шлейнов Роман Юрьевич Анин Роман Александрович Великовский Дмитрий Александрович Общество с ограниченной ответственностью «Альтаир 2021» Общество с ограниченной ответственностью «Ромашки монолит» Общество с ограниченной ответственностью «Главный редактор 2021» Общество с ограниченной ответственностью «Вега 2021» Общество с ограниченной ответственностью «Важные иноагенты» Каткова Вероника Вячеславовна Карезина Инна Павловна Кузьмина Людмила Гавриловна Костылева Полина Владимировна Лютов Александр Иванович Жилкин Владимир Владимирович Жилинский Владимир Александрович Тихонов Михаил Сергеевич Пискунов Сергей Евгеньевич Ковин Виталий Сергеевич Кильтау Екатерина Викторовна Любарев Аркадий Ефимович Гурман Юрий Альбертович Грезев Александр Викторович Важенков Артем Валерьевич Иванова София Юрьевна Пигалкин Илья Валерьевич Петров Алексей Викторович Егоров Владимир Владимирович Гусев Андрей Юрьевич Смирнов Сергей Сергеевич Верзилов Петр Юрьевич Общество с ограниченной ответственностью «ЗП» Общество с ограниченной ответственностью «Зона права» Общество с ограниченной ответственностью «ЖУРНАЛИСТ-ИНОСТРАННЫЙ АГЕНТ» Вольтская Татьяна Анатольевна Клепиковская Екатерина Дмитриевна Сотников Даниил Владимирович Захаров Андрей Вячеславович Симонов Евгений Алексеевич Сурначева Елизавета Дмитриевна Соловьева Елена Анатольевна Арапова Галина Юрьевна Перл Роман Александрович Общество с ограниченной ответственностью «МЕМО» Американская компания «Mason G. E.S. Anonymous Foundation» (США) Компания «Stichting Bellingcat» Автономная некоммерческая организация по защите прав человека и информированию населения «Якутия – Наше Мнение» Общество с ограниченной ответственностью «Москоу диджитал медиа» Акционерное общество «РС-Балт», Левада-Центр
E.S. Anonymous Foundation» (США) Компания «Stichting Bellingcat» Автономная некоммерческая организация по защите прав человека и информированию населения «Якутия – Наше Мнение» Общество с ограниченной ответственностью «Москоу диджитал медиа» Акционерное общество «РС-Балт», Левада-Центр
Добавить живое видео в Keynote на Mac
Вы можете добавить на слайд живое видео со встроенной камеры Mac. Вы также можете использовать iPad, iPhone или другую внешнюю камеру в качестве источника живого видео. Во время презентации живое видео воспроизводится только тогда, когда появляется слайд, на котором оно находится. Вы можете включать и выключать источник живого видео в любое время.
Важно: Внешние камеры или устройства должны быть подключены к вашему Mac с помощью кабеля для записи живого видео. Во время слайд-шоу с несколькими докладчиками в качестве источников живого видео могут использоваться только камеры или устройства, подключенные к компьютеру организатора.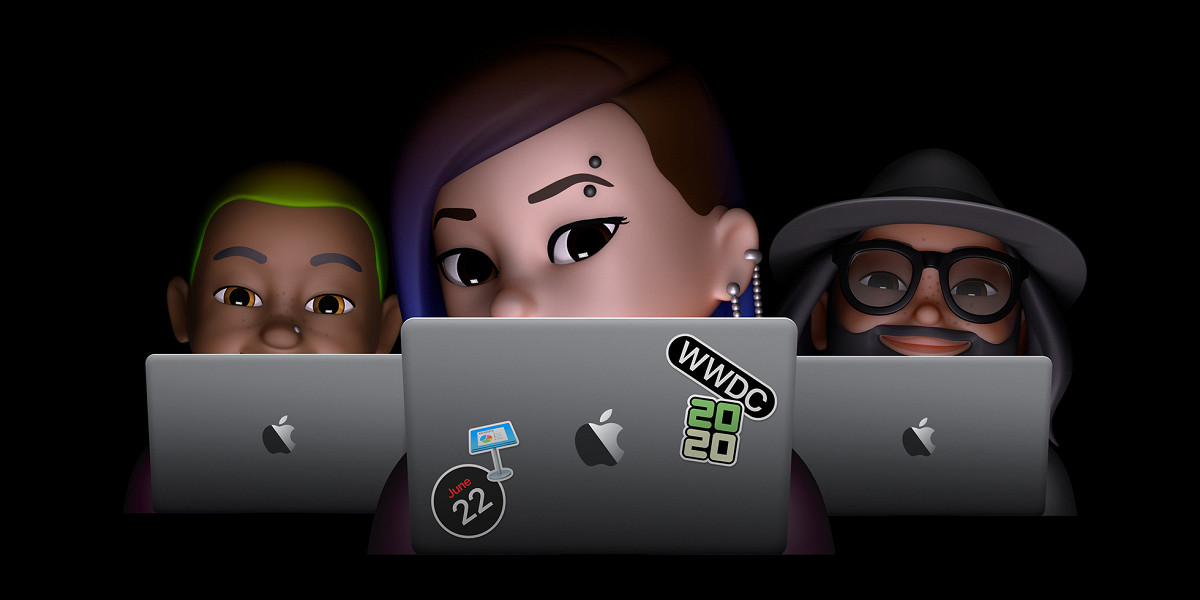 Дополнительные сведения о слайд-шоу с несколькими докладчиками см. в разделе Воспроизведение слайд-шоу с несколькими докладчиками.
Дополнительные сведения о слайд-шоу с несколькими докладчиками см. в разделе Воспроизведение слайд-шоу с несколькими докладчиками.
Добавить живое видео
В презентации можно использовать несколько источников живого видео. Keynote использует камеру на вашем Mac в качестве источника по умолчанию, но вы также можете подключить iPhone или iPad к компьютеру, чтобы поделиться его экраном на слайде. Вы также можете использовать внешнюю цифровую камеру для съемки живого видео.
Если вы хотите использовать iPhone, iPad или цифровую камеру в качестве источника живого видео, подключите их к Mac с помощью кабеля.
Чтобы добавить живое видео на слайд, нажмите на панели инструментов, затем выберите «Живое видео».
На слайде появляется живое видео с внутренней камеры вашего Mac.
Чтобы настроить внешнюю камеру или устройство в качестве источника живого видео, в боковой панели «Формат» щелкните вкладку «Живое видео», нажмите кнопку «Источник», затем нажмите .

Выберите нужный источник в меню в нижней части окна «Добавить источник живого видео». Вы также можете изменить имя и миниатюру источника. Нажмите кнопку «Добавить».
Изменение внешнего вида живого видео
Нажмите на живое видео на слайде, чтобы выбрать его.
В боковой панели «Формат» нажмите вкладку «Прямое видео», затем выполните одно из следующих действий:
Увеличение или уменьшение масштаба камеры: Перетащите ползунок «Масштаб» вправо, чтобы увеличить масштаб, и влево, чтобы уменьшить его.
Изменение формы живого видео: Нажмите меню рядом с «Маска», затем выберите нужный размер и форму.
Изменение формы углов живого видео: Увеличьте значение в поле «Радиус угла», чтобы сделать углы более круглыми, или уменьшите, чтобы сделать их более острыми.
Удаление или изменение фона живого видео
Нажмите на живое видео на слайде, чтобы выбрать его.

В боковой панели «Формат» нажмите вкладку «Прямое видео», затем выберите «Фон».
Чтобы настроить фон, добавьте любой из следующих стилей фона:
Прозрачный фон: Чтобы удалить фон из живого видео, нажмите всплывающее меню и выберите «Без заливки».
Цвет, соответствующий вашей теме: Щелкните область цвета рядом с флажком «Фон», затем выберите цвет.
Любой цвет: Щелкните всплывающее меню и выберите «Цвет», затем щелкните цветовой круг, чтобы открыть окно «Цвета», в котором можно выбрать любой цвет.
Двухцветный градиент: Нажмите всплывающее меню и выберите «Градиент», затем используйте элементы управления цветом, чтобы выбрать цвета. Нажмите на левую сторону каждой области цвета, чтобы открыть палитру цветов, соответствующих теме; щелкните цветовой круг справа, чтобы открыть окно «Цвета», где вы можете выбрать любой цвет. Используйте элементы управления справа от цветовых кругов, чтобы изменить угол и направление градиента.

Пользовательский градиент: Щелкните всплывающее меню и выберите «Расширенный градиент», затем щелкните цветные маркеры под полосой заполнения, чтобы выбрать цвета. Вы можете перетаскивать точки цвета и использовать другие элементы управления, чтобы изменить переход, угол и направление градиента.
Изображение: Щелкните всплывающее меню и выберите «Изображение» или выберите «Расширенное изображение», если хотите добавить оттенок к изображению. Нажмите «Выбрать», перейдите к изображению, выберите его и нажмите «Вставить». Чтобы изменить то, как изображение заполняет фон, нажмите всплывающее меню над кнопкой «Выбрать», затем выберите один из вариантов:
Исходный размер: Размещение изображения без изменения его исходных размеров. Чтобы изменить размер изображения, перетащите ползунок Масштаб.
Растянуть: Изменение размера изображения в соответствии с размерами живого видео, что может изменить пропорции изображения.

Мозаика: Повторяет изображение на фоне живого видео. Чтобы изменить размер изображения, перетащите ползунок Масштаб.
Масштаб для заполнения: Увеличивает или уменьшает изображение, чтобы вокруг него не оставалось места.
Масштабировать по размеру: Изменяет размер изображения в соответствии с размерами живого видео, но сохраняет пропорции изображения.
Если вы выбрали Advanced Image, используйте цветовую шкалу или цветовой круг, чтобы выбрать цвет оттенка. Добавление оттенка делает изображение более прозрачным.
Использовать другой источник живого видео
Вы можете изменить источники, подключенные к объекту живого видео на слайде, если в презентации настроено несколько источников.
Нажмите на живое видео на слайде, чтобы выбрать его.
Нажмите , затем нажмите «Прямое видео».

Нажмите кнопку «Источник», затем выберите в меню новый источник.
Чтобы закрыть меню, щелкните за его пределами.
Редактирование или удаление источников живого видео
Нажмите, чтобы выбрать живое видео на слайде.
В боковой панели «Формат» нажмите «Прямое видео», затем нажмите кнопку «Источник».
Наведите указатель на источник в меню, затем щелкните появившуюся стрелку раскрытия.
Выполните одно из следующих действий:
Редактирование источника живого видео: Выберите «Редактировать источник», внесите необходимые изменения в окне, затем нажмите «Сохранить».
Удаление источника живого видео: Выберите «Удалить источник», затем нажмите «Удалить».
Воспроизведение или приостановка живого видео
Чтобы включить или выключить источник живого видео, выполните одно из следующих действий:
Когда слайд-шоу не воспроизводится: Нажмите «Вид» > «Показать предварительный просмотр видео в реальном времени» в меню в верхней части экрана.
 Используйте элементы управления, чтобы включить или выключить живое видео.
Используйте элементы управления, чтобы включить или выключить живое видео.Или щелкните живое видео на слайде, чтобы выбрать его, а затем щелкните, чтобы отключить его.
Во время воспроизведения слайд-шоу в полноэкранном режиме: Наведите курсор на нижнюю часть экрана, пока не появится панель инструментов, затем щелкните . Используйте элементы управления, чтобы включить или выключить живое видео. Нажмите, чтобы закрыть его.
Во время воспроизведения слайд-шоу в окне: Щелкните в верхней части экрана докладчика или окна слайд-шоу. Используйте элементы управления в меню, чтобы включить или выключить живое видео. Нажмите за пределами меню, чтобы закрыть его.
Пока слайд-шоу воспроизводится на отдельном экране: На экране докладчика нажмите . Используйте элементы управления в меню «Источники живого видео», чтобы включить или выключить живое видео. Нажмите за пределами меню, чтобы закрыть его.
См.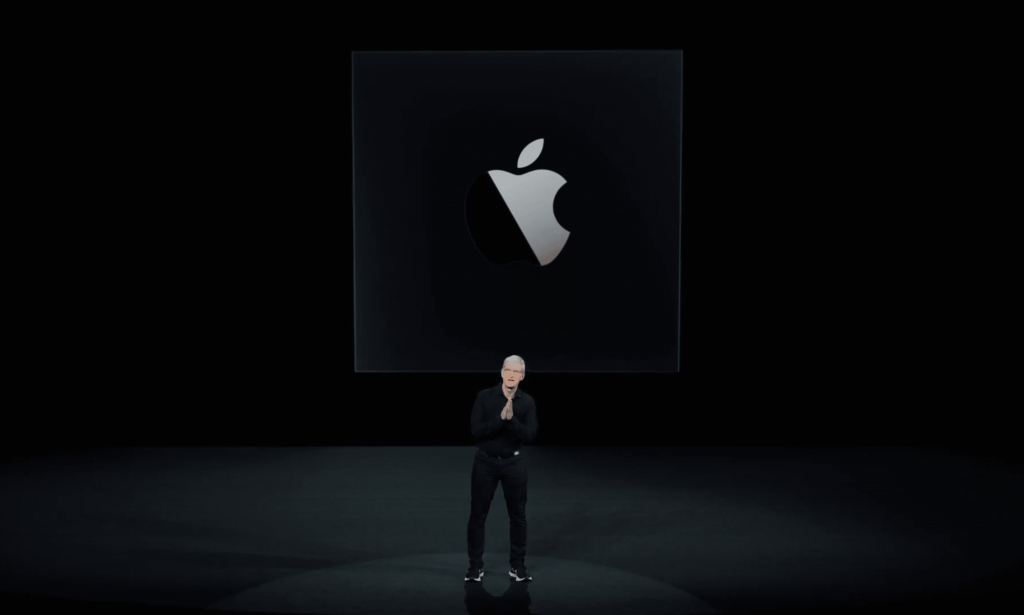 также Воспроизведение слайд-шоу с несколькими докладчиками в Keynote на MacДобавление видео и аудио в Keynote на MacЗапись звука в Keynote на MacРедактирование видео и аудио в Keynote на Mac
также Воспроизведение слайд-шоу с несколькими докладчиками в Keynote на MacДобавление видео и аудио в Keynote на MacЗапись звука в Keynote на MacРедактирование видео и аудио в Keynote на Mac
Воспроизведение презентации через Интернет в Keynote на iPhone
Вы можете использовать Keynote Live для воспроизведения презентации через Интернет, чтобы все, кому вы предоставили доступ, могли просматривать ее одновременно — на своих устройствах, где бы они ни находились. Как докладчик, вы определяете, когда презентация начинается и останавливается.
Люди, которых вы пригласили для просмотра презентации, могут смотреть ее на компьютере Mac или Windows, iPhone, iPad или другом мобильном устройстве. Зрителям необходимо иметь веб-браузер или последнюю версию приложения Keynote на Mac (с macOS Sierra 10.12 или новее), iPhone (с iOS 10 или новее) или iPad (с iOS 10, iPadOS 13 или новее). ). Зрителям не нужны учетные записи iCloud.
Покажите свою презентацию зрителям где угодно
Коснитесь .

Коснитесь «Использовать Keynote Live», затем коснитесь «Продолжить».
Для презентации создана ссылка Keynote Live.
Коснитесь «Пригласить зрителей», затем выполните одно из следующих действий:
Отправьте приглашение зрителям с помощью Почты, Сообщений, AirDrop или интернет-службы: Коснитесь названия службы, введите запрашиваемую информацию, затем отправьте или разместите приглашение.
Чтобы пригласить любого, кто находится рядом с вами в той же сети Wi-Fi, вы можете использовать AirDrop. Чтобы использовать любую другую услугу, вы должны сначала настроить эту учетную запись в настройках на своем устройстве.
Скопируйте ссылку на презентацию и поделитесь ею другим способом: Коснитесь «Дополнительные параметры», коснитесь «Копировать ссылку», коснитесь того места, где должна появиться ссылка (например, сайт социальной сети, блог или чат), затем коснитесь Вставить.
Ссылка на презентацию появляется в тексте сообщения электронной почты, твита или публикации — не удаляйте и не изменяйте ссылку.

Чтобы создать пароль Keynote Live, чтобы только зрители со ссылкой и паролем могли смотреть презентацию, коснитесь «Дополнительные параметры», коснитесь «Добавить пароль», введите запрашиваемую информацию, затем коснитесь «Готово».
Не забудьте отправить пароль всем, кого вы пригласили.
Примечание: Этот пароль требуется только для просмотра презентации в Keynote Live, и он отличается от пароля, который вы можете установить для открытия презентации.
Если ваши зрители готовы смотреть, нажмите «Воспроизвести». В противном случае нажмите «Воспроизвести позже».
Если вы нажмете «Воспроизвести позже», вы сможете продолжить редактирование презентации, пригласить зрителей, а также добавить или изменить пароль Keynote Live. Когда будете готовы к презентации, коснитесь .
Совет: Чтобы просмотреть ссылку на презентацию в любое время, коснитесь , коснитесь «Настройки Keynote Live», затем коснитесь «Дополнительные параметры».

При использовании Keynote Live для воспроизведения презентации вы не можете использовать функцию выделения для рисования на слайдах.
Важно: Если вы ранее предоставили общий доступ к этой презентации и разрешили другим редактировать ее, они могут продолжать вносить изменения, пока вы выступаете в Keynote Live. Однако зрители Keynote Live не увидят новых изменений, пока вы не остановите и не перезапустите презентацию (сведя пальцы в любом месте, а затем коснувшись ). Никто, кроме вас, не может использовать Keynote Live для показа принадлежащей вам презентации, даже если вы поделились презентацией с участниками.
Пригласить других зрителей
Прежде чем начать воспроизведение презентации с помощью Keynote Live или когда воспроизведение остановлено, вы можете пригласить новых зрителей для просмотра.
Коснитесь , затем коснитесь «Настройки Keynote Live».

Если презентация воспроизводится, сначала нажмите в любом месте, чтобы остановить воспроизведение.
Коснитесь «Пригласить зрителей», затем выполните одно из следующих действий:
Отправьте приглашение зрителям с помощью Mail, Messages, AirDrop или интернет-сервиса: Коснитесь названия службы, введите требуемую информацию, затем отправьте или опубликуйте приглашение. (Чтобы пригласить любого, кто находится рядом с вами в той же сети Wi-Fi, вы можете использовать AirDrop. Чтобы использовать любую другую услугу, вы должны сначала настроить эту учетную запись в настройках на своем устройстве.)
Скопируйте ссылку на презентацию и поделиться другим способом: Коснитесь «Дополнительные параметры», коснитесь «Копировать ссылку», коснитесь места, где должна появиться ссылка (например, сайт социальной сети, блог или чат), затем коснитесь «Вставить».
Ссылка на презентацию появляется в теле сообщения электронной почты, твита или публикации — не удаляйте и не изменяйте ее.

Нажмите Готово.
Когда вы будете готовы воспроизвести презентацию, коснитесь , затем коснитесь «Воспроизвести в Keynote Live».
Добавление или изменение пароля Keynote Live
Вы можете добавить пароль к своей презентации, чтобы ее могли просматривать только зрители, у которых есть ссылка и пароль к презентации.
Коснитесь , затем коснитесь «Настройки Keynote Live».
Если презентация воспроизводится, сначала нажмите в любом месте, чтобы остановить воспроизведение.
Коснитесь «Дополнительные параметры», затем выполните одно из следующих действий:
Установите пароль: Коснитесь «Добавить пароль», затем введите требуемую информацию.
Изменение пароля: Нажмите «Изменить пароль», затем введите требуемую информацию.
Удаление пароля: Коснитесь «Изменить пароль», затем отключите «Требовать пароль».

Нажмите Готово.
Не забудьте отправить пароль всем, кого вы пригласили.
Примечание: Этот пароль требуется только для просмотра презентации в Keynote Live, и он отличается от пароля, который вы можете установить для открытия презентации.
Отключить Keynote Live для презентации
Вы можете запретить зрителям просматривать презентацию в Keynote Live, отключив Keynote Live для презентации.
При открытой презентации коснитесь , затем коснитесь «Настройки Keynote Live».
Нажмите «Выключить Keynote Live».
Ссылка на презентацию перестает работать. Если вы позже решите снова включить Keynote Live для этой презентации, исходная ссылка будет работать.
Примечание: При воспроизведении презентации с помощью Keynote Live слайды экспортируются в iCloud как временные файлы.



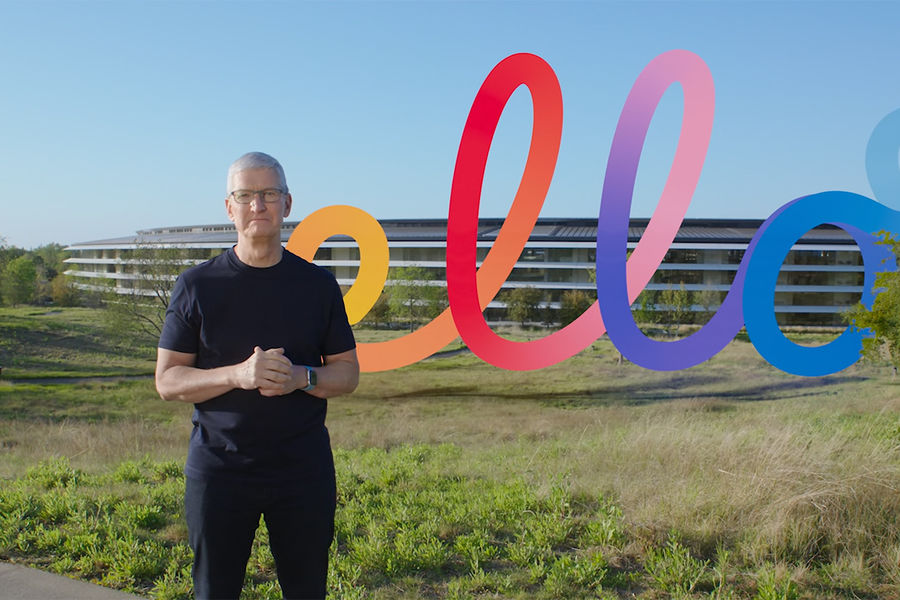

 Используйте элементы управления, чтобы включить или выключить живое видео.
Используйте элементы управления, чтобы включить или выключить живое видео.