Содержание
Решено: не удается создать новую заметку на Mac
Что нужно знать
- Новая ошибка заметок на Mac, похоже, связана с iCloud. Игра с настройками iCloud в приложении Notes может помочь исправить это.
- Когда ничего не помогает, лучше всего принудительно закрыть приложение Notes или перезагрузить Mac.
Вы обнаружили, что гуглите: «Почему я не могу сделать новую заметку на Mac?» Ты не одинок! Иногда, когда я пытаюсь создать новую заметку на своем MacBook, эта опция неактивна, и я не могу ее исправить. Кроме того, эта ошибка возникает только в приложении Notes для Mac. К счастью, мы нашли несколько решений!
Как исправить не удается создать новую заметку на Mac
Эта очень раздражающая ошибка в приложении «Заметки» на Mac делает попытку создать новую заметку на Mac довольно неприятной. Однако, похоже, он каким-то образом связан с iCloud. Мы расскажем вам, как изменить настройки iCloud, чтобы вернуть новую опцию заметки в приложение Notes для Mac. Если вам нравятся советы о том, как использовать устройства Apple, обязательно подпишитесь на наш бесплатный совет дня!
Если вам нравятся советы о том, как использовать устройства Apple, обязательно подпишитесь на наш бесплатный совет дня!
Вариант 1. Редактировать учетную запись iCloud в Notes
Говоря из личного опыта, поскольку у меня часто возникает эта проблема с приложением Notes на Mac, это решение сработало для меня! Имейте в виду, что если вы обновились до macOS Ventura, шаги будут такими же, но ваш экран будет выглядеть немного иначе. Давайте погрузимся.
- На вашем Mac откройте приложение «Заметки».
- На верхней панели навигации щелкните Заметки.
- Нажмите Аккаунты,
- Выберите свою учетную запись iCloud.
- Прокрутите вниз, чтобы найти «Заметки», и отключите его. Когда переключатель отключен, он будет серым.
- Вы увидите, что все ваши заметки пусты из приложения «Заметки» на Mac. Не паникуйте!
- Включите заметки обратно. Все ваши заметки начнут возвращаться. Процесс может занять минуту или две.

- Когда вы вернетесь в приложение «Заметки», вы сможете создать новую заметку.
Вариант 2: Другие решения
Если приведенное выше решение не помогло, у вас есть несколько других альтернатив.
- Выйдите из своего Apple ID и снова войдите в него. Выход из вашего Apple ID и повторный вход в него могут иметь тот же эффект, что и проверка и снятие отметки с iCloud в Notes. Для этого щелкните значок Apple в верхнем левом углу вашего Mac и выберите «Системные настройки» или «Системные настройки» (в зависимости от вашей операционной системы). Нажмите Apple ID, и вы сможете выйти на вкладке «Обзор».
- Проверьте наличие обновлений программного обеспечения. Иногда, когда вашему устройству требуется обновление, все начинает идти не так, как надо. Это универсальное решение для многих проблем с устранением неполадок Apple. Чтобы узнать, требуется ли вам обновление, перейдите в «Системные настройки» или «Системные настройки» (в зависимости от вашей операционной системы) и нажмите «Обновление программного обеспечения».
 Вы также можете прочитать наше руководство по обновлению macOS.
Вы также можете прочитать наше руководство по обновлению macOS. - Перезагрузите Mac. Еще одно универсальное решение: перезагрузка вашего устройства всегда является потенциальным решением, если что-то пойдет не так с вашим устройством Apple. Чтобы перезагрузить Mac, щелкните значок Apple в верхнем левом углу Mac и выберите «Завершение работы»….
Если у вас по-прежнему возникают проблемы с приложением Notes, вы можете связаться с Поддержка Apple. Мне нравится приложение Notes, особенно за его взаимосвязанность и удобный интерфейс. Надеюсь, это поможет решить проблему невозможности создать новую заметку на Mac!
Похожие записи
Создание или обновление учетной записи Adobe
Последнее обновление
Nov 25, 2022 10:19:38 AM GMT
Узнайте, как создать учетную запись Adobe или изменить адрес электронной почты, связанный с вашей учетной записью.
Создание учетной записи Adobe
Вы можете создать учетную запись Adobe двумя способами: используя свой адрес электронной почты или учетную запись в социальной сети (Google, Facebook или Apple).
Создание учетной записи Adobe с использованием учетной записи в социальной сети
Перейдите на страницу https://account.adobe.com.
Выберите Создать учетную запись.
Выберите предпочтительную учетную запись в социальной сети (Apple, Google или Facebook).
Примечание. Если ваша учетная запись в социальной сети зарегистрирована с помощью номера телефона, при настройке учетной записи Adobe вам будет предложено указать адрес электронной почты. Затем эта электронная почта будет связана с вашей учетной записью Adobe.
Следуйте инструкциям на экране, чтобы настроить учетную запись Adobe.
Создание учетной записи Adobe с использованием адреса электронной почты
Выберите Создать учетную запись.
Введите адрес электронной почты и пароль, затем нажмите Продолжить.

Вы получите письмо от Adobe со ссылкой для подтверждения адреса электронной почты.
Следуйте инструкциям на экране, чтобы настроить учетную запись Adobe.
Настроив учетную запись Adobe, попробуйте воспользоваться приложением Adobe Account Access. Оно позволит вам легко и безопасно входить в свою учетную запись Adobe без необходимости ввода пароля.
Изменение адреса электронной почты, связанного с учетной записью Adobe
Не исключено, что вам потребуется изменить адрес электронной почты, связанный с вашей учетной записью Adobe, если вы ввели неправильный адрес или хотите использовать новый основной адрес электронной почты.
Примечание. Изменить адрес электронной почты нельзя, если при создании учетной записи Adobe использовалась учетная запись социальной сети.
Войдите в учетную запись на странице https://account.adobe.com/profile.
В разделе Сведения об учетной записи и доступе нажмите кнопку Изменить в строке Основной адрес эл.
 почты.
почты.Подтвердите основной адрес электронной почты, который вы хотите связать со своей учетной записью Adobe.
Вам будет отправлено электронное письмо от Adobe для уведомления о внесенных изменениях. Если вы не получили данное электронное письмо, обратитесь к разделу Не удается получить сообщение электронной почты от Adobe.
Вы пользователь рабочей группы? Если вы работаете с групповой учетной записью Adobe (не являетесь индивидуальным клиентом Adobe) и хотите изменить основной адрес электронной почты учетной записи, обратитесь к администратору группы Adobe.
Управление несколькими учетными записями Adobe
Всегда используйте одну и ту же учетную запись Adobe (адрес электронной почты или учетную запись социальной сети) при приобретении нового продукта или услуги от Adobe. Если вы считаете, что у вас несколько учетных записей Adobe, вы можете удалить дублирующие учетные записи и оставить только одну из них.
Если вы не знаете, какой адрес электронной почты связан с вашей подпиской или приобретенным продуктом, войдите в свою учетную запись и проверьте ее данные.
Создали учетную запись с неверным адресом электронной почты?
Адрес электронной почты учетной записи Adobe можно изменить. Для этого необходимо сделать следующее:
Откройте приложение Creative Cloud для настольных ПК. (Нажмите значок на панели задач Windows или в строке меню macOS.)
Нажмите значок Учетная запись в правом верхнем углу и выберите Учетная запись Adobe.
Выберите Учетная запись и безопасность, а затем выберите Учетная запись.
В разделе Сведения об учетной записи и доступе нажмите кнопку Изменить в строке Основной адрес эл. почты (Adobe ID).
Выберите Изменить, чтобы обновить основной адрес электронной почты (Adobe ID).

Если вам по-прежнему нужна помощь со входом в систему, щелкните значок чата в правом нижнем углу, а затем выберите «Нужна помощь со входом?» внизу.
Обновление данных учетной записи
Узнайте, как изменить данные учетной записи, такие как имя, фотографию, адрес электронной почты или номер мобильного телефона.
Связанные материалы
- Сброс или изменение пароля Adobe
- Устранение неполадок при входе в учетную запись Adobe
- Устранение ошибки «Не удалось сохранить изменения в учетной записи», возникающей при изменении адреса электронной почты для учетной записи Adobe
Вход в учетную запись
Войти
Управление учетной записью
Apple ID нельзя использовать для создания учетных записей для других приложений
Вы здесь: Главная / iPhone / Apple ID нельзя использовать для создания учетных записей для других приложений
От Madalina Dinita 2 комментария Последнее обновление 3 февраля 2022 г.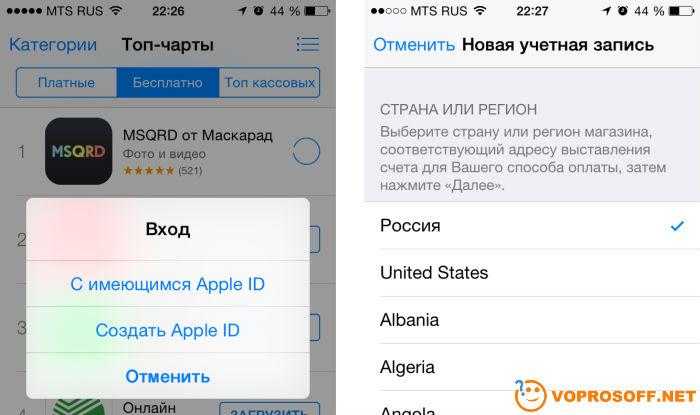
Когда вы пытаетесь создать учетную запись для нового приложения, используя свой Apple ID, может появиться странное сообщение о том, что «Ваш Apple ID не может быть использован для создания учетных записей для других приложений» . Попробуйте перезагрузить устройство и проверьте, по-прежнему ли вы получаете такое же предупреждение. В этом случае выполните следующие действия, чтобы решить проблему.
Содержание
- Что делать, если вы не можете использовать Apple ID для создания учетных записей для других приложений
- Выйти из своей учетной записи Apple
- Сбросить настройки
- Заключение
9002 Что делать, если вы Не используйте Apple ID для создания учетных записей для других приложений
У Apple есть интересная опция конфиденциальности и безопасности для iOS под названием « Войти с помощью Apple ». Если приложение, для которого вы пытаетесь создать учетную запись, не поддерживает функцию «Войти через Apple», вы не сможете использовать эту функцию.
Имейте в виду, что эта опция недоступна для детей младше 13 лет. Возрастные ограничения могут различаться в зависимости от страны, в которой вы живете. В некоторых странах вам должно быть больше 16 лет, чтобы использовать эту функцию. Для получения дополнительной информации посетите страницу поддержки Apple.
Если вы уверены, что приложение поддерживает функцию «Войти через Apple» и на вашей стороне нет возрастных ограничений, переходите к следующему шагу.
Выйдите из своей учетной записи Apple
Проверьте, не создали ли вы уже учетную запись приложения на другом устройстве iOS, используя тот же Apple ID. Это может объяснить, почему вы получаете предупреждение. Выйдите из своей учетной записи Apple на всех своих устройствах, а затем выключите их. Подождите 30 секунд, чтобы сбросить подключение к серверам Apple. Затем снова войдите в свою учетную запись Apple на своем iPhone и попробуйте создать новую учетную запись для проблемного приложения.
Сброс настроек
Попробуйте сбросить все настройки iOS и проверьте, решает ли это решение проблему. Возможно, некоторые из ваших текущих настроек не позволяют вам создавать новые учетные записи приложений.
Возможно, некоторые из ваших текущих настроек не позволяют вам создавать новые учетные записи приложений.
- Перейти к Настройки .
- Выберите Общие .
- Затем прокрутите вниз до Перенос или сброс iPhone .
- Нажмите Сбросить и выберите Сбросить все настройки .
- Введите пароль и подтвердите свой выбор.
Возможно, вам придется подождать пару минут, пока ваше устройство не сбросит все ваши настройки. Затем перезапустите iPhone и проверьте, можете ли вы создать учетную запись для интересующего вас приложения.
Заключение
Если вы не можете использовать свой Apple ID для создания учетной записи для нового приложения, убедитесь, что «Подписать в с Apple» поддерживается. Эта функция недоступна для детей младше 13 лет. Выйдите из своей учетной записи Apple на всех своих устройствах, перезапустите их и войдите снова.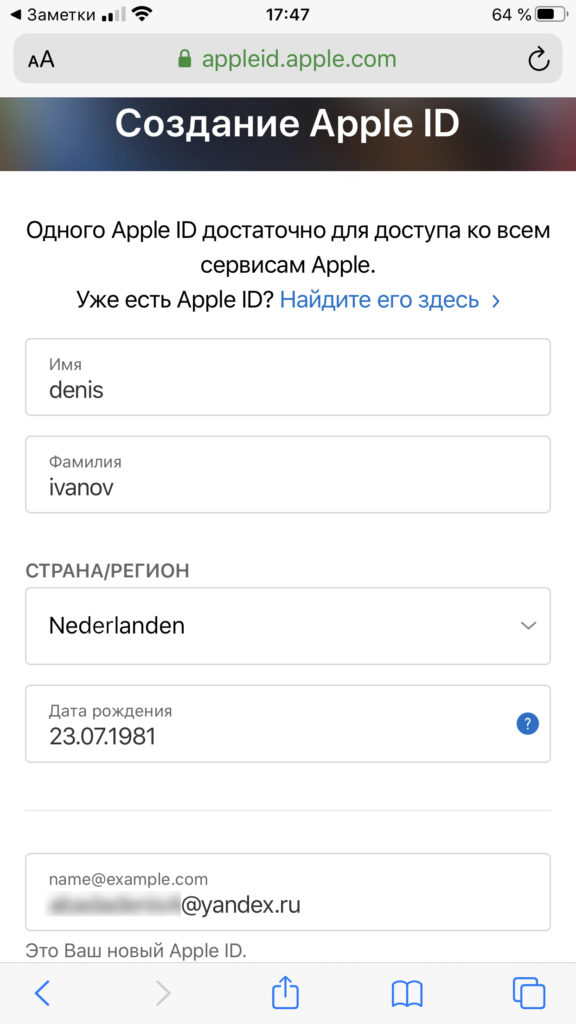 Если проблема не устранена, сбросьте все настройки iOS.
Если проблема не устранена, сбросьте все настройки iOS.
Нашли ли вы другие способы решения этой проблемы? Не стесняйтесь делиться своими идеями в комментариях ниже.
Взаимодействие с читателем
Apple-Itunes-Login-Google Suce
Alleshoppingbücherbildermapsvideosnews
Sucoptionen
MIT Deiner Apple-ID Anmelden
Support.Apple.com ›DE-DE
22.202333333333333333333333.20233333333333333333333.20233.20233.20233333333333333333333333333.20233.20233.20233.2023333333333333333.2023 yIn-Applung. · Tippe auf «Beim [Gerät] anmelden». · Гибкий идентификатор Apple-ID и пароль.
Служба поддержки Apple (Германия) · Был ли это «Mit Apple anmelden»? · Apple Watch configurieren
iTunes — Apple (DE)
www.apple.com › itunes
Besuch den iTunes Store in iOS, um die Songs, Fernsehsendungen, Filme und Podcasts zu kaufen und zu laden, die du magst . Вы можете подключиться к macOS Catalina . ..
..
Apple (AT) · Apple (CH) · Ссылка на iTunes · Официальный продавец Apple Support
Другой запрос
Как связаться с iTunes Konto?
Wie erstelle ich einen Аккаунт iTunes?
Как использовать iTunes на ПК?
Wo finde ich mein iTunes Konto auf dem iPhone?
iTunes Connect — Apple
itunesconnect.apple.com
Войдите в систему. Добро пожаловать в программу Apple для разработчиков. Управляйте своим содержимым в iTunes Store и Apple Books. Узнайте больше об iTunes Connect.
Einrichten und Anzeigen eines iTunes Store-Accounts auf dem PC
support.apple.com › de-de › guide › itunes › windows
Перейти в приложение iTunes на ПК «Учетная запись» > «Учетная запись». · Führe einen der folgenden Schritte aus: Mit deiner Apple-ID anmelden: Gib deine Apple-ID und dein …
Einrichten und Anzeigen eines iTunes Store-Accounts in App…
support.apple.com › de-de › гид › музыка › mac
В iTunes Store добавлено · С идентификатором Apple-ID добавлено: Гибкий идентификатор Apple-ID и пароль и нажмите на «Weiter». · Eine Apple-ID erstellen: Klicke auf „ …
· Eine Apple-ID erstellen: Klicke auf „ …
Ihr Konto & Apple ID — Einkaufshilfe
www.apple.com › shop › help › your_account
Account & Apple ID · Музыка, фильмы и приложения в iTunes Store kaufen · Apps im App Store kaufen oder laden · Фотографии und Fotobücher mit iPhoto oder Aperture …
Apple-ID для Einkäufe oder Downloads для Apple TV vorbeeiten
support.apple.com › de-de
21.02.2023 · Добавление в Apple TV «Kein iTunes Store -Account» angezeigt wird oder du den Nutzungsbedingungen nicht zustimmst, führe die folgenden …
Verwalten von Käufen im iTunes Store und von Einstellungen auf …
support.apple.com › de-de › guide › ipad › ipaddd072760 › ipados
Im iTunes Store на iPad kannst du Käufe ansehen und laden , die du oder Mitglieder … Vgl. auchApple Support-Artikel: Musiktitel, Filme, TV-Sendungen, …
Настройка и просмотр учетной записи iTunes Store на ПК — Служба поддержки Apple
support.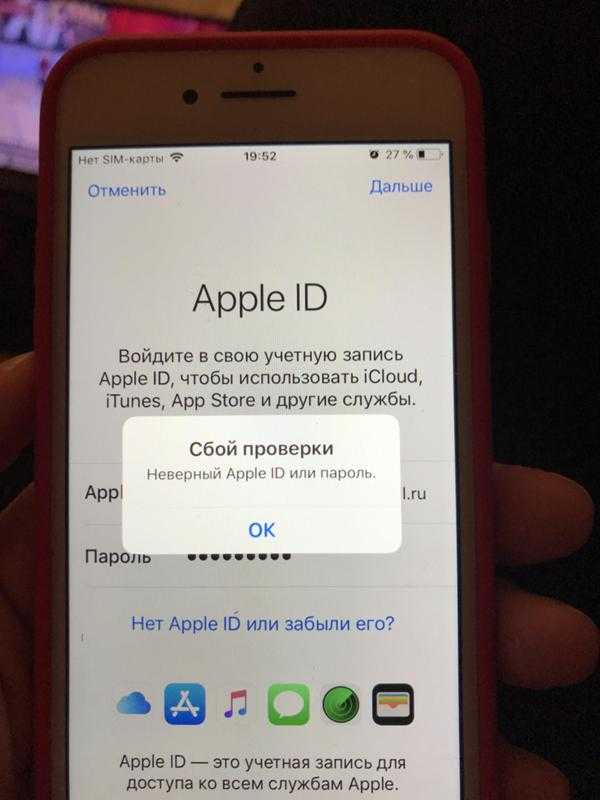
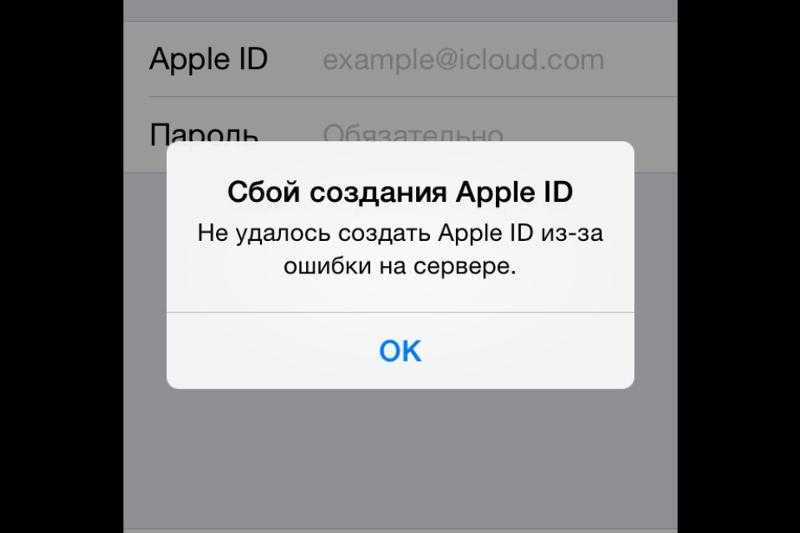
 Вы также можете прочитать наше руководство по обновлению macOS.
Вы также можете прочитать наше руководство по обновлению macOS.
 почты.
почты.