Содержание
Служба автонастройки WLAN. Что это, и как включить в Windows
В комментариях часто задают вопросы, по поводу того, что ноутбук не видит Wi-Fi сети (хотя Wi-Fi включен), или не получается запустить раздачу Wi-Fi на ноутбуке. Очень часто, такие проблемы возникают из-за того, что отключена служба автонастройки WLAN. Есть в Windows такая служба, она управляет беспроводными подключениями. Так вот, если служба WlanSvc остановлена, то вы не сможете подключить компьютер к Wi-Fi, или запустить точку доступа на ноутбуке.
Если вы хотите просто подключить свой ноутбук к Wi-Fi сети, то из-за остановленной службы автонастройки WLAN, ноутбук просто не увидит доступные беспроводные сети. Будет статус «Нет доступных подключений». А при попытке раздать Wi-Fi с ноутбука, скорее всего появится ошибка «Не удалось запустить службу автонастройки WLAN (1068)». В любом случае, эту проблему необходимо как-то исправить. Нужно просто проверить, запущена ли на вашем компьютере данная служба. А если нет, то запустить ее, и установить в настройках автоматический запуск.
Я буду показывать как включить службу автонастройки WLAN в Windows 10. Но, если у вас Windows 7, 8 или даже Windows Vista, то все будет точно так же. Сам процесс не отличается.
Что такое служба автонастройки WLAN?
Если без сложных и скучных терминов, то данная служба в операционной системе Windows управляет всеми беспроводными соединениями (по Wi-Fi и Bluetooth). То есть, сервис WlanSvc отвечает за поиск, подключение, отключение и другие операции, которые необходимы для работы беспроводных подключений на ноутбуке. Понятно, что если данная служба остановлена, то Windows не сможет увидеть доступные беспроводные сети, и не сможет к ним подключится.
Так же может быть проблема при попытке запустить раздачу Wi-Fi сети в командной строке Windows. Если эта служба остановлена, то появится ошибка: «Служба автонастройки беспроводной сети (wlansvc) не запущена».
В принципе, это все что нам нужно знать о службе автонастройки WLAN. В системе, эта функция по умолчанию всегда включена. Вы спросите, а почему тогда ее нужно включать? Все очень просто, в интернете есть много инструкций, где советуют отключать данную службу, «чтобы компьютер работал быстрее». Так же, службу могут отключить некоторые программы, особенно это любят делать разные оптимизаторы системы. А если у вас установлен не оригинальный образ Windows, а сборка, то служба может быть отключена сразу после установки системы.
Вы спросите, а почему тогда ее нужно включать? Все очень просто, в интернете есть много инструкций, где советуют отключать данную службу, «чтобы компьютер работал быстрее». Так же, службу могут отключить некоторые программы, особенно это любят делать разные оптимизаторы системы. А если у вас установлен не оригинальный образ Windows, а сборка, то служба может быть отключена сразу после установки системы.
Да, если вы не подключаете свой компьютер к беспроводным сетям, то эта служба вам не нужна, компьютер будет отлично работать и без нее. Но, это не повод, чтобы отключать ее.
Как включить службу автонастройки WLAN в Windows 10, 8, 7
Нажимаем на клавиатуре сочетание клавиш Win + R. Появится окно «Выполнить». Вводим команду «services.msc«, и нажимаем «Ok».
Дальше, в списке находим нужную нам «Служба автонастройки WLAN», нажимаем на нее правой кнопкой мыши, и выбираем «Свойства».
Ставим «Тип запуска» – «Автоматически». Нажимаем кнопку «Ok», и «Применить».
Нажимаем кнопку «Ok», и «Применить».
Перезагрузите компьютер. После этих действий все должно заработать.
Что делать, если служба WlanSvc не запускается?
Если вы столкнулись с тем, что служба автонастройки WLAN не запускается, то проблема может быть в том, что сам сервис отключен полностью. Давайте проверим, и включим его.
Снова нажимаем сочетание клавиш Win + R, но на этот раз вводим «msconfig«, и нажимаем «Ok».
Находим в списке нужную нам службу, и смотрим, стоит ли возле нее галочка. Если нет, то поставьте, нажмите «Ok», и «Применить».
Перезагрузите компьютер.
Обновление: включаем «Обычный запуск», если появляется ошибка 1068
Этим решением с нами поделились в комментариях. Оно очень простое и помогло избавится от ошибки 1068 при запуске службы WLAN. Нажмите на клавиатуре сочетание клавиш Win + R, скопируйте в соответствующую строку команду msconfig и нажмите Ok.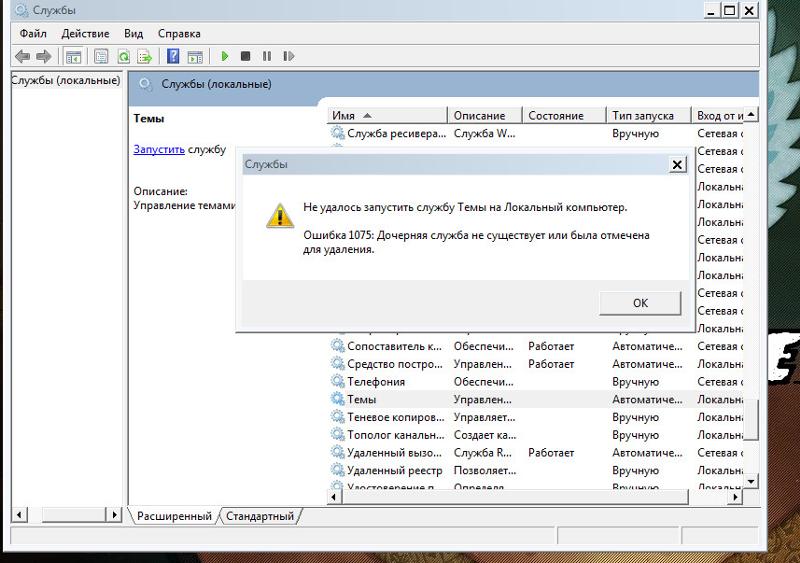
Установите вариант запуска «Обычный запуск», нажмите на кнопку «Применить» (должна быть активна) и «Ok».
Выполните перезагрузку компьютера.
Обновление: проверьте другие службы
Проверьте статус следующих служб:
- Журнал событий Windows (тип запуска — Автоматически)
- Служба управления радио (тип запуска — Вручную).
Если эти советы не помогли вам решить возникшую проблему, то опишите ее подробно в комментариях. Если проблема с подключением к Wi-Fi, то посмотрите статью почему ноутбук не подключается к Wi-Fi. А если вы зашли на эту страницу, чтобы найти решение проблемы с раздачей Wi-Fi с ноутбука, и описанный выше способ не помог, то посмотрите решения в этой статье.
ОШИБКА 1058 — ЦЕНТР ОБНОВЛЕНИЯ WINDOWS 10 НЕ ДАЕТ ЗАПУСТИТЬ ПРОГРАММУ: 5 способов устранения
Пользователи порой сами провоцируют сообщение с кодом 1058, пытаясь отказаться от обновлений с помощью некорректных методов. В таких ситуациях приходится все возвращать в исходное состояние. Однако бывают и другие случаи, причем не только в Windows 10, но и в других операционках.
Однако бывают и другие случаи, причем не только в Windows 10, но и в других операционках.
Причины ошибки 1058 в Windows 10
Этот глюк обычно связан с поставленной на паузу службой обновления Винды. Отключить сервис может пользователь или программа. Это основная причина. Иногда ошибка выскакивает из-за проблем с другими службами, но такой вариант встречается реже. Детали заключаются в следующем:
- удалены или повреждены системные файлы, от которых зависит работа службы;
- сбой при установке операционки;
- на компьютере похозяйничал вирус;
- установили Windows не полностью;
- поврежден сисреестр «десятки».
Любая из этих причин может привести к тому, что системная ошибка с кодом 1058 выскакивает, когда Винде нужно обновиться, или при попытке запуска игры или другой проги.
Фиксим нулевую ошибку: 6 способов избавиться от ошибки 0xc000000f
Как исправить системную ошибку 1058
Существует несколько подходов к решению проблемы. Одни рекомендуют на начальном этапе проверить комп на вирусы, другие — воспользоваться встроенным в ОС средством устранения неисправностей, третьи — начать разбираться со службами. Вкратце это выглядит так:
Одни рекомендуют на начальном этапе проверить комп на вирусы, другие — воспользоваться встроенным в ОС средством устранения неисправностей, третьи — начать разбираться со службами. Вкратце это выглядит так:
|
Способ
| Что делать |
| Погонять вирусы | Полная проверка ПК |
| Воспользоваться встроенным средством ОС | «Пуск» — «Параметры» — Обновление — «Устранение неполадок» |
| Проверить службы | Запустить сервис обновлений |
Если на ПК нет других признаков вирусной активности — последний вариант видится наиболее перспективным.
Интересная статья: Ошибка при запуске приложения 0xc00007b Windows 10: 7 способов устранения неисправности
Проверяем службу обновления
Алгоритм действий:
- В «Пуск» вбиваем services.
 msc и одним кликом открываем службы. В самом низу находим майкрософтовский Центр обновления и смотрим состояние. Если в столбце не написано «Выполняется» — применяем двойной клик. Переключаем тип запуска на «Автоматически», жмем «Применить». И, наконец, производим запуск службы путем нажатия кнопки.
msc и одним кликом открываем службы. В самом низу находим майкрософтовский Центр обновления и смотрим состояние. Если в столбце не написано «Выполняется» — применяем двойной клик. Переключаем тип запуска на «Автоматически», жмем «Применить». И, наконец, производим запуск службы путем нажатия кнопки. - Если номер не прошел — переходим на вкладочку «Зависимости». Анализируем, с какими сервисами взаимодействует служба обновлений. Несложно убедиться, что там их два: один связан с процессами DCOM-сервера, второй — с конечными точками RPC. Проделываем с ними то же, что и с Центром обновлений. Возвращаемся и повторяем действия из пукта 1.
Такие нехитрые манипуляции обычно позволяют избавиться от ошибки 1058 в забарахлившей Windows 10, и перезапущенный Центр обновления перестает беспокоить.
Подключаемся к Сети: Ошибка 720 Windows 10: 5 вариантов для починки подключения к интернету
Используем системный реестр
Поменять тип запуска службы обновлений с «Отключена» на «Автоматически» также можно с помощью сисреестра. Для этого в «Пуске» пишем regedit и заходим в базу параметров операционной системы.
Для этого в «Пуске» пишем regedit и заходим в базу параметров операционной системы.
Заходим в «Правку», жмем «Найти». Убираем галочку напротив поиска параметра, поскольку нам нужно разыскать не значение, а раздел «wuauserv». Это название сервиса обновлений, оно прописано в главной вкладке службы. Повторяем F3, пока не попадем на ветку \CurrentControlSet\Services. С первой попытки должно получиться. Даблкликом открываем параметр Start и меняем его значение с «4» на «2». Теперь осталось сделать последний шаг — перезагрузиться.
Читайте: Почему компьютер сам включается: настройки Windows 10, BIOS, 4 аппаратные причины
Используем PowerShell
Еще один способ запустить службу заключается в использовании функционала PowerShell — продвинутой командной оболочки Windows. С ее помощью можно менять даже настройки удаленного ПК или ноута. К основному функционалу управления службами относятся комнадлеты создания, перезапуска, возобновления, запуска, остановки, приостановки сервисов. Для устранения ошибки 1058 нужно воспользоваться запуском. За него отвечает командлет Start-Service.
Для устранения ошибки 1058 нужно воспользоваться запуском. За него отвечает командлет Start-Service.
В «Пуске» пишем PowerShell, заходим в окно оболочки. Для запуска службы обновлений вводим командлет «Start-Service wuauserv». Эффект наступит, только если зависимые службы запущены.
Самое неприятное в этой истории — зависимые сервисы. Может наступить эффект матрешки. Это когда для запуска одной службы приходится заниматься другой, которая в свою очередь зависит от третьей и т.д. Хорошо хоть, что их не так уж много у Винды.
Для запуска службы обновляшек с командной строки необязательно использовать PowerShell. Альтернативный вариант:
- в «Пуске» набираем cmd,
- запускаем обычную командную строку,
- пишем «net start wuauserv».
В заключение еще пару рекомендаций, которые помогут, когда комп выдает ошибку 1058 с подсказкой, что указанная служба зависла, не может быть запущена. Итак, два последние способа:
- Проверяем вручную обновления.
 Жмем «Пуск», находим «Параметры», клацаем: Обновление — Проверить обновления.
Жмем «Пуск», находим «Параметры», клацаем: Обновление — Проверить обновления. - Перезагружаемся в безопасном режиме. Клацаем «Пуск», пишем msconfig. На вкладочке «Загрузка» активируем чекбокс «Безопасный режим» и перезагружаемся. Затем заходим туда же, убираем галочку и повторяем перезагрузку.
Безопасный режим может выручить не только при служебных ошибках. Он порой помогает и при других неисправностях, например, спасает от тормозов при загрузке Windows.
Качаем легальную Винду: Как скачать Windows 10 с официального сайта: 3 способа
Troubleshooting Camo — Camo
Если у вас возникли проблемы с Camo, убедитесь, что вы используете последнюю версию. В macOS используйте Проверить наличие обновлений в меню приложения. В Windows щелкните значок Camo в правом верхнем углу и выберите Check for Updates . Проверьте наличие обновлений в App Store для iOS или в Google Play для обновлений для Android.
Проверка обновлений в Camo Studio.
«Camo Camera» не отображается в качестве источника видео в моем приложении для видеоконференций!
- Подтвердите, что ваше приложение появилось в списке совместимых приложений, и следуйте инструкциям
- Инструкции важны — вам может потребоваться обновить некоторые приложения
- Убедитесь, что вы перезапустили видеоприложение после установки Camo
- Все еще не работает? Пожалуйста, свяжитесь с нами
.
Zoom не показывает камуфляж или работает медленно
Убедитесь, что вы используете Zoom 5.0.5 или новее и что Zoom был перезапущен после установки Camo Studio.
Если Camo по-прежнему не отображается в качестве выбора камеры, это вызвано поломкой внутренних компонентов Zoom: иногда он не поддерживает должным образом сторонние камеры и оставляет старые компоненты Zoom. Удаление и переустановка Zoom решает эту проблему.
Все еще не работает? Пожалуйста свяжитесь с нами.
Режимы отсутствуют, несмотря на то, что мое устройство и компьютер их поддерживают.
Некоторые старые видеокарты могут иметь проблемы с распознаванием лиц, если их драйверы устарели. Это означает, что при подключении специальной камеры ни один из параметров автоматического кадрирования не будет работать, а также режимы портрета, конфиденциальности или зеленого экрана.
Если это произойдет, вам необходимо убедиться, что у вас установлены последние версии драйверов. Обычно их можно загрузить непосредственно с веб-сайта или из приложения производителя видеокарты.
Ошибка «Камера заблокирована» появляется в Camo Studio в Windows
Обычно это сообщение об ошибке означает, что другое приложение использует камеру, но если это не так, физическое отключение и повторное подключение устройства должно решить проблему.
Мое устройство отключается, работает медленно или не подключается
При правильной настройке Camo никогда не отключится и будет работать с меньшей задержкой, чем аппаратная веб-камера. Если вы видите разрывы соединения, обычно есть 3 причины:
Если вы видите разрывы соединения, обычно есть 3 причины:
- Между телефоном и Mac или ПК установлен USB-концентратор стороннего производителя
- Проблема с кабелем USB
- Компьютер перегружен
Первый шаг по устранению неполадок — убедиться, что ваше устройство подключено к компьютеру напрямую, а не через концентратор . Для айфонов все концентраторы и адаптеры производства Apple работают отлично, но есть ряд концентраторов сторонних производителей, которые недостаточно мощны. Нам еще предстоит найти USB-концентратор в мониторе, который вызывает проблемы.
После того, как вы заставите его работать, удалив концентратор или переключив кабели, возможно, вы сможете снова ввести концентратор с меньшим количеством подключенных к нему устройств. Видеть, как индикатор зарядки на iPhone и iPad мигает и выключается, является хорошим индикатором, но если индикатор зарядки горит постоянно, это не обязательно означает, что сторонний концентратор будет работать.
Если вы подозреваете, что проблема может быть вызвана слишком медленной работой вашего Mac или ПК, попробуйте уменьшить разрешение в Camo Studio до минимального значения. Если это сработает, это хороший показатель, и мы будем рады получить от вас известие. Пожалуйста, дайте нам знать, так как даже самый медленный компьютер должен работать с разрешением 720p.
Мы проверили и записали отзывы о нескольких концентраторах USB и USB-C, указанных ниже. Если вы поделитесь с нами своим опытом, мы можем дополнить эту таблицу.
| Продукт | Тип | Обратная связь |
|---|---|---|
| Кабель Apple USB-C — Lightning | USB-C | ✅ |
| Адаптер Apple USB-C | USB-C | ✅ |
| Экран Apple Pro Display XDR | USB-C | ✅ |
| Экран Samsung 49″ RG90 | USB | ✅ |
| Экран Dell 2515H | USB | ✅ |
| Экран Philips 272B7QUPBEB | USB-C | ✅ |
| Концентратор NOVOO USB-C 5 в 1 | USB-C | ✅ |
| Док-станция CalDigit TS3 Plus Thunderbolt | USB-C | ✅ |
| Ступица 9в 1 многопортовом адаптере | USB-C | Замедляет работу, отключает |
Сверхтонкий концентратор данных Anker с 4 портами USB 3. 0 0 | USB | Причины отключения |
Такие простые адаптеры, как правило, не вызывают проблем.
Проблемы с беспроводным подключением
Подключить устройство к Camo Studio с помощью Wi-Fi должно быть так же просто, как отсканировать код сопряжения и позволить Camo сделать все остальное. Однако, если у вас возникли проблемы с завершением этого процесса, это может быть вызвано одной из следующих причин:
Ваше устройство и компьютер не находятся в одной сети Wi-Fi. Дважды проверьте, что они оба подключены к Wi-Fi и находятся в одной сети. Обычно разделенные сети, в которых полосы 2,4 ГГц и 5 ГГц разделены, не вызывают никаких проблем, но может помочь попробовать использовать одну и ту же сеть на обоих устройствах, чтобы исключить это.
Ваше устройство и компьютер не могут подключиться друг к другу через локальную сеть. Иногда это происходит в общедоступных сетях Wi-Fi, например в отелях или кафе, и обычно используется для обеспечения безопасности пользователей в сети. В этом случае мы рекомендуем вместо этого выполнить сопряжение с USB, так как эти сети обычно ненадежны.
В этом случае мы рекомендуем вместо этого выполнить сопряжение с USB, так как эти сети обычно ненадежны.
Ваше устройство и Camo Studio сопряжены, но соединение неактивно. Если Camo на вашем устройстве отображает «Неактивно» в правом верхнем углу, убедитесь, что оно выбрано в раскрывающемся списке «Устройство» в Camo Studio. Если он уже выбран или не отображается в качестве параметра, попробуйте удалить и заново создать сопряжение.
Если у вас по-прежнему возникают проблемы с беспроводным сопряжением устройств, свяжитесь с нашей командой. А пока мы надеемся, что подключение через USB обеспечит достойный запасной вариант.
Повторное создание пар Wi-Fi
Чтобы сбросить сопряжение Wi-Fi, выполните следующие действия:
- В Camo Studio перейдите к настройкам приложения:
- В macOS это будет через
Camo Studioв меню в левом верхнем углу экрана, а затем выберитеPreferences…. - В Windows нажмите кнопку меню в левом верхнем углу окна Camo Studio (три горизонтальные линии) и выберите «Настройки».

- В macOS это будет через
- В разделе «Устройства» выберите сопряжение, которое нужно удалить, и нажмите 9.0003 Удалите устройство или
X, чтобы удалить его. - В приложении Camo на мобильном устройстве коснитесь кнопки шестеренки в правом верхнем углу, а затем удалите сопряжение.
Теперь вы можете воссоздать сопряжение, выполнив стандартный процесс сопряжения:
- В Camo Studio щелкните
+рядом с раскрывающимся спискомУстройство. - В Camo на мобильном устройстве нажмите кнопку беспроводного сопряжения в правом верхнем углу, а затем отсканируйте QR-код, отображаемый на вашем компьютере.
- Устройства должны обнаружить друг друга и соединиться.
Режимы дополненной реальности не отображаются или недоступны
В некоторых случаях Camo Studio не может предоставить доступ ко всем режимам дополненной реальности Camo и отображает сообщение «Некоторые режимы недоступны» или «Мы не можем не загружать некоторые режимы».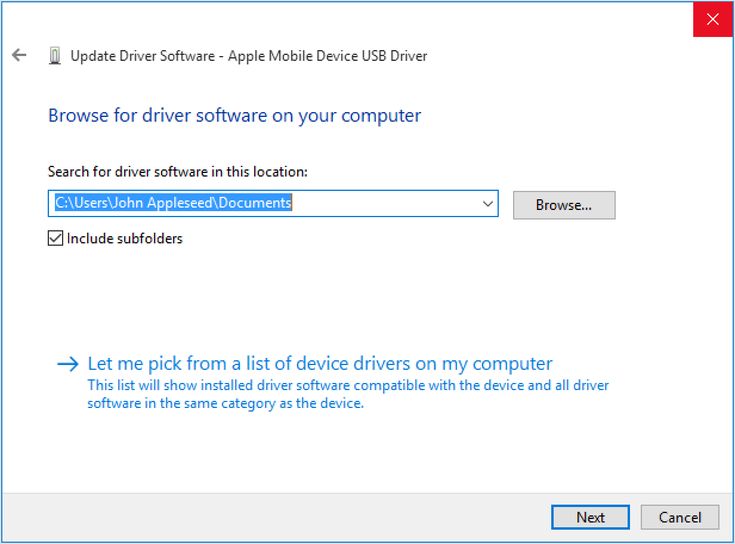
Это может быть вызвано двумя причинами:
- Используемое вами устройство iOS или Android находится в автономном режиме или не имеет доступа к Интернету. Требуется доступ для проверки наличия модов обновлений и их загрузки.
- Используемое вами устройство несовместимо с режимами. Дополнительную информацию см. в разделе совместимости.
- Возможно, возникла временная проблема с подключением к серверам Camo, которые предоставляют доступ к линзам. Если это произойдет, Camo автоматически повторит попытку, пока не сможет получить к ним доступ.
Camo не может установить AMDS в Windows
Для связи с устройствами Apple Camo Studio для Windows необходимо установить Apple Mobile Device Services (AMDS). Camo Studio может автоматически установить это, но в некоторых ситуациях это может быть невозможно.
В этом случае самым простым решением для пользователей будет установить iTunes и запустить его один раз перед закрытием. iTunes можно скачать здесь с сайта Apple. Мы не рекомендуем устанавливать версию из Microsoft Store — вместо этого используйте прямую загрузку.
Мы не рекомендуем устанавливать версию из Microsoft Store — вместо этого используйте прямую загрузку.
Camo аварийно завершает работу на iOS или Android при подключении к Camo Studio
Camo Studio отслеживает ваши настройки на вашем Mac или ПК, поэтому, если какая-то настройка сломается, повторное подключение телефона сломает ее снова. Решение состоит в том, чтобы сбросить настройки Camo Studio.
- Закрыть Camo Studio
- Откройте терминал и запустите
по умолчанию удалить com.reincubate.macos.cam - Снова запустить Camo Studio
Все еще не работает? Пожалуйста свяжитесь с нами.
Удаление Camo
Camo Studio может полностью удалить себя и свои компоненты. В Windows это делается обычным способом. В macOS требуется дополнительный шаг:
Нажмите Camo Studio в строке меню macOS и выберите
Advanced→Удаление Camo Studio. Это меню в правом верхнем углу экрана вашего Mac, а не в левом верхнем.
Удаление Camo Studio
Закройте все приложения, которые использовали камеру Camo, и снова откройте их (эти приложения не увидят, что камера была удалена, пока они не будут перезапущены)
Приложение Camo можно в любой момент безопасно удалить с мобильного устройства.
Получение журналов от Camo
В некоторых случаях отправка нам журналов может помочь нам диагностировать проблемы. Camo Studio по умолчанию не записывает журналы, поэтому сначала необходимо включить ведение журнала.
Вы можете включить ведение журнала с помощью Advanced → Record Logs . После этого перезапустите Camo Studio и воспроизведите проблему, прежде чем использовать меню Advanced → Export Logs .
Экспорт журналов из Camo Studio
В iOS вы можете включить вход в систему с помощью меню настроек вашего iPhone: Настройки → Camo → Настройки устранения неполадок → Журналы записи . После того, как ведение журнала включено, реплицируйте возникшую проблему, чтобы информация о ней записывалась в журналы.
После того, как ведение журнала включено, реплицируйте возникшую проблему, чтобы информация о ней записывалась в журналы.
После этого вы можете получить журналы, нажав и удерживая значок вопросительного знака в правом верхнем углу экрана. Откроется диалоговое окно общего доступа, в котором вам будет предложено поделиться журналами приложения. Оттуда вы можете выбрать AirDrop их на свой Mac.
Настройки Camo на iOS
Настройки устранения неполадок Camo
Экспорт логов из Camo на iOS
Настройки регистрации Camo.
Часто задаваемые вопросы | Imaging Edge Mobile
При использовании iPhone или iPad
- Появляется сообщение [«Imaging Edge Mobile» хочет получить доступ к вашим фотографиям].
- Появляется сообщение [«Imaging Edge Mobile» пытается найти устройства в вашей локальной сети и подключиться к ним].
- Imaging Edge Mobile не запускается, или я не могу подключиться к своей камере.
Если не удается подключить камеру к Wi-Fi
- Если вы не можете выполнять такие функции, как передача изображений с камеры или удаленная съемка
После подключения к Wi-Fi
- Wi-Fi внезапно отключается или становится нестабильным во время операций смартфона или передачи данных по Wi-Fi
- Экран Live View, отображаемый на смартфоне, перемещается неровно
- Я хотел бы подключиться к функциям NFC в одно касание, но изображение передается напрямую без использования функции
- Я не могу воспроизвести фильм на своем смартфоне после передачи его с камеры
- Иногда съемка фотографий нажатием кнопки спуска затвора на моем смартфоне не работает
- Я использую ILCE-1 с iPhone/iPad, но такие функции, как передача изображений и удаленная съемка, не работают должным образом.

- Я не могу удалить изображения после передачи их на свой смартфон
Об учетной записи Sony
- Появился экран входа. Нужно ли мне входить в систему, чтобы использовать Imaging Edge Mobile?
- Учетная запись Sony — это то же самое, что членство в Creators Cloud?
- В чем разница между членством в Creators Cloud и членством в Imaging Edge?
- Я хочу отменить регистрацию членства в Creators’ Cloud.
- Я хочу удалить свою учетную запись Sony.
При использовании iPhone или iPad
Появляется сообщение [«Imaging Edge Mobile» хочет получить доступ к вашим фотографиям].
Если это сообщение появляется при запуске Imaging Edge Mobile, выберите [Разрешить доступ ко всем фотографиям]. Кроме того, если вас попросят разрешить использовать ваше местоположение, оставьте значение [Точное: Вкл.].
Появляется сообщение [«Imaging Edge Mobile» пытается найти и подключиться к устройствам в вашей локальной сети].

Если это сообщение появляется при подключении к камере, выберите [OK].
Imaging Edge Mobile не запускается, или я не могу подключиться к своей камере.
На iPhone или iPad выберите [Настройки] → [Imaging Edge Mobile]. Затем выполните следующие настройки.
- Службы определения местоположения: [Точное: Вкл.].
- Фото: [Все фото]
- Локальная сеть: включите
Если вы не можете подключить камеру к Wi-Fi
Обратитесь к приведенным ниже вопросам, если вы не можете выполнять такие функции, как передача изображений с камеры или удаленная съемка.
1. Проверьте процедуру подключения.
Процедуру подключения см. в разделе <Отправка изображений> или <Удаленная съемка> , в зависимости от того, что применимо.
2. Проверьте, что делать для каждого конкретного метода подключения.
- 2-1. Если ваша камера не подключается, даже когда вы касаетесь ее в списке камер на экране Imaging Edge Mobile
- Убедитесь, что камера включена.

- Убедитесь, что ваша камера может подключаться к Wi-Fi. (Убедитесь, что ваша камера настроена для работы со смартфоном или передачи данных со смартфона в соответствии с процедурой подключения, описанной в пункте 1 выше.)
- Убедитесь, что камера включена.
- 2-2. Если ваша камера не подключается с помощью QR-кода
- Камеры в стиле объектива, а также некоторые цифровые фотокамеры и модели Action Cam не поддерживают подключение к Wi-Fi с помощью QR-кода. Подробнее см. <Список поддерживаемых камер>. Если ваша камера не поддерживается, подключитесь, используя SSID и пароль.
- 2-3. Если ваша камера не подключается с помощью подключения в одно касание NFC
- Убедитесь, что смартфон поддерживает NFC. В случае с iPhone требуется iPhone 7 с iOS 11.0 или более поздней версии.
- В меню смартфона «Беспроводная сеть» или «Сеть» убедитесь, что функция NFC включена.
- Если вы используете камеру со смартфоном, возможно, он уже подключен к сети Wi-Fi.
 Запустите Imaging Edge Mobile на своем смартфоне и коснитесь имени вашей камеры в списке камер.
Запустите Imaging Edge Mobile на своем смартфоне и коснитесь имени вашей камеры в списке камер. - Если камера имеет [Режим полета], функция NFC не может использоваться, когда она установлена на [Вкл.].
- Установите меню камеры → [Беспроводная связь] или [Сеть] → [Управление со смартфоном] → [Управление со смартфоном] → [Вкл.]. (Текст этих настроек может отличаться в зависимости от модели камеры. Кроме того, некоторые камеры могут не иметь этой функции.)
- Может не реагировать, когда камера или смартфон в чехле.
- 2-4. Если ваша камера не подключается с помощью SSID и пароля
- Введите часть SSID после DIRECT-. Проверьте, чтобы не было опечаток.
3. Если проблема не решена, следуя инструкциям в пункте 2 выше
Проверьте и при необходимости измените каждый из следующих параметров, а затем попробуйте повторно подключиться.
- Для Android
- Выключите и снова включите смартфон.
 (Не выключайте экран и не включайте его снова.)
(Не выключайте экран и не включайте его снова.) - Если в камере есть [Режим полета], отключите его.
- Убедитесь, что установлена последняя версия Imaging Edge Mobile. См. Обновления в разделе
, чтобы убедиться, что у вас установлена последняя версия. Чтобы проверить, какую версию Imaging Edge Mobile вы используете, коснитесь в правом верхнем углу экран запуска → [Настройки] → [Версия]. - В меню [Настройки] на смартфоне убедитесь, что Wi-Fi включен.
- В меню [Настройки] на смартфоне убедитесь, что [Переносная точка доступа] отключена.
- В меню [Настройки] на смартфоне отключите режим полета.
- Поднесите камеру и смартфон близко друг к другу.
- В меню [Настройки] на смартфоне отключите Bluetooth.
- Если установлено приложение VPN или приложение безопасности, использующее VPN, отключите VPN.
- Сбросить SSID камеры.
- Удалите Imaging Edge Mobile, а затем установите его снова.
- На смартфоне перейдите в [Настройки] → [Система] → [Параметры сброса] и сбросьте настройки Wi-Fi, мобильного телефона и Bluetooth.
 Сброс этих элементов может улучшить соединение, но для следующих элементов будут инициализированы значения по умолчанию, и их потребуется повторно зарегистрировать по отдельности.
Сброс этих элементов может улучшить соединение, но для следующих элементов будут инициализированы значения по умолчанию, и их потребуется повторно зарегистрировать по отдельности.- Настройки точки доступа и модема
- Используемый пароль Wi-Fi
- Настройки мобильной передачи данных
- Информация о сопряжении устройств Bluetooth
- Выключите и снова включите смартфон.
- Для iPhone/iPad
- Выключите и снова включите iPhone/iPad.
- Если в камере есть [Режим полета], отключите его.
- Убедитесь, что установлена последняя версия Imaging Edge Mobile. См. Обновления в разделе
, чтобы убедиться, что у вас установлена последняя версия. Чтобы проверить, какую версию Imaging Edge Mobile вы используете, коснитесь в правом верхнем углу экран запуска → [Настройки] → [Версия]. - В меню [Настройки] на iPhone/iPad убедитесь, что Wi-Fi включен.
- В [Пункт управления] или [Настройки] на iPhone/iPad убедитесь, что [Персональная точка доступа] отключена.

- В меню [Настройки] на iPhone/iPad отключите режим полета.
- Поднесите камеру и iPhone/iPad близко друг к другу.
- В меню [Настройки] на iPhone/iPad отключите Bluetooth.
- Если установлено приложение VPN или приложение безопасности, использующее VPN, отключите VPN.
- Сбросить SSID камеры.
- Удалите Imaging Edge Mobile, а затем установите его снова.
- На iPhone/iPad перейдите в [Настройки] → [Основные] → [Сброс] и сбросьте настройки сети. Сброс может улучшить соединение, но для следующих элементов будут установлены значения по умолчанию, и их потребуется перерегистрировать по отдельности.
- Персональные настройки точки доступа
- Используемый пароль Wi-Fi
- Настройки мобильной передачи данных
- Информация о сопряжении устройств Bluetooth
После подключения к Wi-Fi
Wi-Fi внезапно отключается или становится нестабильным во время операций смартфона или передачи данных по Wi-Fi
Окружающие радиоволны могут быть нестабильными. Используйте камеру и смартфон ближе друг к другу.
Используйте камеру и смартфон ближе друг к другу.
Экран Live View, отображаемый на смартфоне, движется неровно
В некоторых случаях экран Live View может двигаться не плавно из-за состояния окружающих радиоволн или производительности смартфона.
Я хотел бы подключиться к функциям NFC в одно касание, но изображение передается напрямую без использования функции
Заранее подготовьте блок камеры к съемке изображения и снова подключитесь с помощью NFC в одно касание.
Я не могу воспроизвести фильм на своем смартфоне после передачи его с камеры
Попробуйте передать другой фильм, чтобы посмотреть, воспроизводится ли он. В качестве альтернативы попробуйте перенести фильм, который не будет воспроизводиться вместе с другими фильмами, и посмотрите, воспроизводится ли он. Если проблема не устранена, попробуйте выбрать фильм другим способом, например, изменив [Выбрать на этом устройстве] на [Выбрать на смартфоне], а затем перенесите его.
Иногда съемка фотографий нажатием кнопки спуска затвора на моем смартфоне не работает
Когда вы снимаете фотографии, нажимая кнопку спуска затвора на смартфоне, снимок может не получиться, если вы уберете палец с кнопки спуска затвора, пока камера все еще выполняет автофокусировку. Попробуйте немного дольше удерживать палец на кнопке спуска затвора на смартфоне.
Попробуйте немного дольше удерживать палец на кнопке спуска затвора на смартфоне.
Я использую ILCE-1 с iPhone/iPad, но такие функции, как передача изображений и удаленная съемка, не работают должным образом.
Эта проблема решена в системном программном обеспечении ILCE-1 версии 1.10. Используйте последнюю версию системного программного обеспечения.
Я не могу удалить изображения после передачи их на свой смартфон
Вы не можете удалять изображения с помощью Imaging Edge Mobile. Используйте приложение для фотографий на своем смартфоне, чтобы удалить изображения. Примеры мест хранения изображений показаны ниже. Формулировка может отличаться в зависимости от модели смартфона и приложения.
Пример на Android
Альбом
→
(Меню) → Папки → Imaging Edge Mobile
Пример на iPhone/iPad
Photos → Альбомы → Мои альбомы → Imaging Edge Mobile
Кроме того, для удаления изображений, хранящихся в камере, используйте элементы управления на камере.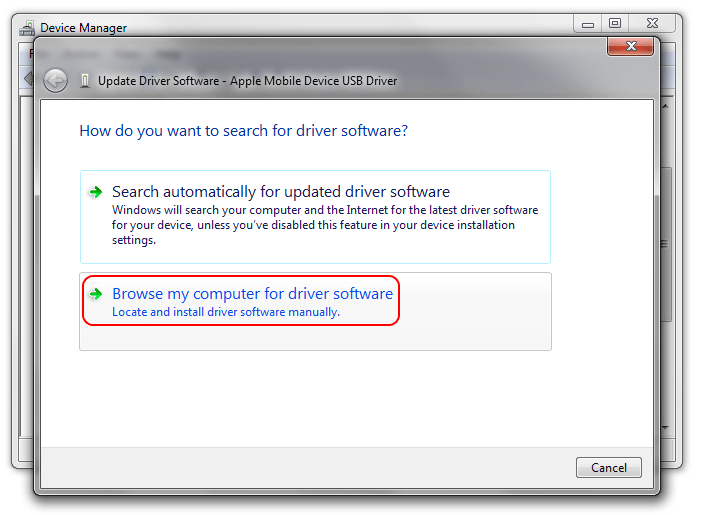
Об учетной записи Sony
Появился экран входа в систему. Нужно ли мне входить в систему, чтобы использовать Imaging Edge Mobile?
Если вы войдете в свою учетную запись Sony и добавите принадлежащую вам камеру в список камер в Creators’ Cloud, вы сможете просматривать соответствующие уведомления. Если вы используете только Imaging Edge Mobile, вам не нужно входить в систему.
Учетная запись Sony — это то же самое, что членство в Creators Cloud?
Когда вы подписываетесь на членство в Creators’ Cloud, вы можете использовать различные функции, относящиеся к цифровым камерам Sony. Учетная запись Sony требуется при подписке на членство в Creators’ Cloud. Учетная запись Sony используется не только для членства в Creators Cloud, но также для Playstation и других включенных сервисов Sony.
В чем разница между членством в Creators Cloud и членством в Imaging Edge?
Членство в Imaging Edge было переименовано в членство Creators’ Cloud.
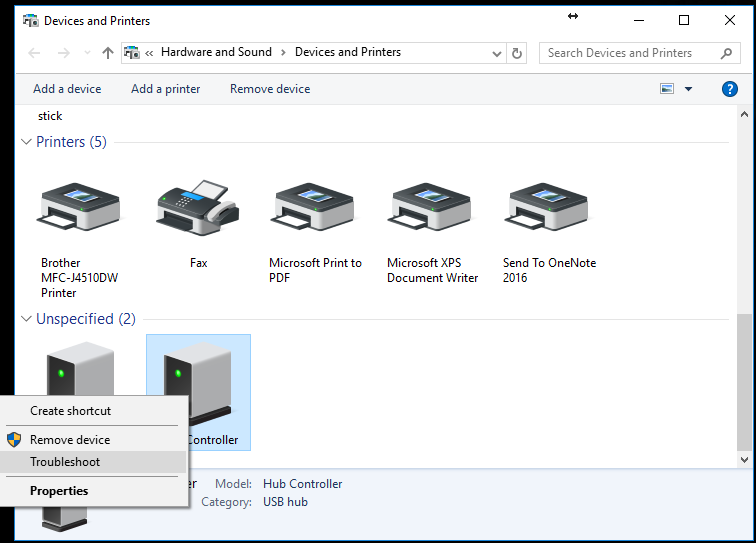 msc и одним кликом открываем службы. В самом низу находим майкрософтовский Центр обновления и смотрим состояние. Если в столбце не написано «Выполняется» — применяем двойной клик. Переключаем тип запуска на «Автоматически», жмем «Применить». И, наконец, производим запуск службы путем нажатия кнопки.
msc и одним кликом открываем службы. В самом низу находим майкрософтовский Центр обновления и смотрим состояние. Если в столбце не написано «Выполняется» — применяем двойной клик. Переключаем тип запуска на «Автоматически», жмем «Применить». И, наконец, производим запуск службы путем нажатия кнопки.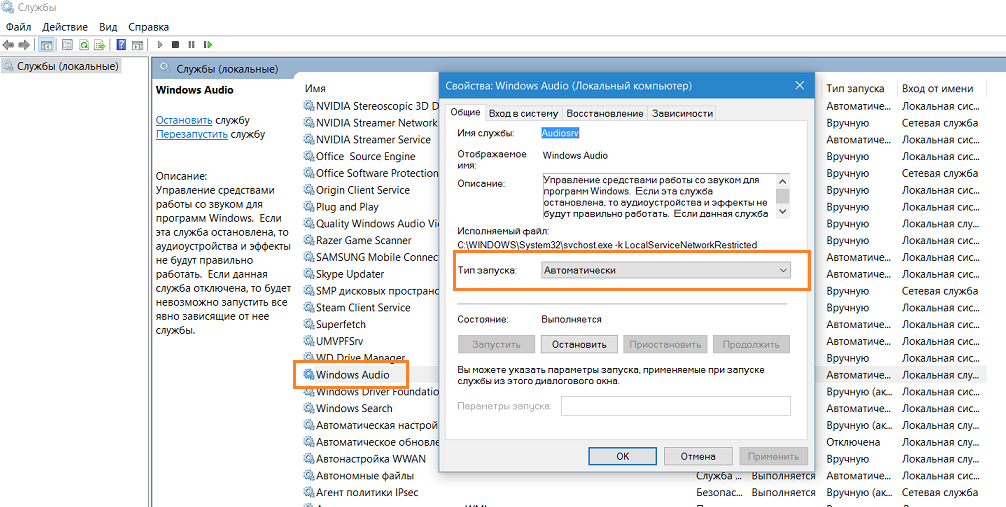 Жмем «Пуск», находим «Параметры», клацаем: Обновление — Проверить обновления.
Жмем «Пуск», находим «Параметры», клацаем: Обновление — Проверить обновления.


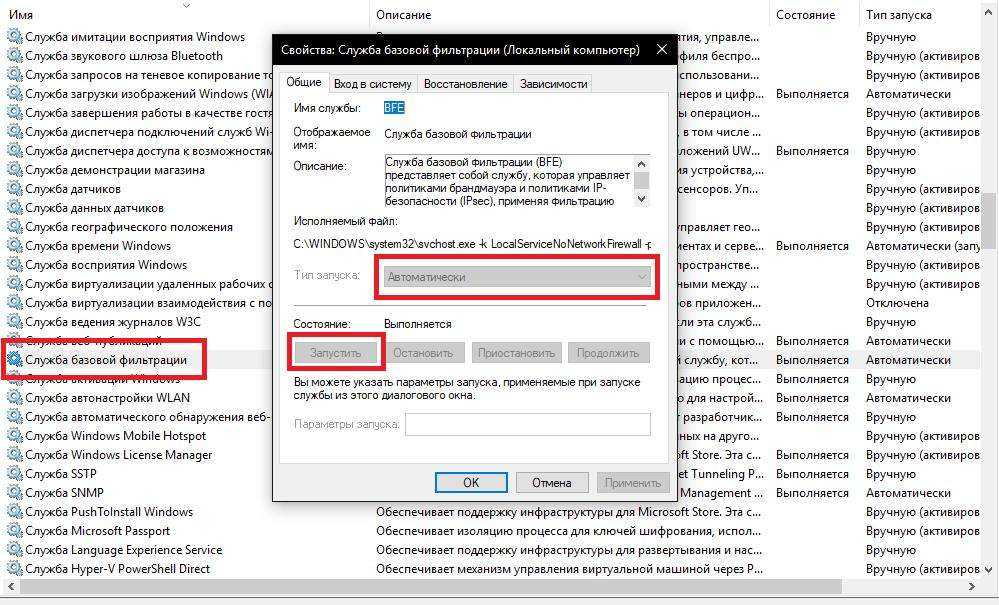
 Запустите Imaging Edge Mobile на своем смартфоне и коснитесь имени вашей камеры в списке камер.
Запустите Imaging Edge Mobile на своем смартфоне и коснитесь имени вашей камеры в списке камер. (Не выключайте экран и не включайте его снова.)
(Не выключайте экран и не включайте его снова.)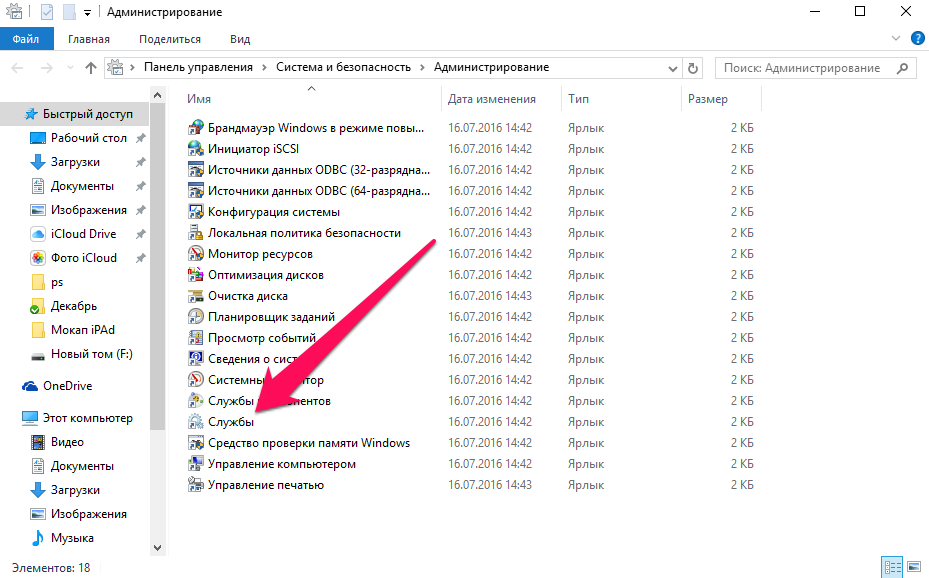 Сброс этих элементов может улучшить соединение, но для следующих элементов будут инициализированы значения по умолчанию, и их потребуется повторно зарегистрировать по отдельности.
Сброс этих элементов может улучшить соединение, но для следующих элементов будут инициализированы значения по умолчанию, и их потребуется повторно зарегистрировать по отдельности.