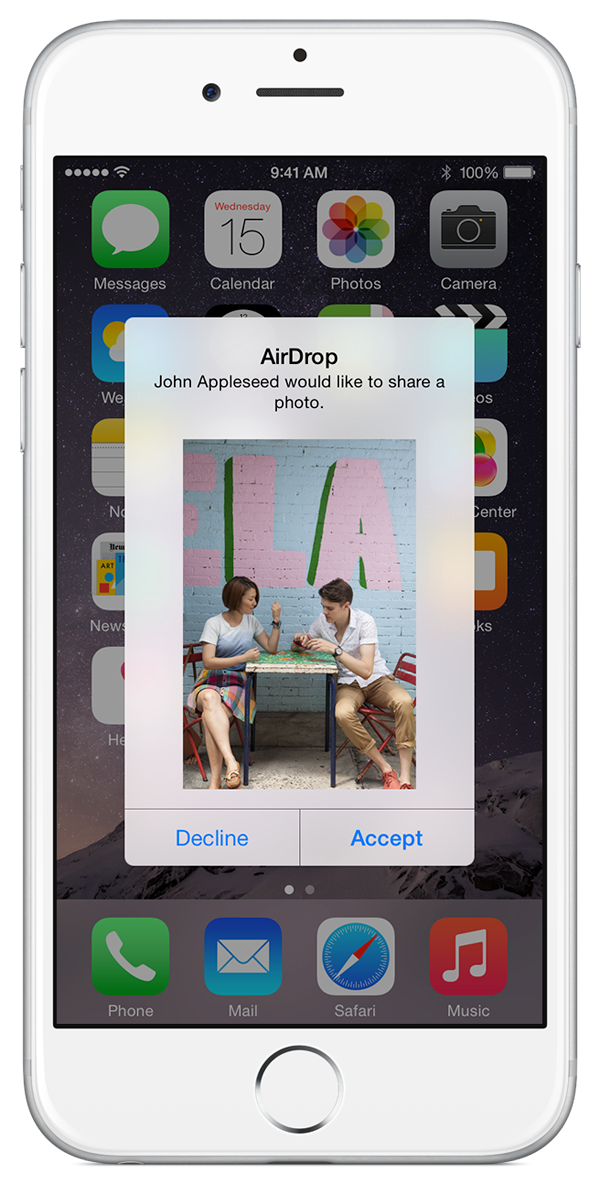Содержание
Что такое AirDrop? Его функции и преимущества. Как им пользоваться?
AirDrop — это способ передачи файлов через Bluetooth или Wi-Fi, произведенный компанией Apple. Он был впервые представлен в таких операционных системах, как iOS 7 и OS X Lion. Apple продемонстрировала функцию AirDrop в 2011 году.
Эта технология передачи информации использует сначала Bluetooth для подключения Wi-Fi между устройствами Apple.
Два гаджеты, которые используют AirDrop, должны иметь включены Wi-Fi и Bluetooth, и расстояние между ними должно быть не более 9 метров.
Также важно, чтобы у получателя был включен параметр «Только для контактов», чтобы воспользоваться этой функцией. AirDrop позволяет выбрать между тем, включения только для контактов или для всех. Выбрав второй вариант, то это означает, что случайные люди могут отправить Вас угодно. Но, если Вы не знаете отправителя или не согласны получать файлы, то можно отклонить предложение.
Еще важно знать, что выбрав «Только контакты», то нужно проверить Вы вошли в iCloud. Потому что, Apple не будет распространять Ваши контакты с другим гаджетом, поэтому нужно проверка учетных записей.
Потому что, Apple не будет распространять Ваши контакты с другим гаджетом, поэтому нужно проверка учетных записей.
Чтобы воспользоваться этой функцией, нужно нажать на значок «Поделиться» (форма квадрата со стрелой вверх). Тогда, когда откроется окно AirDrop, то нажмите на пользователя, которому хотите отправить соответствующие файлы. Получатель будет иметь сообщение от AirDrop, где нужно нажать «Принять» или «Отклонить».
Файлы, полученные с помощью AirDrop, будут представлены в программе, которая обычно работает с таким типом контента, то есть если Вам отправили фотографии, то можно их увидеть в приложении «Фото».
Как пересылать фотографии или видео между устройствами Apple с помощью AirDrop?
- Зайдите в приложение «Фото», нажмите «Выбрать» и выберите фотографии или видео, которыми хотите поделиться.
- Откройте меню «Поделиться».
- Затем нажмите на значок AirDrop и выберите нужную название устройства, куда хотите отправить определенный контент.

- Получатель должен подтвердить, что он получает файлы, нажав «Принять».
Многие люди используют AirDrop, потому что это очень удобно. Ученики или студенты сразу могут со всеми поделиться определенной информацией: домашнее задание или расписание.
Еще большим преимуществом по использованию этой функции — это игнорирование всех ограничений на определенный контент, присущий для социальных сетей. То есть, вы можете использовать AirDrop для передачи любого типа контента без риска блокирования, в отличие от TikTok, Instagram или Snapchat, потому что они имеют строгие правила в отношении недопустимых материалов.
Относительно недопустимого контента, то хочется отметить, что хоть и большинство детей пользуются с AirDrop безопасно, но есть вероятность получить недопустим файл, для которого требуется согласие. Ведь бывают случаи, когда отправитель хочет напугать или шантажировать ребенка за дорогой таких подобных материалов. Если Вы оставляете AirDrop включенным, то имя и значок телефона будет показываться для всех, кто использует эту функцию.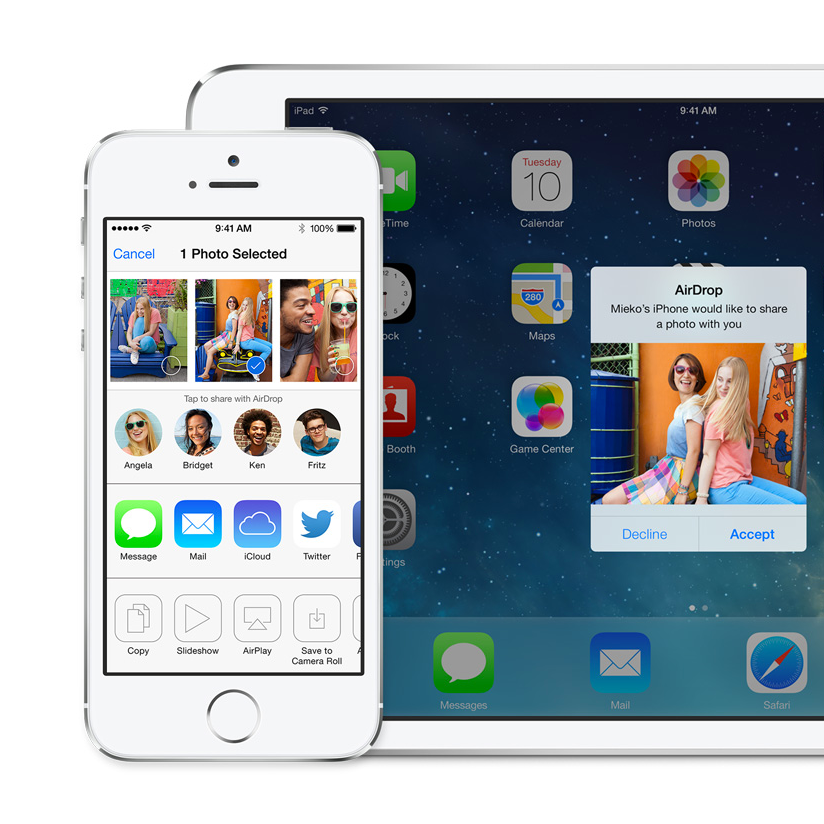
Для того, чтобы избежать получения нежелательной информации через AirDrop, то для начала его надо выключить. А если Вы хотите предупредить своих детей по этому поводу, то надо с ними говорить и научить правильно реагировать на подобный контент (удалять или не обращать внимания).
Если Вы хотите отключить эту функцию, то зайдите в «Настройки» — «Основные» — «AirDrop» — нажмите «Получение исключено».
Как заблокировать функцию AirDrop?
- Зайдите в «Настройки».
- Нажмите «Время экрана». Включите его.
- Выберите «Продолжить на экранной подсказке».
- Нажмите «Это мой iPhone», когда появится запрос.
Компания Apple создала специальную систему на основе лазеров, позволяет передавать большие файлы на высокой скорости с помощью AirDrop. Но производители не хотели принимать беспроводную оптическую систему связи, чтобы четко определять, как лазер стоит с датчиком для достижения наилучшей скорости передачи.
В современных смартфонах используются радиотехнологии (Wi-Fi, Bluetooth), которые являются менее эффективными и сильно ограничены в скорости.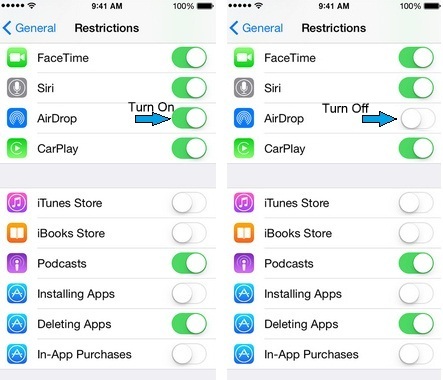 С помощью лазера повышается безопасность, которая поддерживает связь между устройствами в определенном диапазоне направлений.
С помощью лазера повышается безопасность, которая поддерживает связь между устройствами в определенном диапазоне направлений.
В 2019 году в городе Гонконг протестанты использовали AirDrop для передачи изображений, указывающие на причины массовых митингов.
В 2018 году самолет Гавайских авиалиний был задержан на полтора часа через одну неприятную ситуацию. Когда все пассажиры находились в самолете, то примерно 15 человек получили ужасную фотографию. Это был манекен, который был экспериментом для расследования убийства ребенка. Но пассажиры этого не знали и были очень напуганы, из-за чего весь экипаж должен был задержать рейс.
Эту фотографию случайно отправила 15-летняя девочка, которая училась в медицинском колледже. И она отправляла изображения своей матери, но случайно поделилась со всеми, у кого на тот момент был включен AirDrop. Пару минут и задержка самолета из-за этой странной ситуации.
Тогда у девочки (которая отправила фото) также началась истерика, но следующим рейсом отправилась в родной город со своей мамой.
Что делать, если не работает AirDrop?
Сначала надо проверить включен Bluetooth, Wi-Fi и сам AirDrop. Если все включено, но функция не работает, то отключите все пункты, а затем включите их снова. Попробуйте перезагрузить свой гаджет и еще раз настроить все.
Если это не помогает, то лучше попробовать обновить устройство к актуальным прошивкам. В случае, когда проблема в Bluetooth или Wi-Fi, то есть такие варианты решения:
- отправлять все через электронную почту;
- отправлять все из Telegram;
- пойти в сервис;
- использовать облачный пространство.
Если смартфон принимает файлы, но не может найти устройство при попытке передать, то проблема в другом смартфоне. Поэтому:
- перезагрузите два телефона;
- проверьте включен Bluetooth и Wi-Fi;
- в процессе передачи на двух устройствах должен быть исключен режим модема, так как беспроводные модули могут быть загружены подключенными гаджетами и не реагировать на передачу или прием файла;
- также проверьте технология AirDrop имеет разрешение в «Экранного времени».

Читайте интересную статью про наш сервисный центр. И узнайте почему компания Apple подала в суд на своего сотрудника.
все, что вам нужно знать об AirDrop!
AirDrop был представлен в 2011 году вместе с Mac OS X 10.7 и iOS 7, что позволяет передавать файлы между поддерживаемыми компьютерами Macintosh и устройствами iOS без использования электронной почты или каких-либо запоминающих устройств. Эта функция позволяет пользователям устройств Apple обмениваться и получать фотографии, документы, веб-сайты, видео, заметки, местоположения на карте и многое другое по беспроводной сети с другими устройствами Apple поблизости.
Обычно, когда вы хотите поделиться с кем-нибудь фотографиями, вы отправляете текстовое сообщение или отправляете электронное письмо. Хотя это сработает, гораздо быстрее просто использовать их Air Drop. Единственное требование — оба устройства должны быть от Apple.
Что такое AirDrop?
AirDrop не только для фотографий. Вы можете использовать его для передачи практически всего, чем вы можете поделиться.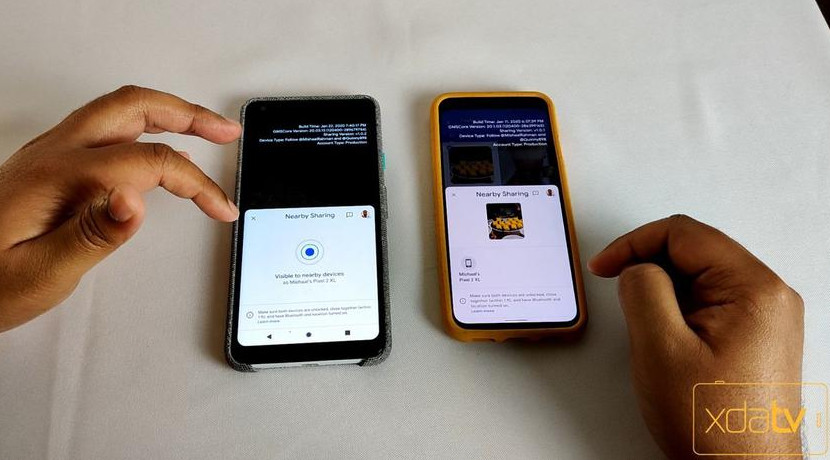 Например, вы можете сделать ссылку на фильм / видео по Air Drop. Вы также можете Air Drop для песен, видео, текстов и т. Д. На чужой iPad или iPhone. Эта функция может даже обрабатывать такую информацию, как контактную информацию и местоположения, которые вы закрепили в Apple Maps.
Например, вы можете сделать ссылку на фильм / видео по Air Drop. Вы также можете Air Drop для песен, видео, текстов и т. Д. На чужой iPad или iPhone. Эта функция может даже обрабатывать такую информацию, как контактную информацию и местоположения, которые вы закрепили в Apple Maps.
Рекомендации перед использованием AirDrop.
Прежде чем начать использовать AirDrop, есть множество факторов, которые заставят его работать идеально. Некоторые из них перечислены ниже:
- Вам необходимо активировать Bluetooth и Wi-Fi как на отправляющем, так и на принимающем устройстве.
- Оба устройства должны находиться в пределах досягаемости, которая составляет несколько метров.
- Если вы собираетесь передать файл с помощью Air Drop другому пользователю, он должен принять файлы от пользователей, которых нет в контактах. Это должно быть приоритетом, если вашего Apple ID нет в их списке контактов.
- Если вы хотите сделать общий доступ для устройств одного и того же ресурса, вы должны иметь в виду, что на обоих компьютерах вы должны войти в систему с одним и тем же Apple ID.

Как работает AirDrop?
AirDrop использует Bluetooth для создания одноранговой сети Wi-Fi между устройствами. Это означает, что теперь вам не нужен Интернет для подключения к Air Drop. Однако у вас должны быть включены Wi-Fi и Bluetooth. Подключенные устройства должны находиться на расстоянии не более 9 метров (30 футов) друг от друга. Когда AirDrop включен, он запускает Bluetooth для поиска других устройств iOS с поддержкой AirDrop, находящихся поблизости. Затем создается брандмауэр вокруг соединения с обоих устройств, и файлы, отправляемые с помощью AirDrop, зашифровываются.
Когда вы выбираете значок совместного доступа в документе, устройства поблизости, которые будут поддерживать AirDrop, а также устройства, для которых в настройках AirDrop не установлено значение «Прием выключен» на iPhone, iPad или iPod Touch или «Никто на Mac», автоматически появятся под файл на экране совместного использования. Когда вы нажмете на приемник, они будут уведомлены, и у них будет возможность принять или отклонить файл.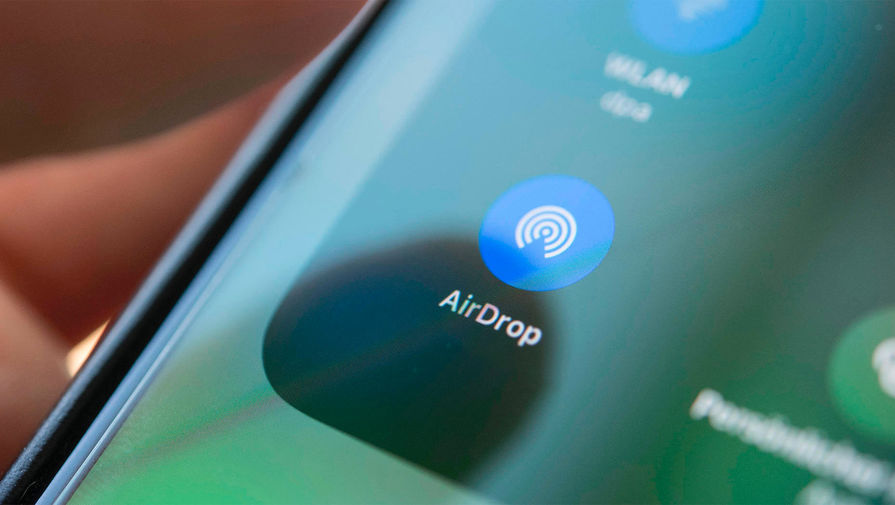
Отправляйте пароли с помощью AirDrop.
С развитием AirDrop его функции больше не ограничиваются только документами или фотографиями, но также могут использоваться для обмена паролями. Это может быть очень полезно, если вы хотите поделиться учетной записью с другим человеком и хотите, чтобы у него были имя пользователя и пароль. Это можно сделать, просто введя связку ключей паролей iCloud, щелкнув конкретный логин и сделав долгий щелчок на пароле или имени пользователя. В появившемся вверху меню выберите «AirDrop…» и вы можете поделиться этим паролем безопасно .
Как включить AirDrop для iPhone или iPad?
AirDrop предоставляет вам возможность включить его только для ваших контактов или для всех. Если вы выберете опцию «Контакты», вы и ваш контакт должны войти в систему ICloud. С другой стороны, «Все» проще, но в то же время довольно инвазивно, поскольку любой может отправлять вам файлы любого типа.
- Презентация Центр управления проведя снизу вверх на iPhone или iPad.

- Длительное нажатие на Wi-Fi кнопку.
- Нажмите десантный.
- Нажмите Контакты только or Все , чтобы включить AirDrop.
Как включить AirDrop на Mac?
- Откройте приложение Finder на вашем Mac
- Нажмите на десантный На левой панели навигации щелкните AirDrop.
- Выберите Контакты только чтобы включить AirDropping только для ваших контактов, Все чтобы все могли вас AirDrop, или выберите от чтобы отключить AirDrop.
Как передавать файлы через AirDrop?
Ниже приведены инструкции по передаче файлов на устройствах iOS;
1. Включите AirDrop:
На Mac: Щелкните на рабочем столе, чтобы переключиться на поисковик. В меню «Перейти» вверху экрана выберите AirDrop. Откроется окно AirDrop. Если Bluetooth или wi-fi выключены, то включите его.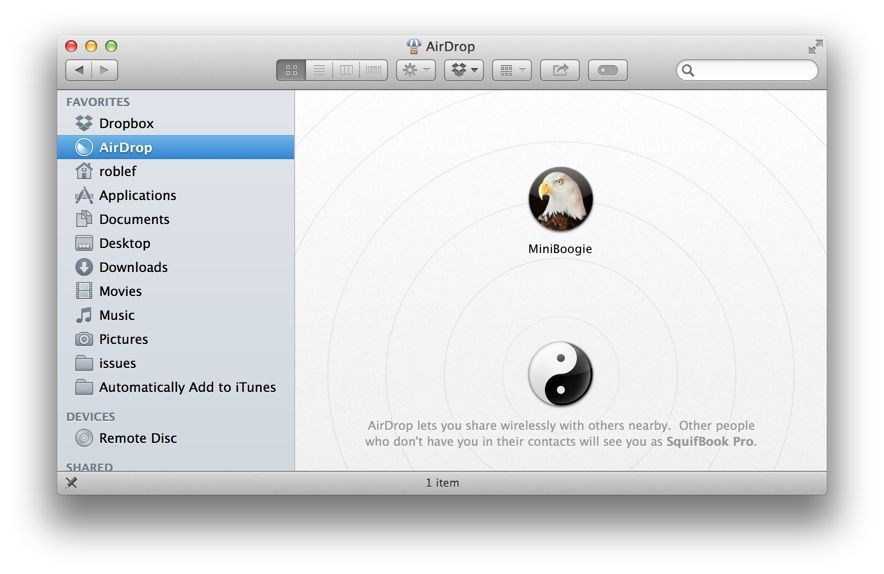
На iPhone или iPad: Проведите вверх по Центру управления. Щелкните AirDrop и выберите, получать элементы от всех или только от людей из ваших контактов.
2. Выберите файл, который хотите отправить:
На Mac: Если файл открыт, в меню общего доступа вверху экрана выберите «Поделиться»> «Поделиться копией». После этого выберите AirDrop. Теперь вы также можете щелкнуть файл документа на своем компьютере, удерживая клавишу Control, и выбрать «Поделиться»> «AirDrop».
На iPhone или iPad: Откройте файл, нажмите на 3 точки, нажмите «Поделиться», затем нажмите AirDrop.
3. Выберите получателя.
Как устранить неполадки AirDrop на Mac?
Если контакты не отображаются в интерфейсе AirDrop, попробуйте следующие решения:
- Выключите и снова включите Bluetooth и Wi-Fi, чтобы сбросить соединения.
- Выключите Instant Hotspot, чтобы освободить соединения Bluetooth и Wi-Fi.
- Временно переключитесь на «Все», чтобы удалить любую вероятность несоответствия контакта.

Как устранить неполадки AirDrop на iPhone?
1. Сбросить настройки сети:
Для использования AirDrop необходимо включить на ваших устройствах как Wi-Fi, так и Bluetooth. Если на вашем iPhone возникла проблема с подключением к Wi-Fi, это может быть причиной того, что AirDrop не работает. Способ, которым вы можете попытаться исправить соединение Wi-Fi, — это сбросить настройки сети на вашем устройстве.
Шаг 1: Откройте приложение «Настройки» и нажмите «Общие».
Шаг 2: Выберите «Сброс» и нажмите «Сбросить настройки сети».
2. Перезапустите Wi-Fi и Bluetooth:
Как упоминалось ранее, включение Wi-Fi невозможно изменить для использования AirDrop. Если AirDrop не работает должным образом, вы можете попробовать сбросить настройки Wi-Fi и Bluetooth.
3. Выход в iCloud:
Если перезапуск Wi-Fi и Bluetooth не работает, вы также можете попробовать выйти в iCloud, чтобы решить проблему. Откройте «Настройки», нажмите на свое имя и перейдите в «iCloud». Сначала выйдите из iCloud, а затем войдите снова.
Сначала выйдите из iCloud, а затем войдите снова.
4. Перезагрузите устройство Apple.
Обычный способ перезапустить устройство iOS — одновременно нажать кнопки «Домой» и «Питание». Это может решить проблему «Air Drop не работает».
5. Обновите свое устройство до последней версии iOS.
Когда Air drop не работает, это может быть связано с отречением, возникшим в старой системе iOS. В последней версии iOS некоторые отказы могут быть исправлены.
Преимущества использования AirDrop.
- Одним из наиболее полезных преимуществ Air Drop является то, что любой файл или документ можно передать без отправки текстового сообщения или электронной почты.
- Только одним касанием вы можете без проблем и очень быстро поделиться любым типом документа или файла.
- Например, если вы хотите поделиться видео с максимально возможным качеством, что может быть лучше, чем поделиться им через Air Drop со сверхбыстрой скоростью.
Недостатки использования AirDrop.
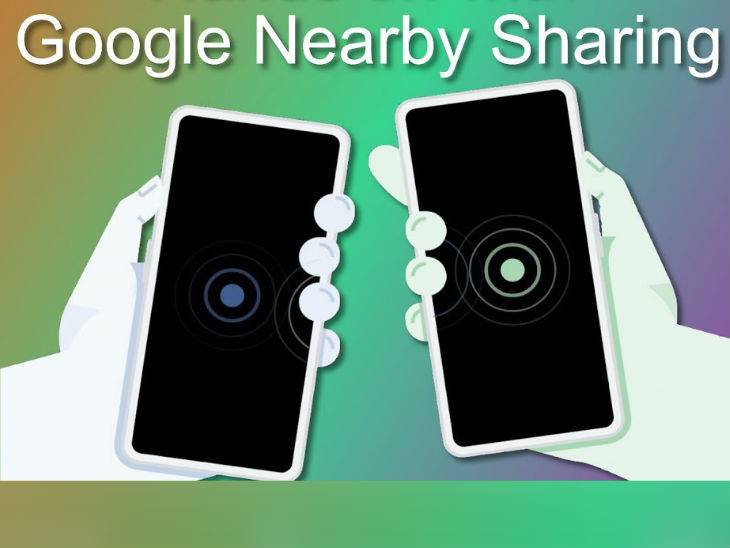
- Основным недостатком Air Drop является то, что он не поддерживает передачу фотографий между устройствами iOS и Mac. Вы можете обмениваться или передавать файлы изображений между iOS или устройствами Mac.
- Еще одним недостатком является то, что вы не можете использовать этот метод для обмена файлами с iOS или Mac на Android или любую другую ОС.
Заключение
Таким образом, выше было наше окончательное руководство, которое вам нужно, чтобы узнать все об Air Drop. Он включает в себя практически все важные моменты, такие как включение / выключение Air Drop, передача файлов на iOS, устранение неполадок и т. Д., Которые необходимы перед использованием Air Drop. Просто держитесь за эти точки, и все готово!
Если у вас есть какие-либо вопросы, свяжитесь с нами. Оставьте комментарий в поле, мы здесь, чтобы помочь вам! Ставьте лайки, делитесь и подписывайтесь. С уважением!
Обзор лучшей защитной пленки для iPhone XS от iSOUL
Самый быстрый способ передачи данных между устройствами Apple
В 2013 году вместе с IOS 7 в свет вышла разработанная компанией Apple технология AirDrop, которая позволяет передавать файлы по Wi-Fi и Bluetooth.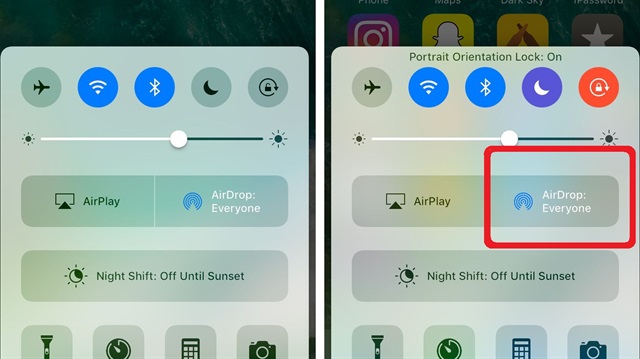 До этого времени владельцы техники Apple на вопрос: «А у тебя есть Bluetooth?» горько пожимали плечами. Сейчас же я с гордостью говорю: Да, есть AirDrop. В статье постараюсь рассказать, что такое AirDrop и почему эта функция одна из лучших на рынке.
До этого времени владельцы техники Apple на вопрос: «А у тебя есть Bluetooth?» горько пожимали плечами. Сейчас же я с гордостью говорю: Да, есть AirDrop. В статье постараюсь рассказать, что такое AirDrop и почему эта функция одна из лучших на рынке.
AirDrop это удобно и просто.
Функция AirDrop — фирменная разработка компании Apple, позволяющая передавать файлы между устройствами внутри экосистемы. Стив Джобс был против этого и поэтому передавать данные до выхода IOS 7 было крайне затруднительно. У этой технологии имеется ряд преимуществ, делающих ее лучшим решением не только на рынке Apple , но и в целом в мобильной индустрии.
- Передавать файлы можно любого размера
- Передавать можно, что угодно
- Великолепная сортировка контента при передаче
- AirDrop это безопасно
- Высокое качество фотографий
В рамках дистанционного обучения в университете в эпоху COVID-19 все ВУЗы России перешли в онлайн формат занятий. В качестве отчетности в нашем университете необходимо было записывать каждое занятие в формате видео. И на вопрос преподавателя, кто мог бы с этим помочь, я со своим Macbook гордо поднял руку. После занятия необходимо было в срочном порядке отправит файл преподавателю. Интернет мне раздавал товарищ и, когда занятие закончилось, подключиться к сети на Macbook не представлялось возможным. И я с легкой руки отправил через AirDrop файл на свой iPhone. Запись оказалась размером порядка 14 ГБ и скорость передачи меня просто поразила! Отправка видео такого объема заняла у меня не более 8 минут. Результат просто ошеломительный. Для сравнения, я пробовал работать через SSD диск со своим ноутбуком и процесс передачи занимал вдвое больше времени. Беспроводное будущее, друзья!
После занятия необходимо было в срочном порядке отправит файл преподавателю. Интернет мне раздавал товарищ и, когда занятие закончилось, подключиться к сети на Macbook не представлялось возможным. И я с легкой руки отправил через AirDrop файл на свой iPhone. Запись оказалась размером порядка 14 ГБ и скорость передачи меня просто поразила! Отправка видео такого объема заняла у меня не более 8 минут. Результат просто ошеломительный. Для сравнения, я пробовал работать через SSD диск со своим ноутбуком и процесс передачи занимал вдвое больше времени. Беспроводное будущее, друзья!
Читайте у моих коллег: Лучшие беспроводные зарядки с АлиЭкспресс.
Сайты, заметки, пароли, контакты, фото, файлы разных расширений — передавать посредством AirDrop можно все, что только вздумается. Раньше, когда стриминговыми сервисами мы еще не пользовались, можно было отправить друзьям песню ВКонтакте. Сейчас же большинство моих знакомых пользуется сервисом Apple Music. Опыт моих лет показывает, что если путь к сердцу мужчины лежит через желудок, то путь к сердцу женщины однозначно лежит через хорошую музыкальную композицию. С помощью AirDrop можно, например, поднять настроение понравившейся девушке в метро. Мужчины, не благодарите. А приватно делиться паролями от некоторых сервисов с родными мне до сих пор кажется чем-то нереальным. Точек приложения передачи разных файлов очень много.
Сейчас же большинство моих знакомых пользуется сервисом Apple Music. Опыт моих лет показывает, что если путь к сердцу мужчины лежит через желудок, то путь к сердцу женщины однозначно лежит через хорошую музыкальную композицию. С помощью AirDrop можно, например, поднять настроение понравившейся девушке в метро. Мужчины, не благодарите. А приватно делиться паролями от некоторых сервисов с родными мне до сих пор кажется чем-то нереальным. Точек приложения передачи разных файлов очень много.
Передача фото в AirDrop с сохранением высокого качества снимка.
Если вы делитесь музыкой, устройство моментально откроет плеер. Делитесь заметками — приложение уже открыто, сэр. Эти мелочи неоспоримо вырывают победу над смартфонами на базе Android, где функция передачи файлов по Bluetooth давно уже умерла.
Возможность AirDrop позволяет передавать файлы только между двумя устройствами. При этом, во время обмена, каждое устройство создает защиту для шифрования соединения. За счет этого система защищена от перехватов и взломов. Особенно актуально, если информация строго конфиденциальна. Однако, будьте всегда бдительны, в прошлом году коллеги уже писали об уязвимости iMessage, из-за которой пострадали десятки журналистов.
При этом, во время обмена, каждое устройство создает защиту для шифрования соединения. За счет этого система защищена от перехватов и взломов. Особенно актуально, если информация строго конфиденциальна. Однако, будьте всегда бдительны, в прошлом году коллеги уже писали об уязвимости iMessage, из-за которой пострадали десятки журналистов.
Читайте также: Apple готовит сервис покупок в рассрочку Apple Pay Later.
Объем одной фотографии из года в год растет. Сейчас все мы перешли общаться в мессенджеры. Однако вопрос передачи фотографий в высоком качестве остается открытым. И функция AirDrop в такие моменты на вес золота. Быстро и удобно можно отправить другу фотографию, сделанную на ваш iPhone 12 Pro Max и не переживать, что мессенджер съел качество. Если вы имеете альтернативные варианты, обязательно напишите об этом в наш чат в Телеграм, интересно будет прочесть.
Обязательными условиями для передачи данных посредством AirDrop — включенные Bluetooth и Wi-Fi. Через Wi-Fi устройство создает канал передачи, а сама передача осуществляется уже через Bluetooth.
Через Wi-Fi устройство создает канал передачи, а сама передача осуществляется уже через Bluetooth.
Включить AirDrop можно в пункте управления.
- Откройте пункт управления с верхнего правого края экрана (для моделей, начиная с iPhone X).
- Нажмите на прямоугольник наверху, в котором располагаются Wi-Fi, BlueTooth и сотовые данные.
- В открывшемся окне задайте настройки передачи:
- «Прием выкл» – функция AirDrop будет выключена.
- «Только для контактов» – вам смогут отправлять данные только контакты из вашей записной книги.
- «Для всех» – рекомендую использовать этот вариант. В крайнем случае, при отправке любого файла, перед этим. Apple обязательно попросит разрешение.
Подписывайтесь на нас в Яндекс.Дзен, там вы найдете много полезной информации.
Далее для того, чтобы поделиться тем или иным контентом, вам необходимо найти кнопку «Поделиться» и выбрать пункт «AirDrop». Все готово.
Все готово.
Кроме передачи данных, Bluetooth в iPhone умеет гораздо больше чем вы думаете. Однако AirDrop, пожалуй, навсегда останется самым лучшим его проявлением.
Безопасность AppleОбзоры приложений для iOS и MacСервисы Apple
Используйте AirDrop на iPad для отправки объектов на устройства поблизости
iPadOS 15
iPadOS 14
iPadOS 13
Выберите версию:
iPadOS 15
iPadOS 14
iPadOS 13
Изменение этого элемента управления приведет к автоматическому обновлению этой страницы
Искать в этом руководстве
Руководство пользователя iPad
Добро пожаловать
Поддерживаемые модели
айпад мини 4
iPad mini (5-го поколения)
iPad mini (6-го поколения)
iPad (5-го поколения)
iPad (6-го поколения)
iPad (7-го поколения)
iPad (8-го поколения)
iPad (9-го поколения)
Айпад Эйр 2
iPad Air (3-го поколения)
iPad Air (4-го поколения)
iPad Air (5-го поколения)
iPad Pro 9,7 дюйма
iPad Pro 10,5 дюйма
iPad Pro 11 дюймов (1-го поколения)
iPad Pro 11 дюймов (2-го поколения)
iPad Pro 11 дюймов (3-го поколения)
iPad Pro 12,9 дюйма (1-го и 2-го поколения)
iPad Pro 12,9 дюйма (3-го поколения)
iPad Pro 12,9 дюйма (4-го поколения)
iPad Pro 12,9 дюйма (5-го поколения)
Что нового в iPadOS 15
Включите и настройте iPad
Разбудить и разблокировать
Настроить сотовую связь
Подключиться к Интернету
Настройки идентификатора Apple
Включение или отключение функций iCloud
Подпишитесь на iCloud+
Найти настройки
Настройка учетных записей почты, контактов и календаря
Узнайте значение значков состояния
Зарядить аккумулятор
Показать процент заряда батареи
Проверьте использование батареи
Скачать или добавить в закладки руководство пользователя
Изучите основные жесты
Изучите продвинутые жесты
Отрегулируйте громкость
Открытые приложения
Найдите свои приложения в библиотеке приложений
Переключение между приложениями
Увеличьте приложение, чтобы заполнить экран
Выйти и снова открыть приложение
Печатайте с помощью экранной клавиатуры
Диктовать текст
Выберите и отредактируйте текст
Используйте предиктивный текст
Используйте замену текста
Добавить или изменить клавиатуру
Перетащите
Открытие двух элементов в режиме разделенного просмотра
Переключить окно приложения на слайд
Просмотр окон и рабочих областей приложения
Многозадачность с картинкой в картинке
Доступ к функциям с экрана блокировки
Выполняйте быстрые действия
Поиск с iPad
Используйте AirDrop для отправки предметов
Сделайте снимок экрана или запись экрана
Рисовать в приложениях
Добавление печатного текста, фигур и подписей
Увеличение или увеличение разметки
Получите информацию о вашем iPad
Просмотр или изменение настроек сотовой связи
Путешествуйте с iPad
Изменить или отключить звуки
Сменить обои
Настройка яркости экрана и цветового баланса
Увеличить экран
Измените имя вашего iPad
Изменить дату и время
Сменить язык и регион
Организуйте свои приложения в папках
Добавить виджеты
Перемещайте приложения и виджеты на главный экран
Удалить приложения
Используйте и настраивайте Центр управления
Изменить или заблокировать ориентацию экрана
Просмотр и ответ на уведомления
Изменить настройки уведомлений
Настроить фокус
Включить или выключить фокус
Получить приложения
Играть в игры
Подпишитесь на Apple Arcade
Используйте клипы приложений
Управление покупками, подписками, настройками и ограничениями
Установка и управление шрифтами
Покупайте книги и аудиокниги
Читать книги
Слушайте аудиокниги
Ставьте цели по чтению
Организуйте книги
Читать PDF-файлы
Создание и редактирование событий в календаре
Отправка и получение приглашений
Измените способ просмотра событий
Поиск событий
Настройте свой календарь
Следите за событиями
Используйте несколько календарей
Воспользуйтесь календарем праздников
Делитесь календарями iCloud
Сфотографируй
Снимать видео
Изменить дополнительные настройки камеры
Отрегулируйте настройки HDR-камеры
Просмотр, обмен и печать фотографий
Использовать живой текст
Отсканируйте QR-код
Посмотреть мировые часы
Установить будильник
Используйте таймер или секундомер
Добавляйте и используйте контактную информацию
Изменить контакты
Добавьте свою контактную информацию
Используйте другие учетные записи контактов
Скрыть повторяющиеся контакты
Настроить FaceTime
Создайте ссылку FaceTime
Совершать и принимать звонки
Сделать живое фото
Использование других приложений во время разговора
Сделать групповой вызов FaceTime
Просмотр участников в сетке
Используйте SharePlay, чтобы смотреть и слушать вместе
Поделитесь своим экраном
Изменить настройки видео
Изменить настройки звука
Добавьте эффекты камеры
Оставить вызов или переключиться на Сообщения
Блокировать нежелательных абонентов
Подключение внешних устройств или серверов
Просмотр и изменение файлов и папок
Организация файлов и папок
Отправить файлы
Настроить iCloud Drive
Делитесь файлами и папками в iCloud Drive
Поделитесь своим местоположением
Добавить или удалить друга
Найдите друга
Получайте уведомления, когда друзья меняют свое местоположение
Сообщите другу, когда ваше местоположение изменится
Добавьте свой iPad
Получайте уведомления, если вы забыли устройство
Найдите устройство
Отметить устройство как потерянное
Стереть устройство
Удалить устройство
Добавить AirTag
Добавить сторонний элемент
Получайте уведомления, если вы оставляете предмет позади
Найдите элемент
Отметить предмет как утерянный
Удалить элемент
Изменить настройки карты
Введение в главную
Настройка аксессуаров
Аксессуары управления
Добавить больше домов
Настроить HomePod
Настройка камер
Распознавание лица
Настроить маршрутизатор
Создание и использование сцен
Управляйте своим домом с помощью Siri
Управляйте своим домом удаленно
Создать автоматизацию
Делитесь элементами управления с другими
Получить музыку, фильмы и телешоу
Получить рингтоны
Управление покупками и настройками
Увеличивайте близлежащие объекты
Изменить настройки
Обнаружение людей вокруг вас
Добавлять и удалять учетные записи электронной почты
Настройте собственный домен электронной почты
Проверьте свою электронную почту
Отправить письмо
Отвечать и пересылать электронные письма
Сохранить черновик электронной почты
Добавить вложения электронной почты
Загрузить вложения электронной почты
Аннотировать вложения электронной почты
Установить уведомления по электронной почте
Поиск электронной почты
Организуйте свою электронную почту в почтовых ящиках
Используйте скрыть мою электронную почту
Отметить электронные письма
Фильтровать электронные письма
Изменить настройки электронной почты
Используйте защиту конфиденциальности почты на iPad
Удалить и восстановить электронную почту
Добавьте виджет Почты на главный экран
Распечатать электронные письма
Горячие клавиши
Посмотреть карты
Поиск мест
Найти близлежащие достопримечательности, рестораны и услуги
Получить информацию о местах
Отметить места
Делитесь местами
Оцените места
Сохраняйте любимые места
Исследуйте новые места с гидами
Организация мест в Моих путеводителях
Получайте информацию о пробках и погоде
Удалить важные местоположения
Быстрый поиск настроек Карт
Используйте Siri, Карты и виджет Карт, чтобы прокладывать маршруты
Выберите другие варианты маршрута
Что можно делать во время следования по маршруту
Получить маршрут проезда
Сообщайте о дорожно-транспортных происшествиях в Картах на iPad
Получить велосипедные маршруты
Получить пешеходные маршруты
Получить маршруты общественного транспорта
Удалить недавние направления
Используйте Карты на вашем Mac, чтобы прокладывать маршруты
Осмотрите улицы
Совершите эстакаду в Картах
Мера
Просмотр и сохранение измерений
Измерьте рост человека
Настроить сообщения
Отправка и получение сообщений
Отправить сообщение в группу
Отправка и получение фотографий, видео и аудио
Получайте и делитесь контентом
Анимированные сообщения
Используйте приложения iMessage
Используйте мемоджи
Отправить эффект Digital Touch
Отправляйте, получайте и запрашивайте деньги
Уведомления об изменении
Блокировать, фильтровать и сообщать о сообщениях
Удалить сообщения
Получить музыку
Просмотр альбомов, плейлистов и т.
 д.
д.Играть музыку
Ставьте свою музыку в очередь
Слушайте эфирное радио
Подпишитесь на Apple Music
Слушайте музыку без потерь
Слушайте музыку в формате Dolby Atmos
Найдите новую музыку
Добавляйте музыку и слушайте офлайн
Получите персональные рекомендации
Слушайте радио
Поиск музыки
Создание плейлистов
Посмотрите, что слушают ваши друзья
Используйте Siri для воспроизведения музыки
Слушайте музыку с помощью Apple Music Voice
Измените звучание музыки
Начать с новостей
Используйте виджеты новостей
Смотрите новости, выбранные специально для вас
Читать истории
Подпишитесь на Apple News+
Просматривайте и читайте истории и выпуски Apple News+
Скачать выпуски Apple News+
Поиск новостей
Сохраняйте новости на потом
Подпишитесь на новостные каналы
Записывать
Нарисуй или напиши
Сканировать текст и документы
Добавляйте фото, видео и многое другое
Создание быстрых заметок
Поиск и систематизация заметок
Используйте теги и смарт-папки
Делитесь и сотрудничайте
Заблокировать заметки
Изменить настройки
Сфотографируй
Удалить, поделиться или скопировать фотографию
Просмотр и редактирование фотографий в приложении «Фотографии»
Просмотр фото и видео
Воспроизведение видео и слайд-шоу
Удалить и скрыть фото и видео
Редактировать фото и видео
Обрежьте длину видео и настройте замедленное движение
Редактировать живые фотографии
Редактировать кинематографические видеоролики
Редактировать фотографии в портретном режиме
Делайте фотоальбомы
Редактировать и систематизировать альбомы
Фильтровать и сортировать фотографии в альбоме
Искать в фотографиях
Делитесь фотографиями и видео
Просмотр фото и видео, которыми с вами поделились
Взаимодействуйте с фотографиями, используя Live Text и Visual Look Up
Смотреть воспоминания
Персонализируйте воспоминания
Поиск людей в фотографиях
Реже показывать человека или место
Просмотр фотографий по местоположению
Используйте фото iCloud
Делитесь фотографиями с помощью общих альбомов iCloud
Импорт фото и видео
Печать фотографий
Найти подкасты
Слушайте подкасты
Следите за своими любимыми подкастами
Организуйте свою библиотеку подкастов
Скачивайте, сохраняйте и делитесь подкастами
Подписаться на подкасты
Изменить настройки загрузки
Добавить напоминания
Организация списков
Используйте теги и смарт-списки
Настройка учетных записей
Делитесь и назначайте напоминания
Распечатать напоминания
Сидеть в сети
Настройте параметры Safari
Изменить макет
Поиск веб-сайтов
Используйте вкладки в Safari
Добавляйте в закладки любимые веб-страницы
Сохранение страниц в список для чтения
Просмотр ссылок, которыми с вами поделились
Автоматически заполнять формы
Получить расширения
Скрыть рекламу и отвлекающие факторы
Просматривайте веб-страницы в частном порядке
Очистите кеш
Используйте скрыть мою электронную почту
Ярлыки
Акции
Советы
Переводите текст, голос и разговоры
Переводите текст в приложениях и с помощью камеры
Подключите приложения и добавьте своего ТВ-провайдера
Подпишитесь на Apple TV+ и каналы Apple TV
Получайте шоу, фильмы и многое другое
Смотреть спортивные программы
Управление воспроизведением
Смотрите вместе, используя SharePlay
Управляйте своей библиотекой
Изменить настройки
Сделать запись
Воспроизвести
Редактировать или удалить запись
Держите записи в актуальном состоянии
Организация записей
Найдите или переименуйте запись
Делитесь записями
Дублировать запись
Спроси Сири
Узнайте, что умеет Siri
Расскажите Сири о себе
Попросите Siri объявить о звонках и уведомлениях
Добавить ярлыки Siri
О предложениях Siri
Изменить настройки Siri
Настроить семейный доступ
Добавить или удалить участников семейного доступа
Делитесь подписками
Скачать покупки членов семьи
Прекратить делиться покупками
Делитесь местоположением с семьей и находите потерянные устройства
Настройка Apple Cash Family и Apple Card Family
Настроить родительский контроль
Просмотр сводки экранного времени
Настройте время экрана для себя
Настройка Экранного времени для члена семьи
Получите отчет об использовании вашего устройства
Настроить ApplePay
Используйте Apple Pay в приложениях, App Clips и Safari
Используйте Apple Cash
Используйте Apple Card
Аксессуары в комплекте с iPad
Используйте AirPods
Используйте наушники
Используйте функции уровня звука в наушниках
Сопряжение и зарядка Apple Pencil (2-го поколения)
Сопряжение и зарядка Apple Pencil (1-го поколения)
Введите текст с помощью Scribble
Рисовать с помощью Apple Pencil
Сделайте и разметьте скриншот с помощью Apple Pencil
Быстро писать заметки
Беспроводная передача видео и фотографий на Apple TV или Smart TV
Подключение к дисплею с помощью кабеля
HomePod и другие беспроводные колонки
Внешние клавиатуры Apple.

Прикрепите клавиатуру Magic Keyboard для iPad (со встроенным трекпадом)
Подключить смарт-клавиатуру
Подключить волшебную клавиатуру
Переключение между клавиатурами
Введите символы с диакритическими знаками
Диктовать текст
Используйте ярлыки
Выберите альтернативную раскладку клавиатуры
Изменить параметры помощи при наборе текста
Подключить волшебный трекпад
Жесты трекпада
Изменить настройки трекпада
Подключить мышь
Действия и жесты мыши
Изменить настройки мыши
Внешние запоминающие устройства
Bluetooth-аксессуары
Apple Watch с функцией «Фитнес+»
Чехлы и чехлы
Принтеры
Поделитесь своим интернет-соединением
Совершать и принимать телефонные звонки
Используйте iPad в качестве второго дисплея для Mac
Используйте клавиатуру и мышь или трекпад на Mac и iPad
Беспроводная передача видео, фотографий и аудио на Mac
Передача задач между устройствами
Вырезайте, копируйте и вставляйте между iPad и другими устройствами
Соедините iPad и компьютер кабелем
Синхронизируйте iPad с компьютером
Перенос файлов между iPad и компьютером
Начните работу со специальными возможностями
Включите VoiceOver и потренируйтесь
Измените настройки VoiceOver
Изучайте жесты VoiceOver
Управление iPad с помощью жестов VoiceOver
Управление VoiceOver с помощью ротора
Используйте экранную клавиатуру
Пишите пальцем
Использование VoiceOver с внешней клавиатурой Apple
Используйте дисплей Брайля
Печатайте шрифт Брайля на экране
Настройка жестов и сочетаний клавиш
Использование VoiceOver с указателем
Используйте VoiceOver для изображений и видео
Используйте VoiceOver в приложениях
Увеличить
Дисплей и размер текста
Движение
Разговорный контент
Аудио описания
AssistiveTouch
Устройство слежения за глазами
Прикоснитесь к вариантам размещения
Маршрутизация аудио вызовов
Идентификация лица и внимание
Настройка управления переключателем
Используйте переключатель управления
Голосовое управление
Главная или верхняя кнопка
Пульт Apple TV
Управление указателем
Клавиатуры
AirPods
Яблочный карандаш
Слуховые аппараты
Живое прослушивание
Распознавание звука
РТТ
Моно звук и баланс
Светодиодная вспышка для предупреждений
Звук в наушниках
Фоновые звуки
Субтитры и титры
Транскрипции для интерком-сообщений
Управляемый доступ
Сири
Ярлыки специальных возможностей
Настройки для каждого приложения
Используйте встроенные средства защиты и защиты конфиденциальности
Установить пароль
Настроить идентификатор лица
Настроить сенсорный идентификатор
Управляйте доступом к информации на экране блокировки
Обеспечьте безопасность своего Apple ID
Войти через Apple
Автоматически заполнять надежные пароли
Меняйте слабые или скомпрометированные пароли
Просмотр ваших паролей и сопутствующей информации
Безопасно делитесь паролями с помощью AirDrop
Сделайте ваши пароли доступными на всех ваших устройствах
Автоматически заполнять проверочные коды
Управление двухфакторной аутентификацией для вашего Apple ID
Контролируйте доступ к информации в приложениях
Управление доступом к аппаратным функциям
Управление разрешениями на отслеживание приложений
Контролируйте информацию о местоположении, которой вы делитесь
Включите частную ретрансляцию iCloud
Создание и управление адресами Hide My Email
Использовать частный сетевой адрес
Управляйте тем, как Apple доставляет вам рекламу
Включить или выключить iPad
Принудительно перезагрузить iPad
Обновите iPadOS
Резервное копирование iPad
Верните настройки iPad к значениям по умолчанию
Восстановить весь контент из резервной копии
Восстановление купленных и удаленных элементов
Продайте или подарите свой iPad
Стереть iPad
Установить или удалить профили конфигурации
Важная информация о безопасности
Важная информация по обращению
Найдите дополнительные ресурсы для программного обеспечения и обслуживания
Заявление о соответствии FCC
Заявление о соответствии ISED Канаде
Apple и окружающая среда
Информация о лазере класса 1
Информация об утилизации и переработке
Заявление о соответствии ENERGY STAR
Авторские права
С помощью AirDrop вы можете по беспроводной сети отправлять фотографии, видео, веб-сайты, местоположения и другую информацию на другие находящиеся поблизости устройства и компьютеры Mac (требуется iOS 7, iPadOS 13, OS X 10. 10 или более поздней версии). AirDrop передает информацию с помощью Wi-Fi и Bluetooth — оба должны быть включены. Чтобы использовать AirDrop, вам необходимо войти в систему с помощью Apple ID. Переводы шифруются в целях безопасности.
10 или более поздней версии). AirDrop передает информацию с помощью Wi-Fi и Bluetooth — оба должны быть включены. Чтобы использовать AirDrop, вам необходимо войти в систему с помощью Apple ID. Переводы шифруются в целях безопасности.
Отправка элемента с помощью AirDrop
Откройте элемент, затем нажмите , «Поделиться», AirDrop или другую кнопку, которая отображает параметры обмена приложения.
Коснитесь в строке параметров обмена, затем коснитесь изображения профиля ближайшего пользователя AirDrop.
Если человек не отображается в качестве пользователя AirDrop поблизости, попросите его открыть Пункт управления на iPhone, iPad или iPod touch и разрешить AirDrop получать предметы. Чтобы отправить кому-то на Mac, попросите его разрешить обнаружение себя в AirDrop в Finder.
Чтобы отправить элемент с помощью метода, отличного от AirDrop, выберите метод, например «Сообщения» или «Почта», в строке параметров обмена (параметры зависят от приложения). Siri также может предлагать способы поделиться информацией с людьми, которых вы знаете, отображая изображения их профилей и значки, представляющие способы обмена.
Siri также может предлагать способы поделиться информацией с людьми, которых вы знаете, отображая изображения их профилей и значки, представляющие способы обмена.
Вы также можете использовать AirDrop для безопасного обмена паролями приложений и веб-сайтов с кем-то, кто использует iPhone, iPad, iPod touch или Mac. См. раздел Безопасный обмен паролями с помощью AirDrop на iPad.
Разрешить другим отправлять объекты на ваш iPad с помощью AirDrop
Откройте Пункт управления, коснитесь и удерживайте группу элементов управления в верхнем левом углу, затем коснитесь .
Коснитесь «Только контакты» или «Все», чтобы выбрать, от кого вы хотите получать предметы.
Вы можете принять или отклонить каждый запрос по мере его поступления.
Примечание. Параметр «Только контакты» доступен на устройствах с iOS 10, iPadOS, macOS 10.12 или более поздней версии. Если для AirDrop установлено значение «Только контакты» на вашем устройстве с более ранней версией программного обеспечения, выберите параметр «Все» в Центре управления, чтобы получать элементы по AirDrop.
 Вы можете выбрать параметр «Все» при использовании AirDrop и отключить его, когда он не используется.
Вы можете выбрать параметр «Все» при использовании AirDrop и отключить его, когда он не используется.
См. также Используйте AirDrop на Mac для отправки файлов на устройства рядом с вами
Максимальное количество символов:
250
Пожалуйста, не указывайте личную информацию в своем комментарии.
Максимальное количество символов — 250.
Спасибо за отзыв.
Руководство для iPhone, Mac и iPad
- AirDrop позволяет быстро обмениваться фотографиями, видео и другими данными с других устройств Apple, находящихся поблизости, и получать их.
- Перед использованием AirDrop включите разрешения на общий доступ в Finder на Mac и в настройках на iPhone или iPad.
- Устройства Apple должны находиться в пределах досягаемости друг друга — около 30 футов — для работы AirDrop.

Сегодня обмениваться файлами и фотографиями между устройствами проще, чем когда-либо. С устройствами Apple вы можете использовать AirDrop для отправки файлов — даже слишком больших для электронной почты — между iPhone, Mac или iPad одним касанием, если они находятся в пределах досягаемости.
Что находится в диапазоне? AirDrop использует комбинацию Bluetooth и Wi-Fi для передачи файлов, поэтому ваши iPhone, iPad или Mac должны находиться в пределах 30 футов друг от друга.
Вот все, что вам нужно знать об AirDrop и о том, как его использовать.
Как включить AirDrop
Чтобы успешно использовать AirDrop, вам необходимо включить AirDrop на устройствах, между которыми вы хотите передавать файлы — вам нужно сделать это только один раз для каждого устройства — после чего вы сможете отправлять файлы между их.
На Mac
1. Откройте Finder и в левом верхнем углу боковой панели щелкните AirDrop .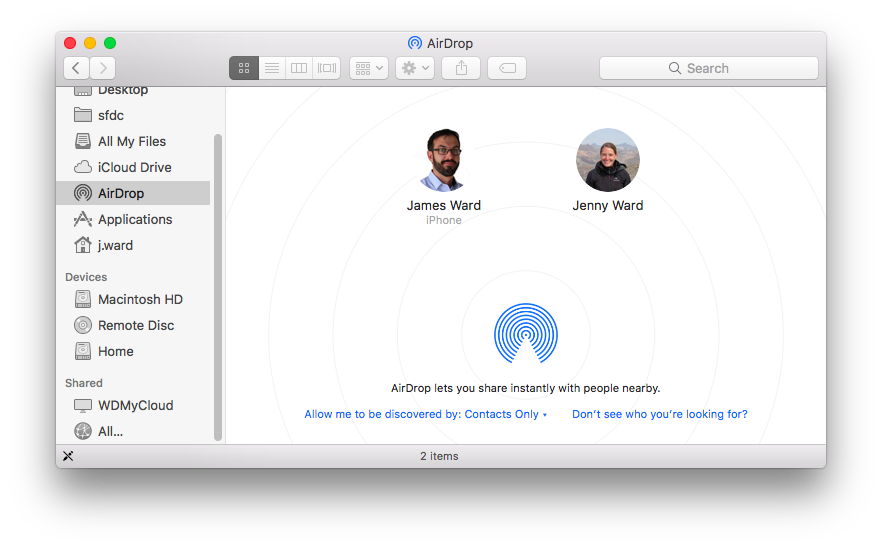
Нажмите AirDrop слева.
Грейс Элиза Гудвин/Инсайдер
2. Если Bluetooth или Wi-Fi на вашем Mac отключены, вам будет предложено включить их.
3. В окне AirDrop выберите, кто может отправить вам AirDrop. Нажмите Разрешить мне быть обнаруженным и выберите Только контакты или Все .
На странице AirDrop нажмите «Разрешить мне быть обнаруженным», затем выберите «Все» или «Только контакты».
Грейс Элиза Гудвин/Инсайдер
Подсказка : при открытом Finder вы также можете нажать Go в строке меню в самом верху экрана, а затем нажать AirDrop в раскрывающемся меню.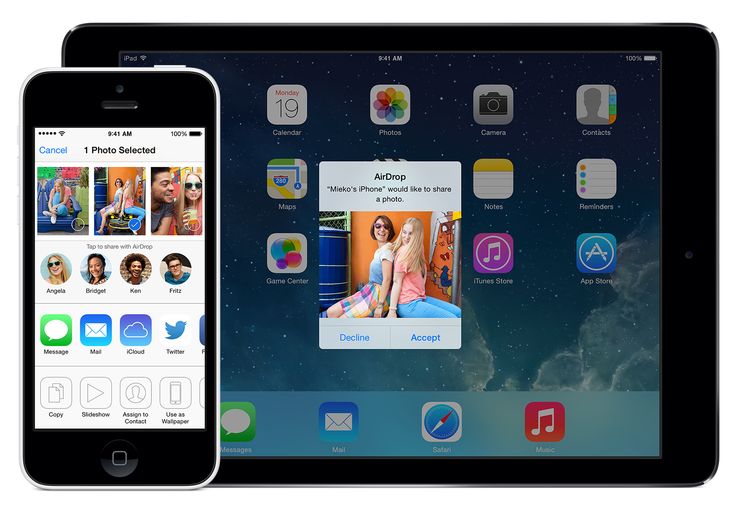
На iPhone и iPad
1. Откройте приложение «Настройки» на iPhone.
2. Коснитесь Общие .
Идите к генералу.
Грейс Элиза Гудвин/Инсайдер
3. Выберите AirDrop .
Коснитесь AirDrop.
Грейс Элиза Гудвин/Инсайдер
4. Выберите, кому вы хотите быть доступным для обнаружения, выбрав Только контакты или Все .
Выберите, кому вы хотите быть доступным для обнаружения, выбрав Только контакты или Все .
Чтобы включить AirDrop, выберите «Только контакты» или «Все».
Грейс Элиза Гудвин/Инсайдер
Подсказка : ограничение AirDrop только вашими контактами более безопасно, но выбор «всех» более удобен, если вы получаете файлы от большого количества разных людей. Если вы выберете «все», имейте в виду, что если вы работаете в общественном месте, любой человек, находящийся поблизости, сможет отправлять вам файлы, поэтому будьте осторожны, от кого вы принимаете файлы AirDrop.
Как использовать AirDrop
После того, как AirDrop включен для вашего iPhone, iPad или Mac, вы можете продолжить и AirDrop файл.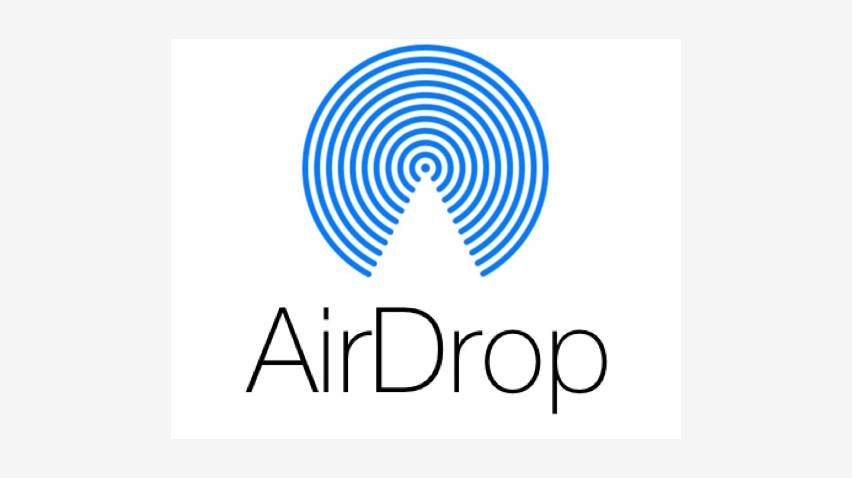
AirDrop с iPhone или iPad
1. На iPhone откройте приложение, из которого вы хотите использовать AirDrop. Например, чтобы отправить фотографию, откройте «Фото».
2. Выберите файл или фотографию, которую хотите отправить (вы можете выбрать несколько одновременно).
3. Нажмите кнопку «Поделиться », которая выглядит как прямоугольник со стрелкой, указывающей из него, а затем нажмите значок AirDrop , который должен появиться первым в списке значков приложений.
Нажмите кнопку «Поделиться», а затем значок AirDrop.
Грейс Элиза Гудвин/Инсайдер
4.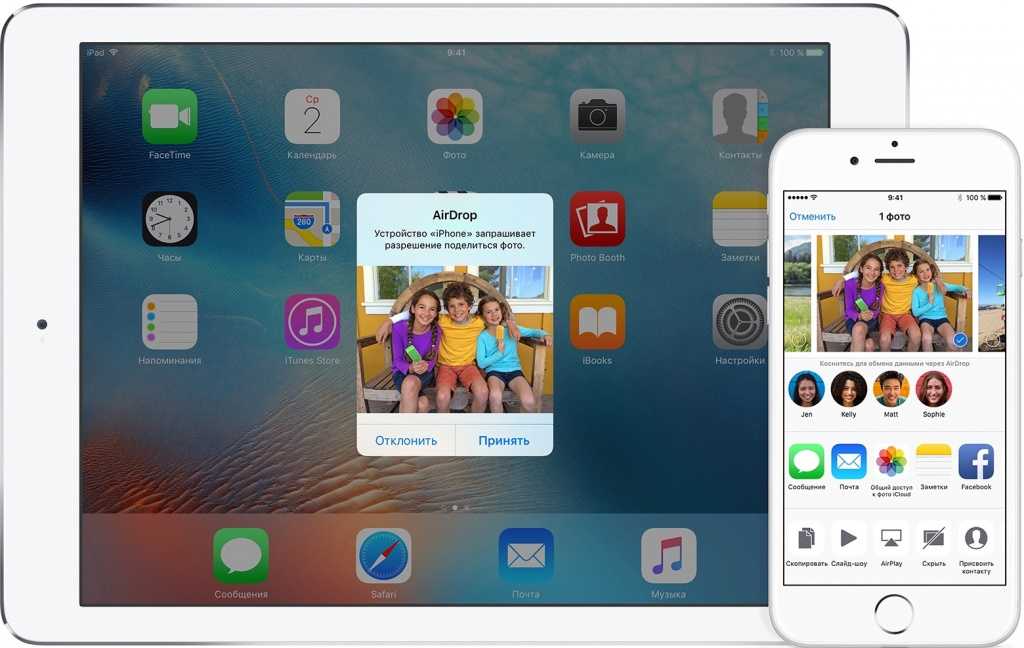 На экране AirDrop вы должны увидеть значки всех устройств, совместимых с AirDrop, в радиусе действия (их появление может занять некоторое время). Коснитесь значка Mac, на который вы хотите отправить файл. На значке будет написано «Отправлено», когда отправка файлов будет завершена.
На экране AirDrop вы должны увидеть значки всех устройств, совместимых с AirDrop, в радиусе действия (их появление может занять некоторое время). Коснитесь значка Mac, на который вы хотите отправить файл. На значке будет написано «Отправлено», когда отправка файлов будет завершена.
Выберите Mac, на который хотите отправить файл — на этой странице появятся все доступные устройства.
Грейс Элиза Гудвин/Инсайдер
Получение AirDrop на Mac
В зависимости от того, где вы поделились им, вы можете увидеть уведомление на рабочем столе или экране устройства. Выберите Принять или, если это фотография, вы также можете выбрать Открыть в фотографиях .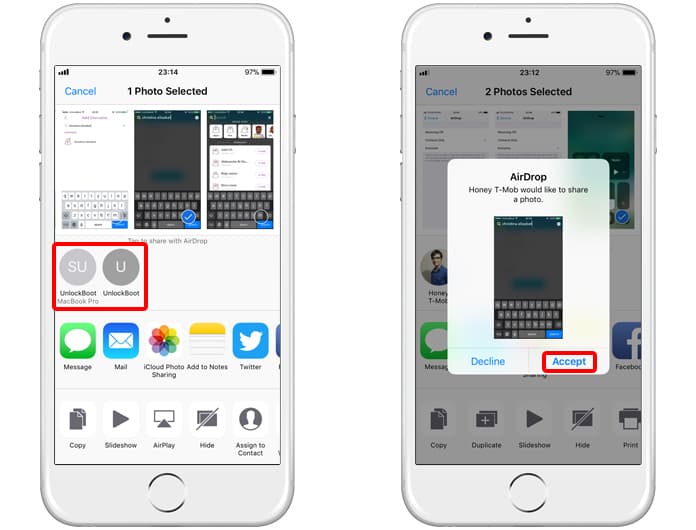 Если вы выберете Accept , файл появится в папке «Загрузки»; выбрав Открыть в Фото , файл откроется в приложении Фото.
Если вы выберете Accept , файл появится в папке «Загрузки»; выбрав Открыть в Фото , файл откроется в приложении Фото.
Выберите «Принять» или «Открыть в фотографиях».
Грейс Элиза Гудвин/Инсайдер
AirDrop с Mac на iPhone
1. Щелкните правой кнопкой мыши документ, которым хотите поделиться. В появившемся меню наведите курсор на Поделиться и нажмите AirDrop .
Щелкните документ правой кнопкой мыши.
Кайл Уилсон
2. Нажмите на получателя из списка, чтобы отправить файл, и нажмите Готово .
Нажмите на получателя из списка, чтобы отправить файл, и нажмите Готово .
Нажмите на устройство, на которое вы хотите установить AirDrop.
Кайл Уилсон/Инсайдер
Устранение неполадок
Как и любая технология, иногда AirDrop не работает. Если у вас возникли проблемы с AirDrop, проверьте несколько простых вещей:
- Совместим ли ваш Mac с AirDrop? Он должен работать под управлением Mac OS X Yosemite или более поздней версии.
- Убедитесь, что Bluetooth и Wi-Fi включены на вашем Mac и iPhone.
- Возможно, устройства слишком далеко друг от друга, особенно если вы не видите Mac в списке AirDrop iPhone.
 Поднесите два устройства ближе друг к другу.
Поднесите два устройства ближе друг к другу. - Убедитесь, что iPhone не подключается к Интернету через личную точку доступа. Откройте «Настройки» и убедитесь, что «Персональная точка доступа» отключена.
Дэйв Джонсон
Внештатный писатель
Дэйв Джонсон — журналист, пишущий о потребительских технологиях и о том, как индустрия трансформирует спекулятивный мир научной фантастики в современную реальную жизнь. Дэйв вырос в Нью-Джерси, прежде чем поступить в ВВС, чтобы управлять спутниками, преподавать космические операции и планировать космические запуски. Затем он провел восемь лет в качестве руководителя отдела контента в группе Windows в Microsoft. Как фотограф Дэйв фотографировал волков в их естественной среде обитания; он также инструктор по подводному плаванию и соведущий нескольких подкастов.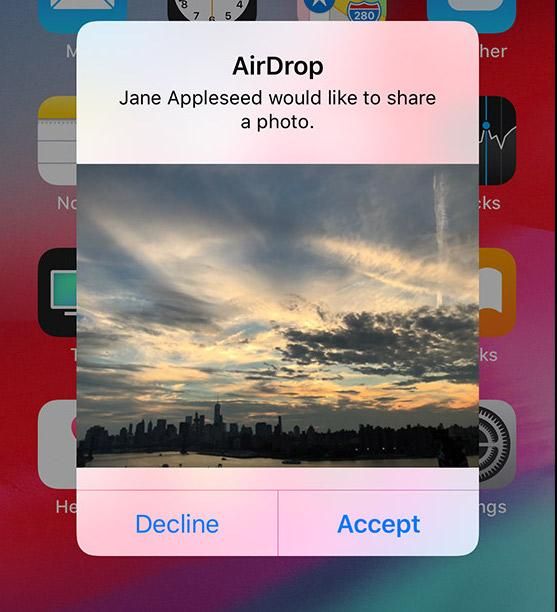 Дэйв является автором более двух десятков книг и участвовал во многих сайтах и публикациях, включая CNET, Forbes, PC World, How To Geek и Insider.
Дэйв является автором более двух десятков книг и участвовал во многих сайтах и публикациях, включая CNET, Forbes, PC World, How To Geek и Insider.
ПодробнееПодробнее
Кайл Уилсон
Кайл Уилсон — редактор справочной группы из Британской Колумбии, Канада. Помимо Insider, его работы также публиковались в таких изданиях, как The Verge, VICE, Kotaku и других. Он периодически является приглашенным соведущим субботнего технического шоу «Tech Talk» на станции iHeartRadio C-FAX 1070.
Не стесняйтесь обращаться к нему в Твиттере, где его можно найти большую часть времени, @KWilsonMG.
ПодробнееПодробнее
Что такое Apple AirDrop и как им пользоваться?
Почему вы можете доверять Pocket-lint
(Pocket-lint) — Apple AirDrop — это функция в iOS, iPadOS и MacOS, которая позволяет пользователям устройств Apple обмениваться и получать по беспроводной сети фотографии, документы, веб-сайты, видео, заметки, карты места и многое другое с другими устройствами Apple поблизости.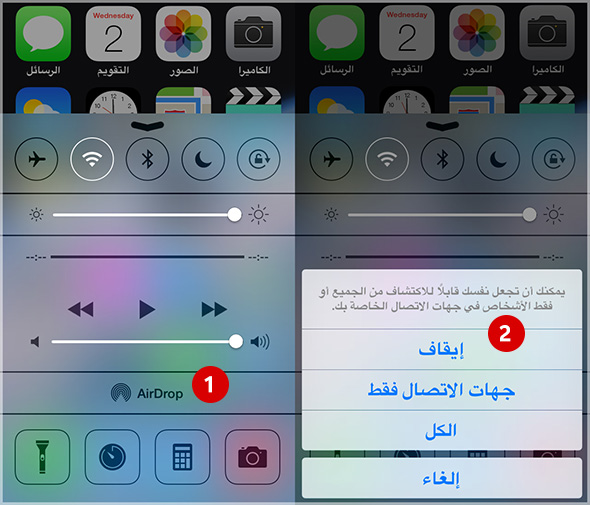
Это похоже на то, что предлагает Google Nearby Share для пользователей Android, и когда это работает, это отличный способ быстро и легко обмениваться информацией между вашими собственными устройствами Apple или другим устройством Apple, будь то контакт или нет, без необходимости откройте Почту, Сообщения или другое приложение, например WhatsApp, и прикрепите файл.
Вот как работает AirDrop, как его использовать, а также есть раздел о том, что делать, если AirDrop не работает.
Как работает AirDrop?
AirDrop от Apple изначально использует Bluetooth для установления соединения Wi-Fi между двумя устройствами. Оба устройства должны быть Apple, но они работают между iPhone и iPhone, iPhone и Mac, Mac и iPad и т. д.
На двух устройствах Apple, которые вы используете для AirDrop, должны быть включены Bluetooth и Wi-Fi, и они должны быть в пределах 9метров (30 футов) друг от друга. Затем создается брандмауэр вокруг однорангового соединения Wi-Fi с обоих устройств, и файлы, отправляемые с помощью AirDrop, шифруются.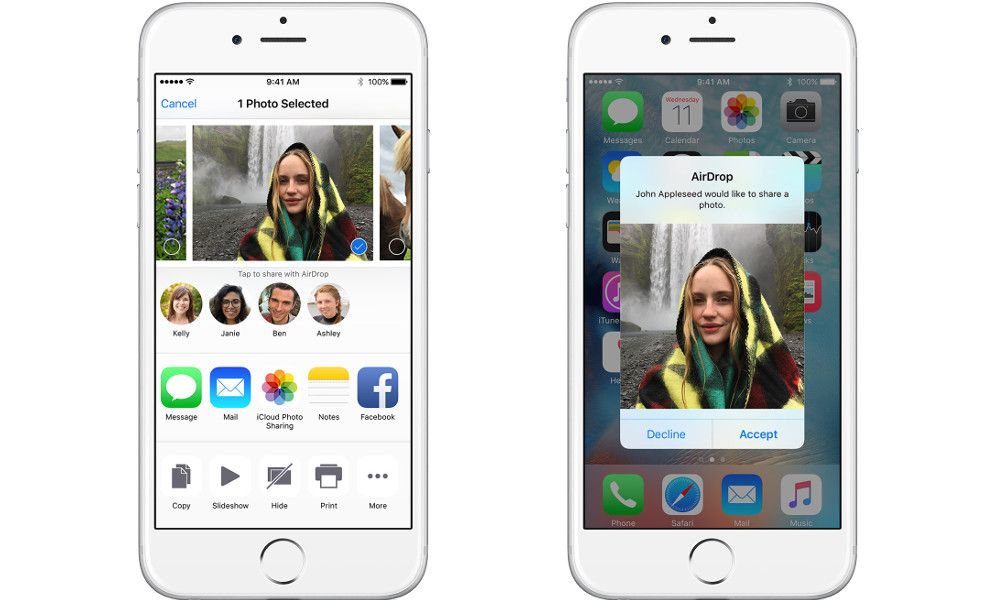
Когда вы выбираете значок общего доступа к файлу или фотографии, устройства поблизости, которые поддерживают AirDrop — и для которых в настройках AirDrop не установлено значение «Прием выключен» на iPhone, iPad или iPod Touch или «Никто» на Mac — автоматически отображаются под файл на экране обмена. Когда вы нажмете на получателя, они будут уведомлены, и у них будет возможность принять или отклонить файл.
Затем Apple AirDrop передаст файл по соединению Wi-Fi. Он никогда не использует NFC, Bluetooth или Bluetooth с низким энергопотреблением для передачи, как некоторые другие службы, что означает, что передача обычно очень быстрая.
Как вы используете AirDrop?
Чтобы использовать AirDrop, убедитесь, что Wi-Fi и Bluetooth включены, а все личные точки доступа отключены. Вам также необходимо убедиться, что в настройках AirDrop установлено значение «Только контакты» или «Все», а не «Отключение приема» при получении файлов, и то же самое касается устройства, с которым вы делитесь контентом.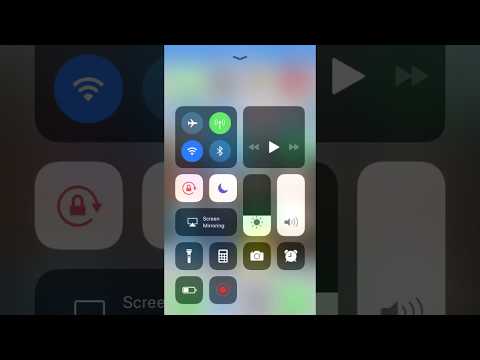
Только для контактов: устройство Apple, с которым вы обмениваетесь контентом, должно иметь ваш адрес электронной почты или номер мобильного телефона в вашей карточке контакта, чтобы AirDrop работал. Если у вас или у них нет этой информации, убедитесь, что на обоих устройствах в настройках AirDrop установлено значение «Все».
Apple
Как использовать AirDrop на iPhone, iPad или iPod Touch
Когда вы будете готовы поделиться файлом, фотографией, веб-страницей или чем-то еще, чем хотите поделиться на своем iPhone, iPad или iPod Touch, откройте файл и нажмите на значок общего доступа.
Любые находящиеся поблизости устройства Apple, связанные с вашим Apple ID, сразу же появятся под содержимым, которым вы делитесь, с логотипом AirDrop (пять синих почти кружков) рядом с ним. При нажатии на устройство файл будет отправлен непосредственно на это устройство Apple.
Чтобы увидеть другие находящиеся поблизости устройства Apple, коснитесь логотипа AirDrop под строкой предлагаемых контактов (если они не отображаются под содержимым), а затем выберите пользователя AirDrop, с которым вы хотите поделиться файлом.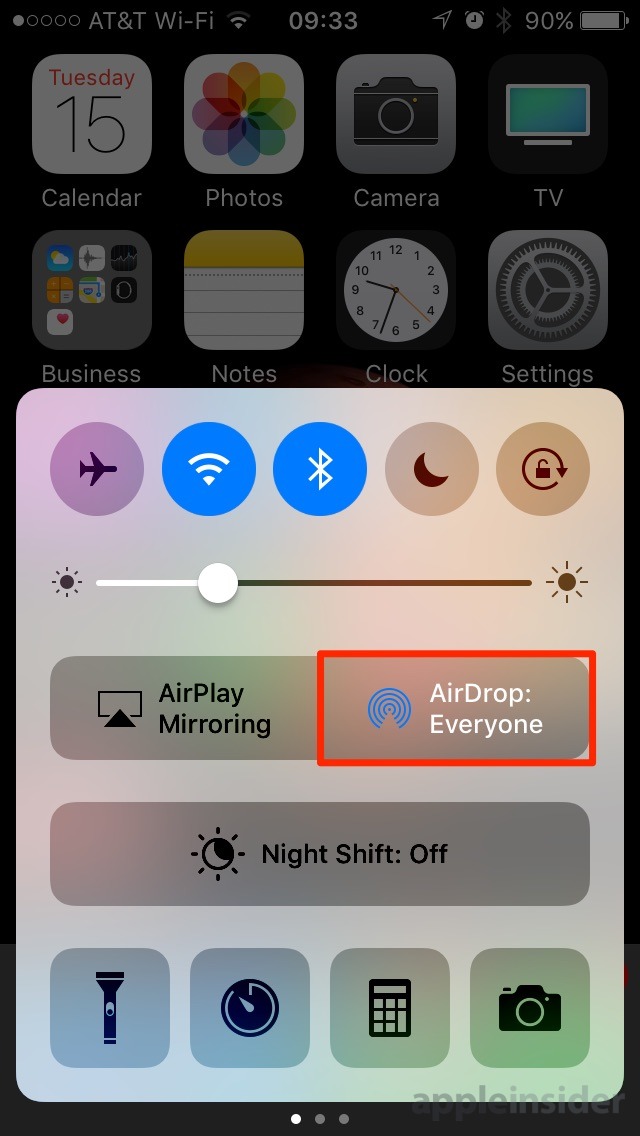 Затем у пользователя будет возможность принять или отклонить файл на своем устройстве.
Затем у пользователя будет возможность принять или отклонить файл на своем устройстве.
Если они примут, AirDrop будет отправлен в том же приложении, из которого он был отправлен, поэтому веб-страница Safari немедленно откроется в Safari, а фотография сразу же появится в приложении «Фотографии». То же самое произойдет, когда вы примете файл.
Лучший смартфон 2022 года: мы тестируем, оцениваем и ранжируем лучшие мобильные телефоны, доступные для покупки Крис Холл ·
Какие смартфоны будут лучшими в 2022 году? Мы тестируем последние варианты от Google, Apple, Samsung, Oppo и многих других, чтобы выяснить это.
Вы не получите уведомление «Принять» или «Отклонить», когда отправляете что-то себе, если на обоих устройствах выполнен вход с одним и тем же Apple ID. Файл будет автоматически отправлен на другое выбранное вами устройство.
Apple
Как использовать AirDrop на Mac
Когда вы будете готовы поделиться файлом с помощью AirDrop на своем Mac, откройте файл, который хотите отправить, и нажмите кнопку «Поделиться» в окне приложения.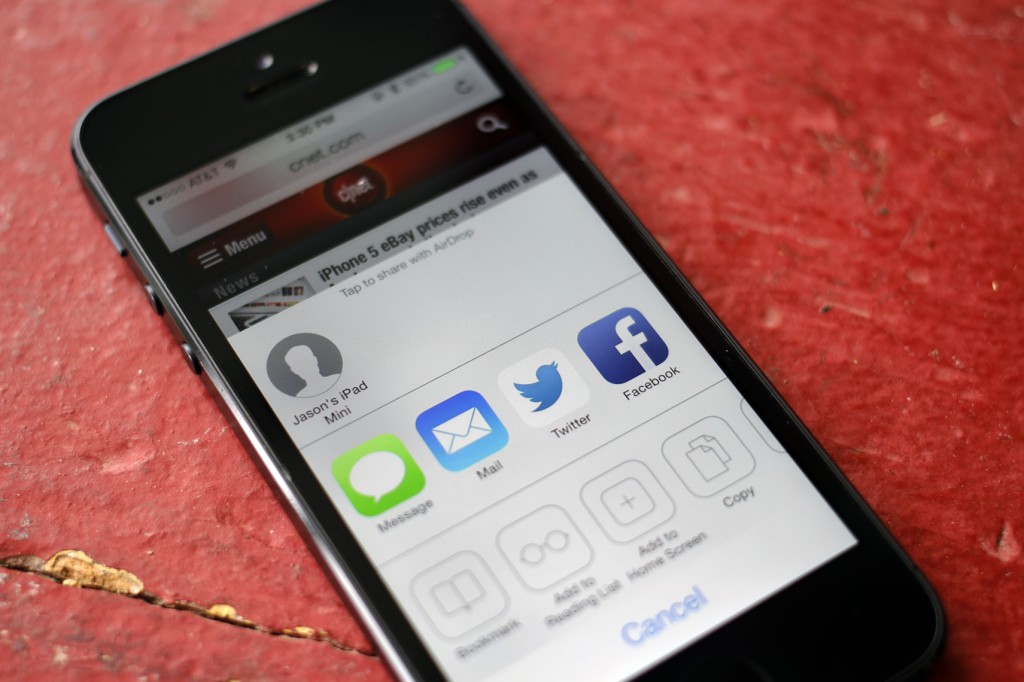 Вы также можете щелкнуть файл в Finder, удерживая клавишу Control, и выбрать «Поделиться» в контекстном меню.
Вы также можете щелкнуть файл в Finder, удерживая клавишу Control, и выбрать «Поделиться» в контекстном меню.
Затем вам нужно будет выбрать AirDrop из параметров обмена и выбрать получателя AirDrop в поле AirDrop. Вы также можете запустить Finder и открыть AirDrop с левой панели. Затем можно перетащить файл на получателя.
Для получения файлов вам нужно нажать «Принять» или «Отклонить», когда запрос появится в виде уведомления или сообщения в окне AirDrop. Если вы принимаете, файл будет сохранен в папке «Загрузки».
Как изменить настройки AirDrop на iPhone, iPad и iPod Touch
В настройках AirDrop для iPhone, iPad и iPod Touch доступны три параметра: «Прием выключен», «Только контакты», «Все».
Если установлен флажок «Отключить получение», вы не будете получать запросы AirDrop. Если установлен флажок «Только контакты», только ваши контакты смогут видеть ваше устройство. Если установлен флажок «Все», все находящиеся поблизости устройства Apple, использующие AirDrop, смогут видеть ваше устройство.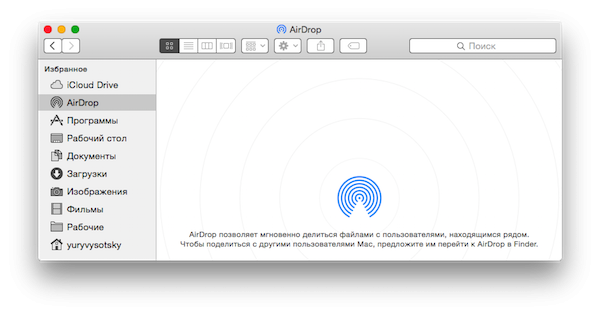
Чтобы изменить настройки: откройте «Настройки» > «Основные» > «AirDrop» > «Выберите настройку».
Вы также можете провести вниз от правого верхнего угла на iPhone X или новее или на iPad с iOS 12 или iPadOS, чтобы открыть Пункт управления. Если у вас iPhone 8 или более ранней модели, проведите пальцем снизу вверх, чтобы получить доступ к Центру управления.
В Центре управления нажмите или коснитесь и удерживайте карту сетевых настроек, а затем нажмите и удерживайте значок AirDrop, чтобы открыть параметры настроек.
Как изменить настройки AirDrop на Mac
В настройках AirDrop на Mac доступны три варианта настройки, как и на iPhone, iPad и iPod Touch, но они сформулированы немного по-другому. На Mac доступны следующие варианты: «Разрешить мне быть обнаруженным»: «Никто», «Только контакты» или «Все».
Чтобы изменить настройки, откройте Finder > коснитесь AirDrop на левой панели > коснитесь синего «Разрешить обнаружение: [Никто, только контакты, все]» > выберите нужный вариант.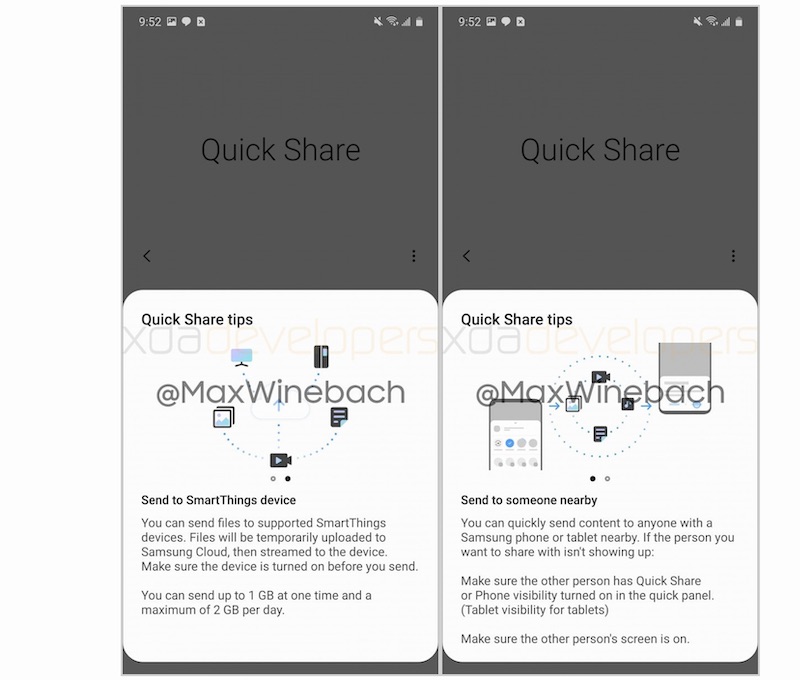 .
.
Какие устройства работают с AirDrop?
AirDrop работает с iPhone, iPad, iPod Touch и Mac. Каждый iPhone, iPad или iPod Touch должен работать под управлением iOS 7 или более поздней версии, а каждый Mac должен быть выпущен в 2012 г. или более поздней версии (за исключением Mac Pro 2012 г.) и работать под управлением OS X Yosemite или более поздней версии.
AirDrop не работает на устройствах Android или Windows.
AirDrop не работает? Попробуйте эти советы
AirDrop великолепен, когда он работает, но он может немного глючить. Вот несколько советов, которые можно попробовать, если AirDrop не работает на вашем iPhone, iPad, iPod Touch или Mac.
- Убедитесь, что на обоих отправляющих и принимающих устройствах включены Wi-Fi и Bluetooth.
- Убедитесь, что все персональные точки доступа отключены.метров (30 футов) друг от друга
- Если выбрано получение только от контактов, оба устройства должны быть зарегистрированы в iCloud, а адрес электронной почты или номер телефона, связанный с Apple ID отправителя, должен быть в приложении «Контакты» принимающего устройства.

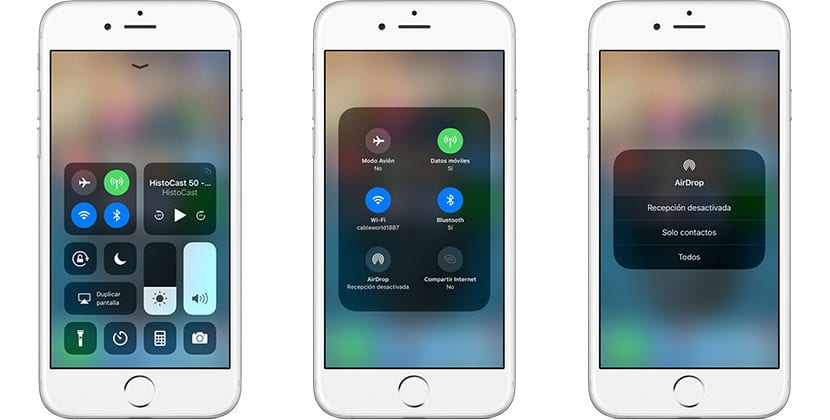
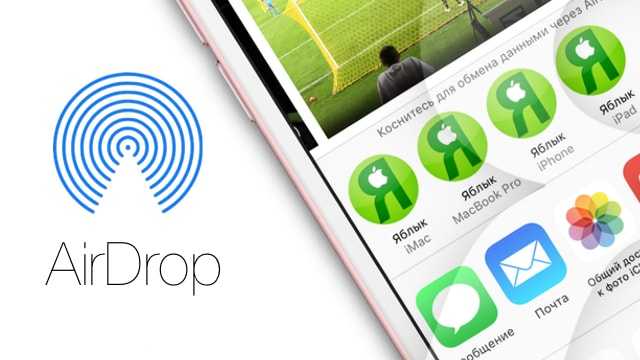


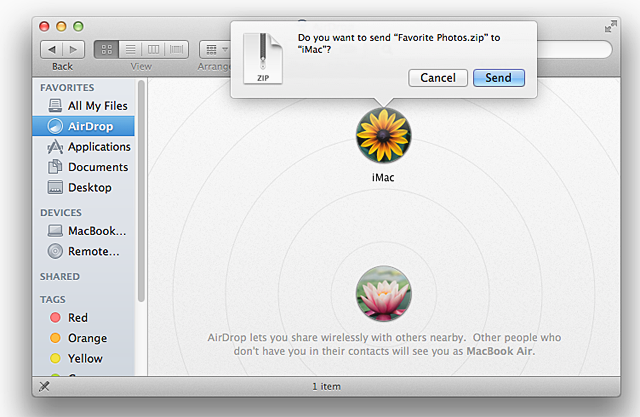
 д.
д.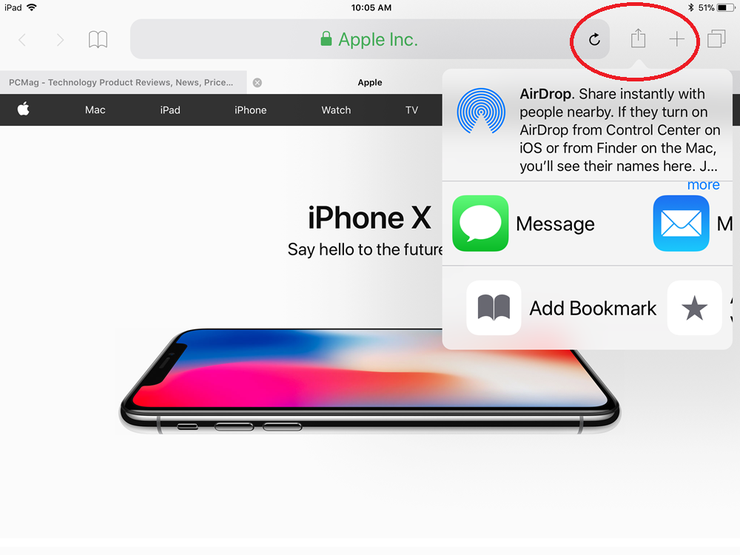
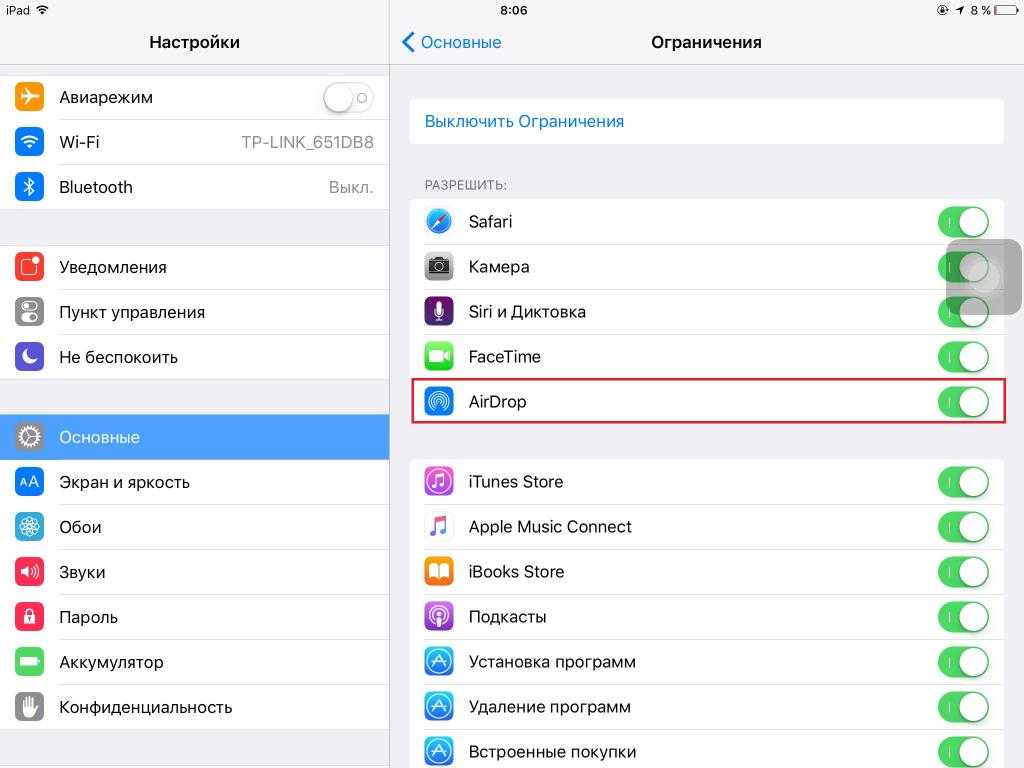 Вы можете выбрать параметр «Все» при использовании AirDrop и отключить его, когда он не используется.
Вы можете выбрать параметр «Все» при использовании AirDrop и отключить его, когда он не используется.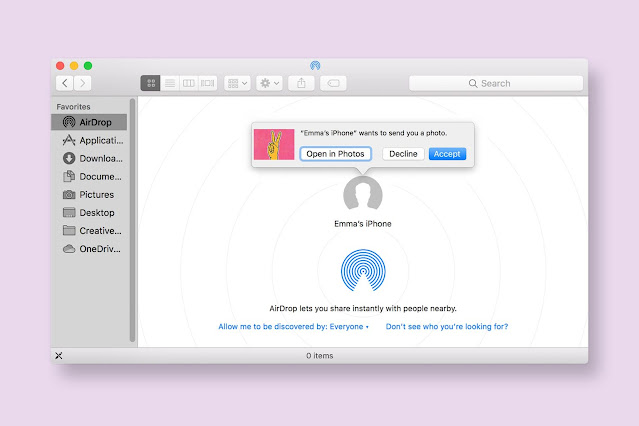
 Поднесите два устройства ближе друг к другу.
Поднесите два устройства ближе друг к другу.