Содержание
iPad не включается — что делать? 5 способов решения проблемы
Самые эффективные способы!
iPad признается лучшим и самым надежным планшетом. Даже старые модели iPad отлично работают спустя долгие годы активного использования. Однако и на iPad могут возникать сбои, например, планшет может перестать включаться. Что делать если iPad не включается? В этой инструкции рассказали о самых действенных и эффективных способах решения проблемы.
iPad не хочет включаться? Ниже описаны все самые эффективные способы решения данной проблемы. Мы рекомендуем следовать поочередно от первого к последнему — на одном из этапов ваш iPad вновь заработает!
1. Проверьте кабель и зарядный адаптер
В первую очередь необходимо убедиться в том, что iPad перестал включаться не из-за разрядки аккумулятора. Многие будут удивлены, но зачастую проблема действительно заключается в том, что iPad полностью разряжен, но не заряжается из-за поломки кабеля или зарядного устройства.
Удостовериться в том, что проблема не связана с аксессуарами довольно просто. Попытайтесь зарядить с использованием кабеля и зарядного адаптера другое устройство, например, iPhone. Если зарядка начнется, то значит аксессуары не повреждены и вы можете переходить к следующим способам.
2. Убедитесь, что разъем iPad не засорился
Также нередко iPad не заряжается, а вместе с этим и не включается, из-за того, что зарядный порт планшета засорился. Такое происходит чаще всего на старых планшетах, которые находятся в активном использовании не первый год.
Прочистите зарядный порт, например, при помощи зубочистки. Важно действовать осторожно и извлекать скопившийся мусор из разъема аккуратными движениями. В особенно запущенных случаях различного мусора в разъеме скапливается по-настоящему много, например, как на представленном ниже изображении:
После прочистки разъема вновь попытайтесь зарядить iPad. Если и сейчас iPad не включается — переходим к программным способам решения проблемы.
3. Выполните «жесткую» перезагрузку iPad
Начнем с простейшего способа «оживления» iPad, который зачастую становится спасительным. Нередко iPad не включается из-за возникновения программной ошибки, которую необходимо сбросить. Сделать это очень просто — требуется выполнить так называемую «жесткую» перезагрузку.
Для этого на iPad нужно одновременно зажать кнопки «Домой» и «Питание и удерживать их до тех пор, пока на экране планшета не появится логотип Apple (10-15 секунд).
Если логотип Apple появился — iPad спасен! Планшет включится и заработает как прежде. Если «жесткая» перезагрузка ни к чему не привела, то следует переходить к следующим способам.
4. Введите iPad в режим восстановления
Следующий эффективный способ решения проблемы — активация режима восстановления на iPad. Успешное введение iPad в режим восстановления позволит вернуть его к жизни при помощи iTunes.
Для того, чтобы ввести iPad в режим восстановления необходимо выполнить следующие действия:
Шаг 1.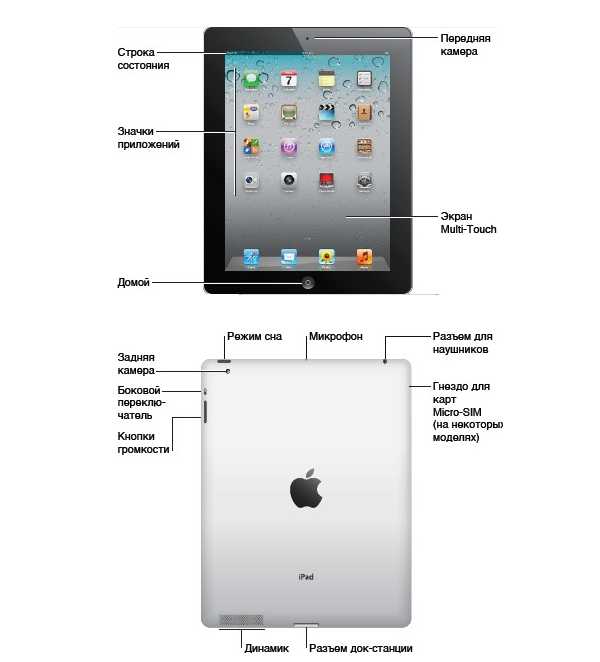 Зажмите кнопку «Домой» на iPad и удерживая ее подключите планшет к компьютеру при помощи USB-кабеля.
Зажмите кнопку «Домой» на iPad и удерживая ее подключите планшет к компьютеру при помощи USB-кабеля.
Шаг 2. Продолжайте удерживать кнопку «Домой» до тех пор, пока на iPad не появится логотип iTunes.
Если iPad отреагировал и вошел в режим восстановления, у вас появится возможность восстановить работоспособность планшета.
После введения iPad в режим восстановления требуется запустить iTunes. Как только программа запустится, она сигнализирует о нахождении iPad и предложит обновление или восстановление устройства.
В первую очередь необходимо попробовать обновить iPad, так как в таком случае получится избавиться от проблемы без потери данных. Однако если ваш iPad ранее был обновлен до последней версии iOS, то, разумеется, его обновление будет невозможно.
В таком случае останется только выбрать пункт «Восстановить». После восстановления iPad начнет включаться, но все данные на нем будут удалены. Использовать этот способ рекомендуется только в тех случаях, если вы недавно создавали свежую резервную копию данных своего iPad.
5. Восстановление iPad в DFU-режиме
iPad не включается несмотря на все перечисленные способы? К счастью, остался самый действенный способ решения проблемы. Он предусматривает введение планшета в DFU-режим и восстановление его работы при помощи сторонней утилиты для исправления ошибок iOS-устройств.
iPad не включается — восстановление через DFU-режим
Шаг 1. Загрузите последнюю версию утилиты dr.fone с официального сайта программы.
Шаг 2. Установите dr.fone и запустите утилиту. При этом важно закрыть iTunes, так как программа от Apple будет мешать процессу восстановления.
Шаг 3. В главном окне программы dr.fone выберите пункт Repair. Утилита позволяет исправлять различные ошибки на iOS-устройствах, в том числе проблемы, из-за которых iPad не включается ил завис в режиме восстановления.
Шаг 4. В открывшемся окне нажмите Start для запуска процесса обнаружения iPad.
Шаг 5. Так как ваш iPad не включается, программа не обнаружит его до введения в режим DFU. В следующем окне утилита уведомит об этом — нажмите кнопку Device is connected but not recognized.
Так как ваш iPad не включается, программа не обнаружит его до введения в режим DFU. В следующем окне утилита уведомит об этом — нажмите кнопку Device is connected but not recognized.
Шаг 6. В новом окне программа попросит ввести iPad в режим DFU. Для этого:
1. Одновременно зажмите и удерживайте кнопки «Домой» и «Питание» в течение 10 секунд.
2. Отпустите верхнюю кнопку «Питание», но продолжайте удерживать кнопку «Домой» в течение еще 10 секунд — до тех пор, пока утилита не определит ваш iPad.
Если вы все сделали правильно, то в окне утилиты появится ваш iPad:
Отметим, что на этом этапе в утилите dr.fone есть возможность запустить интерактивное руководство, показывающее, как правильно ввести iPad в режим DFU.
Шаг 7. После успешного введения iPad в режим DFU нажмите Next.
Шаг 8. В новом окне нажмите Download для начала загрузки актуальной прошивки для вашего iPad. Утилита сама скачает нужную версию прошивки для последующего восстановления.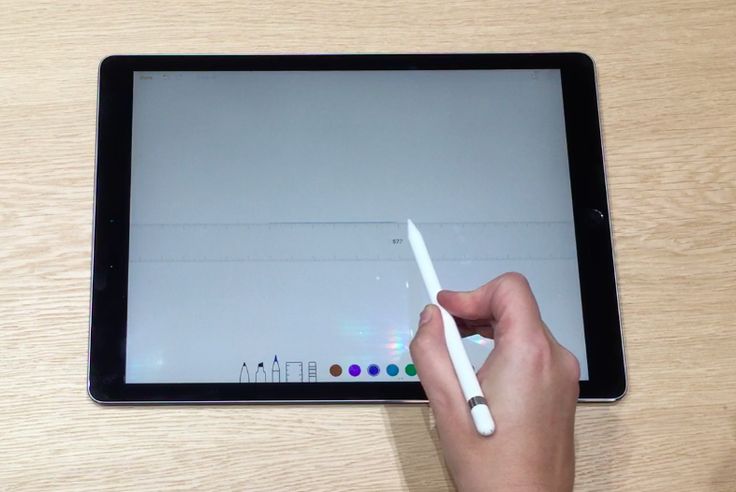
Шаг 9. После окончания загрузки прошивки останется нажать кнопку Fix Now для запуска процесса восстановления. Убедитесь в том, что галочка на пункте Retain native data установлена — этот параметр отвечает за сохранение всех данных на вашем устройстве.
Если ни один из перечисленных выше способов не помог, то, к сожалению, речь идет о поломке iPad. Причем поломка может быть совершенно любой — определить, что именно сломалось помогут только в сервисном центре.
Смотрите также:
- Как подключить iPhone к быстрейшей мобильной сети
- 4 способа, которые не дадут аккумулятору вашего iPhone умереть раньше времени
- Статистика аккумулятора на iPhone сильно врет — как проверить точно
✅ Подписывайтесь на нас в Telegram, ВКонтакте, и Яндекс.Дзен.
Не включается Айпад — что делать, когда iPad не запускается и горит iTunes
Содержание
- Причины неисправности и способы их устранения
- Как работает YouDo?
- Что делать если iPad не включается?
05. 05.2022
05.2022
Читать 5 минут
Ситуация, в которой попытки включить iPad заканчиваются неудачей, могут иметь самые разные причины, от таких безобидных, как сломанное зарядное устройство, до более сложных, когда перегорает, окисляется или повреждается вследствие механического воздействия одна из внутренних деталей гаджета.
Поломка может быть аппаратной, когда проблема кроется в «железе», и программной, когда к сбою привела ошибка в работе операционной системы, вызванная установкой неофициального приложения из Cydia (альтернатива App Store).
Помимо того, что «Айпад» вообще не включается, могут наблюдаться и другие неполадки.
Ниже перечислены наиболее распространенные из них:
- Планшет «Эппл» показывает часы, после чего экран тухнет.
- Зарядка «Айпада» гаснет.
- Самопроизвольно выключается экран.

В ряде случаев, к примеру, если вы уронили планшет, залили его водой или почувствовали запах гари, нужно срочно нести устройство к мастеру. Если же проблеме с включением ничто не предшествовало, можно попробовать устранить неисправность своими руками, следуя нашим инструкциям.
Другие исполнители на Юду
-
Антон
Рейтинг: 5
-
Евгений
Рейтинг: 5
-
Борис
Рейтинг: 5
-
Олег
Рейтинг: 5
-
Валерий
Рейтинг: 5
Найти мастера
Причины неисправности и способы их устранения
Многие мелкие неполадки, которые приводят к тому, что «Айпад» не включается, можно устранить своими силами даже без специальных навыков восстановления техники «Эппл». Перечислим основные из них.
Перечислим основные из них.
Батарея полностью разряжена. Это самая простая и очевидная причина того, что планшет мог временно утратить свою работоспособность. Подключите зарядное устройство и подождите около получаса. Следует помнить, что после полной разрядки планшет заражается достаточно долго.
Желательно использовать оригинальное зарядное устройство — китайские зарядники часто выходят из строя и не заряжают планшет. Вы будете думать, что проблема в устройстве, а оно просто будет оставаться разряженным и оттого не сможет включиться.
Также проверьте, есть ли ток в розетке. А если планшет заряжается от компьютера — достаточная ли там сила тока. Не стоит исключать вариант, при котором батарея пришла в негодность. Но происходит это не сиюминутно — на приближение конца аккумулятора указывает то, что устройство стало быстро разряжаться и медленно заряжаться.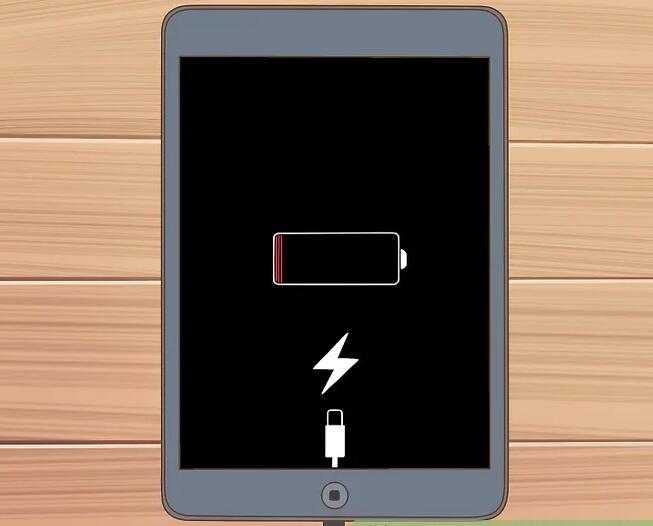 В таком случае не удивительно, если планшет однажды просто не включится — ему не хватит на это энергии, запас которой перестала хранить батарея. Ее придется заменить на новую.
В таком случае не удивительно, если планшет однажды просто не включится — ему не хватит на это энергии, запас которой перестала хранить батарея. Ее придется заменить на новую.
Засорился или сломался разъем для зарядного устройства. Для гаджетов, которые часто используют и носят с собой в сумке, проблема, когда гнездо для зарядки засорилось или сломалось, не нова.
Выполните следующие действия:
- продуйте разъем от пыли,
- прочистите его при помощи разогнутой скрепки.
Если проблема была именно в мусоре, после этого ваш планшет снова начнет заряжаться при подключении кабеля. Если разъем повреждён, устройство следует отнести мастеру.
Произошла системная ошибка. Такое случается, если установить на «Айпад» сторонние приложения из Cydia. Для этого пользователи делают «джейлбрейк», то есть взламывают iOS. И далеко не всегда процесс проходит гладко.
И далеко не всегда процесс проходит гладко.
Если ваш iPad выключился, не реагирует на нажатия кнопок, а на дисплее загорается логотип Apple, вероятно, произошла ошибка iOS, из-за которой ваш планшет завис и не запускается. Из этой ситуации есть два выхода:
- простой — провести HardReset (жесткую перезагрузку). Для этого на протяжении 10-15 секунд следует одновременно удерживать кнопку включения-выключения и кнопку «Home». Возможно, после жесткой перезагрузки ваш планшет Apple будет вновь работать исправно;
- сложный — провести восстановление операционной системы через iTunes. Подключите устройство к компьютеру. Дождитесь, пока начнет гореть iTunes, нажмите на клавиши Cntrl+S, а затем зайдите в папку «Обзор». Проведите жесткую перезагрузку. После этого вы получите системное предложение о восстановлении операционной системы. Согласитесь и подождите некоторое время. После обновления ваше устройство вновь будет готово к работе.

Помните, что, проводя самостоятельное восстановление iOS, вы несете полную ответственность за технику «Эппл».
В «Айпад» попала вода. Если на устройство был пролит чай или другая жидкость или его уронили в снег, могут появиться разные проблемы, в том числе и с включением. Не расстраивайтесь — планшет подлежит восстановлению. Лучше всего срочно обратиться к специалисту, но в некоторых случаях вы сможете справиться и самостоятельно. Если у вас есть навыки восстановления техники, выполните следующие действия:
- Выкрутите болты, снимите заднюю панель и вытащите аккумулятор.
- Удалите воду со шлейфов, плат и контактов при помощи бумажных салфеток.
- Просушите планшет и выполните сборку в обратном порядке.
Произошло короткое замыкание. Планшеты Apple имеют фиксированные показатели потребления энергии. Использование сторонних аксессуаров может привести к таким последствиям, как нарушение целостности электроцепи, короткое замыкание и сгорание деталей.
Использование сторонних аксессуаров может привести к таким последствиям, как нарушение целостности электроцепи, короткое замыкание и сгорание деталей.
Признаками поломки будут появление неприятного запаха горелого пластика или искрение в месте подключения зарядного кабеля. Любой из описанных вариантов — повод срочно отнести устройство мастеру.
Поломалась кнопка включения-выключения. Иногда «Айпад» выключается и не включается, потому что сломалась кнопка. Увидев черный экран, не подающий признаков жизни, поставьте планшет заряжаться: если потребление энергии началось, индикатор заряда устройства загорается, но при нажатии кнопки включения устройство не загружается, — проблема именно в кнопке. Если из-за этого у вас перестал включаться iPad, необходимо обратиться к мастеру.
Как работает YouDo?
Опишите
свою задачу и условия. Это бесплатно и займёт 3–4 минуты
Получите отклики
с ценами от исполнителей. Обычно они приходят в течение 30 минут
Обычно они приходят в течение 30 минут
Выберите
подходящего исполнителя и обсудите сроки выполнения
Что делать если iPad не включается?
Если ваш планшет отключается, не включается, неожиданно гаснет, постоянно зависает, и вы не можете исправить неполадки самостоятельно, обратитесь к профессионалам по ремонту iPad. Мастера, зарегистрированные на «Юду», окажут срочную и недорогую помощь в ситуации, когда у вас неожиданно выключился или завис iPad. Но перед этим не забудьте испробовать методы, указанные выше.
Порядок действий
Зарядите устройство «родным» кабелем.
Прочистите разъем для зарядки.
Выполните жесткую перезагрузку.
Восстановите систему через iTunes.
или создать задание на Юду
Задание Евы «Ремонт iPad»
500 ₽
Спасибо! Очень аккуратно и профессионально был выполнен ремонт айпада. Все идеально! Ответственный и исполнительный, пунктуальный и приятный в общении человек! Спасибо за спасение айпада!)
Все идеально! Ответственный и исполнительный, пунктуальный и приятный в общении человек! Спасибо за спасение айпада!)
Исполнитель задания:
Игорь
5,0 2155 отзывов
Создать такое же задание
Оставьте свою реакцию, если было полезно
3
3
Скачайте приложение и пользуйтесь YouDo где угодно
Наведите камеру телефона на QR-код, чтобы скачать приложение
Вы здесь:
-
Главная -
Ремонт техники Apple
-
Статьи
- org/ListItem»>
iPad
- iPhone
- Другая техника
[2023] Как исправить черный экран iPad? Вот 9 решений
Главная > Исправить iPad > [Руководство № 1] Как исправить черный экран iPad?
Себастьян Эванс
02 июня 2021 г. (обновлено: 04 ноября 2022 г.)
Чтение через 5 мин.
Черный экран iPad может быть причиной огромного беспокойства, так как его часто называют черным экраном iPad смерти. Однако, если экран вашего устройства черный и не отвечает, не сдавайтесь. Есть несколько эффективных способов устранить неполадки и привести устройство в рабочее состояние. Даже если ваш iPad сейчас работает под управлением iPadOS 15, вы можете исправить это с помощью методов, описанных в этом посте.
Если вы столкнулись с черным экраном iPad, не забудьте попробовать следующие решения.
Часть 1. Часто задаваемые вопросы о черном экране iPad
- 1. Что вызывает черный экран iPad?
- 2. Может ли Apple исправить черный экран смерти?
Часть 2. Как исправить черный экран iPad? [9 решений]
Часть 1. Часто задаваемые вопросы о черном экране iPad
1. Что вызывает черный экран iPad
Черный экран iPad не так серьезен, как кажется, поскольку обычно он вызван незначительной проблемой. Например, уровень яркости экрана вашего устройства может быть слишком низким, что приводит к черному экрану iPad. Кроме того, батарея вашего iPad может быть разряжена, и устройство выключилось.
Тем не менее, иногда черный экран смерти iPad вызван некоторыми сбой приложения или программного обеспечения , особенно если эта проблема возникает во время или после обновления iPad до iPadOS 15. Однако наиболее серьезной причиной этой проблемы является возможное повреждение оборудования .
Однако наиболее серьезной причиной этой проблемы является возможное повреждение оборудования .
2. Может ли Apple исправить проблему с черным экраном смерти iPad?
Apple рекомендует вам попробовать все различные решения, чтобы исправить черный экран смерти iPad , прежде чем обращаться в службу поддержки. Однако Apple отметила, что экран ограниченного количества iPad Air (3-го поколения) может стать пустым при определенных обстоятельствах.
Компания запустила сервисную программу для решения проблемы черного экрана , чтобы иметь возможность бесплатно ремонтировать эти устройства. Для всех других устройств, которые не находятся на гарантии, вам нужно найти какие-то самостоятельные решения.
Безопасная загрузка
Безопасная загрузка
Часть 2.
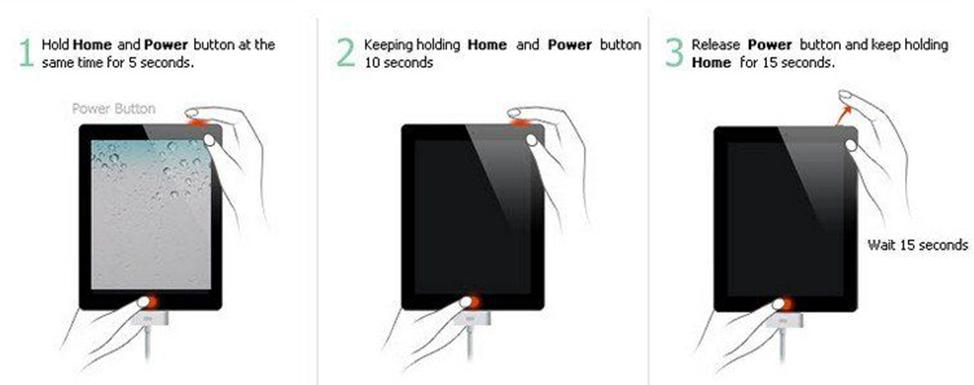 Как исправить черный экран iPad [9 решений]
Как исправить черный экран iPad [9 решений]
1. Увеличьте яркость с помощью Siri
2. Проверьте порт зарядки
3. Заряжайте iPad с помощью сертифицированного USB-кабеля.
4. Принудительно перезагрузите iPad
5. Отрыгнуть iPad
6. Воспользуйтесь средством восстановления iPadOS — Umendit
7. Восстановите iPad в режиме восстановления
8. Восстановление DFU через iTunes/Finder
9. Обратитесь в службу поддержки Apple
Все следующие решения исправят черный экран смерти iPad, независимо от его причины. Начните с самого простого решения, прежде чем пробовать более сложные.
1. Используйте Siri, чтобы увеличить яркость, чтобы исправить черный экран iPad.
Экран вашего iPad будет казаться черным, если вы увидите его рядом с сильным источником света. Чтобы исправить черный экран, попросите Siri увеличить уровень яркости экрана. Однако помните, что вам нужно включить Siri.
Чтобы исправить черный экран, попросите Siri увеличить уровень яркости экрана. Однако помните, что вам нужно включить Siri.
2. Проверьте зарядный порт на наличие экрана смерти iPad.
Если вы видите черный экран на своем iPad, возможно, у него разрядился аккумулятор. Однако проблема может оказаться не такой простой. Чтобы убедиться, что ваш iPad заряжается правильно, вам лучше проверить порт зарядки. Если вы видите какие-либо видимые повреждения, возможно, ваше устройство не заряжается.
3. Зарядите iPad с черным экраном с помощью сертифицированного USB-кабеля.
Еще одна вещь, которую вам нужно проверить на наличие черного экрана на вашем устройстве, — это USB-кабель и зарядное устройство, которые вы используете. Многие несертифицированные кабели не работают должным образом, а также могут содержать подключаемый вирус, и ваше устройство может не заряжаться.
Если вы обновляете iPadOS до последней версии 15 и подключаете устройство с помощью USB-кабеля стороннего производителя, очень вероятно возникновение таких ошибок, как черный экран iPad. По этой причине не забывайте использовать только USB-кабель и зарядное устройство, сертифицированные Apple MFi.
По этой причине не забывайте использовать только USB-кабель и зарядное устройство, сертифицированные Apple MFi.
4. Принудительно перезагрузите устройство, чтобы восстановить черный экран iPad.
Черный экран iPad часто означает, что устройство застряло на этом экране из-за сбоя программного обеспечения . Это можно легко решить принудительным перезапуском, который закроет все активные приложения, включая проблемные. Полный сброс очень прост, хотя вам нужно будет выполнить другой процесс, в зависимости от вашего устройства. И этот метод может спасти ваш iPad с черным экраном, если вы столкнетесь с этой проблемой во время обновления iPadOS 15.
Если черный экран iPad находится на устройстве без кнопки «Домой», вам необходимо сделать следующее:
- Нажмите кнопки увеличения громкости и уменьшения громкости одну за другой. Не забывайте быстро отпускать каждую кнопку.
- Нажмите кнопку питания в верхней части устройства.
 Продолжайте удерживать ее, пока на экране не появится логотип Apple.
Продолжайте удерживать ее, пока на экране не появится логотип Apple.
Если на вашем устройстве есть кнопка «Домой», вам нужно выполнить другой процесс, а именно:
- Одновременно удерживайте кнопки Power и Home. Продолжайте удерживать их, пока устройство не станет черным.
- Вы можете отпустить их, когда ваш iPad перезагрузится и на экране станет виден логотип Apple.
5. Разорвите iPad, чтобы исправить черный экран iPad
Простое решение черного экрана iPad, которое доказало свою эффективность, — это отрыжка вашего устройства. Название происходит от движения, похожего на то, которое вы делаете, когда срыгиваете ребенка. Это перемещение поможет переместить внутренние кабели, которые могут быть подключены неправильно.
Более подробно, чтобы отрыгнуть iPad, вам нужно выполнить следующие действия:
- Возьмите мягкое полотенце и накройте им переднюю и заднюю стороны устройства.

- Погладьте спину вашего iPad в течение примерно 60 секунд. Помните, что нельзя применять слишком большое давление.
- Снимите полотенце и включите устройство.
6. Используйте инструмент восстановления iPadOS Umendit, чтобы исправить черный экран iPad.
Если вы хотите попробовать решение с высокой вероятностью успеха, то Umendit — правильный инструмент для вас. Этот инструмент для ремонта iPadOS прост в использовании, даже если у вас нет технических знаний. Его интуитивно понятный интерфейс поможет вам решить любую проблему с iPad, с которой вы можете столкнуться, всего за несколько кликов. Umendit обладает мощными функциями, для которых требуется только компьютер и USB-кабель. Если вы решите выполнить стандартный ремонт, программа устранить проблему без потери данных . Самое главное, этот инструмент совместим со всеми версиями iPadOS и iOS, включая новейшую iPadOS 15.
Безопасная загрузка
Безопасная загрузка
Это пошаговое руководство покажет вам, как использовать Umendit для решения проблемы черного экрана iPad:
- 1
Загрузите и установите Umendit на свой компьютер, а затем запустите его. На начальном экране нажмите Standard Repair , чтобы начать процесс.
Используйте USB-кабель для подключения iPad к настольному компьютеру. Umendit автоматически попытается обнаружить его.
 Как только это произойдет, вы перейдете к следующему шагу. Если это не так, программа предоставит вам подробные и иллюстрированные инструкции о том, как перевести ваше устройство в режим Recovery/DFU.
Как только это произойдет, вы перейдете к следующему шагу. Если это не так, программа предоставит вам подробные и иллюстрированные инструкции о том, как перевести ваше устройство в режим Recovery/DFU.- 2Затем Umendit определит прошивку, наиболее подходящую для вашего iPad. Вы можете скачать этот или выбрать другой из списка. Нажмите Next , чтобы загрузить прошивку.
- 3
Как только прошивка станет доступной, нажмите Start , чтобы восстановить устройство. Через несколько минут ваше устройство перезагрузится.
7. Восстановите свой iPad с черным экраном через iTunes/Finder.
Если ваш iPad завис на черном или белом экране, вы можете восстановить его, переведя его в режим восстановления. Это позволит вам подключить его к iTunes и обновить или восстановить устройство, что часто является решением проблемы с черным экраном.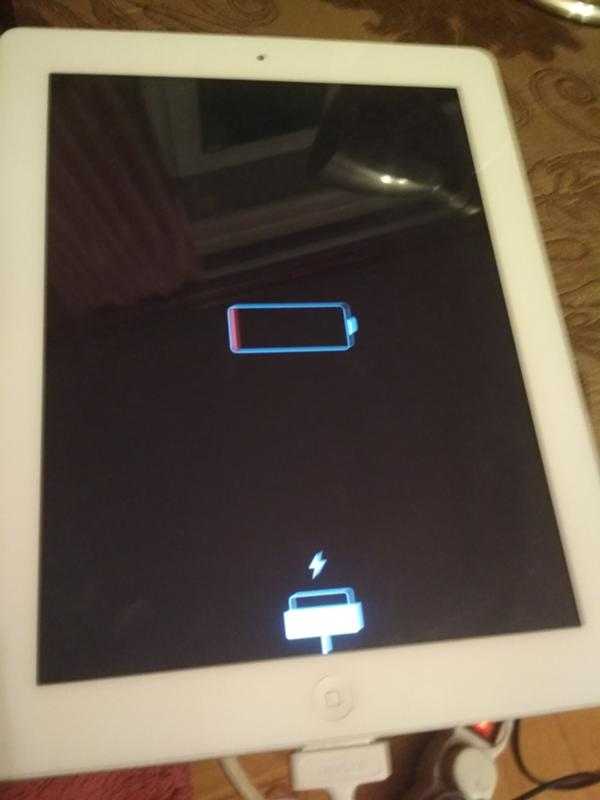 Прежде чем начать процесс, убедитесь, что у вас установлена последняя версия iTunes/Finder. Процесс перевода вашего устройства в режим восстановления будет отличаться в зависимости от вашей модели iPad.
Прежде чем начать процесс, убедитесь, что у вас установлена последняя версия iTunes/Finder. Процесс перевода вашего устройства в режим восстановления будет отличаться в зависимости от вашей модели iPad.
Примечание
Этот метод сотрет ваш iPad. Подумайте дважды, если у вас раньше не было резервной копии.
Чтобы восстановить iPad без кнопки «Домой», необходимо выполнить следующие действия:
- Подключите ваше устройство к компьютеру.
- Нажмите последовательно кнопки увеличения и уменьшения громкости. Вам не нужно продолжать удерживать ни одну из них.
- Затем удерживайте кнопку питания в верхней части устройства.
- iTunes обнаружит ваше устройство и покажет вам сообщение, чтобы восстановить или обновить его. Выберите Восстановить и подтвердите свое действие.
Чтобы восстановить iPad с помощью кнопки «Домой», необходимо выполнить следующие действия:
- Подключите iPad к компьютеру.

- Нажмите и удерживайте кнопки «Домой» и «Верх» одновременно.
- Вы можете отпустить их, только когда увидите экран режима восстановления.
- Выберите Восстановить во всплывающем окне и подтвердите свое действие.
8. Восстановите iPad Black Screen of Death с помощью DFU Restoration
Еще один способ решить Черный экран iPad проходит через восстановление DFU. С помощью этой техники вы вернете свое устройство к заводским настройкам, , что удалит все ваши данные, приложения и настройки. По этой причине важно сохранить резервную копию перед ее использованием. Процесс перевода вашего устройства в режим DFU различается в зависимости от вашего устройства.
iPad с кнопкой «Домой» можно перевести в режим DFU, выполнив следующие действия:
- Подключите устройство к компьютеру с помощью кабеля молнии.

- Запустите iTunes или Finder, в зависимости от того, какое приложение работает в вашей операционной системе.
- Затем одновременно нажмите кнопку питания и кнопку «Домой». Продолжайте нажимать, пока экран не станет полностью черным.
- Сосчитайте до трех, затем отпустите кнопку питания, не отпуская кнопку «Домой».
- Продолжайте нажимать кнопку «Домой», пока ваше устройство не будет обнаружено iTunes/Finder.
Для перехода в режим DFU на iPad без кнопки «Домой» требуется другой процесс. Этот процесс выглядит следующим образом:
- Убедитесь, что ваше устройство подключено к компьютеру.
- Сначала быстро нажмите кнопку увеличения громкости, а затем кнопку уменьшения громкости. Нажмите и удерживайте боковую кнопку, пока экран не станет черным.
- Как только экран станет черным, нажмите и удерживайте кнопку уменьшения громкости, не отпуская кнопку питания.
 Вам нужно оказывать давление на них обоих в течение примерно 6 секунд.
Вам нужно оказывать давление на них обоих в течение примерно 6 секунд. - После этого вы должны отпустить кнопку питания, но продолжайте нажимать кнопку уменьшения громкости. Продолжайте нажимать еще около 5 секунд.
- Ваше устройство будет обнаружено запущенным iTunes/Finder на вашем компьютере.
В обоих случаях вы узнаете, что ваш iPad находится в режиме DFU, когда экран станет полностью черным и вы увидите сообщение о том, что iTunes/Finder обнаружил устройство в режиме восстановления. Если вы видите логотип Apple, ваш iPad не находится в режиме DFU, и вам нужно начать сначала.
Если он был успешно переведен в этот режим, вы увидите окно с просьбой восстановить устройство перед использованием. Нажмите OK , а затем Восстановить iPad , чтобы завершить процесс. Помните, что этот процесс удалит все ваши данные.
9. Обратитесь в службу поддержки Apple, чтобы узнать о черном экране iPad.

Если все эти методы не помогли, пришло время обратиться в службу поддержки Apple или посетить ближайший розничный магазин, чтобы найти доступные варианты обслуживания. Черный экран на вашем iPad указывает на аппаратную неисправность, требующую ремонта. Например, может быть повреждена подсветка экрана в сборе.
Нижняя линия
Проблема « iPad черный экран » или «iPad синий экран» часто является источником беспокойства. В этой статье перечислены различные решения. Однако проблема редко бывает серьезной. Попробуйте все вышеперечисленные разрешения, чтобы исправить это. Среди всех этих исправлений Umendit предлагает самый простой способ решить проблему с черным экраном без потери данных.
Безопасная загрузка
Безопасная загрузка
Вам также может понравиться
Есть вопросы по продукту?
Свяжитесь с нашей службой поддержки прямо сейчас > >
Черный экран iPad — iFixit
Знаешь, что твой iPad включен, но ты продолжаешь получать оповещения, но просто не видишь их? Заметили, что ваш iPad тускло светится, но на экране ничего больше? Еще не все потеряно, скорее всего, вашему планшету просто нужен подход «сделай сам» и некоторые ноу-хау, чтобы снова начать работать.
Перед тем, как приступить к любому из более трудоемких решений, описанных ниже, следует попробовать несколько основных моментов.
- Выполните принудительный перезапуск. Это может устранить любые незначительные программные сбои.
- Для iPad с Face ID или Touch ID на кнопке питания: Нажмите и отпустите кнопку увеличения громкости, затем уменьшения громкости, затем нажмите и удерживайте кнопку питания, пока экран не станет черным и снова не появится логотип Apple.
- Для iPad с кнопкой «Домой»: Нажмите и удерживайте кнопки «Домой» и «Питание», пока дисплей не станет черным. Отпустите кнопку питания и продолжайте удерживать ее, пока экран не станет черным и снова не появится логотип Apple
- Подключите устройство к сети. Возможно, его дисплей затемнен из-за низкого уровня заряда батареи.
- Переместитесь в помещение с более низким уровнем окружающего освещения, чтобы убедиться, что дисплей на самом деле черный, а не с минимальной яркостью.

На iPad редко возникают проблемы с воспроизведением изображения из-за проблем с программным обеспечением. Но iPad в режиме прямого обновления прошивки или режиме DFU проявляется без изображения на экране. Может быть включена только подсветка.
- Подключите iPad к компьютеру, чтобы проверить, распознается ли он. Если он находится в режиме DFU, iTunes или Finder укажут, что с устройством возникла проблема, но предложит только вариант восстановления. Обновление будет выделено серым цветом.
- Нажмите «Восстановить», чтобы переустановить прошивку и операционную систему. Этот сотрет все данные на вашем устройстве. Перед восстановлением убедитесь, что у вас есть резервная копия.
- Если восстановление завершается с ошибкой с сообщением об ошибке, задокументируйте это. Возможно, сейчас самое время посетить форум «Ответы», где вы можете получить более персонализированную помощь. Обязательно укажите сообщение об ошибке в своем вопросе!
Особенно после сильного падения соединение между платой и экраном может разорваться. Выньте набор инструментов, откройте свой телефон и переустановите все разъемы, связанные с дисплеем. Обратитесь к странице руководств по iPad, чтобы узнать, как открыть конкретную модель.
Выньте набор инструментов, откройте свой телефон и переустановите все разъемы, связанные с дисплеем. Обратитесь к странице руководств по iPad, чтобы узнать, как открыть конкретную модель.
Помимо фронтальной камеры, на верхнем краю iPad расположено множество других сенсоров. Датчик внешней освещенности, или ALS, отвечает за настройку автоматической яркости экрана. Экран может быть не черным, а просто тусклым
- Вы можете убедиться, что датчик неисправен, включив автояркость и прикрыв верхнюю часть телефона рукой. Если яркость меняется, ALS работает правильно.
- Этот датчик чаще всего идет в комплекте с фронтальной камерой и может быть заменен независимо от дисплея, если вы обнаружите, что он неисправен.
- Обратитесь к странице руководств по iPad, чтобы узнать, как заменить переднюю камеру для вашей конкретной модели.
Хотя большинство отказов дисплея кажутся очевидными, даже без видимых повреждений, дисплей может работать неправильно из-за внутренних неполадок.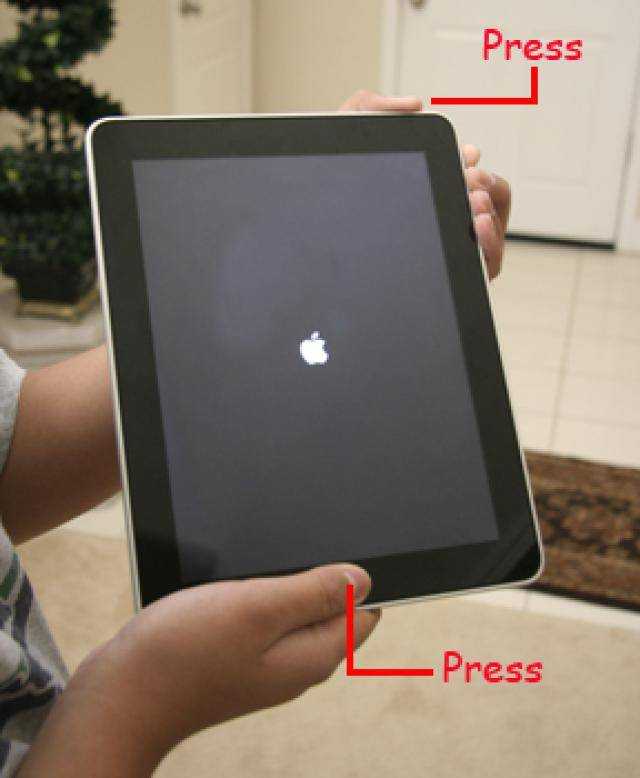
- Внимательно осмотрите дисплей на наличие признаков поломки. Изменение угла обзора может помочь уловить небольшие микротрещины.
- Проверьте внутренние кабели на предмет разрывов или других повреждений. Ознакомьтесь с Руководством по замене дисплея iFixit для вашего iPad, чтобы определить, какие кабели связаны с работой экрана.
- Если вы обнаружите повреждение или исправления программного обеспечения не помогли, замените дисплей.
- В некоторых моделях дигитайзер и дисплей заменяются независимо друг от друга. Если ваш дигитайзер не имеет видимых повреждений, вы можете обойтись заменой только дисплея. В противном случае замените оба.
На iPad, которые по-прежнему используют ЖК-технологию для отображения, способность экрана подсвечиваться отдельно от его способности создавать изображение.
Проверьте, есть ли изображение на вашем дисплее, когда на него светит фонарик. Лучше всего это делать во время загрузки, когда на экране отображается логотип Apple из-за высокой контрастности.
- Если подсветка не работает без каких-либо предыдущих ремонтных работ или признаков повреждения жидкостью, наиболее вероятным решением проблемы является замена дисплея.
- Уже меняли дисплей или проблема возникла после ремонта? Эта проблема может возникнуть, если не отключить аккумулятор перед заменой деталей или неправильно изолировать аккумулятор.
- Проверьте плату на наличие признаков нагрева, особенно вокруг разъемов дисплея. Возможно, расплавилась пластиковая наклейка, обуглилась сама плата или появился запах горелого. Возможно, потребуется увеличение.
- Если вы подозреваете эту проблему, лучше всего найти человека, который умеет выполнять микропайку, так как это потребует замены деталей на самой плате. В любой хорошей мастерской по ремонту плат есть опыт решения проблем с подсветкой.
- Если вы не можете найти мастерскую для выполнения этой работы или не можете сделать ее самостоятельно, лучшим вариантом будет замена материнской платы.



 Продолжайте удерживать ее, пока на экране не появится логотип Apple.
Продолжайте удерживать ее, пока на экране не появится логотип Apple.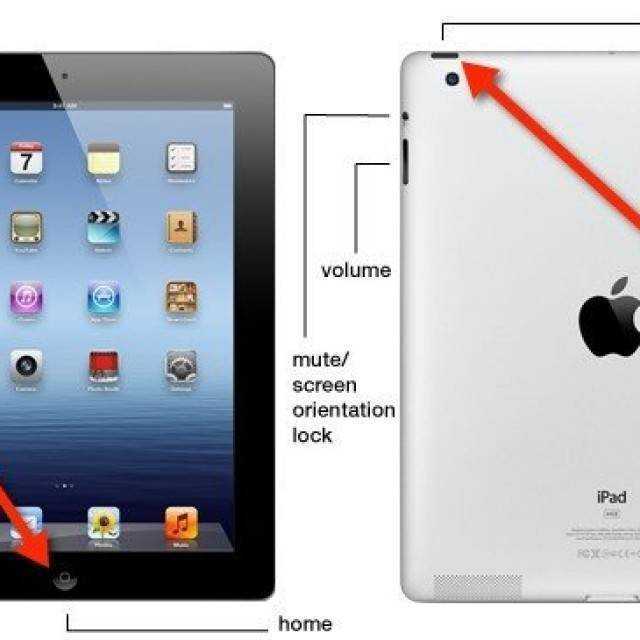
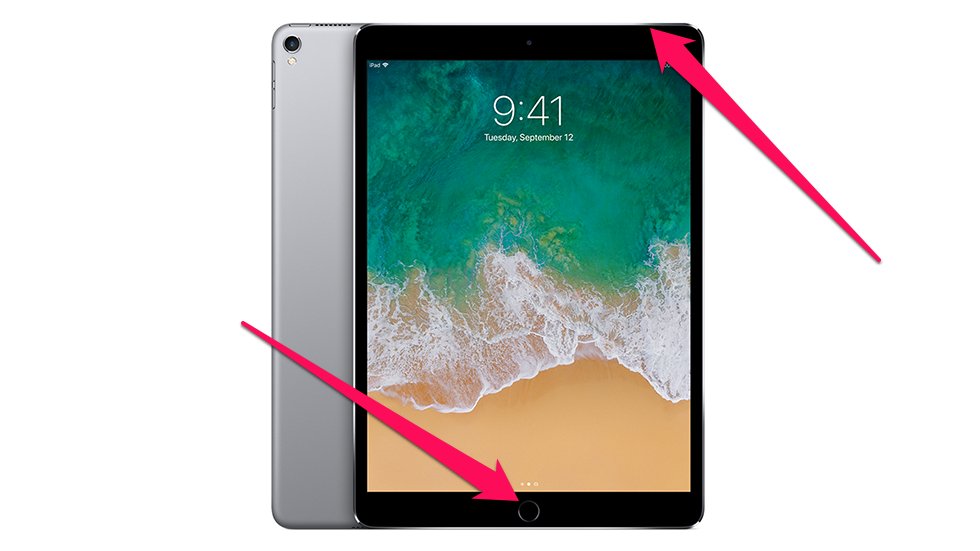 Как только это произойдет, вы перейдете к следующему шагу. Если это не так, программа предоставит вам подробные и иллюстрированные инструкции о том, как перевести ваше устройство в режим Recovery/DFU.
Как только это произойдет, вы перейдете к следующему шагу. Если это не так, программа предоставит вам подробные и иллюстрированные инструкции о том, как перевести ваше устройство в режим Recovery/DFU.

 Вам нужно оказывать давление на них обоих в течение примерно 6 секунд.
Вам нужно оказывать давление на них обоих в течение примерно 6 секунд.
