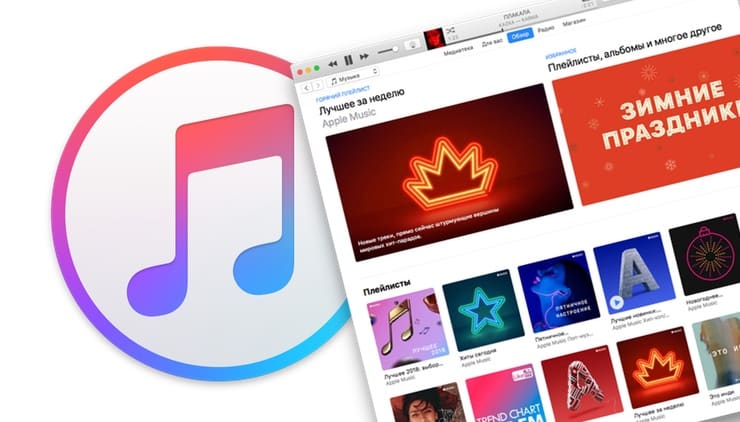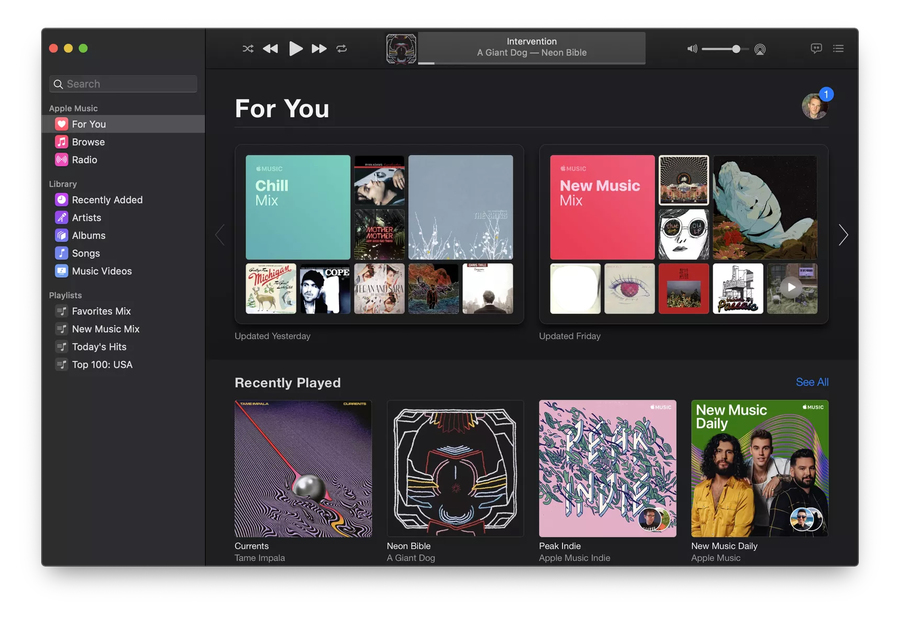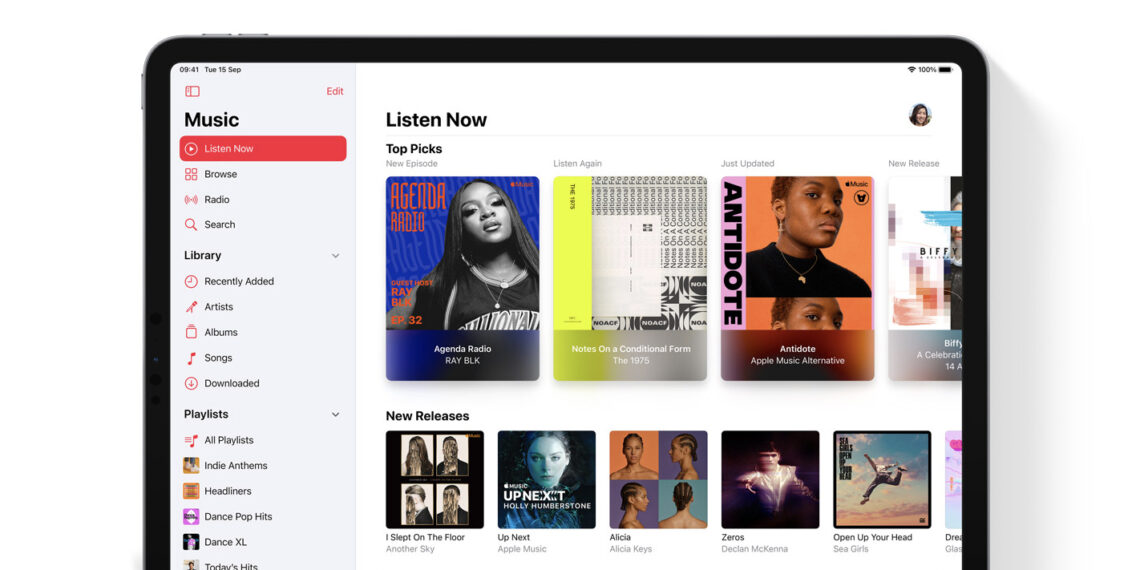Содержание
Могу ли я играть в Apple Music без потерь на ПК?
Apple Music зарегистрировала больше пользователей, когда представила iTunes для Windows. Теперь пользователи Windows могут воспроизводить музыку Apple на ПК. Но ситуация изменилась с тех пор, как они включили формат без потерь в песни Apple Music. Многим пользователям Windows сложно играть Apple Music без потерь на ПК.
Некоторое время назад вы могли слушать песни Apple Music только на устройствах iOS. Но сегодня вы также можете воспроизводить музыку Apple на своем компьютере через Windows. Просто синхронизируйте загрузки Apple Music с Windows и воспроизводите их на ПК. Недавно Apple представила формат без потерь, называемый форматом без потерь Apple.
Это отличный несжатый формат, но воспроизведение Apple Music без потерь на ПК является сложной задачей. Сегодня ваш счастливый день, и эта статья ответит на этот вопрос. В первой части будет разъяснен формат, в котором используются музыкальные треки Apple. Во второй части есть исчерпывающий ответ, можете ли вы воспроизводить музыку Apple без потерь на ПК. Последняя часть даст вам решение о том, как преобразовать музыку Apple в без потерь. В основном используют AMusicSoft Конвертер Apple Music, вы можете сначала скачать его, а потом мы объясним, как быстро без потерь воспроизвести Apple Music на ПК.
Во второй части есть исчерпывающий ответ, можете ли вы воспроизводить музыку Apple без потерь на ПК. Последняя часть даст вам решение о том, как преобразовать музыку Apple в без потерь. В основном используют AMusicSoft Конвертер Apple Music, вы можете сначала скачать его, а потом мы объясним, как быстро без потерь воспроизвести Apple Music на ПК.
Бесплатная загрузка
Бесплатная загрузка
Содержание Руководство
Часть 1. Что такое формат Apple Music Tracks?Часть 2. Работает ли Apple Music Lossless на ПК?Часть 3. Как преобразовать Apple Music в формат без потерь?Заключение
Часть 1. Что такое формат Apple Music Tracks?
Формат контейнера для музыкальных треков Apple: AAC (Advanced Audio Coding). Этот аудиоформат имеет битрейт 256 кбит/с, что тесно связано с соответствием. Обратите внимание, что все аудиофайлы Apple Music имеют расширение m4p, которое содержит защиту DRM. Битрейт для формата AAC по качеству аналогичен формату MP3.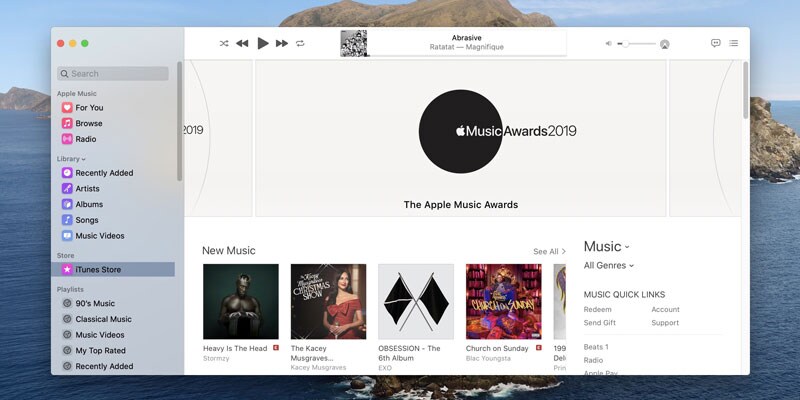 отличить два аудиоформата непросто.
отличить два аудиоформата непросто.
В настоящее время в Apple Music есть еще один аудиоформат, который называется ALAC (Apple Lossless Audio Codec. Это аудиоформат без потерь, который также имеет расширение m4a. Качество звука для ALAC лучше, чем для формата AAC, потому что он не сжат. можно скачать песни Apple Music в любом формате.
Визуально вы не можете определить формат, в котором закодирована песня, поэтому вам нужно включить столбец kind. Формат ALAC лучше всего подходит для копирования компакт-дисков, поскольку он сохраняет исходное качество звука, а значит, делает копии идеальными. Большой проблемой является совместимость этого формата Apple без потерь. Можно ли играть в Apple без потерь на ПК? Получите ответ во второй части ниже.
Часть 2. Работает ли Apple Music Lossless на ПК?
Да, вы можете воспроизводить музыку Apple без потерь на ПК, если у вас есть правильное программное обеспечение, совместимое с файлом Apple без потерь. Наиболее совместимое приложение — iTunes для Windows.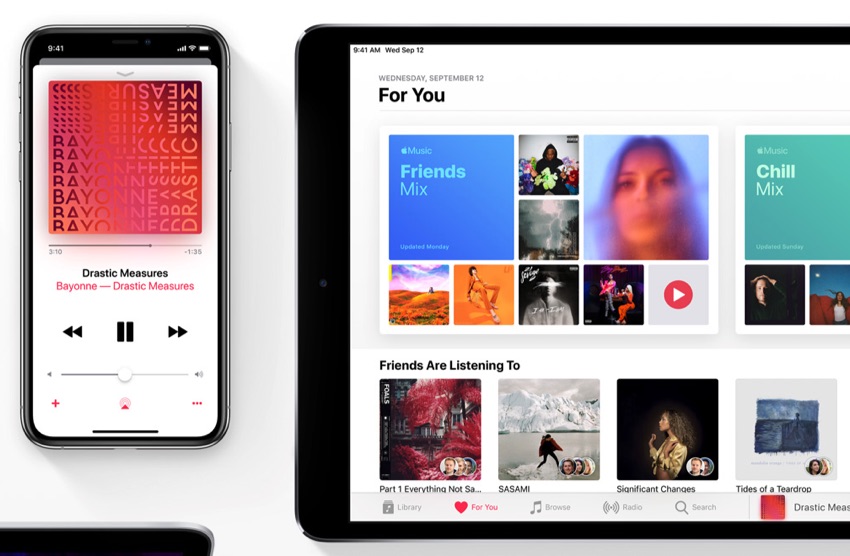 Кроме того, есть и другие программы, которые могут открыть файл без потерь Apple в Windows. Вот некоторые из них: QuickTime Player, Xcode и Windows Media Player.
Кроме того, есть и другие программы, которые могут открыть файл без потерь Apple в Windows. Вот некоторые из них: QuickTime Player, Xcode и Windows Media Player.
Только последняя версия iTunes может поддерживать файл Apple без потерь на компьютерах с Windows. Вот как открыть файлы Apple без потерь в Windows с помощью приложения iTunes.
Шаг 1. Скачайте и установите последнюю версию ITunes на твоем компьютере. Официальный сайт — лучшее место, где можно скачать приложение iTunes для Windows.
Шаг 2. Щелкните правой кнопкой мыши один из файлов в формате Apple без потерь и выберите «Открыть с помощью» в раскрывающемся меню.
Шаг 3. Затем нажмите «Выбрать программу по умолчанию» и нажмите «Другие приложения», чтобы открыть список доступных программ.
Шаг №4. Выберите iTunes из списка и подтвердите, чтобы всегда использовать iTunes для открытия файлов Apple без потерь, нажав «ОК».
С другой стороны, файл без потерь Apple не может быть открыт даже с помощью соответствующего программного обеспечения.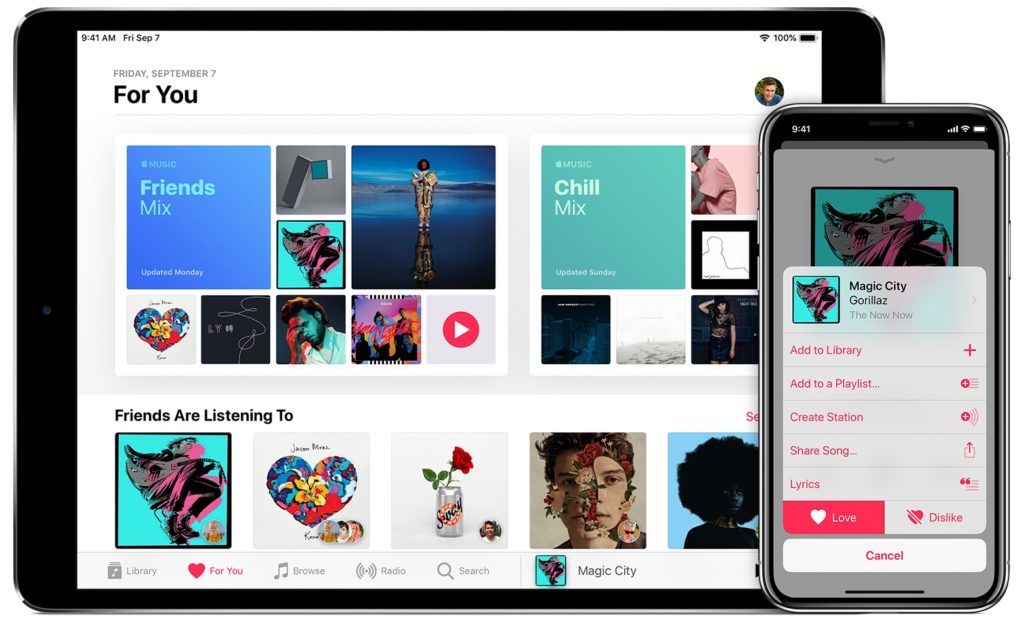 Могут быть и другие мелкие проблемы, вызывающие проблему. Вот возможные проблемы:
Могут быть и другие мелкие проблемы, вызывающие проблему. Вот возможные проблемы:
- Файл без потерь Apple может быть поврежден или поврежден. Это происходит, когда расширение неисправно из-за прерывания процесса загрузки.
- Неверные ссылки на файловый реестр Apple без потерь.
- Возможно, вы удалили описание Apple Lossless из реестра Windows.
- Возможно, файл без потерь Apple заражен вирусами
- Возможно, аппаратное обеспечение вашего компьютера не может обрабатывать файлы Apple без потерь.
- Когда устарели драйвера от Apple lossless files
Вы легко откроете Apple Music без потерь на ПК, если устраните все вышеперечисленные проблемы. Файлы Apple без потерь также будут открываться другими совместимыми программами. Если проблема не устранена, рассмотрите возможность преобразования файла Apple Music без потерь в другие несжатые форматы, такие как WAV и FLAC.
Часть 3. Как преобразовать Apple Music в формат без потерь?
Из второй части выше вы можете понять, что открыть Apple Music без потерь на ПК сложно.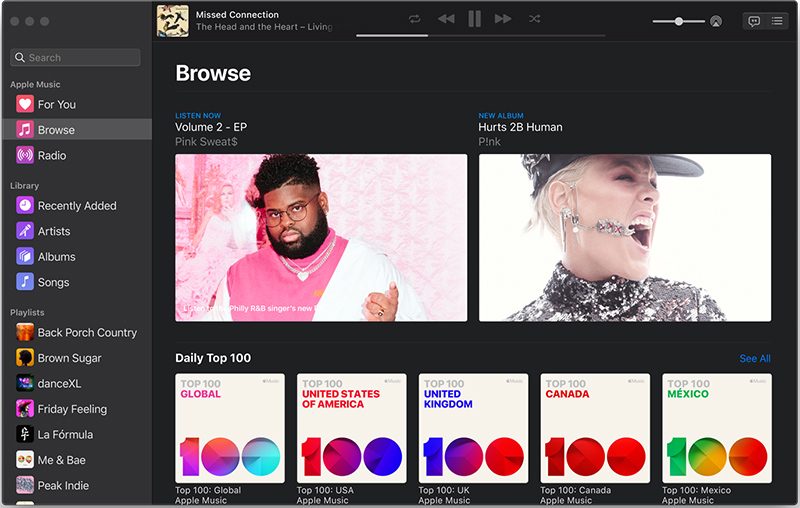 И все в настоящее время хотят использовать форматы без потерь из-за отличного качества звука. Но как вы можете преобразовать музыку Apple без потерь в другой совместимый формат без потерь? AMusicSoft Конвертер Apple Music отлично послужит в таком случае.
И все в настоящее время хотят использовать форматы без потерь из-за отличного качества звука. Но как вы можете преобразовать музыку Apple без потерь в другой совместимый формат без потерь? AMusicSoft Конвертер Apple Music отлично послужит в таком случае.
Бесплатная загрузка
Бесплатная загрузка
Конечно, файлы Apple Music без потерь имеют защиту DRM в расширении m4a. Но это специальное программное обеспечение может снять защиту DRM и конвертировать их в простые форматы без потерь, такие как MP3, FLAC, AIFF, WAV и многие другие. Он также загрузит незащищенные файлы без потерь на ваш жесткий диск. Вы можете легко открыть эти файлы с помощью любого медиаплеера на вашем компьютере.
Эта программа также может конвертировать музыкальные файлы Apple без потерь в форматы с потерями, такие как MP3, AC3, AAC и т. Д. Вы можете установить это программное обеспечение на компьютерах с Windows или Mac, поэтому оно совместимо и удобно. Он имеет 16-кратную скорость преобразования, и скорость одинакова на компьютерах с Windows и Mac.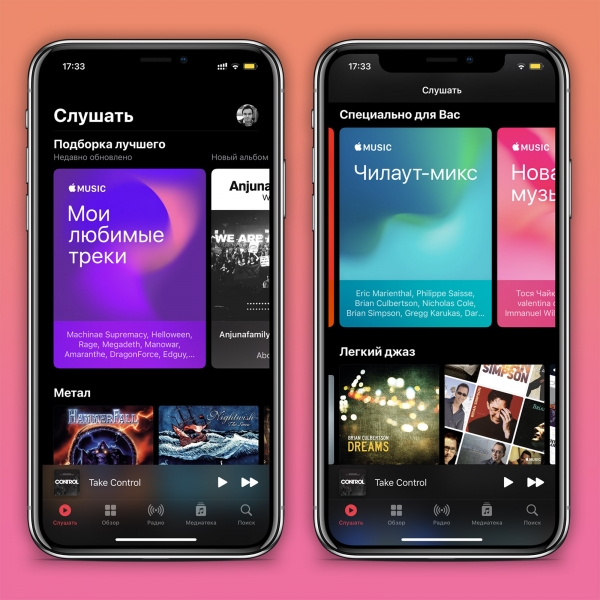
Программа поддерживает пакетное преобразование, а также может конвертировать огромные файлы, такие как плейлисты и альбомы. Он будет поддерживать качество файлов Apple Music без потерь 256 кбит / с в выходных файлах. иногда это может увеличить качество примерно до 350 кбит/с, особенно при конвертации в формат FLAC.
Это программное обеспечение хранит теги ID3 и метаданные, такие как названия песен, имена исполнителей и год. Это позволяет вам настраивать выходные файлы, переименовывая информацию метаданных. Программное обеспечение также может конвертировать приобретенные аудиофайлы в iTunes. Кроме того, он также может конвертировать и загружать аудиокниги, подкасты и звуковые аудиокниги.
Кроме того, пользовательский интерфейс прост в использовании и выглядит очень привлекательно. Он может автоматически импортировать файлы из iTunes и Apple Music. Вам понадобится несколько секунд, чтобы научиться пользоваться этой программой. Ниже описано, как пользоваться программой.
Шаг 1.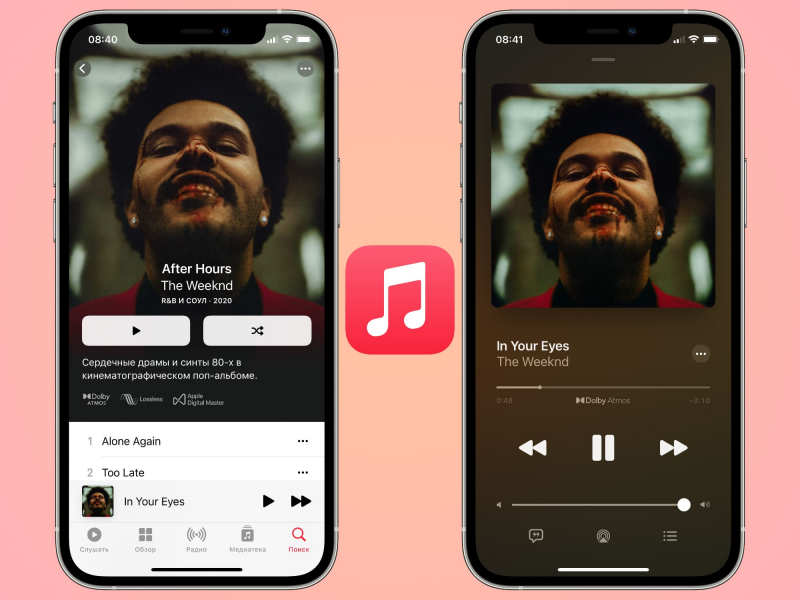 Запустите программу и позвольте ей сканировать приложение Apple Music или iTunes на вашем компьютере. Он будет импортировать аудиофайлы и отображать их на главном экране. Выберите файлы Apple Music без потерь, которые вы хотите преобразовать в другие форматы без потерь. Вы можете выделить много файлов, потому что приложение поддерживает несколько преобразований.
Запустите программу и позвольте ей сканировать приложение Apple Music или iTunes на вашем компьютере. Он будет импортировать аудиофайлы и отображать их на главном экране. Выберите файлы Apple Music без потерь, которые вы хотите преобразовать в другие форматы без потерь. Вы можете выделить много файлов, потому что приложение поддерживает несколько преобразований.
Шаг 2. Нажмите на выходной формат и выберите формат без потерь из списка возможных форматов. Вы также можете настроить выходной путь, выбрав выходную папку для сохранения преобразованных файлов.
Шаг 3. Перейдите в правый нижний угол и нажмите кнопку «Конвертировать», чтобы начать процесс конвертации. Преобразованный файл будет иметь статус «Преобразован».
Заключение
Apple Music имеет два формата контейнеров: AAC и ALAC. Однако вы можете отключить формат ALAC, поскольку он совместим только с устройствами iOS. Тем не менее, вы можете играть Apple Music без потерь на ПК пока у вас есть правильная программа.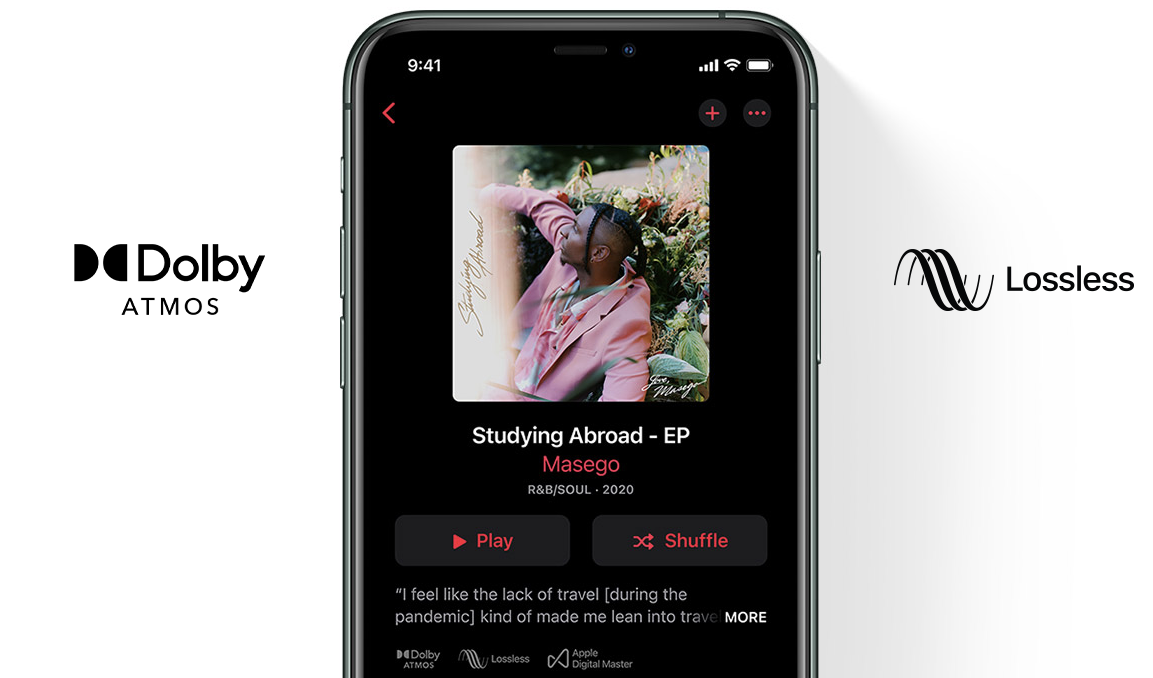 Но у вас могут возникнуть проблемы с файлами Apple Music без потерь на ПК.
Но у вас могут возникнуть проблемы с файлами Apple Music без потерь на ПК.
В заключение используйте AMusicSoft Apple Music Converter, чтобы избежать всех проблем. Он может конвертировать файлы Apple Music без потерь в другие несжатые форматы, совместимые с медиаплеерами ПК. Вы можете использовать бесплатную пробную версию, а затем приобрести программу, когда будете удовлетворены ее функциями.
Как включить Apple Music на Mac и PC с iTunes 12.2 — Айфония
Советы для айфона
Вечером вчера Apple выпустила новую версию мобильной операционной системы для iPhone и iPad, iOS 8.4. Наряду с этим обновление также получил нового сервиса трансляции музыки от калифорнийской фирмы, Apple Music. Кроме того, ночью Apple выпустила iTunes 12.2 для включить Apple Music, также на компьютерах Mac и ПК с операционной системой Windows. Напомним, что в октябре придет официальное приложение для устройств на базе Android.
Apple Music для Mac и PC, обладает теми же характеристиками, iOS
Новый iTunes 12.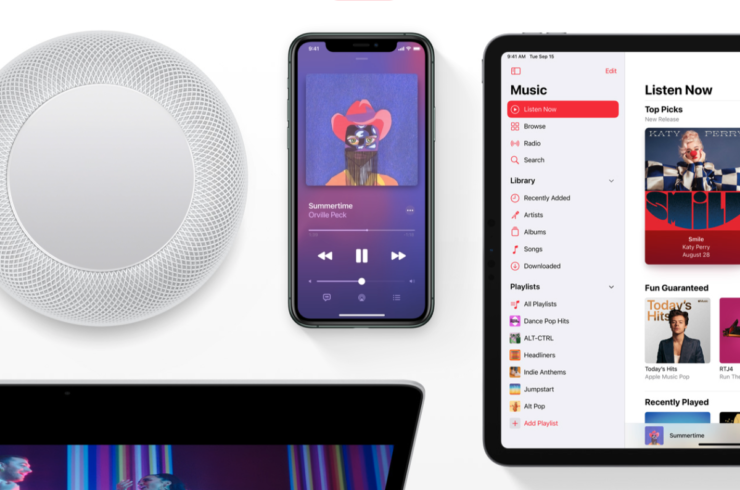 2 пользователи будут иметь возможность включить Apple Music легко и использовать все функции сервиса трансляции музыки от калифорнийской фирмы. Благодаря новому обновление iTunes и Apple Music, мы сможем играть как на Mac и PC миллионов песен и слушать их без подключения к сети в другое время.
2 пользователи будут иметь возможность включить Apple Music легко и использовать все функции сервиса трансляции музыки от калифорнийской фирмы. Благодаря новому обновление iTunes и Apple Music, мы сможем играть как на Mac и PC миллионов песен и слушать их без подключения к сети в другое время.
В то время, в которое мы осуществляем активации, первые 3 месяца мы будем наслаждаться совершенно бесплатно, после завершения этого периода нужно будет платить 9,99 евро в месяц (если мы используем индивидуальный счет) или 14,99 евро в месяц (если вы выберете семейный счет, что позволяет иметь до 6 человек). Как и можно было ожидать, подписка совместимы для всех устройств, совместимых с сервисом (Pc, Mac, iPhone, iPad и iPod touch), которые, используя тот же Apple ID.
Кроме того, с Apple Music, мы сможем не только слушать музыку в потоковом режиме, а кроме того, мы сможем наслаждаться сотни радио станций и пользовательских основной станции Beats 1.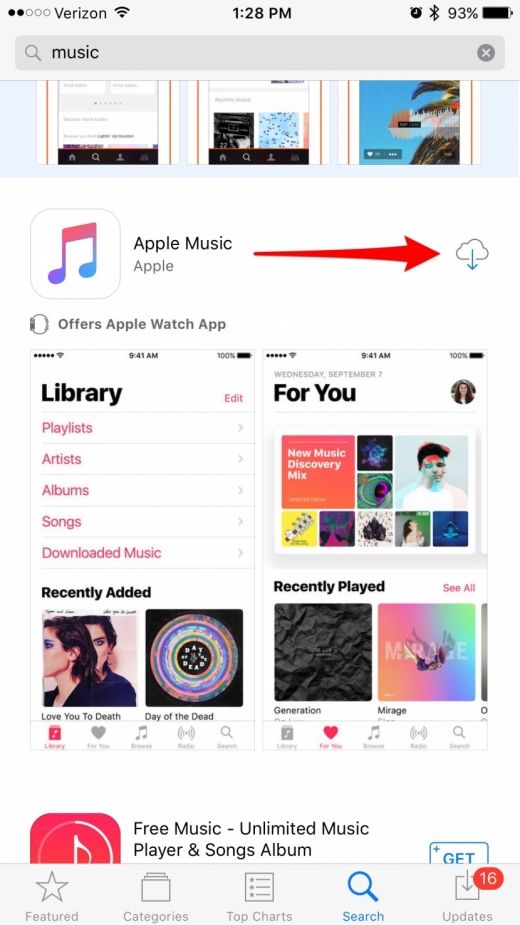 Также можно будет просмотреть в социальной сети Connect, которая посвящена любимых исполнителей. Параметры советы и playlist, основанных на наши вкусы, все управляется реальными людьми, кроме того, мы также можем использовать playlist, выделенных для занятий физическими.
Также можно будет просмотреть в социальной сети Connect, которая посвящена любимых исполнителей. Параметры советы и playlist, основанных на наши вкусы, все управляется реальными людьми, кроме того, мы также можем использовать playlist, выделенных для занятий физическими.
В конечном счете, в iTunes 12.2 , мы можем пользоваться теми же функциями Apple Music, которые мы можем найти в iOS 8.4.
Как включить Apple Music в iTunes для PC и Mac
С iTunes 12.2, мы сможем найти всю музыку в одном месте, так что мы приобрели в iTunes, что мы вручную и песни, присутствующие в Apple Music.
Активации Apple Music в iTunes является полностью автоматическим, для этого мы просто должны зайти в раздел музыки в iTunes, а затем входим во вкладку “Для вас“. В этот момент мы можем увидеть экран, на который обращается к нам, мы inscribamos в Apple Music, в случае, если вы уже это сделали в iPhone или iPad это уже будет включен. В то время, в которое мы включили сервис можно будет использовать библиотеку музыки в iCloud, чтобы склеить песни облака, с которыми у нас уже есть на компьютере.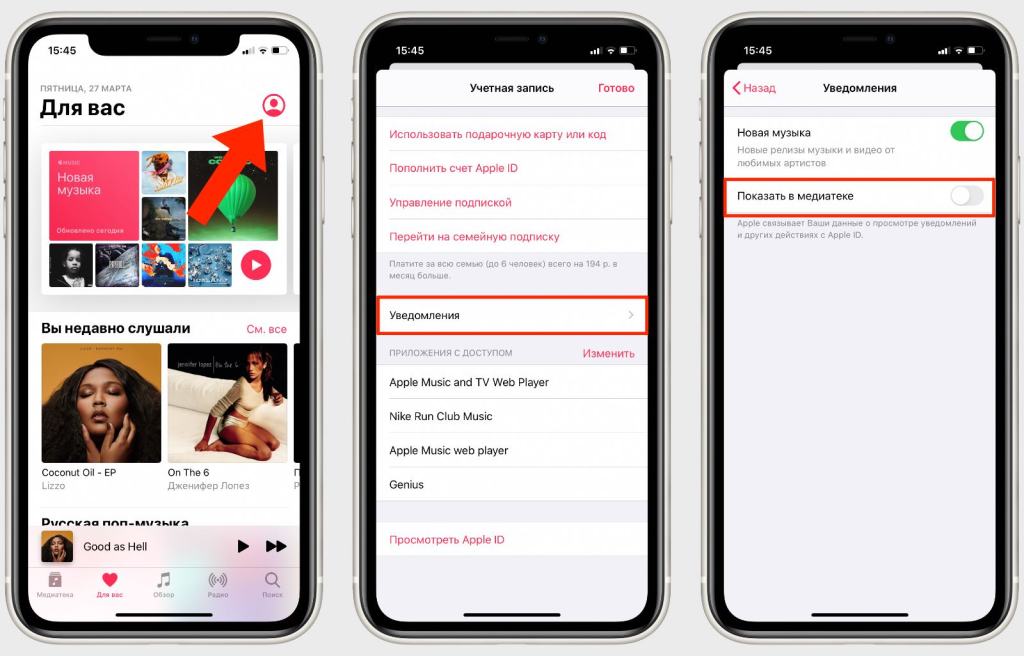
После завершения настройки вы сможете использовать Apple Music на компьютер композиций, которые мы можем слушать в потоковом режиме доступ к playlist, и открывает для себя песни, рекомендованные для нас.
В новом меню, в разделе Музыка доступен в iTunes 12.2 для компьютеров, мы можем найти следующие вкладки:
- Моя музыка: в этом разделе найдем любую музыку, которая у нас есть сохранения на компьютере и наши playlist.
- Плейлисты: здесь мы увидим наши списки и списки, созданные с помощью Apple Music.
- Для тебя: это место, где вы получите доступ к Apple Music, и где мы найдем все песни, предложенные.
- Новое: все последние Новости Apple Music и Playlist, занимающихся отдельными видами деятельности.
- Радио: место, где мы сможем слушать Beats 1 и других радиостанций, поделенных на жанры и рейтинги.

- Connect: социальной сети для художников и любителей.
- iTunes Store: классический онлайн-магазин iTunes, где вы можете покупать песни, альбомы, и др.
Для тех, кто не знает iTunes 12.2 можно обновить прямо из меню Обновления программного обеспечения на Mac и PC, если не вы загрузили файл, вы можете найти прямо здесь.
Apple Music, Mac
ТОП в продаже
купить мотокультиватор
Метки
Android Apple Music Apple Pay Apple Watch App Store Apps Бесплатно Cydia Facebook Google iCloud Instagram iOS 6 iOS 7 iOS 8 iOS 9 iOS 10 iPad 2 iPad 3 iPad 4 iPad Air iPad mini iPad mini Retina iPad Pro iPhone iPhone 3G iPhone 3GS iPhone 4 iPhone 4S iPhone 5 iPhone 5c iPhone 5S iPhone 6 iPhone 6s iPhone 6s Plus iPhone 7 iPhone 7 Plus iPod Touch iTunes Mac WhatsApp Выдающийся Сири Срочно Трюки iOS 9 Трюки iOS 10
Свежие записи
- Как выпустить iPhone с помощью BlackSn0w
- Как избежать вторжений в ваш iPhone?
- Опасный червь влияет на iPhone с Jailbreak
- Другой, более простой способ защитить iPhone от червей
- Руководство: Джейлбрейк прошивки 3.
 1.3 Sn0wbreeze (Windows) iPhone 2G, 3G и 3GS
1.3 Sn0wbreeze (Windows) iPhone 2G, 3G и 3GS
Мета
- Войти
- RSS записей
- RSS комментариев
- WordPress.org
Воспроизведение радио Apple Music в iTunes на ПК
Искать в этом руководстве
Руководство пользователя iTunes
Добро пожаловать
Что такое iTunes?
Как добавить предметы
Подпишитесь на Apple Music
Поток рекомендуемой музыки и видео
Добавляйте и скачивайте музыку
Воспроизведение радио Apple Music
Создайте профиль Apple Music
Делитесь музыкой с друзьями
Посмотрите, что друзья слушают
Настроить Apple Music
Введение в iTunes Store
Настройка и просмотр учетной записи
Купить или загрузить элементы
Прокат фильмов
Скачать подкасты
Покупайте музыку и видео в подарок
Используйте подарочную карту
Создать список желаний
Предзаказ товаров
Скачать предыдущие покупки
Использовать семейный доступ
Ограничить доступ к откровенному контенту
Авторизовать компьютер
Проблемы с использованием iTunes Store
Импорт песен с компакт-дисков
Выберите настройки импорта
Если вы не видите информацию о песне
Введение в использование iTunes с iCloud
Автоматические загрузки
Музыкальная библиотека iCloud
Импортировать элементы, которые уже есть на вашем компьютере
Импорт с других компьютеров с помощью Home Sharing
Перенос покупок с мобильного устройства
Импорт песен из интернета
Экспорт музыки или видео из других приложений
Воспроизведение музыки, видео и многого другого
Воспроизведение песен
Воспроизведение песен из iCloud
Слушайте интернет-радио
Воспроизведение компакт-дисков
Используйте мини-плеер iTunes
Отрегулируйте громкость
Отрегулируйте качество звука
Проблемы с воспроизведением музыки или звука
Смотрите фильмы, телепередачи и другое видео
Посмотреть визуальные эффекты
Введение в плейлисты
Создание, редактирование и удаление стандартных списков воспроизведения
Создание, удаление и использование смарт-плейлистов
Используйте iTunes Genius
Посмотрите, в каких плейлистах находится элемент
Распределяйте плейлисты по папкам
Сохраните копию своих плейлистов
Введение в запись компакт-дисков и DVD-дисков
Создание собственных компакт-дисков и DVD-дисков
Проблемы с записью диска
Из общей библиотеки
Из электронной почты и не только
Выбрать динамики
Потоковая передача контента на Apple TV
Воспроизведение фильмов на Apple TV
Получите дополнительную помощь по Apple TV
Используйте HomePod с iTunes
Настройте приложение iTunes Remote
Введение в синхронизацию
Синхронизируйте содержимое iTunes с вашими устройствами
Wi-Fi синхронизация
Синхронизировать фотографии
Синхронизировать информацию о приложении
Передача файлов
Проблемы с синхронизацией видео
Управление iPod shuffle
Используйте iPod в качестве внешнего жесткого диска
Обновите программное обеспечение устройства
Восстановить заводские настройки
Сделайте резервную копию вашего iPhone, iPad или iPod touch
Включите специальные возможности вашего устройства
Получить дополнительную помощь для iPhone
Получите дополнительную помощь по iPad
Получить дополнительную помощь для iPod
Настройте окно iTunes
Изменить информацию о песне и компакт-диске
Добавить обложку
Введите и просмотрите тексты песен
Оценивайте песни и другие элементы
Поиск предметов и дубликатов
Найдите песню с помощью браузера столбцов
Удалить элементы
Изменить место хранения файлов
Используйте несколько библиотек iTunes
Преобразование форматов музыкальных файлов
Переместите свою медиатеку iTunes на другой компьютер
Установить плагины
Обновите iTunes
Изменить язык
Обход брандмауэра Windows
Подключиться к Интернету
Изменить настройки iTunes
Горячие клавиши
Символы, используемые в iTunes
Решения для обеспечения доступности
Больше информации в Интернете
Авторские права
На радио Apple Music представлены три радиостанции мирового уровня (Apple Music 1, Apple Music Hits и Apple Music Country), а также коллекция станций разных жанров.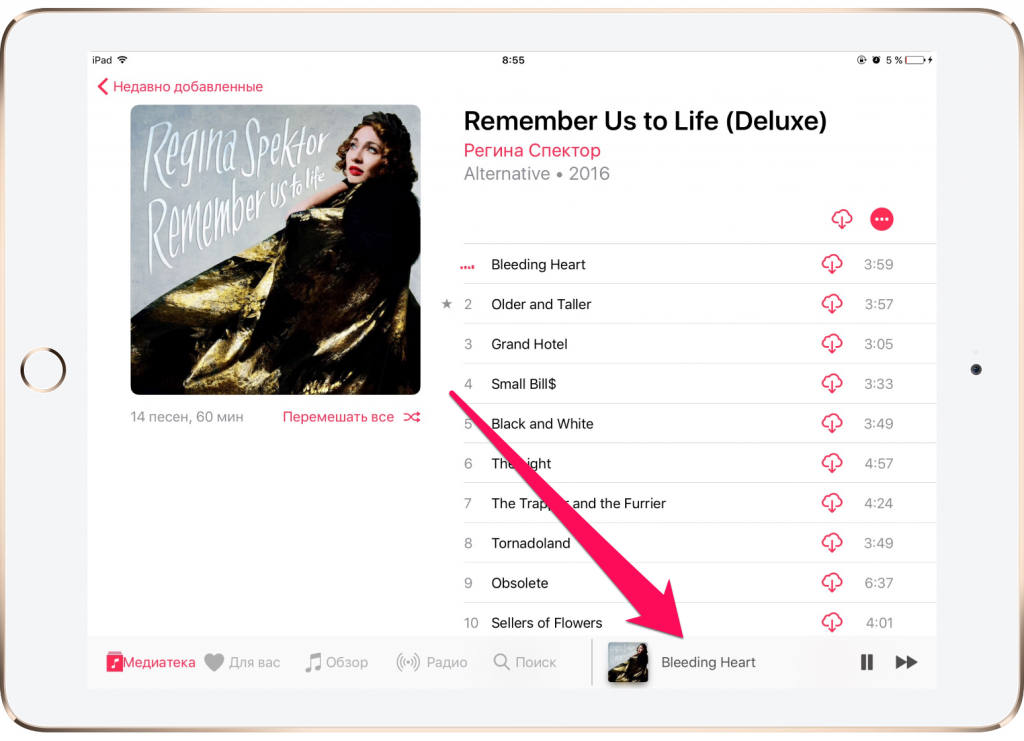 Эти станции предоставляют отличный способ исследовать и наслаждаться новой музыкой или не отставать от ваших любимых.
Эти станции предоставляют отличный способ исследовать и наслаждаться новой музыкой или не отставать от ваших любимых.
Вы также можете создавать свои собственные радиостанции на основе выбранного вами исполнителя, песни или жанра.
Помимо радио, вы можете слушать Apple Music TV — бесплатную круглосуточную прямую трансляцию новых популярных музыкальных клипов, включающую эксклюзивные премьеры, блоки музыкальных видеоклипов, прямые трансляции и мероприятия, обратный отсчет времени в чартах и многое другое.
Примечание. Вы должны войти в систему со своим Apple ID, но вам не нужно подписываться на Apple Music, чтобы слушать радио Apple Music и Apple Music TV в прямом эфире.
Воспроизведение радиостанции
В приложении iTunes на ПК выберите «Музыка» во всплывающем меню в левом верхнем углу, затем нажмите «Радио».
Нажмите кнопку «Воспроизвести» на любой радиостанции, шоу или плейлисте.

Для некоторых станций можно нажать кнопку «Далее» в левом верхнем углу окна iTunes, чтобы перейти к следующей песне.
Создать станцию
Вы можете создать станцию в любом месте iTunes, где вы можете проигрывать песни.
В приложении iTunes на ПК выберите «Музыка» во всплывающем меню в левом верхнем углу.
Щелкните песню правой кнопкой мыши и выберите «Создать станцию».
Новая станция доступна в списке «Недавно воспроизведенные» (ниже «Радио»).
См. также Слушайте интернет-радио в iTunes на ПК Потоковая передача рекомендованной музыки и видео в iTunes на ПК Статья службы поддержки Apple: Слушайте радио в приложении Apple Music
Максимальное количество символов:
250
Пожалуйста, не указывайте личную информацию в своем комментарии.
Максимальное количество символов — 250.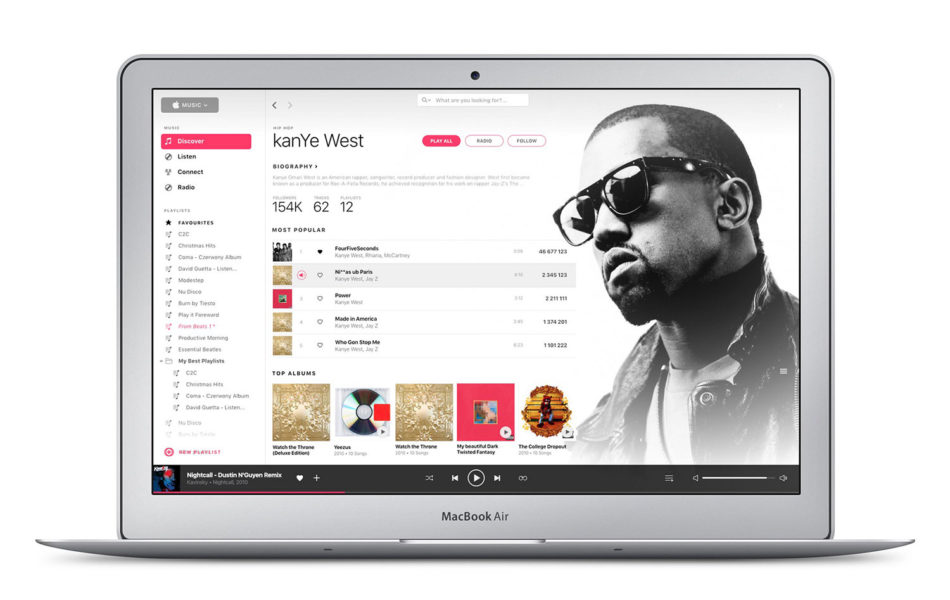
Спасибо за отзыв.
Воспроизведение песен в iTunes на ПК
Слушайте музыку так, как вам нравится — используйте элементы управления в окне iTunes, чтобы повторять песни, изменять порядок их воспроизведения и т. д.
Чтобы просмотреть свою музыкальную библиотеку, выберите «Музыка» во всплывающем меню в левом верхнем углу, затем нажмите «Медиатека». Вы также можете слушать музыку с компакт-диска. См. Импорт песен с компакт-дисков в iTunes.
Перемешать или повторить песни
В плейлисте или альбоме можно перемешать песни (воспроизвести их в случайном порядке) и повторить отдельные песни.
В приложении iTunes на ПК выберите «Музыка» во всплывающем меню в левом верхнем углу, затем нажмите «Медиатека».
Воспроизведите песню, альбом или плейлист из медиатеки iTunes, дважды щелкнув их или выбрав их и нажав кнопку «Воспроизвести» .
Примечание: Песня должна воспроизводиться, прежде чем вы сможете использовать случайное воспроизведение или повтор.

Выполните одно из следующих действий:
Включите или выключите воспроизведение в случайном порядке: Нажмите кнопку «В случайном порядке» в элементах управления воспроизведением.
Когда включена функция «Перемешать», за кнопкой появляется поле, и музыка или видео воспроизводятся в случайном порядке.
Перемешивание альбомов или групп: Выберите «Управление» > «Перемешать» > «Альбомы» (или «Группы»). iTunes воспроизводит песни в том порядке, в котором они появляются в альбоме или в группе, а затем случайным образом выбирает другой альбом или группу.
Перемешать песни в альбоме: Нажмите Перемешать под обложкой альбома.
Повтор всех песен в текущем представлении (например, списка воспроизведения): Нажмите кнопку «Повторить» . Повтор включен, когда за кнопкой появляется поле.
Повтор воспроизводимой песни: Нажимайте кнопку «Повторить», пока не появится цифра 1 .

Отключение повтора: Нажимайте кнопку «Повтор», пока поле позади кнопки не исчезнет.
См. статьи службы поддержки Apple Как перемешать музыку на Mac или ПК и Как повторить музыку на Mac или ПК.
Изменение того, что воспроизводится, с помощью списка «На очереди»
Вы можете использовать список «На очереди», чтобы просмотреть и изменить, какие песни воспроизводятся дальше. Например, если вы слушаете плейлист, вы можете выбрать альбом, на который нужно переключиться после того, как закончится воспроизводимая в данный момент песня. Когда альбом заканчивается, iTunes возобновляет воспроизведение плейлиста.
В приложении iTunes на ПК выберите «Музыка» во всплывающем меню в левом верхнем углу, затем нажмите «Медиатека».
Воспроизведите песню, альбом или плейлист из медиатеки iTunes, дважды щелкнув их или выбрав их и нажав кнопку «Воспроизвести» .

Примечание: Песня должна воспроизводиться, прежде чем вы сможете использовать Up Next.
Нажмите кнопку «Далее» , нажмите «Далее», затем выполните одно из следующих действий:
Воспроизведение песни из списка: Дважды щелкните песню.
Добавление или перемещение песни в начало списка: Щелкните элемент правой кнопкой мыши, затем выберите «Воспроизвести далее».
Изменение порядка песен в списке: Перетащите песни в желаемом порядке.
Удалить песню из списка: Выберите песню, затем нажмите клавишу Delete.
Удалить все песни из списка: Щелкните ссылку Очистить внизу списка один или несколько раз.
Нажмите кнопку «Далее», чтобы закрыть список.
Совет: Чтобы добавить песню или альбом в список «На очереди», перетащите элемент из списка песен в верхнюю центральную часть окна iTunes, пока не появится выделенная рамка.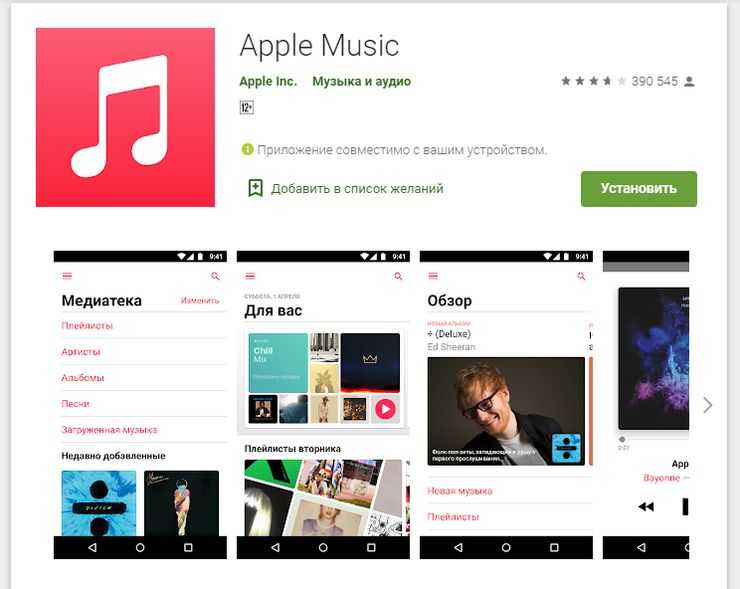
Вы можете нажать «История» в списке «На очереди», чтобы увидеть, какие песни воспроизводились ранее.
Если вы выходите из iTunes, список «На очереди» автоматически сохраняется для следующего запуска iTunes.
Воспроизведение песен в определенном порядке
В приложении iTunes на ПК выберите «Музыка» во всплывающем меню в левом верхнем углу, затем нажмите «Медиатека».
Нажмите «Песни» на боковой панели слева.
Щелкните заголовок столбца, чтобы воспроизвести песни в алфавитном порядке по названию песни, исполнителю или альбому (или отсортировать по любой другой категории).
Чтобы выбрать другие категории, выберите «Вид» > «Показать параметры просмотра».
Дважды щелкните песню, которую хотите воспроизвести первой. Остальные песни следуют в зависимости от выбранного вами порядка.
Список воспроизведения — это еще один способ воспроизведения песен в определенном порядке.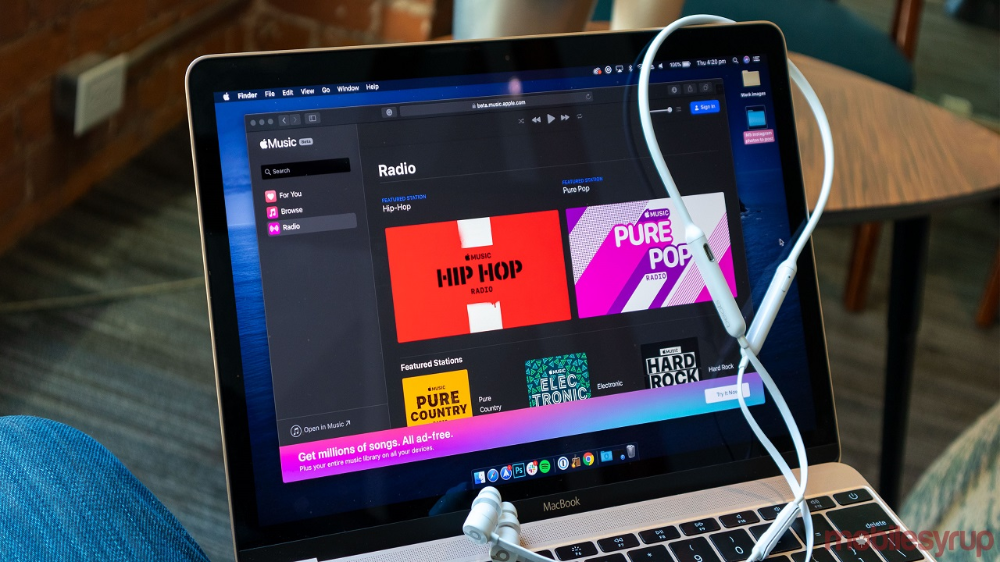 См. Введение в плейлисты.
См. Введение в плейлисты.
Затухание между песнями
Вы можете настроить iTunes на затухание в каждой песне (постепенно увеличивая ее громкость), пока предыдущая песня затухает. Эта функция, называемая crossfading предотвращает паузы между песнями.
В приложении iTunes на ПК выберите «Правка» > «Настройки», затем нажмите «Воспроизведение».
Выберите композиции для кроссфейда.
Чтобы изменить время, необходимое для затухания текущей песни в конце и появления новой песни, перетащите ползунок «Секунды».
Когда iTunes воспроизводит последовательные треки из одного и того же альбома, плавное затухание автоматически отключается, при этом переход между песнями (или треками) не происходит.
Чтобы воспроизводить песни без затухания, снимите флажок «Переходные песни». См. Изменение настроек воспроизведения.
Запретить воспроизведение песни
Вы можете настроить iTunes так, чтобы определенные песни в вашей медиатеке игнорировались и никогда не воспроизводились.
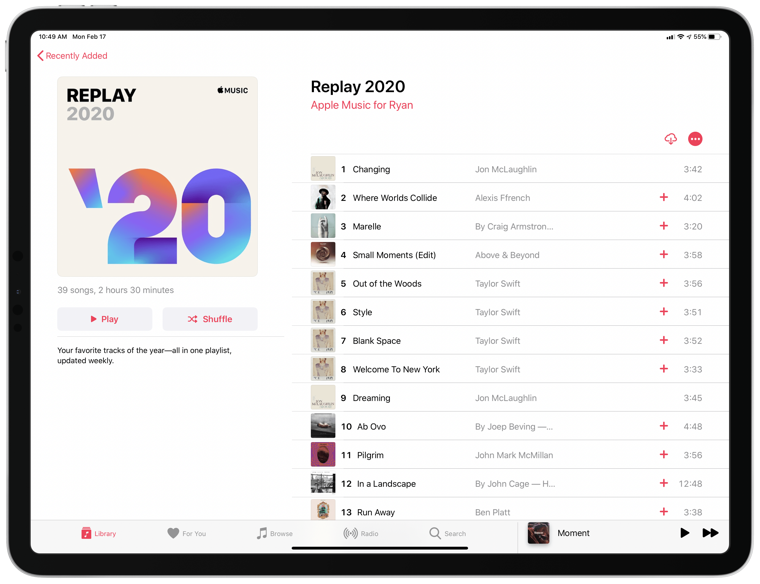
/article-new/2020/02/applemusiclivelyricsmac.jpg) 1.3 Sn0wbreeze (Windows) iPhone 2G, 3G и 3GS
1.3 Sn0wbreeze (Windows) iPhone 2G, 3G и 3GS