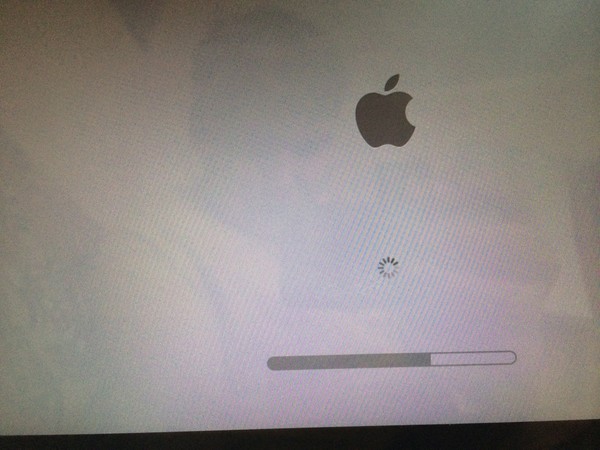Содержание
Не включается mac air в Тобольске: 179-товаров: бесплатная доставка, скидка-76% [перейти]
Партнерская программаПомощь
Тобольск
Каталог
Каталог Товаров
Одежда и обувь
Одежда и обувь
Стройматериалы
Стройматериалы
Текстиль и кожа
Текстиль и кожа
Здоровье и красота
Здоровье и красота
Детские товары
Детские товары
Электротехника
Электротехника
Продукты и напитки
Продукты и напитки
Промышленность
Промышленность
Мебель и интерьер
Мебель и интерьер
Вода, газ и тепло
Вода, газ и тепло
Сельское хозяйство
Сельское хозяйство
Все категории
ВходИзбранное
Не включается mac air
147 900
Ноутбук Apple MacBook Air 2022 13. 6 IPS 2560×1664, M2, 8Gb RAM, 256Gb SSD, Mac OS, полуночный (MLY33LL/A) Английская клавиатура!
6 IPS 2560×1664, M2, 8Gb RAM, 256Gb SSD, Mac OS, полуночный (MLY33LL/A) Английская клавиатура!
В МАГАЗИНЕще цены и похожие товары
147 900
Ноутбук Apple MacBook Air 2022 13.6 IPS 2560×1664, M2, 8Gb RAM, 256Gb SSD, Mac OS, серебристый (MLXY3LL/A) Английская клавиатура!
В МАГАЗИНЕще цены и похожие товары
176 400
Ноутбук Apple MacBook Air 2022 13.6″ IPS 2560×1664, M2, 8Gb RAM, 512Gb SSD, Mac OS, серый космос (MLXX3LL/A) Английская клавиатура!
В МАГАЗИНЕще цены и похожие товары
147 900
Ноутбук Apple MacBook Air MLXX3B/A 13.6″ IPS 2560×1664, M2 3.5GHz, 8Gb RAM, 512Gb SSD, Mac OS, серый космос (MLXX3B/A) Английская клавиатура!
В МАГАЗИНЕще цены и похожие товары
147 800
Ноутбук Apple MacBook Air 2022 13.6″ IPS 2560×1664, M2, 8Gb RAM, 256Gb SSD, Mac OS, золотистый (MLY13LL/A) Английская клавиатура!
В МАГАЗИНЕще цены и похожие товары
102 500
Ноутбук Apple Mi Air 13 Late 2020 13. 3″ IPS 2560×1600, M1, 8Gb RAM, 256Gb SSD, Mac OS, серый космос (MGN63LL/A) Английская клавиатура!
3″ IPS 2560×1600, M1, 8Gb RAM, 256Gb SSD, Mac OS, серый космос (MGN63LL/A) Английская клавиатура!
В МАГАЗИНЕще цены и похожие товары
215 850
Ноутбук Apple MacBook Air, 13.3″, M1 8 core, 8 Гб, SSD 512 7 core GPU, Mac OS, серый
ПОДРОБНЕЕЕще цены и похожие товары
124 990
134990
Ноутбук Apple MacBook Air A2681, 13.6″, IPS, M2 8 core 8ГБ, 256ГБ SSD, Mac OS, MLY33LL/A, полночный
В МАГАЗИНЕще цены и похожие товары
149 990
Ноутбук Apple MacBook Air 13.3″, IPS, M1 8 core 16ГБ, 512ГБ SSD, Mac OS, Z12B00048, золотой
В МАГАЗИНЕще цены и похожие товары
154 990
167990
Ноутбук Apple MacBook Air A2681, 13.6″, IPS, M2 8 core 8ГБ, 512ГБ SSD, Mac OS, MLXX3LL/A, серый космос
В МАГАЗИНЕще цены и похожие товары
89 990
95990
Ноутбук Apple MacBook Air A2337, 13. 3″, IPS, M1 8 core 3.2ГГц, 8ГБ, 256ГБ SSD, Mac OS, MGN63LL/A, серый космос
3″, IPS, M1 8 core 3.2ГГц, 8ГБ, 256ГБ SSD, Mac OS, MGN63LL/A, серый космос
В МАГАЗИНЕще цены и похожие товары
109 990
Ноутбук Apple MacBook Air 13.3″, IPS, M1 8 core 8ГБ, 256ГБ SSD, Mac OS, MGND3RU/A, золотой
В МАГАЗИНЕще цены и похожие товары
149 990
159990
Ноутбук Apple MacBook Air 13.3″, IPS, M1 8 core 8ГБ, 2ТБ SSD, Mac OS, Z12700039, серебристый
В МАГАЗИНЕще цены и похожие товары
124 990
134990
Ноутбук Apple MacBook Air A2681, 13.6″, IPS, M2 8 core 8ГБ, 256ГБ SSD, Mac OS, MLY13LL/A, белый
В МАГАЗИНЕще цены и похожие товары
124 990
134990
Ноутбук Apple MacBook Air A2681, 13.6″, IPS, M2 8 core 8ГБ, 256ГБ SSD, Mac OS, MLXW3LL/A, серый космос
В МАГАЗИНЕще цены и похожие товары
119 990
169990
Ноутбук Apple MacBook Air 13. 3″, IPS, M1 8 core 16ГБ, 256ГБ SSD, Mac OS, Z12A0008Q, золотой
3″, IPS, M1 8 core 16ГБ, 256ГБ SSD, Mac OS, Z12A0008Q, золотой
В МАГАЗИНЕще цены и похожие товары
124 990
134990
Ноутбук Apple MacBook Air A2681, 13.6″, IPS, M2 8 core 8ГБ, 256ГБ SSD, Mac OS, MLXY3LL/A, серебристый
В МАГАЗИНЕще цены и похожие товары
154 990
167990
Ноутбук Apple MacBook Air A2681, 13.6″, IPS, M2 8 core 8ГБ, 512ГБ SSD, Mac OS, MLY43LL/A, полночный
В МАГАЗИНЕще цены и похожие товары
159 990
Ноутбук Apple MacBook Air 13.3″, IPS, M1 8 core 16ГБ, 512ГБ SSD, Mac OS, Z1250007M, серый космос
В МАГАЗИНЕще цены и похожие товары
149 990
168990
Ноутбук Apple MacBook Air 13.3″, IPS, M1 8 core 8ГБ, 2ТБ SSD, Mac OS, Z12A0008M, золотой Материал:
В МАГАЗИНЕще цены и похожие товары
301
550
Освежитель воздуха / автоматический не air wick PERFUMER №1 парфюм для дома, сменный баллон 280 мл
В МАГАЗИНЕще цены и похожие товары
129 990
159990
Ноутбук Apple MacBook Air 13. 3″, IPS, M1 8 core 16ГБ, 256ГБ SSD, Mac OS, Z12700034, серебристый
3″, IPS, M1 8 core 16ГБ, 256ГБ SSD, Mac OS, Z12700034, серебристый
В МАГАЗИНЕще цены и похожие товары
129 990
Ноутбук Apple MacBook Air 13.3″, IPS, M1 8 core 8ГБ, 512ГБ SSD, Mac OS, Z1240004J, серый космос
В МАГАЗИНЕще цены и похожие товары
124 990
134990
Ноутбук Apple MacBook Air A2681, 13.6″, IPS, M2 8 core 8ГБ, 256ГБ SSD, Mac OS, MLY33ZP/A, полночный
В МАГАЗИНЕще цены и похожие товары
215 850
Ноутбук Apple MacBook Air, 13.3″, M1 8 core, 8 Гб, SSD 512 7 core GPU, Mac OS, серый
В МАГАЗИНЕще цены и похожие товары
215 850
Ноутбук Apple MacBook Air, 13.3″, M1 8 core, 8 Гб, SSD 512 7 core GPU, Mac OS, серый
ПОДРОБНЕЕЕще цены и похожие товары
2 страница из 14
Мак выключился и не включается.
 IMac не загружается. Что делать? Видео: Не работает Apple MacBook
IMac не загружается. Что делать? Видео: Не работает Apple MacBook
Если вдруг, что бы вы ни делали, не включается макбук, торопиться в сервисный центр не обязательно. Вполне можно попробовать «реанимировать» его дома – типичные проблемы известны и исправить их довольно легко. Единственные исключения – механические повреждения и залив любой жидкостью, будь то простая вода, химическая жидкость, алкоголь или сладкий напиток.
Еще один повод немедленно обратиться в сервис – запах гари и хлопок.
Чаще всего страдает зарядное устройство и разъем питания, контроллер, реже – замыкание и системная ошибка. Наиболее редкий, но тяжелый случай – трещина в материнской плате или жестком диске.
Исключение неисправности дисплея
В первую очередь нужно проверить экран – возможно, сам компьютер в порядке, а с дисплеем проблема.
Как это можно проверить:
- при нажатии кнопки питания слышен шум вентилятора и работы дисков;
- после нажатия кнопки питания слышна мелодия загрузки ос;
- если есть индикаторы включения/сна, они горят соответствующим светом;
- если нажать Caps Lock, загорится соответствующий индикатор.

- если нажать Caps Lock, загорится соответствующий индикатор.
В этом случае нужно проверить работу дисплея в соответствии с инструкции на сайте Appleлибо обратиться в сервисный центр.
Проблемы с питанием
Куда чаще случается так, что макбук перестал включаться из-за проблем с питанием.
Если компьютер не включается, то вот простой алгоритм проверки, который нужно выполнить
:
- подключен ли компьютер к розетке? исправна ли розетка? это легко проверить.
- соединены ли шнур питания и адаптер? обычная забывчивость и неплотное соединение могут быть причиной отсутствия заряда;
- все ли в порядке со шнуром питания? при наличии запасного или аналогового зарядного устройства есть смысл попробовать зарядить mac с его помощью;
- к компьютеру подключены какие-нибудь аксессуары (принтер, накопитель, телефон)? отключите их и попробуйте снова нажать кнопку питания;
- после нажатия кнопки питания удерживайте ее 10 секунд, после чего нажмите ее еще раз.

- после нажатия кнопки питания удерживайте ее 10 секунд, после чего нажмите ее еще раз.
Если эти простые действия не помогли, придется более подробно разбираться, почему компьютер не работает.
Нет питания
Чаще всего проблема очень проста и заключается именно в питании. Неисправность розетки, источника бесперебойного питания, «пилота» случается наиболее часто.
Чтобы проверить это, достаточно подключить к ним заведомо исправный прибор, а бесперебойник лучше всего просто перезагрузить. Если используется удлинитель, есть смысл попробовать подключить шнур питания напрямую к розетке.
Также стоит помнить, что чрезмерное использование удлинителей, тройников, сетевых фильтров и дополнительных колодок повышает нагрузку на домашнюю электросеть и может спровоцировать короткое замыкание.
Не работает зарядка
Иногда причина кроется в зарядном устройстве. Заломы и защемления из-за сильного сгиба провода или придавливания его, например, дверью, приводят шнур питания в негодность. Наиболее уязвимые места: сгибы шнура, подключение к адаптеру, у вилки.
Если при визуальном осмотре все цело, стоит попробовать очистить разъем от пыли и заодно проверить целостность самого разъема: сгибание или выпадения штекера означает полную неисправность шнура питания. Не помогло и это – пора менять зарядное устройство или в сервисный центр, там точно есть возможность продиагностировать причину поломки.
Аккумулятор вышел из строя
Если компьютеру уже несколько лет, он может не включаться из-за того, что ресурс аккумулятора выработан. аккумулятор — обычно у него есть индикатор, который должен светиться во время зарядки – при полностью исправной зарядке есть смысл проверить это.
Кстати, у поломки аккумулятора есть предпосылки – слишком быстрая разрядка в последнее время, несоответствие данных индикатора заряда реальному времени работы и так далее. В этом случае починить Mac можно только заменой отработанной батареи.
Видео: Не работает Apple MacBook
Сброс параметров
Ошибка специального участка памяти или контроллера также способны не позволить Mac включиться. Исправить это просто, достаточно комбинации клавиш и перезагрузки.
Исправить это просто, достаточно комбинации клавиш и перезагрузки.
Контроллера управления системой (SMC)
Иногда в отказе работать виноват контроллер управления системой, поправить ситуацию можно, сбросив его параметры. Для этого при подключенном шнуре питания нужно одновременно нажать комбинацию «Shift» + «Control» + «Option» и кнопку «Power». Все кнопки нужно отпустить одновременно.
При этом лампочка на адаптере или продолжает гореть без мигания, или отключается – это нормально. После такой перезагрузки можно включать компьютер.
PRAMи NVRAM (whatevertheyare)
Специальный участок памяти PRAM/NVRAM также может создать несовместимую с включением ошибку.
Что тогда делать?
- нажимаем кнопку «power»;
- нажимаем и держим кнопки «command» + «option» + «p» + «r» до включения серого экрана;
- держим кнопки всю перезагрузку и до того момента, как mac снова не издаст мелодию загрузки;
- отпускаем кнопки.

- отпускаем кнопки.
Понятная настройка роутера ZYXEL KEENETIC LITE для чайников. Читать здесь.
Power Manager
Если во время питания произошла ошибка (не безопасное отключение, экстренное завершение работы, короткое замыкание), «Power Manager», не позволяющий включить Mac, тоже можно перезагрузить.
- сначала вынимаем батарею;
- нажимаем кнопку «power»;
- ждем пару секунд, отпускаем;
- вставляем аккумулятор обратно;
- нажимаем снова кнопку «Power». Компьютер должен начать загрузку.
Другие причины
Причин того, что макбук не включается – очень много. Это может быть и повреждение цепи питания, и запаивание платы, и просто то, что он забился пылью и перегрелся. Даже неправильное завершение работы способно сделать последующее включение практически невозможным. Но обычно все куда проще.
Отдельно нужно сказать про ошибку загрузки после обновления – при этом макбук включается, но только до серого экрана или не завершающегося экрана загрузки.
Не включается Макбук после обновления
Если компьютер долгое время не обновлялся, а потом пришлось ставить свежие апгрейды на старую версию ОС, макбук может не включаться или включиться, но не загрузиться.
В этом случае лучше всего сделать загрузку в безопасном режиме – для этого достаточно включить Mac с зажатой кнопкой «Shift».
Не получилось? Тогда придется форматировать данные с помощью специальной утилиты, инструкцию по ее использованию можно найти на официальном сайте Apple.
MacBook перегрелся
Если компьютеру уже несколько лет или на улице жара, то нет ничего удивительного в том, что он отказывается включаться. Скорее всего, он перегрелся.
Если компьютер новый, достаточно просто дать ему остыть.
Ни в коем случае нельзя для этого прикладывать к нему холодные предметы или ставить его в холодное помещение, это может спровоцировать появление микротрещин в платах из-за перепада температуры. Спустя пару часов при комнатной температуре можно попробовать вновь запустить его.
Если ему хотя бы год, есть смысл позаботиться о его чистке. Сделать это можно самостоятельно, если есть нужные навыки, или в сервисном центре. Но, пока компьютер находится на гарантии, разбирать его можно только в гарантийном сервисе, иначе бесплатное обслуживание будет невозможно. Обычная чистка для профилактики подобных проблем проводится не реже раза в год.
Есть подключенные устройства
Обилие подключенных устройств могут питаться от аккумулятора Mac, не давая ему включиться. Это смартфоны, планшеты, внешний жесткий диск, flash-накопители, внешние Bluetooth-модули, webcam, принтеры и прочие аксессуары.
Также возможны ошибки в их работе, влияющие на запуск. Проверить это просто – отключить все лишнее и запустить компьютер.
Делаем принудительную перезагрузку
Если компьютер подает, хоть какие-то признаки жизни, можно попробовать принудительно перезагрузить его.
Для этого при подключении питания Magsafe нужно:
- нажатькомбинацию «shiftt» + «control» + «option»/«alt» + «power».

- нажатькомбинацию «shiftt» + «control» + «option»/«alt» + «power».
- если это старый mac, тогда используйте комбинацию «control» + «enter».
Видео: Ремонт MacBook
Неисправный северный или южный мост
Если макбук регулярно перегревается, то он может не включаться из-за повреждения моста – это контроллер на материнской плате. Их два, они подключены к плате шинами, а северный еще напрямую к процессору. Повреждение любого из них требует обязательного обращения в сервис.
Здесь поможет только диагностика специалиста и замена пострадавшей части.
Модуль RAM неправильно установленный
Если до проблемы был апгрейд ОП, то, возможно, модуль был установлен неправильно. Чтобы проверить это, достаточно вытащить его и снова вставить, сверившись с инструкцией. Не помогло? Тогда верните старый модуль, так как новый может быть неисправен или несовместим. После такой замены Macдолжен включиться.
Причина того, что не включается макбук, может заключаться во множестве проблем.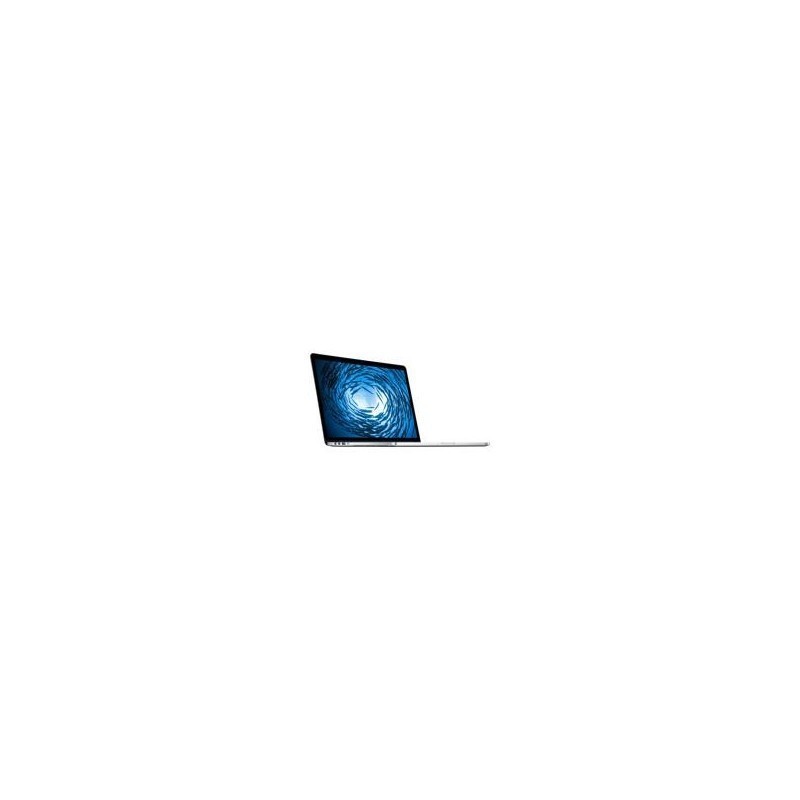 Лучше всего выяснить, что предшествовало поломке: небезопасное отключение, полная разрядка, перегрев, физическая поломка или залив.
Лучше всего выяснить, что предшествовало поломке: небезопасное отключение, полная разрядка, перегрев, физическая поломка или залив.
Даже если внешне все было нормально, лучше спросить домашних или коллег, не трогали ли они компьютер, не было ли отключения света, странного запаха. В зависимости от этого применяются разные способы восстановления работы.
Единственное исключение – механические повреждения и попадание жидкости.
В этом случае не стоит пытаться самостоятельно решать проблему, а лучше всего вынуть аккумулятор и как можно скорее доставить Mac в сервисный центр. Иногда ремонт может и не потребоваться – обычная чистка вполне может вернуть макбук в рабочее состояние.
Если после включения вашего iMac он удачно проходит тестирование (появляется яблоко, включается звук приветствия и индикатор загрузки начинает крутиться), но не может загрузиться до конца – то причина, скорее всего, в операционной системе. В данном случае iMac не загружается по причине программных сбоев.
Как вариант, вы можете откатить систему назад с помощью Time Machine, либо загрузиться в «безопасном режиме» с помощью клавиш Command + V, и уже из данного режима попытаться восстановить систему.
Также проверьте ваш DVD-привод на отсутствие в нём каких либо загрузочных, либо системных дисков, которые могут помешать загрузке операционной системы. Причина, по которой iMac не загружается, может заключаться в наличии загрузочного диска в приводе, который мешает загрузке компьютера.
Аналогично предыдущему пункту, проверьте отсутствие flash-накопителей в USB-портах, которые также могут помешать загрузке компьютера.
Если же подобные решения не подходят, то проблемы операционной системы можно решить её переустановкой. Также наши мастера помогут вам с проблемой выключения. Если ваш iMac не выключается, то просто позвоните в наш сервис и мы вам поможем.
Для более подробных консультаций по интересующим вас вопросам когда ваш iMac не загружается — звоните в наш сервисный центр.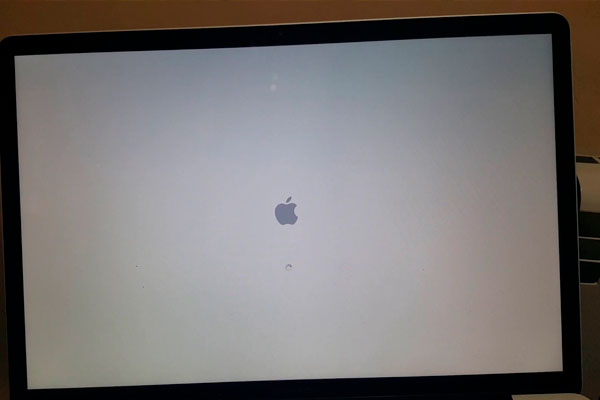
С уважением, коллектив сервисного центра Notex.
Популярные услуги
10 вопросов к “iMac не включается. iMac не загружается. Не выключается iMac. Что делать?
”
- Андрей
У меня imac21,не загружается при включении до конца,индикатор выполнения горит на 2/3 и дальше не двигается,что делать
- Олег
iMac выключается при включении. Полоска статус бара доходит примерно до половины и компьютер тухнет.Не подскажите что можно сделать?
- petro
Привет мне нужна помощь в меня мак 21 запускается до половины и вырубается и тоже самое з заново я проверял жоский диск на другом компьютере усьо хорошо на моем ну никак я не знаю что может быть
- Рустам
Добрый день. iMac не включается с первого раза, если включается то сразу же выключается в чем может быть причина?
Ищите надежный сервисный центр Apple?
90 дней
гарантия на ремонт
Бесплатная диагностика
устройства
Цена ремонта
не изменится
Сеть сервисов
рядом с метро
Ремонт при клиенте
за 25 минут
100% качественные,
новые детали
Компания Apple широко известна своей качественной, современной и надежной продукцией. Но, любое изделие, созданное руками человека, не застраховано от поломок. И столь популярные моноблоки iMac не исключение. Если, нажав кнопку пуска, вы обнаружили, что компьютер перестал включаться или работает некорректно, то причин такой неполадки может быть несколько.
Но, любое изделие, созданное руками человека, не застраховано от поломок. И столь популярные моноблоки iMac не исключение. Если, нажав кнопку пуска, вы обнаружили, что компьютер перестал включаться или работает некорректно, то причин такой неполадки может быть несколько.
Основными причинами того, что компьютер не загружается или вовсе не работает могут быть: проблемы с программным обеспечением, питанием аймак, неполадки с внешними устройствами, оперативной памятью или перегрев устройства из-за засорения системы кондиционирования.
Адреса сервисных центров Apple
Стоимость ремонта
| MacBook | MacBook Pro | MacBook Air | iMac | |
| Диагностика | Бесплатно | |||
| Ремонт после попадания влаги | от 1000 руб | |||
| Замена матрицы (дисплей / экран) | от 7500 руб 40 мин | от 9200 руб 40 мин | от 9200 руб 40 мин | от 15000 руб 40 мин |
| Замена стекла | от 5800 руб 40 мин | от 6000 руб 40 мин | от 6000 руб 40 мин | от 12500 руб 40 мин |
| Гравировка клавиатуры | от 2500 руб 2 часа | от 2500 руб 2 часа | от 2500 руб 2 часа | — |
| Увеличение памяти | от 2500 руб 30 мин | от 2500 руб 30 мин | от 2500 руб 30 мин | от 3500 руб 30 мин |
| Замена жесткого диска | от 3900 руб 40 мин | от 3900 руб 40 мин | от 3900 руб 40 мин | от 3900 руб 40 мин |
| Замена ssd | от 5000 руб 35 мин | от 5000 руб 35 мин | от 5000 руб 35 мин | от 5000 руб 35 мин |
| Замена видеокарты | от 7900 руб 50 мин | от 8050 руб 50 мин | от 8050 руб 50 мин | от 12000 руб 50 мин |
| Замена процессора | от 5000 руб 55 мин | от 5400 руб 55 мин | от 5400 руб 55 мин | от 5500 руб 55 мин |
| Замена кулера | от 1400 руб 35 мин | от 1400 руб 35 мин | от 1400 руб 35 мин | от 1400 руб 35 мин |
| Замена клавиатуры | от 5500 руб 50 мин | от 4200 руб 50 мин | от 4200 руб 50 мин | — |
| Замена разъемов | от 1900 руб 60 мин | от 2050 руб 60 мин | от 2050 руб 60 мин | от 2050 руб 60 мин |
| Замена аккумулятора (батареи) | от 3600 руб 20 мин | от 4100 руб 20 мин | от 4100 руб 20 мин | — |
В этом случае первым делом проверьте его подключение к электросети. Убедитесь, что нет неполадок с розеткой. Правильно ли подключено к розетке само устройство. Проверьте шнур для подключения к электросети и сетевой адаптер на неисправности (разрыв шнура, перегорел адаптер и т.д.). Если все в рабочем состоянии, стоит дополнительно сделать следующее:
Убедитесь, что нет неполадок с розеткой. Правильно ли подключено к розетке само устройство. Проверьте шнур для подключения к электросети и сетевой адаптер на неисправности (разрыв шнура, перегорел адаптер и т.д.). Если все в рабочем состоянии, стоит дополнительно сделать следующее:
1. Отключить все внешние устройства (например, принтер, мышь, дисковод).
2. Вытащить шнур электропитания и выждать 10-15 секунд.
3. Подключить шнур, удерживая кнопку включения (питания).
4. Отпустить кнопку и нажать повторно.
Компьютер все еще не запускается? Попробуйте сбросить все параметры (вернуться к настройкам по умолчанию).
Если все перечисленные меры ничего не изменили, самое время обратиться к специалистам.
Возникновение такой неполадки связано с проблемами программного обеспечения, видеокарты или самого дисплея. Для устранения неисправности переустановите операционную систему или замените неисправные детали в сервисном центре.
Белый экран аймак – что делать
Если устройство начало свою работу, но зависло и дальше белого экрана дело не идет. Проверьте все подключенные внешние устройства и наличие диска в дисководе.
Проверьте все подключенные внешние устройства и наличие диска в дисководе.
Причиной зависания может стать жесткий диск. Также одна из вероятных причин – оперативная память. В этом случае помогает загрузка программы восстановления системы с диска или флешки. Если данные меры не помогли, необходимо сделать диагностику оперативной памяти на наличие неполадок.
Черный или серый экран
После нажатия включения экран аймака остается черным. Значит проблема с материнской платой, в частности северным и южным мостом, или видеокартой. Одной из причин таких неполадок может быть плохая работа охлаждающей системы — скопилась пыль или грязь. Серый экран может сигнализировать о проблеме с программным обеспечением (нет необходимого ПО или несовместимость ПО).
Обратитесь в сервисный центр
Неправильное определение причин неполадок и последующее их самостоятельное устранение может привести к необратимым последствиям, например, после самостоятельного ремонта часто .
Наш сервис оснащен всем необходимым оборудованием для точной диагностики всех изделий компании Apple. Только после определения причины специалисты центра приступают к работе. Все наши мастера имеют огромный опыт по ремонту всех видов устройств этой популярной компании.
Только после определения причины специалисты центра приступают к работе. Все наши мастера имеют огромный опыт по ремонту всех видов устройств этой популярной компании.
И будьте уверены, то мы сделаем свою работу на высоком уровне и в самые короткие сроки. Вам не придется жалеть, что вы выбрали именно нас, потому что ваш аймак будет работать исправно и без неполадок!
Давайте не будем про надёжность Apple в 100-й раз. Всё ломается.
Но вот этот случай странный, почти паранормальный – по крайней мере, он таким кажется, когда случается с вами.
Дано: новый MacBook в отличном состоянии и без ремонта. Сидите, работаете за ним. Вдруг раз – он выключился. Без предупреждения погас экран и вырубилось питание.
Вы пытаетесь включить его, но он вообще не реагирует. Никак. Длинное нажатие на кнопку питания, подключение кабеля зарядки, смена зарядного устройства. Просто ноль реакции.
Пока не спешите идти в сервис. Да и вообще не спешите. Возможно, эту проблему получится решить прямо сейчас.
Я столкнулся с внезапным выключением Mac 2 раза за 1 неделю
Я верю в случайности, поэтому считаю, что мне лишь «повезло». Но на этом месте может оказаться любой из вас.
Неделю назад мой коллега испытал вышеописанную проблему на своём MacBook Pro. Комп просто выключился на ровном месте и больше не подавал никаких признаков жизни. Пробовал разные зарядки, кабели, открывать-закрывать крышку. Бесполезно.
Спустя несколько дней ситуация повторилась уже со мной и 12-дюймовым MacBook. Только обстоятельства другие.
У меня не было внезапного отключения. У MacBook оставалось 2% заряда, когда он погас. Ничего плохого не подумал, убрал его в сумку и забыл. Вечером поставил на зарядку.
Открываю с утра, пытаюсь включить – ноль реакции.
Ноутбук просто казался полностью мёртвым. Это странное чувство – только что был компьютер, а теперь кусок металла с кнопочками. И вроде ты не виноват.
Если у вас происходит что-то подобное, не отчаивайтесь: скорее всего, дело в сбое контроллера SMC.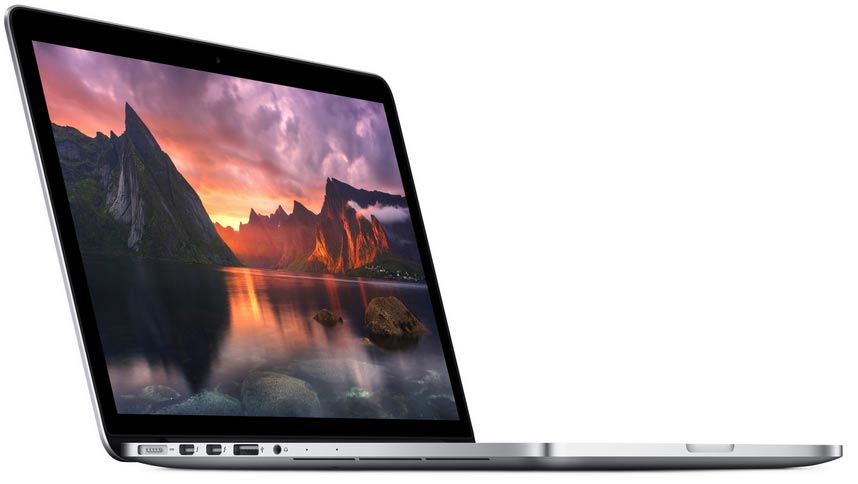
Что такое контроллер SMC, зачем он нужен?
Дословно, SMC расшифровывается как System Management Controller, то есть контроллер управления системой.
Это чип на материнской плате, который решает несколько специфических задач. Цитируя официальный сайт Apple , SMC отвечает за:
- реакцию на нажатие кнопки питания
- реакцию на открытие и закрытие крышки дисплея на ноутбуках Mac
- управление ресурсами аккумулятора
- управление температурой
- работу датчика внезапного движения (SMS)
- работу датчика внешней освещенности
- подсветку клавиатуры
- управление индикатором состояния
- индикаторы состояния аккумулятора
- выбор внешнего (вместо внутреннего) видеоисточника для отдельных дисплеев iMac.
Контроллеры SMC стоят на всех MacBook с процессорами Intel. В идеальных условиях эксплуатации они функционируют без проблем.
Но у некоторых SMC может начать тупить. Причину не угадать и не продиагностировать в домашних условиях. Это могут быть проблемы после неудачного обновления или восстановления системы из резервной копии, или же скачки напряжения в электросети при подзарядке аккумулятора. Или ещё что-нибудь.
Причину не угадать и не продиагностировать в домашних условиях. Это могут быть проблемы после неудачного обновления или восстановления системы из резервной копии, или же скачки напряжения в электросети при подзарядке аккумулятора. Или ещё что-нибудь.
Если причину сбоя контроллера SMC установить крайне сложно, то сами неполадки вы заметите почти сразу.
Снова обращаемся к официальному сайту Apple за списком ситуаций , требующих сброса настроек контроллера SMC:
- Вентиляторы компьютера вращаются с высокой скоростью, хотя компьютер не сильно загружен и вентилируется должным образом.
- Подсветка клавиатуры работает неправильно.
- Индикатор состояния (при наличии) горит неправильно.
- Индикаторы аккумулятора (при наличии) работают неправильно на ноутбуках Mac с несъемным аккумулятором.
- Подсветка дисплея неправильно реагирует на изменения внешней освещенности.
- Компьютер Mac не реагирует на нажатие кнопки питания.
- Ноутбук Mac неправильно реагирует на закрывание или открывание крышки.
- Компьютер Mac внезапно переходит в режим сна или выключается, после чего его не удается включить.
- Аккумулятор не заряжается должным образом.
- Компьютер MacBook или MacBook Pro не заряжается через встроенный порт USB-C.
- Компьютер MacBook или MacBook Pro не распознает внешние устройства, подключенные к его встроенному порту USB-C.
- Светодиодный индикатор адаптера питания MagSafe (при наличии) неправильно отображает текущее состояние зарядки.
- Компьютер Mac работает необычно медленно, несмотря на отсутствие чрезмерно интенсивной загрузки ЦП.
- Компьютер Mac с поддержкой режима внешнего дисплея не переключается в режим внешнего дисплея или обратно ожидаемым образом либо переключается неожиданно.
- Подсветка вокруг портов ввода-вывода на компьютере Mac Pro (конец 2013 г.) не активируется при перемещении компьютера.
Нормально, да? Чтение этого списка целиком вызывает желание немедленно сбросить настройки SMC на своём Маке, независимо от того, как он работает. Вдруг станет лучше.
Вдруг станет лучше.
К счастью, процедура сброса SMC безопасна, не приводит к негативным последствиям и часто применяется в сервисных центрах Apple в качестве первого шага устранения жалоб владельцев. Не пропадут никакие данные или настройки. Все файлы будут на месте.
Как вы уже догадываетесь, именно сброс SMC помог мне и коллеге оживить наши MacBook. Только процедура оказалась не настолько простой, как её описали на сайте Apple.
Как сбросить SMC на моём маке?
Если у вас макбук с несъёмным аккумулятором:
выключите MacBook (если он включён), зажмите на левой стороне клавиатуры клавиши CMD (command) + Option (alt) + Shift, а второй рукой – кнопку включения. Держите всё это нажатым 10 секунд, затем отпустите. Включите Mac как обычно.
Если ваш MacBook имеет съёмный аккумулятор:
выкиньте его, пора обновиться. Ладно, если серьезно, надо выключить бук, достать из него аккум, зажать кнопку включения на пять секунд, затем отпустить, вставить батарейный блок обратно и включить ноут по-нормальному.
Если у вас настольный Mac, iMac и Mac mini:
выключаете его, вынимаете кабель питания, ждёте 15 секунд. Вставляете кабель обратно. Ждёте ещё 5 секунд, включаете как обычно.
Если у вас iMac Pro:
выключите, зажмите кнопку включения на 8 секунд, отпустите её на 2 секунды и затем просто нажмите.
Компьютеры Mac никак не сообщают о том, что настройки SMC были действительно сброшены. Если ваша проблема не решилась, хотя упоминается в причинах делать сброс, попробуйте ещё раз. И ещё раз.
Черт подери, пробуйте раз десять. Потому что по какой-то неведомой причине это очень редко получается с первого раза.
Лично мне принесла успех примерно шестая попытка. Mac внезапно включился, начал заряжаться и вообще вести себя, будто ничего страшного не произошло.
А если сброс SMC не помог, и Mac всё равно не включается?
Я настоятельно рекомендую пробовать сбросить SMC минимум раз пять. Это наблюдение подтверждают многочисленные темы на западных форумах. По какой-то причине «окно» срабатывания комбинации клавиш очень маленькое в новых моделях MacBook.
По какой-то причине «окно» срабатывания комбинации клавиш очень маленькое в новых моделях MacBook.
Вряд ли кто-то будет спорить с тем, что техника от Apple качественна и надежна. Стоит отметить, что большинство современных и недавно вышедших ноутбуков от других производителей во много уступают «Макбукам» 2008 года выпуска. Все имеющиеся модели в линейке работают без сбоев, зависаний, однако это не гарантирует бесперебойного функционирования устройства. Иногда случаются непредвиденные ситуации. Именно подобному посвящена данная статья. Рассмотрим причины, по которым «Макбук» может не включаться, а также как их устранить.
Как понять, что «Макбук» не включается?
Для того чтобы понять, что техника не включается, не нужно иметь сноровку и какие-то особенные знания. Достаточно при загрузке обратить внимание на то, что нарисовано на экране. Если появился значок в виде папки серого цвета, на которой — восклицательный знак, то значит, с ноутбуком неполадки. Не нужно сразу же паниковать. Если не произошел системный сбой, то технологии ноутбука способны защитить все данные, которые имеются на жестком диске.
Если не произошел системный сбой, то технологии ноутбука способны защитить все данные, которые имеются на жестком диске.
Как совершить сброс настроек?
Если произошло небольшое зависание, и нет желания долго возиться с восстановлением, то можно воспользоваться функцией быстрого отката памяти EFI. Все данные после такого не будут удалены и останутся на жестком диске. Что необходимо сделать для этого? Для начала стоит выключить ноутбук, удерживая кнопки Command-P-R-Option, следует нажать на клавишу включения. Надавливать на них стоит до тех пор, пока не появится загрузочный экран. Это позволит быстро избавиться от зависаний, память очистится, а работа «Макбука» будет полностью восстановлена. На будущее, чтобы избежать подобных неприятностей, лучше сделать резервную копию компьютера и поместить на любое облачное хранилище. Тогда при непредвиденном сбое буде легко восстановить все данные.
Если после такой манипуляции ноутбук все равно не запускается, то необходимо проверить состояние жесткого диска, а также то, какое крепление у шлейфа к материнской плате.
Возможные причины
Перед тем как выбирать способы решения проблемы, необходимо определить, по какой причине зависание произошло. Вопрос о том, почему «Макбук» не включается, будет беспокоить каждого владельца, который оказался в такой ситуации. Что повлекло за собой выключение обеспечения: системный сбой, ошибка в памяти, процессоре или какие-либо другие проблемы? Помимо этого, поломка возникнуть могла и в результате нестабильной работы операционной системы. Часто такая реакция у ноутбука происходит на процесс обновления. Иногда подобное случается при подключении несовместимого устройства к «Макбуку». Эту проблему решить можно с легкостью — достаточно отключить всю дополнительную технику.
Устраняем проблему: первый способ
Прежде всего, стоит использовать безопасный способ включения ноутбука — Safe Boot. Для чего он нужен? При работе с ним «Макбук» загружает только то программное обеспечение, которое проверено и установлено из сертифицированных источников. Для того чтобы включить ноутбук в таком режиме, необходимо нажать на кнопку Shift и далее провести уже привычные манипуляции. К сожалению, процесс загрузки может быть долгим, но торопиться или обрывать его не стоит, ведь все данные должны остаться невредимыми.
Для того чтобы включить ноутбук в таком режиме, необходимо нажать на кнопку Shift и далее провести уже привычные манипуляции. К сожалению, процесс загрузки может быть долгим, но торопиться или обрывать его не стоит, ведь все данные должны остаться невредимыми.
Если пользователю нужно сделать подробную загрузку для того, чтобы понять, почему произошел сбой, то следует начать включать ноутбук привычным способом, дополнительно зажав клавиши Command, Shift и V. Тогда «Макбук» загрузится в безопасном режиме с возможностью посмотреть все подробности запуска. Иными словами, дополнительно активируется Verbose Mode. Что это означает? Данный способ загрузки позволяет узнать всю информацию о файлах утилит и драйверов, а также увидеть все ошибки, которые произошли в результате их работы.
В том случае, если после такого запуска ноутбук функционирует нормально, то его можно загрузить уже стандартно. Но иногда этот способ не помогает решить сложившуюся проблему, тогда нужно приступить ко второму варианту устранения неполадки. Если после этого «Макбук Про» не включается, что делать, можно понять дальше.
Если после этого «Макбук Про» не включается, что делать, можно понять дальше.
Устраняем проблему: второй способ
Конечно же, ноутбук может зависать и не включаться по многим причинам. Если сделать предположение, что проблема в жестком диске, то разрешается использовать программу Disk Utility для проверки его состояния.
В первую очередь нужно выключить ноутбук. Если же на дисплее отображается экран серого/синего/другого цвета и сделать это не получается, то придется отключать питание принудительно. Для этого достаточно на 7 секунд зажать кнопку запуска.
Теперь можно открыть режим восстановления. Именно из него нужно запустить «Дисковую утилиту». Как это сделать? Нужно зажать кнопку включения «Макбука», а также одновременно с ней Command и R. После этого пользователь увидит экран со значками утилит, установленными в операционной системе. Надо отыскать программу Disk Utility и запустить ее. Теперь нужно найти на экране название своего жесткого диска и включить его проверку.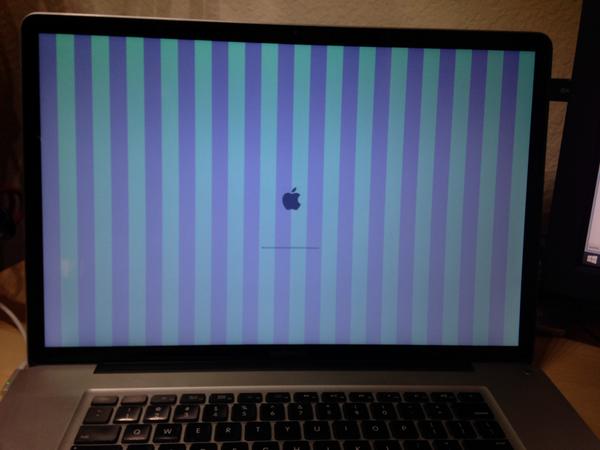 После окончания необходимо устранить все проблемы и перезагрузить ноутбук. Однако если «Макбук» включается и выключается, а вышеописанные методы не помогли, то приступаем к следующему шагу.
После окончания необходимо устранить все проблемы и перезагрузить ноутбук. Однако если «Макбук» включается и выключается, а вышеописанные методы не помогли, то приступаем к следующему шагу.
Устраняем проблему: третий способ
Если пользователь сделал резервную копию документов, но не может до нее добраться из-за сбоя в «Макбуке», то ему подойдет третий способ. Необходимо зайти в режим внешнего диска, который называется Target Disk Mode.
Как его запустить? Необходим второй «Макбук». Он нужен для того, чтобы соединить их одним кабелем. Теперь можно включать собственный ноутбук. Если возникают какие-то проблемы, то разрешается зажать кнопку включения на несколько секунд, пока не появится логотип. Теперь моментально нужно нажать на клавишу T. Держать ее в таком состоянии, пока не появится надпись на экране в виде Thunderbolt. Режим внешнего диска запущен. На данный момент ноутбук фактически является именно им, а не привычным компьютером. Если загрузка пройдет успешно, то появится новый жесткий диск. Благодаря этому можно с легкостью перенести нужные данные на этот носитель. Теперь разрешается выполнить восстановление ноутбука. Даже если информация удалится с основного диска, она останется на новом дополнительном.
Благодаря этому можно с легкостью перенести нужные данные на этот носитель. Теперь разрешается выполнить восстановление ноутбука. Даже если информация удалится с основного диска, она останется на новом дополнительном.
Устраняем проблему: четвертый способ
Если ни один из вышеописанных способов так и не смог помочь устранить проблему и ее результаты, а экран «Макбука» не включается, то остается последний вариант — переустановка операционной системы. Для того чтобы осуществить все правильно и не получить в итоге сбоя, нужно включить режим восстановления ноутбука. Как это сделать, указано выше в статье: следует нажать на кнопку запуска «Макбука», зажав клавиши R и Command.
После этого включится операционная система. Нужно найти меню Reinstall. Откроется диалоговое окно. Надо следовать всем инструкциям, которые описаны в нем. Теперь вопрос о том, что делать, если «Макбук» не включается, должен решиться сам собой.
Блог — СЦ АЗБУКА НОУТБУКОВ
История залитого Lenovo IdeaPad Yoga 13
Теги:
Yoga 13,
залит,
ремонт от залития,
lenovo
Категория: Ремонт ноутбуков Lenovo
Я его немного залил и сразу же протер… Владелец многократно пытался включить ноутбук, но положительного результата не добился и обратился в сервисный центр
13. 02.2019
02.2019
Подробнее
Процессор Apple T2 Security Chip
Теги:
T2,
macbook pro 2018,
macbook air 2018
Категория: Ремонт ноутбуков Apple
Обновленный T2 чип отвечает и за другие функции защищает данные Touch ID и является основой для новых возможностей зашифрованного хранилища и безопасной загрузки. А его процессор сигнала изображения T2 взаимодействует с HD-камерой FaceTime, обеспечивая усовершенствованное сопоставление оттенков, улучшенную настройку экспозиции, а также автоматическую экспозицию и автоматический баланс белого на основе технологии распознавания лиц. <br>
Сопроцессору Secure Enclave T2 — это прорыв в безопасности и ..png) .. он, в полном смысле этого слова, имеет доступ ко всему происходящему в Вашем macbook pro или air (и не только внутри, т.к. доступ к микрофону он тоже имеет) даже когда ноутбук выключен! — но это наши фантазии или нет? 🙂
.. он, в полном смысле этого слова, имеет доступ ко всему происходящему в Вашем macbook pro или air (и не только внутри, т.к. доступ к микрофону он тоже имеет) даже когда ноутбук выключен! — но это наши фантазии или нет? 🙂
13.02.2019
Подробнее
Увеличение оперативной памяти до 16 ГБ на macbook pro A1398 2013-2015 года
Теги:
A1398,
увеличение памяти
Категория: Ремонт ноутбуков Apple
В продолжение темы про увеличение оперативной памяти в различных моделях macbook pro и macbook air в этот раз мы будем модернизировать macbook pro A1398 late 2013. В наше распоряжение попали несколько базовых macbook в самой простой и не завидной конфигурации.
15.06.2018
Подробнее
Замена клавиатуры в новых apple macbook 2016-2017 A1706 A1707 A1708
Теги:
клавиатура,
бабочка
Категория: Ремонт ноутбуков Apple
Клавиатура macbook pro и macbook 12 A1534 теперь выполнена в виде печатной платы с микросхемами управлением подсветкой каждой клавиши и микросхемой контроллера клавиатуры, контроллер на некоторых моделях отвечает за сигнал закрытия крышки матрицы, так как на печатной плате клавиатуры установлены датчики холла, а в крышке закреплен магнит. Каждая клавиатура имеет собственные настройки, которые при замене модуля целиком необходимо «сбросить».
Каждая клавиатура имеет собственные настройки, которые при замене модуля целиком необходимо «сбросить».
13.06.2018
Подробнее
Удаление MDM профиля, iCloud lock, efi password lock с любого apple MacBook — удаление любого типа блокировки с любой модели macbook
Теги:
MDM profile,
A1398,
icloud
Категория: Ремонт ноутбуков Apple
Мы коротко расскажем о блокировке Вашего любимого macbook профилем MDM, а так же объясним почему это огромная головная боль и куча нервов для владельца. Расскажем как определить, что на ваш macbook установлен MDM профиль.
03.02.2018
Подробнее
Нагрелся и перестал включаться Apple MacBook Air 13″ MD760LL/A
Теги:
A1466,
MD760LL/A,
влага
Категория: Ремонт ноутбуков Apple
Ремонт типовой “курортной” болезни на примере ноутбука apple macbook air 2014 года выпуска модель MD760LL/A. Макбук в один прекрасный день сильно нагрелся и выключился, больше он уже не включился…
Макбук в один прекрасный день сильно нагрелся и выключился, больше он уже не включился…
13.08.2017
Подробнее
Замена поломанного разъема шлейфа матрицы apple imac 27 A1312
Теги:
imac,
A1312,
разъем матрицы
Категория: Ремонт ноутбуков Apple
Для моноблока apple которому уже больше 3 лет эксплуатации замена термопасты и чистка систем охлаждения, и вентиляторов от пыли — необходимая процедура. Но сегодня у нас один из пострадавших imac с оторванным разъемом матрицы и уже неудачными попытками припаять его на место, что совсем не редкость.
13.08.2017
Подробнее
Замена процессора в macbook air A1465 2015 MJVP2
Теги:
A1465,
замена процессора
Категория: Ремонт ноутбуков Apple
Ремонт неисправного ноутбука macbook air A1465 2015 MJVP2 и создание кастомной конфигурации путем замены процессора intel i5 Broadwell с 1. 6GHZ на 2.2GHZ.
6GHZ на 2.2GHZ.
12.08.2017
Подробнее
Увеличение оперативной памяти macbook air A1370 A1465
Теги:
увеличение памяти,
A1370,
A1465
Категория: Ремонт ноутбуков Apple
Увеличить память в macbook air? Это возможно и мы делаем это! В этом посте мы продолжим историю увеличения памяти старенького air 2010 и расскажем, как это можно сделать на примере macbook air A1370 A1465 2011 года. Мы увеличим память с 2Gb до 4Gb.
25.07.2017
Подробнее
Ремонт imac 21′ A1418 после удара молнии
Теги:
imac,
A1418,
молния
Категория: Ремонт ноутбуков Apple
В этом посте мы постараемся кратко с фотографиями рассказать о ремонте iMac 21″ A1418 2013 года выпуска, который привезли к нам в сервис после удара молнии.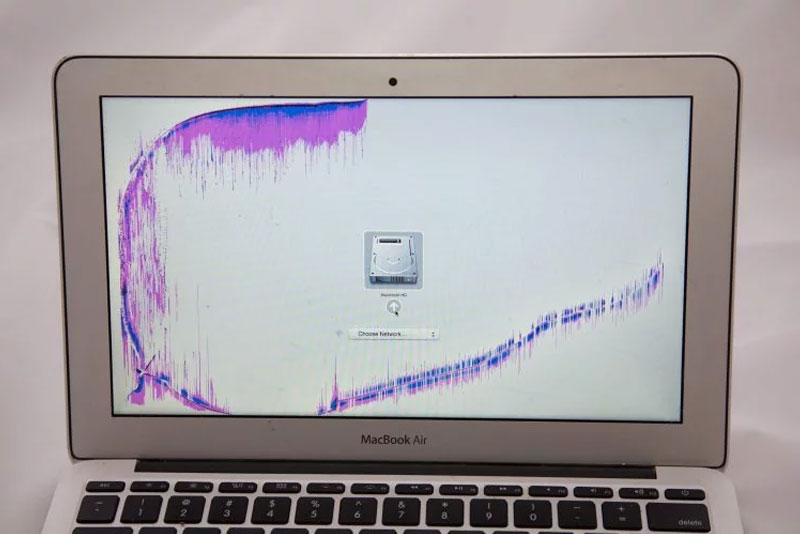 Моноблок не реагировал на нажатие кнопки включения и из него пахло гарью, а в реальности оказалось, что повреждения плат значительные, но устранимые за пару дней.
Моноблок не реагировал на нажатие кнопки включения и из него пахло гарью, а в реальности оказалось, что повреждения плат значительные, но устранимые за пару дней.
23.07.2017
Подробнее
Так не надо! Замена видеочипа и сборка системы охлаждения macbook A1286
Теги:
A1286,
Замена видео,
Fail
Категория: Ремонт ноутбуков Apple
В данной статье мы постараемся показать, как не стоит собирать систему охлаждения в macbook a1286 и чем такой ремонт может обернуться владельцу. И показать ошибки которые можно допустить при сборке системы охлаждения такого ноутбука.
12.05.2017
Подробнее
Мы ремонтируем MacBook Pro A1398 2011-2013 MC975 MC976 — проблемы с искажением или отсутствием изображения!
Теги:
A1398,
macbook pro,
retina,
видеокарта
Категория: Ремонт ноутбуков Apple
Ноутбуки MacBook Pro с дисплеем Retina на 15 дюймов изготовленные с середины 2012, а так же MacBook Pro с диагональю 15 и 17 дюймов, изготовленные в 2011 стали часто приносить в наш сервисный центр с двумя видами неисправностей.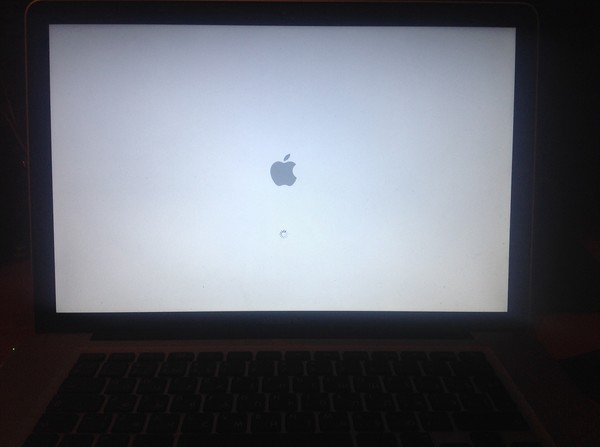
10.05.2017
Подробнее
Замена шнура MagSafe и ремонт блока питания Apple
Теги:
magsafe,
блок питания
Категория: Ремонт ноутбуков Apple
Очень часто к нам в сервисный центр обращаются владельцы ноутбуков apple с жалобой, на то, что их ноутбук выключился и не включается, а так же не заряжает аккумуляторную батарею. На разъеме magsafe не горит светодиод, который является индикатором подключенной зарядки к ноутбуку Macbook. Причина проста и тривиальна — неисправен блок питания ноутбука.
11.04.2017
Подробнее
Оригинальный Magsafe 2 против китайского аналога
Теги:
magsafe2,
magsafe,
блок питания
Категория: Ремонт ноутбуков Apple
Если у Вас поломалось оригинальное зарядное устройство Apple magsafe стоит ли покупать китайский аналог или же замена возможна только на оригинал?
10.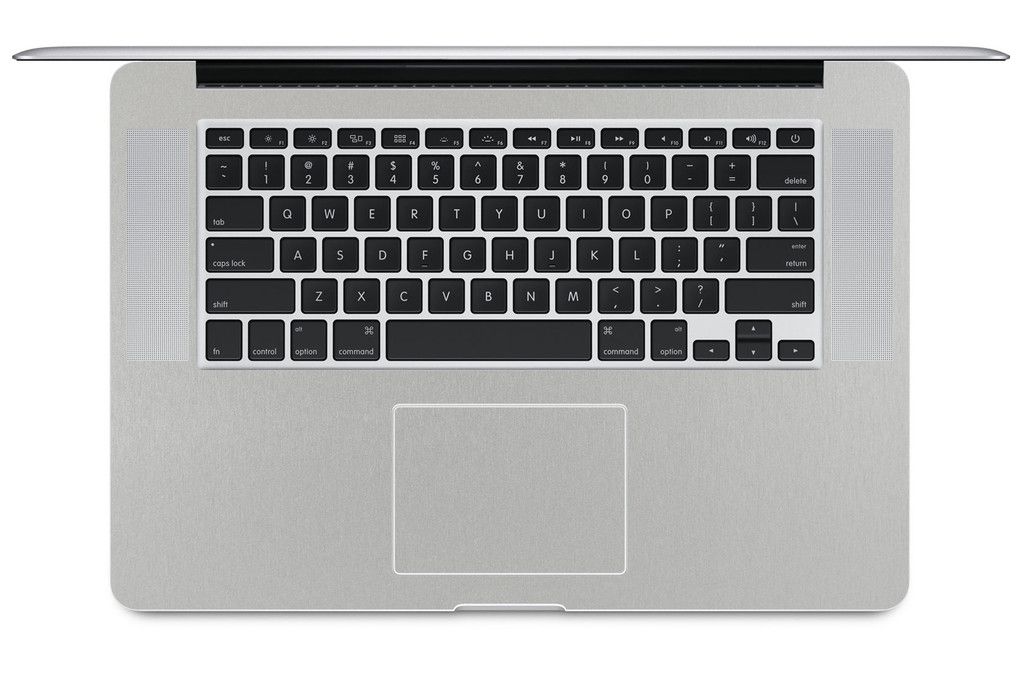 04.2017
04.2017
Подробнее
Замена разбитой IPS матрицы в ноутбуке Lenovo Carbon X1 gen4
Теги:
Замена матрицы,
IPS
Категория: Ремонт ноутбуков Lenovo
Замена разбитой матрицы FULL HD (1920 х 1080) или WQHD (2560 x 1440) разрешения на новую, возможность установки матрицы WQHD разрешения вместо обычной FHD.
06.12.2016
Подробнее
Ремонт Lenovo Ideapad z580 после другого сервиса
Теги:
Lenovo Z580,
замена платы
Категория: Ремонт ноутбуков Lenovo
Недавно в СЦ «Азбука ноутбуков» обратился клиент с просьбой заменить материнскую плату в его ноутбуке Lenovo Ideapad z580. Замена материнской платы осуществляется не часто, клиенту было предложенно оставить ноутбук на диагностику на два-три дня.
Замена материнской платы осуществляется не часто, клиенту было предложенно оставить ноутбук на диагностику на два-три дня.
18.09.2016
Подробнее
Ремонт ноутбука Samsung NP530U4B отключение «битого» SSD
Теги:
samsung,
отключение ssd
Категория: Ремонт ноутбуков Samsung
В ноутбуке Samsung NP530U4 SSD-накопитель являлся причиной серьезного снижения быстродействия ноутбука на этапе загрузки и в процессе работы в операционной системы. Память накопителя вышла из строя из-за появления большого количества битых секторов.
Подробнее
Ремонт крышки HP ENVY m6
Теги:
hp,
ремонт крышки,
ремонт петель
Категория: Ремонт ноутбуков HP
У ноутбуков HP ENVY m6 одно из слабых мест — это корпус и крепление петель матрицы к металлической крышке ноутбука. Мы ремонтируем такие неисправности!
Мы ремонтируем такие неисправности!
Подробнее
Ноутбук HP G62-a05er выключается от перегрева
Теги:
hp,
перегрев,
чистка со
Категория: Ремонт ноутбуков HP
Надежный ноутбук HP Compaq G62-a05er попал к нам в сервис с перегревом. Ноутбук выключался даже при минимальных нагрузках и в простое.
Подробнее
Ремонт «девственного» HP Pavilion DV7-1232nr
Теги:
hp,
замена северного моста
Категория: Ремонт ноутбуков HP
Первоначальное поведение ноутбука: при нажатии на кнопку включения срабатывают индикаторы, но изображение на экране не появляется, то есть ноутбук не стартует. Весь процесс ремонта…
Весь процесс ремонта…
Подробнее
Устранение неполадок MacBook — iFixit
MacBook заменяет iBook с процессором Intel Core Duo или Core 2 Duo, магнитным разъемом питания MagSafe, встроенной камерой iSight и широкоэкранным дисплеем 13,3 дюйма.
Ваш компьютер не загружается.
Если ваш адаптер питания неисправен, компьютер разрядится от батареи, но не будет заряжаться. Если ваша батарея слишком разряжена, будет сложно диагностировать неисправность адаптера питания. Самый простой способ проверить это — взять напрокат либо аккумулятор, либо адаптер питания для проверки на вашей машине.Если у вас такая же проблема с другим адаптером питания, скорее всего, проблема в материнской плате.
Если ваш компьютер издает три звуковых сигнала, проблема с оперативной памятью. Либо у вас недостаточно ОЗУ для загрузки, либо ОЗУ неисправно. Во-первых, получите доступ (Core Duo или Core 2 Duo) к слотам ОЗУ и убедитесь, что ОЗУ установлено. Если у вас два чипа, сначала переустановите их и попробуйте еще раз. Если это не сработает, попробуйте по одной микросхеме за раз, чтобы увидеть, мешает ли одна из микросхем загрузке машины. Если ничего из этого не работает, возможно, у вас неисправна логическая плата.
Если у вас два чипа, сначала переустановите их и попробуйте еще раз. Если это не сработает, попробуйте по одной микросхеме за раз, чтобы увидеть, мешает ли одна из микросхем загрузке машины. Если ничего из этого не работает, возможно, у вас неисправна логическая плата.
Если ваша плата постоянного тока неисправна, вы не сможете запустить компьютер, когда он подключен к розетке. Он может работать или не работать от батареи, а индикатор на адаптере питания вообще не загорится (некоторые адаптеры питания не имеют индикаторов, поэтому это может не относиться к вашему компьютеру). В этом случае необходимо заменить (Core Duo или Core 2 Duo) плату входа постоянного тока.
Если замена входной платы постоянного тока и батареи не решает проблему, вам необходимо заменить логическую плату (Core Duo или Core 2 Duo). У нас есть логические платы для каждой модели MacBook. Существуют некоторые различия в конкретных скоростях процессоров логических плат MacBook. Например, логическая плата Core Duo с частотой 1,83 ГГц имеет 2 варианта: 3-стенные или 4-стенные разъемы радиатора.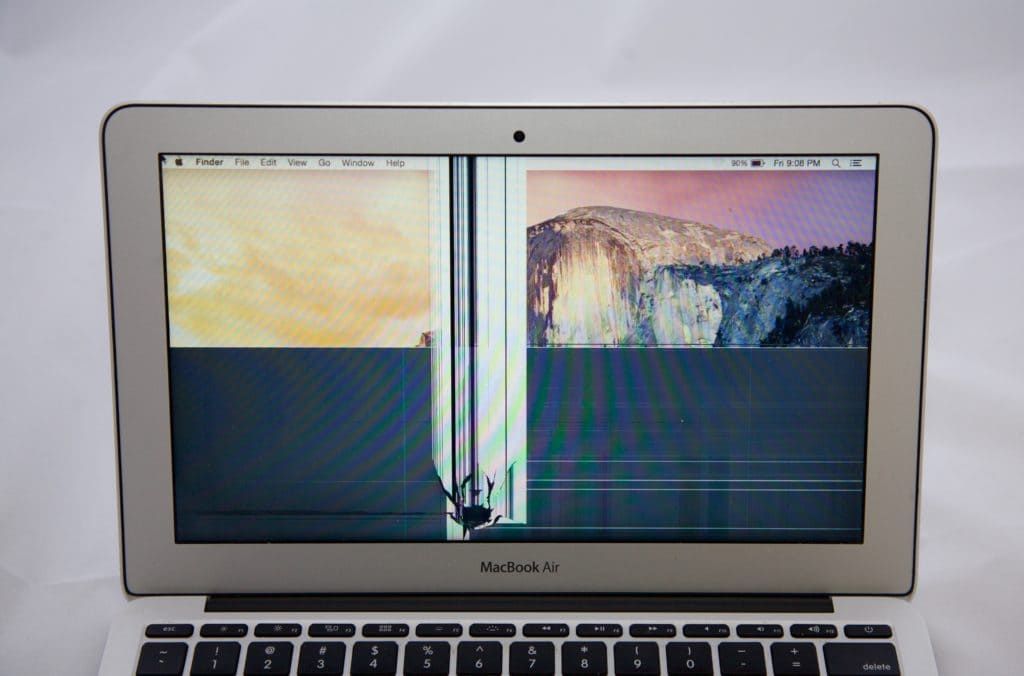 Логическая плата Core 2 Duo с частотой 2 ГГц имеет 2 варианта: Energy Star и не-Energy Star. Обязательно прочитайте описание детали, чтобы убедиться, что вы покупаете правильную логическую плату для своей машины. Выберите свою модель для вариантов материнской платы: Core Duo, Core 2 Duo (конец 2006 г.), Core 2 Duo (середина 2007 г.), Santa Rosa, Penryn или начало/середина 2009 г..
Логическая плата Core 2 Duo с частотой 2 ГГц имеет 2 варианта: Energy Star и не-Energy Star. Обязательно прочитайте описание детали, чтобы убедиться, что вы покупаете правильную логическую плату для своей машины. Выберите свою модель для вариантов материнской платы: Core Duo, Core 2 Duo (конец 2006 г.), Core 2 Duo (середина 2007 г.), Santa Rosa, Penryn или начало/середина 2009 г..
Как только вы отключаете компьютер от источника питания, он выключается.
Если батарея разряжена, компьютер будет нормально работать от адаптера питания, но выключится при отключении от сети. Разряженная батарея может проявляться по-разному: она может не принимать заряд (этот конкретный признак может также указывать на проблему с материнской платой), компьютер может не распознавать батарею или батарея может распознаваться как заряженная, но не заряжаться. питание компьютера при отключенном адаптере переменного тока. Продаем сменные аккумуляторы.
MacBook заменяет iBook с процессором Intel, магнитным разъемом питания Magsafe, встроенной камерой iSight и широкоэкранным дисплеем 13,3 дюйма. Это может быть связано с тем, что ваша ОС повреждена, компьютеру не хватает оперативной памяти или ваш жесткий диск выходит из строя.
Это может быть связано с тем, что ваша ОС повреждена, компьютеру не хватает оперативной памяти или ваш жесткий диск выходит из строя.
Попробуйте загрузиться с компакт-диска с ОС. Запустите Дисковую утилиту Apple и попытайтесь восстановить диск. DiskWarrior. Если это не помогло, переустановите операционную систему. Если возможно, сотрите данные с жесткого диска перед переустановкой ОС.
Возможно, жесткий диск стерт, поврежден или поврежден. Если жесткий диск был стерт, отформатируйте его как HFS+ и переустановите на него операционную систему. Если он поврежден или поврежден, его необходимо заменить (Core Duo или Core 2 Duo). Отказ жестких дисков может отображать прерывистое повреждение данных до полного отказа. Они часто постепенно становятся громче и начинают щелкать. Если ваш жесткий диск издает необычные щелчки, но все еще работает, немедленно создайте резервную копию данных и замените жесткий диск. Любой из наших (2,5″)9Жесткие диски SATA диаметром 0,5 мм подойдут для вашего компьютера.
Эта часть относительно часто выходит из строя на 13-дюймовом Macbook Pro (середина 2012 г.) и относительно редко на других моделях. часть кабеля недорогая и легко заменяемая
Встречается довольно редко Если у вас недостаточно оперативной памяти для загрузки операционной системы, вы можете увидеть мигающий вопросительный знак Установка дополнительной оперативной памяти (Core Duo или Core 2 Duo) или переход на более старую операционную систему исправит это.Для запуска OS X 10.0-10.4 требуется 128 МБ ОЗУ, а для OS X 10.5 требуется 512 МБ ОЗУ.
Экран очень темный, но все остальное работает. Если вы приблизитесь с фонариком, вы, как правило, сможете увидеть слабое изображение.
Если подсветка не работает, инвертор может быть неисправен. Другими частями, которые могут быть неисправны, являются дисплей или логическая плата. Если подсветка периодически выходит из строя при перемещении дисплея, проблема связана с кабелями инвертора. В противном случае невозможно проверить поврежденные детали, не заменяя их одну за другой. Если вам удобно разбирать дисплей в сборе, сначала замените инвертор дисплея, а затем замените ЖК-дисплей. Если вас это не устраивает, вы можете заменить обе детали одновременно, заменив (Core Duo или Core 2 Duo) блок дисплея (Core Duo, Core 2 Duo или Santa Rosa/Penryn). Если это все еще не решает вашу проблему, вам нужна новая логическая плата.
Если вам удобно разбирать дисплей в сборе, сначала замените инвертор дисплея, а затем замените ЖК-дисплей. Если вас это не устраивает, вы можете заменить обе детали одновременно, заменив (Core Duo или Core 2 Duo) блок дисплея (Core Duo, Core 2 Duo или Santa Rosa/Penryn). Если это все еще не решает вашу проблему, вам нужна новая логическая плата.
Компьютер загружается, но трекпад и клавиатура не работают, а устройства USB (например, мышь) не работают.
Редко, но бывает. Проблема возникает из-за конструкции MacBook. Участок платы с портами и участок возле слота вентилятора заземлены через металлический экран на нижнем корпусе. Винты в этих областях замыкают цепь заземления логической платы. Если логическая плата тестируется без этих винтов, результатом может быть короткое замыкание в логической плате. В этом случае сенсорная панель, клавиатура и устройства ввода не работают. Единственное решение — заменить (Core Duo или Core 2 Duo) логическую плату.
Ничто из вышеперечисленного не соответствует вашей проблеме, или вы пробовали решение, предложенное выше, но оно не помогло.
Если вы потеряете FireWire, USB, аудио или Ethernet, виновата только материнская плата. Поскольку существует много компонентов логической платы, многочисленные возможные симптомы указывают на неисправность логической платы. Любой из этих компонентов может выйти из строя и оставить остальные нетронутыми. Если вы перестали использовать другой компонент вашего компьютера, например, дисплей, аккумулятор или даже питание, и замена явно неработающей детали не решила проблему, возможно, потребуется заменить материнскую плату. (Core Duo или Core 2 Duo).
Мой Macbook не включается — как исправить
Если ваш MacBook не включается, вы можете попробовать несколько способов. Во-первых, убедитесь, что шнур питания подключен и розетка работает. Если шнур и розетка в порядке, попробуйте сбросить SMC (контроллер управления системой). Для этого выключите MacBook и отсоедините шнур питания. Подождите 15 секунд, а затем снова подключите шнур питания. Включите MacBook и посмотрите, загрузится ли он. Если сброс SMC не работает, вам может потребоваться доставить MacBook в магазин Apple Store или авторизованный поставщик услуг для дальнейшей диагностики.
Если сброс SMC не работает, вам может потребоваться доставить MacBook в магазин Apple Store или авторизованный поставщик услуг для дальнейшей диагностики.
Что делать, если MacBook не включается?
Если ваш MacBook не включается, первым делом проверьте, подключен ли он к сети. Если это так, нажмите и удерживайте кнопку питания не менее 10 секунд. Если вы не видите никаких изменений на вашем MacBook, нажмите и отпустите кнопку питания в обычном режиме.
Что делать, если экран моего Mac черный и не включается?
Если экран вашего Mac черный и не включается, попробуйте выполнить следующие действия:
1. Нажмите и удерживайте кнопку питания около 10 секунд.
2. Нажмите и отпустите кнопку питания, затем сразу же нажмите и удерживайте Command (⌘)-R, пока не появится логотип Apple или другое изображение.
3. Если вы по-прежнему видите пустой экран примерно через 20 секунд, обратитесь в службу поддержки Apple.
Когда я нажимаю кнопку питания на моем MacBook Pro, ничего не происходит?
Эта проблема может быть вызвана несколькими причинами. Во-первых, убедитесь, что шнур питания надежно подключен и что розетка работает. Если розетка работает, попробуйте подключить шнур к другому порту компьютера. Если компьютер по-прежнему не включается, возможно, шнур питания поврежден и его необходимо заменить. Другая возможность заключается в том, что батарея может быть разряжена. Попробуйте включить компьютер в розетку и посмотрите, включается ли он. Если это так, то вам нужно будет зарядить аккумулятор.
Во-первых, убедитесь, что шнур питания надежно подключен и что розетка работает. Если розетка работает, попробуйте подключить шнур к другому порту компьютера. Если компьютер по-прежнему не включается, возможно, шнур питания поврежден и его необходимо заменить. Другая возможность заключается в том, что батарея может быть разряжена. Попробуйте включить компьютер в розетку и посмотрите, включается ли он. Если это так, то вам нужно будет зарядить аккумулятор.
Как исправить черный экран смерти на моем MacBook Pro?
Если на MacBook Pro отображается черный экран, вы можете проверить несколько возможных причин. Во-первых, убедитесь, что компьютер включен и подключен к сети. Если это так, попробуйте отрегулировать яркость дисплея. Если это не сработает, попробуйте отключить все периферийные устройства, а затем принудительно перезагрузите компьютер. Если эти шаги не работают, вы можете попробовать сбросить настройки NVRAM компьютера или контроллера управления системой.
Почему мой MacBook Pro не включается и не заряжается?
Если ваш MacBook Pro не включается или не заряжается, первым делом проверьте источник питания. Убедитесь, что электрическая розетка, которую вы используете, исправна, а шнур, который вы используете для подключения к сетевой розетке, надежно вставлен в розетку.
Убедитесь, что электрическая розетка, которую вы используете, исправна, а шнур, который вы используете для подключения к сетевой розетке, надежно вставлен в розетку.
Если источник питания работает, следующим шагом будет проверка вашего MacBook. Зарядный порт Pro. Если в порту есть мусор или наросты, это может помешать правильной зарядке MacBook Pro. Используйте баллончик со сжатым воздухом, чтобы очистить порт, а затем снова попробуйте зарядить MacBook Pro.
Если MacBook Pro по-прежнему не включается и не заряжается, возможно, проблема связана с аккумулятором. Попробуйте сбросить SMC (контроллер управления системой). Для этого выключите компьютер.
Затем отключите адаптер питания от компьютера и подождите около 5 секунд. Затем снова подключите адаптер питания и подождите еще 5 секунд. Наконец, нажмите и удерживайте клавиши Shift+Control+Option на левой стороне клавиатуры, а затем одновременно нажмите и удерживайте кнопку питания. Удерживайте эти клавиши и кнопку питания около 10 секунд, а затем отпустите все клавиши. Теперь ваш компьютер должен включиться. Если это не так, возможно, вам придется отнести компьютер в сервис.
Теперь ваш компьютер должен включиться. Если это не так, возможно, вам придется отнести компьютер в сервис.
Почему мой MacBook Air не включается, даже если он подключен к сети?
Может быть несколько причин, по которым ваш MacBook Air не включается, даже когда он подключен к сети. Первое, что вы должны сделать, это проверить зарядное устройство или кабель питания, чтобы убедиться, что они не повреждены. Если это так, попробуйте использовать другую розетку. Другая возможность заключается в том, что батарея полностью разряжена. В этом случае вам может потребоваться подождать несколько секунд после подключения, прежде чем включать его. Наконец, убедитесь, что ваш Mac действительно подключен к источнику питания.
Как исправить черный экран смерти на MacBook Air?
Черный экран смерти на MacBook Air может быть вызван множеством проблем, но чаще всего это проблема с дисплеем, графикой или видеоподсистемой компьютера. Чтобы исправить черный экран смерти на MacBook Air, вам потребуется получить доступ к средствам диагностики компьютера и выполнить серию тестов, чтобы определить основную причину проблемы. Как только основная причина будет определена, вы можете предпринять шаги, чтобы устранить проблему и снова запустить компьютер.
Как только основная причина будет определена, вы можете предпринять шаги, чтобы устранить проблему и снова запустить компьютер.
Почему мой Mac стал черным?
Существует несколько возможных причин, по которым экран вашего Mac может стать черным. Одна из возможностей заключается в том, что компьютер просто разряжен и его необходимо подключить к розетке. Другая возможность заключается в том, что проблема связана с самим дисплеем. Если вы подключили к компьютеру какие-либо внешние устройства, например принтер или сканер, попробуйте отключить их и посмотреть, решит ли это проблему. В противном случае вам может потребоваться доставить компьютер в авторизованный сервисный центр Apple для дальнейшей диагностики.
Как устранить черный экран смерти?
Если вы видите черный экран и не можете продолжить работу с Windows, наиболее вероятной причиной является сбой в процессе загрузки Windows. Поврежденный или неправильный драйвер может вызвать черный экран, как и проблемы с оборудованием. Вот несколько шагов по устранению неполадок, которые вы можете предпринять, чтобы попытаться устранить проблему:
Вот несколько шагов по устранению неполадок, которые вы можете предпринять, чтобы попытаться устранить проблему:
Сначала попробуйте перезагрузить систему несколько раз. Это может помочь решить проблему, если это просто проблема с процессом загрузки.
Если это не сработает, попробуйте загрузиться в безопасном режиме. Для этого перезагрузите систему и несколько раз нажмите F8 до загрузки Windows. Это вызовет меню дополнительных параметров загрузки, из которого вы можете выбрать безопасный режим. Находясь в безопасном режиме, вы можете попробовать запустить любые диагностические инструменты, которые вам нужны, чтобы увидеть, есть ли какие-либо проблемы с оборудованием.
Если вы по-прежнему видите черный экран, следующим шагом будет проверка журналов событий вашей системы. Эти журналы могут дать вам подсказки относительно того, что может быть причиной черного экрана. Чтобы получить доступ к журналам событий, откройте панель управления и выберите «Система и безопасность» > «Администрирование» > «Просмотр событий».
Здесь вы можете просмотреть все критические ошибки, которые могут вызывать черный экран. Если вы видите ошибку, связанную с вашим видеоадаптером или драйверами, попробуйте обновить их и посмотреть, решит ли это проблему.
Если ни один из этих шагов не помог, вероятно, в вашей системе возникла более серьезная проблема. В этом случае вам необходимо обратиться к профессионалу за помощью в устранении проблемы.
Как включить MacBook Pro без кнопки питания?
Чтобы включить MacBook Pro без кнопки питания, необходимо подключить адаптер питания к MacBook Pro, а затем одновременно нажать клавиши «Ctrl», «Другое» и «Удалить».
Сколько времени нужно, чтобы неработающий MacBook Pro включился?
Разряженному MacBook Pro потребуется не менее 10 минут, чтобы включиться при подключении к розетке. В это время MacBook может отображать черный экран, и это нормально.
Как оживить мой MacBook Pro?
Если ваш MacBook Pro не отвечает или не включается, попробуйте восстановить его с помощью встроенных инструментов восстановления Apple.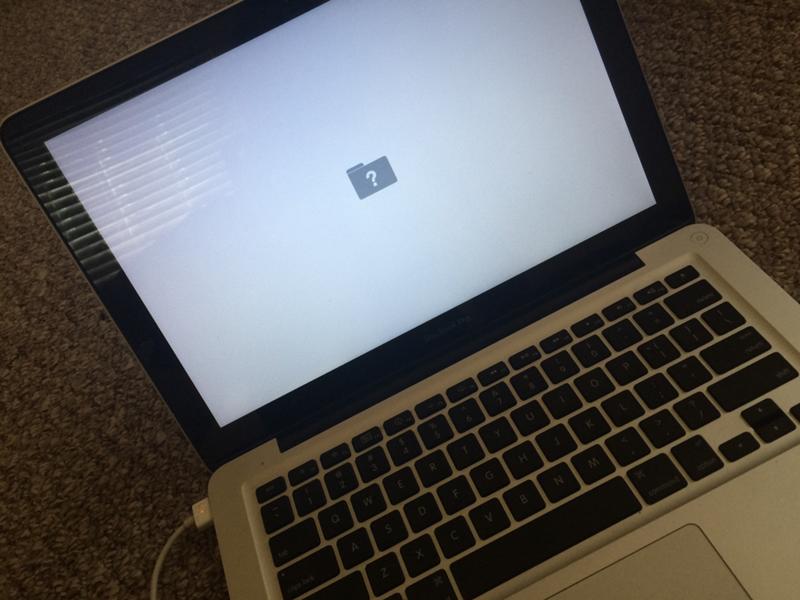 Для этого сначала убедитесь, что MacBook Pro подключен к источнику питания, а затем выполните следующие действия:
Для этого сначала убедитесь, что MacBook Pro подключен к источнику питания, а затем выполните следующие действия:
1. Нажмите и удерживайте кнопку питания около 10 секунд, чтобы выключить MacBook Pro.
2. Нажмите и удерживайте клавиши Command (⌘) и R на клавиатуре и включите MacBook Pro. Продолжайте удерживать клавиши, пока не увидите логотип Apple или вращающийся глобус.
3. Когда вы увидите окно «Утилиты macOS», выберите «Дисковая утилита» из списка параметров.
4. Выберите загрузочный диск на левой боковой панели и щелкните вкладку «Первая помощь».
5. Нажмите кнопку «Восстановить диск», чтобы найти и исправить любые ошибки на загрузочном диске.
6. После того, как Дисковая утилита завершит восстановление загрузочного диска, перезагрузите MacBook Pro и посмотрите, нормально ли он работает.
Как узнать, что «мертвый» Mac заряжается?
Когда на значке состояния батареи отображается молния, это означает, что Mac подключен к сети и заряжается.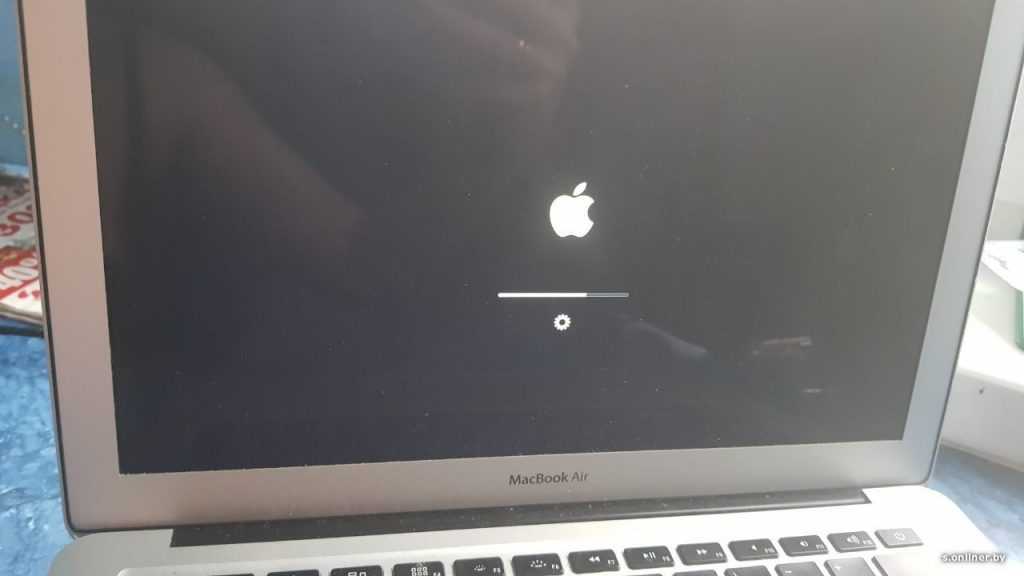
Как починить неисправный MacBook Pro, который не заряжается?
Если ваш MacBook Pro не заряжается, первое, что вы должны сделать, это проверить кабель питания и убедиться, что он надежно подключен к MacBook Pro и к розетке. Если это не сработает, попробуйте сбросить SMC (контроллер управления системой). Для этого одновременно нажмите и удерживайте клавиши Shift + Ctrl + Option/Alt и кнопку питания в течение 10-12 секунд. Отпустите все клавиши, а затем нажмите кнопку питания, чтобы перезагрузить MacBook Pro.
Как перезагрузить MacBook Pro, если экран черный?
Если ваш MacBook Pro не реагирует ни на какие действия, а экран черный, попробуйте перезагрузить устройство, нажав Control + Command (символ с четырьмя петлями) + кнопку Power/Eject/Touch ID (в зависимости от модели) . Кроме того, вы можете удерживать кнопку питания в течение 5 секунд, чтобы выключить устройство, подождать 15 секунд, а затем снова нажать кнопку для перезагрузки.
Как принудительно перезагрузить MacBook Air?
Существует два способа принудительной перезагрузки MacBook Air. Первый — удерживать нажатой кнопку питания или Control + Option + Command + кнопку питания/извлечения/Touch ID. Второй — удерживать Control + Command + кнопку питания/кнопку извлечения/сенсор Touch ID.
Первый — удерживать нажатой кнопку питания или Control + Option + Command + кнопку питания/извлечения/Touch ID. Второй — удерживать Control + Command + кнопку питания/кнопку извлечения/сенсор Touch ID.
Сколько стоит исправить черный экран на MacBook?
Если экран вашего MacBook черный и вам интересно, сколько будет стоить его ремонт, ответ: 99 долларов за треснувший экран. Любое дополнительное повреждение увеличит стоимость до 300 долларов.
Как включить ноутбук с помощью клавиатуры?
Если вы хотите включить ноутбук с помощью клавиатуры, вам потребуется войти в BIOS, нажав клавиши «F2», «F10» или «DEL» при загрузке ноутбука. Когда вы войдете в BIOS, найдите настройки «управление питанием» и включите параметр «включение с клавиатуры». Это зависит от производителя, но вы сможете найти аналогичный вариант независимо от марки и модели.
6 действенных способов исправить Mac/MacBook Pro/MacBook Air, проблема не включается
Как починить MacBook Pro, который не включается
Это то, что вам нужно сделать, если ваш MacBook Pro не включается, и шаги, которые необходимо предпринять, если он не заряжается.
Я расскажу вам, как исправить эти проблемы, с которыми я сталкиваюсь, когда мой MacBook Pro не включается. Вы также можете использовать это, если ваш MacBook не включается. Как только вы вернете его в рабочее состояние, вы можете проверить, нужна ли вам батарея MacBook Pro.
Работа с MacBook, который не включается, является серьезной проблемой, и это никогда не происходит, когда у вас есть время, чтобы решить эту проблему. Я помогу вам попробовать простые шаги, которые вы можете сделать самостоятельно, чтобы починить свой MacBook или MacBook Pro, и что делать дальше, если это не сработает.
Вам не нужно быть экспертом или разбираться в компьютерах, чтобы решить эту проблему.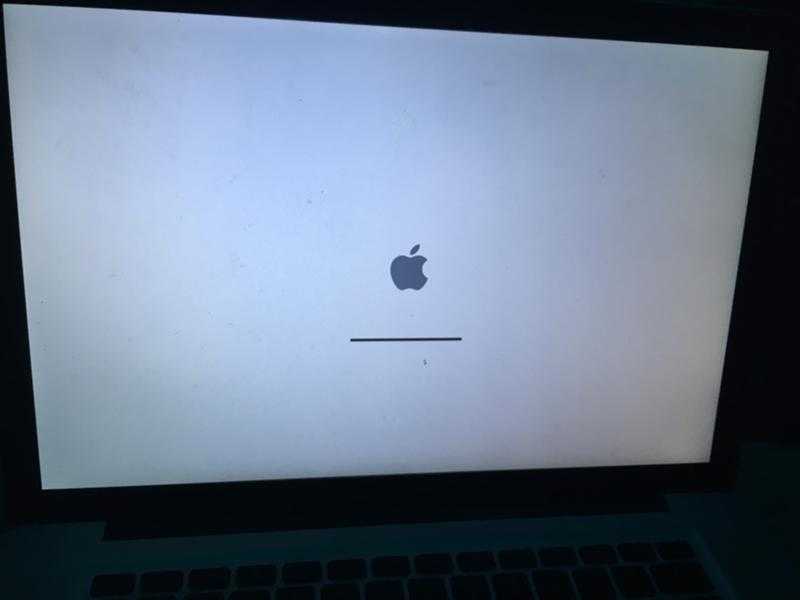
Как исправить, что мой MacBook Pro не включается через 10 секунд
Вот как исправить MacBook Pro, который не включается.
С новым MacBook Pro я часто обнаруживаю, что мой MacBook Pro не включается после того, как я перевел его в спящий режим и подключил к док-станции. Вот что нужно попробовать перед более сложными задачами.
- Отключите все аксессуары от MacBook Pro — все.
- Удерживайте кнопку питания в течение 10 секунд. Здесь вы должны выключить ноутбук с небольшим щелчком или жужжанием.
- Еще раз нажмите кнопку питания.
- Подождите, пока MacBook Pro включится.
Это не всегда работает, но это самый быстрый способ исправить то, что MacBook не включается. Это работает для небольших сбоев, которые случаются в macOS, когда ноутбук не включается после того, как его усыпили или оставили в сумке на ночь.
Первое, что нужно проверить, если ваш MacBook Pro не включается
Первое, что вам нужно сделать, это убедиться, что ваш MacBook Pro не включается.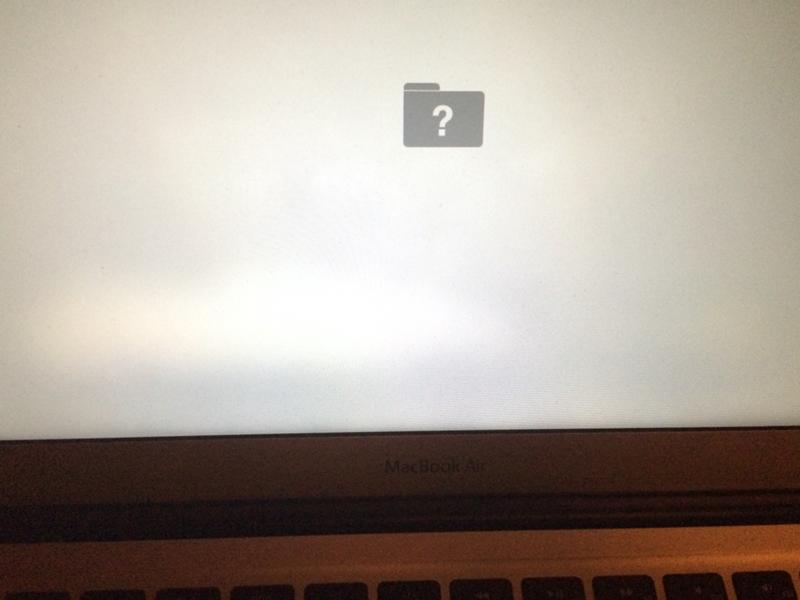 Может показаться, что это проблема, но это также может быть проблема с дисплеем или проблемой с зарядкой.
Может показаться, что это проблема, но это также может быть проблема с дисплеем или проблемой с зарядкой.
При нажатии кнопки питания вы наблюдаете что-либо из следующего;
- Услышите звуковой сигнал запуска.
- Услышьте, как включается вентилятор.
- Почувствуйте или услышите шум жесткого диска.
- Включена ли подсветка клавиатуры?
- Загорается ли индикатор Caps Lock при нажатии на него.
Если вы ответите «да» на любой из этих вопросов, хорошей новостью будет то, что ваш MacBook Pro включается. Плохая новость заключается в том, что что-то не так с дисплеем.
Чтобы временно устранить эту проблему, попробуйте подключить MacBook Pro к монитору или телевизору с помощью кабеля HDMI или аналогичного шнура. Если у вас есть MacBook 2016 года или новее, вам понадобится адаптер или кабель USB C-HDMI, чтобы проверить это.
В случаях, когда ваш дисплей не работает, но ваш MacBook Pro по-прежнему отображается на подключенном мониторе, вы можете использовать его таким образом, пока не посетите Apple Store или ремонтную мастерскую, чтобы починить экран.
Проверьте зарядку и питание MacBook Pro
Проверьте зарядное устройство. Это может быть одной из причин, по которой ваш MacBook Pro не включается.
Если вы не решили проблему в разделе выше, теперь вам следует проверить зарядку и питание вашего MacBook Pro. Да, вы можете подумать, что все работает и все в порядке, но я починил старый MacBook Pro, который не включался, переключившись на другое зарядное устройство.
- Проверьте подключение к стене, к компьютеру и место подключения зарядного устройства к шнуру посередине.
- Одолжите второе зарядное устройство у друга или коллеги, чтобы проверить, работает ли оно.
- Убедитесь, что вы используете подходящее зарядное устройство для MacBook Pro. Для достижения наилучших результатов 13-дюймовым и 15-дюймовым ноутбукам требуются разные зарядные устройства.
- Используйте зарядное устройство вместо док-станции. В последний раз, когда мой MacBook Pro не включался, была проблема с док-станцией, которую я тестировал, и как только я переключился на стандартное зарядное устройство MacBook Pro, компьютер зарядился и включился.

Часто проблема связана с питанием. Это легко игнорировать, но зарядные кабели могут выйти из строя, а зарядные устройства могут выйти из строя. Это особенно актуально, если вы часто носите зарядное устройство в сумке и постоянно его наматываете и разматываете.
MacBook Pro не включается? Попробуйте безопасный режим
Apple предлагает специальную урезанную версию Mac OS, которая будет загружаться, когда ваш компьютер работает неправильно. Если вы можете заставить свой MacBook Pro включаться в безопасном режиме, вы на полпути к самостоятельному решению проблемы.
- Начните с выключенного Mac, что, скорее всего, уже есть, поскольку он не загружается.
- Нажмите кнопку питания и сразу же нажмите и удерживайте кнопку Shift.
- На экране должен появиться логотип Apple.
- Продолжайте удерживать клавишу, пока не появится экран входа в систему.
Если это работает, вы находитесь в безопасном режиме и можете приступить к устранению неполадок.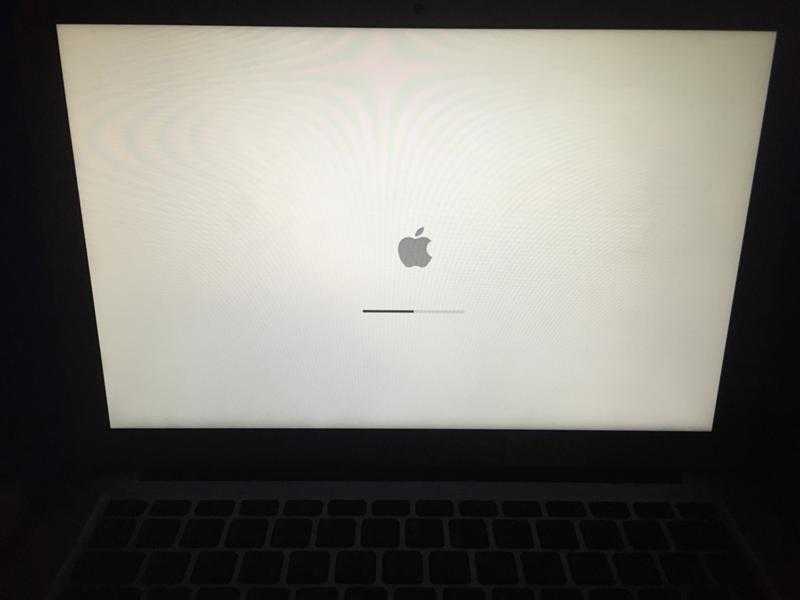 Если ваш MacBook перестал включаться сразу после того, как вы что-то установили или внесли серьезные изменения, попробуйте удалить установленное приложение.
Если ваш MacBook перестал включаться сразу после того, как вы что-то установили или внесли серьезные изменения, попробуйте удалить установленное приложение.
В некоторых случаях проблема решается простым входом в безопасный режим. Попробуйте перезагрузиться в обычном режиме и посмотрите, включается ли ваш MacBook Pro должным образом.
Сбросьте SMC, чтобы исправить ваш MacBook Pro
tk
Еще один шаг, который вы можете попытаться исправить на своем MacBook Pro, — это сброс SMC. Это контроллер управления системой, и он выполняет множество задач для вашего Mac, включая кнопку питания, пробуждение MacBook Pro при открытии крышки и многое другое.
Если ваш MacBook Pro настолько новый, что вы не можете извлечь аккумулятор, следуйте инструкциям по сбросу SMC.
- Убедитесь, что ваш Mac выключен, это не проблема, если он не включается.
- Удерживайте Shift + Control + Option и удерживайте кнопку питания в течение 10 секунд.
- Через 10 секунд отпустите клавиши, подождите секунду и нажмите кнопку питания, чтобы увидеть, включится ли он.

На MacBook Pro 2018 года процесс отличается. Вам нужно выключить компьютер. Затем удерживайте кнопку питания в течение 8 секунд. Подождите несколько секунд, а затем снова нажмите кнопку питания, чтобы включить Mac.
Это не решит все проблемы, но это простой шаг, с помощью которого вы можете попытаться починить свой ноутбук.
Удаление оперативной памяти или дополнительного диска
Если вы открыли свой Macbook Pro для увеличения оперативной памяти или добавления нового жесткого диска, это может быть проблемой. Это может даже быть проблемой несколько месяцев спустя.
Мне пришлось удалить оперативную память на MacBook Pro 2015 года, потому что оперативная память перестала работать правильно. Установка старой оперативной памяти решила проблему.
Возможно, вам придется сделать то же самое, если вы только что обновили жесткий диск или твердотельный накопитель. Это раздражающий шаг, но это хороший способ исключить что-то простое.
Попробуйте режим восстановления
Это маловероятно, так как ваш MacBook Pro должен быть включен, чтобы он заработал, но стоит попробовать, прежде чем обращаться за профессиональной помощью.
- Удерживайте Command + R и нажмите кнопку питания на вашем Mac.
- Отпустите кнопку питания, но удерживайте Command и R, пока не увидите логотип Apple.
- Если это сработает, вы увидите меню утилит macOS.
Оттуда вы можете восстановить из резервной копии Time Machine или переустановить macOS. Есть большая вероятность, что это не сработает, но стоит попробовать, если вы не находитесь рядом с ремонтной мастерской.
Отнесите свой MacBook Pro в Apple
Если ни один из вышеперечисленных вариантов не помог, вам нужно либо отнести свой Mac в магазин Apple Store, местную ремонтную мастерскую, либо вам нужно будет начать работать над решением DIY для ремонта вашего MacBook Pro, который не включается.
Для большинства пользователей следующим шагом является назначение встречи Genius в ближайшем магазине Apple Store. Если у вас есть AppleCare или AppleCare+ для MacBook Pro на три года, вы можете получить ремонт в магазине Apple Store без дополнительной оплаты.