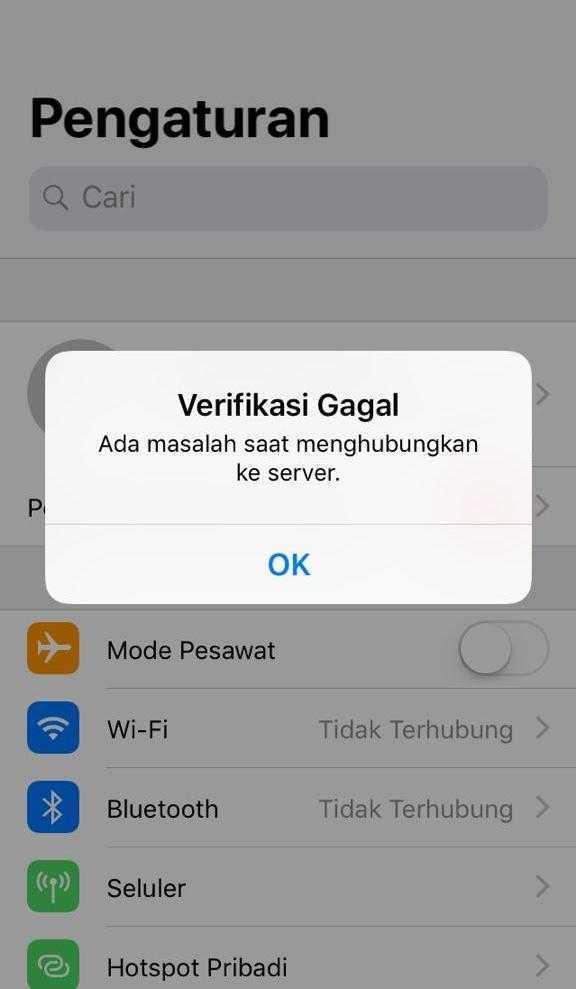Содержание
Ошибка подключения к серверу Apple ID? Вот как это исправить
— Я не могу подключиться к iCloud со своего MacBook… он говорит, что произошла ошибка при подключении к серверу Apple ID ».
— Я не могу подключиться к своему Apple ID с любого телефона. Я получаю сообщение об ошибке при подключении к серверу Apple ID iPad… «
— Когда я пытаюсь войти в свой iTunes и App Store в своих настройках, я продолжаю получать сообщение «Сбой проверки». При подключении к серверу постоянно возникала ошибка. Я не знаю, как это решить «.
Будучи одним из преданных поклонников Apple, независимо от того, сколько продуктов Apple выпущено, вы просто не можете перестать их покупать. В результате вы можете иметь все виды ошибок, включая Ошибка сервера Apple ID, Чтобы быть более точным, вы не можете войти в iCloud, iTunes или App Store со своим Apple ID на новых телефонах, Mac и любом цифровом продукте. Если вы страдаете от вышеперечисленных ситуаций или подобных проблем с ошибками сервера Apple ID, вы можете выполнить следующие шаги, чтобы легко исправить ошибку соединения
- Метод 1: проверьте, не работают ли серверы Apple
- Метод 2: убедитесь, что у вас стабильное подключение к Интернету
- Метод 3: избежать ошибок из любых других приложений
- Метод 4: выход из учетной записи Apple iTunes
- Метод 5: настройки даты, времени и языка
- Метод 6: жесткий сброс iPhone
- Метод 7: Исправьте «Ошибка подключения к серверу Apple ID» с помощью восстановления системы iOS
Метод 1: Проверьте, не работают ли серверы Apple
Шаг 1, Откройте сайт статуса сервера Apple ID
Откройте официальный сайт Apple. Найдите его меню «Поддержка» и введите «Состояние системы». Затем вы можете нажать гиперссылку под первым выбором. После этого вы можете просматривать все доступные сервисы Apple, магазины и iCloud.
Найдите его меню «Поддержка» и введите «Состояние системы». Затем вы можете нажать гиперссылку под первым выбором. После этого вы можете просматривать все доступные сервисы Apple, магазины и iCloud.
Шаг 2, Проверьте состояние системы
Apple отображает все службы, включая Apple ID, Siri, Game Center и т. Д. Если вы видите зеленую точку с левой стороны, это означает, что этот сервер Apple ID работает нормально. Некоторые люди сообщают, что помимо сервисов Apple есть желтый, красный или оранжевый. Что ж, это указывает на то, что сервер Apple ID не работает, неисправен или не работает должным образом.
Метод 2: Убедитесь, что у вас стабильное подключение к Интернету
Плохое подключение к Интернету может привести к ошибке подключения к серверу Apple ID на ПК, Mac, iPhone, iPad и iPod. Таким образом, вам нужно проверить его интернет-соединение стабильно или нет. Например, вам нужно открыть настройки сети Wi-Fi на вашем цифровом устройстве, чтобы увидеть, подключено ли оно к беспроводной сети.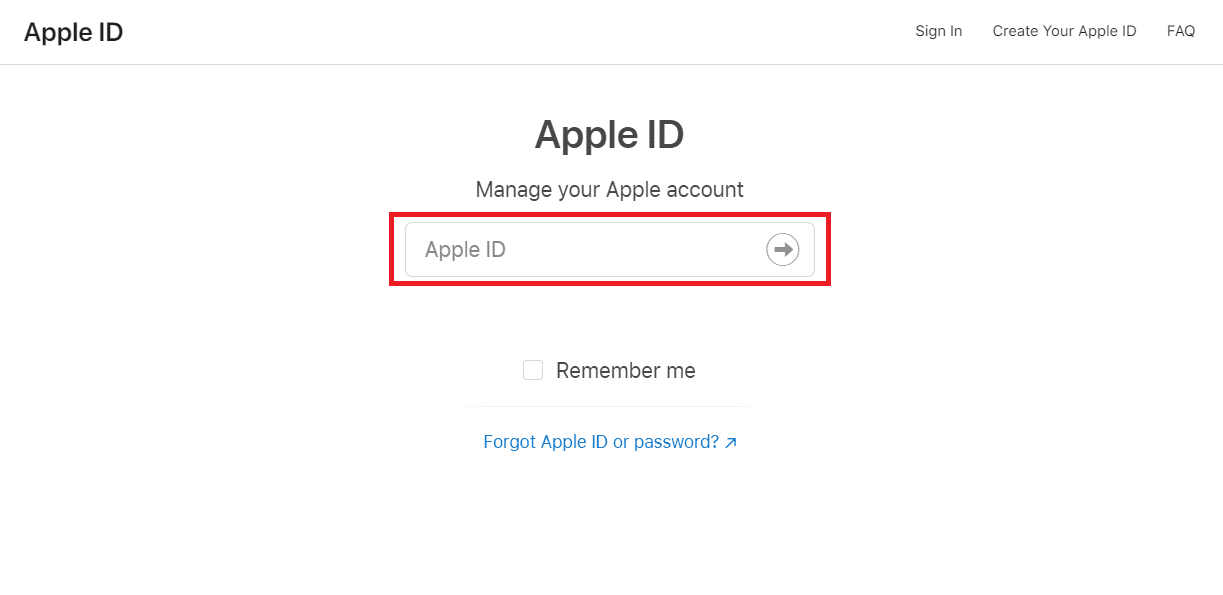
Позже вы можете открыть любую веб-страницу или видео, чтобы проверить скорость Wi-Fi и состояние подключения. Чтобы устранить распространенные проблемы с Wi-Fi, вам лучше перезагрузить маршрутизатор или изменить другое стабильное подключение к Интернету. В противном случае вы можете получить уведомление «Произошла ошибка при подключении к ПК-серверу Apple ID».
Метод 3: Избежать ошибок из любых других приложений
Вы также должны проверить приложения, работающие в фоновом режиме, чтобы предотвратить сбои системы и сбои. Распространенным решением является очистка кеша внутри ваших приложений. Кроме того, вы можете принудительно завершить или переустановить приложения, чтобы избежать ошибки сервера Apple ID.
Шаг 1, Доступ ко всем приложениям
Откройте приложение «Настройки» на iPhone. Прокрутите вниз, чтобы нажать «Приложения», а затем нажмите на название приложения.
Шаг 2, Очистить кэш
Вы можете нажать «Хранилище» и нажать «Очистить кеш», чтобы очистить место для хранения, Это полезный способ избежать переполнения сервера Apple ID.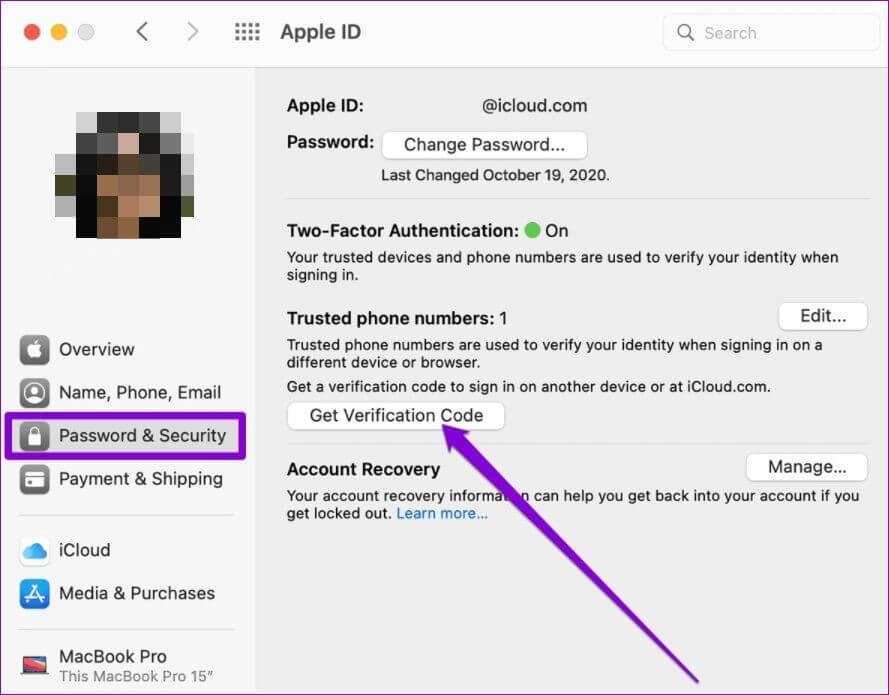
Метод 4: Выйти из учетной записи Apple iTunes
Шаг 1, Выйти из учетной записи iTunes
Нажмите «Магазин приложений и iTunes» в настройках iPhone. Выберите свою учетную запись и нажмите «Выйти», чтобы выйти из своей учетной записи Apple iTunes. Вы также можете выполнить аналогичные операции, чтобы выйти из App Store.
Шаг 2, Войдите в учетную запись Apple iTunes снова
Затем снова войдите в учетную запись Apple iTunes, используя свои учетные данные. В результате вы можете исправить «Произошла ошибка при подключении к серверу Apple ID iTunes Windows 7» и аналогичные проблемы.
Метод 5: Настройки даты, времени и языка
Шаг 1. Открыть страницу времени и языка
Откройте приложение «Настройки» из меню «Пуск» на компьютере с Windows, которое выглядит как значок шестеренки. Нажмите «Время и язык» в меню настроек Windows.
Шаг 2, Проверьте и исправьте данные, время и языковые настройки
Найдите раздел «Дата и время» и убедитесь, что вы включили «Установить время автоматически» и «Установить часовой пояс автоматически». Вы также можете установить дату и время, часовой пояс, дополнительные календари и другие параметры вручную. Позже выберите «Регион и язык» на левой панели, чтобы настроить языковые настройки. Таким образом, вы можете эффективно решить проблему с отключением сервера Apple ID.
Вы также можете установить дату и время, часовой пояс, дополнительные календари и другие параметры вручную. Позже выберите «Регион и язык» на левой панели, чтобы настроить языковые настройки. Таким образом, вы можете эффективно решить проблему с отключением сервера Apple ID.
Метод 6: Жесткий сброс iPhone
Хард ресет iPhone 6s и более ранние версии iOS:
Удерживайте и одновременно нажмите кнопку «Домой» и кнопку питания и удерживайте их около 10 секунд. Не отпускайте их, пока не увидите логотип Apple.
Жесткий сброс iPhone 7 / 7 Plus:
Удерживайте кнопку питания и кнопку уменьшения громкости около 10 секунд или около того. Не отпускайте две кнопки, пока не появится логотип Apple для перезагрузки iPhone 7 / 7 Plus.
Аппаратный сброс iPhone X / 8 / 8 Plus:
Быстро нажмите и отпустите кнопку увеличения громкости, а затем быстро нажмите кнопку уменьшения громкости. Нажмите кнопку «Power», чтобы принудительно перезагрузить iPhone X / 8/8 Plus и исправить ошибку iPhone при подключении к серверу Apple ID.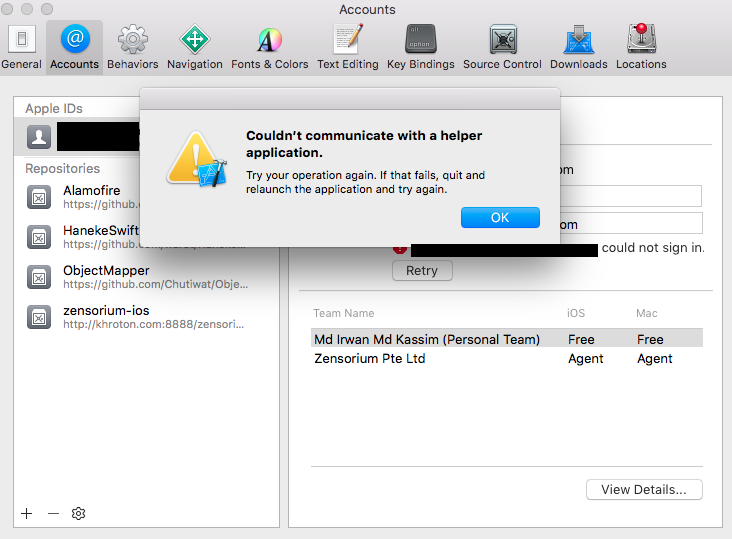
Метод 7: Исправить «Ошибка подключения к серверу Apple ID» при восстановлении системы iOS.
Самый простой и безопасный способ исправить проблему «Произошла ошибка при подключении к серверу Apple ID iPad, iPhone, MacBook, Windows…» — это использовать Apeaksoft. Восстановление системы iOS, Все ваши системные ошибки могут быть исправлены без потери данных. Все идет хорошо с простыми в использовании фильтрами. Таким образом, вы можете легко исправить ошибку подключения к серверу Apple ID с помощью iOS System Recovery.
- фиксированный iPhone завис в режиме DFU, режим восстановления, зависание, синий экран и другие нештатные ситуации возвращаются в нормальное состояние.
- Поддержка всех моделей iOS, таких как iPhone X / 8 Plus / 8 / 7 Plus / 7 / SE / 6S Plus / 6S / 6 Plus / 6 / 5S / 5C / 5 / 4S и т. Д.
- Простой в использовании и достаточно безопасный, чтобы не потерять данные при восстановлении системы iOS на Mac или ПК.
Шаг 1, Запустите iOS Восстановление системы
Бесплатно загрузите и установите программное обеспечение для восстановления системы iPhone на свой компьютер с Windows или Mac.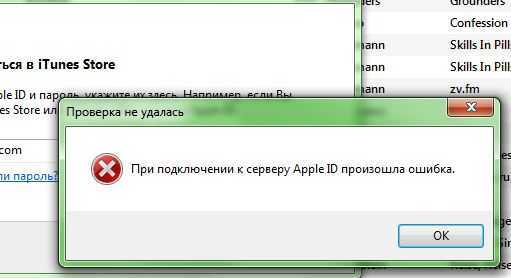 Запустите его и нажмите «Восстановление системы iOS», чтобы получить доступ к его главному интерфейсу.
Запустите его и нажмите «Восстановление системы iOS», чтобы получить доступ к его главному интерфейсу.
Free Download Free Download
Шаг 2, Подключите iPhone к ПК
Подключите iPhone к компьютеру через молниеносный USB-кабель. Помните, что ваше устройство iOS будет восстановлено, а затем обновлено до последней версии по умолчанию.
Шаг 3, Войдите в режим DFU
Нажмите кнопку «Пуск» и следуйте инструкциям на экране, чтобы вставить iPhone в Режим DFU, Тогда iOS System Recovery сможет полностью обнаружить ваше устройство Apple.
Шаг 4, Проверьте и исправьте обнаруженную информацию iPhone
Когда вы увидите обнаруженную информацию об iPhone, сравните ее с точной информацией об iPhone. В противном случае вы не сможете восстановить свой iPhone.
Шаг 5, Ремонт системы iOS
Нажмите кнопку «Восстановить», чтобы начать загрузку и автоматическое исправление ошибки отключения сервера Apple ID.
После проверки и исправления ошибок сервера Apple ID вы можете вернуть свое цифровое устройство в исходное состояние.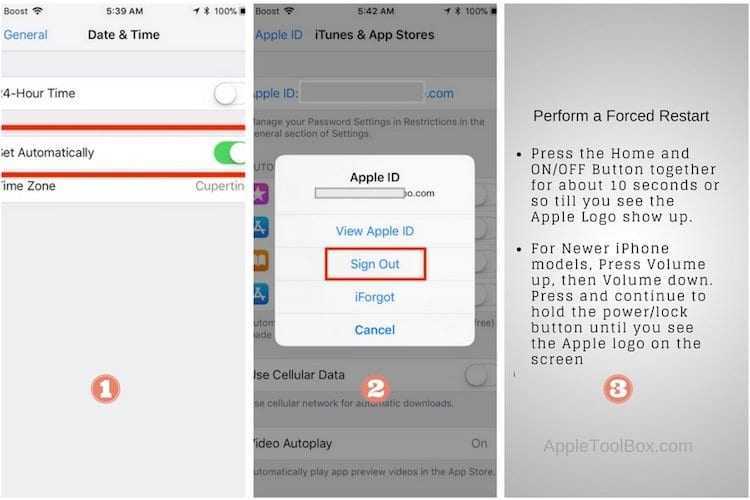 В результате, в следующий раз, когда вы получите уведомление об ошибке подключения к серверу Apple ID, вы можете воспользоваться приведенными выше решениями, чтобы легко решить эту проблему.
В результате, в следующий раз, когда вы получите уведомление об ошибке подключения к серверу Apple ID, вы можете воспользоваться приведенными выше решениями, чтобы легко решить эту проблему.
Ошибка подключения к серверу Apple ID? Вот как это исправить
— Я не могу подключиться к iCloud со своего MacBook… он говорит, что произошла ошибка при подключении к серверу Apple ID ».
— Я не могу подключиться к своему Apple ID с любого телефона. Я получаю сообщение об ошибке при подключении к серверу Apple ID iPad… «
— Когда я пытаюсь войти в свой iTunes и App Store в своих настройках, я продолжаю получать сообщение «Сбой проверки». При подключении к серверу постоянно возникала ошибка. Я не знаю, как это решить «.
Будучи одним из преданных поклонников Apple, независимо от того, сколько продуктов Apple выпущено, вы просто не можете перестать их покупать. В результате вы можете иметь все виды ошибок, включая Ошибка сервера Apple ID, Чтобы быть более точным, вы не можете войти в iCloud, iTunes или App Store со своим Apple ID на новых телефонах, Mac и любом цифровом продукте.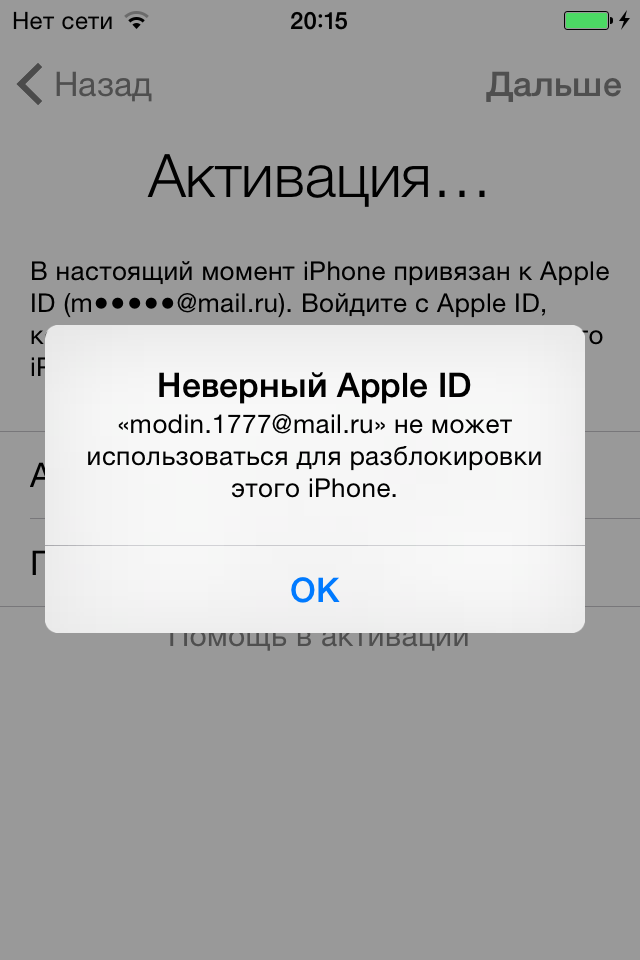 Если вы страдаете от вышеперечисленных ситуаций или подобных проблем с ошибками сервера Apple ID, вы можете выполнить следующие шаги, чтобы легко исправить ошибку соединения
Если вы страдаете от вышеперечисленных ситуаций или подобных проблем с ошибками сервера Apple ID, вы можете выполнить следующие шаги, чтобы легко исправить ошибку соединения
- Метод 1: проверьте, не работают ли серверы Apple
- Метод 2: убедитесь, что у вас стабильное подключение к Интернету
- Метод 3: избежать ошибок из любых других приложений
- Метод 4: выход из учетной записи Apple iTunes
- Метод 5: настройки даты, времени и языка
- Метод 6: жесткий сброс iPhone
- Метод 7: Исправьте «Ошибка подключения к серверу Apple ID» с помощью восстановления системы iOS
Метод 1: Проверьте, не работают ли серверы Apple
Шаг 1, Откройте сайт статуса сервера Apple ID
Откройте официальный сайт Apple. Найдите его меню «Поддержка» и введите «Состояние системы». Затем вы можете нажать гиперссылку под первым выбором. После этого вы можете просматривать все доступные сервисы Apple, магазины и iCloud.
Шаг 2, Проверьте состояние системы
Apple отображает все службы, включая Apple ID, Siri, Game Center и т.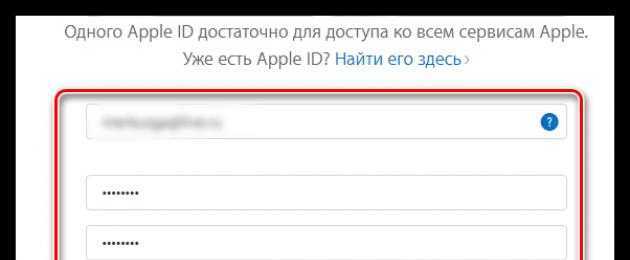 Д. Если вы видите зеленую точку с левой стороны, это означает, что этот сервер Apple ID работает нормально. Некоторые люди сообщают, что помимо сервисов Apple есть желтый, красный или оранжевый. Что ж, это указывает на то, что сервер Apple ID не работает, неисправен или не работает должным образом.
Д. Если вы видите зеленую точку с левой стороны, это означает, что этот сервер Apple ID работает нормально. Некоторые люди сообщают, что помимо сервисов Apple есть желтый, красный или оранжевый. Что ж, это указывает на то, что сервер Apple ID не работает, неисправен или не работает должным образом.
Метод 2: Убедитесь, что у вас стабильное подключение к Интернету
Плохое подключение к Интернету может привести к ошибке подключения к серверу Apple ID на ПК, Mac, iPhone, iPad и iPod. Таким образом, вам нужно проверить его интернет-соединение стабильно или нет. Например, вам нужно открыть настройки сети Wi-Fi на вашем цифровом устройстве, чтобы увидеть, подключено ли оно к беспроводной сети.
Позже вы можете открыть любую веб-страницу или видео, чтобы проверить скорость Wi-Fi и состояние подключения. Чтобы устранить распространенные проблемы с Wi-Fi, вам лучше перезагрузить маршрутизатор или изменить другое стабильное подключение к Интернету. В противном случае вы можете получить уведомление «Произошла ошибка при подключении к ПК-серверу Apple ID».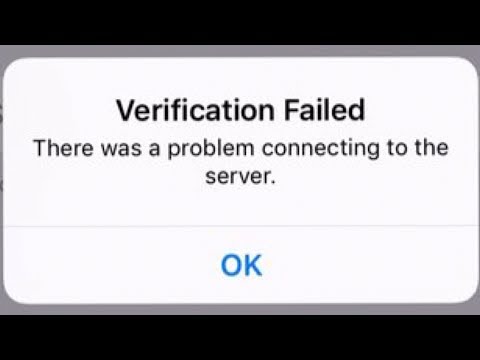
Метод 3: Избежать ошибок из любых других приложений
Вы также должны проверить приложения, работающие в фоновом режиме, чтобы предотвратить сбои системы и сбои. Распространенным решением является очистка кеша внутри ваших приложений. Кроме того, вы можете принудительно завершить или переустановить приложения, чтобы избежать ошибки сервера Apple ID.
Шаг 1, Доступ ко всем приложениям
Откройте приложение «Настройки» на iPhone. Прокрутите вниз, чтобы нажать «Приложения», а затем нажмите на название приложения.
Шаг 2, Очистить кэш
Вы можете нажать «Хранилище» и нажать «Очистить кеш», чтобы очистить место для хранения, Это полезный способ избежать переполнения сервера Apple ID.
Метод 4: Выйти из учетной записи Apple iTunes
Шаг 1, Выйти из учетной записи iTunes
Нажмите «Магазин приложений и iTunes» в настройках iPhone. Выберите свою учетную запись и нажмите «Выйти», чтобы выйти из своей учетной записи Apple iTunes. Вы также можете выполнить аналогичные операции, чтобы выйти из App Store.
Шаг 2, Войдите в учетную запись Apple iTunes снова
Затем снова войдите в учетную запись Apple iTunes, используя свои учетные данные. В результате вы можете исправить «Произошла ошибка при подключении к серверу Apple ID iTunes Windows 7» и аналогичные проблемы.
Метод 5: Настройки даты, времени и языка
Шаг 1. Открыть страницу времени и языка
Откройте приложение «Настройки» из меню «Пуск» на компьютере с Windows, которое выглядит как значок шестеренки. Нажмите «Время и язык» в меню настроек Windows.
Шаг 2, Проверьте и исправьте данные, время и языковые настройки
Найдите раздел «Дата и время» и убедитесь, что вы включили «Установить время автоматически» и «Установить часовой пояс автоматически». Вы также можете установить дату и время, часовой пояс, дополнительные календари и другие параметры вручную. Позже выберите «Регион и язык» на левой панели, чтобы настроить языковые настройки. Таким образом, вы можете эффективно решить проблему с отключением сервера Apple ID.
Метод 6: Жесткий сброс iPhone
Хард ресет iPhone 6s и более ранние версии iOS:
Удерживайте и одновременно нажмите кнопку «Домой» и кнопку питания и удерживайте их около 10 секунд. Не отпускайте их, пока не увидите логотип Apple.
Жесткий сброс iPhone 7 / 7 Plus:
Удерживайте кнопку питания и кнопку уменьшения громкости около 10 секунд или около того. Не отпускайте две кнопки, пока не появится логотип Apple для перезагрузки iPhone 7 / 7 Plus.
Аппаратный сброс iPhone X / 8 / 8 Plus:
Быстро нажмите и отпустите кнопку увеличения громкости, а затем быстро нажмите кнопку уменьшения громкости. Нажмите кнопку «Power», чтобы принудительно перезагрузить iPhone X / 8/8 Plus и исправить ошибку iPhone при подключении к серверу Apple ID.
Метод 7: Исправить «Ошибка подключения к серверу Apple ID» при восстановлении системы iOS.
Самый простой и безопасный способ исправить проблему «Произошла ошибка при подключении к серверу Apple ID iPad, iPhone, MacBook, Windows…» — это использовать Apeaksoft. Восстановление системы iOS, Все ваши системные ошибки могут быть исправлены без потери данных. Все идет хорошо с простыми в использовании фильтрами. Таким образом, вы можете легко исправить ошибку подключения к серверу Apple ID с помощью iOS System Recovery.
Восстановление системы iOS, Все ваши системные ошибки могут быть исправлены без потери данных. Все идет хорошо с простыми в использовании фильтрами. Таким образом, вы можете легко исправить ошибку подключения к серверу Apple ID с помощью iOS System Recovery.
- фиксированный iPhone завис в режиме DFU, режим восстановления, зависание, синий экран и другие нештатные ситуации возвращаются в нормальное состояние.
- Поддержка всех моделей iOS, таких как iPhone X / 8 Plus / 8 / 7 Plus / 7 / SE / 6S Plus / 6S / 6 Plus / 6 / 5S / 5C / 5 / 4S и т. Д.
- Простой в использовании и достаточно безопасный, чтобы не потерять данные при восстановлении системы iOS на Mac или ПК.
Шаг 1, Запустите iOS Восстановление системы
Бесплатно загрузите и установите программное обеспечение для восстановления системы iPhone на свой компьютер с Windows или Mac. Запустите его и нажмите «Восстановление системы iOS», чтобы получить доступ к его главному интерфейсу.
Free Download Free Download
Шаг 2, Подключите iPhone к ПК
Подключите iPhone к компьютеру через молниеносный USB-кабель.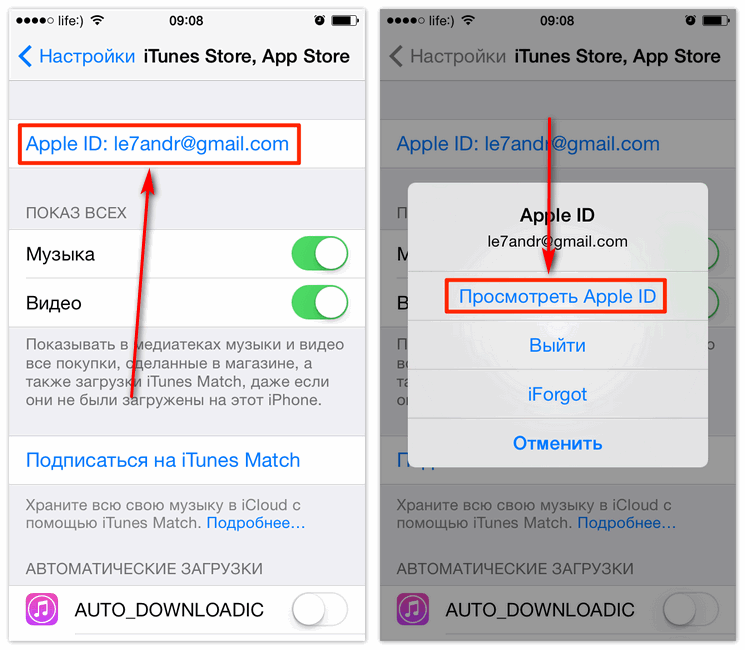 Помните, что ваше устройство iOS будет восстановлено, а затем обновлено до последней версии по умолчанию.
Помните, что ваше устройство iOS будет восстановлено, а затем обновлено до последней версии по умолчанию.
Шаг 3, Войдите в режим DFU
Нажмите кнопку «Пуск» и следуйте инструкциям на экране, чтобы вставить iPhone в Режим DFU, Тогда iOS System Recovery сможет полностью обнаружить ваше устройство Apple.
Шаг 4, Проверьте и исправьте обнаруженную информацию iPhone
Когда вы увидите обнаруженную информацию об iPhone, сравните ее с точной информацией об iPhone. В противном случае вы не сможете восстановить свой iPhone.
Шаг 5, Ремонт системы iOS
Нажмите кнопку «Восстановить», чтобы начать загрузку и автоматическое исправление ошибки отключения сервера Apple ID.
После проверки и исправления ошибок сервера Apple ID вы можете вернуть свое цифровое устройство в исходное состояние. В результате, в следующий раз, когда вы получите уведомление об ошибке подключения к серверу Apple ID, вы можете воспользоваться приведенными выше решениями, чтобы легко решить эту проблему.
Как исправить ошибку при подключении к серверу Apple ID — Setapp
Поистине удивительно, насколько стабильны и безошибочны компьютеры Mac в повседневной жизни, особенно по сравнению с компьютерами на базе Windows. Почти все, что вы обычно хотите сделать, делается настолько гладко, что вы начинаете воспринимать это чудо инженерной мысли как должное.
Однако бывают редкие случаи, когда macOS выдает какую-то ошибку. Большинство из них довольно описательные и их легко решить сразу. Заметным исключением является сообщение «Проверка не удалась, произошла ошибка при подключении к серверу Apple ID», которое на протяжении многих лет сбивало с толку многих людей. Давайте посмотрим, как лучше с этим бороться.
Несмотря на то, что «ошибка проверки при подключении к серверу Apple ID» не требует пояснений, существует множество потенциальных причин. Как правило, вы получаете эту ошибку, когда пытаетесь получить доступ к службам iCloud, резервным копиям, iTunes или App Store на своем Mac.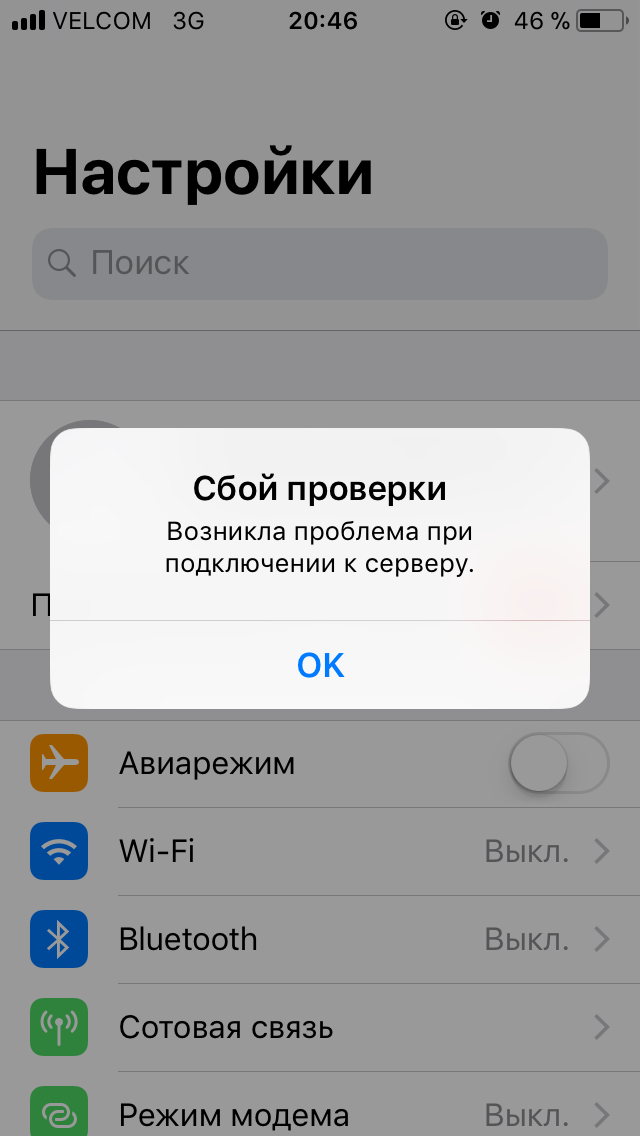
Хотя проблема может быть связана с вашим Apple ID, иногда она вообще не имеет к нему никакого отношения, а коренится в соединении WiFi, настройках даты и времени, помехах VPN или ошибке в операционной системе. . Вот все способы, которыми вы можете решить эту проблему.
Проверьте состояние серверов Apple
Если вы не можете войти в Apple ID, первое, что вам нужно сделать, это убедиться, что проблема не связана с чем-то, что полностью находится вне вашего контроля, например с отключением серверов Apple:
Посетите сайт apple.com/support/systemstatus
Убедитесь, что все необходимые вам службы (например, App Store, iCloud) отмечены зеленым цветом. Если недавно возникла проблема с какой-либо службой, Apple обычно оставляет интерактивную ссылку, по которой вы можете узнать больше об этом.
Проверьте соединение WiFi
Еще одна внешняя проблема, которая затрудняет проверку Apple ID, — нестабильное подключение к Интернету.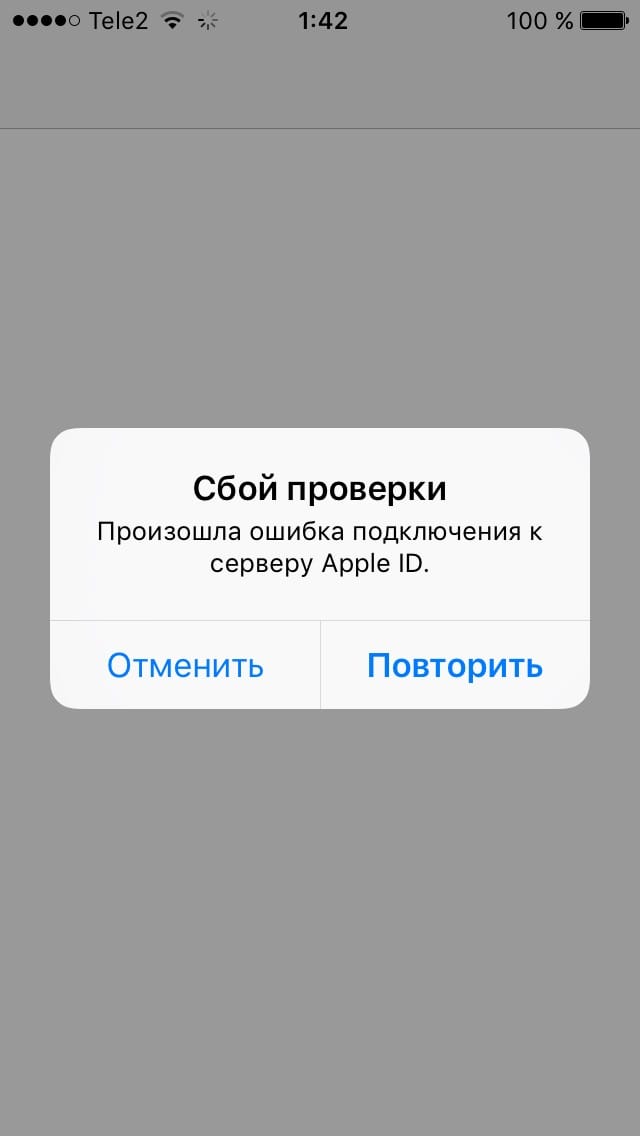 Чтобы избежать этого, не используйте точку доступа вашего телефона и подключайтесь к надежной сети Wi-Fi.
Чтобы избежать этого, не используйте точку доступа вашего телефона и подключайтесь к надежной сети Wi-Fi.
Если у вас по-прежнему возникают проблемы, выключите и снова включите Wi-Fi в строке меню. Вы также можете перезапустить маршрутизатор, выключив и снова включив переключатель на задней панели.
Чтобы проверить, полностью ли работает ваш WiFi:
Перейдите на speedtest.net
Нажмите «Перейти»
Посмотрите, насколько быстро ваш Mac может загружать и отправлять файлы. Свяжитесь с вашим интернет-провайдером (ISP), если цифры намного меньше, чем указано в вашем контракте.
Отключите VPN
Сегодня все больше людей используют виртуальные частные сети (VPN), чтобы защитить свою конфиденциальность, и это хорошо. Но иногда ваша VPN может непреднамеренно мешать, когда вы пытаетесь обновить настройки Apple ID или сбросить пароль My Apple ID. Если это произойдет, просто выключите VPN и повторите попытку.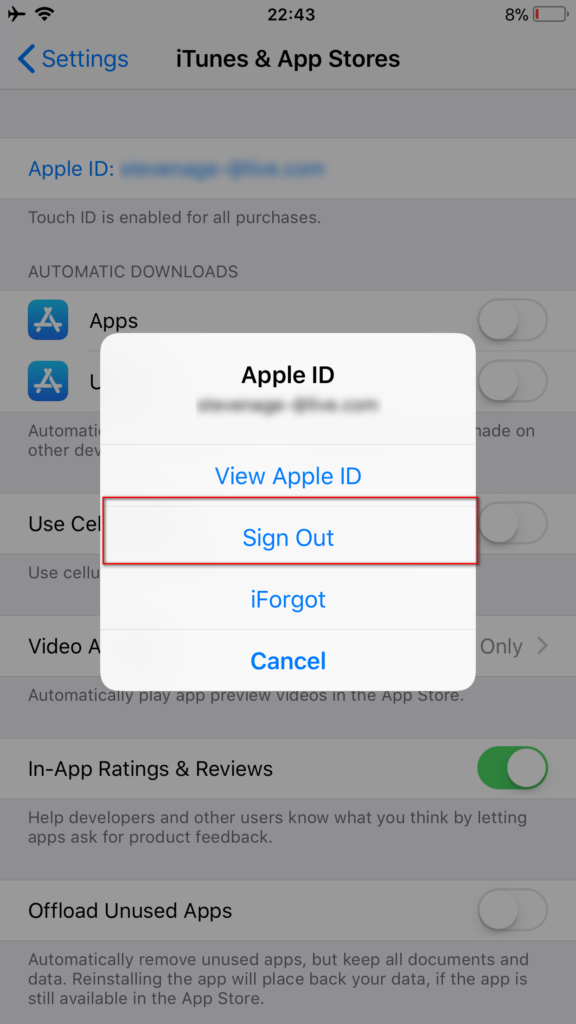
Выйти из Apple ID
Поскольку вы получаете сообщение об ошибке при подключении к серверу Apple ID, а мы уже знаем, что серверы Apple работают, вы можете попробовать выйти из своего Apple ID, а затем войти снова, чтобы устранить любые ошибки, которые могут возникнуть. способ.
Чтобы выйти из Apple ID:
Перейдите в «Системные настройки» ➙ Apple ID
Откройте вкладку «Обзор»
Нажмите «Выйти»… выберите «Сохранить копию»
Немедленно выберите «Войти»
Запросите код подтверждения Apple ID
Возможно, ошибка подключения к серверу Apple ID может быть результатом временной ошибки. Чтобы исправить это, вы можете попробовать войти в Apple ID с другого устройства или с icloud.com, но сначала вам нужно получить код подтверждения Apple.
Обычно код отправляется на ваш iPhone, когда вы пытаетесь войти в iCloud с вашего Mac. Если вы хотите узнать, как получить код подтверждения Apple ID без телефона, вы можете сделать это в Системных настройках:
Открытые системы системы ➙ Apple ID
Переключение на вкладку паролей и безопасности
Нажмите «Получить проверку кода»
Скопируйте код при регистрации в ICLOUD.
 com
com
3
.
Измените свой пароль Apple ID
Другая возможность заключается в том, что сообщение «произошла ошибка при подключении к серверу Apple ID» может быть связано с аутентификацией, и знание того, как сбросить пароль Apple ID, заставит систему начать заново. Вот быстрый способ сбросить пароль Apple ID:
Предпочтения системы запуска ➙ Apple ID
Перейти к парому и безопасности
Выберите «Изменить пароль…»
Введите свой Mac System Passwor и нажмите «Изменить»
Установить дату и время автоматически
Одна из самых странных ошибок macOS, которая иногда мешает работе различных функций и приложений, связана с неправильно установленными часовыми поясами. Если ваши дата и время отличаются от тех, которые, по мнению сервера Apple ID, должны быть, возможно, возникла проблема.
К счастью, решение этой проблемы очень легко:
Открытые системы системы ➙ Дата и время
Установите флажок «Установить дату и время автоматически»
или обновите свой MAC
или обновление MAC
Наконец, вы должны помнить, что какой бы ни была проблема, перезапуск Mac может решить ее. Просто щелкните логотип Apple в строке меню и выберите «Перезагрузить…»
Просто щелкните логотип Apple в строке меню и выберите «Перезагрузить…»
Если ничего из вышеперечисленного не работает, пришло время для самого радикального варианта — получения новой macOS. Для начала проверьте, доступно ли обновление для macOS:
Открытые системы системы ➙ Обновление программного обеспечения
Нажмите «Скачать и установить
Если вы в полной мере
Нажимайте ⌘ + Option + R, пока не появится вращающийся глобус, затем отпустите
Выберите «Переустановить macOS» и нажмите «Продолжить»
Следуйте инструкциям по установке
Как сохранить свои пароли в безопасности
Одной из основных проблем, связанных с попыткой сбросить пароль My Apple ID или забыванием учетных данных для других приложений, является отсутствие надлежащего места для хранения вашей информации для входа.
Secrets — это интуитивно понятный менеджер паролей, который надежно позаботится обо всей вашей личной информации.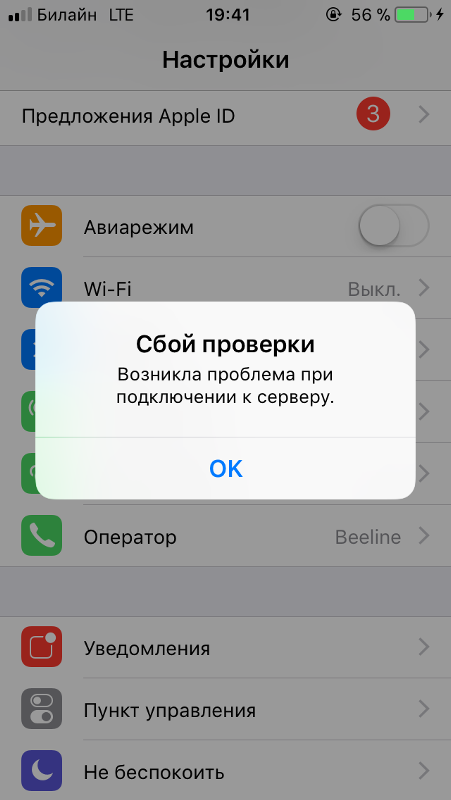 Построенное на основе стандартного шифрования PGP, это приложение автоматически создает безопасные логины и автоматически заполняет их для вас, где бы вы ни находились. Кроме того, Secrets — это идеальное место для ваших конфиденциальных заметок и кредитных карт, которые также становятся доступными с вашего телефона.
Построенное на основе стандартного шифрования PGP, это приложение автоматически создает безопасные логины и автоматически заполняет их для вас, где бы вы ни находились. Кроме того, Secrets — это идеальное место для ваших конфиденциальных заметок и кредитных карт, которые также становятся доступными с вашего телефона.
Как сделать вход в систему максимально безопасным
Когда вы начнете использовать надежные пароли, сгенерированные Secrets, ваша цифровая жизнь, без сомнения, станет намного более безопасной. Тем не менее, вы все еще на расстоянии одного пароля от взлома — в сегодняшних реалиях даже наличие действительно сложного пароля не считается надежной защитой. Кроме того, вам нужна двухфакторная аутентификация (2FA) или использование другого устройства с кодом подтверждения для входа в любой сервис.
Step Two — это минималистичный, легкий и интуитивно понятный менеджер двухфакторной аутентификации, который поможет вам беспрепятственно войти в любую из ваших учетных записей.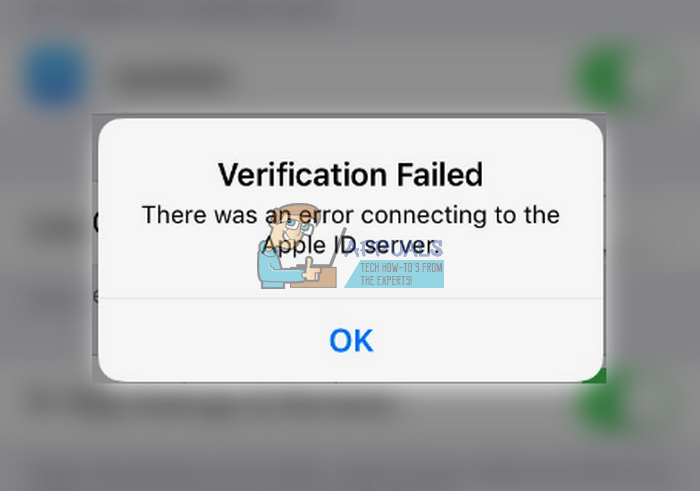 Просто добавьте любой веб-сайт, следуя инструкциям по настройке 2FA, и у вас всегда будет доступ к последнему временному коду в приложении.
Просто добавьте любой веб-сайт, следуя инструкциям по настройке 2FA, и у вас всегда будет доступ к последнему временному коду в приложении.
Теперь, если вы видите, что «проверка не удалась, произошла ошибка при подключении к серверу Apple ID», вы знаете много вещей, которые можно сделать, чтобы исправить это в течение нескольких минут. И если вам нужно изменить свой пароль Apple ID, не забудьте сохранить его в секретах при включении функции 2FA во всех ваших приложениях с помощью шага 2.
Лучше всего то, что Secrets и Step Two доступны вам бесплатно в течение семидневной пробной версии Setapp, платформы с более чем 200 полезными приложениями для Mac, которые раз и навсегда решат любую вашу проблему с программным обеспечением. Попробуйте Setapp бесплатно и убедитесь в этом сами!
Произошла ошибка подключения к серверу Apple ID: 7 исправлений
- Вы можете увидеть ошибку при подключении к серверу Apple ID, который позволяет вам получить доступ к различным онлайн-сервисам Apple.

- Это важные шаги для многих онлайн-сервисов, но вы можете перезагрузить телефон, проверить интернет или сбросить сетевые настройки телефона.
- Вот семь лучших способов починить iPhone при ошибке подключения к серверу Apple ID.
Независимо от того, пытаетесь ли вы установить приложение, воспроизвести Apple Music или войти в iCloud, существует множество причин, по которым вашему iPhone необходимо обмениваться данными с серверами Apple. Если вы когда-либо сталкивались с ошибкой при подключении к серверу, вы знаете, что это может остановить ваш день, потому что Apple необходимо проверить ваш Apple ID и пароль, прежде чем приступить к выполнению множества общих задач. Хотя проблема может показаться загадочной — и ваш iPhone не дает вам никаких причин или способов устранения — есть несколько быстрых и простых способов устранить проблему и продолжить свой день.
Подождите и повторите попытку
Существует множество способов устранения проблемы, когда ваш iPhone не может подключиться к серверу Apple ID, но часто работает самое простое решение.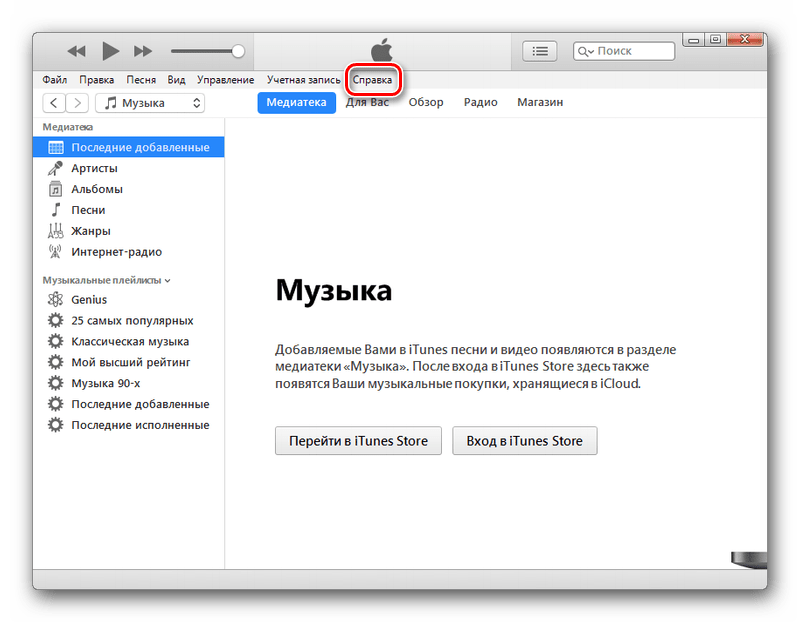 Если при попытке войти в свою учетную запись Apple вы столкнулись с прерывистой мгновенной ошибкой, просто подождите несколько секунд и повторите попытку. Часто вход во второй раз будет работать нормально, особенно если проблема была связана с перегрузкой на сервере Apple или привередливым сетевым соединением между вашим телефоном и Интернетом.
Если при попытке войти в свою учетную запись Apple вы столкнулись с прерывистой мгновенной ошибкой, просто подождите несколько секунд и повторите попытку. Часто вход во второй раз будет работать нормально, особенно если проблема была связана с перегрузкой на сервере Apple или привередливым сетевым соединением между вашим телефоном и Интернетом.
Перезагрузите iPhone
Если когда-либо ИТ-специалист просил вас выключить компьютер, а затем снова включить, вы знаете суть этого шага — перезагрузка компьютерного оборудования, такого как ПК или телефон, может привести к сбою данные, сброс подключений и, как правило, решение проблем без более глубокого устранения неполадок. Полностью выключите iPhone, подождите немного, а затем снова включите его. После перезапуска попробуйте еще раз войти в службу Apple.
Проверьте подключение к Интернету
Если вы не можете войти на сервер Apple ID, проблема может быть связана с вашим интернет-соединением.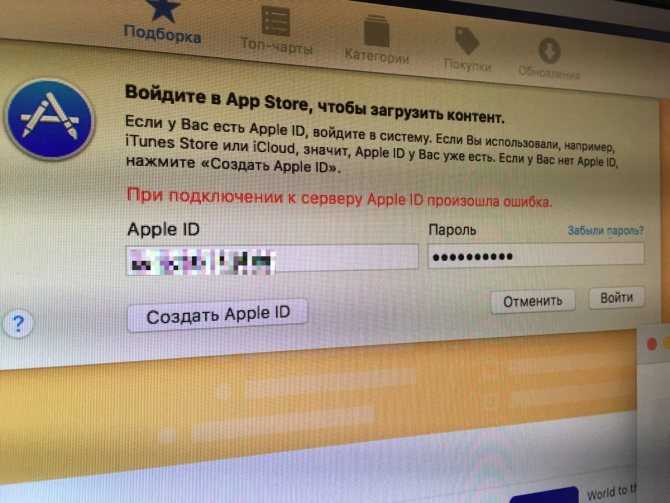 Apple попытается войти в систему двумя способами: через сотовую связь или через WiFi. Для начала убедитесь, что у вас хорошее соединение, проверив состояние беспроводной сети в верхней части экрана телефона. Общеизвестно, что общедоступные сети Wi-Fi ненадежны, поэтому, если вы используете общедоступный Wi-Fi, выключите его и попробуйте войти в систему только через сотовую сеть вашего телефона. Кроме того, вы можете сбросить сетевое подключение и попытаться улучшить его, переключив режим полета. Проведите пальцем вниз сверху справа, чтобы увидеть Центр управления, затем нажмите кнопку режима полета, подождите немного, а затем снова нажмите ее, чтобы перезапустить соединение.
Apple попытается войти в систему двумя способами: через сотовую связь или через WiFi. Для начала убедитесь, что у вас хорошее соединение, проверив состояние беспроводной сети в верхней части экрана телефона. Общеизвестно, что общедоступные сети Wi-Fi ненадежны, поэтому, если вы используете общедоступный Wi-Fi, выключите его и попробуйте войти в систему только через сотовую сеть вашего телефона. Кроме того, вы можете сбросить сетевое подключение и попытаться улучшить его, переключив режим полета. Проведите пальцем вниз сверху справа, чтобы увидеть Центр управления, затем нажмите кнопку режима полета, подождите немного, а затем снова нажмите ее, чтобы перезапустить соединение.
Переключите режим полета, чтобы обновить беспроводное соединение.
Дэйв Джонсон
Установите последние обновления
Если программное обеспечение вашего компьютера устарело, это может привести к ошибкам и несовместимости системы в вашем телефоне, которые могут помешать вам подключиться к серверу Apple ID. Чтобы проверить, нуждается ли ваш iPhone в обновлении, запустите Настройки и нажмите Общие . Коснитесь Обновление программного обеспечения . Если доступно обновление, вы сможете установить его отсюда.
Чтобы проверить, нуждается ли ваш iPhone в обновлении, запустите Настройки и нажмите Общие . Коснитесь Обновление программного обеспечения . Если доступно обновление, вы сможете установить его отсюда.
Посмотрите, есть ли обновление, ожидающее установки.
Дэйв Джонсон
Проверьте, подключена ли служба Apple к сети
Проблема не всегда на вашей стороне, с вашим iPhone или сетевым подключением. Это случается нечасто, но сервисы Apple могут быть отключены. К счастью, Apple позволяет легко увидеть, работает ли служба, к которой вы пытаетесь подключиться, должным образом.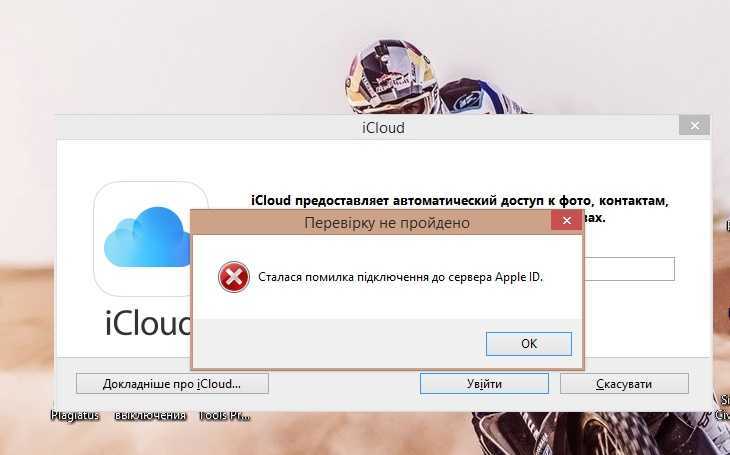 Откройте страницу состояния системы Apple в веб-браузере и найдите ту, к которой вы пытались получить доступ. Если рядом со службой есть красная точка, она отключена, и вам просто нужно подождать, прежде чем вы сможете войти в систему и получить к ней доступ.
Откройте страницу состояния системы Apple в веб-браузере и найдите ту, к которой вы пытались получить доступ. Если рядом со службой есть красная точка, она отключена, и вам просто нужно подождать, прежде чем вы сможете войти в систему и получить к ней доступ.
Если у вас все еще есть проблемы, стоит проверить, правильно ли работают службы Apple.
Дэйв Джонсон
Проверьте дату и время
Также можно столкнуться с проблемой подключения к Apple ID, особенно если вы пытаетесь использовать службу iCloud, если дата и время на вашем телефоне неточны. По умолчанию дата и время устанавливаются автоматически с помощью онлайн-сервиса в Интернете, но если настройки вашего телефона когда-либо изменялись для установки времени вручную, это может быть причиной.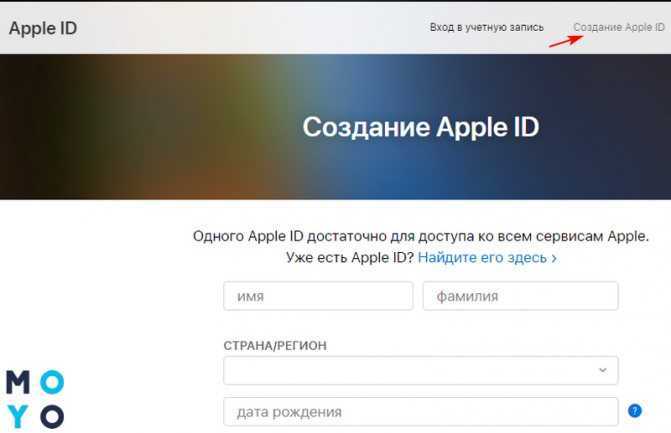 Чтобы проверить, запустите приложение Settings и нажмите General . Коснитесь Дата и время , затем убедитесь, что Установить автоматически включается, проводя по кнопке вправо.
Чтобы проверить, запустите приложение Settings и нажмите General . Коснитесь Дата и время , затем убедитесь, что Установить автоматически включается, проводя по кнопке вправо.
Убедитесь, что дата и время устанавливаются автоматически.
Дэйв Джонсон
Выполните сброс настроек сети
Если вы выполнили все остальные шаги по устранению неполадок, но по-прежнему не можете подключиться к серверу Apple ID, вам может потребоваться сбросить настройки сети вашего iPhone. Сохраните это напоследок, потому что это удалит все ваши сетевые настройки, включая сохраненные сетевые пароли WiFi и сопряженные устройства Bluetooth.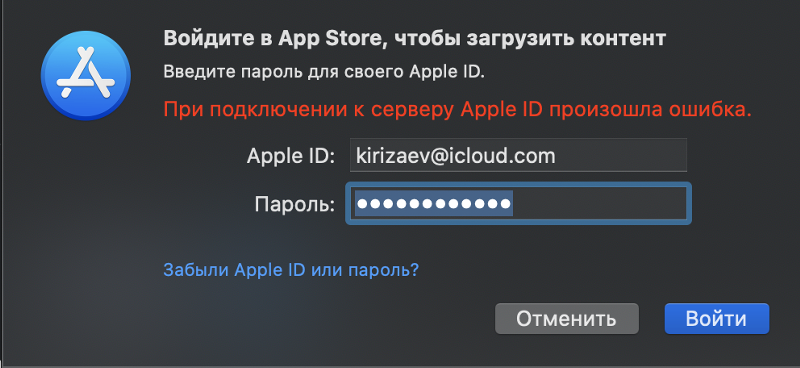 Но если вы готовы попробовать это исправление, оно может снова заставить ваш телефон работать.
Но если вы готовы попробовать это исправление, оно может снова заставить ваш телефон работать.
1. Запустите приложение Settings и нажмите Общий .
2. Коснитесь Перенос или сброс iPhone .
3. Нажмите Сброс .
4. Во всплывающем меню нажмите Сброс настроек сети и подтвердите, что это то, что вы хотите сделать.
Дэйв Джонсон
Внештатный писатель
Дэйв Джонсон — технический журналист, который пишет о потребительских технологиях и о том, как индустрия трансформирует спекулятивный мир научной фантастики в современную реальную жизнь. Дэйв вырос в Нью-Джерси, прежде чем поступить в ВВС, чтобы управлять спутниками, преподавать космические операции и планировать космические запуски.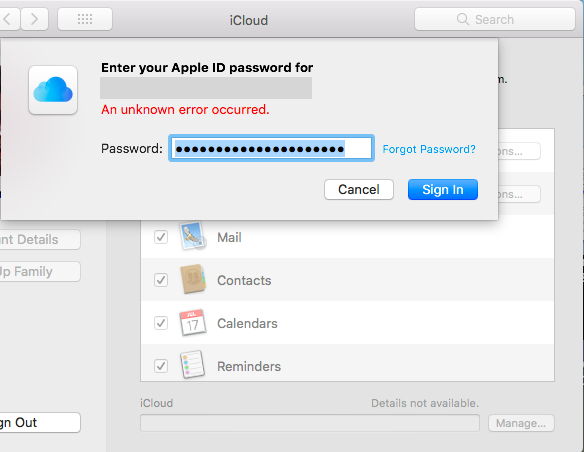
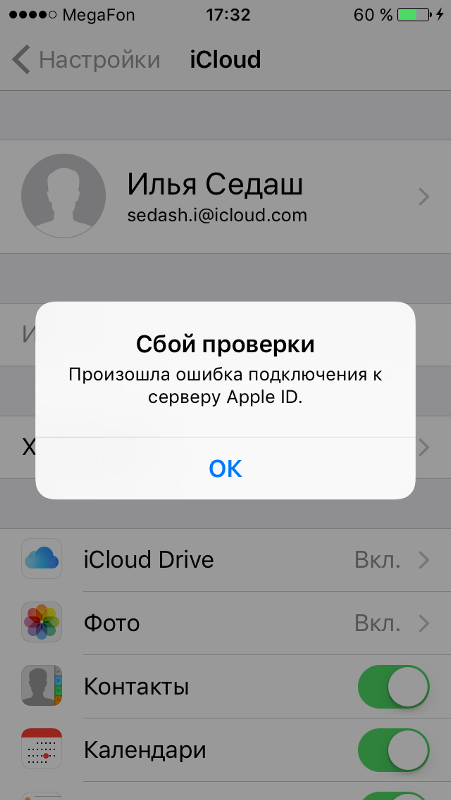 com
com