Содержание
Инструкция по настройке семейного доступа в Apple ID
Опубликовано:
22 июня 2018
Часто бывает, что люди, приобретая для семьи несколько устройств Apple, привязывают их к одной учетной записи Apple ID, что обычно приводит к определенным неудобствам:
— Контакты отображаются на всех устройствах, которые имеют общее хранилище iCloud
— Сообщения iMessage (В том числе и сомнительного содержания) приходят на все устройства одновременно, что создает неудобство отправителю и получателям
— Фотоснимки, снятые членами семейства на своих личных устройствах, добавляются в одно единое хранилище и видны всем. А ведь снимки бывают разного содержания и важности, в зависимости от интересов и вкусов.
И хорошо еще, если отсутствуют важные контакты и переписки через iMessage, конфиденциальные данные в облаке iCloud, фотографии и видео сомнительного содержания. А что если часть (или всё) из перечисленного присутствует и синхронизируется на все устройствах?
И то, что решили удалить у себя один из членов семьи – удалилось у всех.
Что же делать в такой ситуации?
Решение есть: создать для всех членов семьи отдельные учетные записи Apple ID и подключить семейный доступ для раздачи ранее приобретенных по вашей платежной карте игр и приложений, чтобы не приобретать детям или жене их повторно.
Совет: Перед откреплением устройств от текущей учетной записи создайте резервную копию в облаке. Чтобы была всегда возможность вернуться на текущую систему с рабочими файлами и приложениями.
C какими трудностями можно столкнуться при откреплении устройств членов семьи от основной учетной записи главы семейства?
— Редко, но бывает, контакты, хранящиеся в облаке iCloud, перестанут отображаться на отвязанных устройствах
— Сообщения, которые были привязаны к iMessage, исчезнут
— Фотографии, если они хранились только в облаке iCloud, перестанут отображаться
— Приложения, которые требуют авторизации по логину и паролю, вероятно, снова потребуют авторизации после создания и настройки новой учетной записи Apple ID (переписать логины учетной записи для банковских приложений и чатов). Имеет смысл удалить их и установить заново с новой учетной записью. Иначе при обновлении будет запрашиваться пароль от прежней учетной записи
Имеет смысл удалить их и установить заново с новой учетной записью. Иначе при обновлении будет запрашиваться пароль от прежней учетной записи
— Игры. Тут, пожалуй, самая трагичная ситуация. Возможно, пропадут пройденные уровни и очки, и придется либо проходить игру заново, либо обращаться в службу поддержки разработчика для переноса профиля на новую учетную запись (советуем обращаться в службу поддержки разработчика приложения заблаговременно перед откреплением устройства)
Где посмотреть, под какой учетной записью Apple ID работает устройство?
Открываем Настройки и смотрим пункт Профиль:
Заходим в магазин App Store и также смотрим раздел Профиль:
1. Отвязываем номер и учетную запись от iMessage:
2. Отключаем Facetime:
Выходим из учетной записи Apple ID:
3. Открепляем смартфон от магазина AppStore. Выходим из учетной записи Apple ID:
В настройках iCloud отключаем привязку «Найти iPhone»
4. Открепляем смартфон от облака iCloud. Вводим пароль и выходим из облака:
Открепляем смартфон от облака iCloud. Вводим пароль и выходим из облака:
5. Выключаем и включаем iPhone:
6. Создаем новую учетную запись Apple ID для члена семьи. Для этого входим в магазин App Store и при попытке загрузить бесплатное приложение выбираем нужный пункт:
7. После чего делаем всё в обратном порядке. Включаем синхронизацию в облако iCloud
8. Включаем «Найти iPhone»
9. Включаем iMessage и Facetime
10. В учетной записи Apple ID организатора настроим для своей семьи семейный доступ к покупкам. Организатор может добавить в семью до пяти учетных записей Apple ID:
11. Вводим созданную новую учетную запись супруга или ребенка:
12. Отправляем приглашение на смартфон/планшет супругу или ребенку для доступа к уже приобретенным программам и мультимедийному контенту:
На устройствах членов семьи принимаем приглашение:
Присоединяемся к Семье:
Если «добавляете в семью» ребенка, можно просматривать геопозицию и определять местоположение устройства:
В итоге у организатора появятся добавленные члены семьи…
… которые свободно смогут использовать уже приобретенный контент и программы организатора:
В свою очередь супруг или ребенок увидит у себя в устройстве организатора семьи:
Можно спокойно и бесплатно устанавливать уже приобретенные игры и программы:
Понравилось?
Расскажите друзьям!
Как исправить «Достигнутый лимит аккаунта: сообщение об отсутствии устройства для создания Apple ID \ iCloud»
Опубликовано: Рубрика: Полный список статей
Если при попытке настроить устройство iOS или когда вы пытаетесь создать учетную запись на определенном iPhone, iPad или iPod touch, вы видите сообщение «Лимит на доступ к лимитам» или «больше не подходит», то вот что вы можете сделать для почини это.
Прежде всего вы должны убедиться, что устройство iOS больше не связано с учетной записью предыдущих владельцев. Самый простой способ сделать это – заставить оригинального владельца отключить Find My iPhone на устройстве (в настройках> iCloud), а затем выйти из iCloud на устройстве. Если человек не собирается этого делать, они могут удаленно удалять iCloud и блокировку активации, используя сайт iCloud.com. После этого удалите учетную запись iCloud из iOS, чтобы вы могли продолжить создание и использование новой. Предполагая, что идентификатор не связан с устройством больше, вы можете продолжить.
Как добраться »Достигнут лимит аккаунта: это устройство больше не имеет права на создание Apple ID« Ошибка и новый идентификатор в любом случае
Этот процесс можно запустить на любом устройстве или компьютере с любым веб-браузером. Вам также потребуется оригинальное устройство iOS.
Вам также потребуется оригинальное устройство iOS.
- Откройте веб-браузер на другом устройстве (или Safari на соответствующем устройстве) и перейдите на эту веб-страницу, чтобы создать новый Apple ID на apple.com
- Пройдите процесс создания нового Apple ID и учетной записи iCloud, как обычно, вам нужно будет использовать учетную запись электронной почты, которая иначе не связана с учетной записью Apple (если вы забыли свой идентификатор Apple или пароль, сбросьте его с помощью этих инструкций )
- Вернитесь на устройство iOS, откройте «Настройки»> «iCloud» и введите вновь созданный идентификатор Apple для входа на устройство
Вот и все, вы создали новый идентификатор Apple и можете войти в iCloud на устройстве, который несколько мгновений назад говорил, что он больше не имеет права на это.
Это довольно редкая ситуация, с которой можно столкнуться, но, похоже, она наиболее часто встречается со старыми моделями iPhone, которые были перепроданы или переданы много раз, особенно в семьях или на рынке подержанных устройств.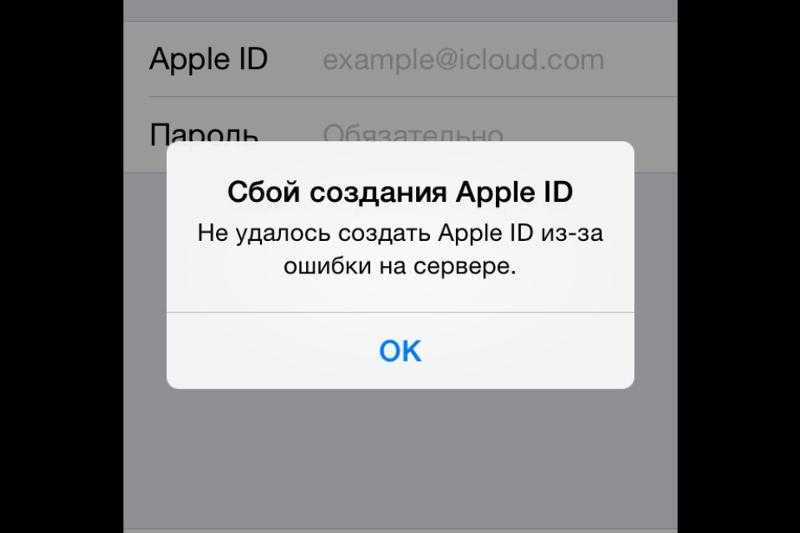 Таким образом, вместо того, чтобы волноваться и думать, что устройство бесполезно, просто помните, если вы видите ошибку «не подходящего», просто сделайте новый идентификатор Apple с другого устройства или другого компьютера, используя веб-сайт Apple, и войдите в систему, как обычно, после этого. Легко!
Таким образом, вместо того, чтобы волноваться и думать, что устройство бесполезно, просто помните, если вы видите ошибку «не подходящего», просто сделайте новый идентификатор Apple с другого устройства или другого компьютера, используя веб-сайт Apple, и войдите в систему, как обычно, после этого. Легко!
Есть еще одно решение для решения этой ошибки? Дайте нам знать об этом в комментариях.
Понравилась статья? Поделиться с друзьями:
Как исправить, что этот Apple ID не активен 2022
Вы когда-нибудь сталкивались с ошибкой «Этот Apple ID не активен» на вашем устройстве iOS? Если вы заметили это, очень важно подумать, сможете ли вы легко решить эту проблему — и, к счастью, мы придумали несколько ключевых советов и идей, которые помогут вам найти наиболее эффективные решения.
Что означает, что этот Apple ID не активен?
Прежде чем мы двинемся дальше, мы должны сначала рассмотреть, что означает «этот Apple ID не активен». Если ваш Apple ID не активен, это обычно означает, что с вашим Apple ID произошла ошибка, которая отключила учетную запись.
Если ваш Apple ID не активен, это обычно означает, что с вашим Apple ID произошла ошибка, которая отключила учетную запись.
К счастью, если вы столкнулись с этой ошибкой на своем устройстве, вы можете решить эту проблему, воспользовавшись некоторыми из следующих советов о том, как исправить ошибку «Этот Apple ID не активен» без необходимости получения профессиональной поддержки. .
Как исправить ошибку «Этот Apple ID не активен» самостоятельно
Если вы столкнулись с ошибкой «Этот Apple ID не активен» на вашем устройстве iOS, важно рассмотреть различные способы, которые вы можете попытаться исправить. проблема. К счастью, мы обрисовали в общих чертах некоторые ключевые вещи, которые вам нужно знать, чтобы исправить ошибку и как можно скорее вернуться к нормальной работе вашего устройства.
Способ 1. Попробуйте перезапустить
Во многих случаях, когда что-то работает не так, как обычно, мы шутим о том, чтобы просто перезапустить его, чтобы исправить. Однако, если вы обнаружили ошибку «этот Apple ID не активен», определенно стоит начать с простого перезапуска, чтобы увидеть, может ли это быть «быстрым решением».
Однако, если вы обнаружили ошибку «этот Apple ID не активен», определенно стоит начать с простого перезапуска, чтобы увидеть, может ли это быть «быстрым решением».
Чтобы перезагрузить устройство Apple, просто удерживайте кнопку «питание» или «блокировка» на модели iPhone, iPad или iPod touch, пока не появится опция «проведите пальцем, чтобы выключить».
Отсюда вы сможете просто продолжать удерживать кнопку питания или иным образом провести по кнопке, чтобы выключить устройство. Как только устройство полностью выключится, вы можете отпустить кнопку питания, прежде чем снова удерживать ее, чтобы снова включить устройство и снова начать пользоваться телефоном.
Когда ваше устройство снова включится, мы рекомендуем проверить, сможет ли устройство принять ваш Apple ID. Однако, если этот процесс не устраняет вашу ошибку «Apple ID не активен», вы можете рассмотреть один из других вариантов решения этой проблемы.
Способ 2. Использование веб-браузера
Если вы пытались войти в свой Apple ID, но у вас возникли трудности с этим, мы рекомендуем попробовать использовать для входа веб-браузер.
При входе в систему с другим веб-браузером, если проблема связана с самим приложением, это должно решить проблему. Вы также можете заметить, что это автоматически подключает ваш Apple ID к вашему устройству, что, возможно, стоит рассмотреть. Однако мы рекомендуем вам проверить это, прежде чем предполагать, что ваше устройство подключится автоматически, так как это может быть не всегда так.
Способ 3. Восстановление пароля
Иногда восстановление пароля для вашего Apple ID может быть хорошим вариантом для восстановления устройства, если вы получаете сообщение об ошибке «Этот Apple ID не активен» при попытке входа в систему.
На экране входа в систему вы должны увидеть опцию восстановления пароля. Затем просто следуйте инструкциям на экране, чтобы начать восстановление пароля для вашего Apple ID.
В качестве альтернативы вы можете перейти непосредственно на веб-сайт iForgot.com, где вы также сможете подать заявку на восстановление пароля. Затем просто следуйте инструкциям, чтобы начать восстановление или сброс пароля.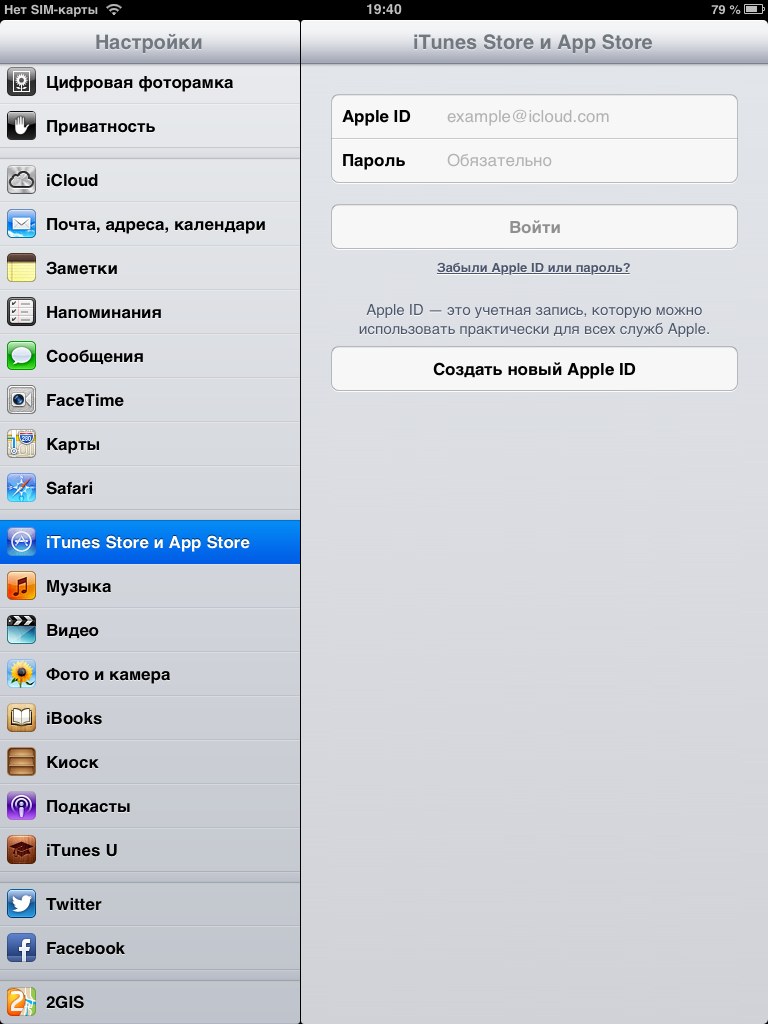
После восстановления или сброса пароля вы можете снова попытаться войти в свою учетную запись, как обычно. Введите свой Apple ID и новый или восстановленный пароль, чтобы проверить, работает ли это; если нет, возможно, вам придется попробовать другой вариант (или перезагрузить устройство, чтобы убедиться, что восстановление применено).
Способ 4. Удаление Apple ID с помощью StarzSoft KeyPass
Получение доступа к вашему Apple ID, когда вы замечаете ошибку «Этот Apple ID не активен», может показаться несколько сложным и невероятно разочаровывающим, особенно если вы пробовали предыдущие методы, но с плохие результаты.
К счастью, вы можете преодолеть эту блокировку Apple ID с помощью специальных инструментов для разблокировки iPhone, таких как StarzSoft KeyPass, который разработан, чтобы помочь вам восстановить доступ к вашему устройству после того, как вы забыли пароль своего устройства или иным образом столкнулись с проблемами доступа к своему устройство.
StarzSoft KeyPass
- Может обойти экран блокировки iPhone без предыдущего владельца или пароля
- Гарантирует 100% успешную разблокировку вашего iPhone/iPad/iPod touch
- Быстрая и простая разблокировка вашего iPhone, никаких технологий не требуется
- Поддерживает все версии iOS и iPad OS
- Бесплатная пробная версия доступна для вас!
StarzSoft KeyPass исключительно универсален и может работать со многими различными типами паролей, включая Touch ID, Face ID, 4-значные и 6-значные пароли. Кроме того, это эффективно всего за три простых шага:
Шаг 1: Загрузите инструмент StarzSoft KeyPass прямо с основного веб-сайта разработчика и запустите приложение на своем устройстве. Затем выберите соответствующий метод разблокировки устройства iPhone или iOS — в этом случае вы, вероятно, захотите использовать метод «снять блокировку активации».
Шаг 2: Затем подключите устройство iPhone, iPad или iPod Touch с помощью USB-кабеля к ноутбуку или компьютеру и загрузите прошивку.
Шаг 3: Наконец, начните процесс удаления блокировки активации iPhone, следуя инструкциям, которые отображаются на экране для вашего устройства. Затем, как только вы это сделаете, просто откиньтесь на спинку кресла и подождите, пока StarzSoft KeyPass сделает за вас процесс разблокировки!
Это действительно так просто — возможно, это одна из причин, по которой StarzSoft KeyPass является одним из самых популярных инструментов на рынке для разблокировки iPhone. Кроме того, StarzSoft KeyPass эффективен для подавляющего большинства устройств iOS с iOS 12.0–14.8 и поддерживает устройства Windows. И, с ошеломляющей 98% плюс вероятность успеха, а также гарантия возврата денег, во многих случаях это, безусловно, привлекательно.
Здесь следует отметить, что после завершения этого процесса вы не сможете войти в iCloud с новым Apple ID из панели настроек. Тем не менее, если вы не добились успеха с другими инструментами или методами, вам стоит подумать о KeyPass.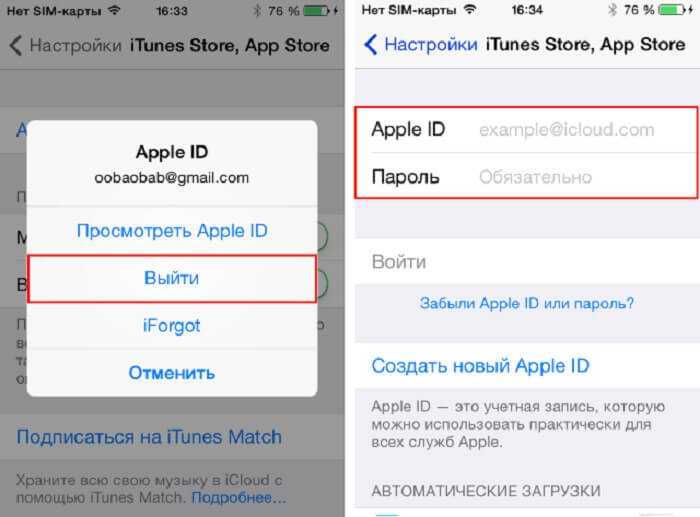
Дополнительная литература: Как разблокировать iPad без Apple ID
Способ 5. Зайдите в Apple Store
В качестве последнего варианта, если вы не чувствуете себя достаточно уверенно в технологическом отношении, чтобы самостоятельно исправить ошибку «этот Apple ID не активен», вы можете вместо этого получить профессиональную поддержку от команды в вашем местном Apple Store.
Если у вас есть время, чтобы съездить в местный магазин Apple Store, взяв с собой информацию об устройстве и идентификаторе Apple ID, вы можете убедиться, что ваше устройство получит наиболее подходящее решение для восстановления. В конце концов, невозможность войти в свой Apple ID может быть невероятно неприятной; к счастью, если вы можете позволить себе хлопоты и время на поездку, это может быть хорошим вариантом для рассмотрения.
Заключение
Если вы хотите решить проблему с вашим устройством, очень важно рассмотреть различные доступные вам варианты. К счастью, хотя вы можете просто отправиться прямо в Apple Store, другой альтернативой может быть попытка восстановить ваше устройство iOS с помощью такого инструмента, как StarzSoft KeyPass.
К счастью, хотя вы можете просто отправиться прямо в Apple Store, другой альтернативой может быть попытка восстановить ваше устройство iOS с помощью такого инструмента, как StarzSoft KeyPass.
К счастью, этот инструмент исключительно прост и удобен в использовании, что делает его идеальным решением практически для любого сценария. Зачем оставлять это на волю случая; вместо этого найдите ценное новое решение сегодня.
Пароли автозаполнения не работают на iOS? Вот Fix
iCloud Keychain делает управление паролями для приложений и веб-сайтов безболезненным занятием. Стандартный менеджер паролей не только надежно хранит всю конфиденциальную информацию на iDevices, но также автоматически заполняет информацию, такую как учетные записи социальных сетей, пароли Wi-Fi, кредитные карты, имена пользователей Safari и пароли приложений / веб-сайтов. Тем не менее, функция автозаполнения паролей не работает на iPhone и iPad для некоторых пользователей. Побывав несколько раз на изнаночной стороне проблемы, я могу сказать, где могут скрываться виновники.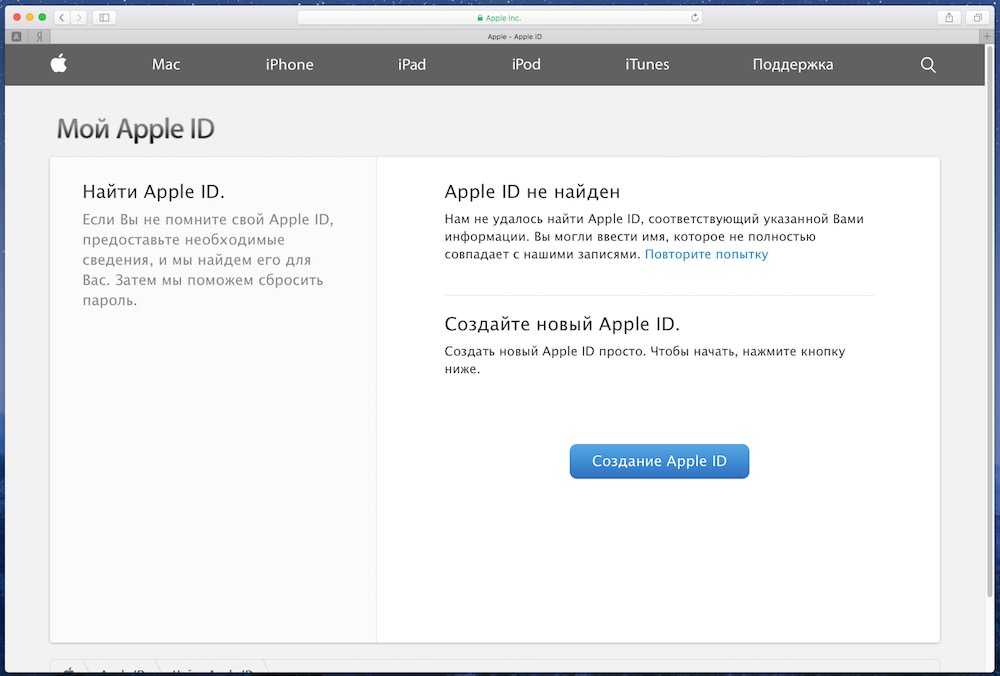 Итак, давайте углубимся в краткое изложение, чтобы опробовать несколько жизнеспособных решений для устранения проблем с автозаполнением паролей на устройствах iOS и iPadOS.
Итак, давайте углубимся в краткое изложение, чтобы опробовать несколько жизнеспособных решений для устранения проблем с автозаполнением паролей на устройствах iOS и iPadOS.
Исправление проблемы с неработающим автозаполнением паролей на iPhone и iPad
Хотя случайный сбой может быть очевидным злодеем, было бы неразумно исключать возможность различных программных ошибок. Кроме того, причиной этой проблемы может быть отключение некоторых важных настроек. Вот почему я изучил все возможные аспекты, чтобы вы могли, наконец, прекратить погоню. Нужно ли упоминать правило руководства по устранению неполадок? Ну, это довольно заранее. Просто начните с первого решения и продолжайте пробовать, пока не избавитесь от проблемы.
Примечание: Некоторые веб-сайты не позволяют сохранять пароли. Поэтому Safari не сможет сохранять или автоматически заполнять имена учетных записей и пароли на этих сайтах.
Убедитесь, что связка ключей iCloud включена
Как упоминалось выше, функция автозаполнения паролей интегрирована с «Связкой ключей iCloud». Поэтому убедитесь, что он включен на вашем iPhone и iPad.
Поэтому убедитесь, что он включен на вашем iPhone и iPad.
1. Откройте приложение Настройки на вашем iPhone или iPad> свой профиль и выберите Айклауд.
2. Теперь нажмите на Связка ключей , а затем включите Связка ключей iCloud.
Теперь попробуйте автоматически вводить пароли в любом приложении или на веб-сайте, чтобы узнать, устранена ли проблема. Если это так, вы можете идти. Но если удача не улыбнулась, переходим к следующему хаку.
Отключить приватный просмотр
Когда приватный просмотр включен, Safari не сохраняет имена учетных записей и пароли. Поэтому, если этот режим активен, обязательно отключите его, так как он может мешать правильной работе автозаполнения.
- Откройте Safari на своем устройстве. Затем нажмите на значок вкладок в правом нижнем углу.
2. Теперь нажмите Private в левом нижнем углу, а затем нажмите Done в правом нижнем углу экрана для подтверждения.
Теперь нажмите Private в левом нижнем углу, а затем нажмите Done в правом нижнем углу экрана для подтверждения.
Убедитесь, что переключатели автозаполнения для контактной информации и кредитных карт включены
Возможно, вы (или кто-либо из членов вашей семьи) по ошибке отключили переключатели автозаполнения для контактной информации и кредитных карт в настройках Safari и забыли включить их. Поскольку они необходимы, обязательно включите их.
1. Запустите приложение Настройки на своем устройстве > Safari > Автозаполнение.
2. Теперь включите переключатели для Contact Info и Credit Cards.
Включите/выключите автозаполнение и проверьте пароли сохраненных веб-сайтов/приложений
Если проблема еще не решена, перезагрузите общесистемный переключатель автозаполнения. Кроме того, проверьте все сохраненные пароли веб-сайтов и приложений, чтобы убедиться, что они верны.
- Запуск Настройки приложение > Пароли и учетные записи > Пароли веб-сайтов и приложений .
2. Теперь нажмите на конкретную учетную запись и отредактируйте ее (при необходимости).
3. Затем вернитесь назад и выключите переключатель Пароли автозаполнения . Затем перезагрузите устройство. После этого вернитесь к этой настройке и включите переключатель Автозаполнение паролей.
Обновите устройство iOS или iPadOS
Если ни одно из вышеперечисленных решений не решило проблему с неработающим автозаполнением паролей на вашем устройстве iOS или iPadOS, выполните обновление программного обеспечения. Это вполне может быть ответом на эту проблему, как и на другие проблемы в iOS 13, такие как проблемы с Wi-Fi и Bluetooth. Но прежде чем зайти в настройки, убедитесь, что ваше устройство имеет около 50% мощности и подключено к Wi-Fi.