Содержание
Зная apple id и пароль. Как узнать (посмотреть), какие iPhone, iPad, Mac привязаны к Apple ID. Как узнать пароль если телефон купил бу а пароль не знаешь
После покупки нового устройства от компании Apple первым делом стоит авторизоваться в своей учетной записи. После этого вы сможете пользоваться большинством «яблочных» сервисов, а также синхронизировать все свои устройства. Но чтобы войти в свой аккаунт, вам понадобится уникальный логин и пароль — Apple ID. Эти данные вы можете получить при регистрации на официальном сайте https://appleid.apple.com/account#!&page=create. Какие действия нужно выполнить, чтобы узнать Эпл Айди, читайте ниже.
Что такое Apple ID
Apple ID — ваш логин для учетной записи, который вы будете использовать для входа во все доступные сервисы, такие как ICloud, ITunes, Apple Music и т. п. Обычно, Apple ID будет совпадать с почтой, которую вы указали при регистрации. То есть, будет выглядеть примерно так: [email protected] . Но если случилось так, что вы забыли свой Apple ID, а также имя прикрепленную к нему почту, то на есть несколько способов вспомнить его. Сделайте это сразу, а после запишите логин в надежное место, так как без доступа к учетной записи вы не сможете пользоваться сервисами Apple и восстановить доступ к устройству, при его блокировке.
Сделайте это сразу, а после запишите логин в надежное место, так как без доступа к учетной записи вы не сможете пользоваться сервисами Apple и восстановить доступ к устройству, при его блокировке.
Как узнать свой Эпл Айди
Сначала надо вспомнить, в каких приложениях вы авторизовались на своем iPhone, iPad или iPod touch, а затем зайти в них, после чего, если с момента последнего входа не происходила операция по сбросу данных, обнаружить свой Apple ID.
Через iPhone, iPad или iPod touch
Если ваше устройство было синхронизировано с одним из сервисом, то можно найти свой Apple ID в настройках устройства:
- В разделе ICloud под именем или псевдонимом.
- В самом начале раздела App Store, iTunes Store.
- Войдя в раздел «Сообщения» или же IMessage, а после в подраздел «Отправка, прием».
- В разделе FaceTime.
- В разделе «Музыка» или же Apple Music, в подразделе «Домашняя коллекция».
- В разделе «Видео», промотав до подраздела «Домашняя коллекция».

- В разделе Game Center.
Через Mac OS или Windows
Если по каким-то причинам вы не можете узнать нужные данные через IPhone, IPad или IPod touch, то воспользуйтесь своим Macbook и компьютером с Windows.
- В том случае, если ранее вы авторизовались в приложении ITunes, то откройте его и разверните вкладку «Магазин». В подразделе «Просмотреть учетную запись» вы увидите свой Apple ID.
- Второй вариант, кликнете по иконке своего аккаунта в правом верхнем углу экрана. В открывшемся окне будет ваш Apple ID.
- Если вы раньше заходили в свою учетную запись через Mac App Store, то откройте его и разверните раздел «Магазин». В пункте «Просмотреть учетную запись» будет находиться ваш логин.
- Или в этом же приложении перейдите в раздел «Подборка», а после в списке «Быстрые списки», который находится справа, нажмите на кнопку «Учетная запись».
- В том случае, если ранее вы не заходили в вашу учетную запись через ITunes, то откройте его и перейдите в раздел «Программы», а после в подраздел «Мои программы».
 Откроется список всех программ, которые были когда-либо загружены через ITunes. Кликнете по любому из них правой кнопкой мыши и выберите раздел «Сведения».
Откроется список всех программ, которые были когда-либо загружены через ITunes. Кликнете по любому из них правой кнопкой мыши и выберите раздел «Сведения». - В открывшемся меню перейдите в раздел «Файл». В пункте «Покупатель» будет отображаться имя человека, который устанавливал это приложение, и его Apple ID.
Еще один способ найти свой логин — через настройки:
Видео: как узнать Apple ID
Если вы хоть раз заходили в свою учетную запись через Safari и в браузере включена функция автозаполнения веб-форм, то перейдите по этой ссылке
https://appleid.apple.com/#!&page=signin и в поле «Логин» вы увидите Apple ID.
Еще один способ вспомнить логин — воспользоваться функцией восстановления Apple ID на официальном сайте:
- Перейдите по ссылке https://appleid.apple.com/#!&page=signin .
- Нажимаем кнопку «Забыли Apple ID или пароль?».
- Нажимаем кнопку «Забыли Apple ID?».
- Вводим данные, которые от нас требуют: имя, фамилию, адрес электронной почты.
 Нажимаем кнопку «Продолжить». Если первая попытка результатов не даст, то вас попросят ввести запасной адрес электронный почты.
Нажимаем кнопку «Продолжить». Если первая попытка результатов не даст, то вас попросят ввести запасной адрес электронный почты.
Через службу поддержки
Если ни один из предыдущих способов не помог, то остается одно — написать о вашей проблеме в официальную службу поддержки
https://support.apple.com/ru-ru/HT201232 . Максимально точно и понятно опишите вашу ситуацию и то, какими способами восстановления вы уже пользовались. Скорее всего, через некоторое время вам ответят и попросят подтвердить вашу личность, после чего подскажут ваш Apple ID.
Сразу после регистрации постарайтесь запомнить или записать ваш уникальный Apple ID, иначе, если вы его забудете, могут возникнуть проблемы. После получения данных для входа в сервисы Apple, зайдите в несколько из них, чтобы потом было легче вспомнить ваш логин. Если получилось так, что Apple ID вы забыли, а авторизоваться где-то еще не успели, то пишите в службу поддержки, а ожидайте их ответа и следуйте инструкциям. Не сообщайте никому свои регистрационные данные, кроме агентов поддержки и тех, кому доверяете, это может привести к взлому аккаунта и дальнейшим проблемам.
Не сообщайте никому свои регистрационные данные, кроме агентов поддержки и тех, кому доверяете, это может привести к взлому аккаунта и дальнейшим проблемам.
Всем здравствовать! Уж сколько раз твердили миру… Берегите свой Apple ID! Учетная запись, которая используется вами на iPhone, iPad, iPod, Mac, важна не менее самого устройства. Но многие все равно продолжают использовать пароли типа «Qwerty123», «светить» учеткой на разных левых сайтах и допускать еще множество ошибок, которые явно угрожают безопасности Apple ID.
Очень надеюсь, что вы прочитаете эту инструкцию до того, как произойдет непоправимое и ваша учетная запись попадет в плохие руки вора. Если это уже случилось и кто-то знает ваш Apple ID, не нужно медлить. Немедленно поменяйте пароль от учетки. Где это сделать? Вот ссылка , которая приведет вас на официальный сайт Apple – именно там следует проделать все необходимые манипуляции.
Почему это вообще так важно? Просто посмотрите на то, что можно сделать зная чужой Apple ID и пароль:
- Полностью заблокировать iPhone, iPad, iPod.

- Получить доступ к почте, фото, контактам, заметкам.
- Следить за местоположением устройства и, соответственно, человека.
- Получить доступ к резервным копиям и «разобрать их по полочкам». А уж там практически вся информация – SMS, журналы звонков, переписка (WhatsApp, Viber и т.д.), фотографии, видео и многое другое.
Согласитесь, приятного мало, ведь можно узнать практически все! У вас еще не возникло желание озаботиться безопасностью учетки? На мой взгляд, самое время узнать об этом подробнее – вот несколько отличных способов защитить свою учетную запись Apple ID:
Казалось бы, ничего сложного и сверхъестественного. Однако соблюдение этих элементарных правил может существенно повысить безопасность вашего Apple ID и спасти от различных проблем с учеткой.
Правда, это далеко не все. Вот еще несколько моментов, которые помогут уберечь ваш Apple ID от несанкционированного доступа:
Ну и напоследок, просто крик души (я уже кричал в какой-то статье, но судя по количеству комментариев и вопросов, мне явно нужно повториться).
Никогда не вводите на СВОЕМ iPhone или iPad ЧУЖУЮ учетную запись. Даже на секундочку чтобы помочь, даже если предлагают деньги. Это все обман – вам просто заблокируют устройство и будут просить денег за разблокировку.
Все, высказался, всем спасибо:) Самое время завершать статью и вот вам главный вывод из всего вышесказанного…
Итак: отнеситесь к использованию учетной записи также, как относитесь к банковской карте, на которой храните большую сумму денег. Используйте все возможные средства защиты (надежный и сложный пароль, двухфакторную аутентификацию). Будьте внимательны, аккуратны и бдительны. Только тогда Apple ID будет под надежной защитой и никто не сможет получить доступ к вашим данным!
P.S.S. Остались вопросы? Их всегда можно задать в комментариях!
В данной инструкции я поясню, как узнать свой Apple ID.
Что такое Apple ID?
Официальное определение:
Apple ID — это система аутентификации, которую компания предлагает для многих своих продуктов, таких как iWork, iTunes Store, App Store, iCloud и др.
Apple ID служит учётной записью, которая позволяет пользователям получать доступ к ресурсам компании.
Если говорить простым языком, то:
Именно к Apple ID привязываются все ваши купленные или скачанные бесплатно игры, фильмы, музыка в этих онлайн-магазинах. Без собственного Apple ID вы не сможете скачивать программы и игры на ваш iPad. Без Apple ID не заработает даже iCloud. Именно к Apple ID необходимо привязывать кредитную карту, чтобы совершать покупки в App Store, iTunes Store…
Если вы купили iPad, то первое, что вам должно прийти в голову – это зарегистрировать Apple ID. У нас на сайте, есть две инструкции. Используйте ту, которая больше нравится:
Во время регистрации вы как раз и узнаете свой Apple ID.
Золотая аксиома
Apple ID совпадает с почтой, на которую вы регистрируете аккаунт.
Но бывают ситуации, когда пользователь:
- забыл свой Apple ID, а в App Store разлогинился
- поменял iPad, и точно не помнит под каким Apple ID он устанавливал приложения
- не знал никогда свой Apple ID, так ему кто-то создал аккаунт.
 И теперь пришла пора взять всё в свои руки…
И теперь пришла пора взять всё в свои руки… - и т.п.
Я обобщу весь этот опыт и покажу, как же можно узнать свой Apple ID, не зная его…
Прямо на iPad
Смотрим в App Store во вкладке Подборка. В самом низу в левом углу должен быть Apple ID. Если нету, значит, вы или ещё ничего не скачивали из App Store или разлогинились. Скриншоты взяты с iOS 7 (iOS 6 и ниже принцип аналогичен).
Заходим в Настройки
. В разделе iCloud
сверху должен быть ваш Apple ID. Если его нет, значит, на iPad никто не настраивал iCloud или он там сейчас отключён. Также можно заглянуть в разделы: Сообщения
или FaceTime
.
Если поиски выше ничего не дали, значит, будем смотреть в iTunes.
В iTunes
Открываем iTunes и в разделе iTunes Store смотрим на правый верхний угол. Там должен был ваш Apple ID.
Если и это не помогает (или вы в данный момент разлогинены), значит идём в раздел Программы
, там тыкаем по любому приложению правой кнопкой мыши.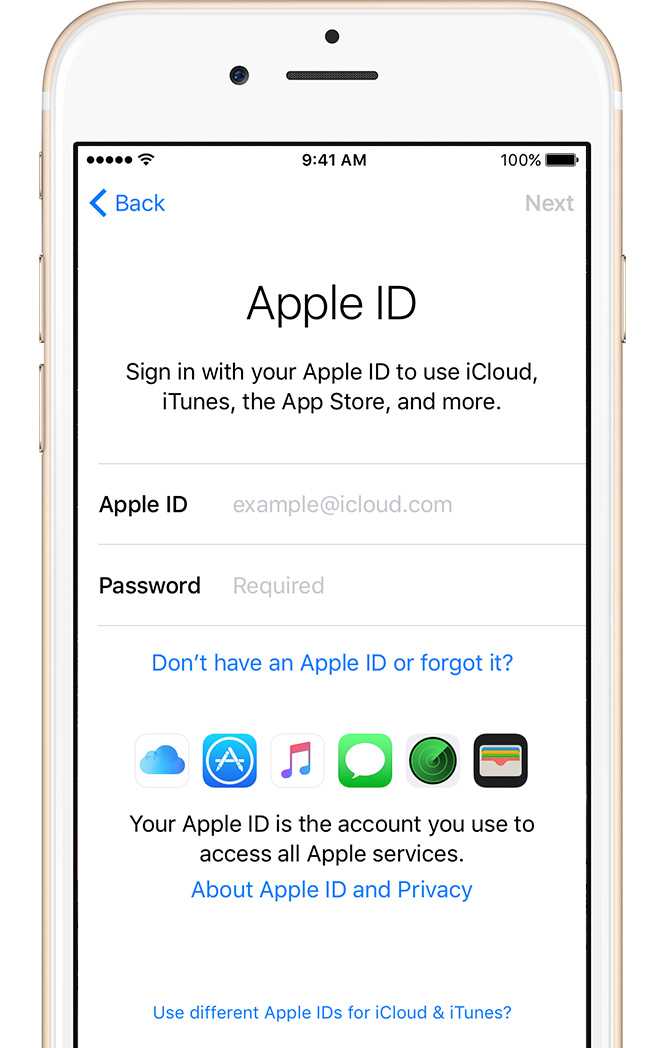 Выбираем в выпадающем меню Сведения
Выбираем в выпадающем меню Сведения
.
И в появившемся окне во вкладке “Файл” находим свой Apple ID.
Если и это не помогает и вы видите напротив Apple ID совершенно незнакомый e-mail адрес во всех приложениях, значит у вас нет собственного Apple ID и рекомендую его зарегистрировать.
Если я не прав, значит перебирайте в памяти все ваши e-mail и пытайтесь восстановить пароль от Apple ID на e-mail. Проще всего это сделать через iTunes.
Вас перекинет на сайт, где необходимо вписывать предполагаемые e-mail. Если Apple ID связанный с этой почтой существует, значит, на почту вы получите письмо для восстановления пароля.
Если вы так и не узнали свой Apple ID, значит, заводите новый. Ссылки на инструкции по регистрации аккаунта я приводил выше.
Если есть ещё какие-то вопросы, пишите в комментариях.
Для начала немного поясню, что такое Apple ID. Это уникальная система распознавания пользователя, которую компания Apple ввела практически для всех своих основных сервисов — iTunes Store, App Store, iCloud, iWork и т. д. Проще говоря, Apple ID служит для того, чтобы связывать все проделанные пользователем действия в разных сервисах Apple.
д. Проще говоря, Apple ID служит для того, чтобы связывать все проделанные пользователем действия в разных сервисах Apple.
Свой уникальный Apple ID каждый пользователь узнает после регистрации, и его желательно не забывать, или, по крайней мере, знать, где его искать, иначе без него не получится скачивать приложения. Так что, если вы приобрели любое устройство от Apple, то первым же делом стоит задуматься о том, что нужно зарегистрироваться в базе Apple, ведь именно во время регистрации вы и узнайте свой Apple ID.
Вот небольшая инструкция о том, как зарегистрировать Apple ID:
Как узнать Apple ID на компьютере:
Шаг 1: Посетить официальный сайт My Apple ID
Узнать свой утерянный или забытый ID можно с помощью сайта , который я советую сразу «забить» в закладки.
Шаг 2: Поиск кнопки «Найти Apple ID» на сайте
Эту функцию можно найти в правой нижней части на сайте, сразу под кнопкой создания нового Apple ID. Нажмите кнопку «Найти Apple ID».
Шаг 3: Ввод информации
После нажатия кнопки появится бланк заполнения личной информации, где в указанных полях нужно будет ввести своё имя, фамилию и адреса электронной почты. По завершению заполнения достаточно нажать «Далее». Если аккаунт был создан на одном из указанных вами почтовых ящиков, то сервис без труда отыщет его и покажет ваш Apple ID. Также по завершению поиска сервис предложит выслать информацию о вашем аккаунте Apple на выбранный почтовый ящик.
По завершению заполнения достаточно нажать «Далее». Если аккаунт был создан на одном из указанных вами почтовых ящиков, то сервис без труда отыщет его и покажет ваш Apple ID. Также по завершению поиска сервис предложит выслать информацию о вашем аккаунте Apple на выбранный почтовый ящик.
Как узнать Apple ID через iPhone и iPad:
Способ 1: Вкладка «Подборка»
Первое, что нужно сделать, это проверить информацию о своем ID по вкладке «Подборка», которая находится в AppStore. Зайдите в App Store, выберите вкладку «Подборка» в верхней части экрана, после ее открытия, в нижней левой части экрана, отобразится Apple ID.
Способ 2: iCloud
Перейдя в настройки, нужно выбрать функцию iCloud, где вверху экрана должен отобразиться Apple ID. Если ID не отображается, то это говорит о том, что он не был заведен, и использовать iCloud и другие подобные функции невозможно. В таком случае необходимо зарегистрироваться на сайте .
Способ 3: iTunes
Зайдя в iTunes, выберите раздел iTunes Store, в котором в верхнем левом углу должен отображаться Apple ID.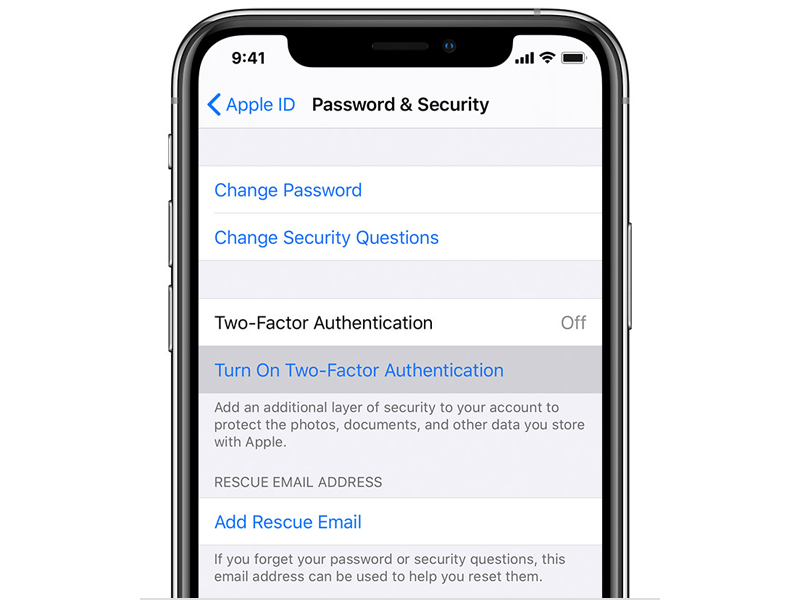 Если и это не помогло, то еще можно зайти во вкладку «Программы», навести на любую программу в списке, нажать на правую кнопку мышки и выбрать функцию «Сведения», где и должен отображаться Apple ID.
Если и это не помогло, то еще можно зайти во вкладку «Программы», навести на любую программу в списке, нажать на правую кнопку мышки и выбрать функцию «Сведения», где и должен отображаться Apple ID.
Apple ID – учетная запись, которая необходима каждому обладателю продукции Apple. С ее помощью становится возможным загрузка медиаконтента на яблочные устройства, подключение услуг, хранение данных в облачном хранилище и многое другое. Безусловно, для того, чтобы войти в систему, вам потребуется знать свой Apple ID. Задача усложняется, если вы его забыли.
В качестве логина для Apple ID используется адрес электронной почты, который пользователь указывает в процессе регистрации. К сожалению, подобная информация легко забывается, и в самый важный момент не получается ее вспомнить. Как быть?
Обращаем ваше внимание на то, что в интернете можно найти сервисы, якобы позволяющие узнать Apple ID устройства по IMEI. Настоятельно не рекомендуем ими пользоваться, поскольку в лучшем случае вы зря потратите некоторую денежную сумму, а в худшем — обманом ваше устройство могут удаленно заблокировать (если у вас была активирована функция «Найти iPhone»
).
Узнаем Apple ID на iPhone, iPad или iPod Touch, на котором выполнен вход
Самый простой способ узнать свой Apple ID, который поможет в том случае, если у вас имеется Эппл-устройство, на котором уже выполнен вход в вашу учетную запись.
Вариант 1: через App Store
Приобретать приложения и устанавливать на них обновления можно только при условии выполненного входа в Apple ID. Если данные функции вам доступны, значит, и вход в систему выполнен, и, следовательно, вы сможете увидеть свой адрес электронной почты.
Вариант 2: через iTunes Store
iTunes Store – стандартное приложение на вашем устройстве, которое позволяет приобретать музыку, рингтоны и фильмы. По аналогии с App Store посмотреть Эппл АйДи можно и в нем.
Вариант 3: через «Настройки»
Вариант 4: через приложение «Найти iPhone»
Если вы в приложении «Найти iPhone»
авторизировались хотя бы один раз, впоследствии адрес электронной почты от Apple ID будет автоматически отображаться.
Узнаем Apple ID на компьютере через iTunes
Теперь переходим к рассмотрению способов просмотра Apple ID на компьютере.
Способ 1: через меню программы
Данный способ позволит узнать ваш Эппл АйДи на компьютере, но, опять же, при условии, что в программе iTunes выполнен вход в вашу учетную запись.
Запустите iTunes, а затем кликните по вкладке «Учетная запись»
. В верхней части отобразившегося окна будут видны ваши имя и адрес электронной почты.
Способ 2: через медиатеку iTunes
Если в вашей медиатеке Айтюнс имеется хотя бы один файл, то вы сможете узнать, через какую учетную запись он был приобретен.
Если ни один способ не помог
В том случае, если ни в iTunes, ни на вашем яблочном устройстве нет возможности просмотреть логин от Эппл АйДи, то его можно попытаться вспомнить на сайте Apple.
Собственно, это все способы, позволяющие узнать логин забытого Apple ID. Надеемся, данная информация была для вас полезна.
Как узнать логин и пароль от Эпл Айди?
Прочее › Логин пароль › Как узнать свой эпл айди на айфоне если забыл пароль и логин?
Если Вы забыли Apple ID или пароль
- На Mac выберите меню Apple > «Системные настройки», затем нажмите «Вход с Apple ID» вверху бокового меню.
- Нажмите «Забыли Apple ID или пароль?», затем выполните одно из приведенных ниже действий. Если Вы забыли Apple ID. Нажмите «Забыли Apple ID?» и следуйте инструкциям на экране.
- Как узнать свой ID Apple?
- Как узнать адрес электронной почты Apple ID?
- Как узнать пароль от Apple ID другого человека?
- Что делать если я не помню Apple ID?
- Как узнать свой пароль Apple ID на айфоне?
- Что такое Apple ID и где его взять?
- Как узнать свой ID электронной почты?
- Как изменить логин Apple ID?
- Как поменять Apple ID если не знаешь пароль?
- Можно ли восстановить Apple ID по номеру телефона?
- Можно ли восстановить Apple ID через почту?
- Почему я не могу войти в Apple ID?
- Как узнать к какому ID привязан iPhone?
- Как сбросить пароль Apple ID без почты и контрольных вопросов?
- Что такое Apple ID и пароль?
- Как узнать свою учетную запись на айфоне?
- Как войти в Apple ID по почте?
- Как восстановить пароль Apple ID если нет доступа к телефону?
- Что такое ID или email?
- Что будет если зайти в чужой Apple ID?
- Как сбросить iPhone до заводских настроек без Apple ID?
- Как зайти в свою учетную запись iCloud?
- Как узнать Apple ID на айфоне?
- Как проверить id на айфоне?
Как узнать свой ID Apple?
Начиная с iOS 10 информацию об используемом Apple ID можно найти в настройках мобильного устройства, в разделах:
- «Apple ID, iCloud, iTunes- и App Store»;
- «iTunes Store и App Store»;
- «Почта» > «Учетные записи» > «iCloud»;
- «Контакты» > «Учетные записи» > «iCloud»;
- «Календарь» > «Учетные записи» > «iCloud»;
Как узнать адрес электронной почты Apple ID?
Выполните вход на странице appleid.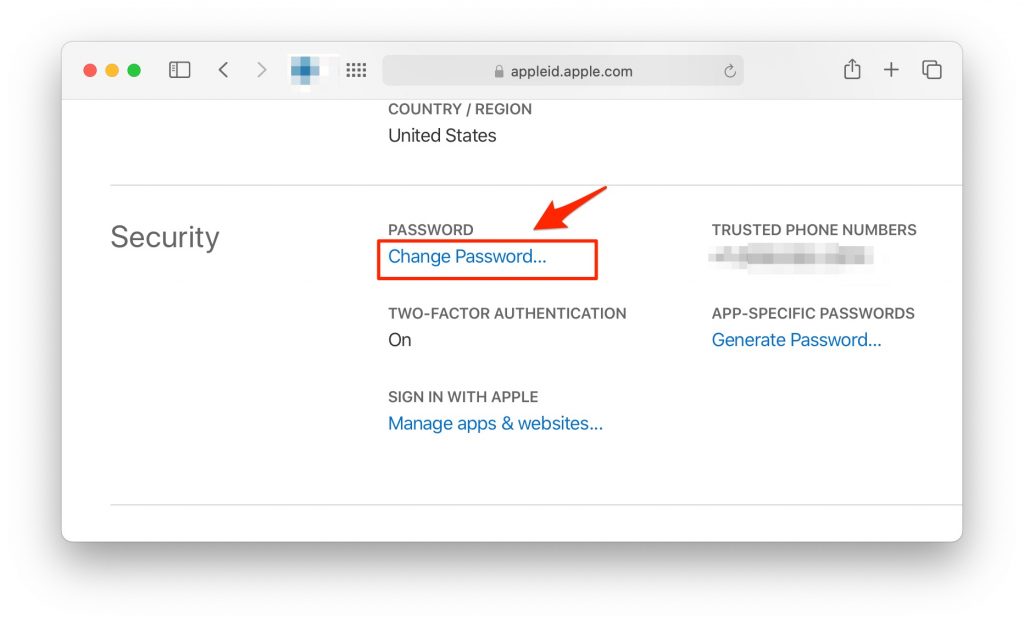 apple.com. Нажмите «Вход и безопасность». Нажмите «Резервный адрес электронной почты». Вам может быть предложено ответить на один или несколько контрольных вопросов либо ввести пароль идентификатора Apple ID, чтобы продолжить.
apple.com. Нажмите «Вход и безопасность». Нажмите «Резервный адрес электронной почты». Вам может быть предложено ответить на один или несколько контрольных вопросов либо ввести пароль идентификатора Apple ID, чтобы продолжить.
Как узнать пароль от Apple ID другого человека?
На iPhone, iPad или iPod touch с iOS 15 либо iPadOS 15 или более поздней версии:
- Перейдите в меню «Настройки» и нажмите на свое имя.
- Нажмите «Пароль и безопасность» > «Восстановление учетной записи».
- Нажмите на имя вашего контакта.
- Нажмите «Получить код восстановления».
Что делать если я не помню Apple ID?
Если Вы забыли Apple ID или пароль:
- На Mac выберите меню Apple > «Системные настройки», затем нажмите «Вход с Apple ID» вверху бокового меню.
- Нажмите «Забыли Apple ID или пароль?», затем выполните одно из приведенных ниже действий. Если Вы забыли Apple ID. Нажмите «Забыли Apple ID?» и следуйте инструкциям на экране.

Как узнать свой пароль Apple ID на айфоне?
Просмотр сохраненных паролей и ключей доступа в «Настройках»
Нажмите «Настройки», затем выберите «Пароли». В iOS 13 или более ранней версии выберите «Пароли и учетные записи», затем нажмите «Пароли сайтов и ПО». При появлении запроса используйте Face ID или Touch ID или введите код-пароль.
Что такое Apple ID и где его взять?
Apple ID — это учетная запись, которая используется для доступа к App Store, iTunes Store, Apple Books, Apple Music, FaceTime, iCloud, iMessage и другим сервисам Apple.
Как узнать свой ID электронной почты?
Как узнать свой идентификатор клиента:
- Войдите в консоль администратора Google. Войдите в аккаунт администратора (он не заканчивается на @gmail.com).
- В консоли администратора нажмите на значок меню Аккаунт Настройки аккаунта Профиль.
- Уникальный идентификатор вашей организации указан в поле Идентификатор клиента.
Как изменить логин Apple ID?
В macOS Monterey и более ранних версий:
- Выберите меню Apple > «Системные настройки».

- Нажмите «Семейный доступ», а затем — «Подробнее» рядом со своим именем в списке членов семьи.
- Нажмите «Изменить».
- Нажмите «Сменить».
- Введите идентификатор Apple ID и пароль, которые вы хотите использовать.
Как поменять Apple ID если не знаешь пароль?
Откройте страницу Мой Apple ID и перейдите по ссылке «Сбросить пароль».Сброс пароля:
- Ответ на контрольные вопросы. Если вы знаете ответы на контрольные вопросы, следуйте этим инструкциям.
- Аутентификация по e-mail. Вы получите сообщение для сброса пароля по электронной почте.
- Использование двухэтапной проверки.
Можно ли восстановить Apple ID по номеру телефона?
Перейдите на страницу appleid.apple.com и войдите в систему. В разделе «Вход в учетную запись и безопасность» нажмите «Apple ID». Введите номер мобильного телефона, который вы хотите использовать в качестве идентификатора Apple ID, затем нажмите «Изменить Apple ID». На указанный номер будет отправлен код подтверждения.
На указанный номер будет отправлен код подтверждения.
Можно ли восстановить Apple ID через почту?
Далее идем на сайт https://appleid.apple.com, нажимаем «Сбросить пароль», вводим адрес своей учетной записи (почтовый ящик), и выбираем способ восстановления пароля — по email или через секретные вопросы. Учитывая, что доступ к почте у нас уже есть — выбираем первый способ, и ждем письма от Apple на e-mail.
Почему я не могу войти в Apple ID?
Если вы или кто-либо другой неправильно вводит пароль, ответы на контрольные вопросы или другие данные учетной записи слишком много раз, идентификатор Apple ID автоматически блокируется из соображений безопасности? И по этой причине вы не будете иметь доступа к сервисам Apple.
Как узнать к какому ID привязан iPhone?
Как посмотреть привязанные устройства и отвязать их прямо на iPhone или iPad?:
- Откройте приложение Настройки и перейдите в раздел iCloud.
- Нажмите на учетную запись (Имя, Фамилия, email).

- Прокрутите открывшуюся страницу до списка устройств.
- Выберите необходимое устройство из списка привязанных к данному Apple ID.
Как сбросить пароль Apple ID без почты и контрольных вопросов?
Сделать это можно таким же путем: идем на страничку «Мой Apple ID» (appleid.apple.com/ru/) и в правом верхнем блоке кликаем по кнопке «Сбросить пароль». Далее указываем свой Apple ID, затем дату своего рождения и попадаем на страничку с вопросами.
Что такое Apple ID и пароль?
Ваш идентификатор Apple ID — это учетная запись, которую вы используете для входа в службы Apple, такие как App Store, iCloud, Apple Music, iMessage, FaceTime и другие. Она включает в себя ваши контактные и платежные данные, а также данные по безопасности.
Как узнать свою учетную запись на айфоне?
Откройте «Настройки» > «Контакты» > «Учетные записи» > «Новая учетная запись».
Как войти в Apple ID по почте?
Перейдите на страницу appleid. apple.com и войдите в систему. В разделе «Вход в учетную запись и безопасность» выберите «Apple ID». Укажите адрес электронной почты, который требуется использовать в качестве идентификатора Apple ID.
apple.com и войдите в систему. В разделе «Вход в учетную запись и безопасность» выберите «Apple ID». Укажите адрес электронной почты, который требуется использовать в качестве идентификатора Apple ID.
Как восстановить пароль Apple ID если нет доступа к телефону?
Как сбросить пароль Apple ID, если не помните старый и нет своего устройства ◉ На любом устройстве в браузере перейдите на сайт восстановления пароля от учетной записи Apple. ◉ Введите свой Apple ID и капчу. ◉ Следуйте инструкциям мастера восстановления пароля.
Адрес электронной почты — действительный идентификатор электронной почты, чтобы вы могли создать свою учетную запись Myinstantoffer.
Что будет если зайти в чужой Apple ID?
Если бы Сергей ввел в iCloud чужие данные Apple ID, телефон автоматически стал бы привязанным к ним. Мошенники тут же активировали бы режим пропажи. Телефон в таком случае блокируется. Перепрошивать устройство или обходить блокировку бесполезно.
Как сбросить iPhone до заводских настроек без Apple ID?
Для начала запустите iTunes на компьютере и подключите к нему свой iPhone при помощи USB-кабеля. После этого удерживайте нажатой одновременно кнопку Home и кнопку блокировки экрана в течение 10 секунд. Отпускаете кнопку блокировки и держите кнопку Home около 5 секунд. Чуть позже кнопку Home можно отпустить.
После этого удерживайте нажатой одновременно кнопку Home и кнопку блокировки экрана в течение 10 секунд. Отпускаете кнопку блокировки и держите кнопку Home около 5 секунд. Чуть позже кнопку Home можно отпустить.
Как зайти в свою учетную запись iCloud?
Вход в систему на сайте iCloud.com
Перейдите на сайт iCloud.com и войдите в систему с помощью Apple ID. Если вы уже выполнили вход в систему на устройстве, поддерживающем Touch ID или Face ID, с помощью Apple ID, можно использовать его для входа в систему на сайте iCloud.com.
Как узнать Apple ID на айфоне?
Выберите меню Apple > «Системные настройки». В более ранних версиях macOS выберите меню Apple > «Системные настройки». В боковом меню нажмите «Вход с Apple ID». В более ранних версиях macOS нажмите «Вход».
Как проверить id на айфоне?
Перейдите на этом устройстве в меню «Настройки» > [ваше имя]. Прокрутите вниз, чтобы просмотреть устройства, на которых выполнен вход в учетную запись Apple ID. Чтобы просмотреть серийный номер и номер IMEI/MEID, нажмите имя устройства.
Чтобы просмотреть серийный номер и номер IMEI/MEID, нажмите имя устройства.
Если связка ключей iCloud не включается или не синхронизируется
Если вам нужна помощь со связкой ключей iCloud, узнайте, что делать.
Проверьте страницу состояния системы на наличие сбоев
Если проблемы с состоянием системы нет, попробуйте выполнить следующие действия:
- Если вы не видите элементы связки ключей iCloud
- Если связка ключей iCloud включена, но Safari не сохраняет или автоматически не заполняет данные вашей учетной записи
- Если Safari не сохраняет пароль для веб-сайта
Если вы не видите элементы связки ключей iCloud
Существует несколько причин, по которым вы не можете найти информацию о своей связке ключей iCloud.
Вы восстанавливали данные из резервной копии iCloud, а затем заметили отсутствие элементов связки ключей iCloud?
Элементы связки ключей iCloud не являются частью резервной копии iCloud, поскольку они уже находятся в облаке. Чтобы узнать, включена ли связка ключей iCloud:
Чтобы узнать, включена ли связка ключей iCloud:
- На iPhone или iPad: нажмите «Настройки» > [ваше имя] > iCloud > «Пароли и связка ключей».
- На Mac: выберите меню Apple > «Системные настройки» (или «Системные настройки»), нажмите свое имя (или Apple ID), затем нажмите iCloud. Убедитесь, что параметр «Пароль и связка ключей» (или «Связка ключей») включен.
Вы отключили связку ключей iCloud на всех своих устройствах?
Если это так, ваша связка ключей iCloud удалена из облака. Если вы решили удалить элементы связки ключей со своих устройств при отключении связки ключей iCloud, ваша связка ключей iCloud также будет удалена с этих устройств. Вам нужно снова настроить связку ключей iCloud и добавить элементы.
Если вы отключите связку ключей iCloud на всех своих устройствах и решите удалить свою связку ключей iCloud локально на всех своих устройствах, это также удалит данные вашей связки ключей с серверов iCloud.
Использовали ли вы на своем Mac Keychain Access для сброса вашей связки ключей iCloud?
Если это так, macOS удалила элементы связки ключей iCloud. Попробуйте снова настроить связку ключей iCloud. Если вам нужно снова сбросить связку ключей Mac, временно отключите связку ключей iCloud в настройках iCloud перед сбросом связки ключей macOS.
Попробуйте снова настроить связку ключей iCloud. Если вам нужно снова сбросить связку ключей Mac, временно отключите связку ключей iCloud в настройках iCloud перед сбросом связки ключей macOS.
Если связка ключей iCloud включена, но Safari не сохраняет или автоматически не заполняет информацию об учетной записи или кредитной карте убедитесь, что на ваших устройствах установлена последняя версия iOS, iPad OS или macOS.
Если проблема не устранена, выполните следующие действия, чтобы проверить настройки автозаполнения и приватного просмотра на вашем устройстве.
На вашем iPhone или iPad
- Для имен учетных записей и паролей: выберите «Настройки» > «Пароли» > «Параметры пароля». Затем убедитесь, что автозаполнение паролей включено.
- Чтобы получить информацию о кредитной карте, выберите «Настройки» > «Safari» > «Автозаполнение». Убедитесь, что кредитные карты включены.
- Отключите приватный просмотр: откройте Safari. Если панель навигации в Safari черная или темная, а не белая или светло-серая, отключите приватный просмотр.
 Safari не сохраняет имена учетных записей и пароли, когда включен режим «Частный доступ».
Safari не сохраняет имена учетных записей и пароли, когда включен режим «Частный доступ».
Все еще нужна помощь в автозаполнении информации о кредитной карте? В Safari коснитесь поля кредитной карты, затем коснитесь «Автозаполнение кредитной карты» над клавиатурой.
На компьютере Mac с OS X Mavericks или более поздней версии
- Выберите «Safari» > «Настройки» (или «Настройки»), затем нажмите «Автозаполнение».
- Убедитесь, что выбрано «Имена пользователей и пароли». Чтобы получить информацию о кредитной карте, убедитесь, что выбран вариант Кредитные карты.
- Проверьте, включили ли вы приватный просмотр. Safari не сохраняет имена учетных записей и пароли, когда включен режим «Частный доступ».
Все еще нужна помощь в автозаполнении информации о кредитной карте? В Safari щелкните поле кредитной карты, чтобы увидеть сообщение с предложением выбрать кредитную карту для использования в связке ключей iCloud.
Если Safari не сохраняет пароль для одного из веб-сайтов, которые вы используете
Некоторые веб-сайты требуют, чтобы пароли не сохранялись. Safari не будет сохранять или автоматически заполнять имена аккаунтов, пароли и пароли на этих сайтах.
Safari не будет сохранять или автоматически заполнять имена аккаунтов, пароли и пароли на этих сайтах.
Дата публикации:
Как посмотреть свои пароли в связке ключей iCloud?
Как iOS, так и macOS используют цепочки для ключей, чтобы помочь вам отслеживать и защищать свои пароли, номера кредитных карт и другую подобную информацию, которую вы регулярно используете на всех своих различных устройствах Apple. Связка ключей — это зашифрованный контейнер , в котором надежно хранятся ваши учетные данные для вашего Mac, приложений, серверов и учетных записей веб-сайтов, а также конфиденциальная финансовая информация, такая как номера кредитных карт или PIN-коды банковских счетов.
Когда вы посещаете веб-сайт, добавляете учетную запись электронной почты или сетевой сервер или подключаетесь к защищенной паролем сети Wi-Fi на Mac, вам будет предложено сохранить или запомнить эти данные, поэтому вам не нужно вводить это снова в следующий раз.
Apple хранит эти пароли вместе с защищенными заметками, сертификатами и ключами локально в Keychain Access, но если вы включите iCloud Keychain — удобную функцию iOS и macOS — вы получите доступ ко всей сохраненной информации, поскольку она автоматически синхронизируется со всеми доверенными устройствами .
Как получить доступ к своим паролям в связке ключей iCloud на Mac?
Сохранение и получение пароля легко , но это эффективно, только если вы включили автозаполнение в настройках Safari. Тем не менее, бывают случаи, когда вам может потребоваться знать имя пользователя и пароль сохраненной учетной записи, которые хранятся в связке ключей iCloud, например, когда онлайн-сервис, на который вы подписались, также имеет приложение Mac, для которого требуются те же учетные данные для входа. Именно здесь начинается охота за логином и паролем, но, к счастью, В macOS есть два способа доступа к этой информации .
Самый простой способ получить желаемое имя пользователя и пароль в Связке ключей iCloud — запустить Safari и найти «Настройки» > «Пароли». Как вы увидите, пароли защищены вашим паролем для входа в macOS . У каждого пользователя Mac есть цепочка ключей для входа в систему, и пароль для вашей цепочки для ключей входа будет соответствовать тому, который используется для входа в конкретную учетную запись Mac.
После ввода пароля открывается диалоговое окно Автозаполнение имен пользователей и паролей , и вы увидите информацию о веб-сайте вместе с соответствующими учетными данными при выборе нужного элемента. Использование поля поиска поможет вам найти его быстрее, особенно если ваш список очень длинный.
Второй способ получить доступ к вашим паролям — запустить приложение Keychain Access. Здесь вы найдете свои пароли, которые синхронизируются с другими устройствами в категории iCloud. Преимущество Keychain Access заключается в том, что вы также можете просматривать защищенные заметки и сертификаты, хотя сертификаты хранятся локально.
Преимущество Keychain Access заключается в том, что вы также можете просматривать защищенные заметки и сертификаты, хотя сертификаты хранятся локально.
Как получить доступ к моим паролям в связке ключей iCloud на iPhone или iPad?
К сожалению, это не так просто, как должно быть, но вам придется использовать этот метод, если вы хотите получить доступ к сохраненным паролям и/или информации о кредитной карте. Выполните следующие действия, если вы используете iOS 10 или более раннюю версию:
- Откройте приложение «Настройки» .
- Поиск Сафари.
- В разделе «Общие» нажмите «Пароли».
- Идентифицируйте себя с помощью Touch ID или введите пароль, если вы не используете биометрическую аутентификацию.
- Используйте поле поиска, чтобы найти нужный элемент, и выберите его касанием.
- Нажмите и удерживайте элемент, а при появлении запроса нажмите «Копировать пароль».


 Откроется список всех программ, которые были когда-либо загружены через ITunes. Кликнете по любому из них правой кнопкой мыши и выберите раздел «Сведения».
Откроется список всех программ, которые были когда-либо загружены через ITunes. Кликнете по любому из них правой кнопкой мыши и выберите раздел «Сведения». Нажимаем кнопку «Продолжить». Если первая попытка результатов не даст, то вас попросят ввести запасной адрес электронный почты.
Нажимаем кнопку «Продолжить». Если первая попытка результатов не даст, то вас попросят ввести запасной адрес электронный почты.
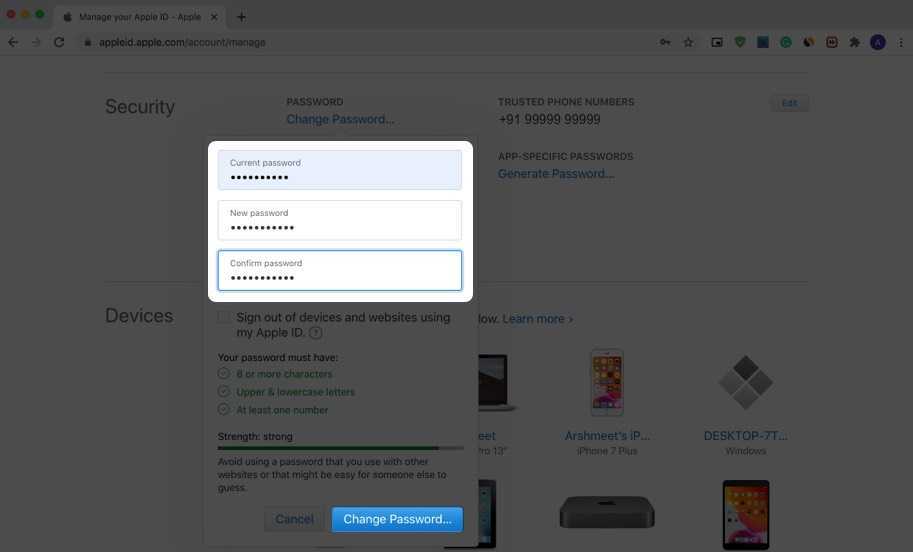 Apple ID служит учётной записью, которая позволяет пользователям получать доступ к ресурсам компании.
Apple ID служит учётной записью, которая позволяет пользователям получать доступ к ресурсам компании. И теперь пришла пора взять всё в свои руки…
И теперь пришла пора взять всё в свои руки…