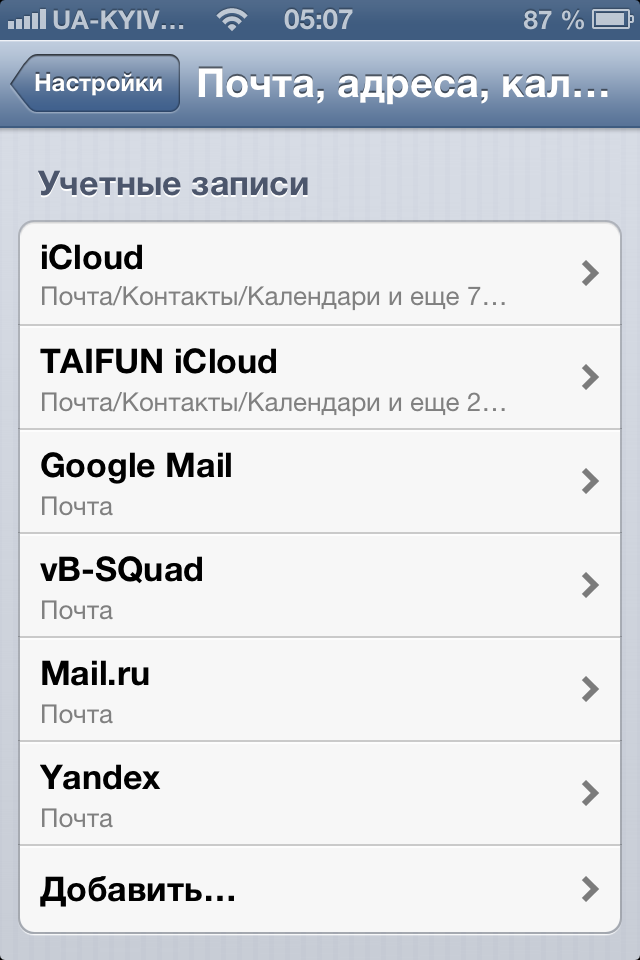Почта icloud.com — создание, настройка и управление ящиком. Почта apple id вход просмотреть сообщения вход
как зарегистрировать адрес электронной почты @icloud.com на iPhone/iPad, компьютере Mac и Windows
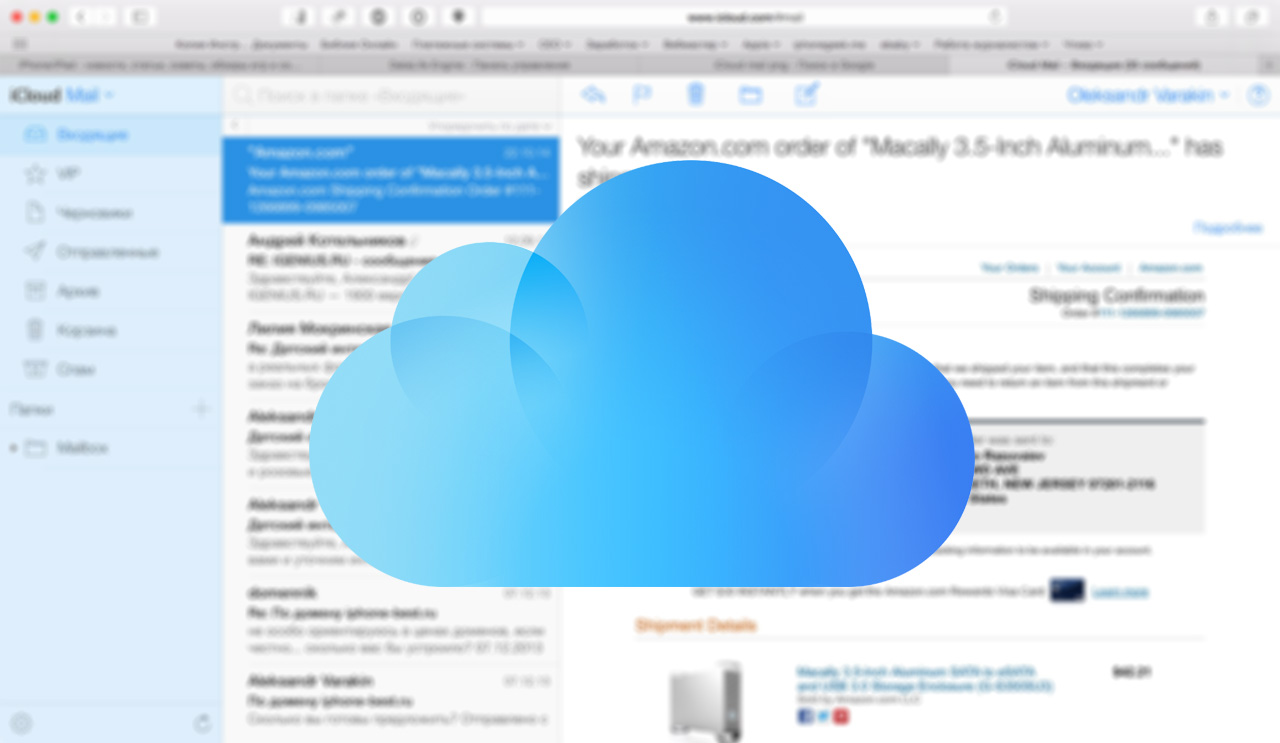
Электронная почта из инструмента для общения превратилась в средство первой необходимости: мы используем ее для общения с друзьями, для построения и развития бизнеса, для регистрации на различных сайтах и доступа к платежным системам и интернет-банкингу. Современному пользователю без электронной почты не обойтись, поклоннику устройств и сервисов Apple не обойтись без адреса электронной почты с @icloud.com на конце.
Под катом информация как создать почту iCloud на iPhone/iPad и компьютерах Mac, и активировать учетную запись iCloud.
Содержание:
- Как создать электронную почту @icloud.com в iOS на iPhone и iPad.
- Как создать электронную почту iCloud в OS X на компьютере Mac.
- Как зарегистрировать адрес электронной почты @icloud.com на компьютере Windows.
iCloud пришел на смену интернет-сервису MobileMe и доступен пользователям 12 октября 2011 года. С этого момента каждый владелец iPhone, iPad и компьютера Mac может зарегистрировать адрес электронной почты в зоне @icloud.com и использовать почтовую службу Apple вместе с другими функциями облачного сервиса (Найти iPhone, облачное резервное копирование, синхронизация контактов, заметок, календаря, фото, закладок Safari).
Преимущества почты iCloud
Нужна ли вам почта iCloud решайте сами, у меня она есть и вот почему:
- Бесплатная (только 5 ГБ, все что свыше — за отдельную плату).
- Полностью отсутствует реклама (Gmail и Яндекс отдыхают).
- Глубоко интегрирована в iOS (iPhone и iPad) и OS X (компьютеры Mac).
- Можно создавать псевдонимы для борьбы со спамом (виртуальные почтовые ящики).
Как создать электронную почту @icloud.com
Зарегистрировать учетную запись электронной почты iCloud.com можно только на устройствах от компании Apple: iPhone, iPod Touch и iPad c iOS 5.0 и выше, и компьютерах Mac с OS X Lion 10.7.4 или более поздней версии. На Windows-ПК создать адрес @icloud.com нельзя.
Существует 2 способа создания почты iCloud:
- в iOS на iPhone и iPad;
- в OS X на компьютере Mac.
Как создать почту iCloud на iPhone и iPad
Подключите iPhone или iPad к интернету (желательно по Wi-Fi или 3G, хотя и GPRS для регистрации сгодится).
- Перейдите в «Настройки -> Почта, адреса, календари -> Добавить учетную запись» и выберите тип учетной записи «iCloud».
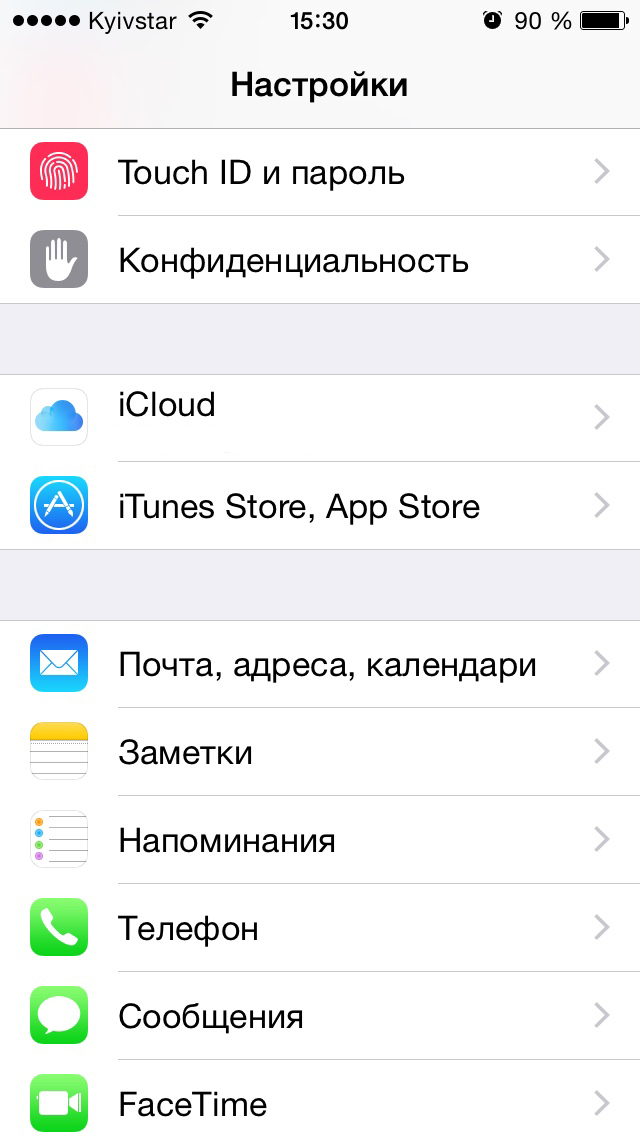
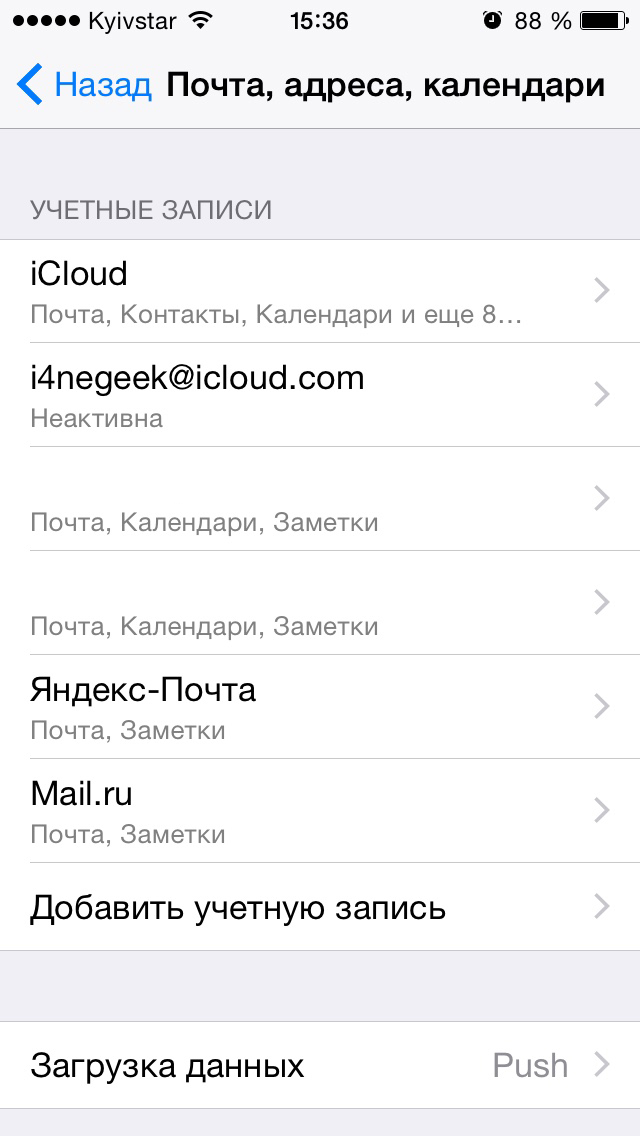
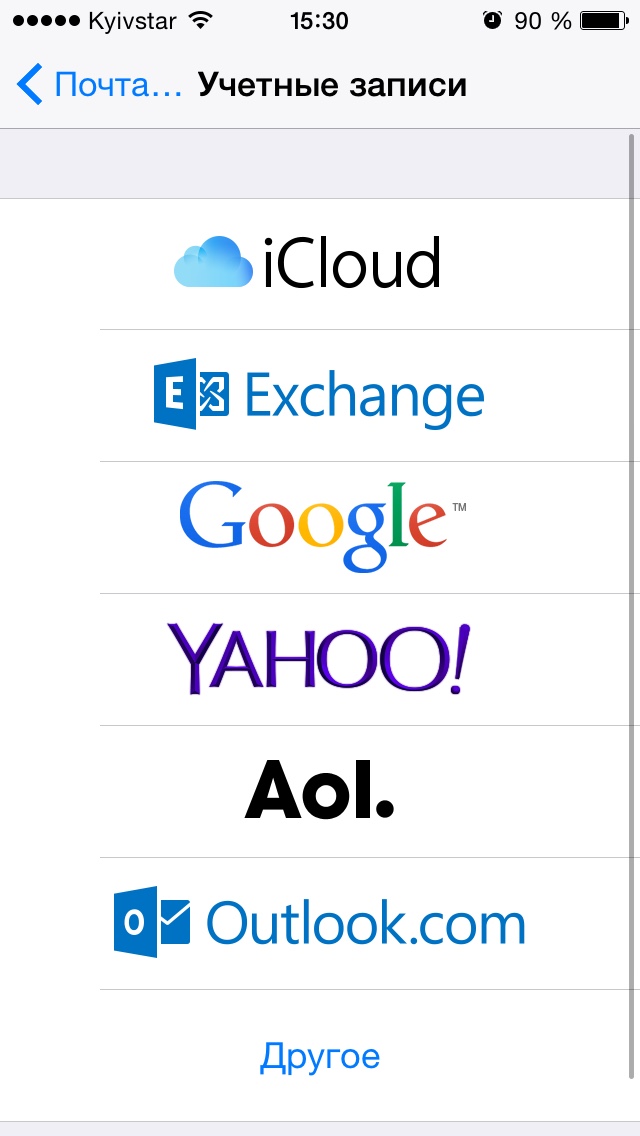
- Нажмите на «Создать Apple ID», укажите дату своего рождения, а также Имя и Фамилию. Советую указывать реальные данные, они понадобятся при обращении в службу поддержки Apple для подтверждения вашей личности при восстановлении пароля к Apple ID.
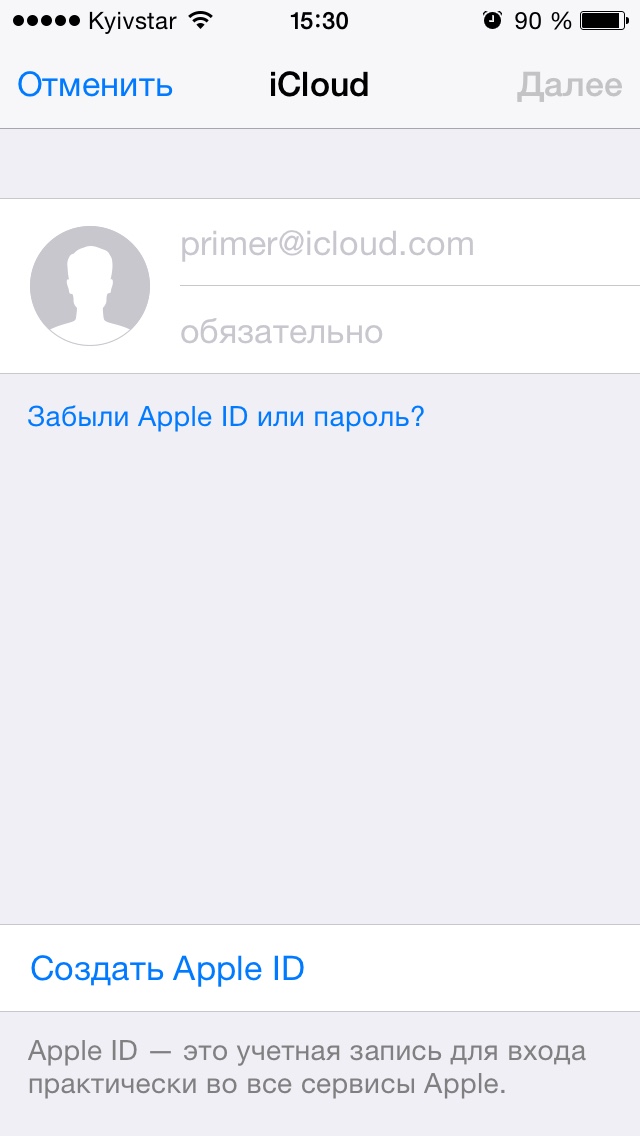
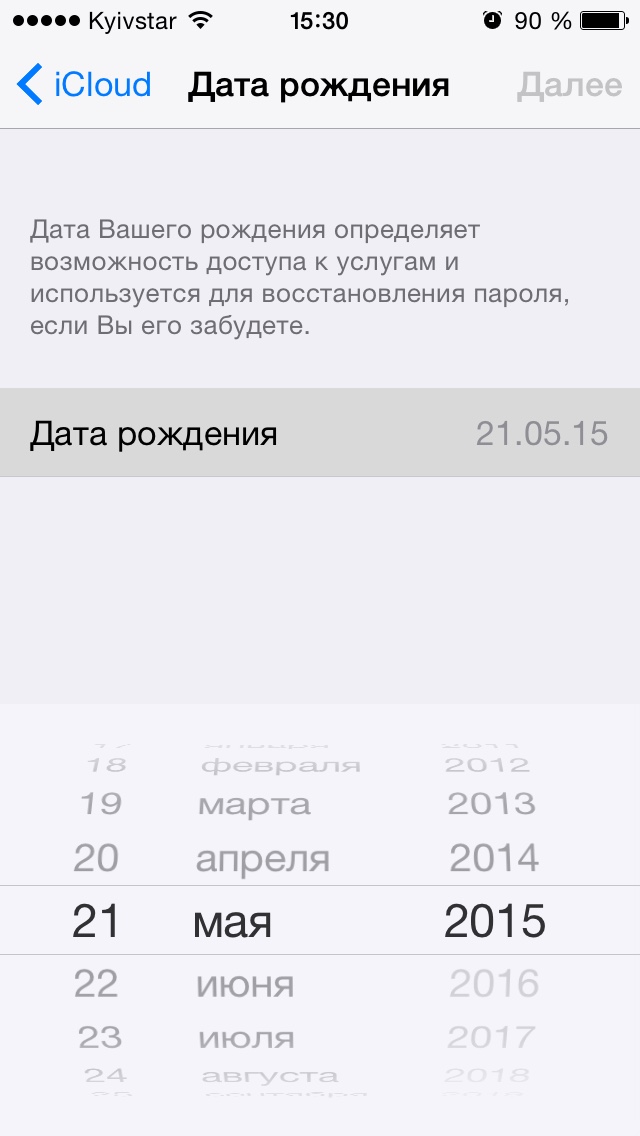
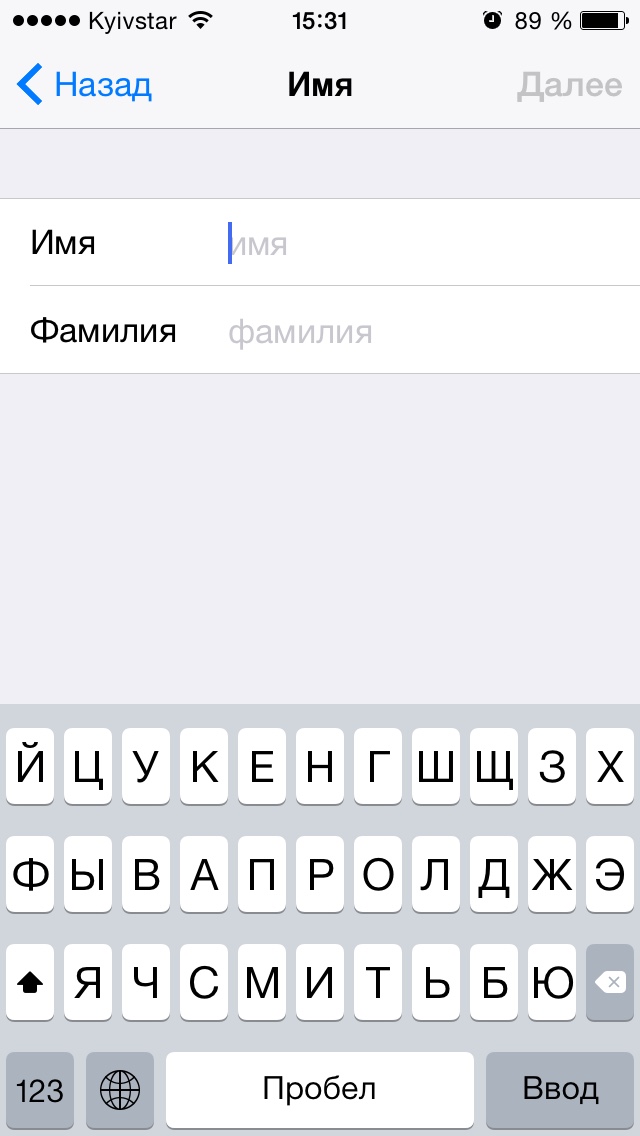
- На странице «Apple ID» выберите пункт «Получить беспл. e-mail в iCloud» и нажмите «Далее».
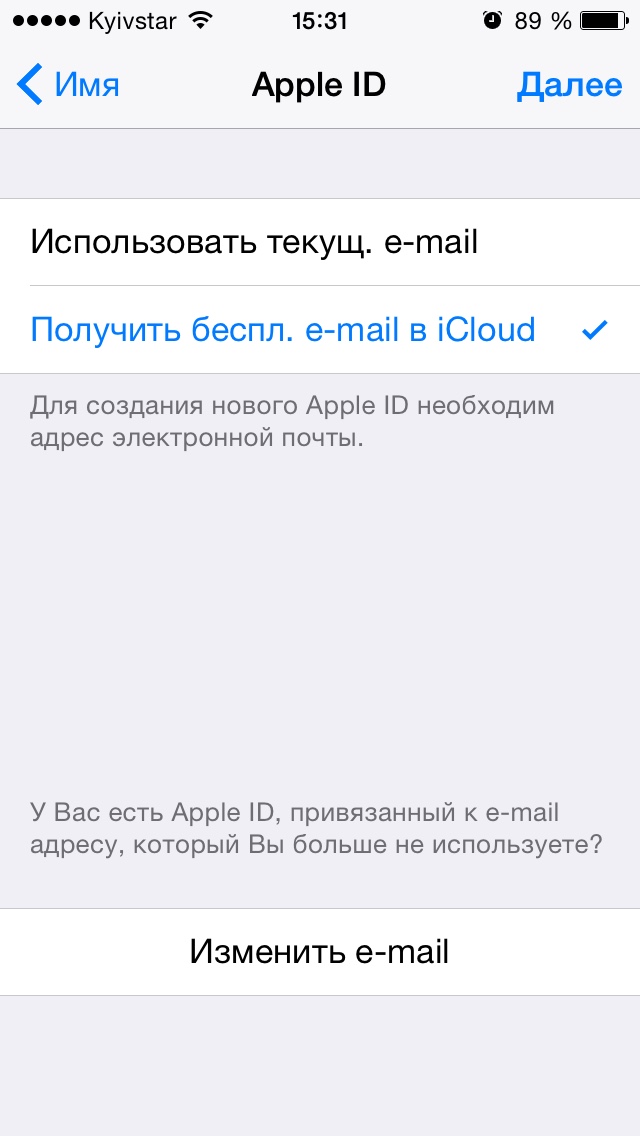
- Укажите имя для вашего почтового ящика, нажмите «Далее» и подтвердите создание адреса электронной почты.
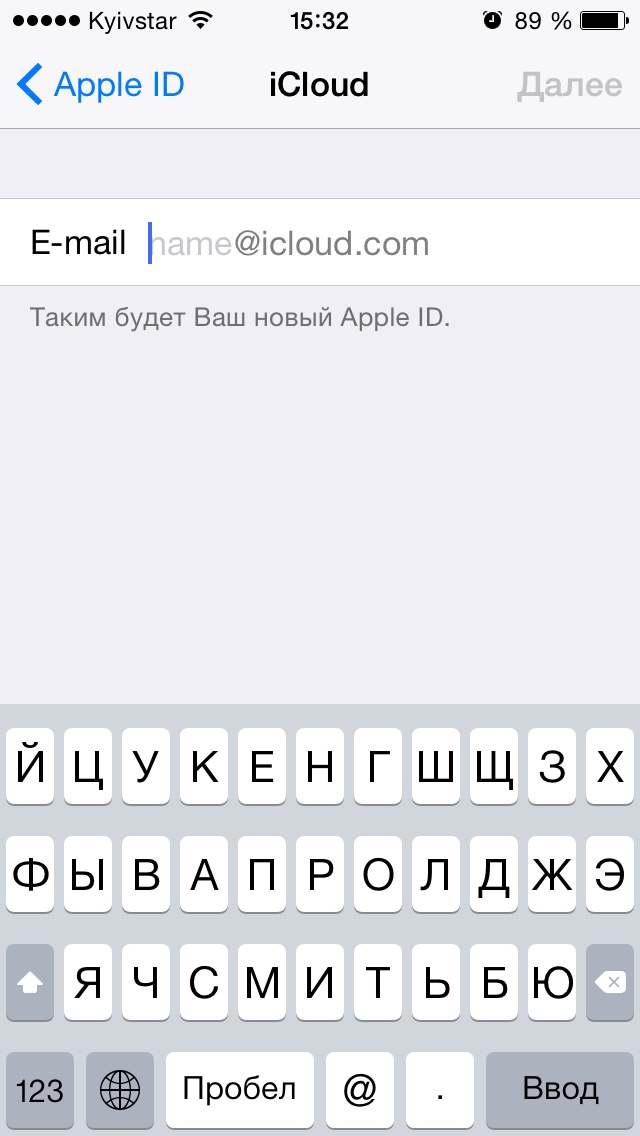
- Если выбранное вами имя уже занято, при проверке вы будете уведомлены об этом соответствующим сообщением. В этом случае выберите другое имя.

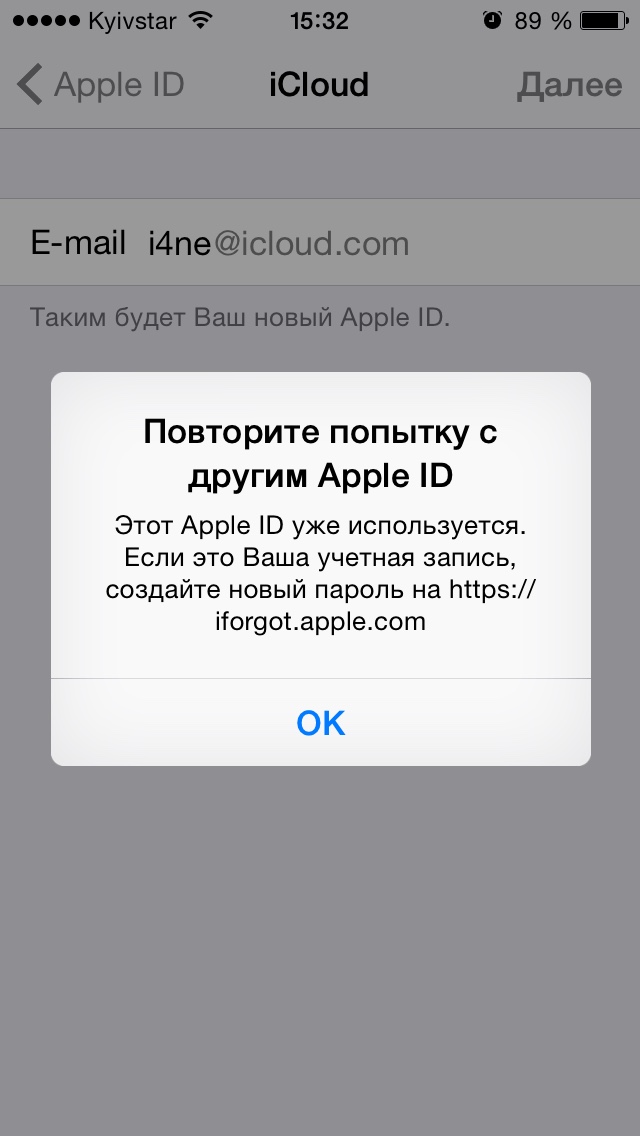
- Дважды укажите пароль к почтовому ящику. Обратите внимание на качество пароля для Apple ID:
- должен быть из 8 и более символов.
- должен содержать как минимум одну цифру, одну прописную и одну строчную буквы. Например такой: «49MJWDdQ».
Если вы забудете или потеряете пароль к своей учетной записи, его легко изменить.
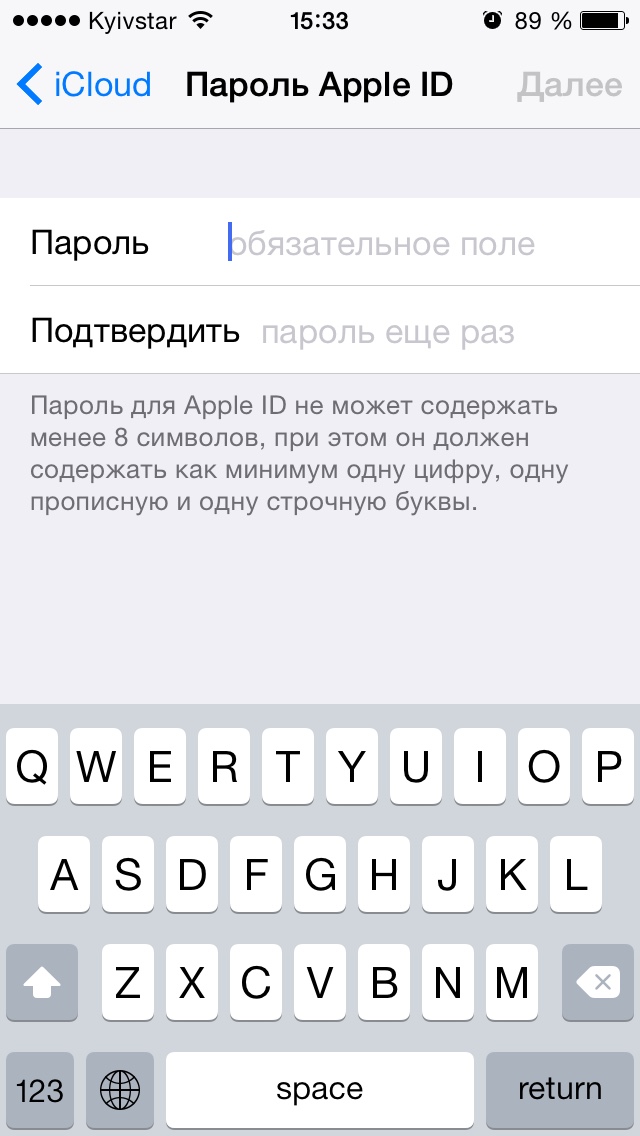
- Далее выберите 3 контрольных вопроса и ответьте на них. Опять же советую выбирать вопросы, ответы на которые вы хорошо помните и указывать правильные ответы. Это гарантирует вам успешное восстановление пароля к вашей учетной записи (есть 2 способа как изменить пароль к Apple ID, один из них при помощи ответов на контрольные вопросы).
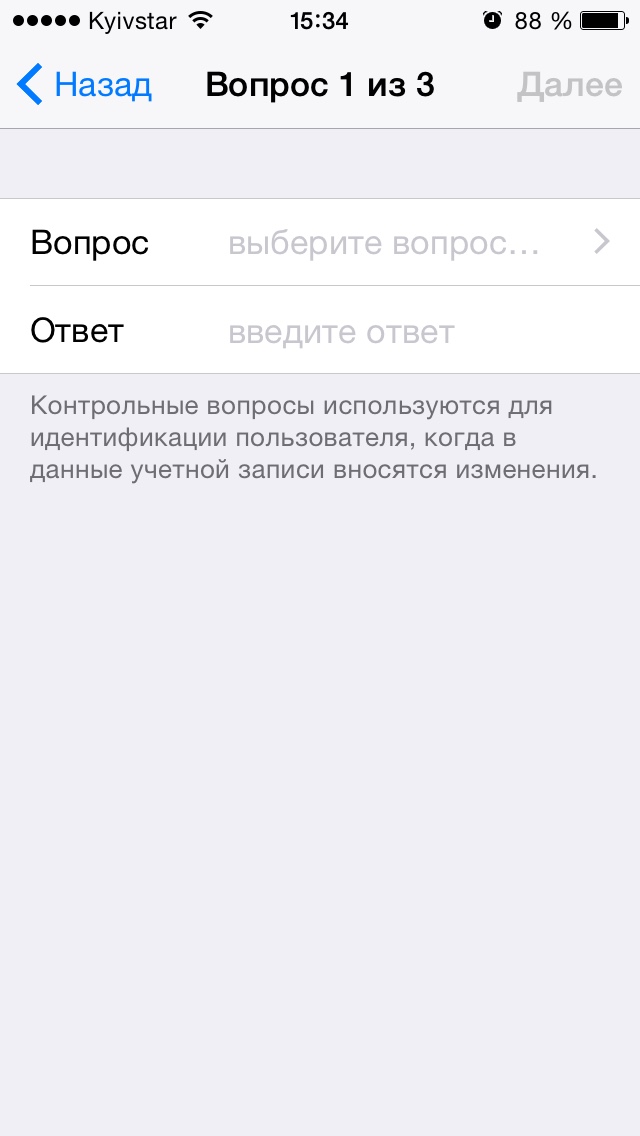
- Укажите резервный адрес электронной почты, который будет использоваться для вашей идентификации или восстановления пароля к учетной записи и нажмите «Далее». Данный e-mail используется в целях обеспечения безопасности.
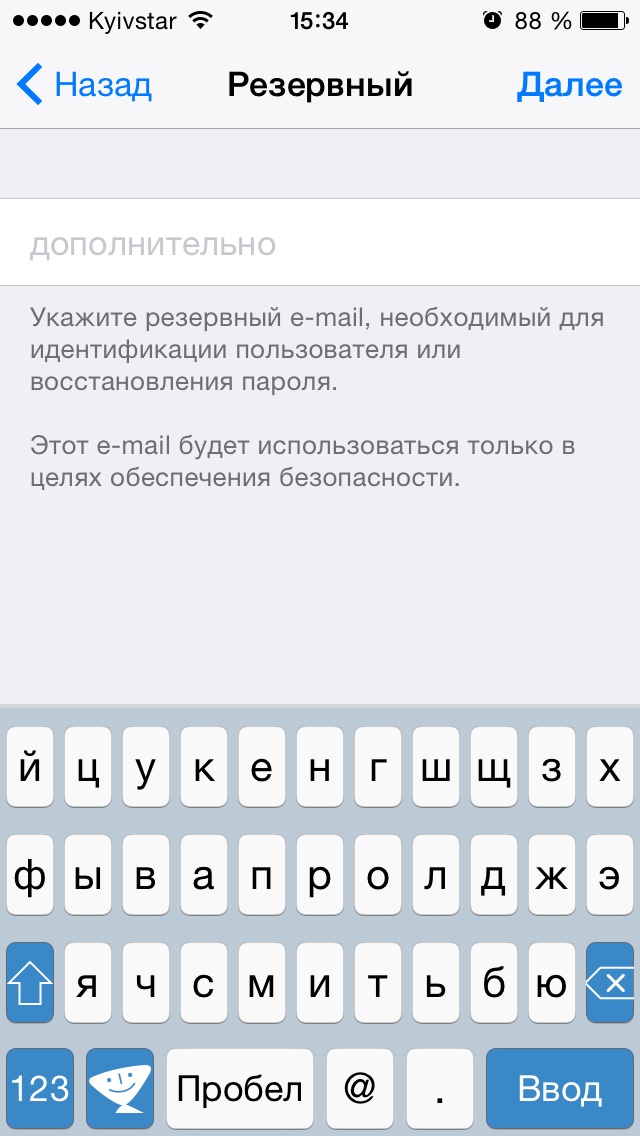
- Включите выключатель «Обновления» и получайте новости и программные обновления Apple, а также свежую информацию о продуктах и услугах Apple.
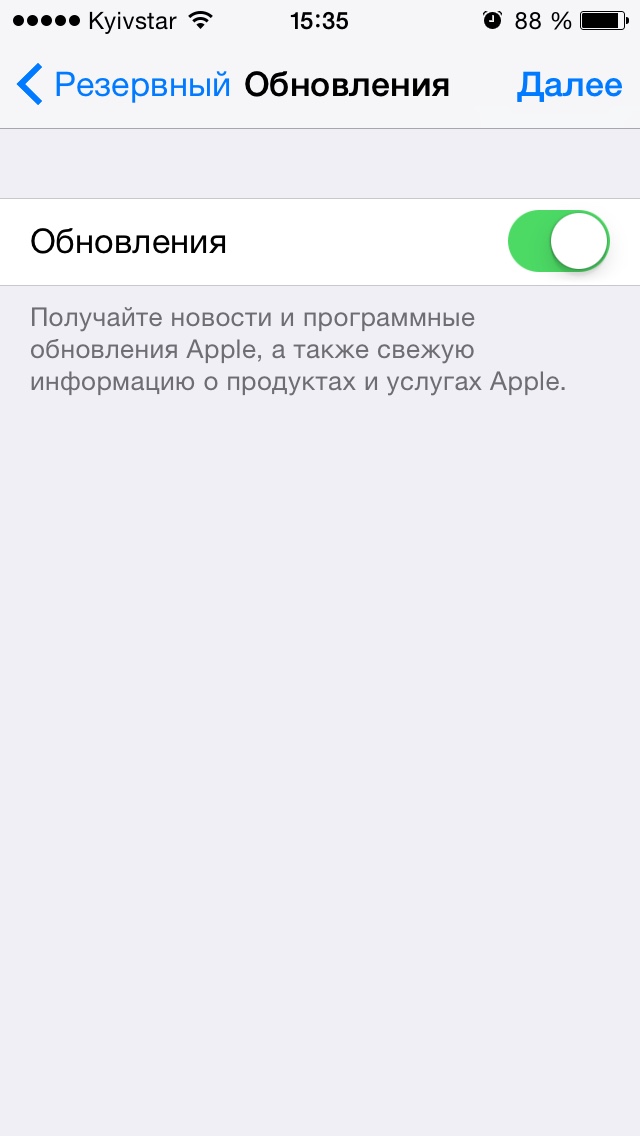
- Ознакомьтесь с Условиями и положениями. Без их принятия зарегистрировать почту iCloud вы не сможете, поэтому если вы приняли решение пользоваться продуктами и сервисами Apple документ можете не читать — жмите «Принять», а затем подтвердите.
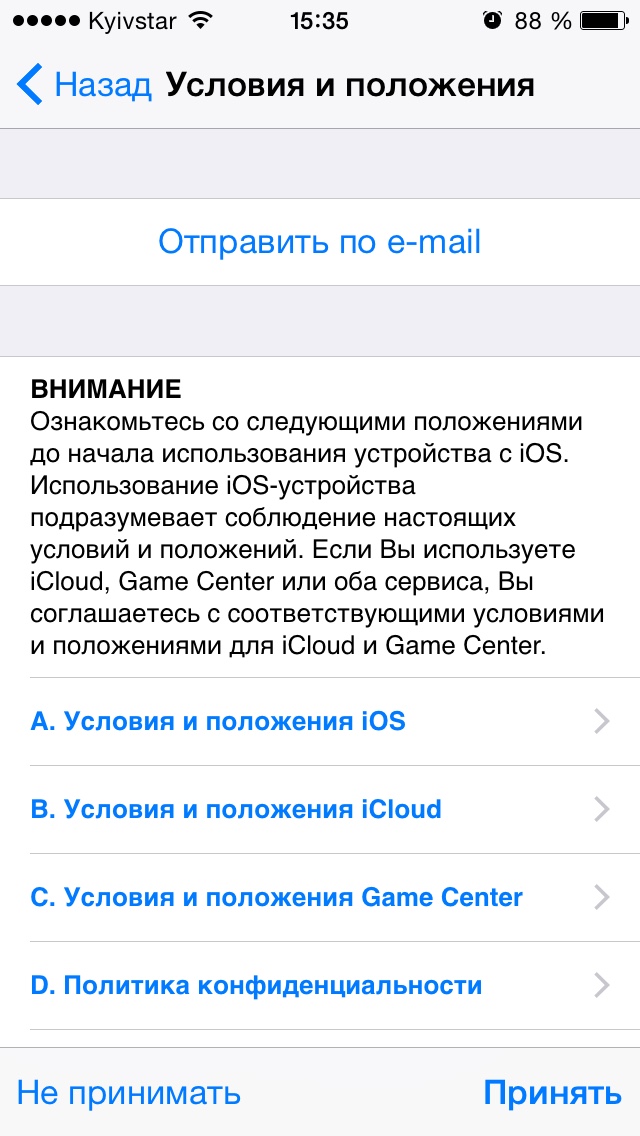
- На этом регистрация адреса электронной почты @icloud.com завершена. Резервный адрес электронной почты необходимо подтвердить, для этого перейдите по ссылке из соответствующего уведомления и введите зарегистрированный e-mail и пароль.
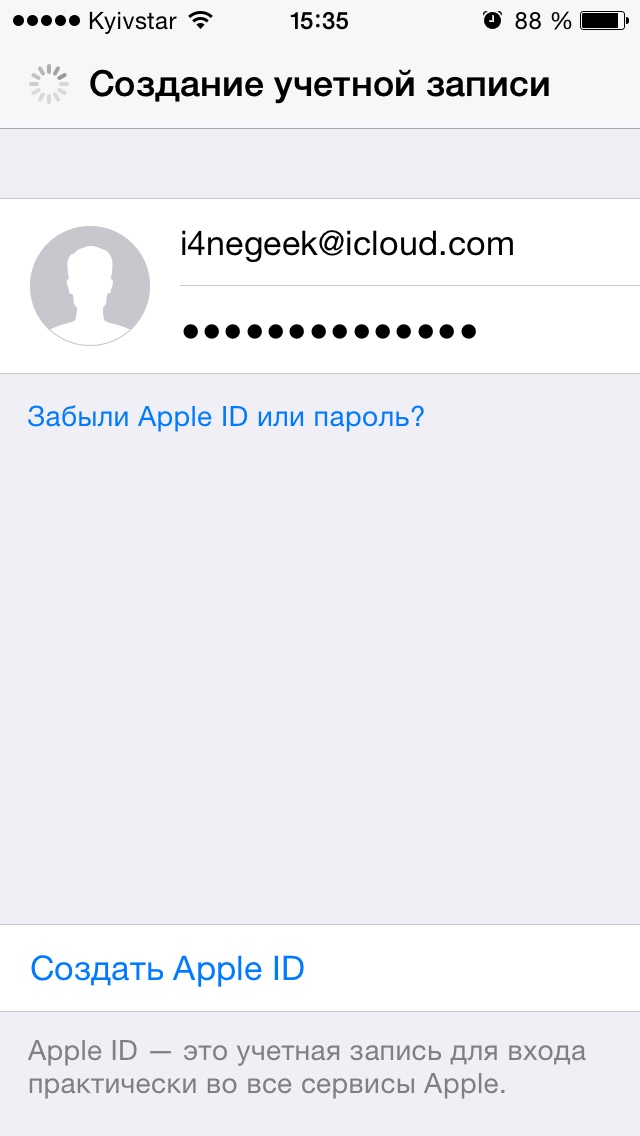
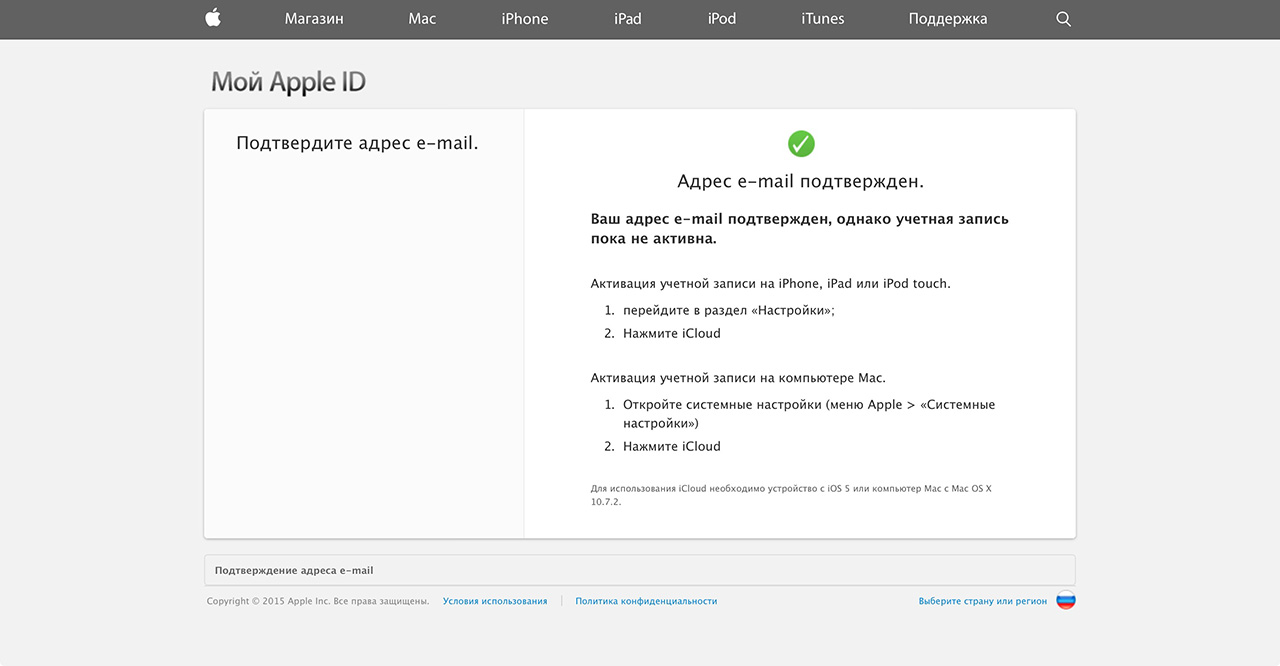
Адрес электронной почты @icloud.com является одновременно и идентификатором Apple ID. Его можно использовать для доступа функциям и службам Apple: магазин App Store, iCloud, Найти iPhone, FaceTime, iMessage, Game Center и другие. Полный список служб и функций Apple, доступ к которым осуществляется с помощью Apple ID доступен по ссылке. Для того, чтобы использовать зарегистрированный e-mail в качестве Apple ID, активируйте учетную запись Apple ID — подключите ее в настройках iPhone в меню iCloud.
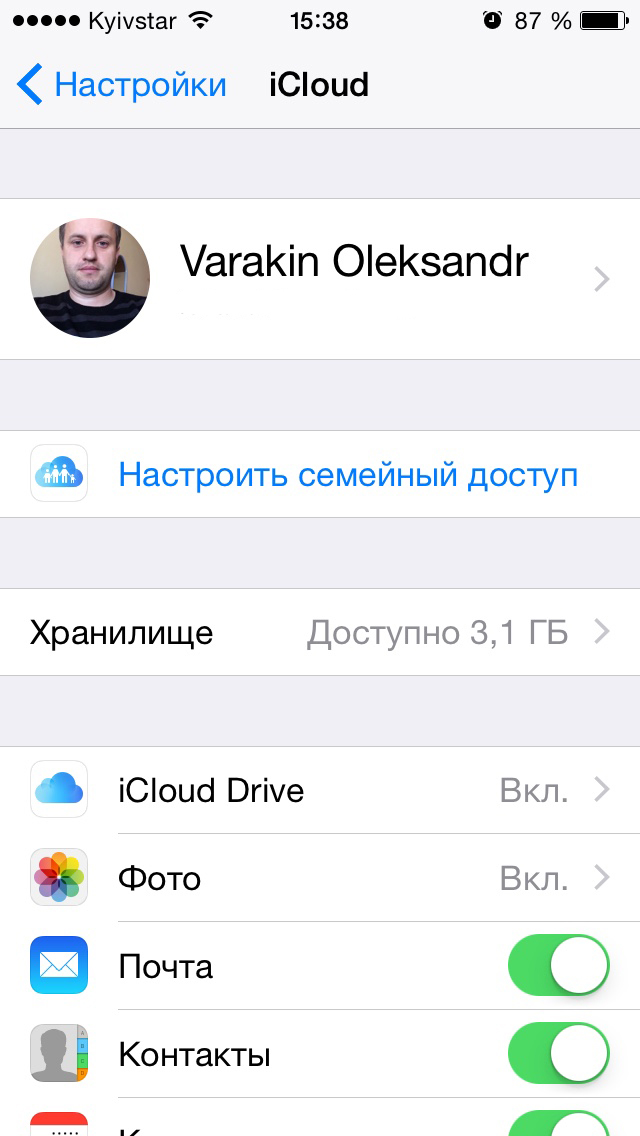
Идентификатор Apple ID, оканчивающийся на @icloud.com, является более безопасным и в случае если вашу учетную запись взломают (подберут пароль), злоумышленники не смогут его изменить (адрес электронной почты оканчивающийся на @icloud.com, @me.com или @mac.com изменить невозможно). Пароль всегда можно сбросить при помощи резервного адреса электронной почты, ответив на контрольные вопросы, или с помощью службы поддержки Apple. При обращении в службу поддержки необходимо подтвердить свою личность — указать дату рождения, Имя и Фамилию.
Подключите учетную запись @icloud.com в настройках вашего iPhone, iPad и компьютера Mac в меню «iCloud» и никто, и никогда не сможет удаленно заблокировать ваше устройство с помощью функции «Найти iPhone» (включить режим пропажи) и блокировки активации, и не получит доступ к вашим фото, контактам, заметкам, календарю, связке ключей и резервным копиям хранящимся в iCloud.
Как создать почту iCloud на компьютере Mac
Для того, чтобы зарегистрировать адрес электронной почты @icloud.com в среде OS X на Mac:
- Перейдите в «Системные настройки» в меню «iCloud» и нажмите на надписи «Создать Apple ID».
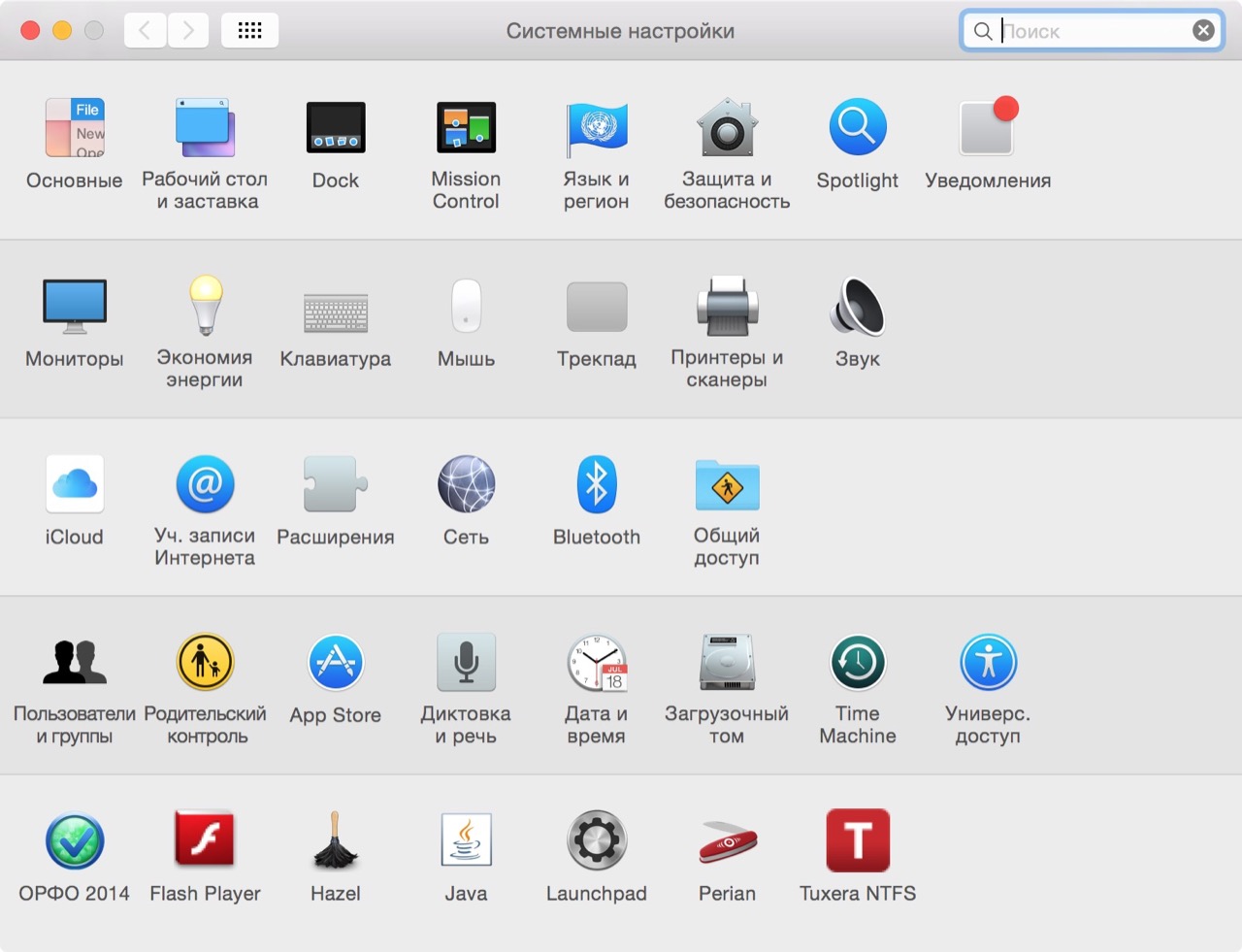
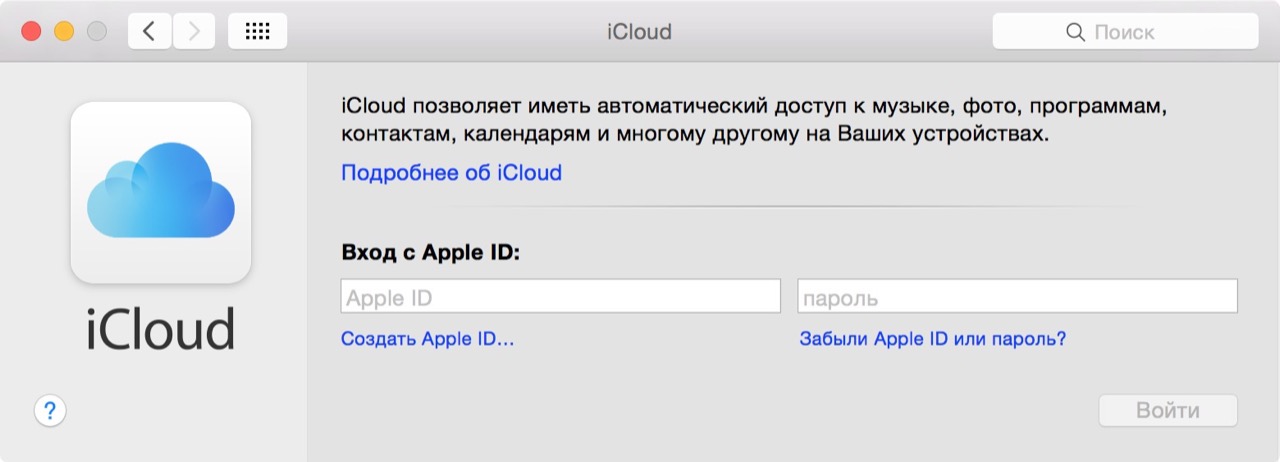
- Выберите страну проживания и укажите полную дату вашего рождения. В очередной раз советую вводить реальные данные, чтобы при необходимости иметь возможность подтвердить свою личность при обращении в службу поддержки Apple.

- В строке «Apple ID» выберите пункт «Получить бесплатно e-mail в iCloud», в поле «E-mail» укажите «именную часть» почтового ящика, а затем Имя, Фамилию и пароль к учетной записи. Если вы хотите подписаться на рассылку новостей о продуктах и услугах Apple установите галочку в соответствующем поле и нажмите «Далее».
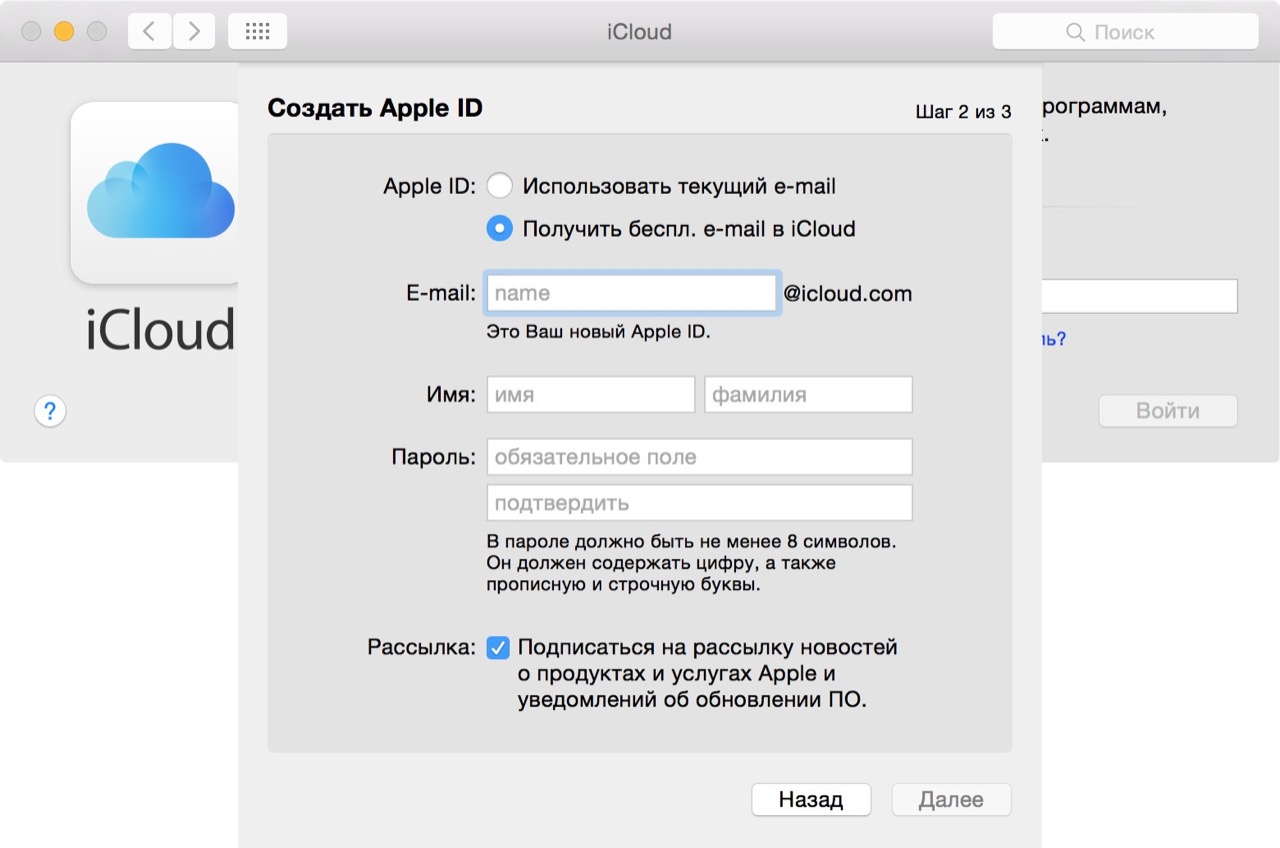
- Выберите 3 контрольных вопроса и дайте на них ответы, которые не забудете ни при каких обстоятельствах (необходимы для доступа к настройкам безопасности Apple ID и сброса пароля). Укажите резервный адрес электронной почты и нажмите «Далее».
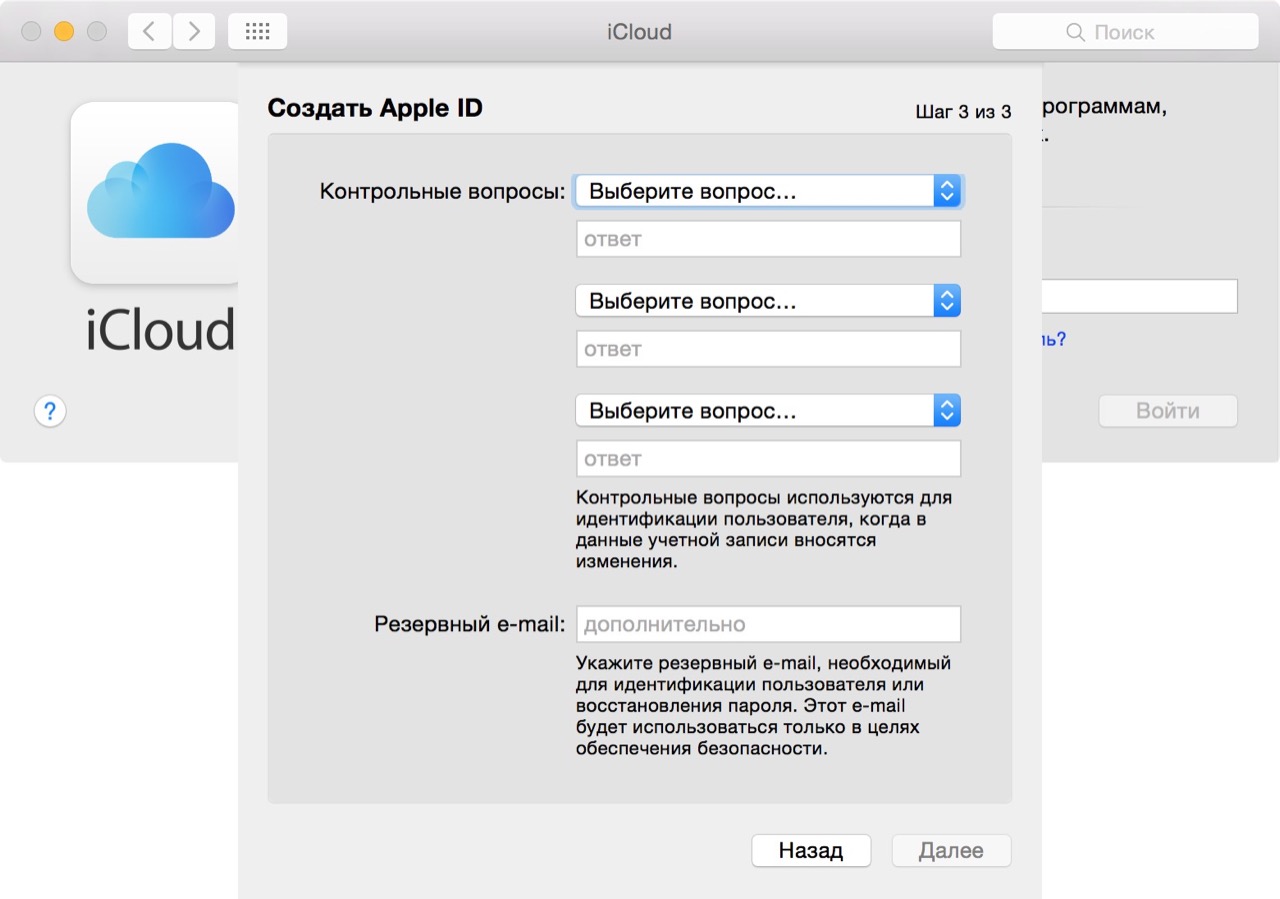
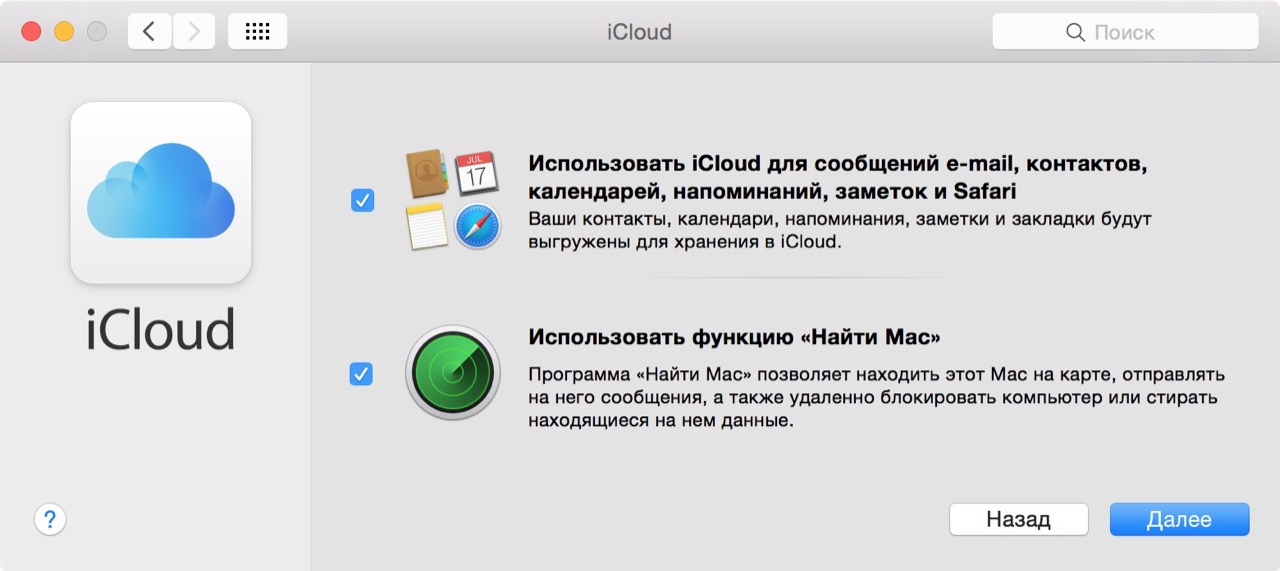
Адрес электронной почты @icloud.com будет успешно зарегистрирован, о чем вы получите соответствующее уведомление. Для того, чтобы подтвердить резервный адрес электронной почты, перейдите по ссылке из письма и введите e-mail и пароль.
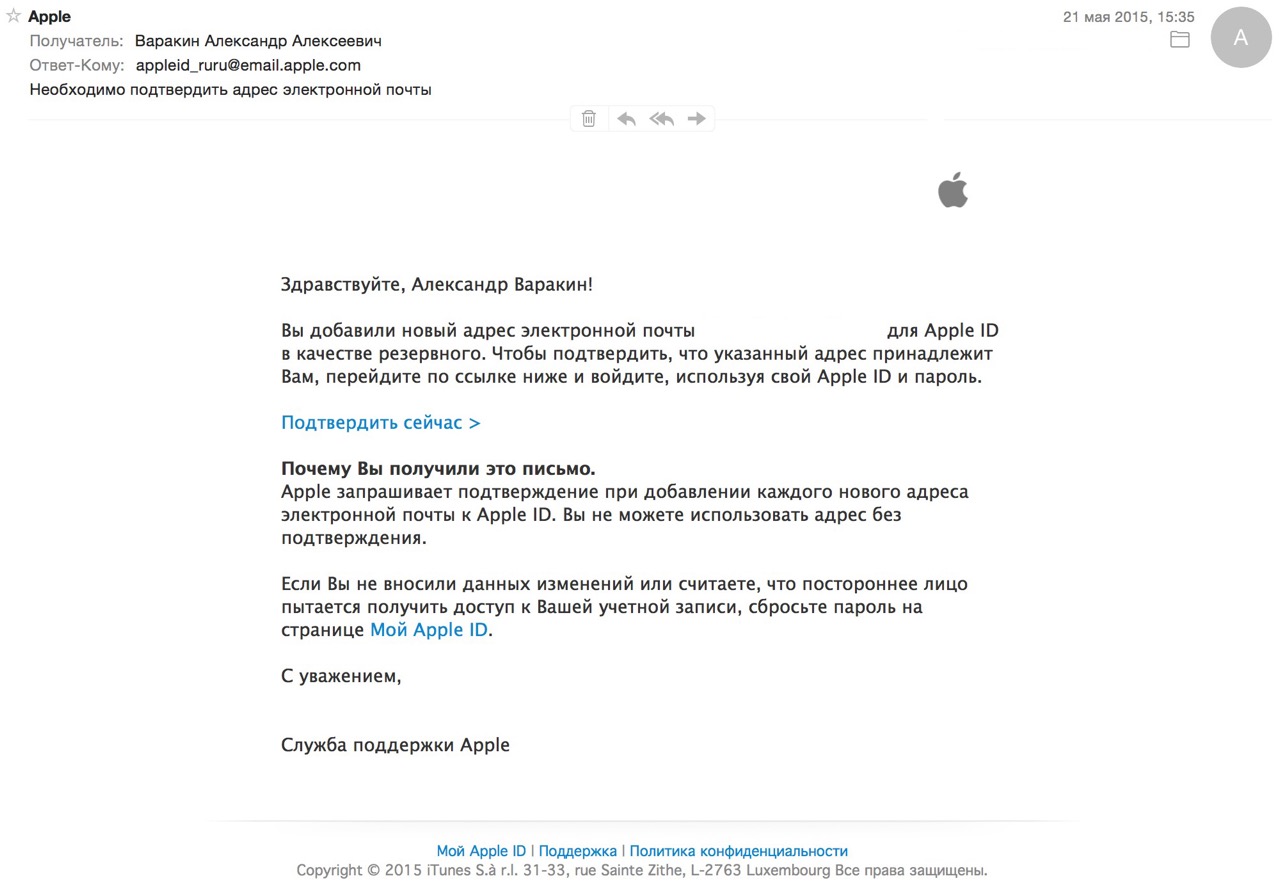
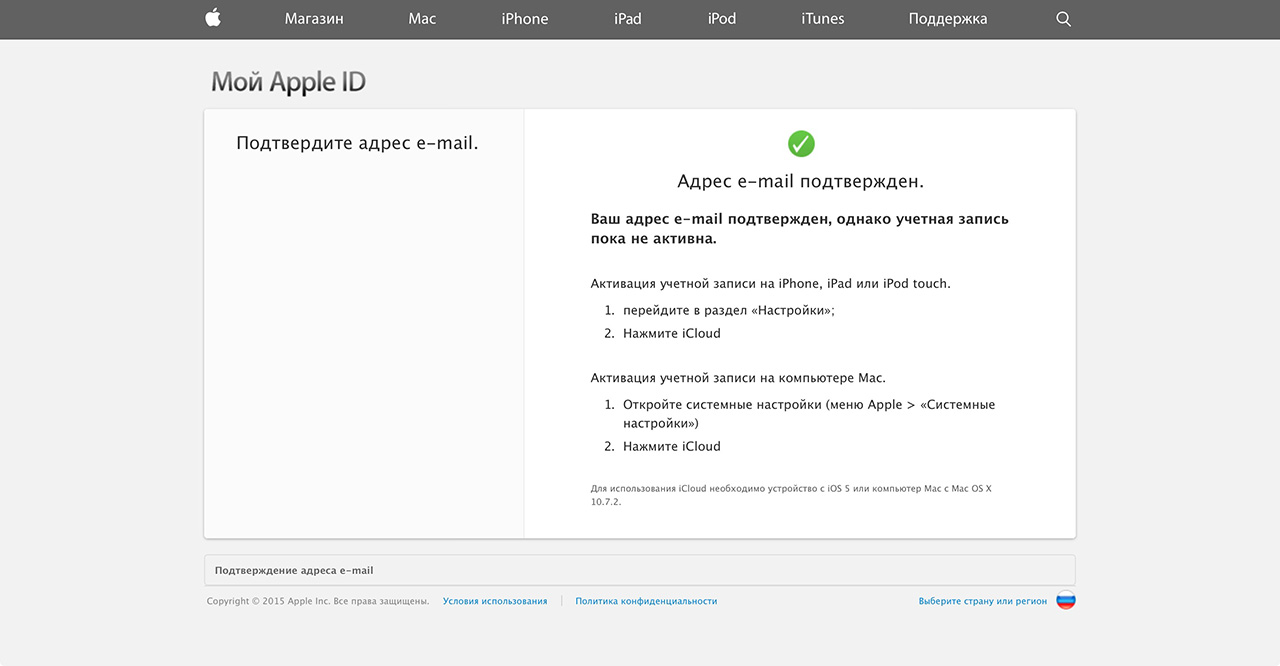
Если вы хотите использовать зарегистрированный адрес электронной почты в качестве идентификатора Apple ID для загрузки контента из App Store и iTunes Store, синхронизации контактов, фото, заметок, календаря, закладок Safari, связки ключей и функции «Найти iPhone», подключите учетную запись на Mac в системных настройках в меню «iCloud».
Как зарегистрировать адрес электронной почты @icloud.com на компьютере Windows
Создать почту iCloud на компьютере под управлением ОС Windows невозможно и никуда от этого не деться. Предварительно зарегистрируйте почтовый ящик @icloud.com на iPhone, iPad или компьютере Mac (как это сделать читайте выше), а затем через веб-браузер в среде Windows перейдите на сайт icloud.com в веб-приложение «Mail» (Почта).
Создать почту iCloud может любой желающий, она бесплатная (5 ГБ свободного пространства на сервере Apple), не содержит рекламы и эффективна в борьбе со спамом. Неудобства доставляет лишь то, что зарегистрировать адрес @icloud.com можно только на устройствах Apple: iPhone, iPad или Mac, подключенных к интернету.
iphonegeek.me
Зайти на почту icloud - Всё о iOS
Как войти в iCloud с компьютера
 Если вам требуется войти в iCloud с компьютера или ноутбука с Windows 10 – 7 или другой операционной системой, вы можете сделать это несколькими способами, которые пошагово будут описаны в этой инструкции.
Если вам требуется войти в iCloud с компьютера или ноутбука с Windows 10 – 7 или другой операционной системой, вы можете сделать это несколькими способами, которые пошагово будут описаны в этой инструкции.
Для чего это может потребоваться? Например, для того, чтобы скопировать фотографии из iCloud на компьютер Windows, иметь возможность добавлять заметки, напоминания и события календаря с компьютера, а в некоторых случаях – для того чтобы найти потерянный или украденный iPhone.
Вход в айклауд на icloud.com
Самый простой способ, не требующий установки каких-либо дополнительных программ на компьютере (если не считать браузера) и работающий не только на ПК и ноутбуках с Windows, но и в Linux, MacOS, да и на других операционных системах, по сути, данным способом можно войти в айклауд не только с компьютера, но и с современного телевизора.
Просто зайдите на официальный сайт icloud.com, введите данные своего Apple ID и вы войдёте в айклауд с возможностью доступа ко всем вашим данным, хранящимся в учетной записи, включая доступ к почте iCloud в веб-интерфейсе.

Вам будут доступны фотографии, содержимое iCloud Drive, заметки, календарь и напоминания, а также к настройки Apple ID и возможность найти свой iPhone (поиск iPad и Mac осуществляется в этом же пункте) с помощью соответствующей функции. Вы даже сможете работать со своими документами Pages, Numbers и KeyNote, хранящимися в iCloud, онлайн.

Как видите, вход в iCloud не представляет каких-либо сложностей и возможен практически с любого устройства с современным браузером.
Однако, в некоторых случаях (например, если вы хотите автоматически загружать фото из iCloud на компьютер, иметь простой доступ к iCloud Drive), может пригодиться и следующий способ – официальная утилита Apple для использования айклауд в Windows.
iCloud для Windows
На официальном сайте Apple вы можете бесплатно скачать программу iCloud для Windows, позволяющую использовать айклауд на компьютере или ноутбуке в Windows 10, 8 и Windows 7.
После установки программы (и последующей перезагрузки компьютера) войдите с вашим Apple ID и выполните первоначальные настройки при необходимости.

Применив настройки, и проведя некоторое время в ожидании (данные синхронизируются), вы сможете видеть в проводнике свои фото и содержимое iCloud Drive, а также добавлять фотографии и другие файлы в айклауд с компьютера и сохранять их оттуда к себе.

По сути, это все функции, которые предоставляет iCloud для компьютера, если не считать возможности получения информации о месте в хранилище и подробной статистики о том, чем именно оно занято.

Дополнительно, на сайте Apple вы можете прочитать о том, как использовать почту и календари из iCloud в Outlook или сохранить все данные из iCloud на компьютер:
Автор рекомендует прочесть:
Несмотря на то, что в списке программ меню Пуск Windows после установки iCloud появляются все основные пункты, такие как: заметки, напоминания, календарь, почта, «найти iPhone» и подобные, все они открывают сайт icloud.com в соответствующем разделе, как это было описано в первом способе войти в айклауд. Т.е. при выборе почты, вы сможете открыть почту iCloud через браузер в веб-интерфейсе.

Скачать iCloud для компьютера можно на официальном сайте: https://support.apple.com/ru-ru/HT204283
- Если вы выйдете из iCloud в Windows, это автоматически удалит все загруженные ранее данные из хранилища.
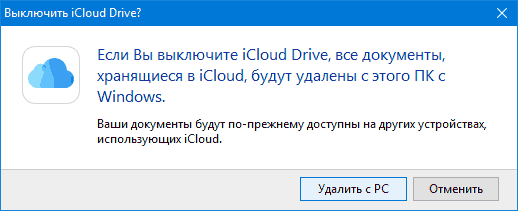
- При написании этой статьи обратил внимание на то, что несмотря на установленный iCloud для Windows, где был произведен вход, в настройках iCloud в веб-интерфейсе среди подключенных устройств не отображался компьютер с Windows.
А вдруг и это будет интересно:
Как войти в почту iCloud с компьютера

Сейчас у каждого есть собственный адрес электронной почты, как минимум один, но зачастую их больше. Наличие «ящика» в наше время необходимо не только для общения посредством электронных писем, но и для регистрации на всевозможных ресурсах в интернете. Не удивительно, что практически все игроки IT-рынка предоставляют пользователям свои ящики. У корпорации Apple это iCloud .
Будучи созданной изначально для iOS и Mac OS-устройств, почта iCloud все же работает и на других Windows. С ней можно работать непосредственно в браузере или в отдельном приложении. Однако, довольно часто у малоопытных пользователей возникает вопрос, как войти в почтуiCloudс компьютера. особенно, если при создании AppleIDбыл указан другой ящик, не имеющий отношения к семейству iCloud.
AppleID – это электронная почта, которая указывалась вами при создании учетной записи Эппл и пароль, который вы сами придумали при регистрации. Эти данные необходимы для авторизации в «яблочной» системе, совершения покупок в App Store, iTunes и прочих, характерных для системы действий.
Чтобы войти в почту, перейдите по этой ссылке и введите следующие данные:
AppleID (email) и свой пароль, после чего нажмите на стрелочку вправо, расположенную под полями для ввода данных.

Собственно, это и есть все необходимое для входа в почтуiCloud .
Для большего удобства рекомендуем скачать на официальном сайте Apple клиент iCloudдляWindows. который обладает теми же возможностями, что и его веб-версия.

На этом все, теперь вы знаете, как войти в почтуiCloudс компьютера .
Как зайти на почту icloud с компьютера виндовс
5 сентября 2016 0 4074
Будучи пользователем техники от компании Apple, задаешься вопросом, а можно ли зайти в аккаунт iCloud с компьютера. Тем более если еще и операционная система Windows, то вообще сомневаешься в такой возможности. Но войти на почту с этого устройства можно.
На самом деле почта от «яблочной» компании доступна абсолютно на всех операционных системах, включая Linux и Windows. В ней спокойно можно и в браузере работать, и скачать специальный клиент.
Как зайти на почту icloud войти с компьютера
Этот вариант — самый удобный и простой, ведь установка какого-либо программного обеспечения он не требует.
Для начала перейдите на этот сайт — https://www.icloud.com/. После этого введите электронный адрес свой (Apple ID) и пароль. А затем просто нажимаете на стрелочку вправо.

Совет: если же вы забыли/потеряли пароль от своего аккаунта, воспользуйтесь услугами поддержки.
Вот и все. Вы можете работать с почтой, как и на других устройствах от этой компании. Различные функции будут доступны.
Клиент и хранилище для Windows.
Вы можете также пользоваться почтовым клиентом, который имеет те же функции, что и веб-версия. Скачать можно его только тут: https://support.apple.com/ru-ru/HT204283.
А после установки этой программы вам потребуется перезагрузка устройства. Затем просто введите свои данные.

В течение нескольких минут ваши данные будут синхронизироваться. После этих действий вы сможете увидеть в проводнике свои файлы. Кроме того, с помощью него вы можете добавлять.
Также вы получите доступ абсолютно ко всем своим письмам и контактам. Кроме того, здесь вы можете спокойно вести переписку и принимать или же отправлять различные файлы и документы.

Учтите, что после установки «яблочного» хранилища программа автоматически удалит другие хранилища. Так что чтоб избежать потери необходимых файлов, которые хранятся там, сохраните их заранее.

В папке «Пуск» появятся различные элементы вашей почты. Но каждый из них просто открывает соответствующий раздел на сайте.

Совет: если вам нравится работать в Outlook, то в ней вы можете настроить «яблочную» почту и календарь. Подробная инструкция есть здесь: https://support.apple.com/ru-ru/HT204571.
Таким образом, вы можете без проблем войти в «яблочный» профиль в любой операционной системе. Самое главное – иметь электронный адрес и знать пароль.
Источники: http://remontka.pro/icloud-computer/, http://compdude.ru/kak-voyti-v-pochtu-icloud-s-kompyutera/, http://it-increment.ru/instrukcii/kak-zajti-na-pochtu-icloud-s-kompyutera-vindovs.html
iphone4apple.ru
Почта iCloud com - регистрация и особенности
Привет! Сегодня разговор пойдет о таком сервисе компании Apple, как iCloud почта. Домен @iCloud.com начал свое функционирование в 2012 году, с этого момента каждый владелец iPhone, iPad или iPod может «зарядить» себе электронный почтовый ящик на сервере яблочной компании. А зачем собственно это нужно? И чем именно может похвастаться этот mail-сервис в сравнении с другими?
У почты iCloud есть ряд преимуществ:
- Целиком и полностью отсутствует реклама.
- Интеграция с Apple устройствами на максимальном уровне.
- Существует возможность создавать виртуальные почтовые ящики (псевдонимы).
Наверное, в небольшие плюсы можно занести необычное имя (если gmail и другие rambler-ы надоели). Ну и конечно незанятость логина, так как в России айклауд бешеной популярности не имеет, то повышается вероятность сделать «именную часть адреса» красивой.
Кстати, для тех, кто пользуется «облачными» резервными копиями, регистрация почты iCloud позволяет синхронизировать заметки.
Как создать почту iCloud?
Для начала нам понадобиться:
- Зарегистрировать Apple ID (Не знаете что это такое? Читаем здесь).
- Одно из устройств iPad, iPhone, iPod. Дело в том, что создание электронной почты происходит из меню настроек Вашего гаджета. Даже имея Apple ID, зайдя на сайт управления облачным хранилищем по адресу www.icloud.com, при нажатии на иконку «mail» видим табличку:
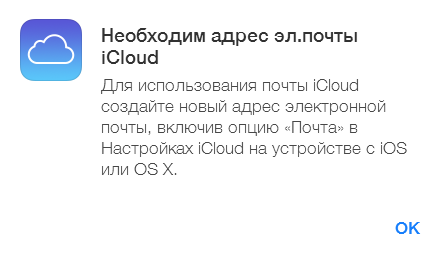
Которая гласит, что необходимо проследовать в настройки устройства. Туда и отправляемся. Выбираем нужный пункт меню. Если Вы здесь впервые – вводим Apple ID. Если нет, то передвигаем ползунок напротив меню почта. В появившемся окне нажимаем создать.
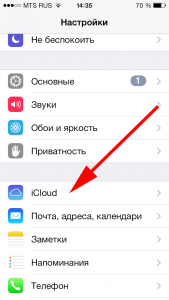
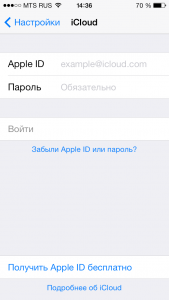
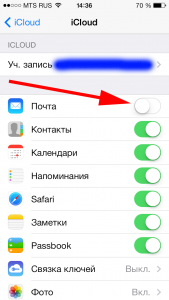
Осталось придумать красивое имя, и все - электронный адрес зарегистрирован! Паролем является Ваш пароль от iCloud. Теперь можно проверять, получать, отправлять письма используя:
- Вход с компьютера по адресу почты iCloud com.
- Мобильное устройство. Для этого нажимаем на стандартное приложение Mail (как правильно настроить) и... можно приступать к работе с электронной корреспонденцией!
Сейчас же рассмотрим несколько вопросов, которые наверняка возникнут в процессе пользования.
Как переименовать (изменить) почтовый ящик iCloud?
Никак:) Потому что адрес привязывается к вашей учетке Apple ID. И для его смены, необходимо создавать новый аккаунт. Однако выход все-таки есть, если логин vasiliy323243@(указан в качестве примера) Вам надоел. Для этого существуют так называемые псевдонимы, создать их можно в количестве трех штук. И уже данные псевдонимы указывать в качестве своего электронного адреса на форумах, сайтах - да где угодно!
Все письма, которые будут отправлены на них, попадут к вам на основную почту. Кстати, отличный способ борьбы со спамом. При большом количестве оного, достаточно стереть псевдоним.
Как удалить адрес почты iCloud?
А ведь тоже никак:) Единственный вариант, просто прекратить ее использование (здесь также все дело в пресловутой привязке к Apple ID).
Для этого, в настройках iCloud передвигаем ползунок в неактивное положение. Теперь почта не будет синхронизироваться с хранилищем, но при этом можно будет продолжать пользоваться электронным адресом. Получается, что совсем избавиться от нее нельзя.
Как видите, почта iCloud com помимо очевидных достоинств, не лишена менее очевидных недостатков. А вот использовать ее, или нет – решать только Вам. Кстати, если Вы заведете себе ящик на айклауд, то зачем? Для чего? Поделитесь в комментариях!
P.S. Обязательно ставьте «лайки», жмите на кнопки социальных сетей и тогда ни один ваш вопрос не останется без ответа!
inewscast.ru
Почта icloud.com - создание, настройка и управление ящиком
Почта icloud.com — неотъемлемая часть всех сервисов Apple.
Регистрация в почтовой службе облачного сервиса Apple доступна только обладателям устройств этого производителя. Данная возможность стала доступной с июля 2012 года.
Здесь необходимо упомянуть, что обладатели почтовых адресов с доменом @me.com или @mac.com автоматически снабжаются адресами на домене @icloud.com.
При этом первая часть адреса остается неизменной.
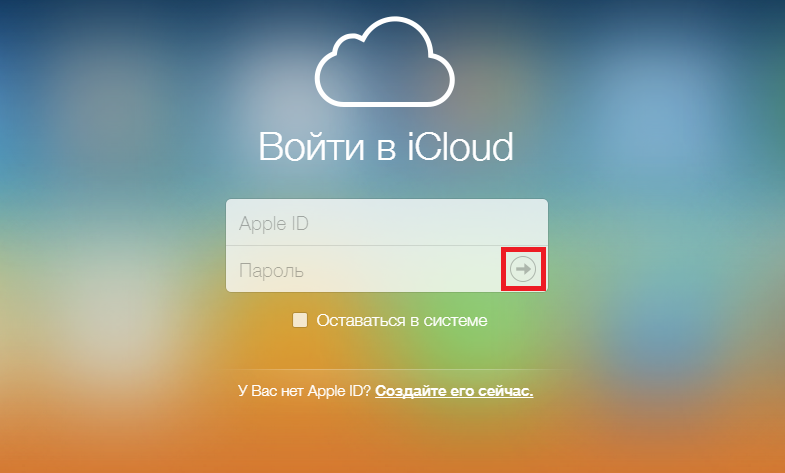
Содержание:
На почте icloud.com регистрация происходит следующим образом.
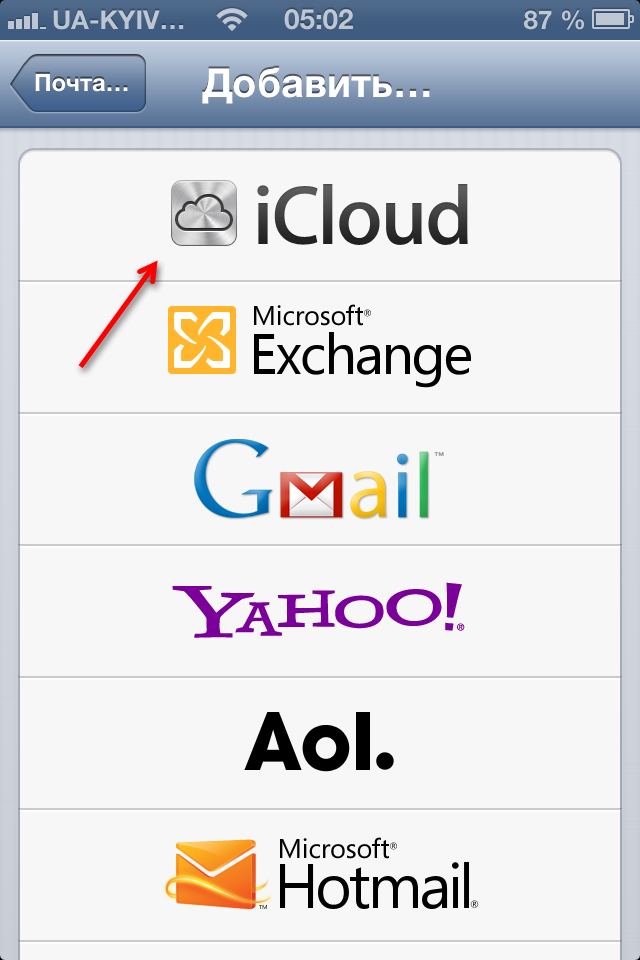
Создание учетной записи
В настройках устройства понадобится выбрать пункт «Почта, адреса, календари» и добавить новый аккаунт, с которым возможно даже в почту icloud.com войти с компьютера.
В списке поддерживаемых сервисов понадобится выбрать iCloud.
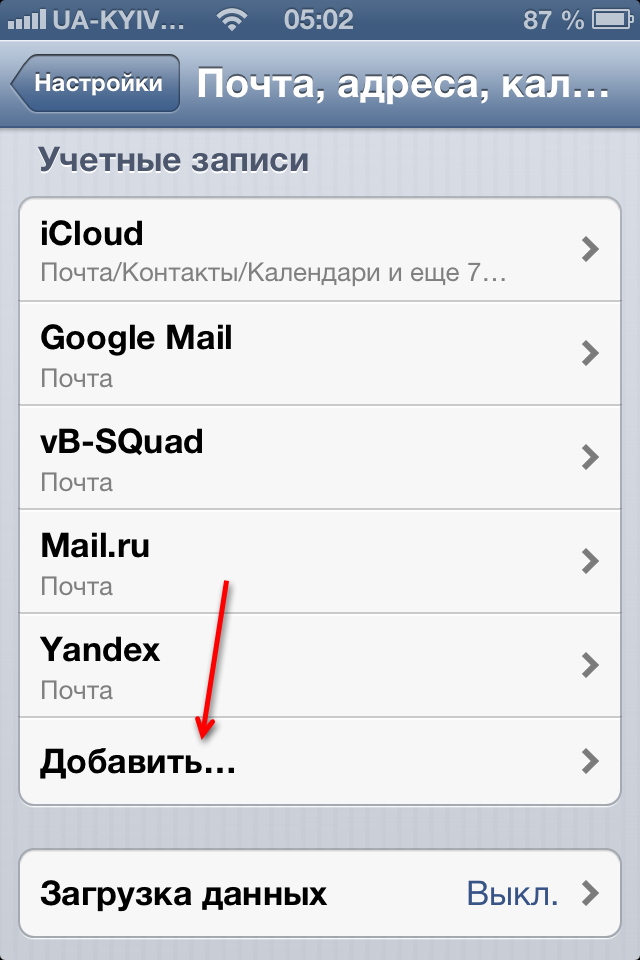
После этого понадобится завести Apple ID.
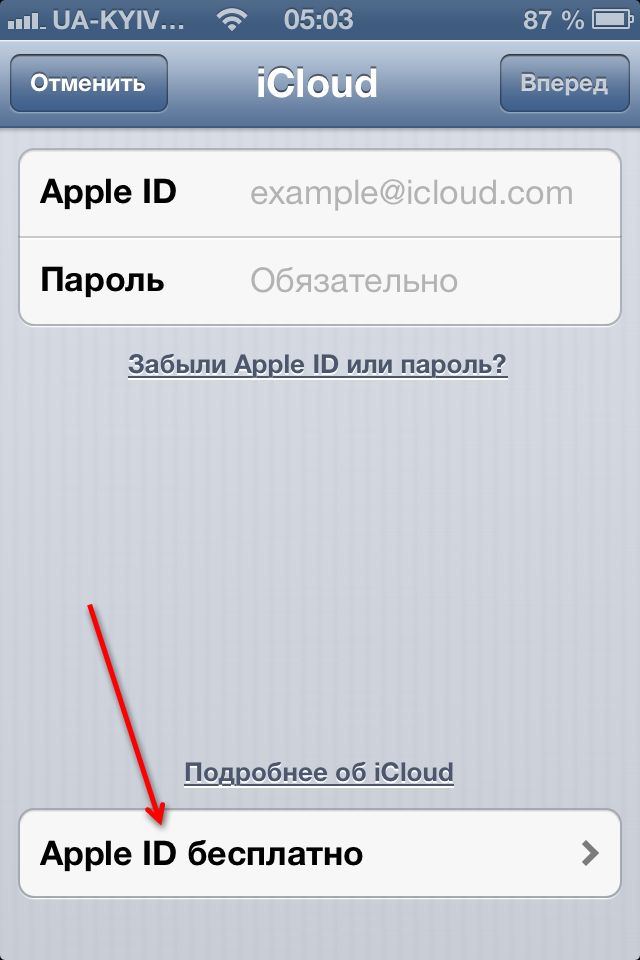
Первым делом предлагается указать дату рождения. Впоследствии она пригодится для восстановления доступа к учетной записи.
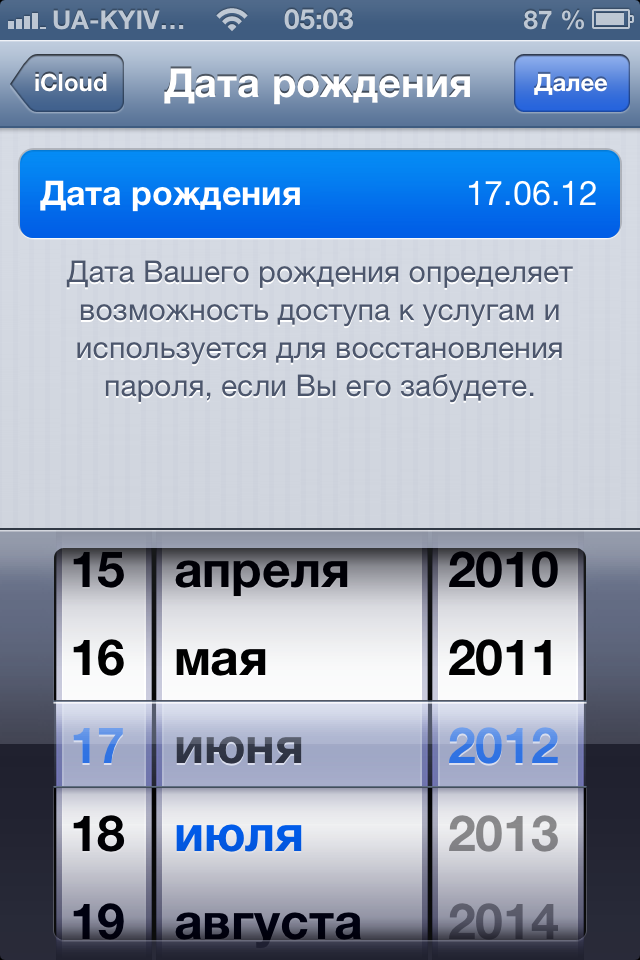
Следующий шаг – указание собственного имени и фамилии.
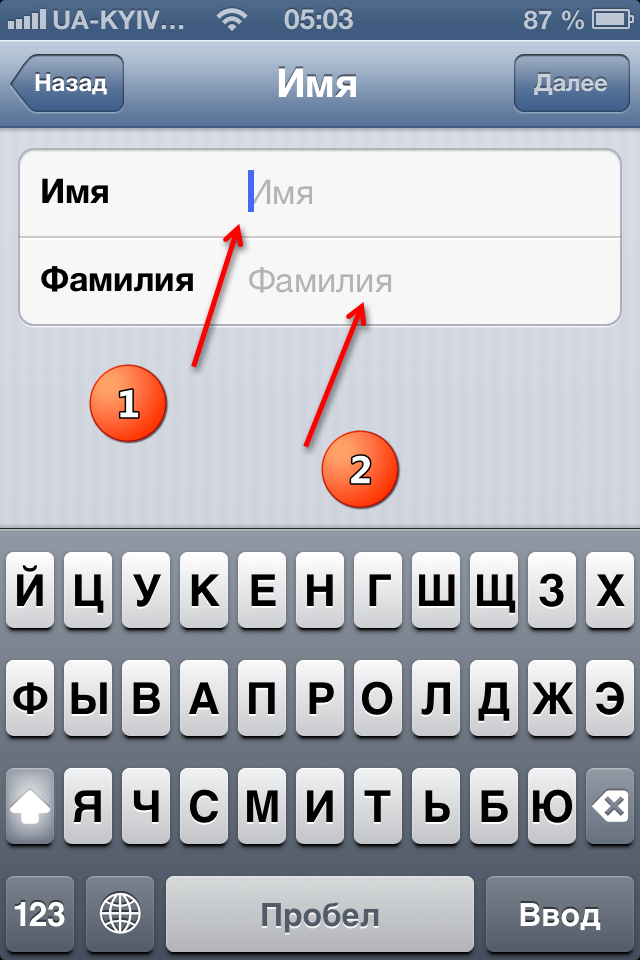
В следующем пункте появляется возможность использовать существующий и-мейл или зарегистрировать его на iCloud.
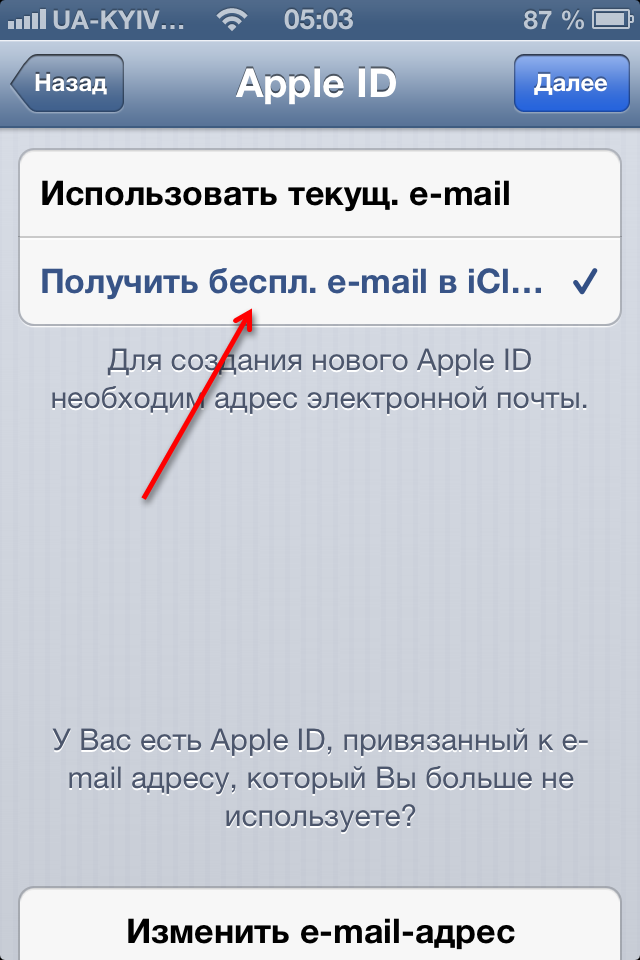
Процедура создания такой электронной почты мало отличается от иных. Сначала нужно выбрать логин
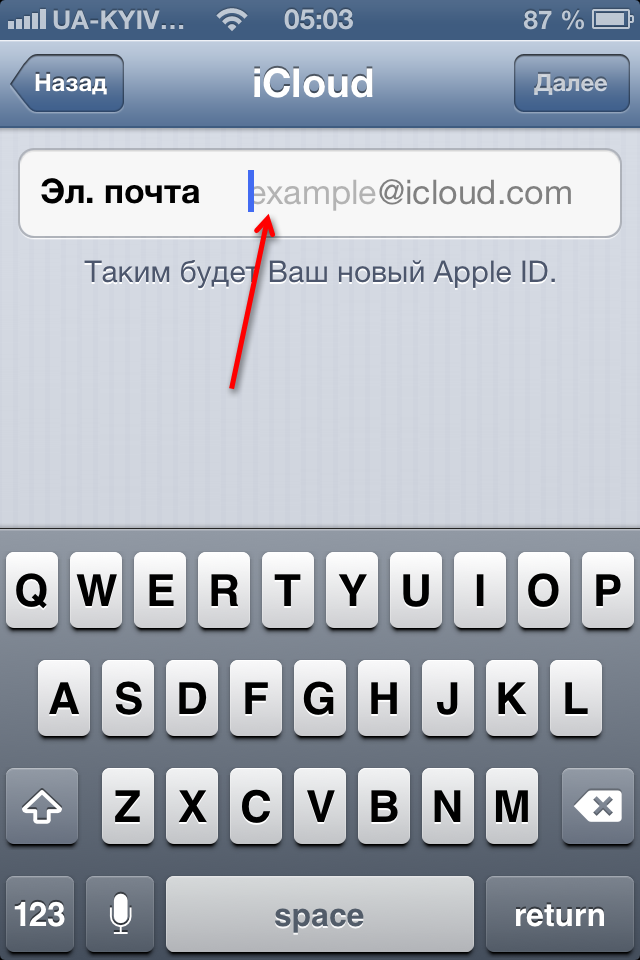
Затем ввести и подтвердить пароль. Предельно важно выбрать сложный, но легко запоминающийся пароль.
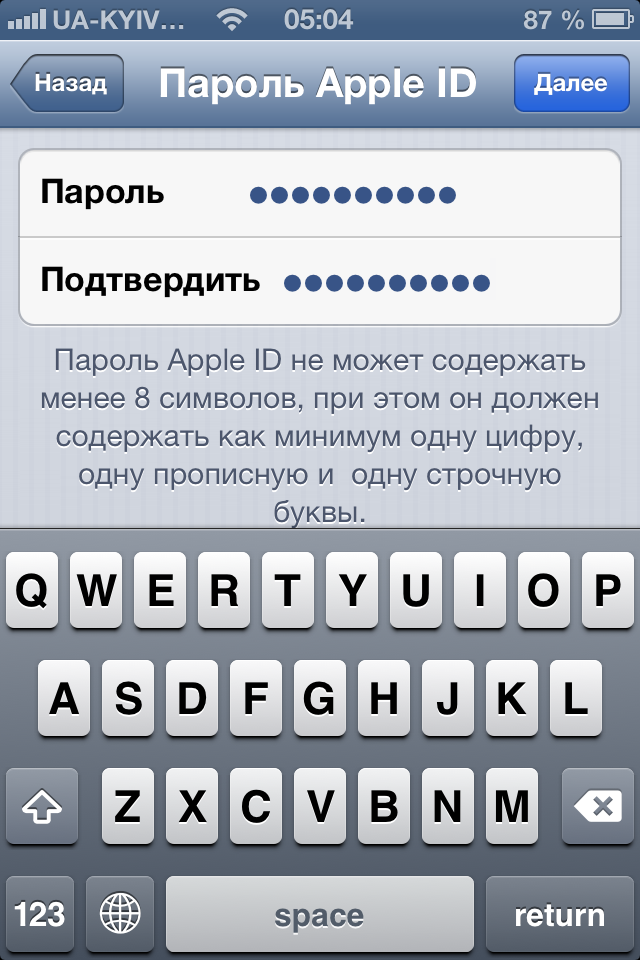
Для восстановления утерянного доступа к учетной записи понадобится воспользоваться секретным вопросом.
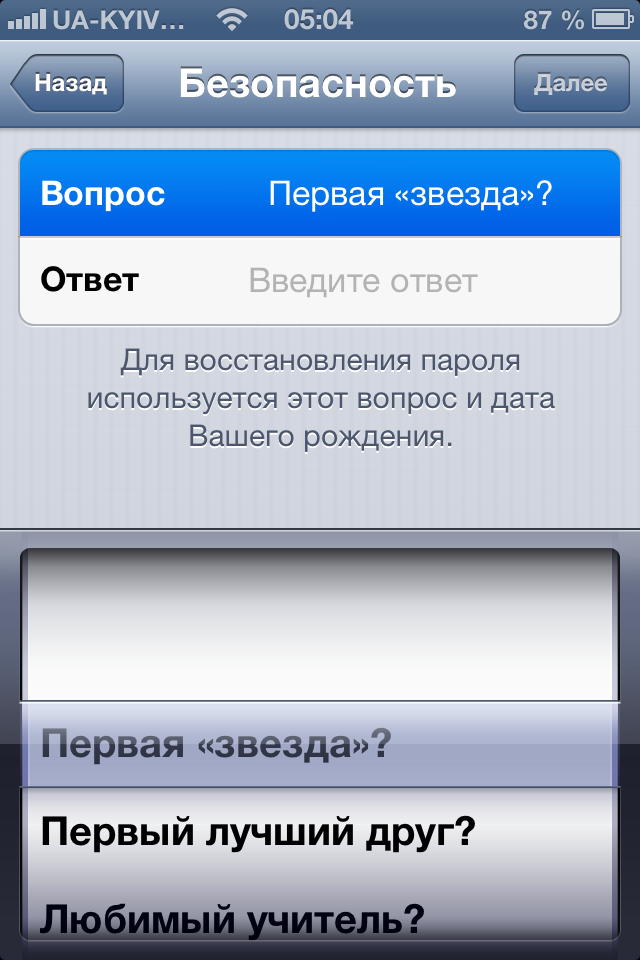
Теперь можно подтвердить/отклонить получение рекламной рассылки.
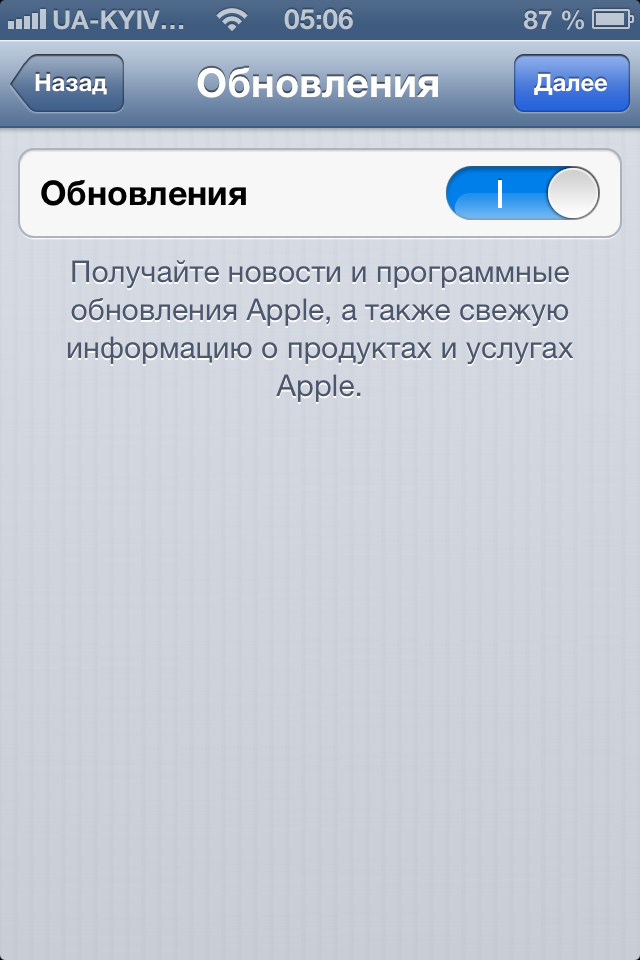
Затем можно ознакомиться с пользовательским соглашением, и принять его (иначе аккаунт не будет создан).
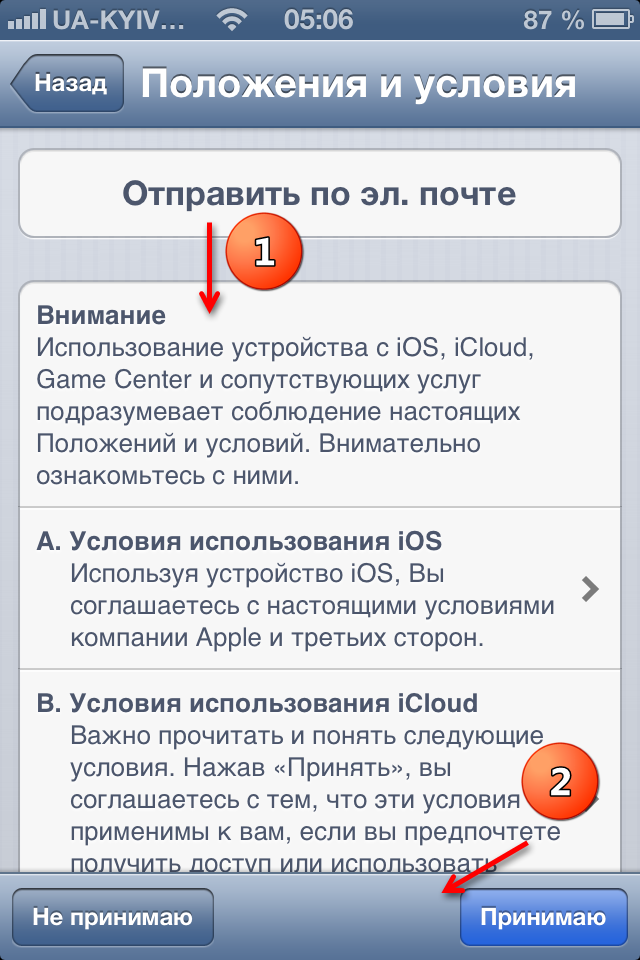
Нажатие «Сохранить» напустит процесс создания учетной записи на сервере компании
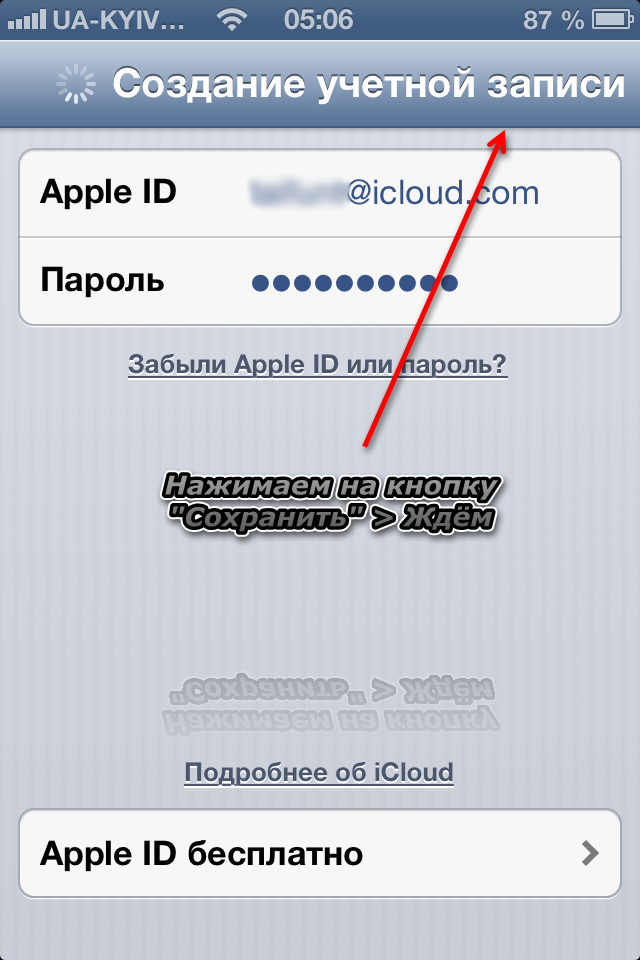
По его завершении учетная запись будет окончательно создана. Новый аккаунт сразу готов к использованию.
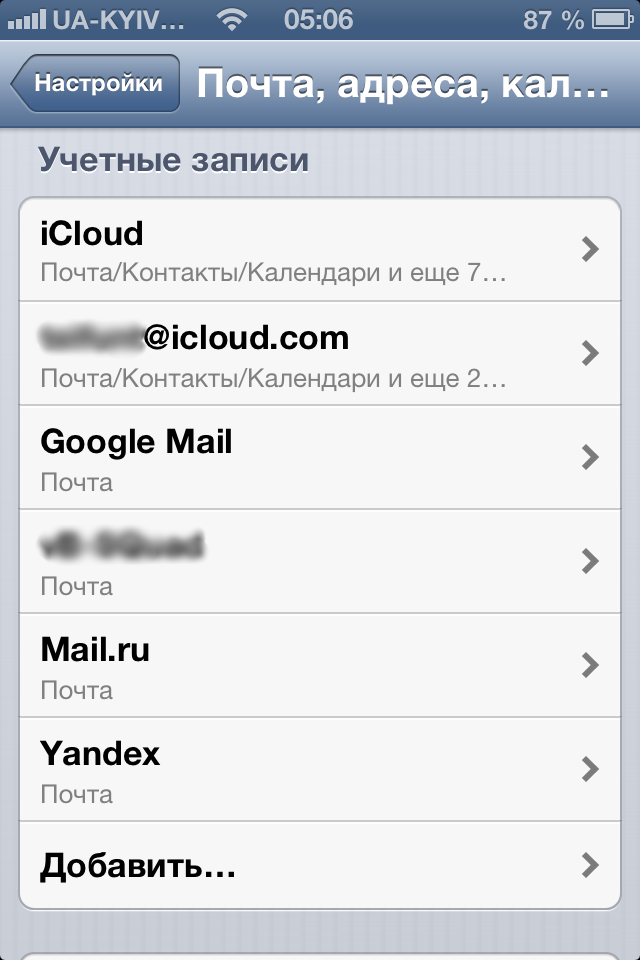
Идентификатор учетной записи можно в любой момент поправить.
На этом процесс регистрации завершается. Теперь можно почта icloud.com войти при помощи только что созданной учетной записи.
вернуться к меню ↑Новый аккаунт сразу готов к получению писем. Однако существует несколько параметров, которые способны сделать работу с электронной почтой удобнее.
Далее рассмотрим включение/выключение отображения папок и возможность их добавления
Отображение
Для начала потребуется открыть почту на своем Apple устройстве. В нем все адреса сгруппированы.
Есть группа «Все ящики», в которой отображается корреспонденция со всех электронных адресов, в которых авторизовался пользователь устройства.
Также есть по одной папке на каждый аккаунт, и папка «VIP», в которую попадают письма с отдельно указанных адресов.
Наиболее удобным будет использование папки «Все ящики», так как в ней аккумулируется входящая почта по всем адресам.
Следовательно, некоторые неиспользуемые папки можно скрыть. Делается это следующим образом.
В открытом почтовом клиенте понадобится меню «Ящики», в верхней части которого размещается кнопка «Изменить».
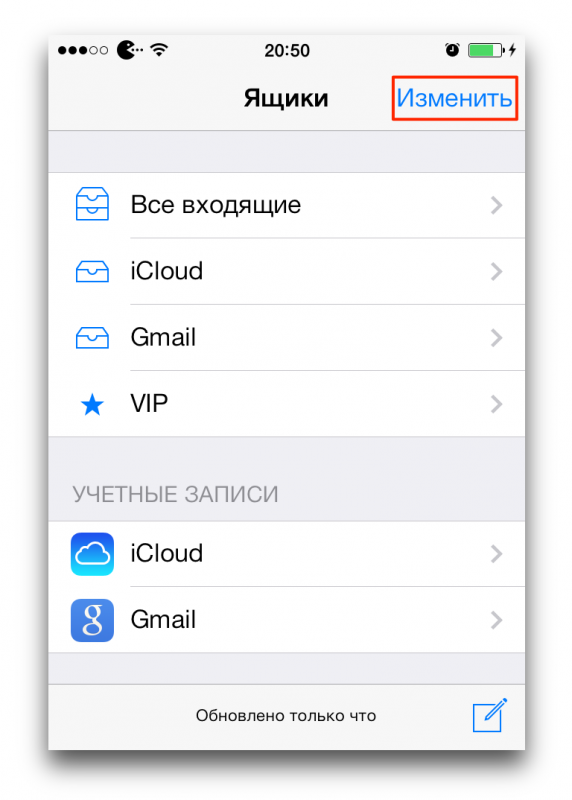
Нажатие по ней открывает настройки отображения папок.
Столь гибкие настройки появились в седьмой версии iOS. В этом меню можно включить сортировку писем по разным критериям.
Пункт «Вложения» выделит в отдельную группу все письма с прикрепленным файлами и другими вложениями.
Также обладатели нескольких почтовых адресов оценят возможность группировки все отправленным писем в одну папку, чтобы не приходилось выискивать недавнюю почту среди аккаунтов.
Здесь же предусмотрена возможность отключения неиспользуемых группировок.
Таким образом, при помощи меню отображения каждый пользователь может настраивать функциональность почтовой службы конкретно под себя.
Добавление собственных папок
В каждом почтовом ящике имеется несколько подпапок (отправленные, полученные, черновики и т.п.). Навигация по ним – дело весьма трудоемкое и требующее немало времени.
Благо, что в почтовом менеджере от Apple существует возможность выносить некоторые подпапки в основное меню почтовика.
Для этого понадобится меню изменения списка папок из прошлого подпункта. В нижней его части есть пункт «Добавить папку».
Это действие откроет список всех аккаунтов и подпапок, которые в них имеются.
Простым добавлением «галочки» напротив нужной подпапки она переносится в основное меню.
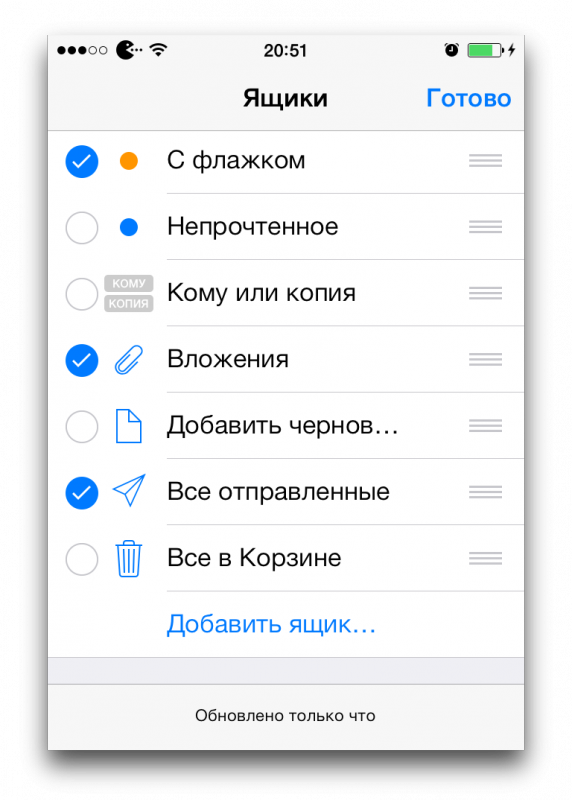
Эти нехитрые действия позволяют настроить отображение папок оптимальным образом.
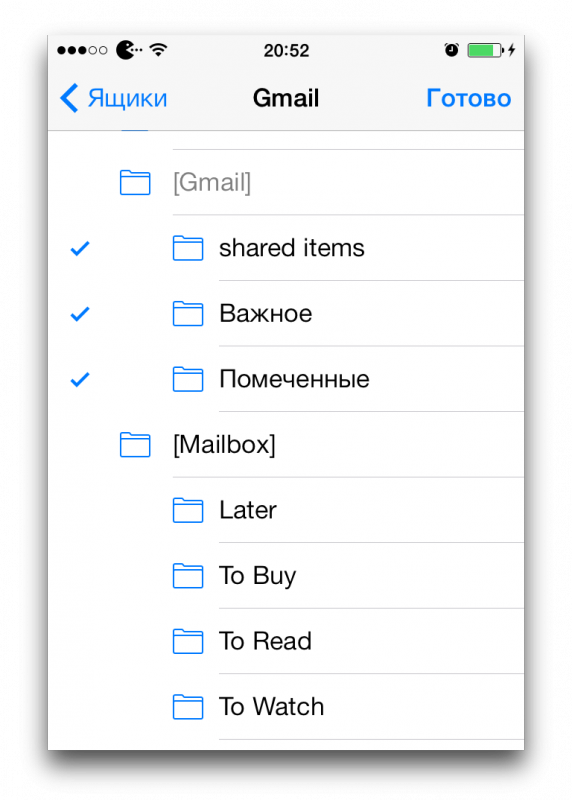
Настройка фильтров писем
Каждый ящик можно оснастить отдельным фильтром писем. Для этого понадобится открыть iCloud в браузере при помощи Apple ID.
В нем понадобится открыть почтовое приложение и выделить письмо, которое послужит основой для фильтра.
Затем в правой нижней части окна нажать кнопку параметров и выбрать пункт «Фильтры». Это откроет окно настройки фильтра.
Адрес выбранного отправителя уже будет указан в соответствующей графе.
Затем потребуется назначить папку, в которую будут направляться письма от конкретного отправителя (или же создать новую).
После этих действий новосозданный фильтр будет в списке.
Важно! В почтовом менеджере iCloud существует возможность создавать фильтры корреспонденции по адресу получателя, отправителя. Также основой для создания фильтра может послужить тема письма.
Наиболее распространена сортировка по таким параметрам (хотя каждый пользователь может настраивать ее под себя):
- Промо – письма с коммерческими предложениями от интересующих магазинов, служб и других компаний, предоставляющих свои услуги на особых условиях.
- Спам – материал рекламного характера, который не представляет совершенного никакого интереса для пользователя.
- «Любимый собеседник» – корреспонденция, которую хочется выделить в отдельную папку для удобства доступа.
Почта icloud.com — создание, настройка и управление ящиком
Проголосоватьgeek-nose.com
- Apple music отзывы
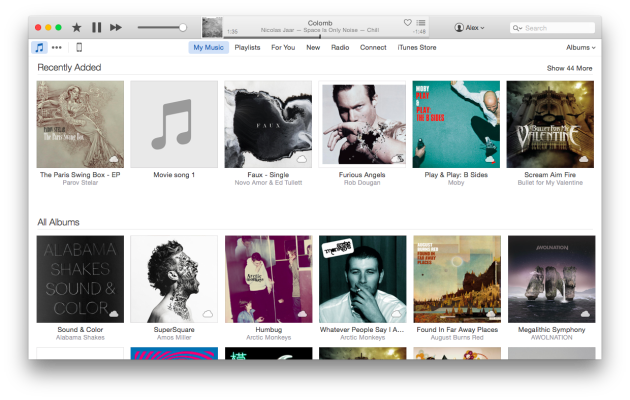
- Apple гарантийное обслуживание

- Как разорвать пару с apple watch

- Дата основания apple

- При установке itunes ошибка при запуске службы apple mobile device

- Как получить код проверки apple id
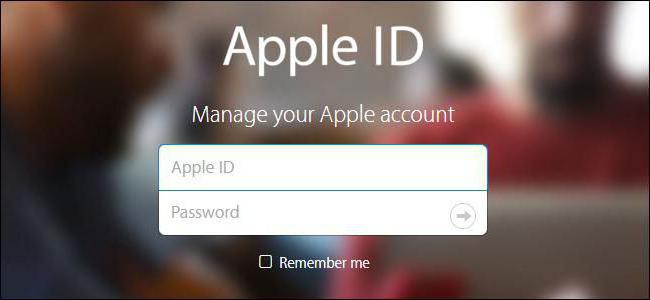
- Apple колонки

- Сервис apple в москве официальный

- Apple дата основания

- Ошибка при запуске службы apple mobile device при установке itunes

- Во сколько начинается презентация apple 12 сентября 2018