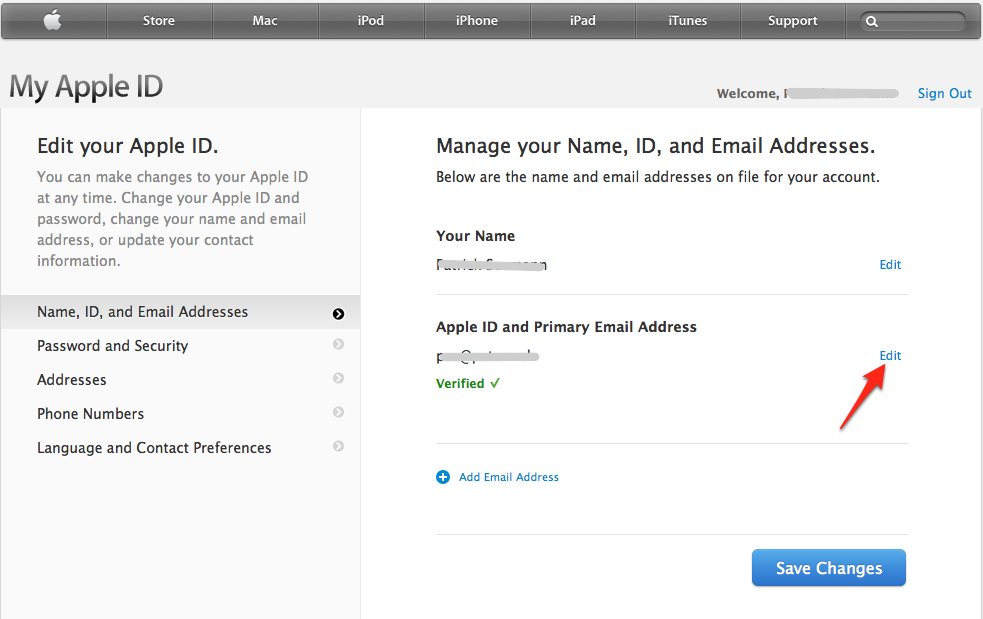Содержание
Почта example com вход в почтовый ящик apple id
Чтение электронной почты в Mail iCloud.com
iCloud почты автоматически проверяет наличие новых сообщений и помещает их в ваш почтовый ящик. Сообщения отображаются в главном окне Почты.
Примечание: Если вы хотите, чтобы ваша электронная почта iCloud, чтобы появиться на ваших устройствах, они должны иметь iCloud Почта включена. Смотрите настройка Почты iCloud на ваших устройствах.
Читаю ваши Почты iCloud через веб-браузер
В Почте iCloud.com нажмите кнопку «входящие», выполните любое из следующих действий:
Прочитать сообщение: выберите сообщение в вашем сообщении список.
Открыть сообщение в новом окне: дважды щелкните сообщение в списке сообщений.
Просмотреть список сообщений в другую почтовую папку: выберите папку в боковой панели. Например, нажмите кнопку отправлены на боковой панели, чтобы просмотреть список сообщений, которые вы отправили.
 Если вы не видите боковую панель, см. В разделе показать или скрыть боковую панель в Почте iCloud.com.
Если вы не видите боковую панель, см. В разделе показать или скрыть боковую панель в Почте iCloud.com.
В вашем списке сообщений, сообщения помечены следующими значками:
Значок | Описание | ||||||||||
|---|---|---|---|---|---|---|---|---|---|---|---|
Сообщение не прочитано. | |||||||||||
Сообщение содержит вложение. | |||||||||||
Сообщение, что вы ответили. Чтобы увидеть ответ, нажмите на стрелку. | |||||||||||
Сообщение о том, что вы переслали. Чтобы увидеть переадресованное сообщение, нажмите на стрелку. | |||||||||||
Сообщение, которое вы отметили. Увидеть флаг важных писем в Mail iCloud.com. | |||||||||||
Сообщение, отправленное VIP. | |||||||||||
Сообщение было помечено как спам. Смотри управлять нежелательной почты в Почте iCloud.com. | |||||||||||
Загрузить HTML-изображения автоматически
В Почте iCloud.com выберите действие во всплывающем меню в боковой панели, затем выберите Параметры.
Если вы не видите боковую панель, см. В разделе показать или скрыть боковую панель в Почте iCloud.com.
В панели «Общие», выберите “Загрузить удаленное содержимое в сообщения”, затем нажмите кнопку Готово.
Когда “загружать контент в сообщениях” не установлен, нужно нажать кнопку “загрузить картинки” для просмотра изображений в сообщение.
Время получения сообщения отображается в списке сообщений или заголовков электронной почты (информация в верхней части письма). Если показано время неправильно, нужно изменить часовой пояс в настройках на iCloud.com. Увидеть, изменить язык или часовой пояс на iCloud.com.
Увидеть, изменить язык или часовой пояс на iCloud.com.
Вы также можете изменить другие аспекты, как ваши письма появляются в iCloud в настройках mail. Выберите действие во всплывающем меню в боковом меню, затем выбрать предпочтения.
Дата Публикации: 20 Июня, 2019
Основные параметры учетной записи IMAP для Outlook для Mac
Outlook для Microsoft 365 для Mac Outlook 2021 for Mac Outlook 2019 для Mac Outlook 2016 для Mac Office для бизнеса Office 365 для малого бизнеса Еще…Меньше
По шагам, которые можно использовать для настройки начальной учетной записи IMAP или добавления дополнительных учетных записей в поле Учетные записи Outlook для Mac, см. статью Добавление учетной записи электронной почты в Outlook.
|
|
|
|---|---|
|
Описание учетной записи
|
Подпись учетной записи в Outlook.
|
|
Полное имя
|
Ваше имя в поле От сообщений электронной почты, которые вы отправляете.
|
|
Адрес электронной почты
|
Введите полный адрес электронной почты (например, proverka@example.com).
|
|
Имя пользователя
|
В зависимости от поставщика услуг электронной почты обычно это полный электронный адрес или его часть до символа @.
|
|
Пароль
|
Пароль учетной записи.
|
|
Сервер входящей почты
|
Сервер входящей почты для учетной записи IMAP (другое название — IMAP-сервер). Например, если ваш поставщик услуг электронной почты — example.com, то, вероятнее всего, для входящей электронной почты будет использоваться сервер imap-mail.example.com.
|
|
Переопределить порт по умолчанию
|
Чтобы иметь возможность изменить номер порта, следующий за адресом сервера, установите этот флажок.
|
|
Использовать SSL для подключения (рекомендуется)
|
Протокол SSL — это технология шифрования, которая помогает повысить безопасность вашей учетной записи.
|
|
Сервер исходящей почты
|
Этот сервер отправляет ваши сообщения. Он также называется SMTP-сервером. Например, если ваш поставщик услуг электронной почты — example.com, то, вероятнее всего, для исходящей электронной почты будет использоваться сервер smtp-mail.example.com.
|
|
Переопределить порт по умолчанию
|
Чтобы иметь возможность изменить номер порта, следующий за адресом сервера, установите этот флажок.
|
|
Использовать SSL для подключения (рекомендуется)
|
Протокол SSL — это технология шифрования, которая помогает повысить безопасность вашей учетной записи.
|
|
Дополнительные параметры
|
Нажмите кнопку Дополнительные параметры, чтобы ввести проверку подлинности для сервера исходяляции или настроить неподходящий домен.
|
Параметры сервера учетной записи IMAP для Outlook для Mac
Основные параметры учетной записи POP для Outlook для Mac
Настройка входа с помощью Apple
С выпуском iOS 13 Apple начала предоставлять функцию под названием «Войти через Apple». Эта функция OAuth позволяет пользователям проходить аутентификацию в поддерживаемых приложениях и на веб-сайтах, используя свои Apple ID. Войти с помощью Apple также предоставляет функцию конфиденциальности под названием «Скрыть мою электронную почту», которая особенно актуальна для вашей конфигурации SendGrid.
На этой странице содержится вся соответствующая документация по SendGrid, необходимая для успешной доставки сообщений на один из частных адресов ретрансляции электронной почты Apple. Для получения дополнительной информации о входе с помощью Apple обязательно ознакомьтесь с документацией Apple для разработчиков.
Большая часть этой настройки и управления происходит вне консоли SendGrid. Служба поддержки SendGrid может помочь только с шагами, которые выполняются в вашей учетной записи SendGrid, такими как настройка аутентификации домена.
Чтобы обеспечить пользователям большую конфиденциальность, функция «Вход с Apple» создаст адреса электронной почты для конкретных приложений для пользователей, которые предпочитают не раскрывать свои адреса электронной почты службе. Apple делает это с помощью частного ретранслятора электронной почты.
Когда пользователь решит скрыть свой адрес электронной почты, Apple создаст уникальный адрес, который будет использоваться только пользователем и конкретной службой. Эти частные адреса имеют следующий формат:
Эти частные адреса имеют следующий формат: <уникальная буквенно-цифровая строка>@privaterelay.appleid.com .
Apple будет пересылать сообщения, отправленные на один из этих адресов ретрансляции, на фактический адрес электронной почты пользователя. Как разработчик, вы должны настроить отправку почты в соответствии с требованиями, указанными Apple, если вы хотите поддерживать функцию «Вход с Apple» в качестве поставщика проверки подлинности. Если вы не будете следовать требованиям Apple, ваши сообщения на частные адреса ретрансляции Apple будут возвращены с ошибкой «550 5.1.1 неверное имя почтового ящика».
В этом руководстве вы найдете либо рекомендуемую конфигурацию, которая подойдет большинству из вас, либо альтернативную конфигурацию для тех из вас, у кого много аутентифицированных доменов. Если у вас тридцать два или более аутентифицированных домена, ознакомьтесь с предварительными требованиями, а затем перейдите к разделу «Альтернативная конфигурация».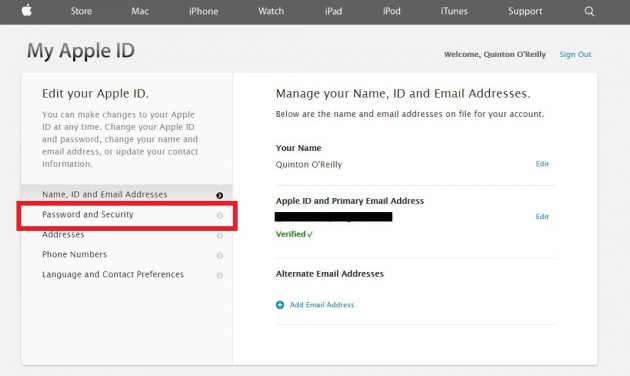
Аутентификация домена
Прежде чем вы сможете настроить вход с помощью Apple, вам необходимо завершить настройку аутентификации домена для домена, который вы будете использовать при отправке почты на частные адреса Apple.
Параметр для настройки входа с помощью Apple будет отображаться только для полностью аутентифицированного домена, поэтому сначала обязательно выполните этот шаг.
При использовании альтернативной конфигурации крайне важно отключить автоматическую защиту при завершении процесса аутентификации. Невыполнение этого требования приведет к проблемам позже в процессе настройки.
Учетная запись разработчика Apple
Чтобы настроить службу частной ретрансляции электронной почты в Apple, вам также потребуется зарегистрированная учетная запись разработчика Apple.
После успешной аутентификации домена перейдите по адресу https://app.sendgrid.com/settings/sender_auth и найдите настроенный домен.
Щелкните домен, чтобы перейти на страницу сведений о нем.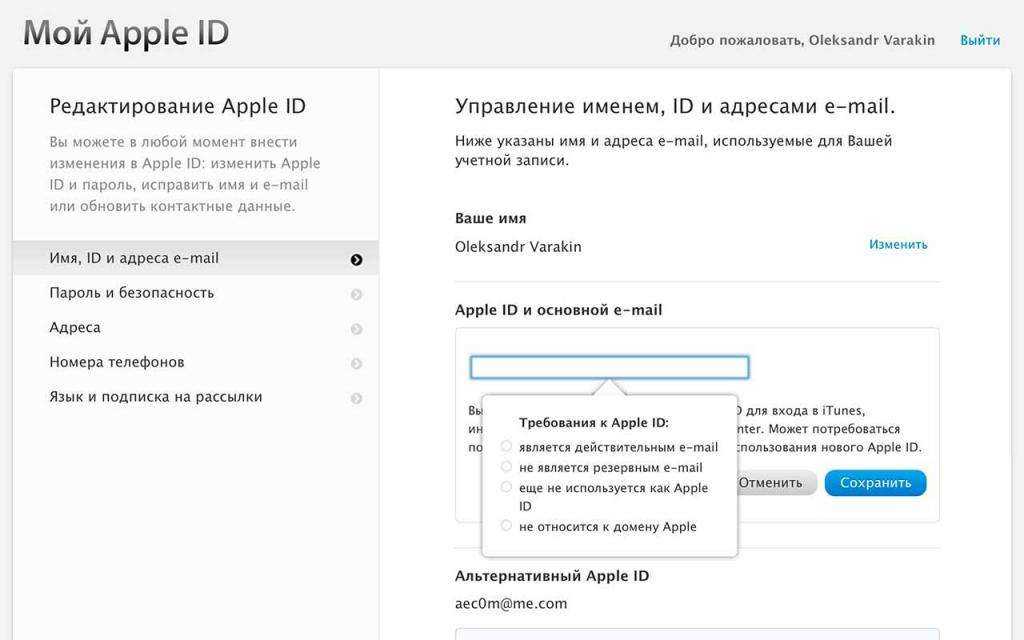 Вы должны увидеть раздел «Настройки» с опцией «Войти с адресом Apple» и кнопкой «Показать адрес».
Вы должны увидеть раздел «Настройки» с опцией «Войти с адресом Apple» и кнопкой «Показать адрес».
Нажмите «Показать адрес», чтобы открыть разрешенный адрес, который вы можете предоставить Apple. Этот адрес должен состоять из слова «bounces», 9Символ 0011 + , номер вашей учетной записи, символ @ и ваш аутентифицированный домен. Например, ваш адрес может выглядеть так: bounces+12345678@email.example.com . Скопируйте адрес из информационного модального окна на странице аутентификации отправителя.
Настройка учетной записи разработчика Apple
Войдите в свою учетную запись разработчика Apple и перейдите в раздел «Сертификаты, идентификаторы и профили» ресурсов разработчика. Нажмите «Настроить вход с помощью Apple».
В разделе «Индивидуальные адреса электронной почты» вставьте разрешенный адрес, скопированный ранее из SendGrid, и нажмите «Зарегистрироваться». Вы должны сразу увидеть зеленую галочку рядом с адресом электронной почты.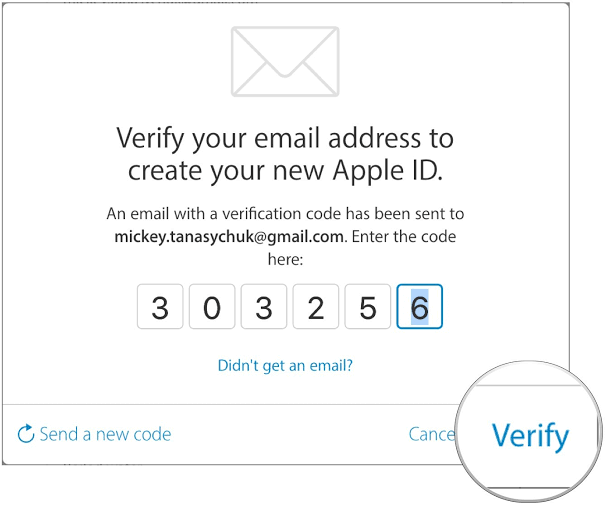 Если вы видите ошибку, убедитесь, что вы завершили проверку подлинности домена на странице проверки подлинности отправителя SendGrid.
Если вы видите ошибку, убедитесь, что вы завершили проверку подлинности домена на странице проверки подлинности отправителя SendGrid.
Теперь вы должны настроить отправку сообщений на частные ретрансляционные адреса Apple.
Если вы отправляете релейные адреса Apple из учетной записи дополнительного пользователя, вы должны добавить bounces+subuserID@domain.com (пример) обратный путь в разделе «Индивидуальные адреса электронной почты» в консоли Apple для каждой комбинации проверки подлинности дополнительного пользователя и домена, с которой вы отправляете, чтобы почта правильно принималась Apple.
Apple ограничивает количество разрешенных адресов на портале Apple Developer до тридцати двух. Если у вас есть более тридцати двух проверенных доменов, вам нужно будет настроить каждый из адресов, выполнив следующие действия.
Предварительные требования для альтернативной конфигурации
Прежде чем приступить к четырехэтапному процессу, вам потребуется доступ к следующему:
- Раздел «Аутентификация отправителя» вашей учетной записи Twilio SendGrid
- Панель DNS домена, с которого вы будете отправлять
- Портал Apple Developer для вашего приложения
- Сертификат SSL для вашего домена
- Веб-сервер для размещения файлов через HTTPS
Аутентификация домена
При использовании альтернативной конфигурации обязательно отключите автоматическую защиту. Вы найдете эту опцию в разделе настроек на странице аутентификации отправителя для вашего домена. Если этого не сделать, позже в процессе настройки возникнут проблемы.
Вы найдете эту опцию в разделе настроек на странице аутентификации отправителя для вашего домена. Если этого не сделать, позже в процессе настройки возникнут проблемы.
Обратите внимание: если у вас есть существующий домен, для которого настроена автоматическая безопасность, и вы хотите настроить этот домен для работы с функцией «Войти через Apple», вам необходимо создать новую аутентификацию для этого домена, которая не использует автоматическую безопасность.
Изменение корневого домена вашей существующей аутентификации потребует повторного прогрева этого домена с помощью Gmail. Вы хотите избежать каких-либо изменений в этом корне, чтобы не замедлять этот процесс.
Регистрация домена в Apple
После успешного завершения проверки подлинности домена перейдите по адресу https://app.sendgrid.com/settings/sender_auth. Найдите свой аутентифицированный домен и скопируйте его. Вам понадобится весь этот домен, включая субдомен. Например, с аутентифицированным доменом email.  example.com
example.com электронная почта является поддоменом. Весь домен — email.example.com .
Войдите в свою учетную запись Apple Developer и перейдите в раздел «Сертификаты, идентификаторы и профили». Выберите «Дополнительно» на боковой панели и нажмите «Настроить вход с помощью Apple».
В разделе «Домены и связанные адреса электронной почты» вставьте весь аутентифицированный домен из настроек SendGrid. Далее нажмите кнопку «Зарегистрироваться». Страница предложит вам ссылку для скачивания. Щелкните эту ссылку, чтобы загрузить уникальный текстовый файл, созданный Apple.
Хостинг Текстовый файл ассоциации Apple
Apple будет использовать загруженный вами текстовый файл, чтобы убедиться, что вы контролируете домен, связанный с отправкой вашей почты. Вы должны размещать и обслуживать этот текстовый файл через https, используя общедоступный веб-сервер.
Для получения дополнительной информации о размещении и обслуживании файлов вам может потребоваться связаться с вашим веб-узлом. Многие провайдеры доменов также предлагают решения для веб-хостинга и могут помочь вам настроить доставку через SSL. Вы также можете получить бесплатные SSL-сертификаты с помощью Let’s Encrypt.
Многие провайдеры доменов также предлагают решения для веб-хостинга и могут помочь вам настроить доставку через SSL. Вы также можете получить бесплатные SSL-сертификаты с помощью Let’s Encrypt.
Чтобы гарантировать проверку вашего домена Apple, вы должны отправить файл по пути /.well-known/apple-developer-domain-association.txt . Этот путь должен следовать за доменом, который вы аутентифицировали с помощью SendGrid и предоставили Apple на предыдущих шагах. Если вы аутентифицировали email.example.com , полный URL-адрес, используемый для доступа к уникальному текстовому файлу, будет https://email.example.com/.well-known/apple-developer-domain-association.txt . Чтобы разбить это, части этого адреса:
- https — HTTP с сертификатом SSL
- email.example.com — ваш полный домен, включая субдомен
- /.well-known/apple-developer-domain-association.txt — путь, требуемый Apple
.
Наконец, войдите в службу, которую вы используете для управления записями DNS вашего домена.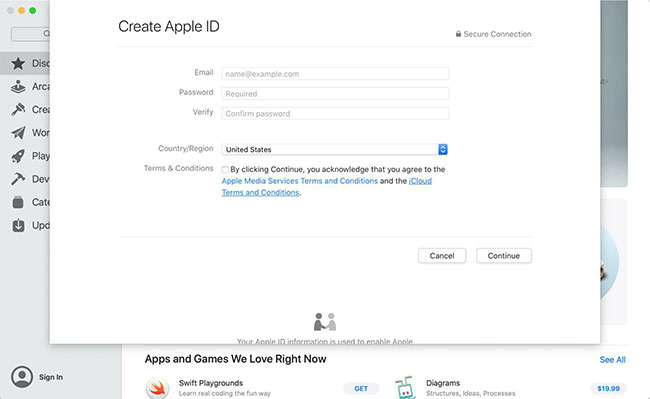 Это может быть такой сервис, как Amazon Route 53 или панель, предоставленная компанией, у которой вы приобрели домен. Добавьте новую запись A в свой домен, содержащую IP-адрес вашего веб-хоста. Запись A должна находиться в субдомене и домене, которые вы зарегистрировали на портале Apple Developer.
Это может быть такой сервис, как Amazon Route 53 или панель, предоставленная компанией, у которой вы приобрели домен. Добавьте новую запись A в свой домен, содержащую IP-адрес вашего веб-хоста. Запись A должна находиться в субдомене и домене, которые вы зарегистрировали на портале Apple Developer.
Если ваш провайдер DNS и провайдер веб-хостинга совпадают, вы можете создать субдомен. При создании нового поддомена обычно создается новый веб-хост с необходимой записью A и местом для загрузки файла.
После того, как вы добавили запись A и загрузили файл, вставьте в браузер полный URL-адрес вашего текстового файла. Опять же, URL-адрес должен выглядеть примерно так: https://email.example.com/.well-known/apple-developer-domain-association.txt . Если содержимое загруженного вами файла отображается в вашем браузере, вы готовы перейти к следующему шагу.
Завершите регистрацию
Вернитесь на портал Apple Developer, перейдите на страницу настройки входа с помощью Apple и нажмите «Подтвердить». Вы должны увидеть зеленую галочку. Если вы получили сообщение об ошибке, проверьте следующее:
Вы должны увидеть зеленую галочку. Если вы получили сообщение об ошибке, проверьте следующее:
- Ваш домен был правильно аутентифицирован с помощью SendGrid
- Вы загрузили текстовый файл в правильное место
- Ваш сертификат SSL настроен правильно для вашего полного домена
Теперь вы должны настроить отправку сообщений на частные адреса ретрансляции Apple. Мы рекомендуем протестировать вашу реализацию, войдя в свое приложение с помощью своего Apple ID и попытавшись отправить электронное письмо на выданный адрес электронной почты для конкретного приложения. Вы можете использовать Email Activity, чтобы убедиться, что сообщение было доставлено. Если у вас есть вопросы, рекомендуем обратиться в нашу службу поддержки.
Опять же, обратите внимание, что служба поддержки SendGrid не может помочь вам с настройкой служб, необходимых вне продукта SendGrid.
Оцените эту страницу:
1
2
3
4
5
Нужна помощь?
Мы все иногда делаем. Получите помощь прямо сейчас от команды поддержки Twilio SendGrid.
Получите помощь прямо сейчас от команды поддержки Twilio SendGrid.
Столкнулись с проблемой программирования? Положитесь на мудрость толпы, просмотрев тег SendGrid на Stack Overflow или посетив Twilio Stack Overflow Collective.
- Terminos de servicio
- Политика конфиденциальности
- Copyright © 2023 Twilio Inc.
войти в мой-яблоко-идентификатор — Google Такой
AlleVideosBilderBücherMapsNewsShopping
Такой вариант
Совет: Begrenze diesuche auf deutschsprachige Ergebnisse. Du kannst deinesuchsprache in den Einstellungen ändern.
Войдите в систему на своем iPhone, iPad или iPod touch
Откройте приложение «Настройки».
Нажмите Войти на [устройство].
Введите свой Apple ID и пароль.
При появлении запроса введите шестизначный код подтверждения, отправленный на доверенное устройство или номер телефона, и завершите вход.
 us
usHervorgehobene Snippets
Войдите в систему, используя свой Apple ID – Служба поддержки Apple (Великобритания)
support.apple.com › ru-ru
22.02.2023 · Откройте приложение «Настройки». · Нажмите Войти на [устройство]. На iPhone войдите в свой Apple ID в приложении «Настройки». · Введите свой Apple ID и пароль.
Управление и использование вашего Apple… · Что такое «Войти с помощью Apple»? · Руководство пользователя Apple TV
Ähnliche Fragen
Могу ли я получить доступ к своему Apple ID через Интернет?
Как войти в свой Apple ID в браузере?
Как узнать свой идентификатор пользователя и пароль Apple?
Как мне войти в свой Apple ID на моем Android?
support.apple.com › de-de
22.02.2023 · Auf deinem Mac anmelden · Wähle das Apple-Menü ( ) > «Systemeinstellungen». · Нажмите в der Seitenleiste на «Mit deiner Apple-ID anmelden». · Gib …
Eine Apple-ID verwalten und.
 .. · Было ли это «Mit Apple anmelden»?
.. · Было ли это «Mit Apple anmelden»?Ihre Apple-ID verwalten — Apple Support (DE)
support.apple.com › de-de
29.03.2016 Informationen zu verwalten, Ihren Benutzernamen zu ändern und vieles …
Apple ID — официальная служба поддержки Apple
support.apple.com › apple-id
Ваш Apple ID — это учетная запись, которую вы используете для доступа ко всем службам Apple и обеспечения бесперебойной совместной работы всех ваших устройств. Посетите страницу своей учетной записи · Войдите …
Проверьте список устройств Apple ID, чтобы узнать, где вы вошли в систему. apple.com, затем выберите «Устройства». · Выберите устройство, чтобы найти сведения о нем, затем выберите «Удалить из учетной записи». Удаление устройства …
Управление приложениями, которые вы используете с помощью Войти через Apple
support.apple.com › ru-ru
28.10.2022 · В Интернете. Войдите на сайт appleid.apple.

 Если вы не видите боковую панель, см. В разделе показать или скрыть боковую панель в Почте iCloud.com.
Если вы не видите боковую панель, см. В разделе показать или скрыть боковую панель в Почте iCloud.com.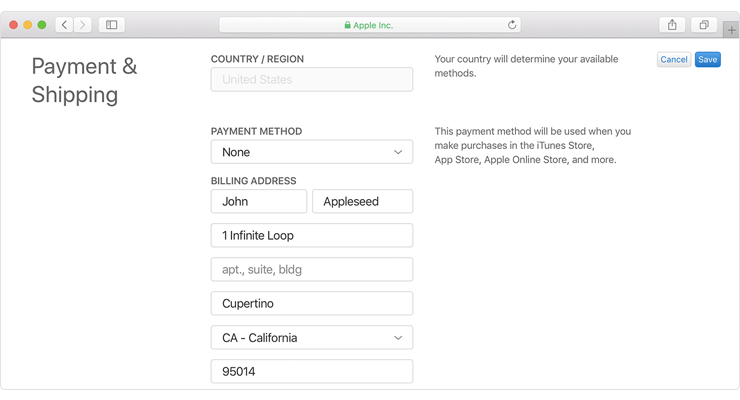 Посмотрим, сделает отправитель VIP в Почте iCloud.com.
Посмотрим, сделает отправитель VIP в Почте iCloud.com. Если у вас несколько учетных записей, выберите описательные имена, чтобы лучше различать их.
Если у вас несколько учетных записей, выберите описательные имена, чтобы лучше различать их.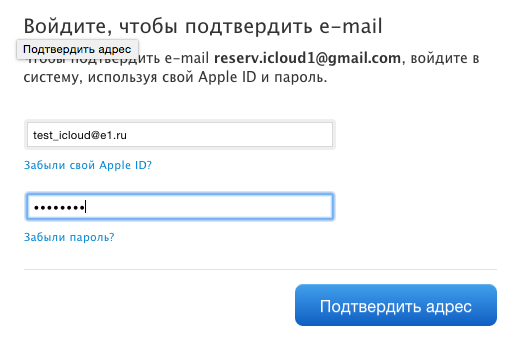 Обычно вводится с учетом регистра.
Обычно вводится с учетом регистра.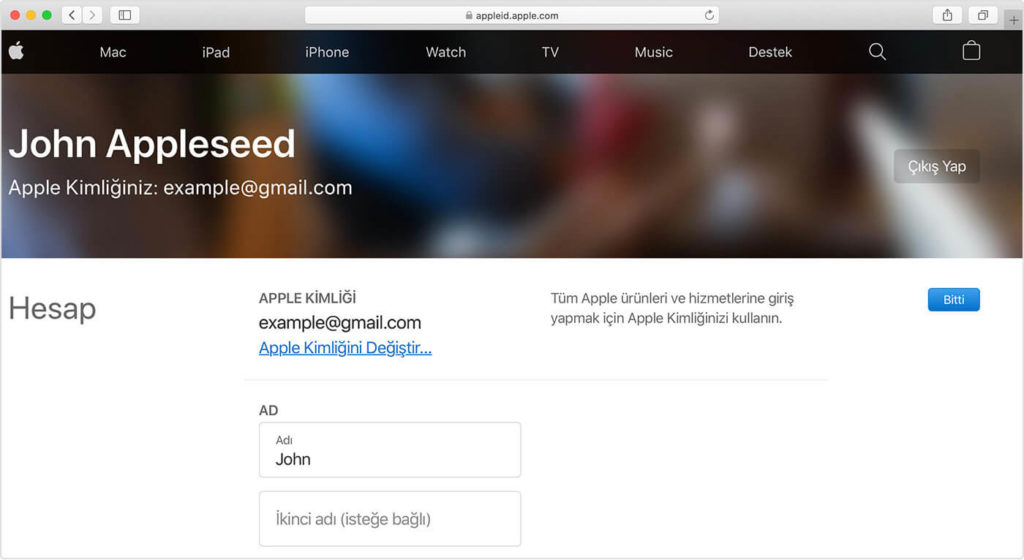

 us
us .. · Было ли это «Mit Apple anmelden»?
.. · Было ли это «Mit Apple anmelden»?