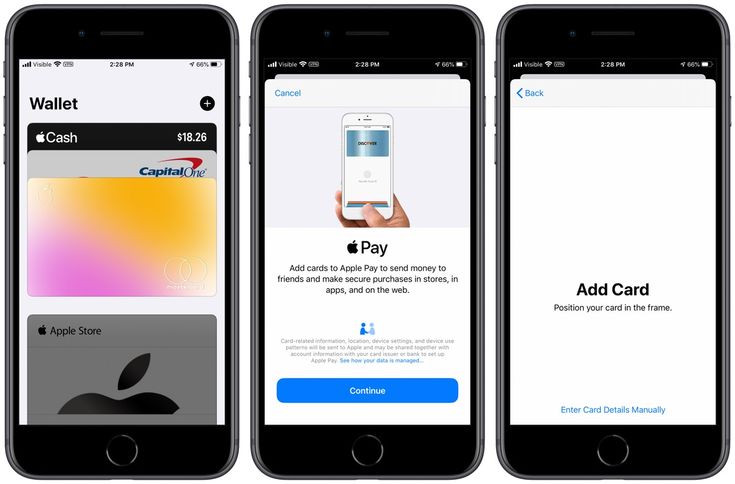Содержание
Изменение или удаление платежных карт, которые используются с Apple Pay
Вы можете изменить карту, настроенную по умолчанию, удалить карту из Apple Wallet или обновить платежную и контактную информацию, которая используется Apple Pay для покупок в приложениях и онлайн.
Изменение настроенной по умолчанию карты
Первая платежная карта, добавленная в Apple Wallet на устройстве, становится картой по умолчанию для этого устройства. При добавлении других карт можно изменить карту, назначенную по умолчанию.
Изменение карты, назначенной по умолчанию для Apple Pay на iPhone
- Откройте приложение Wallet.
- Нажмите и удерживайте платежную карту, которую требуется установить в качестве назначенной по умолчанию.
- Перетащите эту карту в начало списка карт.
Изменение карты, назначенной по умолчанию для Apple Pay на Apple Watch
- Откройте на iPhone приложение Apple Watch.
- Перейдите на вкладку «Мои часы» и нажмите «Wallet и Apple Pay».

- В разделе «Параметры оплаты по умолчанию» нажмите «Карта».
- Нажмите карту, чтобы установить ее в качестве назначенной по умолчанию.
Изменение карты, назначенной по умолчанию для Apple Pay на компьютере Mac или iPad
- На своем устройстве откройте настройки Apple Wallet.
- На компьютере Mac с Touch ID, перейдите в меню «Системные настройки» > «Wallet и Apple Pay».
- На iPad перейдите в «Настройки» > «Wallet и Apple Pay».
- Выберите новую карту, назначенную по умолчанию.
- На компьютере Mac с Touch ID выберите карту в меню.
- На iPad прокрутите вниз до раздела «Параметры оплаты по умолчанию» >, нажмите «Карта» и выберите карту.
Удаление карты из Apple Wallet
Вы можете удалить дебетовую или кредитную карту со своего устройства.
Удаление платежной карты на iPhone или iPad
- В приложении Wallet нажмите карту, которую требуется удалить.
- Нажмите кнопку «Еще» , а затем — «Данные карты» .
 *
* - Прокрутите экран вниз и нажмите «Удалить эту карту».
* В iOS 15 и iPadOS 15 или более ранних версий элемент «Данные карты» не отображается.
Удаление платежной карты на Apple Watch
- На Apple Watch откройте приложение Wallet.
- Нажмите карту, которую требуется удалить.
- Прокрутите вниз и нажмите «Удалить».
Удаление платежной карты на компьютере Mac с Touch ID
- Перейдите в меню «Системные настройки» > «Wallet и Apple Pay».
- Щелкните карту, которую требуется удалить.
- Нажмите кнопку «Удалить» .
Обновление данных Apple Pay
Когда вы вводите платежную и контактную информацию для платежной карты в приложении Apple Wallet, Apple Pay сохраняет эту информацию и использует ее для совершения покупок онлайн и в приложениях.
Обновление платежной информации в Apple Pay
- iPhone: в приложении Wallet нажмите карту > кнопку «Еще» > «Данные карты» > «Адрес выставления счетов».
 *
* - Apple Watch: в приложении Apple Watch на iPhone нажмите «Wallet и Apple Pay» > карта > «Адрес выставления счетов».
- iPad: в меню «Настройки» нажмите «Wallet и Apple Pay» > карта > «Адрес выставления счетов».
- Компьютер Mac с Touch ID: в меню «Системные настройки» выберите «Wallet и Apple Pay» > карту > меню «Адрес выставления счетов».
* В iOS 15 и iPadOS 15 или более ранних версий элемент «Данные карты» не отображается.
Обновление контактной информации в Apple Pay
- iPhone: перейдите в меню «Настройки» > «Wallet и Apple Pay» > прокрутите вниз до раздела «Параметры оплаты по умолчанию» и обновите адрес доставки, адрес электронной почты и номер телефона.
- Apple Watch: в приложении Apple Watch на iPhone нажмите «Wallet и Apple Pay» > прокрутите вниз до раздела «Параметры оплаты по умолчанию» и обновите адрес доставки, адрес электронной почты и номер телефона.
- iPad: перейдите в меню «Настройки» > «Wallet и Apple Pay» > прокрутите вниз до раздела «Параметры оплаты по умолчанию» и обновите адрес доставки, адрес электронной почты и номер телефона.

- Компьютер Mac с Touch ID: в меню «Системные настройки» выберите «Wallet и Apple Pay» > нажмите «Контакты и доставка», а затем обновите адрес доставки, адрес электронной почты и номер телефона.
Обновление номера и срока действия карты в Apple Pay
В системе Apple Pay вашей платежной карте соответствует уникальный номер учетной записи устройства, используемый для обработки платежей, и дата окончания срока действия, связанная с этим номером учетной записи устройства.
Если срок действия карты истекает или вы получаете новую карту:
- Номер карты и дата истечения срока действия, привязанные к номеру учетной записи устройства, должны обновляться автоматически.
- Если эмитент карты не поддерживает такие обновления, может потребоваться удалить карту, а затем добавить ее снова.
Действия в случае потери или кражи устройства
В случае утери или кражи устройства в Apple Pay предусмотрены функции безопасности, которые гарантируют, что другие пользователи не смогут использовать Apple Pay на вашем устройстве.
- При использовании Apple Pay необходимо авторизовать каждую покупку с помощью Face ID, Touch ID или код-пароля.
- На часах Apple Watch при включенном режиме «Распознавание запястья» нужно вводить код-пароль каждый раз, когда часы надеваются на руку.
- Вы можете отметить устройство как пропавшее, при этом на устройстве будут автоматически отключены функции Apple Pay.
- Можно также приостановить обслуживание карт в Apple Pay или удалить их, просто позвонив эмитенту карты.
Информация о продуктах, произведенных не компанией Apple, или о независимых веб-сайтах, неподконтрольных и не тестируемых компанией Apple, не носит рекомендательного или одобрительного характера. Компания Apple не несет никакой ответственности за выбор, функциональность и использование веб-сайтов или продукции сторонних производителей. Компания Apple также не несет ответственности за точность или достоверность данных, размещенных на веб-сайтах сторонних производителей. Обратитесь к поставщику за дополнительной информацией.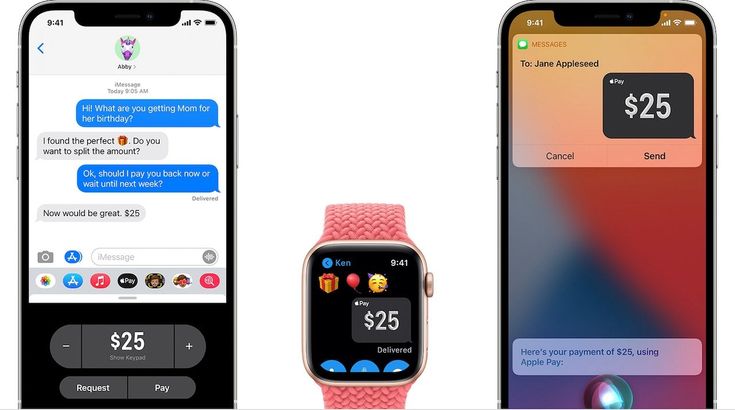
Дата публикации:
Использование экспресс‑режима для транспортных карт, пропусков и ключей в Apple Wallet
В экспресс-режиме вы можете одним касанием использовать карты, пропуска и ключи в приложении Wallet.
В экспресс-режиме вы можете использовать некоторые из своих карт, ключей и пропусков в Apple Wallet без вывода устройства из режима сна, его разблокировки или аутентификации с помощью Face ID, Touch ID либо код-пароля. Карты, пропуска или ключи можно использовать даже при низком уровне заряда устройства.
Выбор экспресс-режима для транспортной либо платежной карты, пропуска или ключа
При добавлении соответствующей транспортной карты либо другой совместимой карты, пропуска или ключа в Apple Wallet экспресс-режим включается по умолчанию. Вы также можете изменить то, какая карта, пропуск или ключ настроены для экспресс-режима.
- В приложении Wallet в экспресс-режиме можно одновременно активировать несколько карт, пропусков и ключей.
 К примеру, экспресс‑режим можно одновременно установить для удостоверения учащегося и ключа от автомобиля.
К примеру, экспресс‑режим можно одновременно установить для удостоверения учащегося и ключа от автомобиля. - В некоторых случаях в экспресс‑режиме нельзя использовать нескольких карт, пропусков или ключей одного типа либо от одного и того же эмитента. К примеру, экспресс‑режим можно установить только для одного удостоверения учащегося из одного учебного заведения.
- В некоторых случаях допускается перевод нескольких пропусков одного типа в экспресс‑режим.
- Что касается общественного транспорта, можно перевести одну транспортную карту в экспресс‑режим для каждой транспортной сети. Вы также можете установить платежную карту, которая будет использоваться для оплаты проезда в тех местах, где ваша транспортная карта в экспресс-режиме не принимается.
Выбор экспресс-режима на iPhone для транспортной либо платежной карты, пропуска или ключа
- Откройте приложение Wallet и выберите карту, пропуск или ключ.
- Нажмите кнопку «Еще» , затем нажмите «Настроить экспресс-карты» или «Экспресс-режим».

- Выберите предпочтительную транспортную карту, дебетовую или кредитную карту либо другой совместимый пропуск или ключ.
Вы можете выбрать другую транспортную или платежную карту в качестве экспресс-карты на Apple Watch:
На iPhone откройте приложение Watch. Перейдите на вкладку «Мои часы» и нажмите «Wallet и Apple Pay». Затем нажмите «Экспресс-карта», выберите транспортную или платежную карту и пройдите аутентификацию на Apple Watch с помощью код-пароля.
Совместимые карты, ключи и пропуска
Настройка экспресс-режима на iPhone или Apple Watch
- Удерживайте верхнюю часть iPhone или дисплей Apple Watch рядом с бесконтактным устройством считывания.
- После успешной транзакции на вашем устройстве появится галочка и надпись «Готово». Если вы едете в общественном транспорте, турникет откроется и может издать звуковой сигнал.
Вот и все — не требуется выводить устройство из режима сна, разблокировать его, проходить аутентификацию с помощью Face ID, Touch ID или код-пароля, либо открывать приложение Wallet.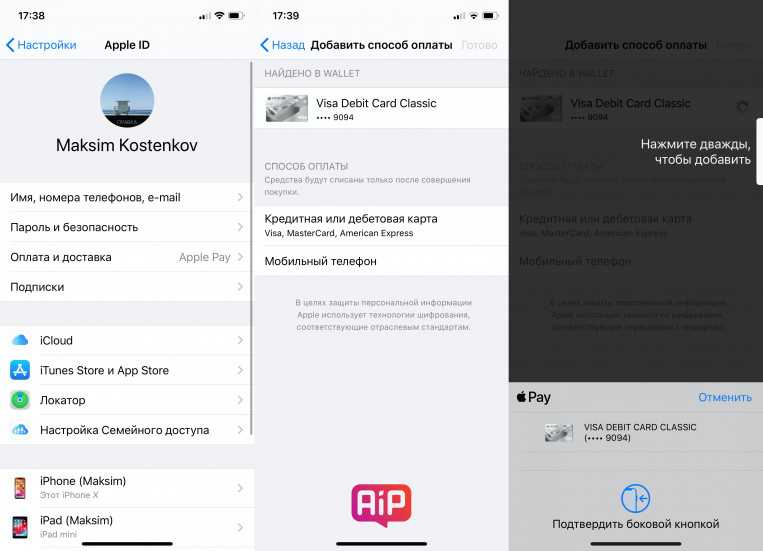
Использование экспресс-режима в экорежиме
Вы сможете использовать свои карты, пропуска и ключи в экспресс‑режиме на iPhone даже при низком уровне заряда устройства. Если у вас совместимая модель iPhone, вы сможете использовать некоторые экспресс-карты, пропуска и ключи в экорежиме до пяти часов при низком уровне заряда iPhone.
Чтобы увидеть карты, пропуска и ключи, доступные для использования в экорежиме, нажмите боковую кнопку или кнопку «Домой», когда iPhone необходимо зарядить. Учтите, что частое нажатие боковой кнопки или кнопки «Домой» может значительно уменьшить оставшийся запас заряда. Если iPhone выключен, эта функция будет недоступна.
Узнайте больше о поддержке экспресс-карт в экорежиме
Дата публикации:
Apple Card
— официальная служба поддержки Apple
Подать заявку на Apple Card
Подача заявки на Apple Card в приложении Wallet на iPhone занимает всего несколько минут.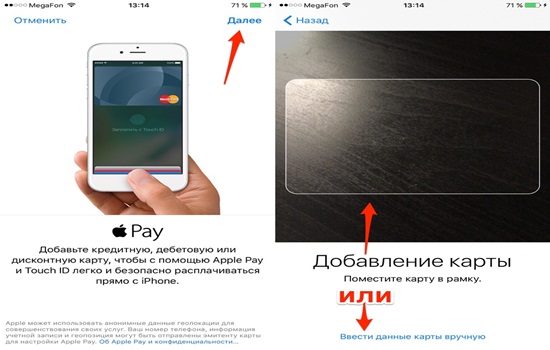
Активируйте свою карту
Запросите титановую карту Apple Card и узнайте, как активировать ее на своем iPhone, когда она придет по почте.
Совершение покупок
Узнайте, как расплачиваться Apple Card с помощью Apple Pay или как использовать номер виртуальной карты или титановую карту.
Получайте неограниченные ежедневные наличные деньги с Apple Card
Узнайте, как вы можете получать процент от каждой покупки, сделанной с помощью Apple Card, в виде Daily Cash.
Проверяйте свои расходы
Просматривайте транзакции, смотрите свой баланс и отслеживайте, сколько вы тратите.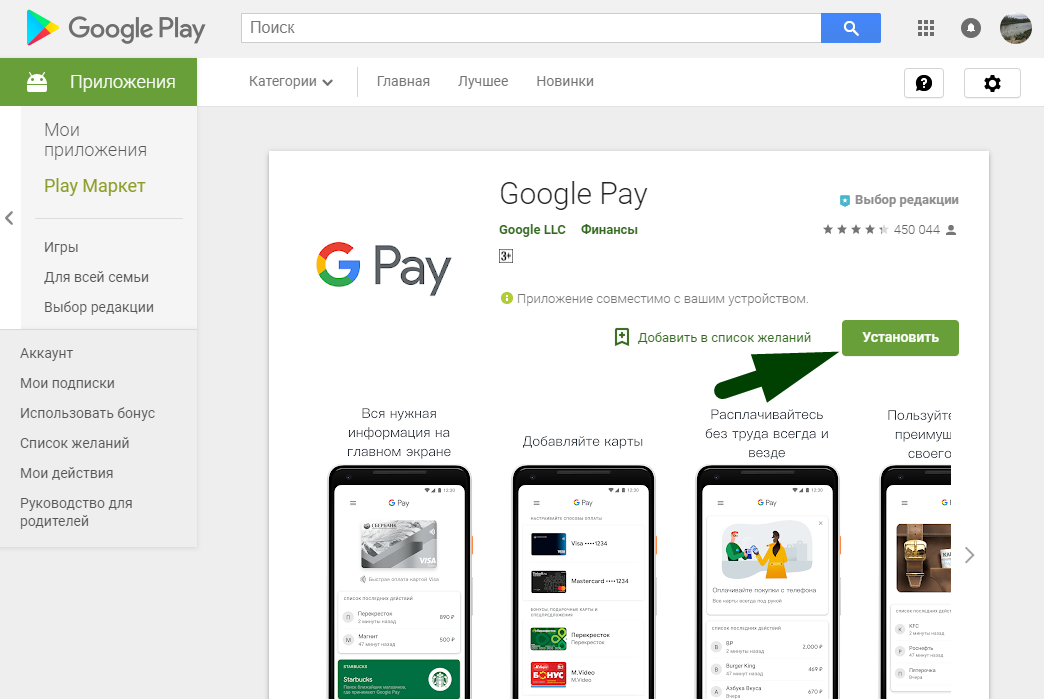
Избегайте высоких процентов
Узнайте, как проценты могут повлиять на ваше финансовое положение, и узнайте, как снизить процентные ставки с помощью способов оплаты Apple Card.
Используйте расширенную защиту от мошенничества
Включите защитный код, который периодически меняется, чтобы сделать покупки с помощью Apple Card еще более безопасными.
Поделитесь Apple Card с семьей
Вместе накапливайте кредит, устанавливайте лимиты расходов и вырабатывайте здоровые финансовые привычки.
Поддержка Apple Card в случае финансовых затруднений
Если вы испытываете финансовые трудности, вы можете связаться со специалистом Apple Card, чтобы узнать больше о планах помощи и способах оплаты.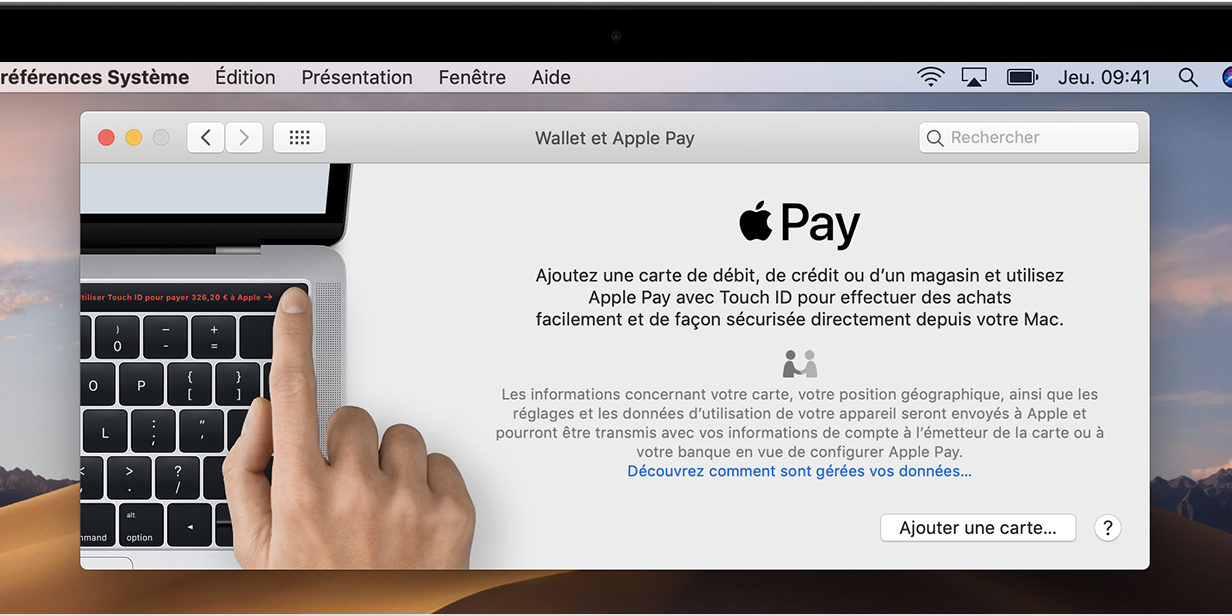
Ресурсы
Apple Pay
Узнайте, как настроить Apple Pay, совершать безопасные покупки, управлять платежными картами и т. д.
Apple Cash
Узнайте, как настроить Apple Cash, отправлять и получать деньги в Сообщениях или Кошельке, а также ежедневно получать наличные за покупки.
Поиск других тем
Поддержка поиска
Чтобы открыть список вариантов, введите.
Поддержка поиска
Сообщества Apple
Ищите ответы, задавайте вопросы и общайтесь с другими пользователями Apple.
Получить поддержку
Мы можем помочь вам найти лучшие варианты поддержки.
Приложение поддержки
Получите персонализированный доступ к решениям для ваших продуктов Apple.
Применить оплату Часто задаваемые вопросы | BankNewport
Что такое Apple Pay™?
Apple Pay™ — это мобильная платежная система, позволяющая расплачиваться кредитной или дебетовой картой с помощью Apple iPhone или Apple Watch в магазине.
Как это работает?
Вместо того, чтобы доставать кошелек и платить физической картой, вы просто подносите свой iPhone или Apple Watch к терминалу, и ваша транзакция завершена. Больше никаких пролистываний и никаких подписей.
Работает ли Apple Pay™ с картами BankNewport?
Да! Следующие карты работают с Apple Pay™.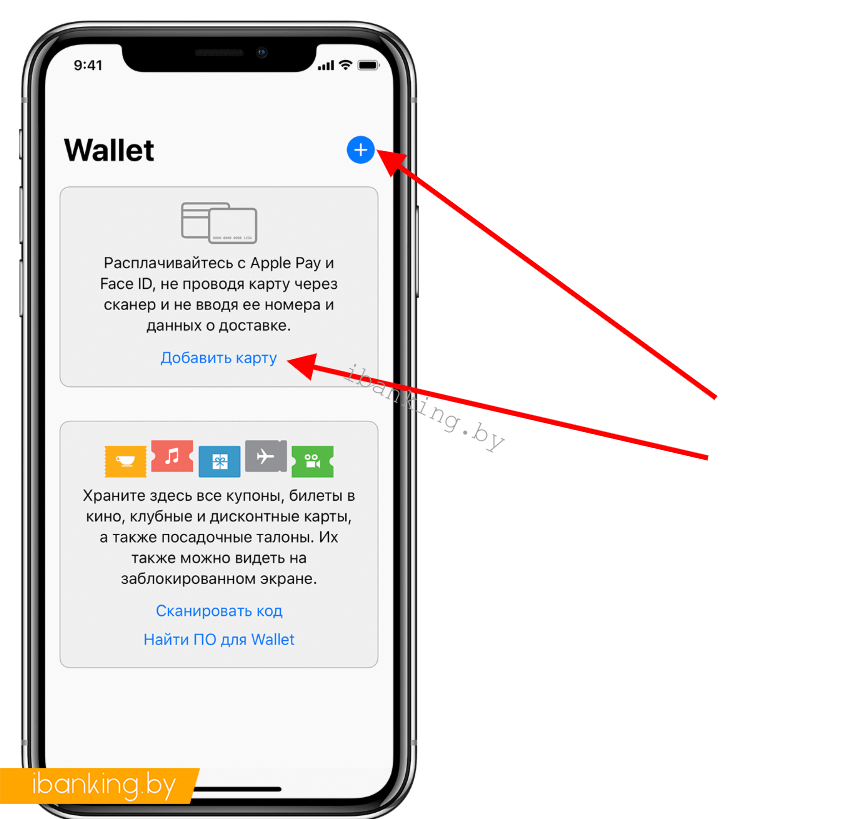
Личное: дебетовая карта Visa® BankNewport, карта Visa® Bonus Rewards, карта Visa® Bonus Rewards PLUS, карта Visa® Platinum, карта Visa® College Rewards и защищенная карта Visa®
Бизнес: дебетовая карта Visa® Business от BankNewport
Какие устройства поддерживают Apple Pay™?
Apple Pay™ работает только с такими продуктами Apple, как iPhone и Apple Watch.
Полный список устройств см. на веб-сайте Apple.
Где принимается Apple Pay™?
Apple Pay™ принимается более чем в 200 розничных магазинах, от продуктовых магазинов и ресторанов до заправочных станций и розничных магазинов. Вы также можете использовать его для оплаты в приложениях.
Полный список розничных продавцов можно найти на веб-сайте Apple.
Безопасна ли Apple Pay™?
Да, Apple Pay™ — это безопасный и надежный способ оплаты. Платежи обрабатываются так же, как ваши физические кредитные и дебетовые карты. В целях безопасности при каждом использовании Apple Pay™ требуется отпечаток пальца, а информация о вашей транзакции никогда не сохраняется в Apple Pay™.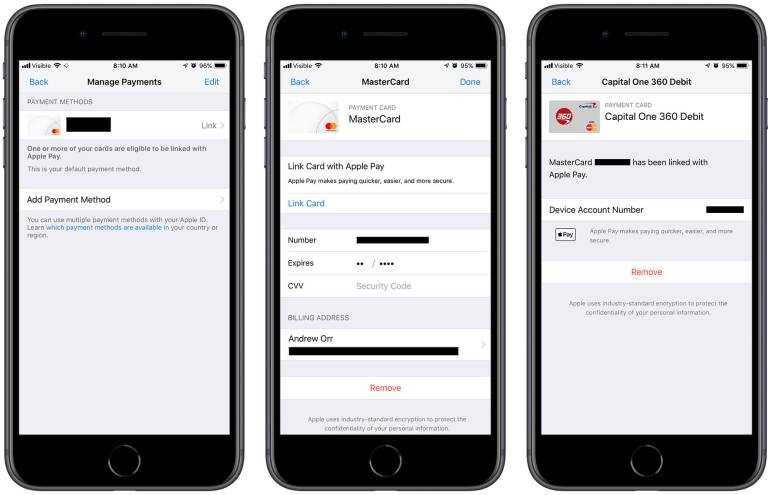
Как добавить карту в Apple Pay™?
Чтобы добавить дебетовую или кредитную карту BankNewport Visa® на iPhone, откройте приложение «Кошелек» и коснитесь знака «плюс» в правом верхнем углу. Используйте камеру устройства для захвата информации о карте или введите ее вручную. Заполните «Сведения о карте», введя защитный код, указанный на обратной стороне вашей карты. Вы получите подтверждение, что ваша карта теперь является частью вашего кошелька. Обратите внимание, что ваша дебетовая или кредитная карта BankNewport Visa® может выглядеть в Apple Pay немного иначе, чем реальная физическая карта.
Чтобы добавить свою дебетовую или кредитную карту Visa на iPad Air 2 или iPad Mini 3 или выше, перейдите в «Настройки» > «Wallet и Apple Pay™», нажмите «Добавить кредитную или дебетовую карту» и выполните те же действия, что и для перечисленных iPhone. выше.
Чтобы настроить дебетовую или кредитную карту Visa® на Apple Watch, просто откройте приложение Apple Watch на часах, выберите Wallet & Apple Pay™, нажмите «Добавить кредитную или дебетовую карту», а затем выполните те же действия для iPhone. выше.
выше.
Если у вас уже есть дебетовая или кредитная карта BankNewport Visa®, зарегистрированная в iTunes, вы можете добавить ее в Apple Pay™ в качестве первой карты, просто введя защитный код на обратной стороне карты при появлении запроса.
Чтобы добавить новую или вторую карту BankNewport в Apple Pay™, используйте камеру устройства для захвата информации о карте или введите ее вручную. После проверки в BankNewport ваша дебетовая или кредитная карта Visa® будет готова к использованию. Платите на своем iPhone® 6 или выше, Apple Watch, iPad Air® 2 или iPad mini™ 3 или выше.
Обратите внимание: если вы хотите использовать одну и ту же дебетовую или кредитную карту BankNewport Visa® как на Apple Watch, так и на iPhone, вы должны добавить карту дважды: один раз в приложение Wallet, используя первый метод, указанный выше для iPhone, и еще раз в приложение Apple Watch, как описано выше для Apple Watch. Карты, добавленные в одно приложение Apple Pay, не переносятся автоматически между сопряженными устройствами.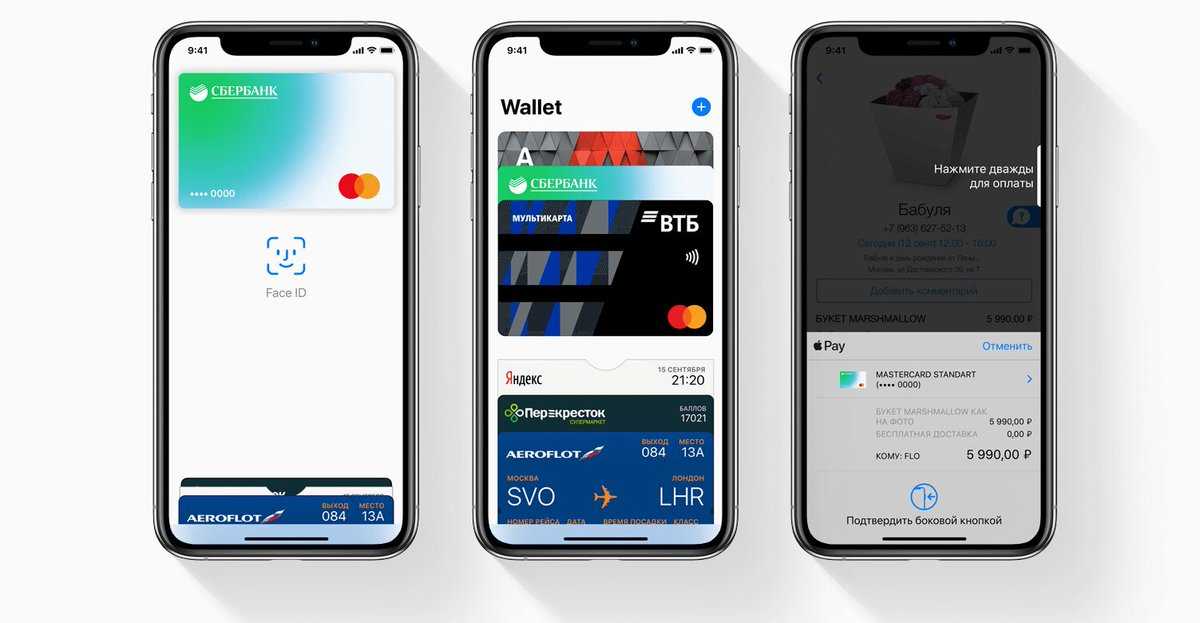
Клиенты, использующие Apple Pay™ на Apple Watch с сопряженным iPhone, должны использовать приложение Apple Watch для добавления своих карт и управления ими. В Apple Pay™ на каждом подходящем устройстве можно добавить не более 8 дебетовых или кредитных карт.
Как сменить карту по умолчанию в Apple Pay™?
Первая дебетовая или кредитная карта, которую вы добавите в Wallet или приложение Apple Watch, автоматически станет вашей картой по умолчанию. Это карта, которая появится на вашем устройстве, когда вы используете Apple Pay в считывателе бесконтактных платежей при оплате. Чтобы изменить карту по умолчанию, просто откройте «Настройки», выберите вкладку «Кошелек и Apple Pay™» и в разделе «Настройки по умолчанию» вы можете изменить свою «Карту по умолчанию».
Как совершить платеж с помощью Apple Pay™?
Поднесите телефон к устройству чтения карт розничного продавца, участвующего в программе. Просто приложите палец к Touch ID® для оплаты.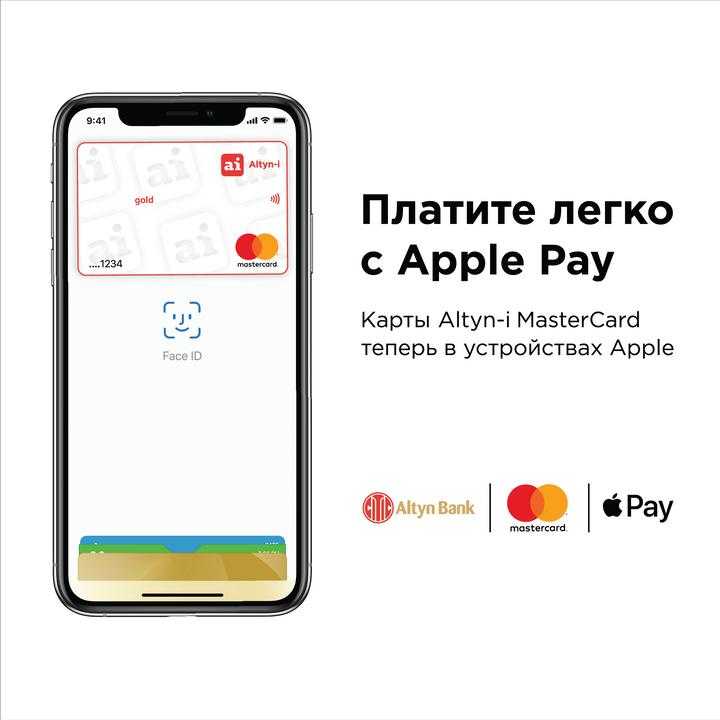 Картридер сообщит вам, что платеж принят.
Картридер сообщит вам, что платеж принят.
Что произойдет, если мое устройство Apple потеряно/украдено?
Если ваше устройство Apple потеряно или украдено, и у вас есть другое устройство Apple, вы можете использовать функцию «Найти iPhone», чтобы легко приостановить действие номера учетной записи устройства. Если ваш телефон украден, ознакомьтесь с этой статьей Apple о том, как защитить свое устройство.
Обратите внимание: функция «Найти iPhone» должна быть включена в настройках iCloud на вашем устройстве Apple, прежде чем вы сможете найти его с помощью приложения. Если вы не можете загрузить приложение «Найти iPhone», позвоните в службу поддержки клиентов BankNewport по телефону 401.845.2265 или 877.709.2265 (звонок бесплатный) или по номеру, указанному на обратной стороне вашей дебетовой карты, чтобы приостановить действие вашей карты. Вы по-прежнему сможете совершать покупки с помощью физической карты, даже если номер учетной записи устройства заблокирован в Apple Pay™.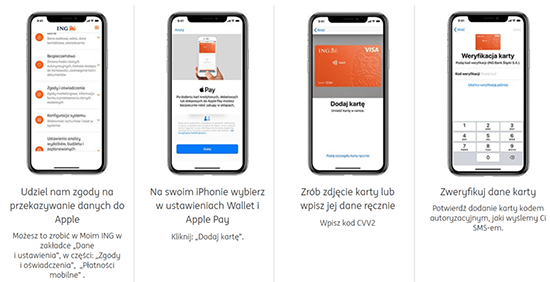
Могу ли я продолжать использовать свою физическую карту?
Да, вы можете продолжать использовать свою физическую карту для совершения покупок в магазине и в Интернете.
Почему изображение моей карты в Wallet отличается от моей физической карты?
Изображение вашей карты BankNewport в Wallet и приложении Apple Watch — это цифровое представление вашей физической дебетовой или кредитной карты BankNewport. Изображение, которое вы видите в Wallet, не будет точной копией вашей карты BankNewport.
Могу ли я добавить свои дебетовые и кредитные карты BankNewport в Apple Pay™ на нескольких устройствах?
Да, вы можете добавить свою дебетовую или кредитную карту BankNewport Visa® в Apple Pay™ на нескольких совместимых устройствах.
Могу ли я получить наличные обратно при использовании дебетовой карты в Apple Pay™?
Если ваша дебетовая карта является вашей картой по умолчанию в Apple Pay™, вы можете получить возврат наличных.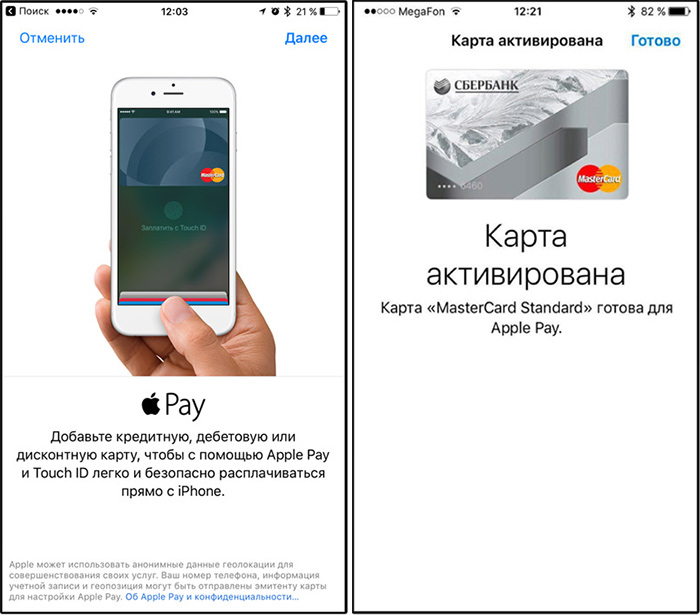 Просто приложите палец к Touch ID® для оплаты. Экран предложит вам ввести свой PIN-код, а затем попросит вас указать сумму в долларах, которую вы хотите вернуть. Внесите сумму, и кассир вернет вам деньги.
Просто приложите палец к Touch ID® для оплаты. Экран предложит вам ввести свой PIN-код, а затем попросит вас указать сумму в долларах, которую вы хотите вернуть. Внесите сумму, и кассир вернет вам деньги.
Отображает ли Wallet операции по дебетовой или кредитной карте BankNewport?
Wallet отображает дату последней покупки с помощью дебетовой и кредитной карты, сделанной с помощью Apple Pay™. Он не будет отображать все детали вашей покупки. Для полного просмотра всех ваших транзакций BankNewport вы должны войти в систему Digital Banking.
Взимает ли BankNewport какие-либо комиссии за использование Apple Pay™?
Нет. BankNewport не взимает комиссию за использование Apple Pay™.
Что делать, если моя дебетовая или кредитная карта потеряна или украдена?
Позвоните в отдел обслуживания клиентов BankNewport по телефону 401.845.2265 или 877.709.2265 (звонок бесплатный), и мы немедленно аннулируем вашу дебетовую или кредитную карту.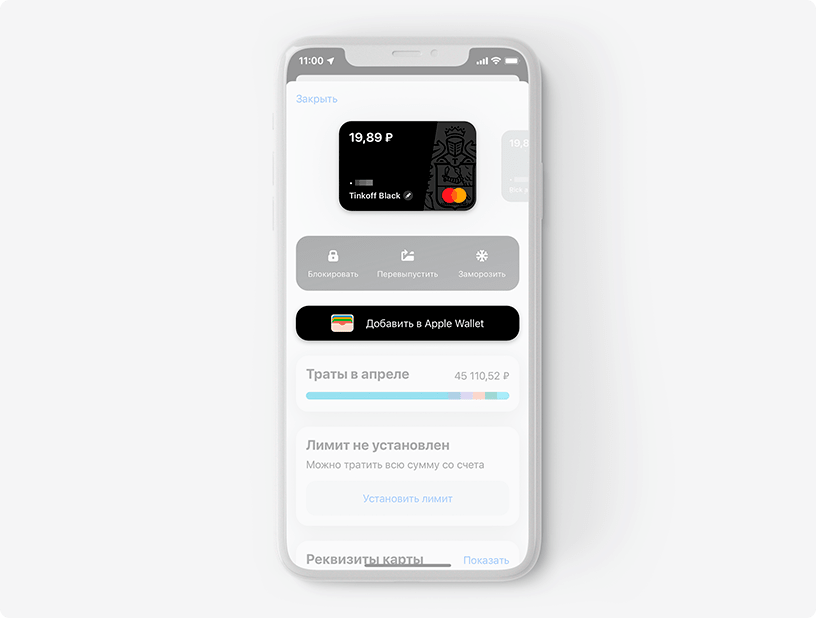 Чтобы сообщить об утерянной/украденной дебетовой карте Visa® в нерабочее время, выберите вариант 3. Вы также можете деактивировать утерянную/украденную карту онлайн, войдя в систему Digital Banking. Сменные карты с мгновенным выпуском доступны во всех наших филиалах в обычные часы работы филиалов. Запасные карты, которые отправляются по почте, доступны в течение 7-10 рабочих дней, а срочные заказы могут быть размещены за символическую плату. Вы должны удалить карту из Кошелька. После того, как вы получите новую дебетовую или кредитную карту на замену, вам нужно будет добавить новую карту в Apple Pay™.
Чтобы сообщить об утерянной/украденной дебетовой карте Visa® в нерабочее время, выберите вариант 3. Вы также можете деактивировать утерянную/украденную карту онлайн, войдя в систему Digital Banking. Сменные карты с мгновенным выпуском доступны во всех наших филиалах в обычные часы работы филиалов. Запасные карты, которые отправляются по почте, доступны в течение 7-10 рабочих дней, а срочные заказы могут быть размещены за символическую плату. Вы должны удалить карту из Кошелька. После того, как вы получите новую дебетовую или кредитную карту на замену, вам нужно будет добавить новую карту в Apple Pay™.
Что мне делать, если я получу новую карту, потому что срок действия моей карты истек?
Вам нужно будет удалить старую карту и добавить новую карту в Apple Pay™.
Чтобы удалить предыдущую карту, выберите информационный значок в виде строчной буквы «i» в правом нижнем углу Wallet, затем прокрутите страницу вниз и выберите «Удалить карту». Введите новую карту в Apple Pay™, как если бы она была новой — либо с помощью камеры устройства, либо вручную добавив информацию о карте.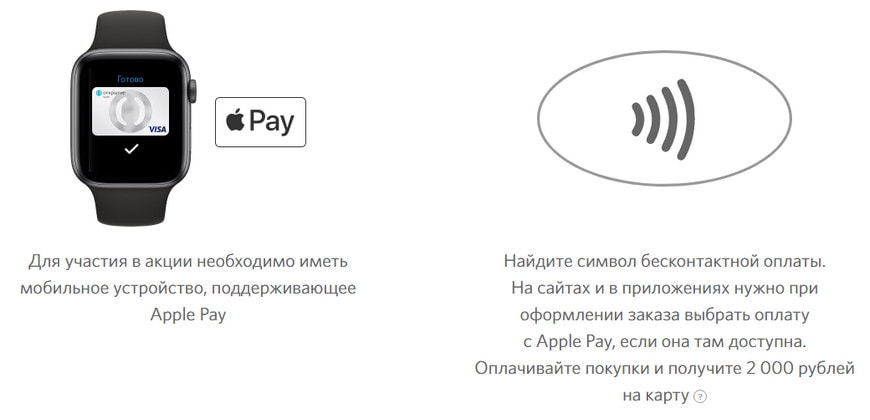
Защищает ли BankNewport мои карточные счета в Apple Pay™?
BankNewport Дебетовые и кредитные карты Visa® защищены системой нулевой ответственности Visa, когда вы незамедлительно уведомляете нас о несанкционированной транзакции покупки. Для этого обратитесь в службу поддержки клиентов BankNewport по телефону 401.845.2265 или 877.709.2265 (звонок бесплатный).
Что произойдет, если я обновлю свое устройство Apple?
Если вы замените или обновите свое устройство Apple, ваша дебетовая или кредитная карта BankNewport не будет автоматически перенесена. Вам нужно будет снова настроить Apple Pay и добавить свои карты на новое устройство.
Что делать, если у меня есть дополнительные вопросы о BankNewport и Apple Pay™?
Свяжитесь с нами, чтобы получить помощь в решении любых финансовых вопросов, позвонив в нашу службу поддержки клиентов по телефону 401-845-2265 или 877-709-2265 (звонок бесплатный).
Часы работы:
Понедельник — пятница: с 7:00 до 18:00.

 *
*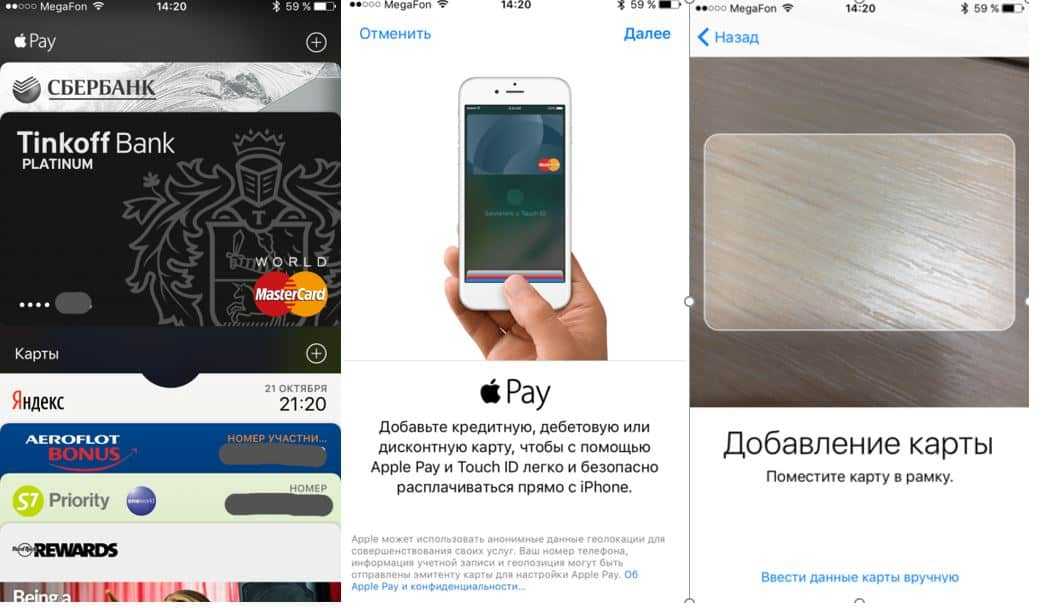 *
*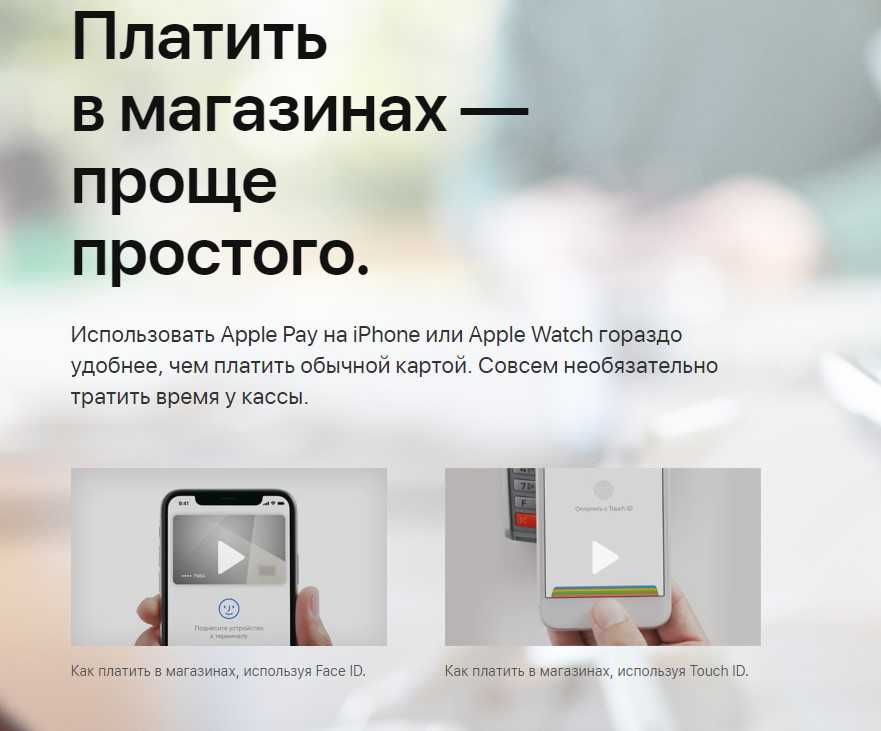
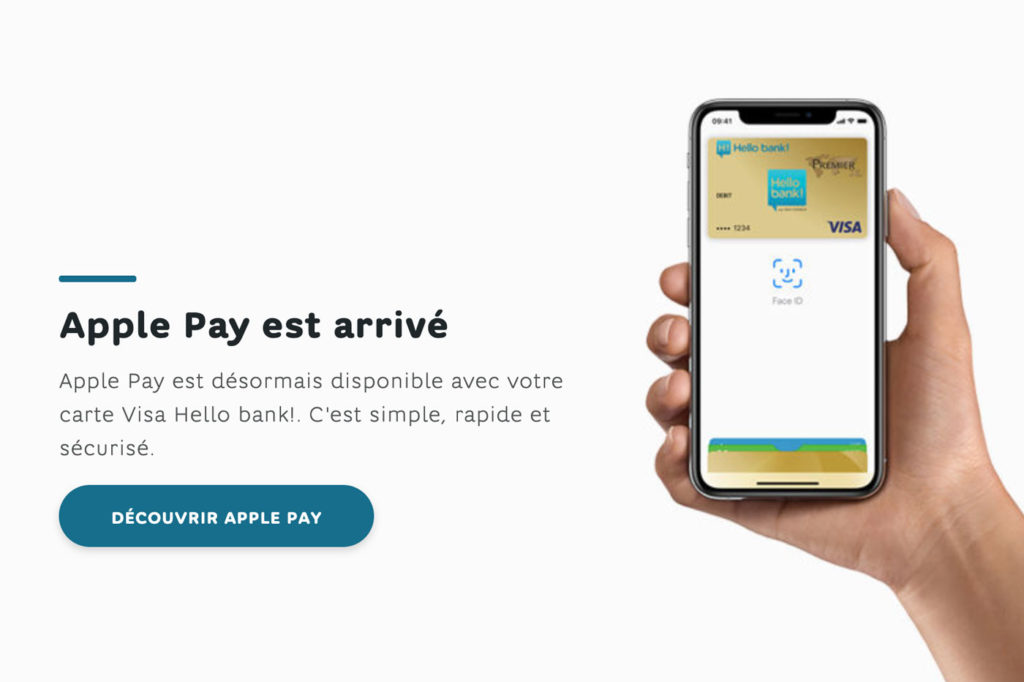 К примеру, экспресс‑режим можно одновременно установить для удостоверения учащегося и ключа от автомобиля.
К примеру, экспресс‑режим можно одновременно установить для удостоверения учащегося и ключа от автомобиля.