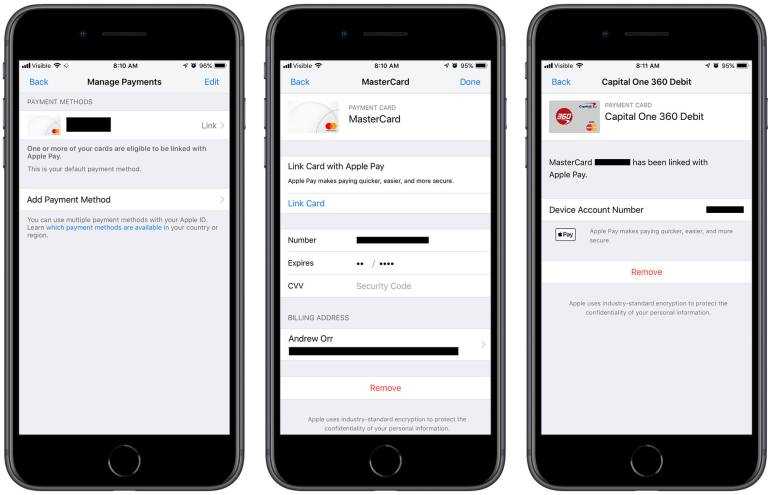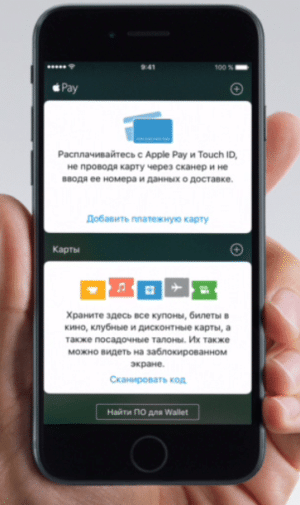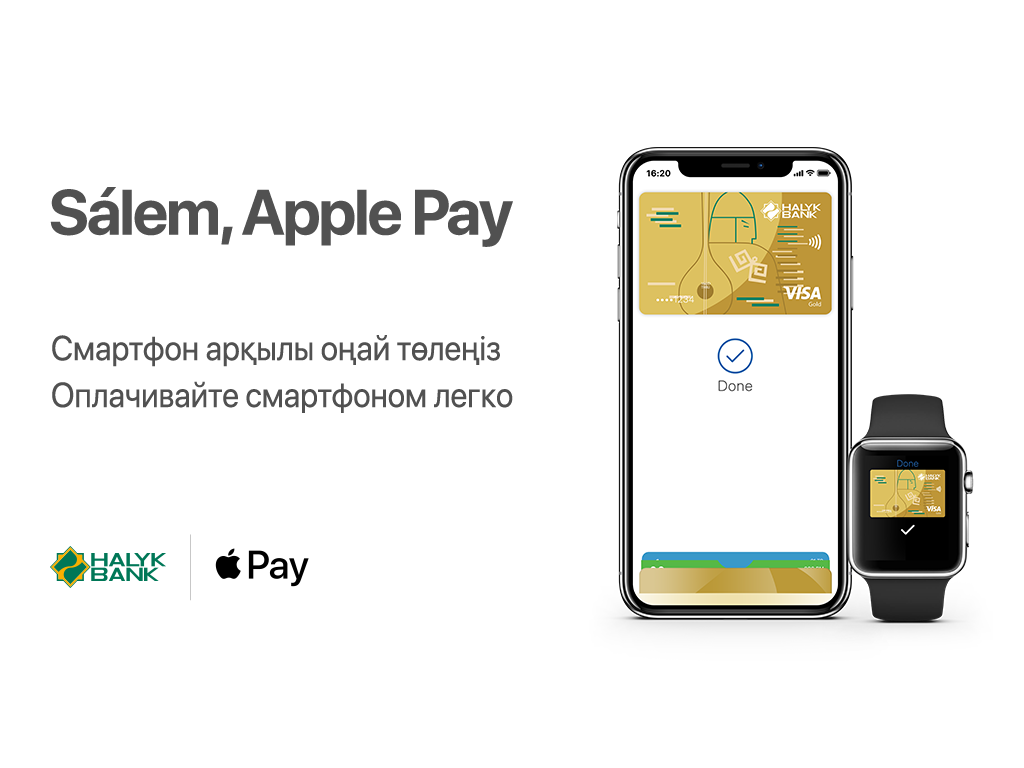Содержание
Настройка Apple Pay — Служба поддержки Apple (RU)
Чтобы настроить Apple Pay, добавьте дебетовую, кредитную или предоплаченную карту в приложение Wallet на iPhone, Apple Watch или другом совместимом устройстве.
Для использования Apple Pay вам потребуется следующее.
- Совместимое устройство1 с последней версией iOS или iPadOS, watchOS или macOS.
- Поддерживаемая карта от работающего с Apple Pay эмитента банковских карт.
- Идентификатор Apple ID, с которым выполнен вход на вашем устройстве Apple.
Как добавить дебетовую или кредитную карту на iPhone
- Откройте приложение Wallet и нажмите кнопку «Добавить» .
- Нажмите «Дебетовая карта» или «Кредитная карта», чтобы добавить новую карту.
- Нажмите «Ранее добавленные карты», чтобы добавить карту, которую вы использовали ранее.
- Коснитесь «Продолжить».
- Добавьте новую карту, следуя указаниям на экране.
- Подтвердите свои данные в банке или у эмитента.
 Прежде чем разрешить использование карты в Apple Pay, они могут попросить вас предоставить дополнительные сведения или загрузить приложение.
Прежде чем разрешить использование карты в Apple Pay, они могут попросить вас предоставить дополнительные сведения или загрузить приложение. - Если у вас есть связанное устройство Apple Watch, вы также можете добавить карту на часы.
Чтобы удалить карту с экрана «Ранее добавленные карты», нажмите «Изменить» > кнопку «Удалить» > «Удалить». Затем выберите «Удалить карту», чтобы подтвердить удаление и удалить карту со всех ваших устройств.
Как добавить дебетовую или кредитную карту на Apple Watch
- Откройте приложение Apple Watch на связанном устройстве iPhone.
- Перейдите на вкладку «Мои часы» и нажмите «Wallet и Apple Pay».
- Нажмите «Добавить карту».
- Нажмите «Дебетовая карта» или «Кредитная карта», чтобы добавить новую карту.
- Нажмите «Ранее добавленные карты», чтобы добавить карту, которую вы использовали ранее.
- Коснитесь «Продолжить».
- Добавьте карту, следуя указаниям на экране.

- При необходимости подтвердите свои данные в банке или у эмитента карты. Прежде чем разрешить использование карты в Apple Pay, они могут попросить вас предоставить дополнительные сведения или загрузить приложение.
Как добавить дебетовую или кредитную карту в Apple Pay на Mac или iPad
- Откройте параметры Wallet на своем устройстве.
- На компьютере Mac с Touch ID перейдите в меню «Системные настройки» > «Wallet и Apple Pay».
- На iPad перейдите в «Настройки» > «Wallet и Apple Pay».
- Нажмите «Добавить карту».
3,4 - Добавьте карту, следуя указаниям на экране.
- Подтвердите свои данные в банке или у эмитента. У вас могут запросить дополнительную информацию.
Если на вашей модели Mac нет встроенного датчика Touch ID, вы можете оплачивать покупки с помощью Apple Pay на совместимом устройстве iPhone или Apple Watch. Для этого на iPhone перейдите в меню «Настройки» > «Wallet и Apple Pay» и включите параметр «Оплата на Mac».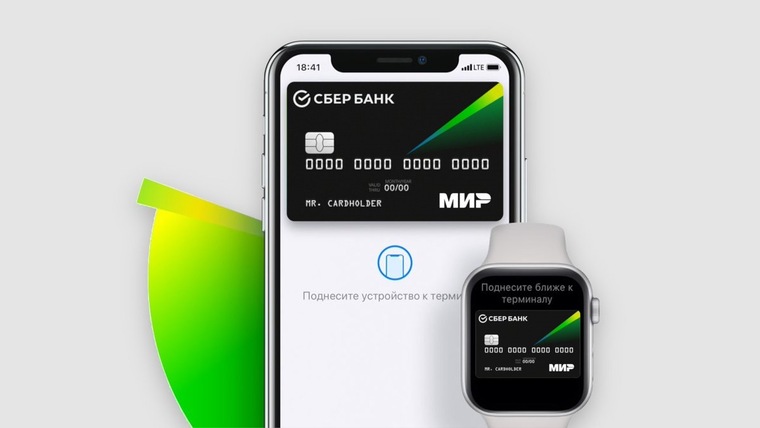
Если не удается добавить дебетовую или кредитную карту в Apple Wallet
1. Убедитесь, что вход в iCloud выполнен на всех устройствах. На устройстве iOS необходимо настроить Face ID, Touch ID или пароль. На Apple Watch необходимо задать пароль. Если вы выйдете из iCloud или удалите пароль, то все кредитные, дебетовые, предоплаченные, транспортные карты и удостоверения учащегося будут удалены с этого устройства.
2. Если вам меньше 13 лет, служба Apple Pay будет недоступна и вы не сможете добавить карту в приложение Wallet. Возраст зависит от страны или региона.
3. В континентальном Китае использовать Apple Pay для оплаты на веб-сайтах в Safari можно только на совместимых моделях iPhone и iPad с iOS 11.2 или более поздней версии. В Нидерландах использовать Apple Pay для оплаты на веб-сайтах можно только на совместимых моделях iPhone или iPad.
4. В Италии вы не можете добавлять карты Maestro на устройства iPad или Mac. В Австралии вы не можете добавлять карты eftpos на устройства iPad или Mac.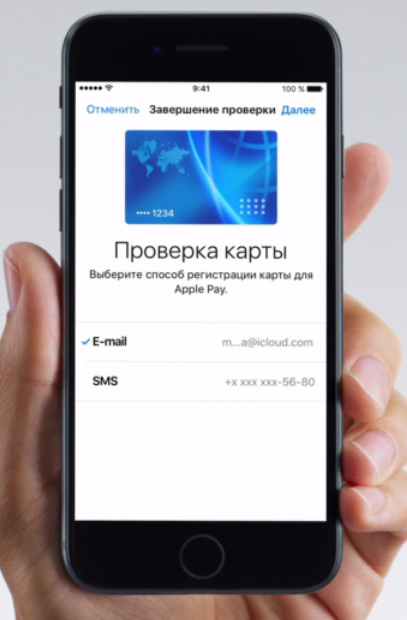 В Нидерландах карты Maestro можно добавлять на все совместимые устройства, кроме компьютеров Mac.
В Нидерландах карты Maestro можно добавлять на все совместимые устройства, кроме компьютеров Mac.
Информация о продуктах, произведенных не компанией Apple, или о независимых веб-сайтах, неподконтрольных и не тестируемых компанией Apple, не носит рекомендательного или одобрительного характера. Компания Apple не несет никакой ответственности за выбор, функциональность и использование веб-сайтов или продукции сторонних производителей. Компания Apple также не несет ответственности за точность или достоверность данных, размещенных на веб-сайтах сторонних производителей. Обратитесь к поставщику за дополнительной информацией.
Дата публикации:
Как снова включить Apple Pay в России через режим пропажи
Несмотря на то что Apple фактически отключила Apple Pay в России, коллеги из издания iPhones.ru нашли способ заставить платёжный сервис снова работать. Суть их методики сводится к тому, чтобы восстановить карты, привязанные к Wallet, через режим пропажи Айфона.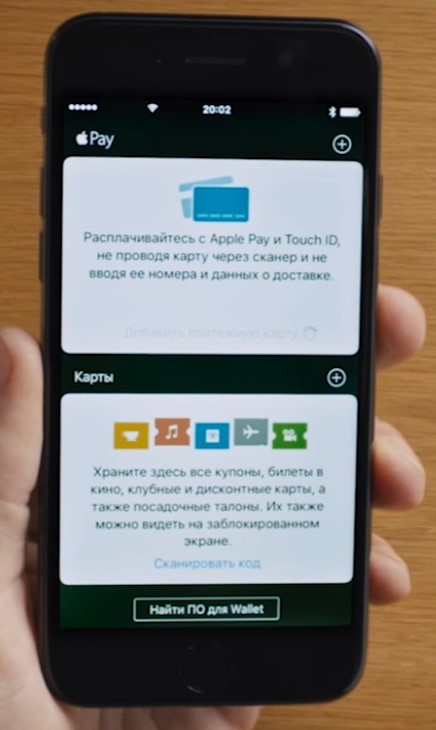 Практика показала, что этот способ действительно работает. Все банковские карты, включая MasterCard, Visa и Мир, восстанавливаются и становятся снова доступны к оплате. Разберёмся, как устроена процедура реактивации Apple Pay и надолго ли её хватает.
Практика показала, что этот способ действительно работает. Все банковские карты, включая MasterCard, Visa и Мир, восстанавливаются и становятся снова доступны к оплате. Разберёмся, как устроена процедура реактивации Apple Pay и надолго ли её хватает.
Apple Pay в России можно временно вернуть к работе, но это ненадолго
❗️ПОДПИШИСЬ НА НАШ ЯНДЕКС.ДЗЕН, ЧТОБЫ ЧИТАТЬ ЭКСКЛЮЗИВНЫЕ СТАТЬИ, КОТОРЫХ НЕТ НА САЙТЕ
Реактивировать карты в Wallet можно в полуавтоматическом режиме, принудительно введя iPhone в режиме пропажи. Для этого важно знать или иметь в быстром доступе пароль от вашей учётной записи Apple ID, а также второе устройство — на случай, если потребуется подтвердить разблокировку кодом двухфакторной аутентификации.
Не работает Apple Pay в России. Как включить
- Откройте сайт icloud.com/find и авторизуйтесь;
- В выпадающем меню «Устройства» выберите свой iPhone;
- Нажмите на кнопку «Режим пропажи» и подтвердите действие;
Введите iPhone в режим пропажи, но не вводите ни сообщения для нашедшего, ни свой номер телефона — они вам не нужны
- Дождитесь, пока смартфон заблокируется (кнопка камеры станет серой) и попробуйте разблокировать его со своим паролем;
- Если потребуется введите пароль от Apple ID, а потом и код 2FA;
- После этого вы получите уведомление о доступности всех своих карт.

❗️ПОДПИШИСЬ НА ТЕЛЕГРАМ-КАНАЛ СУНДУК АЛИБАБЫ. ТАМ КАЖДЫЙ ДЕНЬ ВЫХОДЯТ ПОДБОРКИ ЛУЧШИХ ТОВАРОВ С АЛИЭКСПРЕСС
В принципе, способ выглядит довольно странно, учитывая, что нужно делать то, чего обычные пользователи iOS почти никогда не делают. Тем не менее, карты действительно восстанавливаются и становятся доступны, как бесконтактная оплата с Айфона. Но и тут есть несколько оговорок, о которых обязательно нужно знать, чтобы не опростоволоситься на кассе.
- Во-первых, восстанавливаются не все карты. Возможно, это зависит от банка, а возможно, от действия американских санкций, хоть я и не уверен. Но у меня, например, не восстановились карты ВТБ, Совкомбанк и одна из двух карт Мир от Тинькофф банка.
- Во-вторых, оплата действительно проходит. Причём, как утверждают пользователи, которые испытали этот метод на себе, транзакция одинаково проходит как с карт MasterCard и Visa, так и с карт Мир.
- В-третьих, доступность карт в Wallet — это временное явление.
 По истечении нескольких часов они опять переходят в состояние недоступных, и платить ими становится уже нельзя.
По истечении нескольких часов они опять переходят в состояние недоступных, и платить ими становится уже нельзя. - В-четвёртых, привязать новую карту к Apple Pay уже нельзя, вне зависимости от того, карту какой платёжной системы вы используете. Wallet не примет у вас даже Мир, не говоря уже обо всех остальных.
Использование этой карты невозможно — Apple Pay
Я попробовал восстановить свои карты в Apple Pay вчера вечером, и у меня всё действительно получилось. Даже MasterCard и Visa вернулись к работе. Правда, платить ими я не пробовал. Но очень многие пишут, что всё срабатывает. Видимо, дело в том, что восстановление iPhone из режима пропажи провоцирует принудительное создание токенов, и они временно возвращаются к работе.
Вчера вечером все карты в моём Wallet активировались, а на утро половина уже была недоступна
Правда, по истечении какого-то времени — у меня, например, это произошло ночью — токен слетает. То ли это происходит автоматически, то ли Apple замечает, что что-то пошло не так. Однако, как ни крути, по итогу карты всё равно блокируются, хоть и их можно восстановить повторно, проделав всю процедуру, описанную выше, заново. Обязательно расскажите в комментариях, как было у вас и удалось ли вам вообще расплатиться.
То ли это происходит автоматически, то ли Apple замечает, что что-то пошло не так. Однако, как ни крути, по итогу карты всё равно блокируются, хоть и их можно восстановить повторно, проделав всю процедуру, описанную выше, заново. Обязательно расскажите в комментариях, как было у вас и удалось ли вам вообще расплатиться.
❗️У НАС ЕСТЬ СУПЕРСКИЙ ЧАТИК В ТЕЛЕГРАМЕ, ГДЕ МЫ ОТВЕЧАЕМ НА ВОПРОСЫ ЧИТАТЕЛЕЙ
Другой вопрос — надо ли оно вам? В конце концов, это дико неудобно — ради одного-двух платежей заморачиваться с введением iPhone в режим пропажи. Это же даже хуже, чем перепрошивки и кастомизация Андроида. Я уже не говорю о том, что совсем скоро (если это уже не произошло) Apple обнаружит лазейку и прикроет её. И будет хорошо, если прикроют только восстановление карт, а не заблокируют, например, в отместку возможность восстановления резервных копий.
Apple PayApple в РоссииСоветы по работе с Apple
Настройка Apple Pay — Служба поддержки Apple
Чтобы настроить Apple Pay, добавьте дебетовую, кредитную или предоплаченную карту в приложение Wallet на iPhone, Apple Watch или другом совместимом устройстве.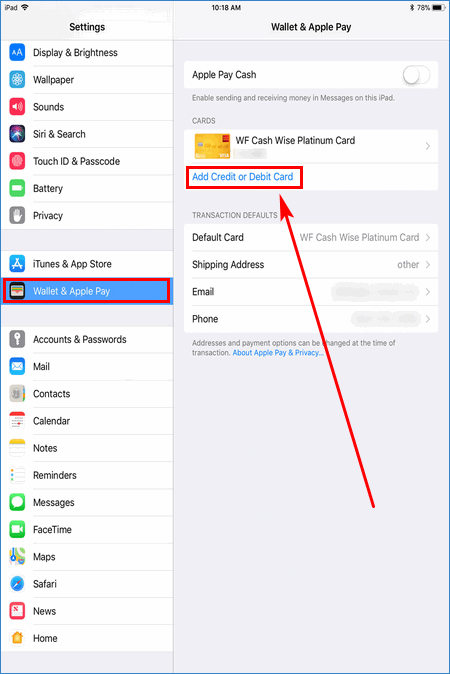
Для использования Apple Pay вам потребуется:
- Совместимое устройство 1 с последней версией iOS или iPadOS, watchOS или macOS.
- Поддерживаемая карта от участвующего эмитента карт.
- Apple ID выполнил вход на ваше устройство Apple.
Как добавить дебетовую или кредитную карту на iPhone
- В приложении «Кошелек» нажмите кнопку «Добавить».
- Нажмите «Дебетовая или кредитная карта», чтобы добавить новую карту.
- Нажмите «Предыдущие карты», чтобы добавить карту, которую вы использовали ранее.
- Нажмите «Продолжить».
- Следуйте инструкциям на экране, чтобы добавить новую карту.
- Подтвердите свою информацию в своем банке или эмитенте карты. Они могут попросить вас предоставить дополнительную информацию или загрузить приложение, прежде чем одобрить вашу карту для использования с Apple Pay.
- Если у вас есть сопряженные Apple Watch, у вас также есть возможность добавить карту к своим часам.

Чтобы удалить карточку с экрана «Предыдущие карточки», коснитесь «Правка» > «Удалить» > «Удалить». Затем нажмите «Удалить карту», чтобы подтвердить и удалить карту со всех ваших устройств.
Как добавить дебетовую или кредитную карту в Apple Watch
- На сопряженном iPhone откройте приложение Apple Watch.
- На вкладке «Мои часы» нажмите Wallet и Apple Pay.
- Нажмите «Добавить карту».
- Нажмите «Дебетовая или кредитная карта», чтобы добавить новую карту.
- Нажмите «Предыдущая карта», чтобы добавить карту, которую вы использовали ранее.
- Нажмите «Продолжить».
- Следуйте инструкциям на экране, чтобы добавить карту.
- При необходимости проверьте свои данные в банке или эмитенте карты. Они могут попросить вас предоставить дополнительную информацию или загрузить приложение, прежде чем одобрить вашу карту для использования с Apple Pay.
Как добавить дебетовую или кредитную карту для Apple Pay на вашем Mac или iPad
- Откройте настройки кошелька на своем устройстве.

- На модели Mac с Touch ID выберите «Системные настройки» > «Wallet» и «Apple Pay».
- На iPad выберите «Настройки» > «Wallet и Apple Pay».
- Нажмите «Добавить карту». 3,4
- Следуйте инструкциям на экране, чтобы добавить карту.
- Подтвердите свою информацию в своем банке или эмитенте карты. Они могут попросить вас предоставить информацию.
На моделях Mac без встроенного Touch ID вы можете совершить покупку с помощью Apple Pay на совместимом iPhone или Apple Watch. На iPhone перейдите в «Настройки» > «Wallet и Apple Pay» и включите параметр «Разрешить платежи на Mac».
Если вы не можете добавить дебетовую или кредитную карту в Apple Wallet
1. Убедитесь, что вы вошли в iCloud на всех своих устройствах. На вашем устройстве iOS вам необходимо настроить Face ID, Touch ID или пароль. На Apple Watch необходимо установить пароль. Если вы выйдете из iCloud или удалите свой пароль, все кредитные, дебетовые, предоплаченные, транзитные и студенческие карты будут удалены с этого устройства.
2. Если вам меньше 13 лет, Apple Pay недоступен, и вы не можете добавить карту в приложение Wallet. Возраст зависит от страны или региона.
3. В материковом Китае вы можете использовать Apple Pay в Интернете в Safari только на совместимых моделях iPhone и iPad с iOS 11.2 или более поздней версии. В Нидерландах вы можете использовать Apple Pay в Интернете только на совместимом iPhone или iPad.
4. В Италии нельзя добавить карты Maestro на iPad или Mac. В Австралии вы не можете добавлять карты eftpos на iPad или Mac. В Нидерландах вы можете добавлять карты Maestro на все совместимые устройства, кроме Mac.
Информация о продуктах, не производимых Apple, или о независимых веб-сайтах, не контролируемых и не тестируемых Apple, предоставляется без рекомендации или одобрения. Apple не несет ответственности за выбор, работу или использование сторонних веб-сайтов или продуктов. Apple не делает никаких заявлений относительно точности или надежности сторонних веб-сайтов. Свяжитесь с продавцом для получения дополнительной информации.
Свяжитесь с продавцом для получения дополнительной информации.
Дата публикации:
Настройте Apple Pay на Apple Watch
Добавьте карту в Apple Watch с iPhone
Откройте приложение Apple Watch на iPhone.
Нажмите «Мои часы», затем нажмите «Wallet и Apple Pay».
Если у вас есть карты на других ваших устройствах Apple или карты, которые вы недавно удалили, нажмите «Добавить» рядом с картой, которую вы хотите добавить, затем введите CVV карты.
Для любой другой карты нажмите «Добавить карту» и следуйте инструкциям на экране.
Эмитент вашей карты может потребовать дополнительных действий для подтверждения вашей личности.
Добавление карты на Apple Watch
Вы можете добавить учетную запись Apple, кредитные, дебетовые и транспортные карты прямо на Apple Watch.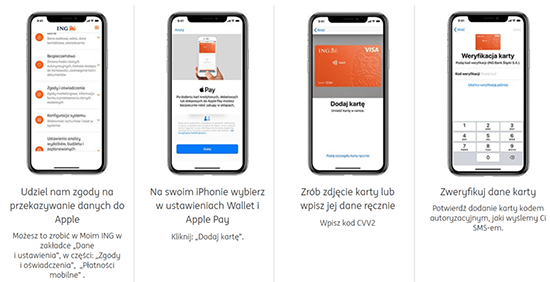
Откройте приложение Wallet на Apple Watch.
Прокрутите экран вниз и нажмите «Добавить карту».
Выберите учетную запись Apple, дебетовую или кредитную карту или транзитную карту; затем следуйте инструкциям на экране.
Дополнительные сведения об учетной записи Apple см. в Руководстве пользователя iPhone (ссылка появится позже).
Выберите карту по умолчанию
Откройте приложение Apple Watch на iPhone.
Коснитесь «Мои часы», коснитесь «Wallet и Apple Pay», коснитесь «Карта по умолчанию» и выберите карту.
Повторный заказ платежных карт
Откройте приложение «Кошелек» на Apple Watch, нажмите и удерживайте карту, затем перетащите ее на новое место.
На управляемых Apple Watch вы можете коснуться и перетащить как платежные карты, так и карты.
Удаление карты из Apple Pay
Откройте приложение Wallet на Apple Watch.

Нажмите, чтобы выбрать карту.
Прокрутите вниз и нажмите «Удалить».
Вы также можете открыть приложение Apple Watch на iPhone, коснуться «Мои часы», коснуться «Wallet и Apple Pay», коснуться карты и коснуться «Удалить карту».
Поиск номера учетной записи устройства для карты
Когда вы совершаете платеж с помощью Apple Watch, номер учетной записи устройства карты отправляется вместе с платежом продавцу. Чтобы найти последние четыре цифры этого номера, выполните следующие действия:
Откройте приложение Wallet на Apple Watch.
Коснитесь, чтобы выбрать карту, затем коснитесь «Информация о карте».
Примечание: Если вы выбрали карту Apple Card, вам необходимо ввести код доступа Apple Watch, прежде чем вы сможете увидеть данные карты.
Вы также можете открыть приложение Apple Watch на iPhone, коснуться «Мои часы», коснуться «Wallet и Apple Pay», затем коснуться карты.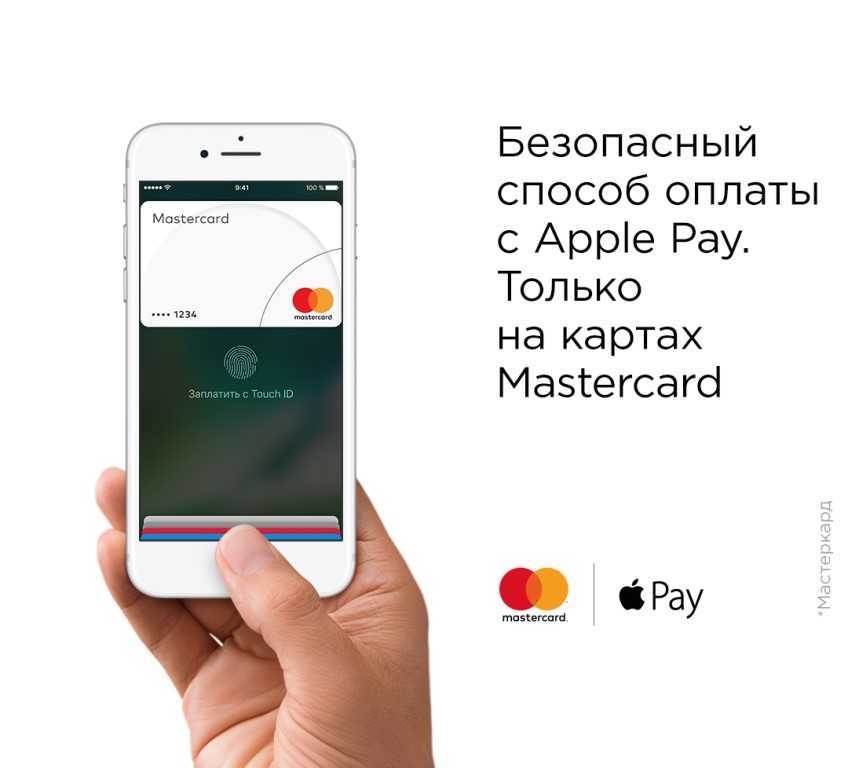
Изменить детали транзакции по умолчанию
Вы можете изменить детали транзакции в приложении, включая карту по умолчанию, адрес доставки, адрес электронной почты и номер телефона.
Откройте приложение Apple Watch на iPhone.
Коснитесь «Мои часы», коснитесь «Wallet и Apple Pay», затем прокрутите вниз, чтобы отобразить «Транзакции по умолчанию».
Коснитесь элемента, чтобы изменить его.
Если ваши Apple Watch потеряны или украдены
Если ваши Apple Watch потеряны или украдены, вы можете:
Перевести Apple Watch в режим пропажи, чтобы приостановить возможность оплаты с Apple Watch.
Войдите на сайт appleid.apple.com, используя свой Apple ID, и отключите возможность оплаты кредитными и дебетовыми картами в Wallet.
В области «Устройства» выберите устройство, затем нажмите «Удалить все» в разделе «Apple Pay».

 Прежде чем разрешить использование карты в Apple Pay, они могут попросить вас предоставить дополнительные сведения или загрузить приложение.
Прежде чем разрешить использование карты в Apple Pay, они могут попросить вас предоставить дополнительные сведения или загрузить приложение.
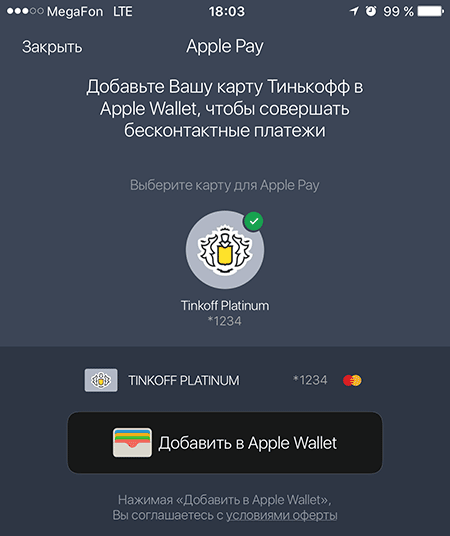
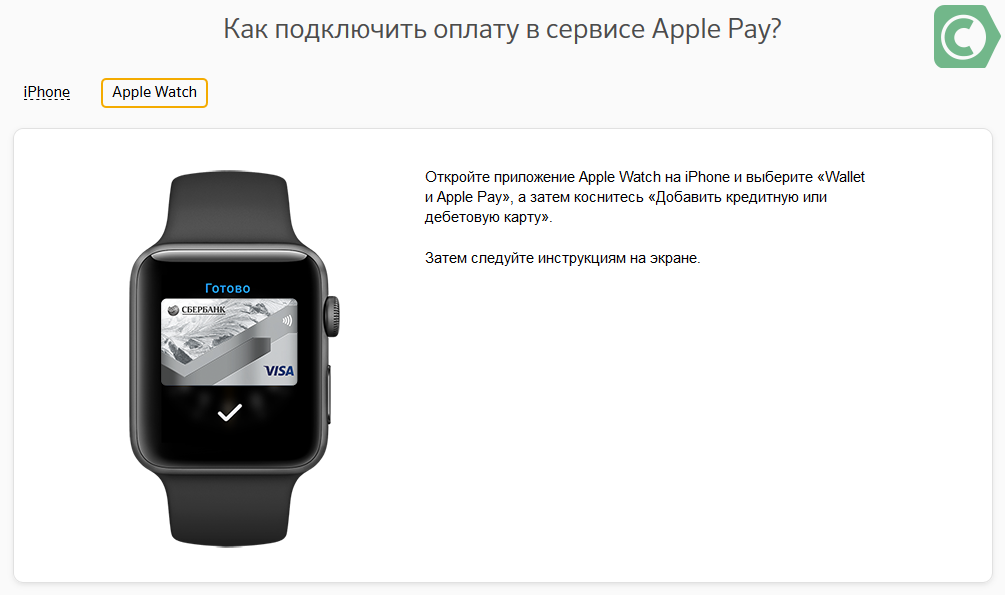 По истечении нескольких часов они опять переходят в состояние недоступных, и платить ими становится уже нельзя.
По истечении нескольких часов они опять переходят в состояние недоступных, и платить ими становится уже нельзя.