Содержание
как включить функцию для защиты данных
Переживаете о защите информации на устройствах Apple? Сегодня поговорим о том, как защитить данные на iPhone, Mac и iPad. В этом вопросе поможет двухфакторная аутентификация Apple ID. Это надёжная защита, которая сохранит информацию и обезопасит устройство от взлома.
Принцип работы двухфакторной аутентификации.
Как включить двухфакторную аутентификацию Apple.
Как войти в учётную запись на ПК?
Принцип работы двухфакторной аутентификации.
При настройке двухфакторной аутентификации Apple войти в вашу личную учётную запись сможете только вы. Получайте доступ к информации через доверенное устройство или через веб-сайт. При первой авторизации на Mac, iPhone или iPad вам следует ввести код-пароль и код, который придёт на доверенное устройство либо будет отправлен на мобильный номер. Устройство, на котором выполнен вход, будет включено в список доверенных гаджетов. Каждый раз, когда кто-то захочет войти в учётную запись с другого девайса, на ваш смартфон будет отправлен код. Таким образом, без вашего ведома никто не сможет авторизоваться под вашим логином и паролем. Двухфакторная аутентификация Apple усилит защиту информации, которая хранится в вашей учётной записи.
Каждый раз, когда кто-то захочет войти в учётную запись с другого девайса, на ваш смартфон будет отправлен код. Таким образом, без вашего ведома никто не сможет авторизоваться под вашим логином и паролем. Двухфакторная аутентификация Apple усилит защиту информации, которая хранится в вашей учётной записи.
Как включить двухфакторную аутентификацию Apple.
Ознакомьтесь с советами, представленными ниже, и следуя подсказкам включите усиленную защиту. Обратите внимание, что отключить двухфакторную аутентификацию не получится. Поэтому, отнеситесь к подключению серьёзно.
Как включить функцию на iPhone:
- Перейдите в «Настройки» → «Имя» → «Пароль и безопасность».
- Включите функцию.
- Введите номер мобильного телефона, на который будут приходить коды подтверждения. Убедитесь, что у вас есть доступ к номеру и он оформлен на вас.
- Кликните «Далее» и введите пароль, который пришёл на мобильный, для подтверждения ваших действий.

- Если вы видите надпись «Получить код проверки», то защита включена успешно.
- Ключ восстановления оставьте выключенным, его легко потерять.
Для просмотра гаджетов, которые сейчас доступны, зайдите в «Apple ID», пролистайте вниз и просмотрите устройства. На любой из перечисленных гаджетов может приходить код, когда кто-то попытается зайти в учётную запись.
Как войти в учётную запись на ПК?
Если вы хотите зайти в свою учётную запись на ПК, то выполните следующие шаги:
- Перейдите по ссылке в браузере.
- Введите логин и пароль от Apple ID.
- Напишите код, который пришёл на доверенное устройство либо на номер телефона. Для отображения кода доступа нажмите «Разрешить» на доверенном устройстве.
- Перед вами откроется ваша учётная запись. Нажмите «Изменить», если планируете поменять пароль или номер телефона.
Выполняя шаги, описанные выше, легко включить двухфакторную аутентификацию.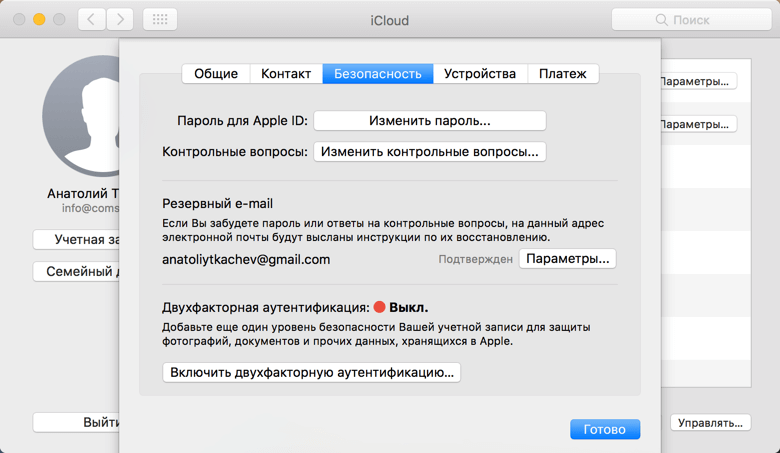 Обратите внимание, что при этом обязательно выбрать доверенное устройство и рабочий номер телефона, который оформлен на вас. Перед активацией функции уточните у оператора вашей мобильной связи, на кого оформлен номер телефона. Следует убедиться, что не возникнет проблем при восстановлении, если вы потеряете доступ к телефону.
Обратите внимание, что при этом обязательно выбрать доверенное устройство и рабочий номер телефона, который оформлен на вас. Перед активацией функции уточните у оператора вашей мобильной связи, на кого оформлен номер телефона. Следует убедиться, что не возникнет проблем при восстановлении, если вы потеряете доступ к телефону.
Если вы не помните пароль или логин от Apple ID, то ознакомьтесь с информацией на эту тему по ссылке. Обратите внимание, после включения усиленной защиты контрольные вопросы Apple ID отключаются. Если логином от идентификатора является почта стороннего сервиса, например, Google, то также включите на ней двухфакторную аутентификацию. Она поможет, если вдруг, кто-то попытается взломать почту. Не забывайте, отключить двухфакторную аутентификацию можно только в течение двух недель после её активации. По истечению этого срока отключить функцию не получится.
Остались вопросы?
Позвоните нам
+7-978-773-77-77
Поделиться:
Как защитить Apple ID от взлома
В учетной записи Apple ID хранится множество персональной информации, включая адрес электронной почты, контактные и платежные сведения, параметры безопасности и т. д. Получение доступа к ней третьими лицами, в частности, взломщиками, может привести к серьезным последствиям. Именно поэтому к безопасности своего Apple ID пользователи должны относиться с максимальной ответственностью. В этой статье мы собрали четыре основных совета, которые позволят вам защитить Apple ID от взлома.
д. Получение доступа к ней третьими лицами, в частности, взломщиками, может привести к серьезным последствиям. Именно поэтому к безопасности своего Apple ID пользователи должны относиться с максимальной ответственностью. В этой статье мы собрали четыре основных совета, которые позволят вам защитить Apple ID от взлома.
Используйте надежный пароль
Начинается все, разумеется, с пароля. Он должен быть сильным, содержать прописные и строчные буквы, а также цифры и дополнительные символы, включая знаки препинания. Последние Apple позволила использовать в паролях относительно недавно, преследуя цель предоставления своим клиентам возможности создания наиболее надежных паролей.
Если в надежности своего пароля вы не уверены, то сменить его можно на странице управления Apple ID.
Совет! Для Apple ID рекомендуется использовать пароль отличный от паролей для других сервисов.
Сделайте ответы на контрольные вопросы неочевидными
Дополнительным методом защиты Apple ID являются контрольные вопросы, поэтому к указанию ответов на них нужно подходить ответственно. Важно убедиться в том, что вы свои контрольные вопросы с легкостью вспомните, но для посторонних лиц они окажутся неочевидными.
Важно убедиться в том, что вы свои контрольные вопросы с легкостью вспомните, но для посторонних лиц они окажутся неочевидными.
Совет от Apple! Выбирайте такие контрольные вопросы, ответы на которые сложно угадать. В качестве ответа вы можете написать что угодно, главное — запомнить его. Например, на вопрос «Ваш любимый цвет?» можно указать ответ «Моцарт».
Включите двухфакторную аутентификацию
Еще лучше защитить Apple ID от взлома позволяет способ безопасности, называемый двухфакторной аутентификацией. Он гарантирует доступность вашей учетной записи только для вас, даже в том случае, если пароль аккаунта стал известен кому-то еще.
Работает двухфакторная аутентификация следующим образом. При вводе Apple ID и пароля на новом устройстве, система потребует подтверждения личности при помощи кода из шести цифр. Этот код автоматически генерируется и отображается на других ваших устройствах, а также отправляется на доверенный номер телефона. Для входа в Apple ID, таким образом, требуется подтверждение операции кодом.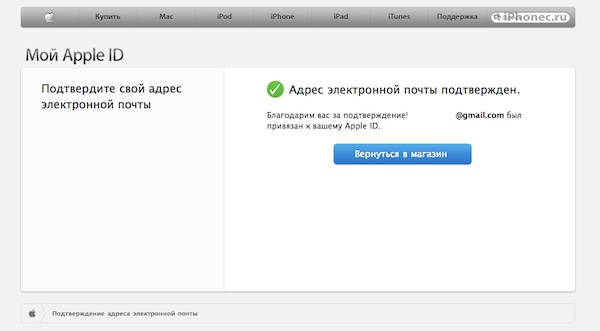
Будьте внимательны при авторизации
Огромное количество учетных записей Apple ID не взламываются целенаправленно. Пользователи сами отдают данные своих аккаунтов хакерам, вводя их на фишинговых сайтах. Из-за этого необходимо быть крайне внимательным при авторизации в Apple ID и проверять страницу логина. Узнать подробнее о том, как быстрее и удобнее всего проверить сайт на фишинг и вирусы вы можете в этой инструкции.
Это должен знать каждый:
- Как загрузить музыку без iTunes
- Удалить фото с iPhone
- Как отключить фотопоток на iPhone
✅ Подписывайтесь на нас в Telegram, ВКонтакте, и Яндекс.Дзен.
Как получить код подтверждения Apple ID без номера телефона
Код подтверждения учетной записи Apple поможет вам преодолеть процесс восстановления учетной записи в Интернете. Однако клиенты часто думают, что получить код подтверждения по номеру телефона сложно, если они его потеряли или просто не могут вспомнить.
По этой причине важно знать другие курсы, с помощью которых можно получить проверочный код. Вот как.
Вот как.
Действия по получению кода подтверждения учетной записи без использования номера телефона
Следуйте указанным ниже способам, чтобы получить код подтверждения на устройстве Apple.
- Изучите раздел настроек на вашем устройстве Apple, а затем перейдите в раздел iCloud.
- Затем выберите свое имя пользователя Apple ID , , а затем выберите «Получить код подтверждения», чтобы получить код, если ваше устройство отключено в 9.0013 режим.
- Однако, если ваше устройство работает, в этот момент выберите вариант «Пароль и безопасность».
- Затем выберите получить код подтверждения , чтобы получить код.
Кроме того, вы также можете использовать те же шаги, чтобы получить код на вашем устройстве Mac. В любом случае вам нужно будет выбрать раздел «Системные настройки», а затем вы можете легко получить код, следуя инструкциям на экране.
Кроме того, вы можете обратиться в специализированную службу поддержки, чтобы получить дополнительную помощь, если вы не можете получить код подтверждения идентификатора Apple после ранее упомянутых достижений.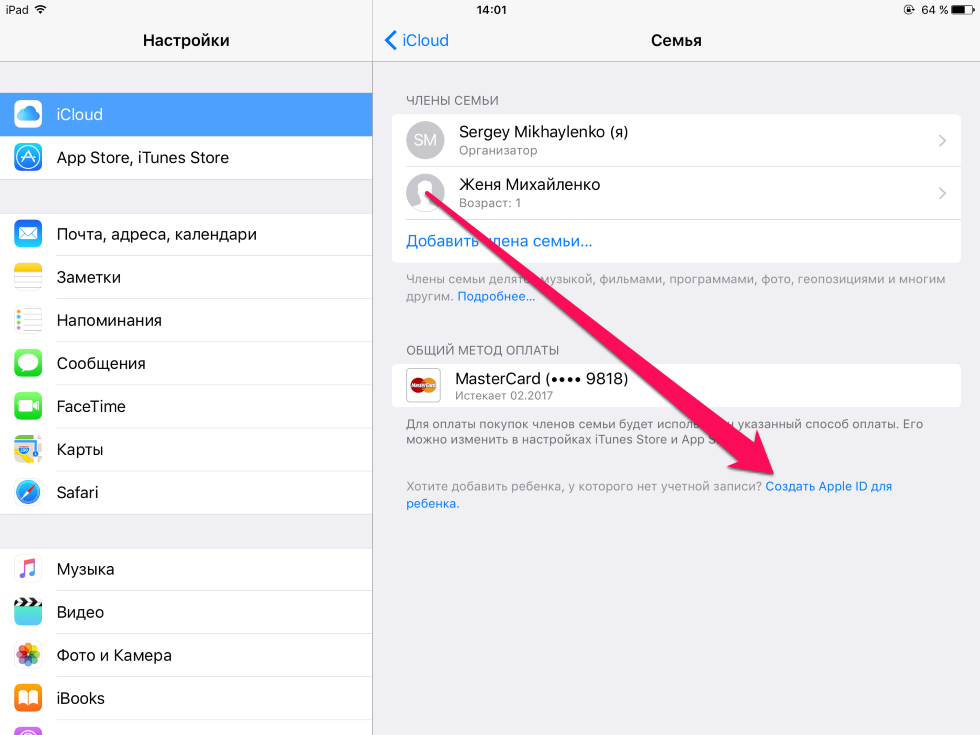 Специалисты-эксперты помогут вам с лучшими решениями и подскажут.
Специалисты-эксперты помогут вам с лучшими решениями и подскажут.
Получите код подтверждения и войдите в систему с двухфакторным подтверждением
При двухфакторном подтверждении вам потребуется код подтверждения для входа с помощью Apple ID на другом устройстве или в другом браузере.
В любой момент, когда вы входите в систему с помощью своего Apple ID на другом устройстве или в браузере, вы подтвердите свой персонаж с помощью своего пароля в дополнение к шестизначному проверочному коду.
Получить код подтверждения можно несколькими способами. Вы можете использовать код, отображаемый на вашем доверенном устройстве, получать текстовые сообщения или звонки или генерировать код с вашего доверенного устройства.
Если вы используете iOS 11.3 или более позднюю версию на своем iPhone, вам не нужно вводить код подтверждения. Иногда ваш доверенный номер телефона может автоматически подтверждаться на вашем iPhone. Это на одну операцию меньше, и ваша учетная запись все еще защищена двухфакторным подтверждением.
Используйте код, отображаемый на вашем доверенном устройстве. код отображается автоматически на ваших доверенных устройствах.
- Войдите в систему, используя свой Apple ID и пароль на другом устройстве или в другом браузере.
- Найдите уведомление о входе на любом из ваших доверенных устройств .
- Нажмите Разрешить получение кода подтверждения .
- Введите код подтверждения на другом устройстве, чтобы завершить вход.
Получить текстовое сообщение или позвонить
Если у вас нет подходящего надежного устройства, вы можете получить код подтверждения, отправленный на ваш надежный номер телефона в виде текстового сообщения или звонка.
- Нажмите Не получил код подтверждения на экране входа.
- Решите, чтобы код был отправлен на ваш доверенный номер телефона.
- Вы получите текстовое сообщение или звонок от Apple с кодом подтверждения.

- Введите код на другом устройстве, чтобы завершить вход.
Посетите больше: AmazeInvent
Получите код в настройках на доверенном устройстве
Если вы не можете получить код подтверждения на доверенных устройствах автоматически, вы можете получить его в настройках, независимо ваше устройство отключено.
С вашего iPhone, iPad или iPod контакт:
В iOS 10.3 или более поздней версии:
- Перейдите в Настройки > [ваше имя].
- Коснитесь Пароль и Безопасность > Получите код подтверждения .
В iOS 10.3 или более поздней версии, если ваше устройство отключено:
- Перейдите в Настройки > [ ваше имя ].
- Нажмите Пароль и Безопасность .
- В сообщении говорится: «Сведения об учетной записи недоступны». Нажмите Получить код подтверждения .

Как получить код подтверждения Apple id без телефона iOS 10.2:
- Перейдите в Настройки > iCloud .
- Коснитесь своего имени пользователя Apple ID .
Если ваше устройство отключено, нажмите «Получить код подтверждения». Если ваше устройство подключено к Интернету, нажмите «Пароль и безопасность» > «Получить код подтверждения».
С вашего Mac:
- Перейдите в меню Apple > Системные настройки , в этот момент щелкните Apple ID.
- Нажмите Пароль и Безопасность > Получите код подтверждения .
Как обойти двухфакторную аутентификацию iCloud?
Учетные записи Apple ID, используемые для покупок в iCloud, защищены двухфакторной аутентификацией. Это означает, что Apple просит вас ввести пароль, а затем отправляет код на устройство, связанное с той же учетной записью iCloud.
Используется Apple для повышения уровня безопасности ваших сетевых учетных записей. Однако давайте рассмотрим некоторые способы обхода 2FA.
- Войдите на любое устройство Apple, требующее двухфакторной аутентификации, используя правильное имя пользователя и пароль
- Вам будет предложено ввести код на другом устройстве, связанном с тем же идентификатором iCloud.
- Щелкните ссылку «Не получен код подтверждения».
- Нажмите «напишите мне» или «используйте номер телефона».
- После этого код, который ранее был отправлен на другое устройство, теперь будет отправлен на устройство, на которое вы пытаетесь войти.
2-FA с использованием SMS опасен, так как есть вероятность угона телефона или кражи криптовалюты.
Где мне ввести код подтверждения Apple ID?
Вам потребуется код подтверждения, чтобы войти с помощью Apple ID на новом устройстве или в браузере благодаря двухфакторной аутентификации.
Следующие шаги покажут вам, как сгенерировать код и использовать его для получения доступа к вашему Apple ID:
- Войдите, используя свой Apple ID и пароль на новом устройстве.

- Найдите надежное устройство, на которое вы хотите отправить код подтверждения.
- Нажмите «Разрешить» , чтобы отправить код подтверждения.
- Введите этот код на другом устройстве. На этом процесс входа будет завершен, и вы сможете получить доступ к своему Apple ID.
Чтобы отправить код подтверждения по SMS на доверенный номер, выполните следующие действия:
Как получить код подтверждения Apple id без телефона?
- На экране входа нажмите «не получил код подтверждения».
- Выберите номер телефона, на который будет отправлен код.
Вы получите код. Теперь используйте этот код для доступа к вашему Apple ID.
Как исправить: проверка Apple ID не работает?
Следующие шаги помогут решить вашу проблему:
Чтобы устранить проблему, сначала проверьте сайт состояния системы Apple, чтобы убедиться, что серверы работают нормально.
Это хороший шаг, прежде чем приступать к устранению неполадок.
- Затем убедитесь, что ваш Wi-Fi включен. Если он уже включен, выключите его и подождите 20 секунд, прежде чем снова включить. Кроме этого, вы можете попробовать подключиться к своим сотовым данным.
- Теперь сгенерируйте код подтверждения с другого устройства Apple, выбрав Настройки > Apple ID > Пароль и безопасность и нажав Получить код подтверждения.
- Если проблема все еще не решена, проверьте, синхронизированы ли системная дата и время. Для этого перейдите в «Настройки» и включите опцию «установить дату и время».
- Кроме того, выйдите из системы со всех устройств и войдите снова.
- Отключите все блокировщики рекламы и контента.
- Сбросьте настройки вашей сети.
Как исправить, что код подтверждения Apple ID не отправляется?
Если вы не можете получить код подтверждения для своего устройства, попробуйте другой способ.
В этом методе код будет отправлен на доверенный номер телефона с помощью SMS или телефонного звонка.
Шаги следующие:
- На экране входа нажмите «получить код подтверждения»
- Выберите номер телефона, на который вы хотите отправить код
- Теперь вы получите код на выбранный вами номер телефона. Затем используйте этот код для входа в свой Apple iCloud ID.
Эти шаги могут решить вашу проблему. Тем не менее, если вы не можете войти в систему или получить коды подтверждения, вы можете запросить восстановление учетной записи.
Это может занять несколько дней в зависимости от типа информации, которую вы можете предоставить для подтверждения своей личности.
Заключение
Как вы видели всю историю о том, как получить код подтверждения Apple id без телефона. Здесь я закончил руководство для вас.
2 способа исправить запрос App Store, требующий подтверждения
, автор: Анна Шерри Обновлено 18 мая 2022 г. / Обновление для Apple ID
сообщения об ошибках «требуется проверка» на вашем устройстве. В этом случае вам будет практически невозможно завершить установку. Вместо этого вам потребуется ввести данные карты для завершения платежа перед загрузкой приложения.
В этом случае вам будет практически невозможно завершить установку. Вместо этого вам потребуется ввести данные карты для завершения платежа перед загрузкой приложения.
Когда требуется подтверждение в App Store, вам нужно искать решение. Ваше решение поможет вам удалить запрос на подтверждение, чтобы вы могли загрузить и установить приложение без какой-либо оплаты. В этой статье мы объясним все, что вам нужно знать о том, как исправить необходимость проверки в App Store.
- I. Почему в App Store указано, что требуется проверка
- II. Как исправить требование проверки в App Store
- Совет: забыли Apple ID, чтобы удалить App Store Требуется проверка
I. Почему в App Store указано, что требуется проверка
Если вы столкнулись с этой проблемой, у вас, вероятно, возникнет вопрос: почему мой App Store постоянно требует подтверждения? Вот некоторые из причин, по которым App Store требует проверки:
Срок действия кредитной карты вашего Apple ID истек
Вы привязали кредитную карту к своему Apple ID? Срок действия кредитной карты истек? Если да, то это может быть причиной того, что App Store продолжает запрашивать подтверждение.
 Быстрое решение этой проблемы — добавить действующую кредитную карту.
Быстрое решение этой проблемы — добавить действующую кредитную карту.Неверный способ оплаты вашего Apple ID
Если вы привязали неудачный или неправильный способ оплаты к своему Apple ID, это также может привести к этой проблеме.
Неоплаченный остаток
Если в вашей учетной записи есть неоплаченный остаток, вы можете получить уведомление «Требуется проверка» в App Store.
II. Как исправить требование проверки в App Store
Узнав возможные причины проблемы, важно понять различные способы ее устранения. Ниже мы объясним, как обойти проверку, требуемую в App Store.
Способ 1. Проверьте и оплатите непогашенный остаток
Когда проблема вызвана невыплаченным балансом, вам необходимо проверить и оплатить его. Выполните следующие действия, чтобы проверить и оплатить невыплаченный остаток.
Способ 2. Изменить или удалить способы оплаты Apple ID
Другой способ решения проблемы — удалить или изменить способ оплаты Apple ID.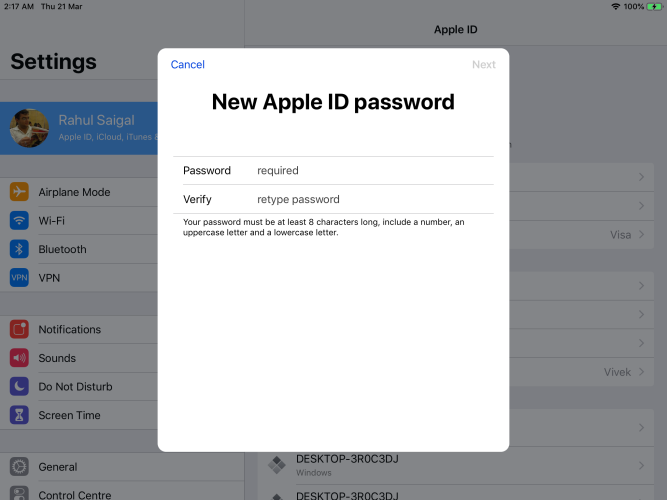
Совет: забыли Apple ID, чтобы удалить App Store Требуется проверка
При использовании любого из вышеперечисленных методов вам нужно будет ввести свой пароль Apple ID. Так что, если вы забыли пароль от Apple ID, эти способы вам пригодятся. Но это не значит, что вы не можете убрать ошибку «Требуется проверка» в App Store. Вы можете использовать Tenorshare 4uKey для удаления запроса на проверку. Этот мощный инструмент не требует пароля Apple ID.
Если вы ищете, как исправить ошибку «Требуется проверка App Store» с Tenorshare 4uKey, сделайте следующее:
Начните с загрузки Tenorshare 4uKey на свой компьютер. Установите и откройте программу и нажмите «Разблокировать Apple Apple ID».
- Используйте USB для подключения компьютера и iPhone. Вам будет предложено сначала разблокировать устройство. Затем нажмите «Доверять».
Нажмите «Начать удаление», чтобы избавиться от Apple ID вашего устройства.
Если функция «Найти iPhone» включена (в версии 11.
 4 или более поздней), необходимо создать код доступа для блокировки экрана, а также двухфакторную аутентификацию.
4 или более поздней), необходимо создать код доступа для блокировки экрана, а также двухфакторную аутентификацию.Версия iOS вашего устройства будет определена автоматически. Tenorshare 4uKey предложит соответствующий файл прошивки для вашего iPhone. Нажмите «Скачать».
Чтобы удалить Apple ID, нужно нажать «Начать разблокировку». Убедитесь, что устройства остаются подключенными на протяжении всего процесса.
Наконец, ваш iPhone перезагрузится. Когда появится экран блокировки активации, нажмите «Разблокировать с помощью пароля». После этого вам нужно выбрать «Использовать пароль устройства» и ввести пароль экрана вашего iPhone.
Теперь вы удалили Apple ID со своего iPhone. Вы можете использовать описанные выше методы, чтобы избавиться от уведомления «Требуется проверка» в App Store.
Связанное чтение: Как удалить Apple ID, если функция «Найти iPhone» включена
Последняя мысль
Эта статья ответила на несколько вопросов, например, почему в App Store требуется проверка? Как я могу исправить необходимость проверки в App Store? Кроме того, мы объяснили, что вы можете сделать, чтобы избавиться от проблемы с необходимостью проверки в App Store.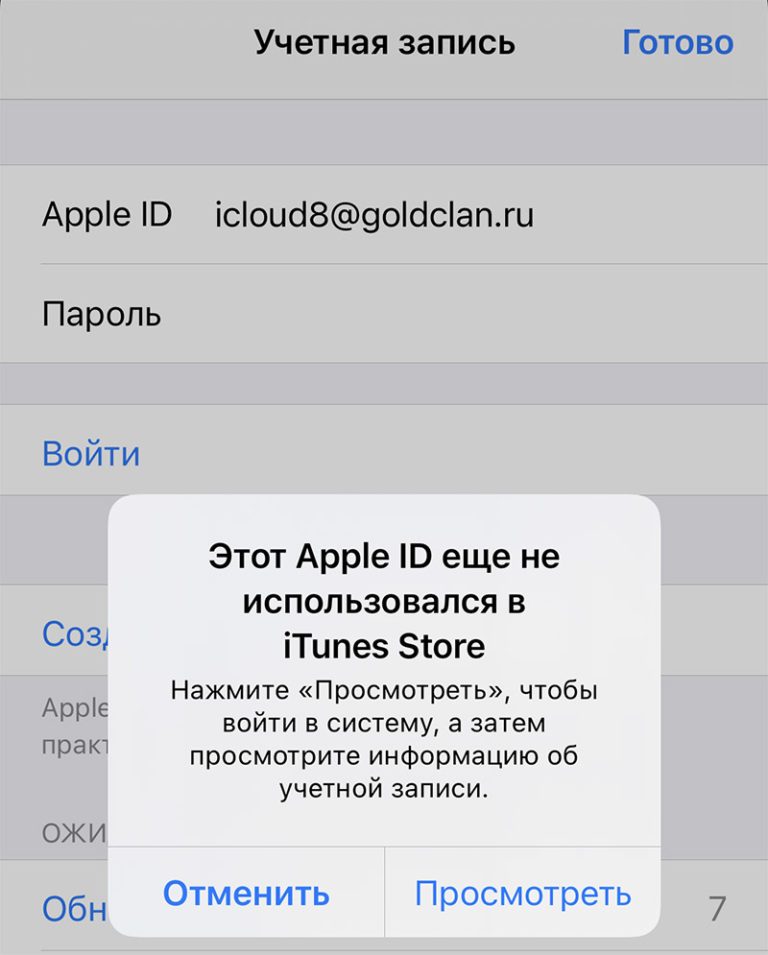


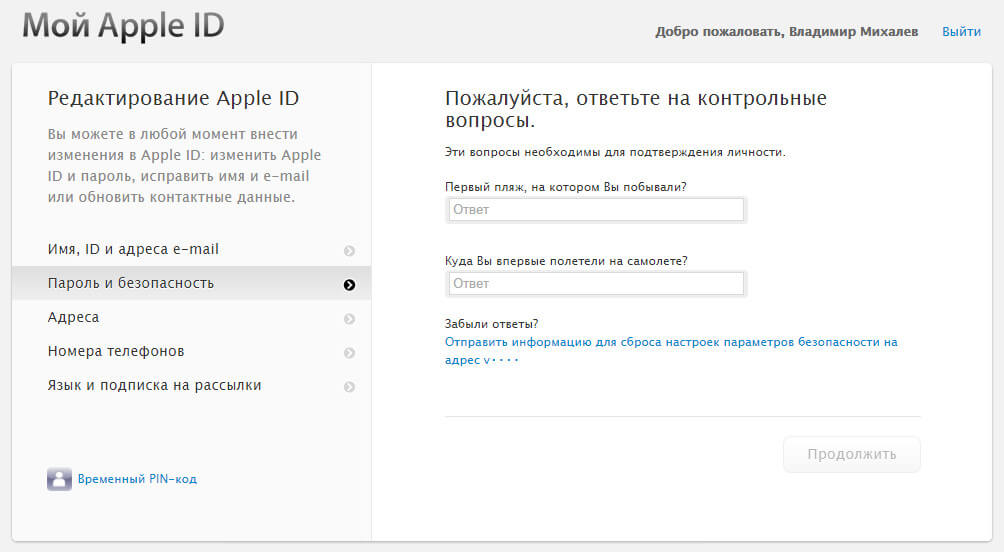
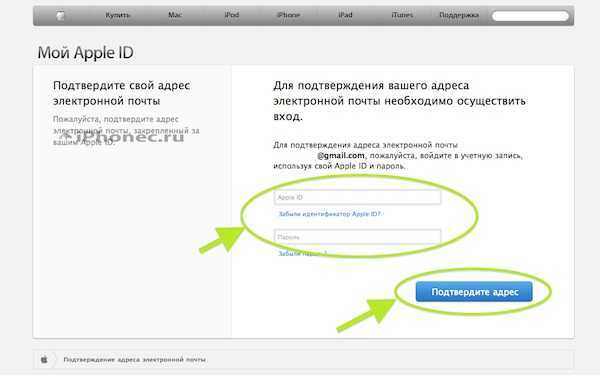
 Быстрое решение этой проблемы — добавить действующую кредитную карту.
Быстрое решение этой проблемы — добавить действующую кредитную карту. 4 или более поздней), необходимо создать код доступа для блокировки экрана, а также двухфакторную аутентификацию.
4 или более поздней), необходимо создать код доступа для блокировки экрана, а также двухфакторную аутентификацию.