Содержание
Что Можно Сделать Зная Apple Id И Пароль?
Просто посмотрите на то, что можно сделать зная чужой Apple ID и пароль:
- Полностью заблокировать iPhone, iPad, iPod.
- Получить доступ к почте, фото, контактам, заметкам.
- Следить за местоположением устройства и, соответственно, человека.
- Получить доступ к резервным копиям и «разобрать их по полочкам».
Что будет если зайти в чужой Apple ID?
Если на вашем устройстве Apple, ввести чужие данные для входа в Apple ID, вы автоматически отказываетесь от доступа к нему. Если вы введёте данные киберпреступника, то не сможете так просто вернуть доступ: он заблокирует устройство с помощью функции «Найти мой iPhone», доступной в iCloud.
Что можно узнать с помощью Apple ID?
Другие способы узнать свой идентификатор Apple ID Вы можете проверить, не выполняли ли вы вход в приложение App Store, FaceTime или «Сообщения» на iPhone, iPad, iPod touch или на компьютере Mac либо в iTunes для Windows на компьютере с Windows.
Как зайти в чужой Apple ID?
Выберите меню Apple > «Системные настройки». Нажмите кнопку «Войти». Введите идентификатор Apple ID и пароль. Если потребуется, введите шестизначный проверочный код, отправленный на доверенное устройство или номер телефона, и завершите процедуру входа.
Как узнать свой Apple ID и пароль?
Перейдите в меню Apple > «Системные настройки» и нажмите Apple ID. Щелкните « Пароль и безопасность». Если необходимо ввести пароль для Apple ID, нажмите «Забыли Apple ID или пароль?» и следуйте инструкциям на экране.
Как сбросить айфон с чужим Айклаудом?
ШАГ 1 — Перейдите в Настройки — iCloud. ШАГ 2 — Прокрутите экран вниз и кликните «Выйти», затем еще раз кликните «Выйти». ШАГ 3 — Когда вас спросят, что делать с данными, кликните по «Удалить с iPhone », затем введите пароль от Apple ID.
Что делать если на айфоне чужой Айклауд?
Вопросы наших читателей
- Первое место это Настройки > iCloud. Если здесь уже введена чужая учетная запись Apple ID, то ВАМ ПОТРЕБУЕТСЯ ПАРОЛЬ от этой чужой записи для того чтобы выйти из нее.
- Второе место Настройки > iTunes Store и App Store и здесь пароль от старой учетной записи не нужен.
Кто то пытался зайти в Мой Apple ID?
Перейдите на страницу учетной записи Apple ID. Если вам не удается выполнить вход или при попытке входа выводится сообщение о том, что учетная запись заблокирована, попробуйте сбросить пароль или разблокировать свою учетную запись. Измените пароль идентификатора Apple ID, выбрав надежный пароль.
Как проверить входы в Apple ID?
В разделе «Устройства» на странице учетной записи Apple ID можно просмотреть устройства, на которых в данный момент выполнен вход с помощью идентификатора Apple ID: Выполните вход на странице учетной записи Apple ID * и прокрутите ее до раздела «Устройства».
Что можно узнать зная чужой Apple ID?
Просто посмотрите на то, что можно сделать зная чужой Apple ID и пароль:
- Полностью заблокировать iPhone, iPad, iPod.
- Получить доступ к почте, фото, контактам, заметкам.
- Следить за местоположением устройства и, соответственно, человека.
- Получить доступ к резервным копиям и «разобрать их по полочкам».
Можно ли использовать Apple ID на нескольких устройствах?
Это могут быть не только iPhone, iPad, iPod Touch и Mac, но и Windows компьютеры или Android смартфоны. Изначально к Apple ID разрешается привязать не более 10 устройств, при этом к одной учетке нельзя подвязать более 5 компьютеров. Для просмотра авторизованных устройств и деавторизации нужно сделать следующее.
Можно ли использовать два Apple ID?
Да, вы можете иметь 7 разных Apple ID на одном устройстве.
Можно ли давать кому то свой Apple ID?
Не сообщайте свой идентификатор Apple ID другим людям, в том числе членам семьи.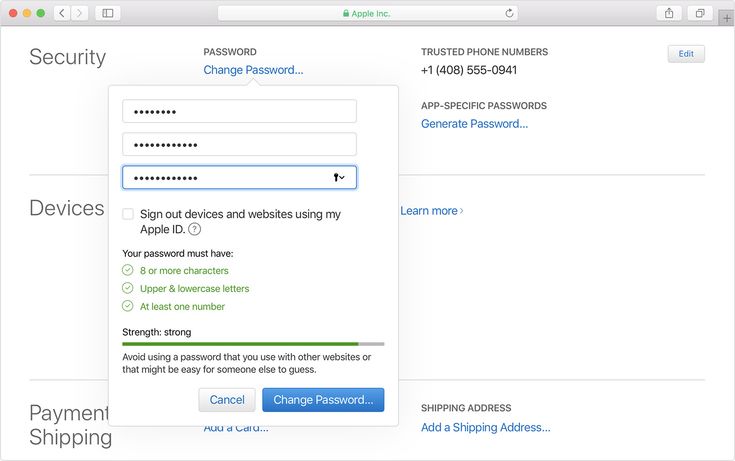 На общедоступных компьютерах при завершении сеанса всегда выполняйте выход, чтобы предотвратить доступ других лиц к вашей учетной записи.
На общедоступных компьютерах при завершении сеанса всегда выполняйте выход, чтобы предотвратить доступ других лиц к вашей учетной записи.
Что такое Apple ID и как его создать?
Apple ID — это учетная запись, которая используется для доступа к таким сервисам Apple, как iCloud, App Store, iTunes Store, Apple Music, и многим другим. Если отображается сообщение о том, что указанный адрес электронной почты уже связан с идентификатором Apple ID, возможно, вы уже создали идентификатор Apple ID.
Как узнать код пароль iPhone?
Если у вас iPhone X или более новая модель либо iPad с Face ID, перейдите в меню «Настройка»> «Face ID и код — пароль ». На более ранней модели iPhone перейдите в раздел «Настройки» > «Touch ID и код — пароль ». На устройствах, не поддерживающих Touch ID, перейдите в раздел «Настройки» > « Код — пароль ».
Как удалить Apple ID старого владельца не зная пароля?
Часть 3: Использование iCloud.com для удаления Apple ID предыдущего владельца (необходим пароль ) Вы можете легко убрать Apple ID предыдущего владельца, просто посетив официальный сайт iCloud.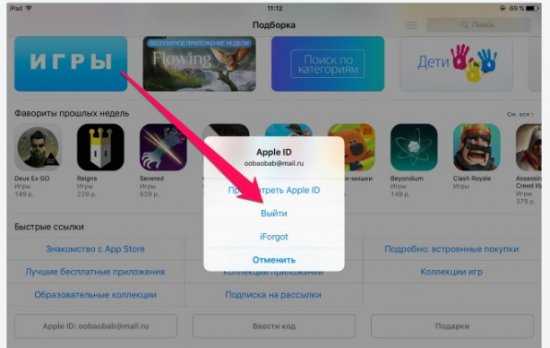 Но вам необходимо располагать Apple ID так же как и паролем для входа в аккаунт и затем убрать Apple ID связанный с девайсом.
Но вам необходимо располагать Apple ID так же как и паролем для входа в аккаунт и затем убрать Apple ID связанный с девайсом.
Регистрация компании-разработчика в Apple AppStore — CMS Magazine
Почему именно Apple, а не Google? Потому что регистрация аккаунта-разработчика в Google Play занимает 30-40 минут (для новичков). А такой же аккаунт в Apple… Если не использовать Google в поисках истины, то регистрация в Apple Developer Program может занять 3 месяца.
Сразу хотим отметить, что статья актуальна в декабре 2016 года.
1. Переходим на страницу консоли разработчика – ссылка;
2. Если у вас есть Apple ID, то проходим процесс авторизации. Если Apple ID отсутствует, то создаем новый, выбрав “Create Apple ID”:
3. После авторизации откроется страница “Соглашения Apple Developer Program”. Ставим галочку “Согласен” и нажимаем “Submit”;
4. Дальше самое интересное – регистрация в самой программе.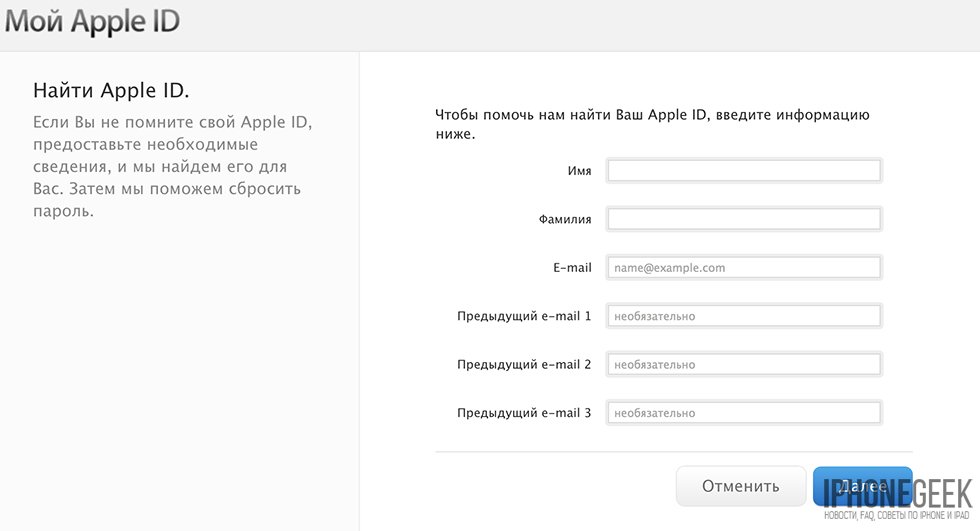 Заходим сюда и в конце страницы нажимаем “Start Your Enrollment”;
Заходим сюда и в конце страницы нажимаем “Start Your Enrollment”;
5. На следующей странице выбираем тип аккаунта: физическое лицо, компанию или государственное учреждение (мы выбрали тип “компания”). И нажимаем “Continue”;
6. Далее мы попадаем на страницу, которую, скорее всего, не сможем заполнить моментально. Выбираем:
7. Теперь самое сложное. Чтобы заполнить блок с информацией ниже, необходимо зарегистрироваться в международной системе D&B для получения “D-U-N-S Number”. Это некий аналог российской выписки из ЕГРЮЛ;
Как получить “D-U-N-S Number”?
Есть 2 способа:
– Заходим сюда и, зарегистрировавшись, попробуйте подать заявку на получение “D-U-N-S Number”. Мы даже не будем описывать этот процесс, потому что он изменяется очень часто;
– Написать напрямую в D&B – cs@dnb.ru, заполнив вот эту анкету. В поле “Английское наименование” укажите данные вашей компании в формате “Name OOO” (прописывайте на английском языке, а организационно-правовую форму именно в таком формате – “OOO”, не нужно использовать “Ltd.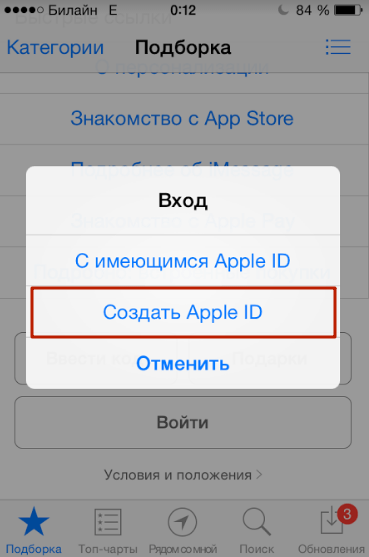 ”). Также укажите ваш веб-сайт, телефон и E-mail (домен должен совпадать с вашим сайтом, бесплатные почтовые сервисы не принимаются).
”). Также укажите ваш веб-сайт, телефон и E-mail (домен должен совпадать с вашим сайтом, бесплатные почтовые сервисы не принимаются).
Ждем ответ. Нам ответили через 3 дня, но уже сотрудники Интерфакса на русском языке, являющиеся представителями D&B. После получения ответа не торопитесь вводить данные в форме Apple Developer Program. Вашу обработанную заявку Apple увидит лишь через 14 дней после того, как вы получите ответ от D&B (Интерфакса) об успешной регистрации. Проверить доступность вашей компании можно на официальном сайте D&B. В правом верхнем углу расположены 2 ссылки: “Company search” и “Site search”. Если вы нашли вашу компанию, то можете смело возвращаться к форме на сайте Apple (пункт 7 данной инструкции).
ВАЖНО: убедитесь в том, что D&B правильно перевели название вашей компании на английский язык. Это также можно сделать через поиск на их официальном сайте.
8. Заполнив форму из пункта 7, мы попадаем на страницу выбора программ разработки.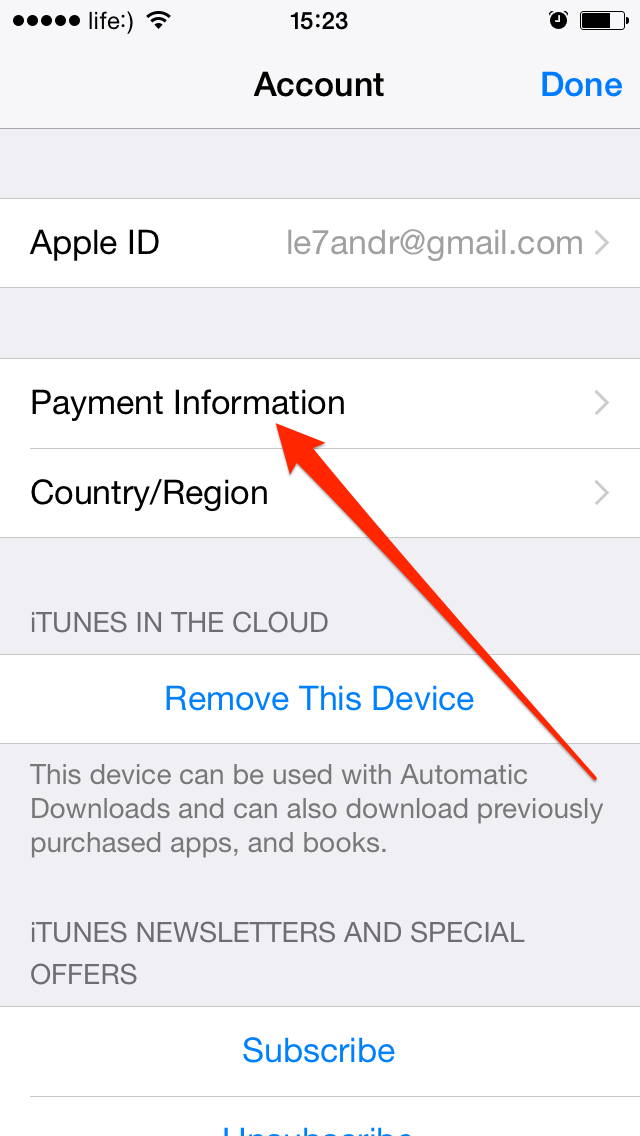 Выбираем нужное: “Mac”, “iOS” или “Safari”;
Выбираем нужное: “Mac”, “iOS” или “Safari”;
9. Затем Apple предлагает нам проверить корректность введенных данных. Если все верно, то переходим к следующему шагу;
10. Теперь ждем ответ от компании Apple. Этот процесс может затянуться, но другого варианта у нас нет. На телефон, который вы указали, поступит звонок от сотрудника Apple, по итогу которого он направит вам письмо с инструкцией по дальнейшей регистрации. Как только увидите письмо на эл. почте, переходите по ссылке в нем;
11. Попадаем на страницу очередного Соглашения, принимаем его;
12. Далее мы переходим к самому главному – оплате, вводим данные банковской карты и подтверждаем ее реквизиты. Apple перенаправит вас на страницу “Thank you”;
13. Через 2-3 дня Apple спишет 99$ с вашей карты и отправит письмо на почту с кодом активации аккаунта-разработчика;
14. Переходим по ссылке в письме, вводим код активации и подтверждаем введенные данные.
THE END
Как настроить iCloud для iPhone
iCloud от Apple существует с 2011 года, вы можете использовать его с вашим iPhone, iPad, Mac или другими устройствами Apple, а также через веб-браузер, это руководство покажет вам как настроить iCloud для вашего iPhone, iPad, Mac и других устройств.
При покупке нового iPhone, iPad, Mac или другого устройства Apple вы можете настроить новую учетную запись iCloud для этого устройства или использовать существующую. При настройке нового устройства вы автоматически бесплатно получаете 5 ГБ дискового пространства. Apple также предлагает ряд платных планов хранения данных, которые называются iCloud+ 9.0003
Как настроить iCloud на моем новом устройстве Apple?
Чтобы настроить учетную запись iCloud, вам необходимо создать Apple ID на своем устройстве. При настройке этой учетной записи вам будет предоставлена возможность настроить адрес электронной почты iCloud.
Для этого перейдите к в приложении «Настройки» на вашем iPhone или iPad, затем выберите Войдите в свой iPhone или iPad , затем вам будет предложено выбрать Войти или У вас нет Apple ID или вы забыли это .
Выберите Нет Apple ID или забыли его и затем выберите Создать Apple ID .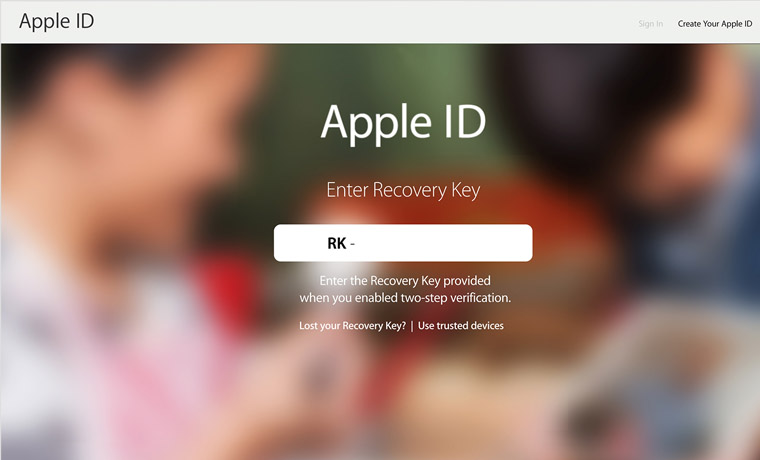 Затем вам нужно будет ввести Имя e и фамилию и ввести дату рождения . Как только это будет сделано, нажмите «Далее», и вам будет предложено ввести свой адрес электронной почты.
Затем вам нужно будет ввести Имя e и фамилию и ввести дату рождения . Как только это будет сделано, нажмите «Далее», и вам будет предложено ввести свой адрес электронной почты.
Теперь выберите Не иметь адреса электронной почты , и Apple настроит адрес электронной почты iCloud на основе вашего имени. Это адрес электронной почты, который вы будете использовать для всех функций iCloud на устройствах Apple. Если вы случайно забыли данные для входа в свою учетную запись Apple, вас может заинтересовать наше краткое руководство о том, как найти учетные данные Apple ID, в котором также содержится информация о том, как вы можете попросить Apple напомнить вам, используя их автоматическую онлайн-форму.
Как мне перейти с iCloud на iCloud+
iCloud от Apple поставляется с 5 ГБ бесплатного хранилища, он также предлагает iCloud+, который доступен за ежемесячную плату, есть три плана на выбор: iCloud+ с 50 ГБ, iCloud+ с 200 ГБ и iCloud+ с 2 ТБ.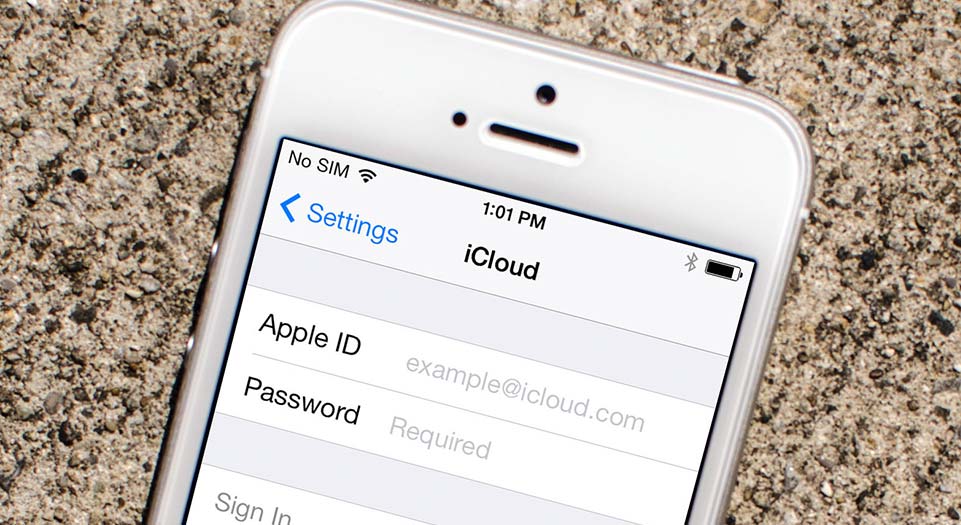
Чтобы перейти на один из этих планов на вашем iPhone или iPad, перейдите в Настройки > « Ваше имя » > iCloud > Управление хранилищем . Затем вы можете выбрать один из различных доступных планов.
В США план на 50 ГБ будет стоить 0,99 доллара в месяц, план на 200 ГБ — 2,99 доллара в месяц, а план на 2 ТБ — 9,99 доллара в месяц. Затем вы можете выбрать, какой из них соответствует вашим потребностям в хранилище за ежемесячную плату.
Если вы являетесь подписчиком одного из планов Apple One для таких вещей, как Apple Music, Apple Arcade, Apple TV и т. д., эти планы автоматически поставляются со встроенным iCloud+.
Индивидуальный план включает Apple Music, TV+, Arcade и 50 ГБ хранилища iCloud, семейный план — Music, TV+m Arcade и 200 ГБ хранилища iCloud, а план Premier — Music, TV+, Arcade, News+, Fitness+ и 2 ТБ хранилища iCloud. Вы можете узнать более подробную информацию об этих планах на веб-сайте Apple.
Для чего я могу использовать iCloud?
Вы можете использовать iCloud для хранения файлов, резервного копирования ваших устройств, резервного копирования фотографий и многого другого, а затем вы можете получить доступ к этим резервным файлам на всех ваших устройствах Apple. Apple также позволяет вам получить доступ к вашей учетной записи iCloud из Интернета, это можно сделать с iCloud.com.
Веб-сайт iCloud.com предоставляет вам полный доступ к вашей почте, контактам, календарю, фотографиям и iCloud Drive, где хранятся ваши файлы. Плюс Notes, Reminder, приложение Find My, а также такие вещи, как Pages, Numbers, Keynote и многое другое. Это означает, что вы всегда можете получить доступ ко всем своим фотографиям, файлам, электронной почте, документам и многому другому практически с любого устройства. Вы можете узнать более подробную информацию о том, как настроить iCloud для своих устройств, на веб-сайте Apple.
Мы надеемся, что это руководство окажется для вас полезным, и надеемся, что оно поможет вам максимально эффективно использовать iCloud от Apple.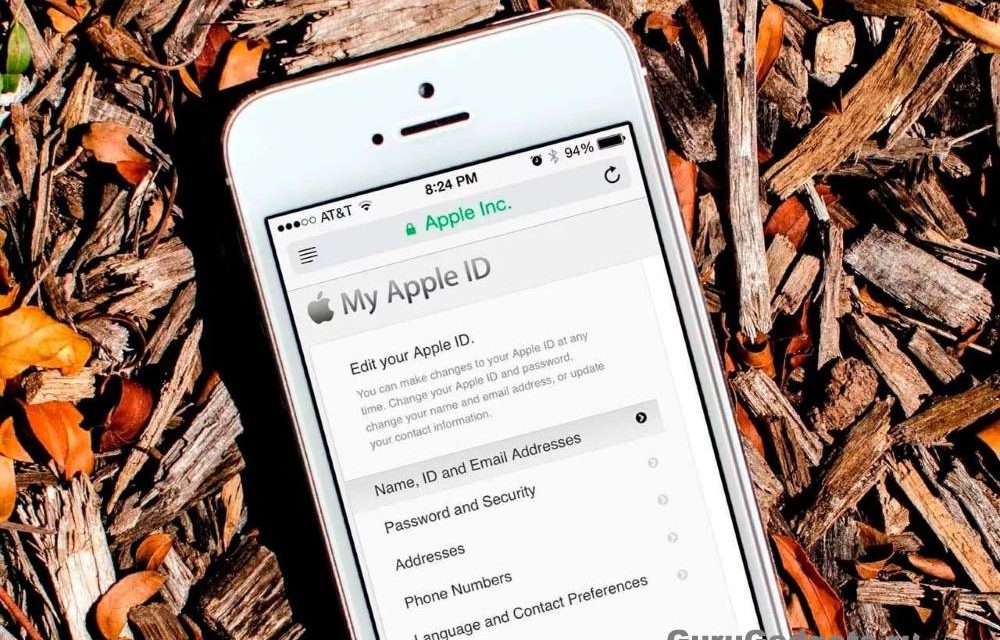 Если у вас есть какие-либо вопросы, оставьте комментарий ниже.
Если у вас есть какие-либо вопросы, оставьте комментарий ниже.
Изображение предоставлено Дэвидом Гранмуженом
Рубрики: Apple, Apple iPhone, Руководства
Раскрытие информации: Некоторые из наших статей содержат партнерские ссылки. Если вы покупаете что-то по одной из этих ссылок, Geeky Gadgets может получить партнерскую комиссию. Учить больше.
Последние предложения Geeky Gadgets
Как восстановить заводские настройки iPhone без Apple ID с помощью AnyUnlock
Я думаю, мы все можем согласиться с тем, что каждому современному смартфону нужны надежные функции конфиденциальности и безопасности. Я имею в виду, что если я потеряю свое устройство, я бы не хотел, чтобы случайный незнакомец просматривал мои личные данные.
Однако те же функции безопасности превращаются в кошмар, если вы забудете свои учетные данные и застрянете с телефоном, ориентированным на конфиденциальность, который едва узнает вас.
Если вы знаете свой Apple ID/пароль, сброс вашего iPhone станет проще простого. Та же задача является проблемой для таких людей, как я, которые имеют привычку забывать все важное.
Но это не единственный случай, когда вы захотите восстановить заводские настройки iPhone без Apple ID. Возможно, вы только что купили подержанный iPhone и хотите обойти учетную запись предыдущего владельца.
Или вы не можете вспомнить свой Apple ID/пароль и хотите удалить все содержимое и настройки из памяти устройства или не можете использовать свои любимые продукты Apple.
Здесь большинство людей либо потеряли бы надежду, либо обратились бы в ремонтную мастерскую за излишне дорогим «ремонтом». К счастью, у нас есть несколько лучших вариантов для вас.
Существует два способа сброса настроек iPhone без Apple ID. Тем не менее, оба в значительной степени зависят от поведения одной важной функции безопасности iOS под названием Find My.
«Локатор» — это приложение/служба безопасности, которая позволяет пользователям удаленно находить и отслеживать свои устройства Apple в случае их потери или кражи.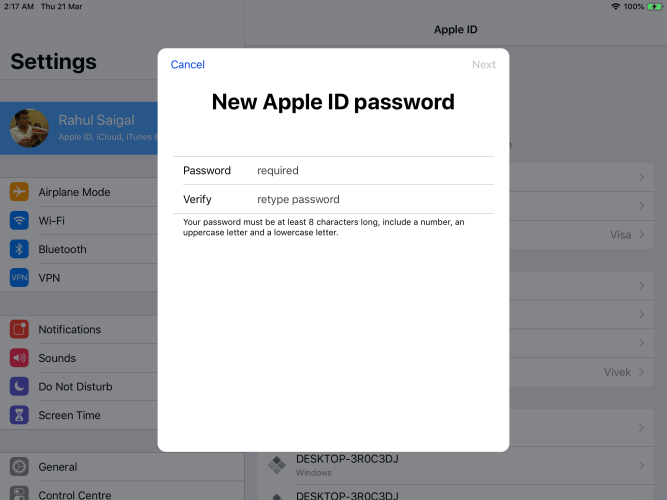
Если у вас уже есть ПК и на iPhone отключена функция «Найти», вы можете легко сбросить ее с помощью iTunes.
Вот шаги, которые вы можете выполнить для сброса настроек вашего iPhone/iPad с помощью iTunes:
1. Загрузите и установите приложение iTunes на свое устройство Windows/macOS.
2. Подключите iPhone к компьютеру с помощью USB-кабеля.
3. После подключения перейдите к значку устройства в левом верхнем углу окна iTunes.
4. Нажмите «Сводка», а затем выберите «Восстановить».
5. Следуйте инструкциям на экране, и ваш iPhone будет восстановлен до заводских настроек.
Вот и все. Это все, что вам нужно было сделать, чтобы освободить свой iPhone из ловушек богов Apple. Однако эти шаги не работают для пользователей, у которых на устройстве включена функция «Локатор».
Когда пользователь включает функцию «Найти меня» на своем iPhone, это добавляет дополнительный уровень защиты, который предотвращает разблокировку или обход устройства для кражи важной информации.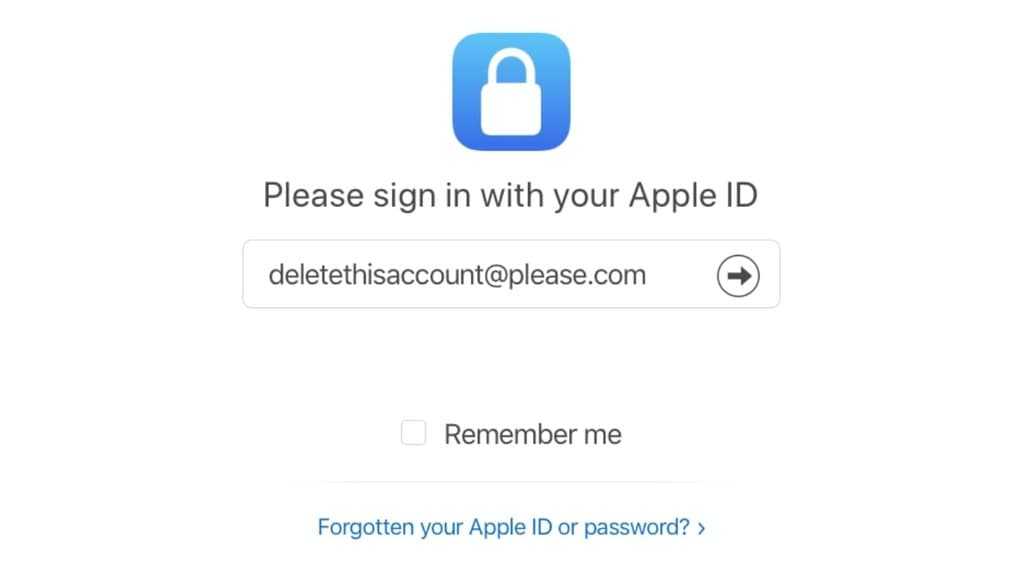
Хотя эта функция невероятно полезна, она усложняет процесс сброса для тех, кто забыл свои учетные данные Apple ID. К счастью, функция AnyUnlock «Разблокировать Apple ID» может помочь вам обойти эту защиту за несколько простых шагов.
Вот как вы можете восстановить заводские настройки iPhone без Apple ID, даже если функция «Найти меня» включена:
1. Загрузите и установите AnyUnlock на свой компьютер с Windows/macOS.
2. Подключите ваш iPhone/iPad к компьютеру с помощью USB-кабеля.
3. После подключения выберите «Разблокировать Apple ID» в левом углу окна.
4. Нажмите «Разблокировать сейчас», чтобы начать удаление Apple ID с вашего iPhone.
5. Подождите, пока не появится сообщение «Apple ID успешно удален».
Вы также можете ознакомиться с подробным руководством iMobie о том, как удалить Apple ID с iPhone с/без пароля:
Обратите внимание, что AnyUnlock не является инструментом, который ограничивается удалением Apple ID с iPhone/iPad. По сути, это полный набор инструментов для разблокировки iOS для тех, кто любит пользоваться устройствами Apple.
Вы можете ознакомиться с подробным руководством от iMobie, перейдя сюда.
С его помощью можно разблокировать iPhone/iPad, даже если вы забыли их пароль, обойти MDM и облачную активацию, снять блокировку SIM-карты и многое другое. Что делает его еще лучше, так это то, что вам даже не нужно быть техническим гением, чтобы сделать это.
Простой в использовании интерфейс AnyUnlock делает разблокировку устройства iOS невероятно простой для любого человека без каких-либо технических знаний.
Отказ от ответственности: Это спонсируемый пост, который стал возможен благодаря сотрудничеству с iMobie.