Содержание
Расчётный период — Справка — Apple Search Ads
Как функционирует цикл выставления счетов
Как правило, расходы по кампании Apple Search Ads списываются за каждые потраченные 500 долларов США или каждые семь дней, в зависимости от того, что случится раньше. При достижении порогового значения для выставления счёта вы получите уведомление по электронной почте на адрес, указанный при настройке кредитной карты. Вы также можете просматривать и скачивать свои счета на странице «Выставление счетов».
Обратите внимание, что кампании, настроенные для нескольких стран и регионов, могут включаться в несколько счетов или отражаться в виде нескольких позиций в счёте, в зависимости от страны или региона, в которых демонстрируется реклама, и юридического лица Apple, выставляющего счета. Например, кампания, которая охватывает Францию и Японию, будет включена в счета от Apple Distribution International Ltd. и iTunes K.K. Рекламодатели в России должны получать счета только от Apple Distribution International Ltd.
В Apple Search Ads Advanced вы можете создавать настраиваемые отчёты с разбивкой кампаний по странам и регионам, а также по юридическим лицам, выставляющим счета, чтобы сравнивать эти данные с полученными счетами. При создании настраиваемых отчётов для этой цели установите в меню выбора часового пояса такое же время UTC, как и в счёте, и используйте следующие параметры:
-
Измерения: идентификатор кампании, название кампании, страна или регион, номер заказа бюджета, выставитель счёта
-
Показатели: затраты и нажатия
Как списываются средства с кредитной карты
Способ начисления платежей по аккаунту зависит от распределения бюджета в каждом регионе.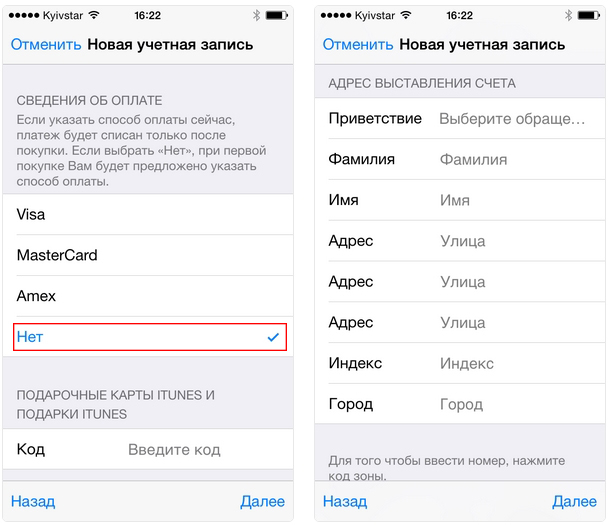
Средства в аккаунте могут списываться несколько раз в соответствии с расходами по каждому юридическому лицу, под юрисдикцией которого демонстрировалась реклама, как правило, в расчёте за каждые потраченные 500 долларов США или каждые семь дней.
Например, если компания из Австралии проводит рекламные кампании в США и Великобритании, списания в сводке по счетам будут разбиты по всем странам и регионам, в которых демонстрировалась реклама. В зависимости от того, где показывается ваша реклама, в сводке по счетам может оказаться до пяти различных списаний одновременно, однако их сумма не будет превышать порог в 500 долларов США. Рекламодатели в России должны получать счета только от Apple Distribution International Ltd.
Обратите внимание, что если вы планируете размещать рекламу в App Store в нескольких странах и регионах, то должны уведомить об этом эмитента своей кредитной или дебетовой карты, чтобы не возникло проблем с обработкой международных операций.
Как приостановка продвижения приложений и кампаний влияет на выставление счетов
В случае приостановки продвижения приложений или кампаний информация об аккаунте или кредитной карте не удаляется.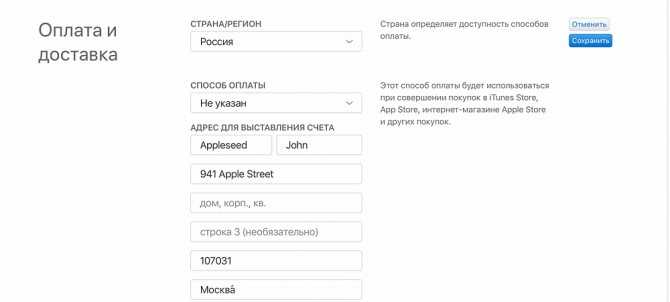 Платёжная информация, добавленная в аккаунт, остаётся защищённой в период приостановки продвижения или кампаний, а платежи по ним не взимаются до момента повторной активации.
Платёжная информация, добавленная в аккаунт, остаётся защищённой в период приостановки продвижения или кампаний, а платежи по ним не взимаются до момента повторной активации.
Просмотр истории операций
Если вы оплачиваете счета кредитной или дебетовой картой, то можете посмотреть историю операций в любое время. Вот как это сделать:
- Войдите в свой аккаунт.
- Нажмите имя аккаунта в правом верхнем углу страницы.
- Выберите «Настройки».
- Перейдите на страницу «Выставление счетов».
- Перейдите в раздел «Счета» на этой странице.

- Нажмите счёт, который хотите просмотреть.
В Apple Search Ads Advanced вы увидите список операций и идентификатор кампании, в рамках которой они были проведены, а также количество нажатий и сумму, выставленную к оплате вашему аккаунту. Кроме того, вы можете отслеживать другие финансовые показатели, такие как затраты по группе рекламных объявлений и средняя цена за конверсию (CPA), на информационных панелях «Кампании» и «Диаграммы».
В Apple Search Ads Basic вы увидите счёт с периодом выполнения операций, идентификатором кампании, её названием, странами и регионами, количеством установок и платежами.
Помните, что сумма в счёте, выставленном для кредитной карты, может немного отличаться от суммы онлайн-операций. Такое различие может возникнуть из-за того, что средства списываются с кредитной карты в часовом поясе UTC, а в аккаунте используется выбранный вами часовой пояс. Чтобы просмотреть свой аккаунт Apple Search Ads Advanced в часовом поясе, который используется в истории выставления счетов:
- Откройте информационную панель «Диаграммы» для выбранной кампании.

- В меню выбора часового пояса в нижнем колонтитуле установите время UTC.
Выбранный период может немного измениться из-за разницы во времени с UTC. Отчёты по поисковым запросам, возрасту, полу и местоположению пользователей недоступны в часовом поясе UTC.
Какой индекс вводить в форму при регистрации аккаунта в Apple ID и как его узнать?
Опубликовано: Рубрика: FAQАвтор: Bestov Vladimir
Казалось бы, создание аккаунта в Apple ID не должно вызывать никаких вопросов, ведь формы для заполнения имеют стандартный вид. К тому же для регистрации необходимо совсем немного времени. Все же вопросы поэтому поводу возникают у многих желающих зарегистрироваться, и именно данная категория пользователей сомневается при вводе своего почтового кода.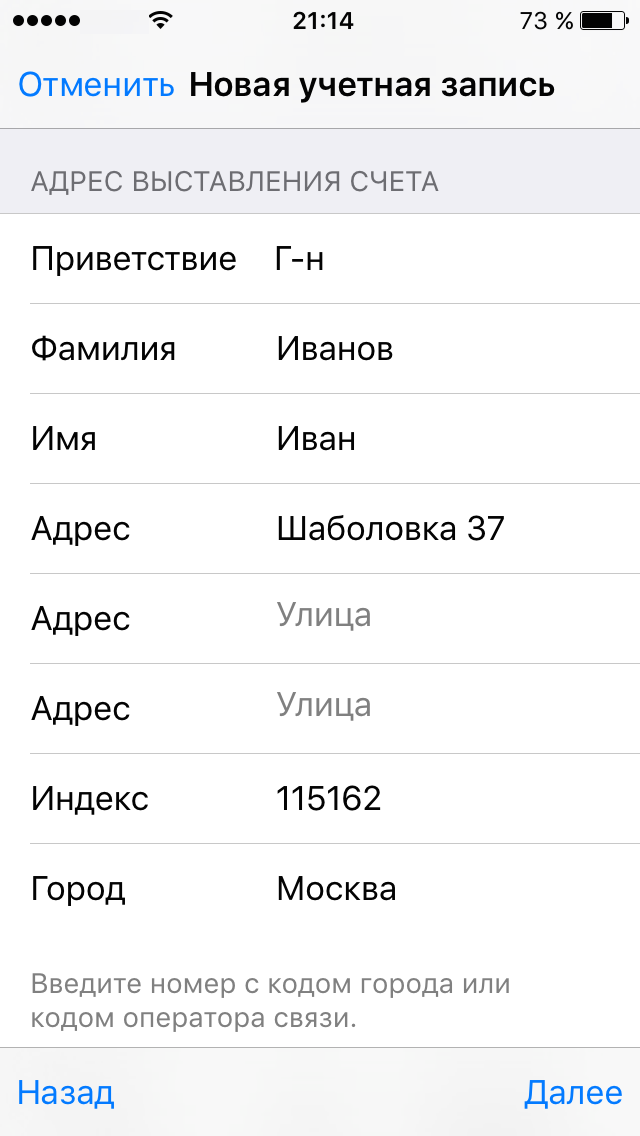
Содержание
- Индекс при создании аккаунта в Apple ID – что это?
- Сколько цифр включает в себя индекс?
- Какой почтовый код вбивать при запросе на создание Apple ID?
- Как узнать почтовый индекс города?
Индекс при создании аккаунта в Apple ID – что это?
Именно такой вопрос возникает практически у всех пользователей. Это цифровой код, который присваивается определённым регионам или же крупным предприятиям. Эти коды внесены в базу данных Всемирного почтового союза. При создании аккаунта на Apple ID необходимо вводить именно эту комбинацию цифр.
Сколько цифр включает в себя индекс?
На возникший вопрос нет однозначного ответа, так как количество цифр в индексе варьируется в зависимости от страны, которую вы указываете. У некоторых страх это пятизначный код, в то время как у других 6-значные.
Какой почтовый код вбивать при запросе на создание Apple ID?
Сначала может показаться, что во избежание неприятностей лучше всего вбивать настоящий индекс, который соответствует определенному городу и улице.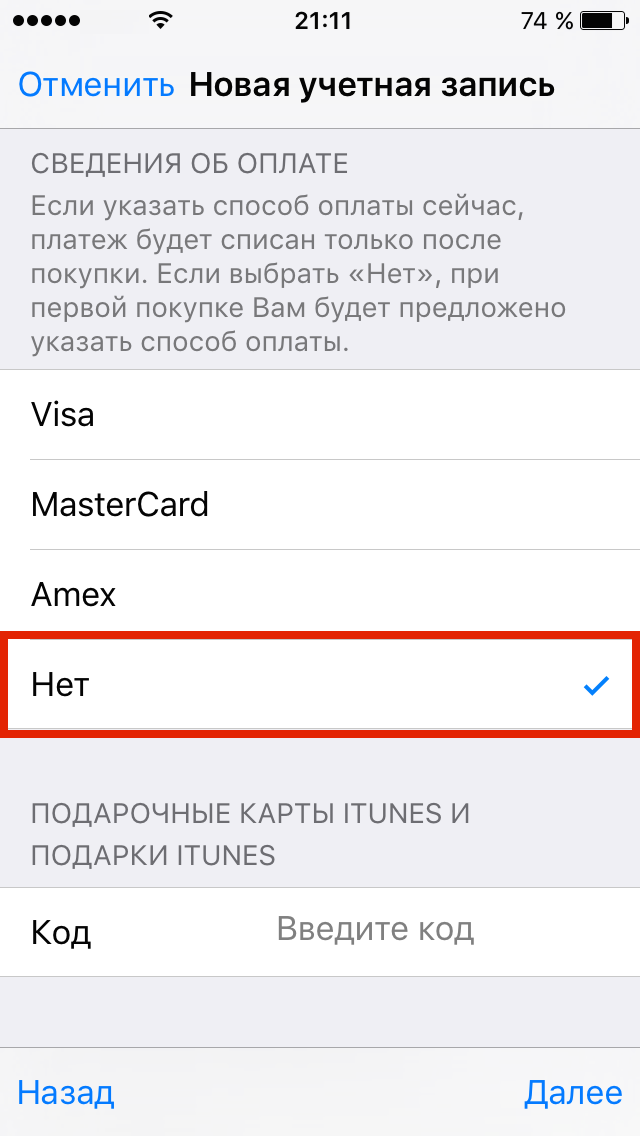 Допустим, в Москве зарегистрировано множество почтовых кодов, но при регистрации следует указывать комбинацию цифр, относящуюся к улице и номеру дома, в котором вы проживаете.
Допустим, в Москве зарегистрировано множество почтовых кодов, но при регистрации следует указывать комбинацию цифр, относящуюся к улице и номеру дома, в котором вы проживаете.
При этом некоторые граждане Украины, Республики Беларусь и других стран указывают российские адреса, при этом вбивая индексы своих регионов.
Это является грубой ошибкой. Если при регистрации вы указываете не своё место жительства, то и индекс необходимо вводить соответствующий.
Как узнать почтовый индекс города?
Отметим, что единая база индексов не находится во всеобщем доступе. Несмотря на это, найти необходимый вам почтовый индекс можно воспользовавшись поисковой системой Google. Данный процесс отнимет у вас совсем немного времени и не вызовет совершенно никаких сложностей даже у новоиспеченных пользователей.
Помимо этого почтовые индексы больших городов без особого труда можно отыскать на сайте http://www.geopostcodes.com/.
Роман Владимиров, эксперт по товарам Apple, менеджер компании pedant. ru. Консультант сайта appleiwatch.name, соавтор статей. Работает с продукцией Apple более 10 лет.
ru. Консультант сайта appleiwatch.name, соавтор статей. Работает с продукцией Apple более 10 лет.
Понравилась статья? Поделиться с друзьями:
Настройте способ оплаты и адрес доставки Apple ID на Mac
Искать в этом руководстве
Добро пожаловать
Строка меню
Прожектор
Центр управления
Сири
Центр уведомлений
Рабочий стол
Док
Искатель
Подключиться к Интернету
Сидеть в сети
Отрегулируйте громкость
Сделайте снимок экрана или запись экрана
Просмотр и редактирование файлов с помощью Quick Look
Сделать заметку
Настройте время экрана для себя
Настройте фокус, чтобы оставаться на задаче
Редактируйте фото и видео в Фото
Используйте визуальный поиск для ваших фотографий
Прокладывать маршруты в Картах
Создание записи в голосовых заметках
Используйте жесты трекпада и мыши
Используйте сенсорную панель
Используйте сенсорный идентификатор
Используйте сочетания клавиш
Получайте обновления macOS
Встроенные приложения
Открытые приложения
Работа с окнами приложений
Используйте приложения в полноэкранном режиме
Использование приложений в режиме разделенного просмотра
Получить приложения из App Store
Устанавливайте и переустанавливайте приложения из App Store
Установка и удаление других приложений
Изменить системные настройки
Изменить картинку рабочего стола
Используйте хранитель экрана
Добавьте свою электронную почту и другие учетные записи
Используйте ярлыки для автоматизации задач
Создать Memoji в сообщениях
Измените изображение для себя или других в приложениях
Изменить язык системы
Упростите просмотр того, что происходит на экране
Создание и работа с документами
Открытые документы
Используйте диктовку
Размечать файлы
Объединение файлов в PDF
Печать документов
Организуйте свой рабочий стол с помощью стеков
Организация файлов с помощью папок
Пометить файлы и папки
Отправлять электронную почту
Используйте Live Text для взаимодействия с текстом на фотографии
Резервное копирование файлов
Восстановить файлы
Создание Apple ID
Управление настройками Apple ID
Что такое iCloud?
Что такое iCloud+?
Настройте iCloud на своем Mac
Храните файлы в iCloud Drive
Делитесь файлами с помощью общего доступа к файлам iCloud
Управление хранилищем iCloud
Используйте фото iCloud
Что такое семейный доступ?
Настроить семейный доступ
Настройте других пользователей на вашем Mac
Настройка Экранного времени для ребенка
Делитесь покупками с семьей
Сделать звонок FaceTime
Используйте SharePlay, чтобы смотреть и слушать вместе
Отправлять текстовые сообщения
Поделитесь календарем с семьей
Узнайте, чем люди поделились с вами
Найдите свою семью и друзей
Играйте в игры с друзьями
Используйте Continuity для работы на устройствах Apple
Потоковое аудио и видео с AirPlay
Используйте клавиатуру и мышь или трекпад на разных устройствах
Используйте свой iPad в качестве второго дисплея
Передача задач между устройствами
Вставка фотографий и документов с iPhone или iPad
Вставка эскизов с iPhone или iPad
Копировать и вставлять между устройствами
Используйте Apple Watch, чтобы разблокировать свой Mac
Совершайте и принимайте телефонные звонки на вашем Mac
Отправляйте файлы между устройствами с помощью AirDrop
Синхронизируйте музыку, книги и многое другое между устройствами
Играть музыку
Слушайте подкасты
Смотрите сериалы и фильмы
Читать и слушать книги
Читать новости
Отслеживайте акции и рынок
Подпишитесь на Apple Music
Подпишитесь на AppleTV+
Подпишитесь на Apple Arcade
Подпишитесь на Apple News+
Подпишитесь на подкасты и каналы
Управление подписками в App Store
Просмотр подписок Apple для вашей семьи
Управление файлами cookie и другими данными веб-сайтов в Safari
Используйте приватный просмотр в Safari
Просмотр отчетов о конфиденциальности в Safari
Разбираться в паролях
Сброс пароля для входа на Mac
Создание и автоматическое заполнение надежных паролей
Обеспечьте безопасность своего Apple ID
Настройте свой Mac для обеспечения безопасности
Используйте защиту конфиденциальности почты
Защитите свою конфиденциальность
Оплата с помощью Apple Pay в Safari
Используйте функцию «Вход с Apple» для приложений и веб-сайтов
Защитите свой Mac от вредоносных программ
Контролировать доступ к камере
Найдите пропавшее устройство
Начните работу со специальными возможностями
Зрение
слух
Мобильность
Общий
Измените яркость дисплея
Подключите беспроводную клавиатуру, мышь или трекпад
Подключайте другие беспроводные устройства
Подключите дисплей, телевизор или проектор
Добавить принтер
Используйте встроенную камеру
Используйте AirPods с вашим Mac
Экономьте энергию на вашем Mac
Оптимизируйте место для хранения
Записывайте компакт-диски и DVD-диски
Управляйте аксессуарами в вашем доме
Запустите Windows на вашем Mac
Ресурсы для вашего Mac
Ресурсы для ваших устройств Apple
Авторские права
Вы используете настройки оплаты и доставки, чтобы изменить информацию об оплате и доставке, связанную с вашим Apple ID.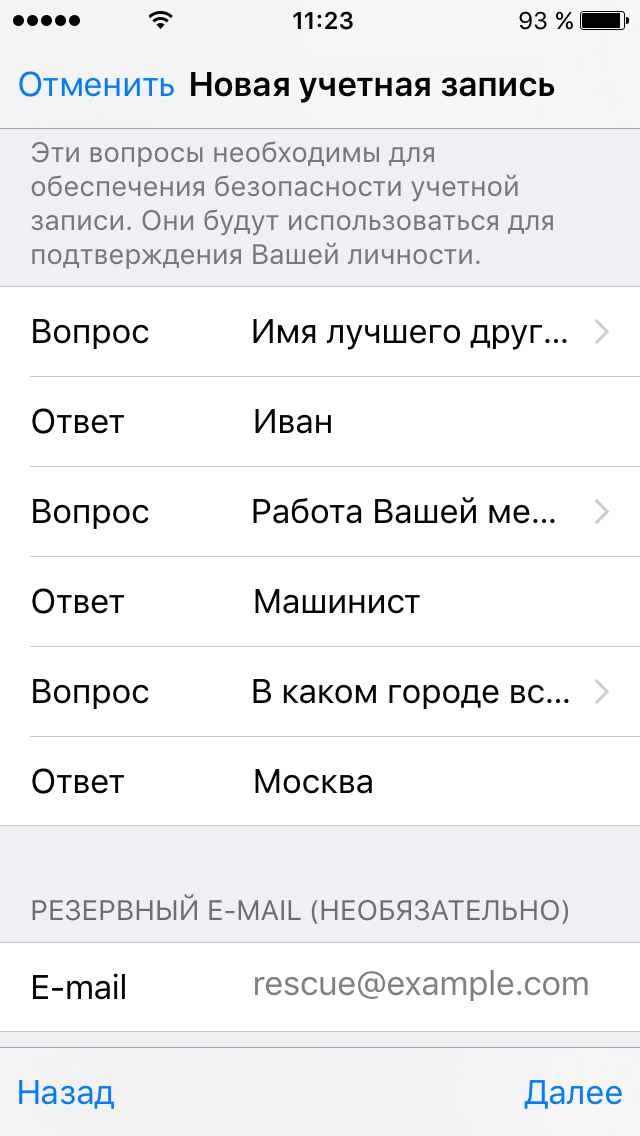
Информацию об изменении данных учетной записи Apple ID на веб-сайте Apple ID см. на странице учетной записи Apple ID.
Информацию об изменении настроек учетной записи Apple ID с помощью устройства iOS или iPadOS см. в разделе «Управление настройками Apple ID и iCloud» в руководстве пользователя для iPhone, iPad или iPod touch.
См. также Что такое iCloud?Настройка функций iCloud на MacУправление хранилищем iCloud на MacНастройка семейного доступа на Mac
Максимальное количество символов:
250
Пожалуйста, не указывайте личную информацию в своем комментарии.
Максимальное количество символов — 250.
Спасибо за отзыв.
Как изменить платежный адрес Apple Pay или адрес доставки
- Вы можете изменить платежный адрес Apple Pay, привязанный к вашей кредитной или дебетовой карте, и адрес доставки покупок в меню «Wallet и Apple Pay» вашего приложения «Настройки».

- Платежные адреса можно обновлять отдельно для каждой карты в разделе «Платежные карты», они могут генерироваться автоматически или вводиться вручную.
- Чтобы изменить адрес доставки, вам потребуется доступ к опции «Транзакции по умолчанию» в меню «Wallet и Apple Pay».
Если вы недавно перенесли или получили новые платежные карты, обновление информации о доставке и выставлении счетов должно быть одним из ваших приоритетов.
Если вы используете Apple Pay для многих своих покупок, вы можете изменить или обновить свой новый платежный адрес для дебетовых и кредитных карт в вашем Apple Pay Wallet в приложении «Настройки». А при покупке вещей в Интернете с помощью Apple Pay вы также можете изменить адрес доставки, чтобы ваши покупки не были отправлены в неправильное место.
Изменение и обновление адресов ваших карт Apple Pay и транзакций можно выполнять на устройствах iOS. Вот как это сделать.
Вот как это сделать.
Как изменить платежный адрес Apple Pay
1. Запустите приложение «Настройки» на своем iPhone или iPad.
2. Прокрутите, пока не найдете «Wallet и Apple Pay». Нажмите на нее.
Выберите «Wallet и Apple Pay» в приложении «Настройки».
Мейра Гебель/Business Insider
3. В разделе «Платежные карты» выберите карту, которую хотите обновить.
Вы можете изменить адрес для выставления счетов для своих карт только по одной за раз.
Мейра Гебель/Business Insider
4. Выберите «Платежный адрес».
Выберите адрес, который у вас уже есть в файле.
Мейра Гебель/Business Insider
5. Внизу нажмите «Ввести новый платежный адрес».
Опция «Введите новый платежный адрес» будет внизу страницы.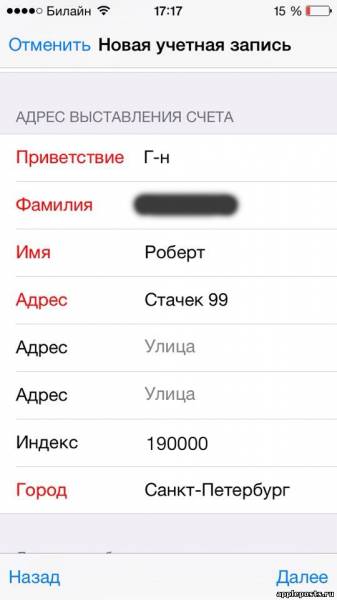
Мейра Гебель/Business Insider
6. В текстовом поле в верхней части экрана приложения начните вводить новый платежный адрес для выбранной карты.
7. По мере ввода адрес может генерироваться автоматически. Вы можете либо выбрать правильный адрес из списка, либо выбрать «Ввести адрес вручную» и заполнить все необходимые текстовые поля.
Чтобы ввести адрес, которого нет в автоматически сгенерированном списке, введите его вручную.
Мейра Гебель/Business Insider
8. Когда вы закончите, выберите «Готово» в правом верхнем углу экрана.
Когда вы закончите, выберите «Готово» в правом верхнем углу экрана.
9. Рядом с платежным адресом, который вы ввели для подтверждения изменения, должна появиться синяя галочка.
Рядом с новым введенным адресом должна появиться синяя галочка, если он действителен.
Мейра Гебель/Business Insider
Как изменить адрес доставки Apple Pay
1. Откройте приложение «Настройки» на iPhone или iPad.
2. Прокрутите вниз и нажмите «Wallet и Apple Pay».
3. В подменю «Транзакции по умолчанию» выберите «Адрес доставки».
Адрес доставки будет определять, куда будет отправлена ваша покупка.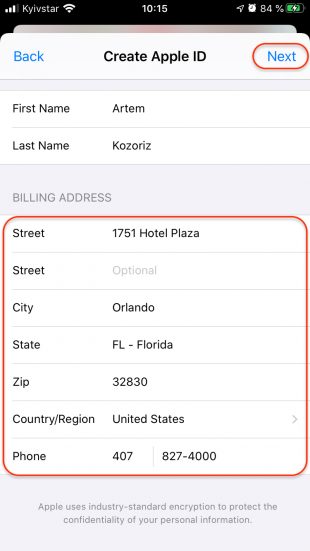
Мейра Гебель/Business Insider
4. Выберите «Ввести новый адрес доставки» внизу экрана.
Нажмите «Ввести новый адрес доставки».
Мейра Гебель/Business Insider
5. Начните вводить адрес доставки в соответствующее текстовое поле.
- Примечание: Как и платежный адрес, ваша iOS может автоматически заполнять адреса по мере их ввода. Поэтому, если вы видите правильный адрес в списке, выберите его.
 Если нет, выберите «Ввести адрес вручную».
Если нет, выберите «Ввести адрес вручную».
6. Нажмите «Готово» в правом верхнем углу экрана после того, как вы выбрали или ввели правильный адрес.
7. Рядом с адресом, который вы только что ввели, должна появиться синяя галочка. Если нет, чтобы выбрать его, нажмите на адрес.
Как настроить и использовать Apple Pay на iPhone для бесконтактных платежей в тысячах магазинов
Как использовать Apple Pay на Apple Watch и совершать покупки, сохраняя кредитную или дебетовую карту на часах
Apple Pay работает на iPad — вот как настроить и использовать его для покупок в приложении и быстрой онлайн-оплаты
Как добавить свою учетную запись Cash App в Apple Pay с помощью карты Cash Card0005
Вы не можете добавить учетную запись PayPal в Apple Pay, но можете добавить ее в свой Apple ID — вот как
Мейра Гебель
Мейра Гебель — внештатный репортер из Портленда, штат Орегон.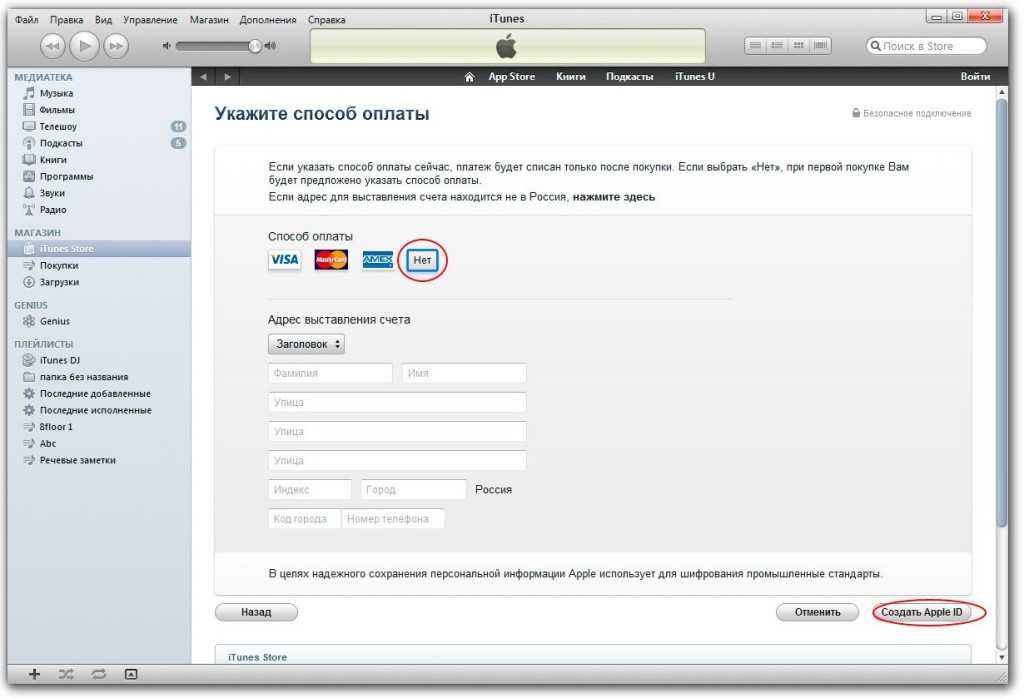
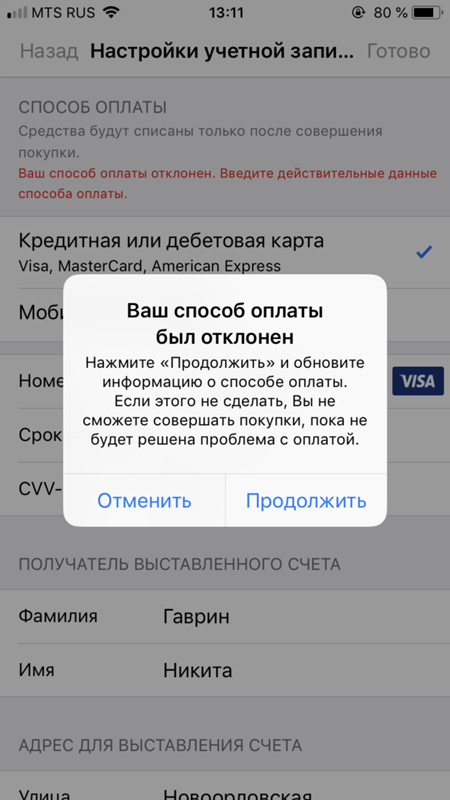
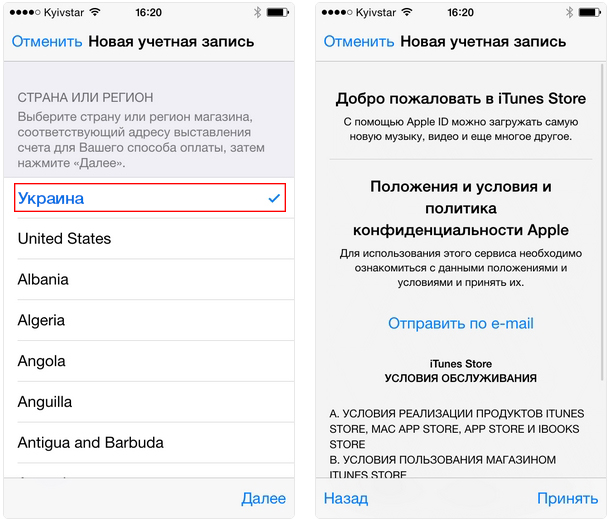

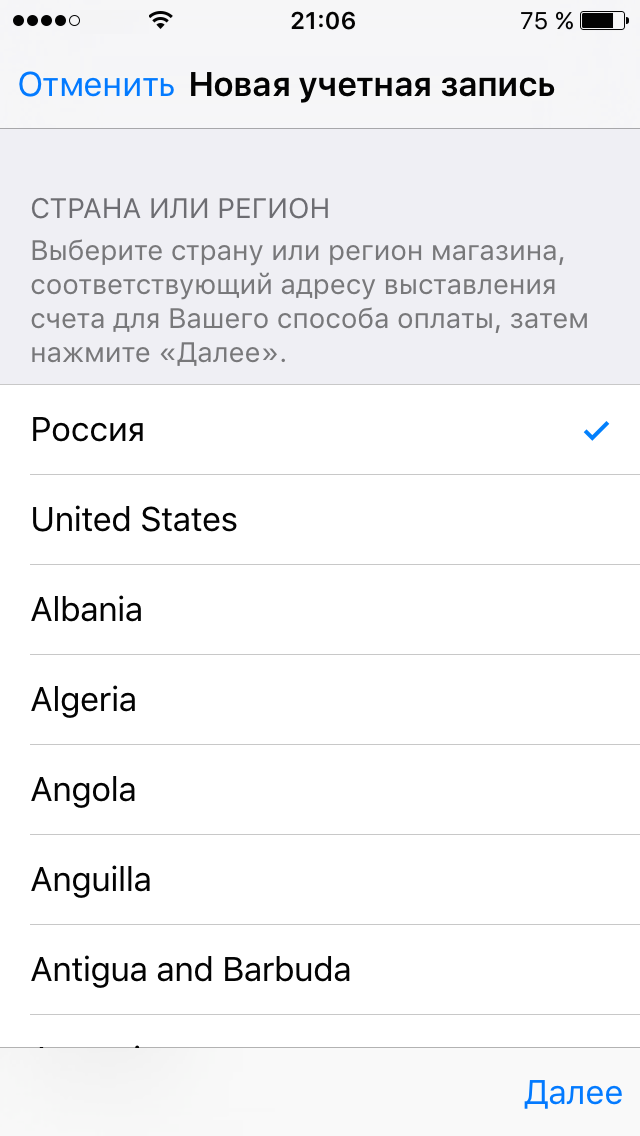 Если нет, выберите «Ввести адрес вручную».
Если нет, выберите «Ввести адрес вручную».