Содержание
Устраните ошибки, возникающие при входе в учетную запись Adobe с помощью Facebook, Google или Apple (вход через социальную сеть)
Последнее обновление
Apr 20, 2022 09:10:56 AM GMT
Устраните ошибки, возникающие при входе в учетную запись Adobe с помощью Facebook, Google или Apple (вход через социальную сеть).
Не удается войти в учетную запись Adobe через социальную сеть | Нет доступа к социальной сети
Ранее вам удавалось войти в учетную запись Adobe с помощью Facebook, Google или Apple (учетной записи социальной сети). Теперь вам не удается выполнить вход с помощью учетной записи социальной сети, или у вас больше нет доступа к социальной сети.
Решение
Войдите в систему, используя адрес электронной почты Adobe, связанный с вашей учетной записью социальной сети, и пароль.
Еще не установили пароль для учетной записи Adobe? Следуйте приведенным ниже инструкциям, чтобы установить пароль, если вы добавили номер мобильного телефона или альтернативный адрес электронной почты в свою учетную запись Adobe.
На странице входа в учетную запись Adobe введите свой адрес электронной почты и нажмите Продолжить.
Используете Apple ID?
Иногда вы видите только фиктивный адрес электронной почты при входе в различные службы с помощью Apple. Чтобы получить свой фактический адрес электронной почты Apple ID, перейдите в настройки Apple на вашем iPhone/iPad.
Нажмите Сброс пароля и следуйте инструкциям на экране.
Войдите в учетную запись Adobe, используя новый адрес электронной почты Adobe и пароль.
Примечание. Вы можете продолжить входить в свою учетную запись и управлять ею, используя адрес электронной почты и пароль Adobe.
Ошибка: «Вы не предоставили доступ приложению Adobe Facebook».
Эта ошибка возникнет, если вы выбрали вход в учетную запись Adobe с помощью Facebook, а затем нажали Отмена вместо Продолжить как <ваше имя> (показано на изображении внизу справа).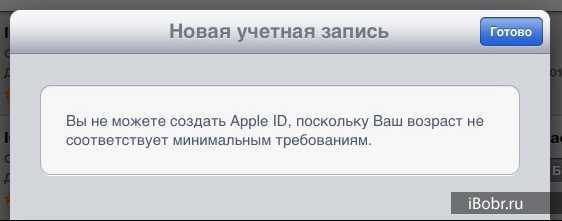
Решение
На странице входа нажмите Продолжить с Facebook, введите свои учетные данные Facebook и выберите Продолжить как <ваше имя>.
При создании новой учетной записи предлагается повторно активировать учетную запись
Если вы недавно удалили учетную запись Adobe, связанную с учетной записью в социальной сети (например, Google, Apple или Facebook), то в течение 30 дней вы не сможете создать новую учетную запись Adobe с другой учетной записью социальной сети, использующей тот же адрес электронной почты. В течение этого 30-дневного периода вам может быть предложено восстановить учетную запись Adobe, которую вы удалили. В противном случае вы можете обратиться в Службу поддержки клиентов Adobe для повторной активации учетной записи.
Сообщение: «Включите приложения, веб-сайты и игры»
Это сообщение появляется, если вы отключили в Facebook параметр, который не позволяет Facebook взаимодействовать с другими приложениями.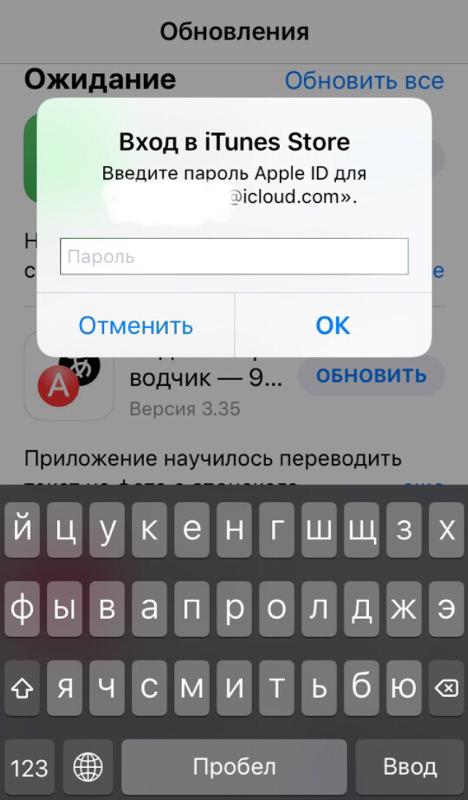
Решение
В окне сообщения выберите Включить. Затем следуйте инструкциям на экране.
Браузер не открывается при попытке входа в учетную запись социальной сети через приложение Adobe.
Решение
Войдите в систему, используя адрес электронной почты, связанный с вашей учетной записью социальной сети, и пароль.
Еще не установили пароль для учетной записи Adobe? Выполните следующие действия:
Перейдите на страницу входа в учетную запись Adobe. Выберите учетную запись социальной сети (Facebook, Google или Apple) для входа.
Возникли проблемы со входом с помощью учетной записи социальной сети на странице учетных записей Adobe? См. раздел Не удается войти в учетную запись Adobe с помощью учетной записи социальной сети | Нет доступа к учетной записи социальной сети.
Перейдите в раздел Пароль и конфиденциальность на левой панели и нажмите Установить пароль. Следуйте инструкциям на экране.

Вернитесь к приложению Adobe, посредством которого вы пытались выполнить вход. Введите адрес электронной почты учетной записи Adobe и выберите Продолжить.
Введите созданный пароль и нажмите Продолжить.
Вы вошли в систему.
Примечание. Вы можете продолжить входить в свою учетную запись и управлять ею, используя адрес электронной почты и пароль учетной записи Adobe.
Связанные материалы
- Вход в систему с использованием учетной записи социальной сети
- Устранение неполадок при входе в учетную запись Adobe
- Войти без пароля
Вход в учетную запись
Войти
Управление учетной записью
ошибка подключения к серверу,сбой проверки
Главная » ОС (Android, iOS)
ОС (Android, iOS)
Автор ТелефонГид На чтение 5 мин Просмотров 5к.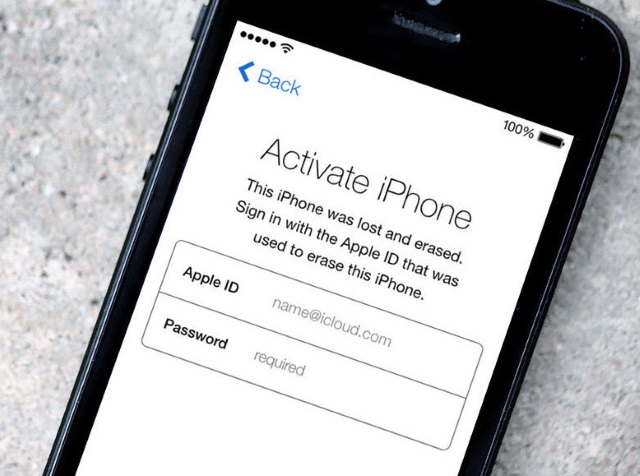 Обновлено
Обновлено
Чтобы сделать загрузку приложения, программы, музыки и видео, пользователю необходимо выполнить авторизацию в своем профиле. Но бывает так, что возникает проблема подключения к серверу Apple ID. Стоит разобраться в причинах ошибки, какие они бывают и как избавиться от них самостоятельно.
Содержание
- По каким причинам система выдает сбой при входе в учетную запись
- С какими видами системных сбоев может столкнуться пользователь
- Можно ли избежать проблемы со входом в личный профиль
По каким причинам система выдает сбой при входе в учетную запись
Ошибка подключения к серверу аккаунта Apple ID может появиться на экране по различным причинам. Чаще всего такая проблема возникает в следующих ситуациях:
- Некорректные время и дата. На Айфоне владелец установил часовой пояс неверно. Это привело к сбою в дате и времени.
- Соединение с интернетом отсутствует.
 Еще одна причина, по которой владелец не может заходить в свою учетную запись. Чтобы программа App Store функционировала полноценно, требуется подключение к домашнему беспроводному интернету на высокой скорости. Когда подключение к сети нестабильно, на экране зачастую появляется ошибка.
Еще одна причина, по которой владелец не может заходить в свою учетную запись. Чтобы программа App Store функционировала полноценно, требуется подключение к домашнему беспроводному интернету на высокой скорости. Когда подключение к сети нестабильно, на экране зачастую появляется ошибка. - Войти в свой профиль клиент не сможет, если на телефоне скрыт серийный номер. В этом случае на экране появляется надпись «Не удается подключиться к Айтюнс store».
- Сертификаты были просрочены. Когда на устройстве хранятся сертификаты, которые уже недействительны, они могут вызвать сбой. Чтобы решить проблему, рекомендуется найти файлы под названием «crlcache.db» и «ocspcache.db» и удалить их с гаджета. Смартфон перезагружается и снова совершается вход в аккаунт.
Пользователь уже узнал о причинах, почему произошла ошибка подключения к используемому серверу Apple ID. Теперь стоит рассказать о том, какие вообще существуют проблемы.
С какими видами системных сбоев может столкнуться пользователь
Сбой проверки Apple ID происходит по разным причинам.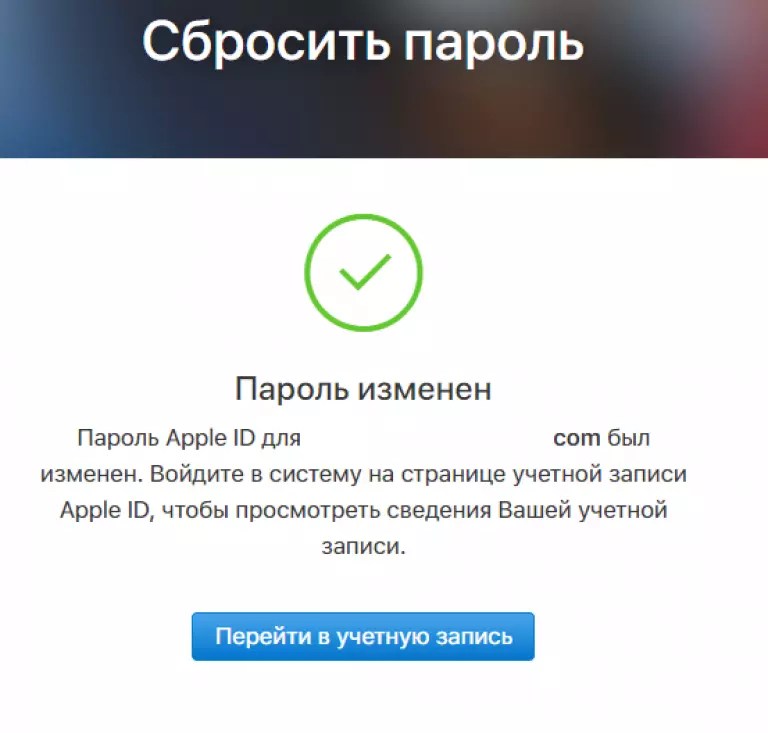 Но владельцу также следует узнать, с какими именно ошибками он может столкнуться. Чаще всего на экране появляется надпись о том, что выполнить подключение к сервису невозможно. Надпись появляется при попытке войти в личный профиль через Айфон или Айпад. Возможно, причина заключается в технических работах, которые проводит компания. Но шанс такого исхода мал. Зачастую причина заключается в таких пунктах:
Но владельцу также следует узнать, с какими именно ошибками он может столкнуться. Чаще всего на экране появляется надпись о том, что выполнить подключение к сервису невозможно. Надпись появляется при попытке войти в личный профиль через Айфон или Айпад. Возможно, причина заключается в технических работах, которые проводит компания. Но шанс такого исхода мал. Зачастую причина заключается в таких пунктах:
- клиент при входе в систему указал неверный пароль или логин;
- владелец пытается выполнить авторизацию через приложение, версия которого уже не актуальна;
- проблемы связаны с подключением к интернету;
- прошивка устройства уже не актуальна, ее требуется заменить;
- загрузка профиля может не произойти, если владелец ранее выполнил на смартфоне Джейлбрейк;
- на сотовом указаны неверные дата и время.
- Обратите внимание
- Также клиент может столкнуться с надписью о сбое проверки. Такое окно появляется в том случае, если клиент использует официальные приложения компании на телефоне.
 Причинами появления предупреждения выступают такие же пункты, что были уже описаны.
Причинами появления предупреждения выступают такие же пункты, что были уже описаны.
Если на дисплее мобильного появилось окно «Этот Апл Айди не поддерживается», это говорит о том, что клиент не может воспользоваться таким приложением через свой личный аккаунт. Профили, которые создавались давно, устарели. Они не могут поддерживаться системой, поэтому пользоваться некоторыми скаченными программами владелец не сможет.
Иногда появляется надпись о том, что текущий адрес является неактуальным или же «Апл Айди не найден». Такое сообщение говорит о том, что профиль был заблокирован. Ситуация возникает, если клиент забыл подтвердить процедуру создания аккаунта через почтовый ящик.
Как владелец имеет возможность самостоятельно исправить возникшие сбои при входе в профиль
Если на экране высветился сбой выполнения входа Apple ID, пользователь должен сначала определить проблему, а затем решить ее. Избавиться от ошибки можно такими способами:
- Выполняется перезагрузка гаджета.
 Это действие считается стандартным выходом из ситуации. Перезагрузка должна быть выполнена сразу после появления сообщения на экране. Такой вариант используется также, если клиент не может создать новый профиль. Если на сотовом телефоне возникли неполадки, то вход в аккаунт будет недоступен.
Это действие считается стандартным выходом из ситуации. Перезагрузка должна быть выполнена сразу после появления сообщения на экране. Такой вариант используется также, если клиент не может создать новый профиль. Если на сотовом телефоне возникли неполадки, то вход в аккаунт будет недоступен. - Сделать проверку серверов. Когда при создании Apple ID система пишет сбой, проблема заключается в работе серверов компании. Следует проверить, не ведутся ли технические работы на сервере.
- Выполнить проверку подключения к сети. Когда подключиться к профилю не получается, рекомендуется проверить подключение к сети на телефоне. Неполадки с интернетом могут привести к появлению ошибки входа.
- Версия iOS устарела. Чтобы смартфон полноценно функционировал, владелец должен следить за обновлениями и ставить новую прошивку после ее выхода. Если не выполнить обновление операционной системы вовремя, это приводит к системным сбоям.
- Обратите внимание
- После выявления проблемы владелец имеет возможность решить ее самостоятельно.
 Когда исправить ситуацию пользователь своими силами не может, рекомендуется обратиться в отдел технической поддержки.
Когда исправить ситуацию пользователь своими силами не может, рекомендуется обратиться в отдел технической поддержки.
Можно ли избежать проблемы со входом в личный профиль
Иногда при проверке Apple ID появляется ошибка подключения. Чтобы снизить риск появления такой ситуации, необходимо следовать простым правилам:
- Прежде чем приступить к решению возникшей ситуации, необходимо выяснить, почему появилось сообщение о сбое. Если не выявить причину, можно только ухудшить ситуацию.
- Клиент должен запомнить ответы на специальные вопросы, используемые при регистрации. Рекомендуется записать их в блокнот. В дополнительных настройках обязательно указывается еще одна почта. Это позволит выполнить восстановление аккаунта, если основной ящик будет заблокирован или недоступен.
- Код доступа к учетной записи должен знать только ее владелец. Вводить свои данные на непроверенных ресурсах не рекомендуется.
Когда клиент использует официальные сервисы компании Apple, он может столкнуться со сбоем в работе системы.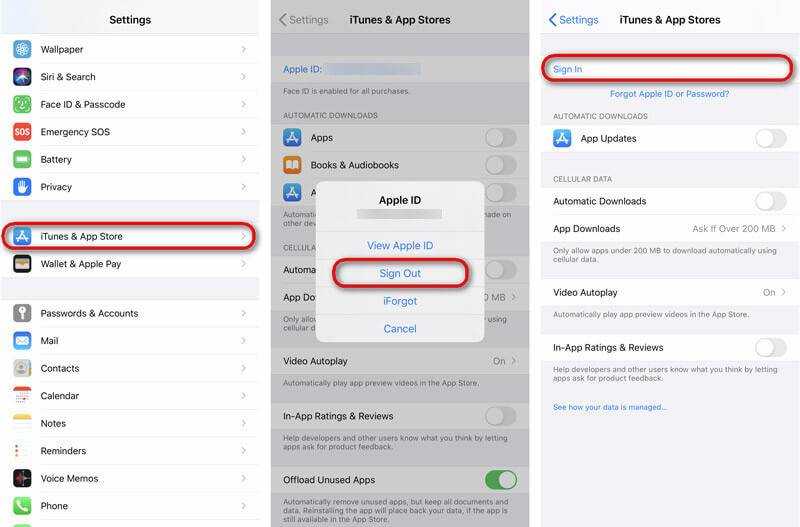 Чаще всего устранить проблему пользователь может сам. Но если владелец не смог сам справиться с ситуацией, необходимо обратиться в технический отдел фирмы.
Чаще всего устранить проблему пользователь может сам. Но если владелец не смог сам справиться с ситуацией, необходимо обратиться в технический отдел фирмы.
Исправить ошибку Apple ID «Вы не можете войти в данный момент»
Почти каждый пользователь Apple создал учетную запись Apple ID, личную учетную запись, используемую для доступа к различным службам Apple на основе Apple ID, таким как iCloud, Apple Music , Apple Store и т. д. И вы можете синхронизировать подписки и покупки на своих устройствах Apple, таких как iPhone, iPad и Mac, с одним и тем же Apple ID, на котором выполнен вход.
Неожиданно вы пытаетесь войти в свой Apple ID на Mac, но получить только сообщение об ошибке « В настоящее время вы не можете войти в систему. Попробуйте войти еще раз , что не позволит вам получить доступ ко всему содержимому, связанному с вашим Apple ID. / High Sierra и некоторые другие имеют ту же проблему в более поздних версиях macOS, даже последняя macOS Ventura не принимает Apple ID .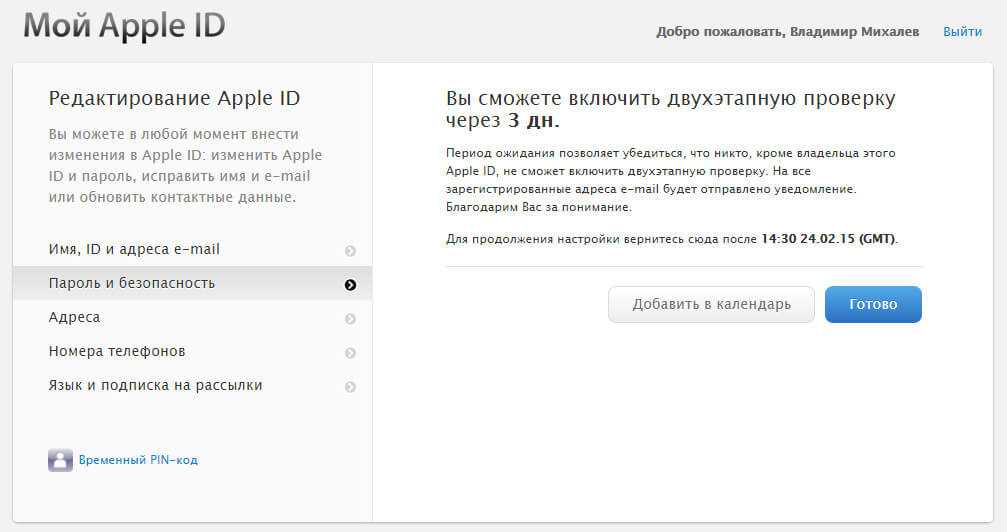
Я не могу начать использовать icloud. Когда я пытаюсь открыть «начать использование iCloud» на Предпочтение Apple ID на моем imac с установленным High Sierra, я получаю это диалоговое окно: «В настоящее время вы не можете войти в систему. Попробуйте войти снова.» — снова и снова. Какое решение?
Причины «Вы не можете войти в это время» вашего Apple ID различны, это может быть устаревшая macOS, нестабильное сетевое соединение, выход из строя сервера Apple, неправильные настройки пользователя и т. д. .
Поделитесь этим сообщением с теми, кто столкнулся с той же проблемой!
Как исправить ошибку Apple ID «Вы не можете войти в данный момент»?
Мы заключаем некоторые эффективные методы решения Apple ID, в который вы не можете войти в данный момент, вы можете попробовать их один за другим, пока не решите проблему, в том числе:
- 1. Перезагрузите Mac, если не удается войти в Apple ID
- 2.
 Убедитесь в хорошем сетевом соединении
Убедитесь в хорошем сетевом соединении - 3. Проверьте состояние системы Apple
- 4. Проверьте настройки даты и времени на Mac
- 5. Подпишите войти в Apple ID с помощью веб-браузера
- 6. Обновите macOS, чтобы устранить проблему входа в Apple ID
- 7. Создайте новую учетную запись пользователя для входа в Apple ID
- 8. Войдите в Apple ID через загрузочную программу установки
- 9. Загрузите и установите промежуточные сертификаты Apple 9.0032
Если ваш Mac работает ненормально, например, Mac работает медленно и приложения зависают, вы можете перезагрузить Mac в качестве быстрого решения, чтобы завершить все процессы запуска, включая те, которые вызывают проблемы на вашем Mac. Перезапуск Mac также может решить проблему входа в систему, связанную с Apple ID.
Убедитесь в хорошем сетевом соединении
Для использования Apple ID на вашем Mac требуется стабильное и хорошее сетевое соединение. Если на вашем iMac плохое сетевое соединение, это может вызвать ошибку «В настоящее время вы не можете войти в систему».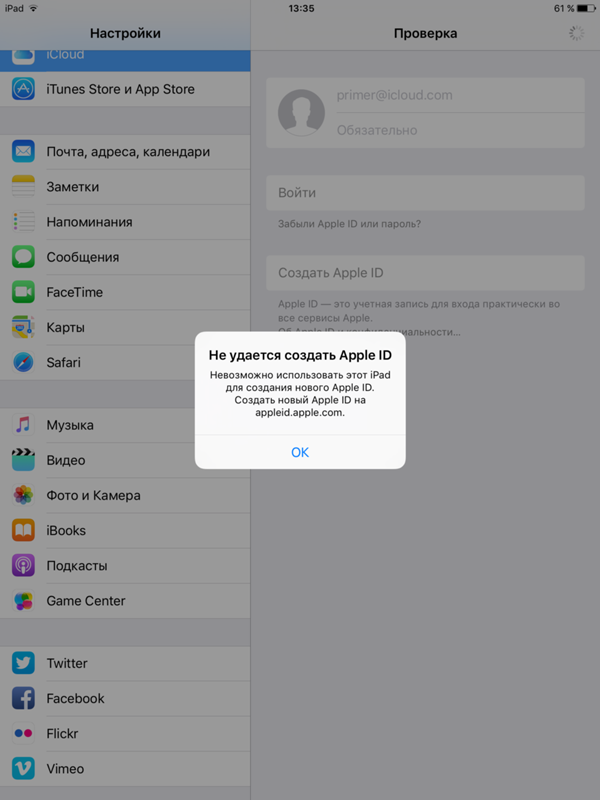 Вы можете проверить это, просмотрев веб-страницу. Если не удается загрузить веб-страницу, Mac подключается к Wi-Fi, но не к Интернету. Затем устраните эту проблему, повторно подключившись к Wi-Fi, подключившись через Ethernet и сбросив настройки сети.
Вы можете проверить это, просмотрев веб-страницу. Если не удается загрузить веб-страницу, Mac подключается к Wi-Fi, но не к Интернету. Затем устраните эту проблему, повторно подключившись к Wi-Fi, подключившись через Ethernet и сбросив настройки сети.
В редких случаях может произойти сбой сервера Apple System. Вы можете проверить страницу состояния системы Apple, чтобы узнать, работает ли сейчас сервер, необходимый для Apple ID. Если он доступен, вы увидите зеленый индикатор рядом с Apple ID. В противном случае попробуйте снова войти в систему, когда сервер Apple ID снова возобновит работу.
Проверка настроек даты и времени на Mac
Всегда проверяйте правильность даты и времени на вашем Mac. Неправильная дата и время могут привести к тому, что Mac не сможет подключиться к серверу Apple, что может привести к ошибке обновления macOS Ventura и проблеме входа в систему Apple ID.
Проверить дату и время в macOS Monterey и более ранних версиях:
- Откройте меню Apple и выберите «Системные настройки».

- Выберите дату и время, чтобы открыть настройки.
- Разблокируйте панель с помощью пароля администратора или Touch ID.
- На вкладке «Дата и время» и на вкладке «Часовой пояс» установите флажок, чтобы установить его автоматически.
Проверить дату и время в macOS Ventura:
- Щелкните логотип Apple и выберите «Системные настройки».
- Выберите «Общие» на левой боковой панели и выберите «Дата и время» справа.
- Включите «Автоматически устанавливать время и время» и «Автоматически устанавливать часовой пояс, используя ваше текущее местоположение».
Если вы не можете войти в Apple ID на своем Mac локально и вам необходимо получить доступ к некоторым элементам, связанным с Apple ID, вы можете войти в свой Apple ID через веб-браузер, например Safari, Google Хром или Фаерфокс. Откройте эту ссылку и следуйте инструкциям на экране, чтобы ввести адрес электронной почты и пароль Apple ID.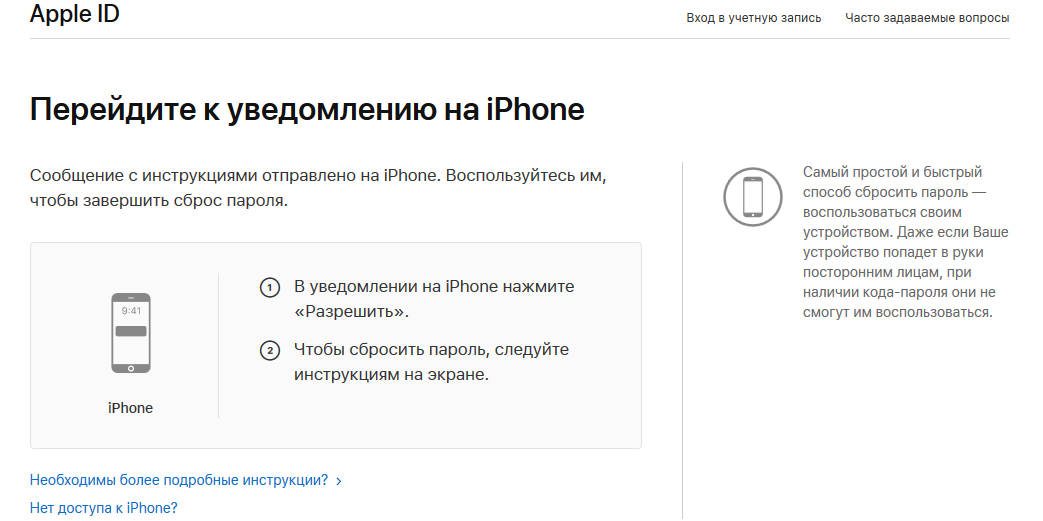
Обновите macOS, чтобы устранить проблему входа в систему Apple ID. macOS, и вы снова сможете войти в свой Apple ID. Некоторые пользователи Mac исправили эту ошибку после обновления macOS High Sierra до более новой версии на своем iMac.
Обновите macOS в Monterey и более ранних версиях:
- Перейдите в меню Apple и выберите «Системные настройки».
- Выберите «Обновление ПО», чтобы открыть новое окно, оно автоматически проверит наличие обновлений.
- Нажмите «Обновить сейчас» или «Перезагрузить сейчас», чтобы обновить macOS, если таковые обнаружены.
Обновление macOS на Ventura:
- Перейдите в меню Apple и выберите «Системные настройки».
- Выберите «Общие» и выберите «Обновление ПО».
- Подождите, пока он проверит наличие обновлений и обновит их, если они доступны.
Когда вы не входите в свой Apple ID на Mac, это могут быть ошибки, связанные с учетной записью пользователя.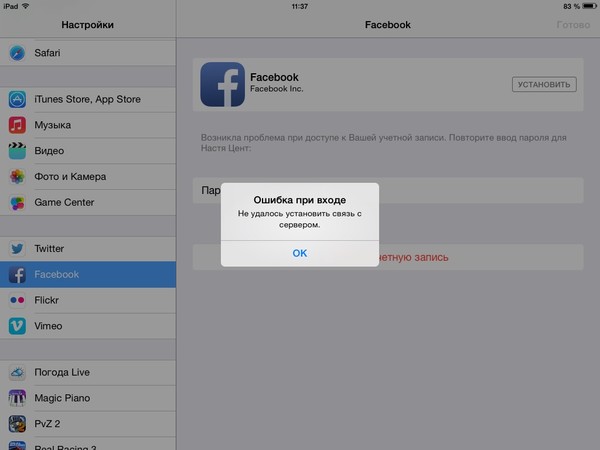 В таком случае вы можете создать новую учетную запись пользователя на Mac, переключиться на эту новую учетную запись пользователя и попытаться еще раз войти в свой Apple ID на Mac.
В таком случае вы можете создать новую учетную запись пользователя на Mac, переключиться на эту новую учетную запись пользователя и попытаться еще раз войти в свой Apple ID на Mac.
Трудно определить точную причину сообщения «Вы не можете войти в систему в это время», особенно если что-то не так с текущей операционной системой. Чтобы изолировать все ошибки ОС, вы можете загрузить Mac с загрузочного USB-накопителя и повторить попытку входа.
Загрузите и установите промежуточные сертификаты Apple
Если вы столкнулись с проблемой «Вы не можете войти в систему в это время» на вашем iMac под управлением macOS Sierra/High Sierra и более поздних версий, Apple может предложить вам переустановить macOS, но многие пользователи обнаружил, что это не помогает решить проблему входа в Apple ID. Потому что переустановка macOS сохраняет некоторые корневые файлы системы нетронутыми, и эти поврежденные системные файлы могут быть виновниками проблемы.
Некоторые пользователи iMac успешно избавляются от сообщения об ошибке после загрузки и установки промежуточного сертификата Apple, цифрового сертификата, который вы используете для подписи пакетов программного обеспечения и установщика в macOS.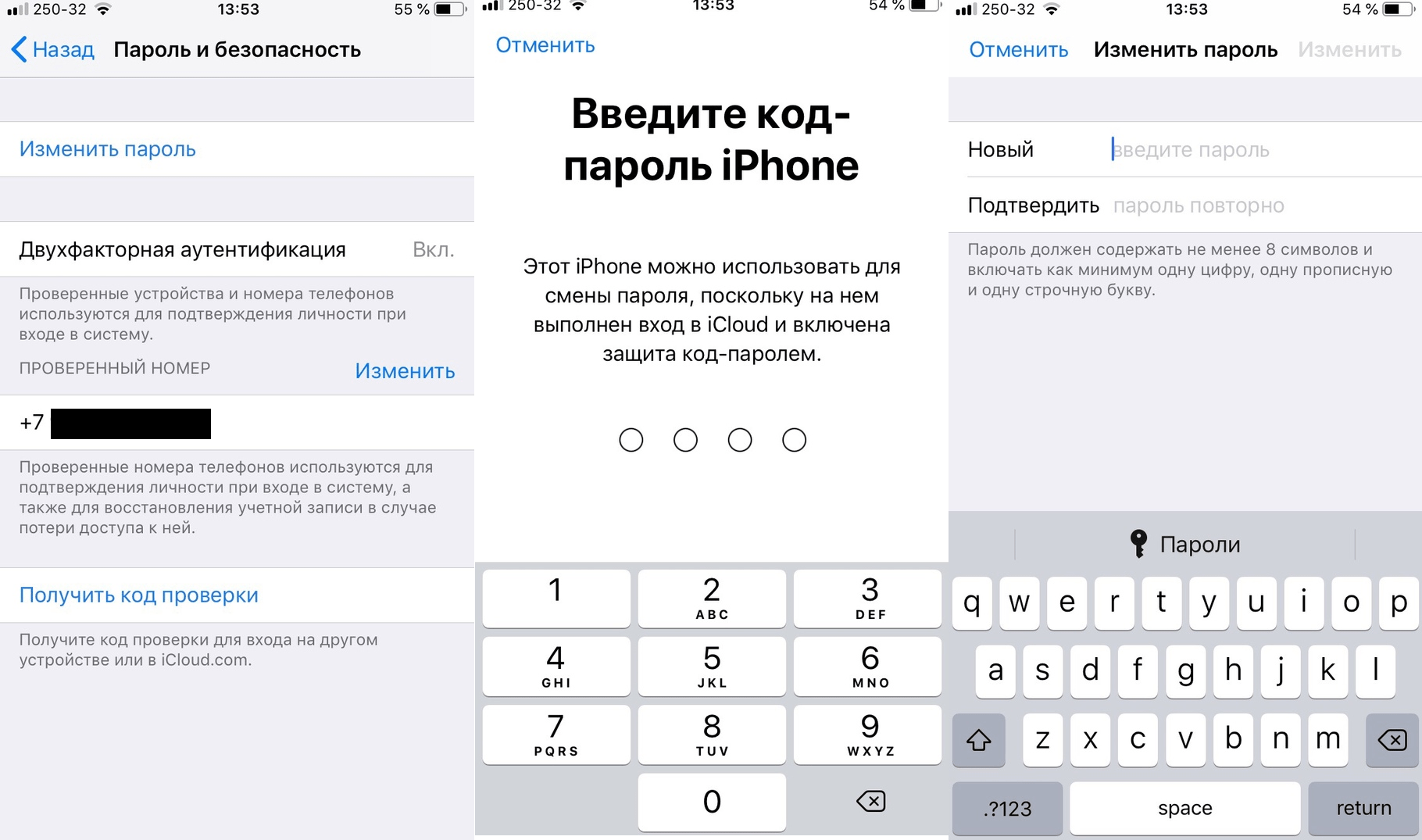 Если срок действия текущего сертификата в вашей macOS истек, вы можете обновить его до нового, чтобы ваш Mac работал нормально.
Если срок действия текущего сертификата в вашей macOS истек, вы можете обновить его до нового, чтобы ваш Mac работал нормально.
Щелкните эту ссылку, чтобы загрузить промежуточный сертификат Apple, и дважды щелкните его, чтобы установить в Keychain Access.
Если какой-либо из вышеперечисленных методов помогает решить проблему со входом в Apple ID, вы можете поделиться им, чтобы помочь больше!
Заключение
Здесь мы предлагаем 9 способов устранения ошибки «Вы не можете войти в систему в это время» при входе в Apple ID на MacBook Air/Pro/iMac. может помочь вам избежать проблем и снова успешно войти в свою учетную запись Apple ID.
Исправлено Невозможно войти в Apple ID на Mac Ventura M1 и Intel
Оглавление
Показать
Несколько пользователей Mac сообщили, что не могут войти в Apple ID на MacBook Air или Невозможно войти в Apple ID на Mac или Macbook , в большинстве случаев после обновления macOS Ventura.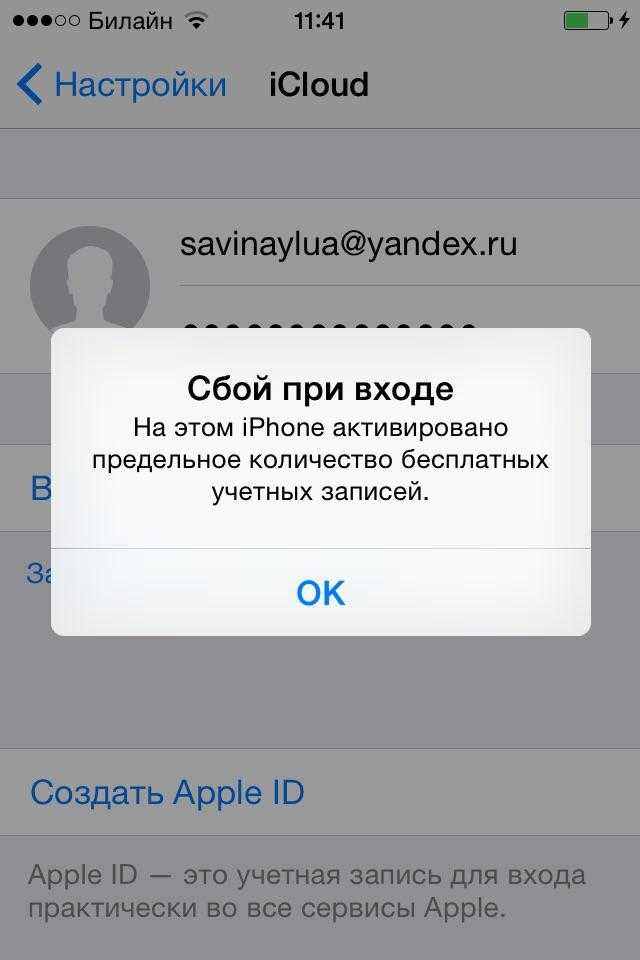 Таким образом, они могут получить доступ к своей учетной записи в Интернете, iCloud Drive, Mail, iMessage или FaceTime из-за неизвестной ошибки или ошибки проверки.
Таким образом, они могут получить доступ к своей учетной записи в Интернете, iCloud Drive, Mail, iMessage или FaceTime из-за неизвестной ошибки или ошибки проверки.
Давайте следуем приведенным ниже решениям, чтобы войти в свою учетную запись Apple ID на Mac или MacBook.
Исправить Почему при попытке войти в Apple ID появляется сообщение об ошибке?
Внутренние программные сбои и macOS 13 Ошибка Ventura создает ту же проблему после восстановления MacOS или установки macOS. Таким образом, проблема будет заключаться в том, чтобы оставаться даже обновленным до последней версии или Restore. Таким образом, повторно создать папку iCloud Keychain в корневой папке Mac — это решение для устранения проблемы Mac, связанной с невозможностью входа в Apple id.
1→ Откройте Finder на Mac, из верхнего меню Mac Перейти > Перейти к папке .
2 → Введите указанный ниже путь и нажмите клавишу возврата , чтобы открыть папку «Связки ключей».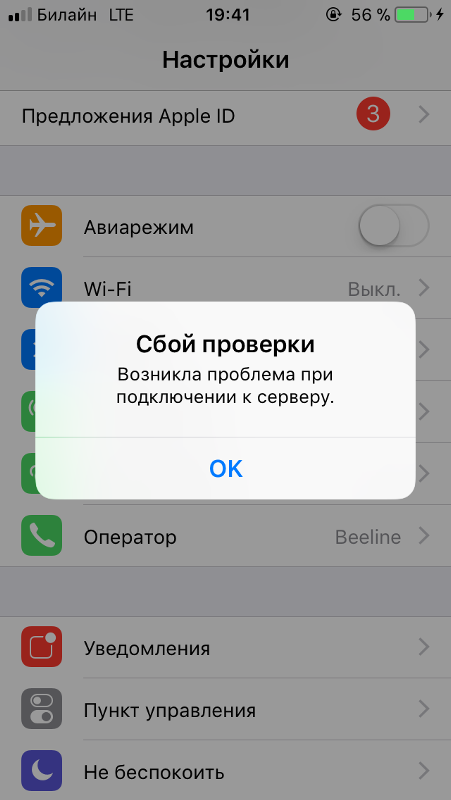
~/Library/Keychains
open-keychains-folder-on-mac
Скопируйте все папки и файлы во временную папку рабочего стола и Удалите их из папки Keychains .
keychains-folder-on-mac
Сейчас, Перезагрузите Mac . Попробуйте войти в свой Mac Apple ID; Я надеюсь, что вы исправите проблему.
Тем не менее, это решение бесполезно. Затем верните файлы резервных копий в папку «Связки ключей» и следуйте другим решениям.
2. Создайте новую учетную запись администратора
Создание новой учетной записи администратора, создайте файловую систему для новой учетной записи администратора. Это отличный и простой способ исправить все проблемы, связанные с повреждением системных файлов или неправильными настройками. Выполните следующие шаги:
1 → Перейдите к Логотип Apple > Системные настройки / Системные настройки .
2→ Нажмите Пользователи и группы > Разблокируйте блокировку окна, щелкнув его > Нажмите значок «Плюс», чтобы добавить новую учетную запись / Добавить учетную запись .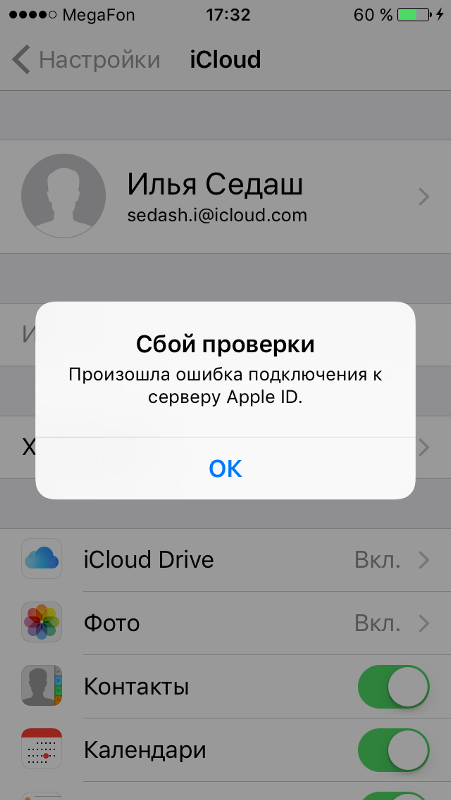
3→ Выберите тип новой учетной записи « Administrator », полное имя учетной записи, пароль, подтверждение пароля и подсказку к паролю.
4→ Нажмите Создать пользователя . Вот и все.
5→ Выключите свой Mac и включите его, чтобы войти в систему с вновь созданной учетной записью . и проблема с проверкой исправлена.
Некоторые пользователи сообщили, что вы должны использовать только существующую учетную запись, но не новую. Итак, диагностируйте проблему и устраните проблему.
3. Безопасный режим
Безопасный режим на Mac определяет проблему, вызвавшую проблему с установленной программой на вашем Mac. В безопасном режиме Mac отключает программу запуска и устраняет проблему, вызванную этими программами. Выполните следующие шаги, чтобы перевести Mac в безопасный режим.
Процесс безопасного режима отличается для M1 и Intel Mac. Вот как узнать? Мой Mac — M1 Mac или Intel Mac.
- M1 Mac :- Выключите Mac и Подождите 20 секунд .
 Затем включите свой Mac и нажмите и удерживайте кнопку питания [Touch ID], пока не появится загрузочный диск и параметр «Настройки» .
Затем включите свой Mac и нажмите и удерживайте кнопку питания [Touch ID], пока не появится загрузочный диск и параметр «Настройки» .- Далее выберите Загрузочный диск .
- Нажмите и удерживайте клавишу Shift и нажмите Продолжить в безопасном режиме .
- Затем отпустите клавишу Shift .
- Войдите на свой Mac в безопасном режиме и убедитесь, что проблема устранена, войдя в свой Apple ID.
- Безопасный режим на Intel Mac : Выключите ваш Mac и Подождите 20 секунд . Быстро Нажмите и удерживайте клавишу Shift , пока не появится экран входа в систему Mac с меткой безопасного режима в верхней части экрана. и проверьте, устранена проблема или нет.
Выйти из безопасного режима : перезагрузите Mac, не нажимая и не удерживая никакие клавиши.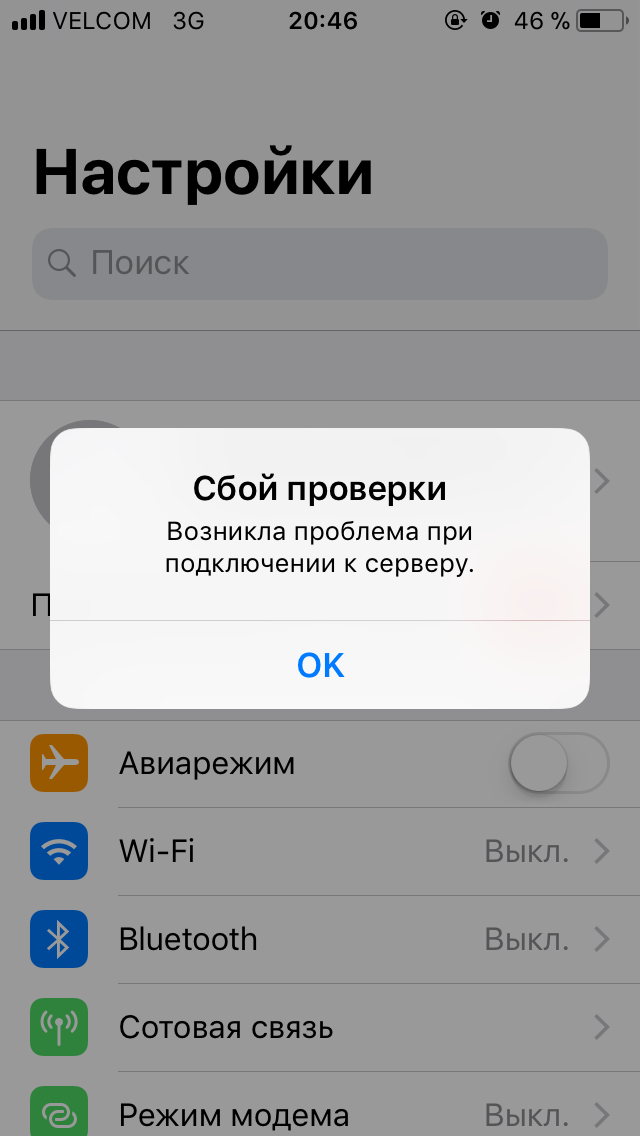
4. Исправление тома иногда Исправление проблем со входом в Apple ID на Mac
Внутренний диск вашего Mac поврежден, и вы хотите его восстановить? Итак, Apple предоставляет функцию автоматического восстановления тома диска с помощью опции «Первая помощь».
Выполните следующие шаги:
1 → Откройте Дисковую утилиту на вашем Mac из поиска Spotlight или Launchpad.
2→ Выберите основной том на боковой панели и нажмите Первая помощь Вариант для проверки ошибок тома. И Ремонт при необходимости.
3→ Нажмите Запустите , чтобы начать сканирование.
4→ Дождитесь успешного завершения процесса и проверьте, устранена ли проблема.
Во-первых, Aids не обнаружит ошибку , вызывающую проблемы со входом в Apple ID на Mac . Затем попробуйте другое исправление. Например, переустановите macOS.
5. Переустановите macOS, чтобы устранить проблемы со входом в Apple ID на компьютере Mac
Переустановка macOS также является полезным решением, но этот процесс займет время.
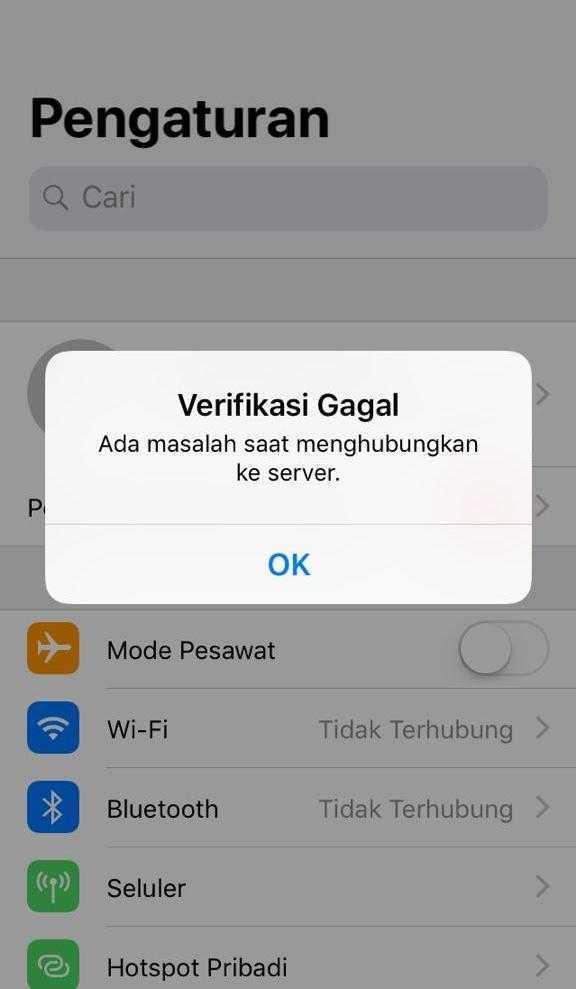
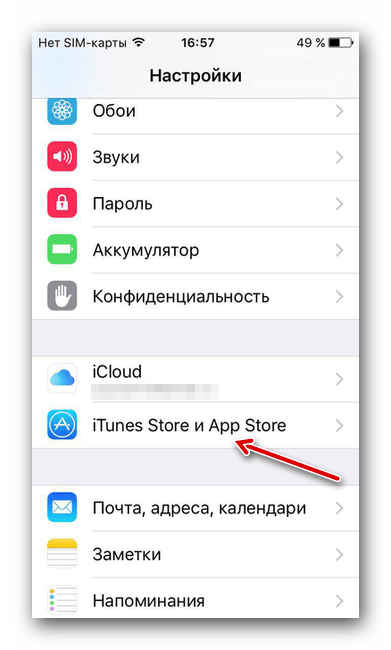 Еще одна причина, по которой владелец не может заходить в свою учетную запись. Чтобы программа App Store функционировала полноценно, требуется подключение к домашнему беспроводному интернету на высокой скорости. Когда подключение к сети нестабильно, на экране зачастую появляется ошибка.
Еще одна причина, по которой владелец не может заходить в свою учетную запись. Чтобы программа App Store функционировала полноценно, требуется подключение к домашнему беспроводному интернету на высокой скорости. Когда подключение к сети нестабильно, на экране зачастую появляется ошибка.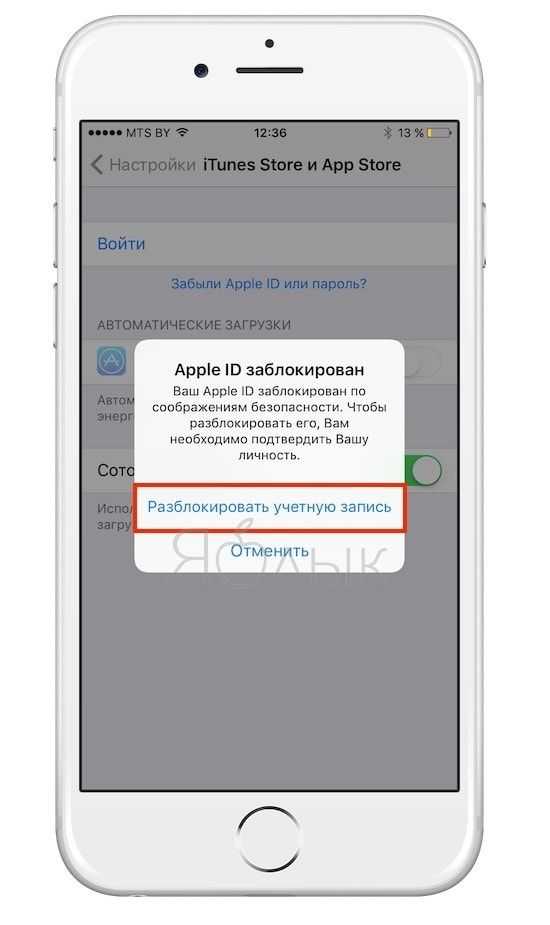 Причинами появления предупреждения выступают такие же пункты, что были уже описаны.
Причинами появления предупреждения выступают такие же пункты, что были уже описаны. Это действие считается стандартным выходом из ситуации. Перезагрузка должна быть выполнена сразу после появления сообщения на экране. Такой вариант используется также, если клиент не может создать новый профиль. Если на сотовом телефоне возникли неполадки, то вход в аккаунт будет недоступен.
Это действие считается стандартным выходом из ситуации. Перезагрузка должна быть выполнена сразу после появления сообщения на экране. Такой вариант используется также, если клиент не может создать новый профиль. Если на сотовом телефоне возникли неполадки, то вход в аккаунт будет недоступен. Когда исправить ситуацию пользователь своими силами не может, рекомендуется обратиться в отдел технической поддержки.
Когда исправить ситуацию пользователь своими силами не может, рекомендуется обратиться в отдел технической поддержки.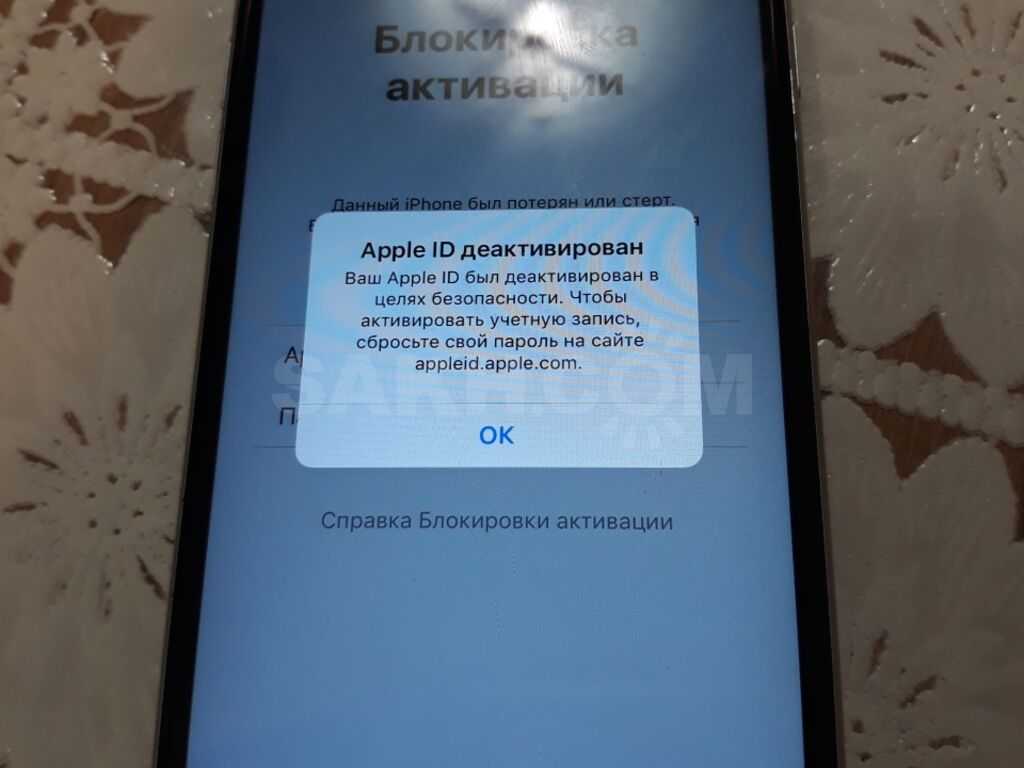 Убедитесь в хорошем сетевом соединении
Убедитесь в хорошем сетевом соединении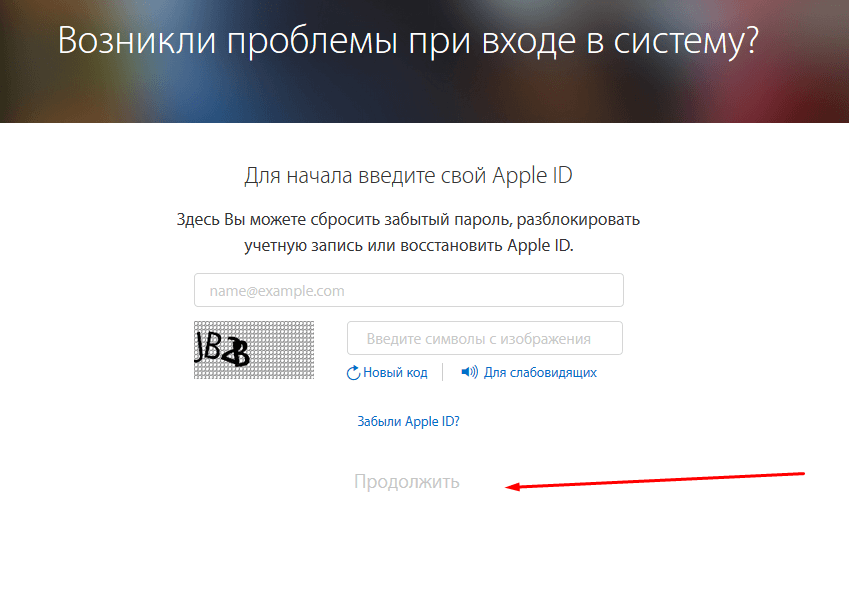
 Затем включите свой Mac и нажмите и удерживайте кнопку питания [Touch ID], пока не появится загрузочный диск и параметр «Настройки» .
Затем включите свой Mac и нажмите и удерживайте кнопку питания [Touch ID], пока не появится загрузочный диск и параметр «Настройки» .