Содержание
Подключение дисплея, телевизора или проектора к компьютеру Mac
Поиск по этому руководству
Для подключения Mac к дисплею, телевизору или проектору можно использовать перечисленные ниже варианты.
Беспроводное подключение
К компьютеру Mac можно подключить по беспроводной сети другие устройства, например еще один компьютер Mac и некоторые смарт-телевизоры, и использовать их как дисплеи.
Выберите пункт меню Apple > «Системные настройки», затем нажмите «Дисплеи» в боковом меню. (Возможно, потребуется прокрутить меню вниз.)
Открыть настройки дисплеев
Справа (под именем своего Mac) нажмите всплывающее меню , затем выберите дисплей.
Использование iPad в качестве второго дисплея для Mac.
Подключение с использованием кабеля
Подключение дисплея к порту USB-C.
 Используйте кабель Thunderbolt 3 (USB-C) для подключения дисплея к порту USB-C на Mac. Если Вам нужно подключить дисплей старой модели, подключите его к порту USB-C на компьютере Mac с помощью многопортового цифрового AV-адаптера USB-C или многопортового адаптера USB-C/VGA.
Используйте кабель Thunderbolt 3 (USB-C) для подключения дисплея к порту USB-C на Mac. Если Вам нужно подключить дисплей старой модели, подключите его к порту USB-C на компьютере Mac с помощью многопортового цифрового AV-адаптера USB-C или многопортового адаптера USB-C/VGA.Подключение дисплея, телевизора или проектора с разъемом HDMI. Подключите кабель HDMI устройства непосредственно к разъему HDMI на компьютере Mac. Дополнительную информацию о подключении телевизора см. в разделе Использование телевизора в качестве дисплея для Mac.
Подключение дисплея или проектора с разъемом VGA. Подключите дисплей к разъему Thunderbolt на компьютере Mac через адаптер Mini DisplayPort–VGA.
Подключение дисплея к разъему Mini DisplayPort. Подключите кабель дисплея непосредственно к разъему Mini DisplayPort на компьютере Mac.
Подключение дисплея Apple Pro Display XDR. Подключите кабель Thunderbolt 3 Pro непосредственно к порту Thunderbolt 3 (USB-C) или Thunderbolt/USB-4 на компьютере Mac.
 См. статью службы поддержки Apple Настройка и использование дисплея Apple Pro Display XDR.
См. статью службы поддержки Apple Настройка и использование дисплея Apple Pro Display XDR.Подключение дисплея Apple Studio Display. Подключите кабель Thunderbolt, входящий в комплект поставки, непосредственно к порту Thunderbolt 3 на задней стороне дисплея, затем подключите его к компьютеру Mac.
Подключение дисплея Apple Thunderbolt Display. Подключите кабель дисплея непосредственно к разъему Thunderbolt на компьютере Mac. Если у Вас новая модель Mac, для подключения дисплея нужно использовать адаптер Thunderbolt 3 (USB-C) — Thunderbolt 2.
Подключение дисплея Apple LED Cinema Display. Подключите кабель дисплея непосредственно к разъему Mini DisplayPort или Thunderbolt 2 на компьютере Mac. Если у Вас новая модель Mac, для подключения дисплея нужно использовать адаптер Thunderbolt 3 (USB-C) — Mini DisplayPort.
Если у Mac нет видеоразъема, который нужен для подключения дисплея, можно использовать один из доступных адаптеров.
См. такжеИспользование AirPlay для потоковой передачи изображения с Mac на HD-телевизорИспользование одного или нескольких внешних дисплеев с MacИспользование кабелей USB‑C с компьютером MacСтатья службы поддержки Apple: Адаптеры для порта Thunderbolt 4, Thunderbolt 3 или USB-C на компьютере MacСтатья службы поддержки Apple: Использование дисплея с разрешением 8K с компьютером Mac
Максимальное количество символов:
250
Не указывайте в комментарии личную информацию.
Максимальное количество символов: 250.
Благодарим вас за отзыв.
App Store: Panasonic Wireless Projector
Описание
Enables wireless projection with your Panasonic projector/display and iPad/iPhone/iPod touch!
Panasonic Wireless Projector is an application which enables wireless projection of PDF, PowerPoint, Image files, websites or photos taken by the built-in camera, on your iPad/iPhone/iPod touch to Panasonic wireless compatible projectors/displays via Wi-Fi.
You can project documents which are transferred to and shared with iPad/iPhone/iPod touch via iTunes or Images which are stored in Photo Albums or by taking with the built in camera. You can also rotate, zoom in or out by pinching, flicking the pages.
You can project websites with the built-in WEB browser.
To display a Keynote or PowerPoint presentation in page units, first convert it into a PDF document.
See the following website for supported projectors and displays.
https://panasonic.net/cns/projector/support/portal/
iOS 9 / 10 / 11 / 12 / 13 tested
Версия 3.7.0
— Support iOS 13 Dark Mode
— Bug fixes
Оценки и отзывы
Оценок: 2
Обновите под последнюю версию операционной системы
уважаемые разработчики, обновите программу под iOS 8, программа очень хорошая, давно пользуюсь, есть проблема после обновления операционной системы экран под рисование полосит на экране проектора и нет возможности использовать как раньше, ни чего не видно
Обрывается связь
Каждый раз при подключении почти сразу же обрывается связь с проектором
Работает
Найс)
Разработчик Panasonic Connect Co. , Ltd. не сообщил Apple о своей политике конфиденциальности и используемых им способах обработки данных. Подробные сведения доступны в политике конфиденциальности разработчика.
, Ltd. не сообщил Apple о своей политике конфиденциальности и используемых им способах обработки данных. Подробные сведения доступны в политике конфиденциальности разработчика.
Нет сведений
Разработчик будет обязан предоставить сведения о конфиденциальности при отправке следующего обновления приложения.
Информация
- Провайдер
- Panasonic Connect Co., Ltd.
- Размер
- 4,9 МБ
- Категория
Производительность
- Возраст
- 4+
- Copyright
- © Panasonic Corporation 2011-2020
- Цена
- Бесплатно
Поддержка приложения
Политика конфиденциальности
Другие приложения этого разработчика
Вам может понравиться
Подключение дисплея, телевизора или проектора к Mac
Искать в этом руководстве
Вы можете подключить свой Mac к дисплею, телевизору или проектору, используя один или несколько из этих вариантов.![]()
Беспроводное подключение
Вы можете беспроводным образом подключить свой Mac к устройствам, таким как другой Mac и некоторые смарт-телевизоры, и использовать их в качестве дисплеев.
Выберите меню Apple > Системные настройки, затем нажмите «Мониторы» на боковой панели. (Возможно, вам придется прокрутить вниз.)
Открыть настройки дисплея для меня
Нажмите всплывающее меню справа (под именем вашего Mac), затем выберите свой дисплей.
См. раздел Использование iPad в качестве второго дисплея для Mac.
Подключение с помощью кабеля
Подключение дисплея к порту USB-C: Используйте кабель Thunderbolt 3 (USB-C) для подключения дисплея к порту USB-C на вашем Mac. Для старых дисплеев используйте многопортовый цифровой AV-адаптер USB-C или многопортовый адаптер USB-C VGA для подключения дисплея к порту USB-C на вашем Mac.

Подключение дисплея, телевизора или проектора с разъемом HDMI: Подключите кабель HDMI устройства непосредственно к порту HDMI на компьютере Mac. Дополнительные сведения о подключении телевизора см. в разделе Использование телевизора в качестве дисплея с Mac.
Подключение дисплея или проектора с разъемом VGA: Используйте адаптер Mini DisplayPort-VGA для подключения дисплея к порту Thunderbolt на компьютере Mac.
Подключение дисплея к Mini DisplayPort: Подключите кабель дисплея напрямую к порту Mini DisplayPort на вашем Mac.
Подключение дисплея Apple Pro XDR: Подключите кабель Thunderbolt 3 Pro дисплея непосредственно к порту Thunderbolt 3 (USB-C) или Thunderbolt/USB 4 на вашем Mac. См. статью службы поддержки Apple «Настройка и использование Apple Pro Display XDR».
Подключение дисплея Apple Studio: Подключите прилагаемый кабель Thunderbolt непосредственно к порту Thunderbolt 3 на задней панели дисплея, затем подключите его к компьютеру Mac.

Подключение дисплея Apple Thunderbolt: Подключите кабель дисплея напрямую к порту Thunderbolt на вашем Mac. Для более новых компьютеров Mac используйте адаптер Thunderbolt 3 (USB-C) – Thunderbolt 2 для подключения дисплея к вашему Mac.
Подключение дисплея Apple LED Cinema: Подключите кабель дисплея непосредственно к порту Mini DisplayPort или Thunderbolt 2 на компьютере Mac. Для более новых компьютеров Mac используйте адаптер Thunderbolt 3 (USB-C) — Mini DisplayPort для подключения дисплея к вашему Mac.
Если на вашем дисплее используется видеопорт, которого нет на вашем Mac, вы можете использовать адаптер для подключения дисплея.
См. также Используйте AirPlay для потоковой передачи контента с вашего Mac на HDTVИспользуйте один или несколько внешних дисплеев с вашим MacИспользуйте кабели USB-C с вашим MacСтатья службы поддержки Apple: Адаптеры для портов Thunderbolt 4, Thunderbolt 3 или USB-C на ваша статья службы поддержки MacApple: Используйте дисплей 8K с вашим Mac
Максимальное количество символов:
250
Пожалуйста, не указывайте личную информацию в своем комментарии.
Максимальное количество символов — 250.
Спасибо за отзыв.
Лучшие мини-проекторы для iPhone
Если вы покупаете продукт или услугу, прошедшие независимую оценку, по ссылке на нашем веб-сайте, Variety может получить партнерскую комиссию.
Помните, когда под «домашним проектором» подразумевали гигантскую катушечную машину, которая издавала громкие мерцающие звуки, забавно пахла и стоила небольшое состояние? Нет, наверное, нет, но поверьте нам в этом. Мы прошли долгий путь.
Хороший проектор сегодня может поместиться в вашем кармане, а также может легко подключиться к тому суперкомпьютеру под названием iPhone, который также помещается в вашем кармане. Два кармана, два отличных устройства, сплошное развлечение.
Нетрудно найти отличный мини-проектор для вашего iPhone, но вы должны знать, на что обращать внимание, прежде чем нажимать кнопку «Купить». Вот несколько советов, о которых следует помнить:
Все о люменах: люмены — это мера яркости, которую излучает проектор. Маленькие проекторы имеют маленькие лампочки, будь то DLP (цифровая обработка света) или LCD (жидкокристаллический дисплей), поэтому количество люменов будет меньше по сравнению с большими проекторами. Но если вы идете слишком низкое , вам будет сложно увидеть изображение, если только вы не находитесь в кромешной темноте. Больше люменов, больше лучше.
Маленькие проекторы имеют маленькие лампочки, будь то DLP (цифровая обработка света) или LCD (жидкокристаллический дисплей), поэтому количество люменов будет меньше по сравнению с большими проекторами. Но если вы идете слишком низкое , вам будет сложно увидеть изображение, если только вы не находитесь в кромешной темноте. Больше люменов, больше лучше.
Разрешение: Даже крошечные проекторы могут обеспечить относительно отличное разрешение. Вы вряд ли найдете кристально чистое изображение 4K в маленьком проекторе, но стремитесь к лучшему. Вы можете найти очень надежное разрешение 720p даже в самых маленьких проекторах.
Соединения: Поскольку очень немногие небольшие проекторы имеют встроенные приложения для потоковой передачи, сами по себе они мало полезны. Таким образом, порты подключения очень важны. Поскольку мы говорим об iPhone, вам, вероятно, понадобится кабель Lightning-HDMI или Lightning-Mini-HDMI. По мере продвижения проекторов, чем больше способов подключения к вашему iPhone, тем лучше.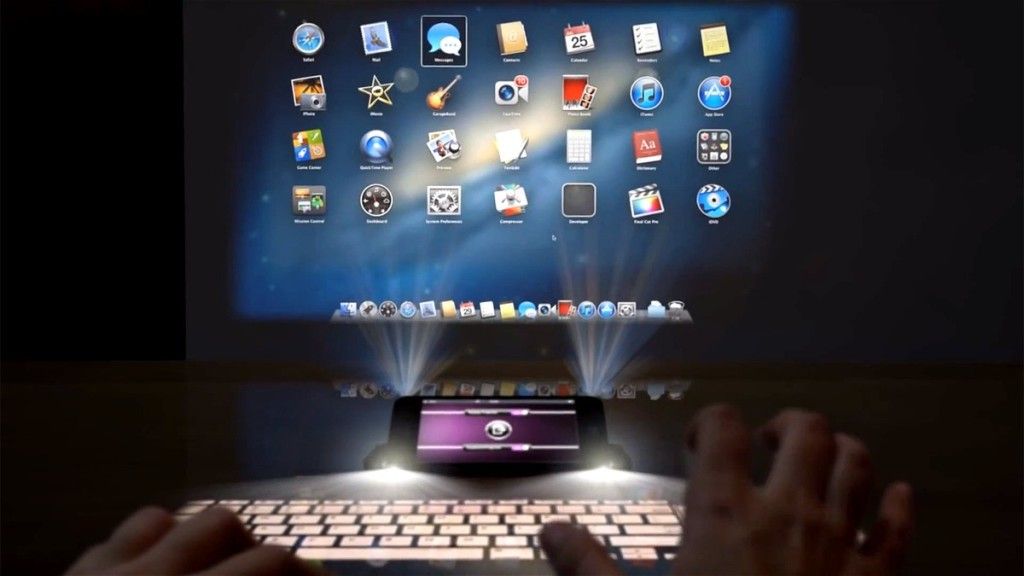 Лучшие из них смогут подключаться через Bluetooth, но еще раз проверьте, понадобится ли вам кабельное соединение.
Лучшие из них смогут подключаться через Bluetooth, но еще раз проверьте, понадобится ли вам кабельное соединение.
Срок службы батареи: Если вы проецируете изображение с iPhone, скорее всего, вы не захотите быть привязанным к сетевой розетке. Большинство мини-проекторов работают от перезаряжаемых аккумуляторов, поэтому проверьте, как долго они будут работать при полной зарядке.
Учитывая эти ключевые моменты, вот семь надежных вариантов лучших мини-проекторов для вашего iPhone:
Kodak Luma 350
Предоставлено Amazon
Что нам понравилось: Kodak Luma 350 предлагает массу возможностей, выходящих за рамки надежного имени Kodak. Он очень маленький (1,1 x 4,4 x 4,4 дюйма и весит всего одну восьмую фунта), но имеет стабильное разрешение 480p и яркость для небольших проекторов 150 люмен. Он дает красивую, четкую картинку размером до 150 дюймов и имеет все необходимые подключения, включая Wi-Fi и Bluetooth.
Чего мы не сделали: Ах, эти Wi-Fi и Bluetooth-соединения? Удачи в их настройке, потому что для навигации по домашнему экрану Luma 350 требуется масса усилий. Опыт работы с интерфейсом был более чем разочаровывающим, и даже тогда он терял наш сильный сигнал WiFi с тревожной частотой. Это темпераментное маленькое существо.
КУПИТЬ: 349,99 $ 299,99 $
Anker Nebula Capsule Max
Предоставлено Amazon
Что нам понравилось: Звук, прежде всего. Он большой и захватывающий, особенно для такого маленького устройства, и легко заполняет комнату. Цилиндрический дизайн великолепен. Настройка очень проста, включая подключение к WiFi, а интерфейс прост и интуитивно понятен. Картинка действительно великолепная (ЕСЛИ вы в очень темной комнате, об этом ниже). Нам понравились автофокус и технология коррекции трапецеидальных искажений, которая позволяет всегда проецировать четкое, пропорциональное изображение. Длительное время автономной работы (4 часа) великолепно, он легко подключается к потоковым стикам, и нам особенно понравилось использовать его для игр.
Чего мы не сделали: Если вы пытаетесь использовать Nebula Capsule Max в любых условиях даже при частичном освещении, у вас возникнут трудности. Лампа на 200 люмен — это ярко для мини-проектора, но ему все еще очень трудно справиться с любым источником света, и если вы не можете обеспечить очень темную комнату, ваши 400 долларов лучше потратить на проектор большего размера с более мощным. лампочка.
КУПИТЬ: 469,99 $ 375,9 $9
Мини-проектор Akaso, портативный карманный DLP-проектор
Предоставлено Amazon
Что нам понравилось: Действительно карманный, как LED PICO, но прочнее. Полный список входов — USB, HDMI, AV и карта Micro SD, а порт HDMI превосходно работает при подключении к игровым консолям. Автоматическая коррекция трапецеидальных искажений обеспечивает неискаженное изображение.
Чего мы не сделали: Кнопки управления сбоку устройства, а не сверху, могут привести к случайному нажатию кнопок при поднятии устройства. Звук очень тихий, срок службы батареи (рекламируемые 2 часа) кажется намного короче.
Звук очень тихий, срок службы батареи (рекламируемые 2 часа) кажется намного короче.
КУПИТЬ: 299,99 долл. США 239,99 долл. США
Проектор для домашнего кинотеатра Cibest (обновление 2022 г.)
Предоставлено Amazon
Что нам понравилось: Исходное разрешение 720p с поддержкой до 1080p в этой ценовой категории почти неслыханно. Легко работает с потоковыми стиками, игровыми консолями и даже проигрывателями DVD и Blu-Ray. Может проецировать на экран размером до 200 дюймов.
Чего мы не сделали: Может ли проецировать экран размером до 200 дюймов, это не означает, что должен проецировать до этого размера; работает намного лучше до менее чем половины этого размера. Встроенный звук слабый и жестяной, и его трудно услышать из-за шумного вентилятора.
КУПИТЬ: 89,99 долл. США 69,99 долл. США
Мини-проектор Auking (обновление 2022 г.)
Предоставлено Amazon
Что нам понравилось: Цена менее 75 долларов США за широкий спектр подключений, включая HDMI для iPhone и ноутбуков (шнур не входит в комплект), а также стриминговые стики. Огромная сумма удара по стоимости доллара.
Огромная сумма удара по стоимости доллара.
Чего мы не сделали: Заявлено собственное разрешение 720p и поддержка 1080p, однако изображение этого не подтверждает. Тем не менее, трудно придраться к невзрачному, но надежному проектору в этой ценовой категории.
КУПИТЬ: 99,99 $ 89,99 $
Viewsonic M1 Mini Plus
Предоставлено Projector People
Что нам понравилось: ViewSonic M1 Mini Plus — надежное устройство, всего на волосок меньше, чем Kodak, и с таким же разрешением изображения 480p. К счастью, настройка ViewSonic была намного проще, так как он мог без проблем подключаться через Wi-Fi и Bluetooth. Встроенный интерфейс Smart TV отлично работал для потоковых сервисов. Небольшой, но интересной деталью является выдвижная встроенная ручка, которая также служит подставкой.
Чего мы не сделали: 50 люмен — это очень неумолимо, если вы имеете дело с любыми световыми помехами. Маленькие проекторы имеют маленькие лампочки, но для этого определенно требуется очень темная комната.
 Используйте кабель Thunderbolt 3 (USB-C) для подключения дисплея к порту USB-C на Mac. Если Вам нужно подключить дисплей старой модели, подключите его к порту USB-C на компьютере Mac с помощью многопортового цифрового AV-адаптера USB-C или многопортового адаптера USB-C/VGA.
Используйте кабель Thunderbolt 3 (USB-C) для подключения дисплея к порту USB-C на Mac. Если Вам нужно подключить дисплей старой модели, подключите его к порту USB-C на компьютере Mac с помощью многопортового цифрового AV-адаптера USB-C или многопортового адаптера USB-C/VGA. См. статью службы поддержки Apple Настройка и использование дисплея Apple Pro Display XDR.
См. статью службы поддержки Apple Настройка и использование дисплея Apple Pro Display XDR.
