Содержание
Куда вводить код проверки apple id на другом устройстве. Двухэтапная проверка Apple ID (iCloud) в России — как включить и пользоваться?
Проверочный код – главная мера защиты данных
Если в вашем устройстве необходим код проверки, значит, на нем активна двухэтапная проверка информации. Это вполне нормально, так как подобное подтверждение входа является наиболее удобным средством защиты данных.
Есть, конечно, аналогичные варианты с доверенными устройствами, но проверочный код является наиболее оптимальным и востребованным среди пользователей. Поэтому, если вы столкнулись с подобной ситуацией и не знаете, где взять его, то дальнейшие инструкции помогут вам разобраться в этом вопросе.
Получение проверочного кода
Если вы не знаете, как получить проверочный код, то не нужно волноваться, так как при активации двухфакторной аутентификации нужно вводить номер мобильного телефона, на который впоследствии и будет приходить информация.
Поэтому, если вы сами активировали эту функцию, то можете приступать к следующему этапу
Если это делали не вы, то придется уже искать человека, который это сделал, чтобы он мог исправить ситуации. Или, в крайнем случае, придется обращаться в службу поддержки.
Процедура ввода кода
Если вы являетесь единственным владельцем и точно знаете, что лично активировали двухэтапная проверка, то остается воспользоваться следующей инструкцией:
- Запускаете функцию выхода в интернет или ввода данных аккаунта. В этом случае мобильное устройство потребует пройти аутентификацию.
- Появится специальное окошко, где вам достаточно нажать на пункт «Не получили код проверки?».
- Система отправит сообщение.
- Открываете его.
- Запоминаете или копируете информацию.
- Переходите в окно, где нужно ввести данные.
- Вводите данные.
- Система проверяет код и открывает доступ.

Важно! Далеко не на всех моделях проверочный код приходит по указанным данным. Иногда они не запрашиваются, и система сама распознает устройство
Правда подобная функция может вызвать массу проблем. А чтобы избавиться от нее, нужно будет воспользоваться альтернативным вариантом получения кода.
Теперь вы знаете, как ввести проверочный код для получения полноценного доступа. Ничего сложного в этом нет. Пользуйтесь доступными рекомендациями и у вас обязательно все получится.
Альтернативный способ получения кода
Далеко не всегда инновационные технологии упрощают процедуру использования. Иногда именно они становятся причиной некоторых неудобств и проблем. Как вы уже знаете, с автоматическим определением устройства может возникнуть проблема и для ее решения достаточно вручную запросить код проверки.
Инструкция выглядит следующим образом:
- Переходите в пункт «Настройки».
- Используете раздел ICloud.

- Нажимаете на имя пользователя.
- Если на данный момент у вас не подключен интернет, то нажимаете на пункт «Получить код проверки».
- Если устройство активно и находится в сети, то используете раздел «Парольи безопасность» и там нажимаете на пункт «Получить код проверки».
Данная процедура имеет много вариантов реализации, поэтому нужно запомнить все рекомендации и в дальнейшем ими активно пользоваться. А в заключении рассмотрим ситуацию, когда не приходит код проверки или при вводе он является неверным.
Избавление от технического сбоя
Может случиться такая ситуация, что код проверки приходит неверный или вовсе не приходит. В этой ситуации главное держать себя в руках и не ругаться, так как имеется возможность решить эту проблему.
Достаточно просто воспользоваться службой поддержки и запросить восстановление доступа. Да, процедура может занять несколько дней, зато после восстановления вы сможете спокойно пользоваться своим аккаунтом.
Как изменить пароль учетной записи Apple ID на iPhone
Чтобы иметь доступ к сервисам Apple, каждый пользователь должен зарегистрировать аккаунт, который принято называть Apple ID. Как и любой другой аккаунт, этот также состоит из логина и пароля. Как логин используется электронный адрес, который пользователи «светят» всегда и везде, поэтому его узнать несложно. Учитывая большой набор программ для подборки и взлома пароля, получить доступ к Apple ID сегодня можно. В Apple это понимают, поэтому предлагают пользователям актуальную сегодня защиту — двухэтапную аутентификацию. Правда, для этого нужен специальный код, и многие пользователи банально не знают, куда ввести код проверки Apple ID.
Кстати, Apple предлагает двухэтапную проверку для пользователей iOS 8 (и предыдущих), а для тех, кому повезло больше (для iOS 9 и старше), двухэтапную аутентификацию. Все равно следует знать, куда вводить код проверки Apple ID, ведь оба способы похожи друг на друга.
Проверяем ранее свершенные покупки в iTunes
Если вы – счастливый обладатель одного или нескольких «яблочных» девайсов, то наверняка хотя бы раз покупали приложение в iTunes Store. А без учётки это совершить невозможно. Если с той поры номер ID поменялся, в пункте информации имя будет стоять недействительное.
А без учётки это совершить невозможно. Если с той поры номер ID поменялся, в пункте информации имя будет стоять недействительное.
Но попытаться выполнить проверку можно, для этого:
- Открываем утилиту iTunes.
- Щелкаем по наименованию одного из ранее приобретенных продуктов (отыскать их перечень можно в медиатеке).
- Выбрать раздел правок и сведений.
- Проследовать к вкладке файл.
- Перейти к пункту купленного софта. В скобочках будет указан ID, с которого совершалась покупка.
Если номер успешно определен, по пароль опять же никак не вспоминается – выполните его сброс. Если потребуется смена идентификатора после этой операции, обновите его в окошке настроек для всех сервисов «Яблока».
Не забывайте, что учётка для всех «яблочных» девайсов должна быть только одна. Применение нескольких номеров может вызвать трудности при обращении к сервисам Apple.
Так же учтите, что приложение FaceTime доступна не для всех регионов и стран, поэтому если вы не можете в нее войти, дело может быть вовсе не в учётке.
Что собой представляет двухэтапная проверка?
Это дополнительная защита, благодаря которой никто не получит доступ к Apple ID даже в том случае, если он знает пару логин/пароль. Для доступа все равно понадобится конкретный набор чисел, которого у него не будет.
Если вы не знаете, куда ввести код проверки Apple ID, то смотрите следующую инструкцию.
- Переходим на официальный сайт appleid.apple.com. Вводим логин и пароль, секретный шифр.
- Изучаем информацию про проверку, которая выдается автоматически. Далее жмем «Продолжить». Может такое быть, что информация о двухэтапной проверке не будет выводиться. Найти ее можно в разделе «Изменить — Безопасность — Настроить — Двухэтапная проверка».
- В следующем окне необходимо ввести номер телефона. На него будут приходить коды в СМС для выполнения проверки. Необязательно выбирать свой номер телефона. Можно указать номер родителей, жены и т. д.
- На следующей странице необходимо проверить указанный вами телефон.
 Вам должен прийти код в СМС. Вводите его в появившееся окно. Если его нет, то нажимайте на кнопку «Отправить код повторно».
Вам должен прийти код в СМС. Вводите его в появившееся окно. Если его нет, то нажимайте на кнопку «Отправить код повторно». - После ввода кода программа предложит выбрать вспомогательные гаджеты для получения проверочного кода. Тут можно указать дополнительные доверенные смартфоны. Каждый доверенный смартфон придется подтвердить по СМС.
- После подтверждения вы увидите ключ восстановления. Он сложный и неизменяемый. Его нужно сохранить в надежном месте — он будет использоваться в том случае, если вы вдруг забудете пароль к своему аккаунту Apple ID или просто потеряете доверенный смартфон.
- В следующем окне придется снова ввести код восстановления. Это кому-то может показаться странным, но это нормально. Такой шаг акцентирует внимание пользователя на важности ключа. Укажите код с листка, не копируя его программным методом.
- Последнее — принимаем условия проверки.
Теперь всё. Проверка активирована. Теперь при попытке входа в аккаунт Apple ID будет необходим код проверки Apple ID.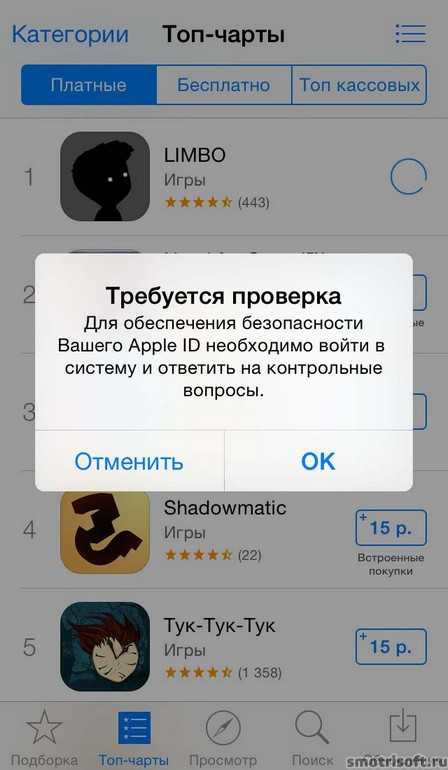 Куда вводить его, вы теперь знаете. Знает и злоумышленник, но войти в аккаунт он не сможет, т. к. у него просто не будет доверенного смартфона.
Куда вводить его, вы теперь знаете. Знает и злоумышленник, но войти в аккаунт он не сможет, т. к. у него просто не будет доверенного смартфона.
Кстати, лучше всего указывать доверенный телефон не свой, а близкого родственника. Если вдруг кто-то украдет ваш айфон, то он легко сможет зайти в Apple ID, ведь проверочный код придется на этот же телефон.
Сложный пароль — банально, но работает
Первое с чего нужно начать — создать сложный пароль к Apple ID. Тут конечно не надо впадать в паранойю. Достаточно сделать что-то бессмысленное для посторонних длинною в 10–12 символов. У нас давно уже есть сенсор отпечатков Touch ID, поэтому часто вводить такой пароль руками не придется.
Чтобы изменить пароль
:
- Зайдите на сайт appleid.apple.com
- Безопасность → Изменить пароль
; - Следуйте подсказкам на экране: введите старый пароль и два раза новый.
Двухэтапная аутентификация
Практических отличий между проверкой и аутентификацией нет.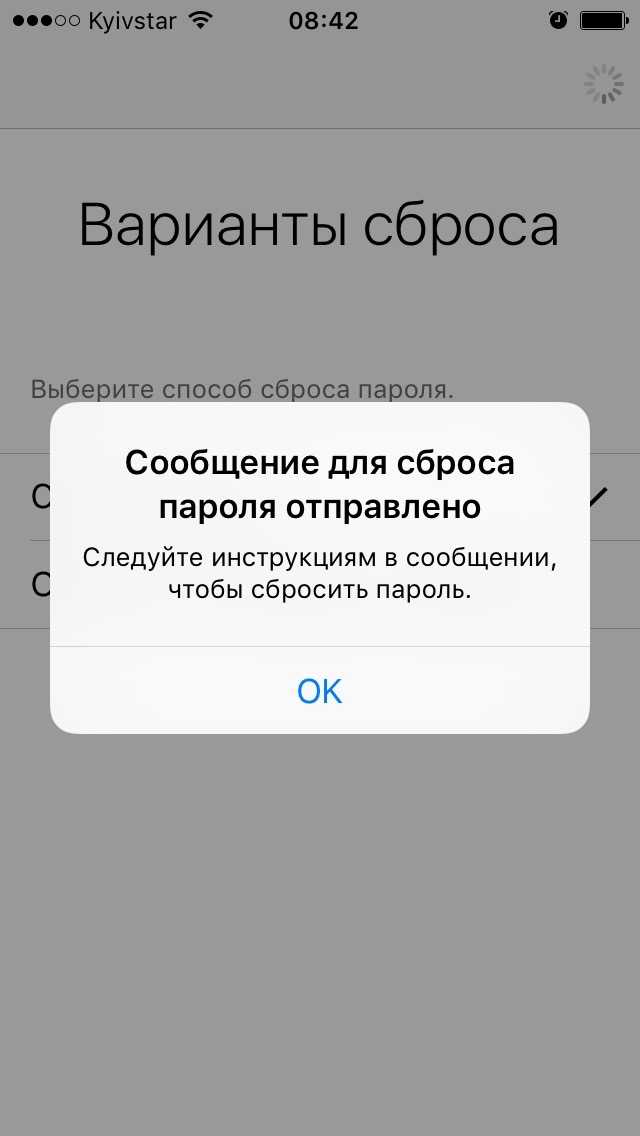 По крайней мере пользователь их не заметит. В обоих случаях нужно знать, куда необходимо вводить код проверки Apple ID. В обоих случаях на телефон приходит СМС с проверочным кодом, после указания которого открывается доступ к аккаунту.
По крайней мере пользователь их не заметит. В обоих случаях нужно знать, куда необходимо вводить код проверки Apple ID. В обоих случаях на телефон приходит СМС с проверочным кодом, после указания которого открывается доступ к аккаунту.
Включается аутентификация в настройках. Там есть пункт меню «Пароль и…». Также аутентификация может быть доступной в настройках iCloud, во вкладке Apple ID — «Пароль и безопасность». Жмем на «Включить». Защита будет включена, но еще не активирована.
Теперь нам нужно настроить аутентификацию. Вводим доверенный номер , дожидаемся кода, подтверждаем смартфон. Теперь защита активирована, далее нужно разобраться, куда ввести код проверки Apple ID. При входе в любой сервис Apple нужно будет указать логин, пароль. А уж затем будет отправлен код в СМС. Его нужно ввести после пары логин/пароль.
Как работает эта функция?
При настройке двухэтапной проверки необходимо зарегистрировать одно или несколько доверенных устройств.
Доверенное устройство — это устройство, к которому вы имеете постоянный доступ и на которое будут приходить 4-значные проверочные коды в SMS-сообщениях или в службе «Найти iPhone». Необходимо предоставить хотя бы один номер телефона, поддерживающий получение SMS-сообщений.
Необходимо предоставить хотя бы один номер телефона, поддерживающий получение SMS-сообщений.
После этого всякий раз, когда вы:
- входите в систему для управления Apple ID на веб-сайте Мой Apple ID ,
- входите в службу iCloud,
- совершаете покупки в магазине iTunes Store, App Store или iBooks Store на новом устройстве,
вам потребуется подтверждать свою личность путем ввода пароля и 4-значного кода подтверждения, как показано ниже.
После входа в систему можно безопасно использовать свою учетную запись и совершать покупки, как обычно. Если не ввести пароль и проверочный код, в доступе к учетной записи будет отказано.
Кроме того, вы получите ключ восстановления, состоящий из 14 символов. Распечатайте его и храните в надежном месте. Ключ восстановления служит для восстановления права доступа к учетной записи, если вы больше не можете воспользоваться своими доверенными устройствами или забыли пароль.
Не следует хранить ключ восстановления на самом устройстве или компьютере, так как посторонние смогут без труда найти его.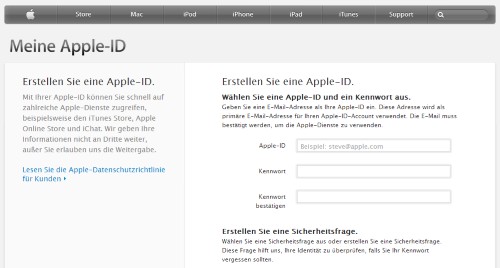
В чем разница?
Несложно заметить, что практически отличия между двухэтапной проверкой и аутентификацией отсутствуют. В обоих случаях для входа необходим код проверки Apple ID, так в чем же разница?
В Apple утверждают, что двухэтапная аутентификация является более надежной и современной защитой. И хотя пользователь не видит разницы, система аутентификации более эффективно проверяет устройства и рассылает коды подтверждения. В целом оптимизация гораздо лучше.
Теперь вы знаете, куда нужно ввести код проверки Apple ID. Но прежде защиту нужно включить.
Вывод
Настоятельно рекомендую использовать эту защиту. Вне зависимости от того, какая у вас операционная система (старая или новая), используйте двухэтапную аутентификацию или проверку, т. к. эта защита сводит на нет любые усилия воров разузнать доступ к аккаунту. Ну а если вы не знаете, куда ввести код проверки Apple ID, то с этим проблем не возникнет, ведь пользовательский интерфейс настолько прост, что разобраться сможет даже ребенок.
Гаджеты от Apple славятся своей способностью обеспечить безопасность личных данных пользователей — на Айфонах можно «запаролить» буквально всё. Однако самим пользователям это иногда «выходит боком». Понаставив массу паролей, они какой-нибудь да забудут.
Мы расскажем о том, как установить и поменять различные пароли на Айфоне, а также о способах восстановления забытых кодов.
Какие пароли защищают Айфон?
Есть 3 пароля, которые обладатели «яблочной» продукции рискуют забыть:
- Пароль на экран блокировки. Вводить его владельцу Айфона приходится всякий раз при разблокировке девайса.
- Пароль ограничений – защищает приложения от случайного удаления, ограничивает доступ к сайтам, содержащим контент 18+. Через раздел «Ограничения» в «Настройках» iPhone можно убрать с рабочих столов браузер и камеру – вернуть эти элементы удастся только тому, кто знает пароль ограничений.
- Пароль от Apple ID. Без пароля от аккаунта не получится скачать приложение из AppStore, деактивировать функцию «Найти iPhone».

Какие номера для получения SMS-сообщений необходимо указать для моей учетной записи?
Для учетной записи необходимо указать хотя бы один номер телефона, поддерживающий прием SMS-сообщений. Рекомендуется указывать все номера телефонов с поддержкой SMS-сообщений, которые обычно используются с вашим устройством iPhone или другим мобильным телефоном. Можно также указать номер телефона с поддержкой SMS-сообщений, принадлежащий близкому вам человеку, например супругу (или супруге) или другому члену семьи. Этот номер можно использовать, если вы временно лишены доступа к собственным устройствам.
Примечание. Для двухэтапной проверки нельзя использовать стационарные телефоны и услуги интернет-телефонии (VOIP).
Пароль на экран блокировки iPhone
Пароль блокировки владелец Айфона вводит ежедневно по множеству раз, поэтому случаи, когда этот код оказывается забытым — редкость. На роль пароля блокировки подойдут любые комбинации из 4 цифр, однако совсем уж примитивных (вроде 0000) лучше избегать.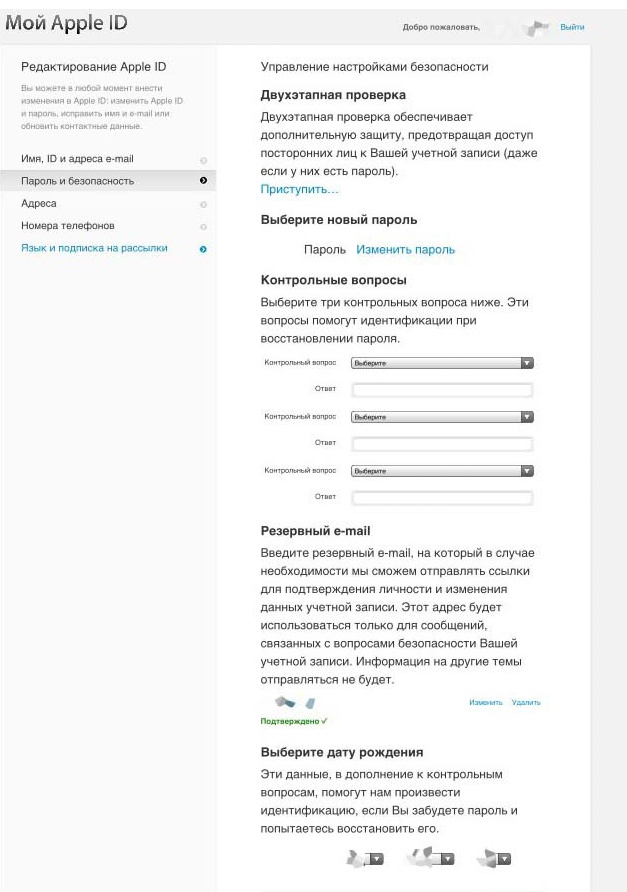 Юзеру необходимо помнить, что пароль блокировки защищает его фото, среди которых может быть и компромат.
Юзеру необходимо помнить, что пароль блокировки защищает его фото, среди которых может быть и компромат.
Как поставить
Установка пароля на экран блокировки производится так:
Шаг 1. Зайдите в «Настройки» iPhone, отыщите раздел «Пароль» и проследуйте в него.
Шаг 2. Кликните на пункт «Включить пароль».
Шаг 3. Придумайте комбинацию из 4 цифр и введите её дважды.
После этого пароль блокировки окажется установлен.
Обратите внимание на другие опции, присутствующие в разделе «Пароль». Например, через меню «Запрос пароля» можно установить временной промежуток. Столько времени гаджет должен будет пробыть заблокированным, чтобы попросить ввести пароль.
Эта опция позволяет активному пользователю гаджета избежать необходимости тратить время на ввод цифрового кода по нескольку раз за минуту. Оптимальный временной промежуток для запроса пароля – 5 минут.
Установить можно и 4-часовой период – однако нужен ли в этом случае пароль вообще?
Apple предупреждает: чем короче временной промежуток для запроса пароля, тем в большей безопасности находятся данные на Айфоне.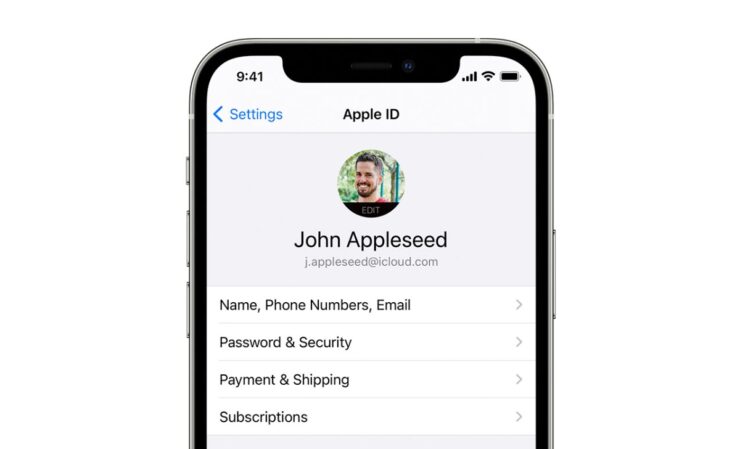
Ещё одна любопытная опция – «Стереть данные». Ползунок для её активации находится в самом низу раздела «Пароль».
Если опция «Стереть данные» активирована, то после 10 неудачных попыток ввода пароля вся информация, хранящаяся на мобильном устройстве, уничтожается. Нужно ли говорить, что пользователю, который рискнул включить эту опцию, стоит делать резервные копии данных на постоянной основе?
Как поменять / отключить пароль на Айфоне
Поменять код разблокировки можно в том же разделе «Настроек». Зайдите в него и введите актуальный пароль. Затем кликните на пункт «Изменить пароль».
Снова укажите действующий код, затем дважды введите новую комбинацию.
Пароль будет изменён.
Пользователь может установить в качестве пароля не только комбинацию из 4-х цифр, но и более сложный набор символов – включающий в себя буквы и знаки препинания. Для этого нужно перевести ползунок «Простой пароль» в неактивное положение.
Айфон попросит ввести действующий код безопасности – затем даст возможность установить сложный пароль.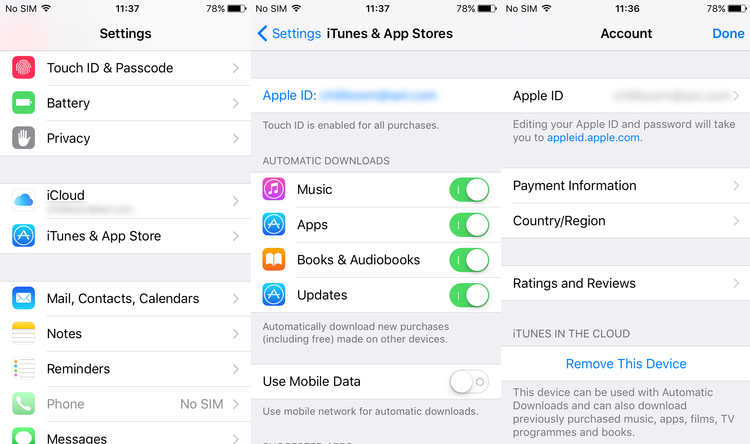
Экран ввода сложного пароля выглядит так:
Снять пароль с Айфона совсем очень просто. Нужно лишь кликнуть на пункт «Выключитьпароль» и единожды ввести актуальный код безопасности.
Как сбросить, если забыл
Следствием сброса пароля разблокировки станет удаление всей информации на Айфоне. Поэтому прежде чем приступать к этой процедуре, стоит сформировать резервную копию данных.
Сбросить пароль блокировки удастся 2-мя способами: через iTunes и через сайт iCloud. Если вы решили воспользоваться медиакомбайном, действовать нужно так:
Шаг 1. Запустите iTunes.
Шаг 2. Введите мобильное устройство в режим Recovery Mode.
Шаг 3. Подключите Айфон к iTunes USB-кабелем. На экране появится примерно такая картина:
Шаг 4. Нажмите кнопку «Восстановить iPhone…» и в появившемся окне выберите вариант «Восстановить и обновить».
Далее вам остаётся только дождаться завершения процедуры установки / загрузки ПО.
Если скорость вашего интернет-соединения оставляет желать лучшего, вы должны быть готовы к тому, что ждать придётся долго – ведь вы поставили перед iTunes задачу загрузить прошивку, вес которой составляет около 1.5 Гб.
По завершении процедуры вы получите гаджет, который сможете настроить как новый – в том числе защитить новым паролем.
Сброс пароля блокировки через сайт iCloud можно выполнить, только если на мобильном устройстве активирована функция «Найти iPhone». Алгоритм действий таков:
Шаг 1. Зайдите на сайт www.icloud.com.
Шаг 2. В главном меню отыщите иконку «Найти iPhone» и кликните на неё.
Шаг 3. Пропишите пароль от Apple ID и нажмите «Войти».
Шаг 4. В меню «Все устройства» выберите тот девайс, который хотите сбросить.
На экране появится изображение устройства, а также перечень действий, которые с ним можно удалённо совершить.
Шаг 5.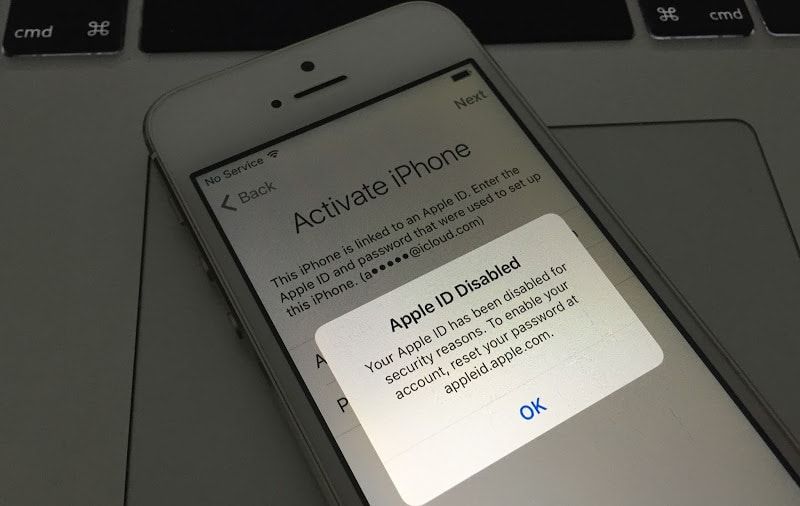 Кликните на кнопку «Стереть iPhone».
Кликните на кнопку «Стереть iPhone».
Затем подтвердите своё намерение – нажмите на «Стереть» в появившемся окне.
Шаг 6. Введите пароль от Apple ID ещё раз и кликните на кнопку со стрелкой.
Запустится процедура удаления всех данных с iPhone – в том числе установленных паролей.
Пароль ограничений на Айфоне
С паролями ограничений у пользователей техники Apple проблемы возникают постоянно. Вводить пароль ограничений приходится значительно реже, чем код разблокировки, поэтому забыть его проще простого.
Как поставить
Чтобы поставить пароль ограничений на Айфоне, нужно выполнить следующие действия:
Шаг 1. Зайдите в «Настройки» гаджета и проследуйте по пути «Основные» — «Ограничения».
Шаг 2. В последнем подразделе кликните на пункт «Включить ограничения».
Шаг 3. Придумайте и дважды пропишите пароль ограничений, состоящий из 4 цифр. Устанавливать более сложную, включающую буквы (как в случае с кодом разблокировки) комбинацию нельзя.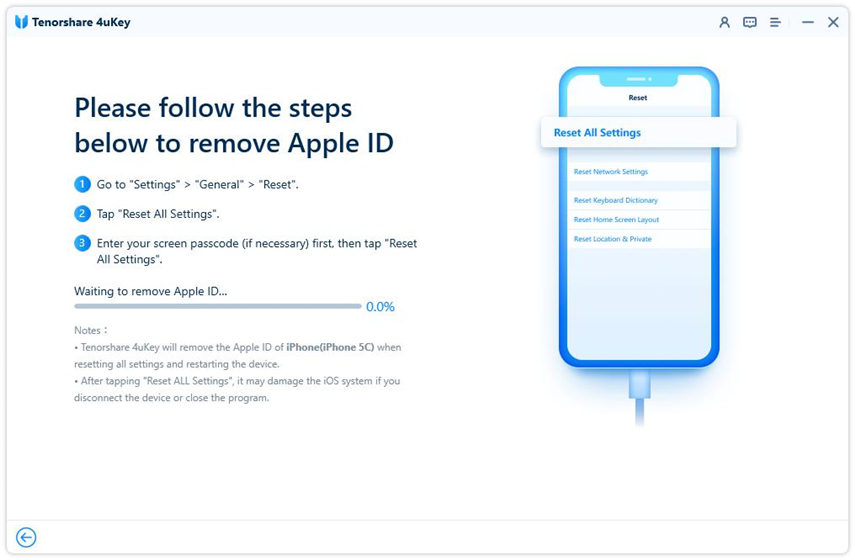
Поставив пароль, вы увидите, что все ползунки в подразделе «Ограничения» стали активными.
Управляя этими ползунками, вы сможете настроить ограничения. Например, переключив тумблер «Safari» в неактивное положение, вы удалите иконку браузера с экрана iPhone. Деактивировав ползунок «Удаление программ», вы установите запрет на соответствующую операцию.
Как отключить / изменить
Отключение пароля ограничений на Айфоне производится всего в два действия: необходимо кликнуть на пункт «Выключить ограничения», затем ввести пароль.
Поменять пароль ограничений можно, отключив его и установив заново. Других способов нет — однако и этот занимает меньше минуты времени.
Как узнать, если забыл
Если вы забыли пароль ограничений, не обязательно сбрасывать Айфон. Узнать пароль удастся при помощи специального программного обеспечения. Подойдёт программа Pinfinder, скачать которую можно здесь. Утилита весит всего лишь 1 Мб и загружается в формате архива — поэтому для её использования необходимо иметь на ПК WinRAR.
Узнать забытый пароль ограничений посредством Pinfinder можно, действуя так:
Шаг 1. Создайте резервную копию данных iPhone через iTunes. Если бэкап, включающий в себя пароль ограничений, вы уже делали раньше, этот шаг можно пропустить.
Шаг 2. Откройте архив и запустите исполняемый файл Pinfinder.exe.
Шаг 2. Появится такое окошко:
В столбце «Backup Time» перечислены даты создания последних резервных копий. Найдите текущую дату, затем обратите внимание на комбинацию цифр, которая значится напротив неё в столбце «Restrictions Passcode». Эта комбинация и есть актуальный пароль ограничений.
Пароли ограничений и блокировки состоят из 4 цифр, поэтому довольно часто пользователи применяют одну и ту же комбинацию. Если пароль ограничений забыт, следует прежде всего попробовать ввести вместо него код разблокировки – может быть, это даст результат.
Пароль от Apple ID
Пароль от Apple ID устанавливается при создании учётной записи. Как зарегистрировать Apple ID, мы здесь писать не будем – на нашем сайте есть статья, подробно рассказывающая, как создать аккаунт через iTunes и прямо со смартфона. Более злободневным является вопрос, касающийся восстановления забытого пароля от Apple ID.
Как зарегистрировать Apple ID, мы здесь писать не будем – на нашем сайте есть статья, подробно рассказывающая, как создать аккаунт через iTunes и прямо со смартфона. Более злободневным является вопрос, касающийся восстановления забытого пароля от Apple ID.
Как изменить пароль, если помнишь учётные данные
Чтобы поменять пароль от Apple ID, нужно действовать так:
Шаг 1. Зайдите на страницу управления учётной записью и авторизуйтесь – введите сам Apple ID и пароль от него.
Шаг 2. Ответьте на пару контрольных вопросов — так же, как вы отвечали на них при регистрации.
Если вы не помните ответов на заданные контрольные вопросы, можно эти вопросы сбросить и установить новые. Для сброса будет достаточно дать ответ всего на один из 3-х вопросов – любой на выбор пользователя.
Шаг 3. После авторизации вы увидите страницу со своими персональными данными. Найдите пункт «Пароль» в блоке «Безопасность» и кликните на ссылку «Изменитьпароль…», расположенную рядом.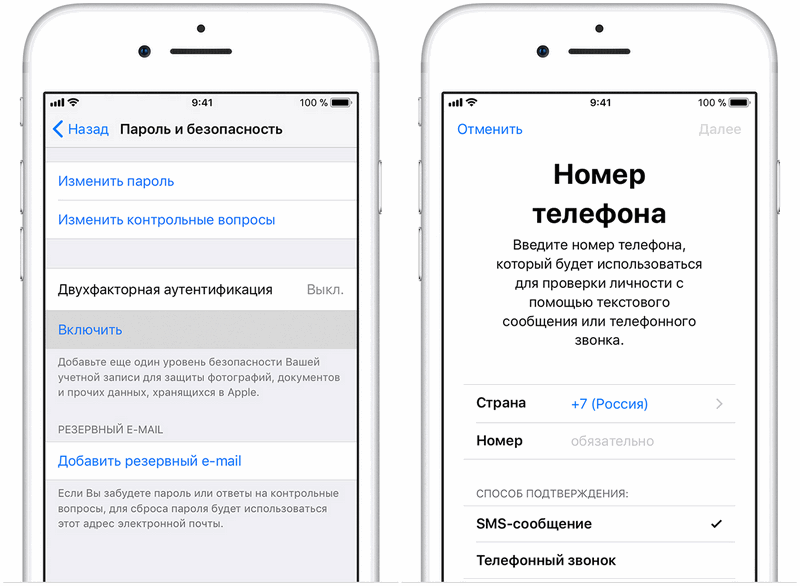
Шаг 4. Появится окно – в его поля вам будет нужно вписать текущий пароль (один раз) и новый (дважды).
Требования, предъявляемые к паролю от Apple ID, достаточно строги. Новый пароль должен состоять из 8 символов (минимум), включать в себя цифры, прописные и строчные латинские буквы, а также не быть похожим ни на один пароль из тех, которые использовались вместе с данным идентификатором в течение последнего года.
Шаг 5. Сумев подобрать соответствующую требованиям комбинацию, кликните на «Изменить пароль…».
Никаких подтверждений больше не нужно – при следующей попытке скачать приложение вам придётся вводить уже новый пароль от Apple ID.
Как сбросить пароль, если забыл его
Пароль от Apple ID можно сбросить 2-мя способами: через электронную почту либо ответив на контрольные вопросы. Сброс производится следующим образом:
Шаг 1. Зайдите на сайт Apple ID.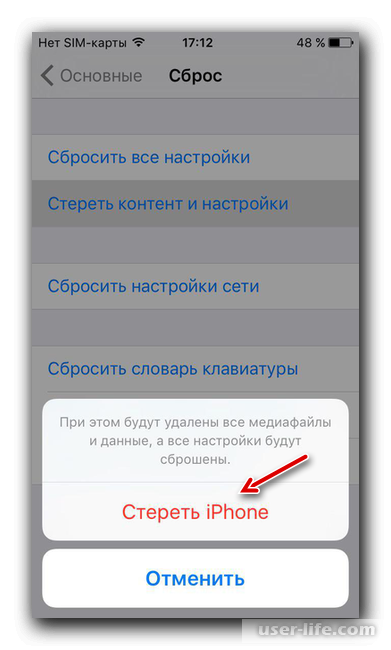
Шаг 2. Введите в соответствующие поля свой Apple ID (почтовый адрес, к которому прикреплён аккаунт) и капчу. Обратите внимание на клиентоориентированность Apple: пользователь с плохим зрением может заставить сервис капчу назвать — если кликнет на пункт «Для слабовидящих».
Введя капчу, нужно нажать «Продолжить».
Шаг 3. На следующей странице выберите вариант «Я хочу сбросить пароль» и снова кликните на «Продолжить».
Шаг 4. На данном этапе вам и предстоит совершить выбор способа сброса. Если у вас есть доступ к электронной почте, к которой привязан Apple ID, стоит остановиться на варианте «Получить сообщение по e-mail» — этот способ отнимает меньше времени.
Нажмите «Продолжить» и проверьте почтовый ящик. Наверняка там окажется письмо наподобие такого:
Кликните на ссылку «Сбросить пароль», содержащуюся в письме. На странице, куда вы будете переведены, установите новый пароль.
Если у вас нет доступа к почтовому ящику, вам придётся указать дату своего рождения и ответить на пару контрольных вопросов.
Для самых забывчивых
Если пользователь забыл пароль от Apple ID, забыл ответы на контрольные вопросы, а также не может проверить почтовый ящик, к которому привязан аккаунт, он будет вынужден связываться с техподдержкой Apple.
Номер технической поддержки российских пользователей iPhone и iPad –. Звонок бесплатный. Клиента обслужат быстрее, если он назовёт код обращения. Получить код можно, заполнив небольшую анкету:
Пользователю нужно быть готовым к тому, что сотрудники Apple попросят его предоставить чек на покупку «яблочного» гаджета и лишь после этого сообщат учётные данные.
Что делать в случае потери ключа восстановления?
Если вы потеряли свой ключ восстановления, его можно в любое время заменить. Для этого выполните следующие действия.
- Перейдите на веб-сайт Мой Apple ID .

- Нажмите кнопку «Управлять Apple ID» и войдите в свою учетную запись с помощью пароля и доверенного устройства.
- Выберите пункт «Пароль и безопасность».
- Перейдите по ссылке «Заменить утерянный ключ» в разделе «Ключ восстановления».
После создания нового ключа восстановления старый ключ становится недействительным.
toadmin.ru — toAdmin.ru
10 инструментов управления журналами для малого и крупного бизнеса [Splunk and ELK Stack Alternatives]
Инструменты управления журналами полезны предприятиям для мониторинга своих систем и сетей, устранения неполадок и повышения безопасности. Вот почему популярны такие инструменты, как Splunk и ELK Stack. Эти инструменты упростили сбор,…
VPN
Если вы выполняете эти 6 онлайн-действий, вам обязательно нужен VPN
VPN — это мощный инструмент, но, к сожалению, основные пользователи считают его полезным только для двух целей; либо разблокировать контент с географическим ограничением, либо предотвратить отслеживание.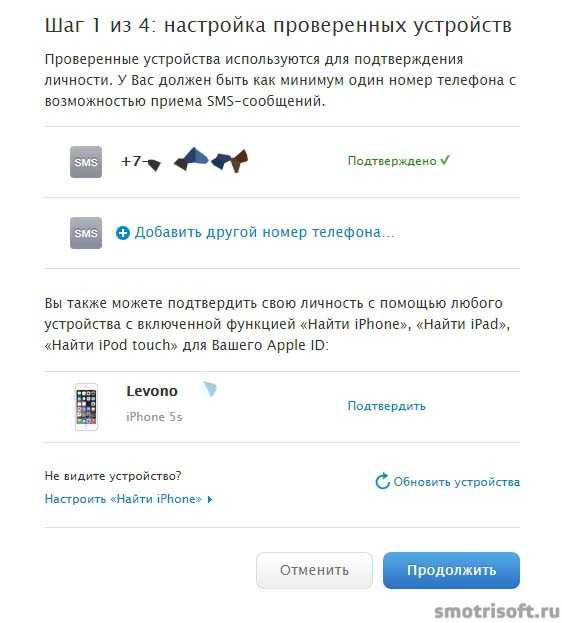 Многие люди не зависят…
Многие люди не зависят…
VPN
Прокси против VPN: в чем разница?
Прокси против VPN — это большая дискуссия как для бизнеса, так и для отдельных пользователей. Хотя оба они служат схожим целям, предоставляя неограниченный доступ к сайтам при обеспечении конфиденциальности, существуют…
9 лучших программ для онлайн-аукционов в 2022 году
Аукционы довольно известны на рынке, потому что людям нравится делать ставки на редкие предметы и владеть ими. Вы, наверное, много раз слышали об аукционах. Существуют аукционы, проводимые для различных предметов,…
13 лучших инструментов A/B-тестирования для повышения конверсии в 2022 году
В этой статье мы расскажем вам, что такое A/B-тестирование, приведем пример и познакомим вас с 13 инструментами, которые вы можете использовать для легкого A/B-тестирования вашего сайта. По словам Трулиста, 77%…
8 AI Music Generator, чтобы начать сочинять мелодии
По мере развития технологий наши задачи с каждым годом становятся проще благодаря искусственному интеллекту.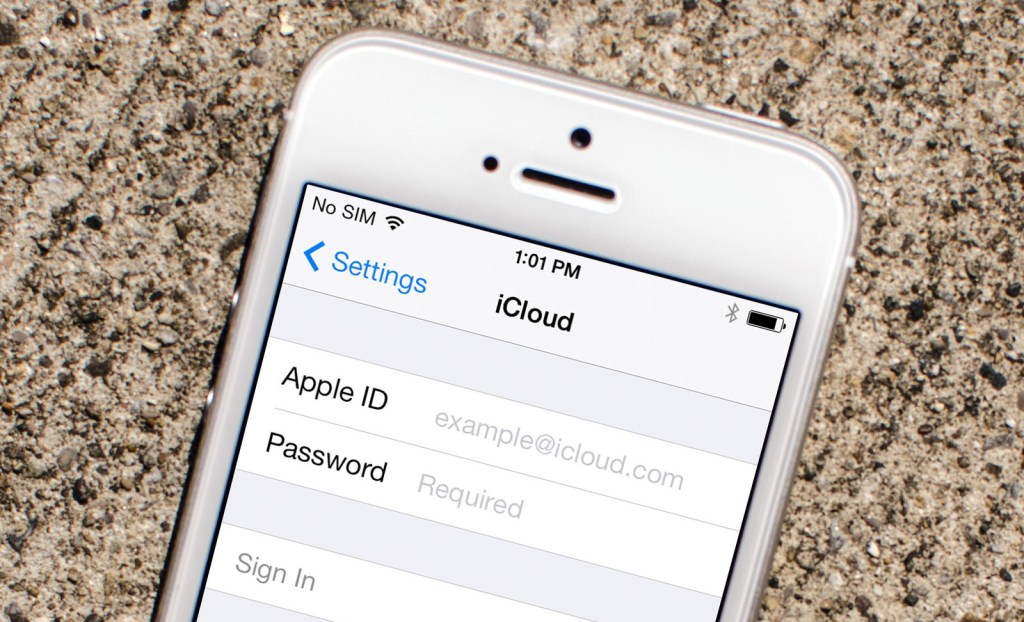 Инструменты и устройства на базе ИИ, такие как роботы, теперь проявляют творческий подход к тому, что…
Инструменты и устройства на базе ИИ, такие как роботы, теперь проявляют творческий подход к тому, что…
8 прокси кроссовок, которые помогут подобрать вашу любимую пару [2022]
Прокси кроссовок полезны, если вы хотите купить обувь ограниченного выпуска на известных сайтах быстрее, прежде чем запасы будут проданы. Причина в качественной обуви с таких сайтов, как Adidas и Nike,…
Как воспроизвести видео в истории Instagram
Instagram Story стала неотъемлемой частью платформы социальных сетей с момента запуска этой функции. Истории Instagram позволяют публиковать несколько изображений и видео, которые воспроизводятся как слайд-шоу. Затем происходит что-то худшее. Иногда…
TikTok
Как вы можете восстановить удаленные видео TikTok
TikTok значительно улучшился с точки зрения поддержки сообщества и безопасности своих пользователей. TikTok всегда следит за происходящими событиями на своей платформе и принимает немедленные меры по ним. По мере роста…
По мере роста…
Сколько стоит 1000 долларов в Робуксах?
Корпорация Roblox запустила Roblox в 2006 году, и сейчас это сенсация из-за того, что COVID забивает вещи и удобства по всему миру. Молодежь и взрослые вышли в интернет, чтобы пообщаться,…
Как войти в свою учетную запись PSN
Для владельца PlayStation наличие учетной записи PlayStation Network — вещь обязательная. PSN хранит информацию о пользователе, включая его личную информацию, а также данные PlayStation, такие как игры, которые у него…
Как сообщить о ботах в Instagram
Есть старая поговорка, что не все то золото, что блестит. Точно так же не каждый подписчик в Instagram является подлинным и приносит пользу вашей учетной записи IG. Любой, у кого…
Можете ли вы вернуться к старому макету Instagram?
У Instagram большая пользовательская база, и это популярная социальная платформа, число пользователей которой исчисляется миллионами. Instagram привлекает внимание пользователей, улучшая свой сервис или добавляя новые функции.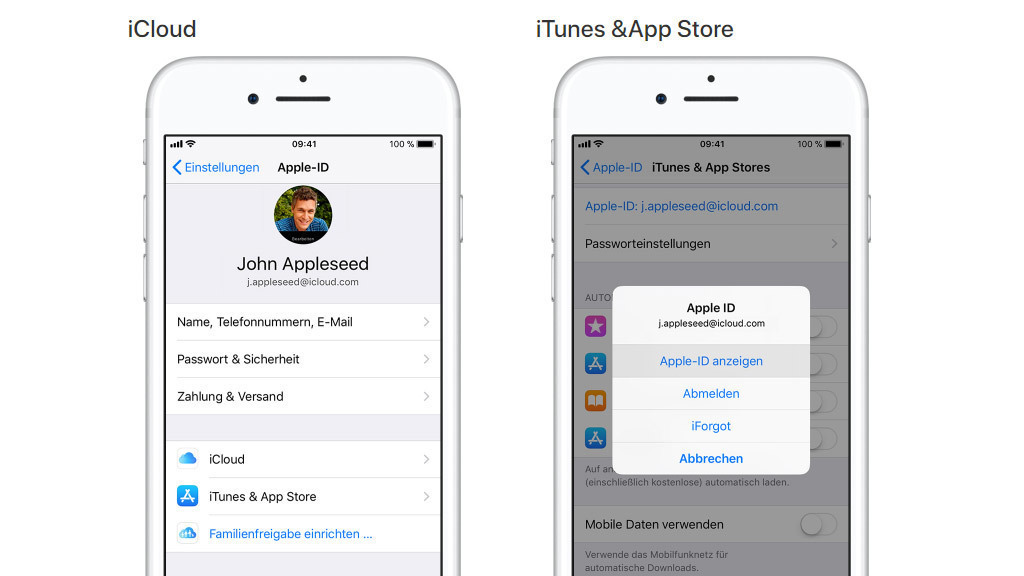 Чтобы добавить новые функции,…
Чтобы добавить новые функции,…
12 ресурсов/учебных пособий для подготовки к сертификационному экзамену Terraform
Terraform — это эффективный инструмент, помогающий организациям разрабатывать аналогичную инфраструктуру на различных облачных и локальных платформах с обеспечением безопасности. Тем не менее, рост облачной инфраструктуры также привел к высоким требованиям…
9 лучших антивирусных решений для малого и среднего бизнеса
С каждым годом потребность в хорошем антивирусе продолжает расти. Особенно в настоящее время спрос на него постоянно высок, потому что большинство из нас работают из дома и используют открытый Интернет.…
17 лучших приложений для взлома WhatsApp
Онлайн или офлайн, хакеры повсюду. Этичные или неэтичные, известные или скрытые, альтруистические или эгоистичные, существует несколько типов хакеров и взломов, совершаемых всеми, кто связан с цифровыми медиа. Аналогичная ситуация со…
6 платформ для анализа аудитории, которые вы должны попробовать в качестве маркетолога
Аналитика аудитории — это аналитический инструмент для успешного маркетинга в Интернете.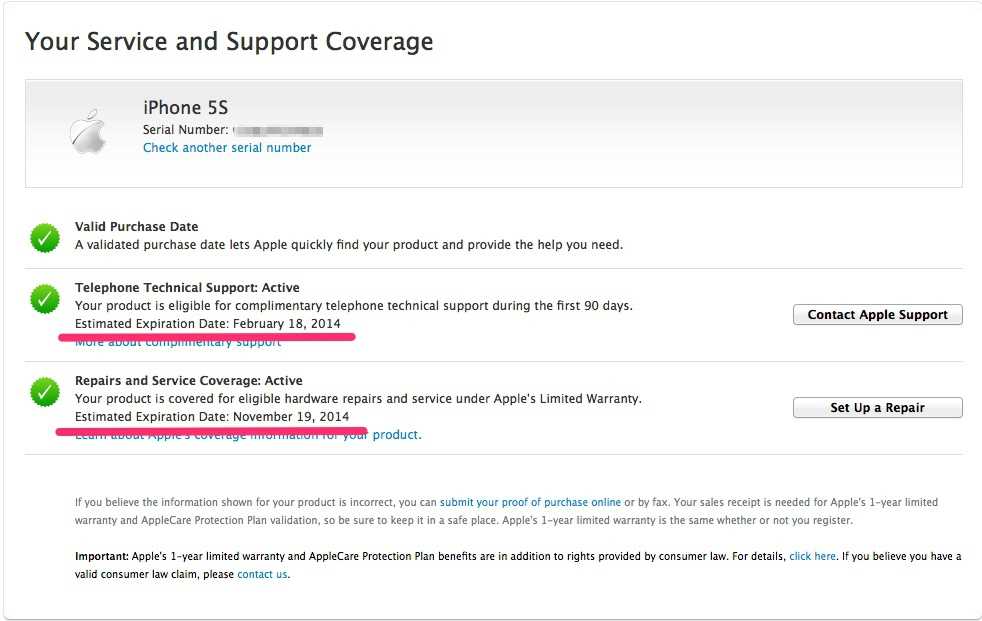 Используя такие инструменты, вы можете стать ценным цифровым маркетологом. Предприятия должны продавать товары или услуги. Они могут делать это…
Используя такие инструменты, вы можете стать ценным цифровым маркетологом. Предприятия должны продавать товары или услуги. Они могут делать это…
Коды активации Paladins для получения бесплатных скинов
Paladins — это видеоигра-шутер онлайн, выпущенная в 2018 году. Это бесплатная игра, ставшая сенсацией в жанре шутера, основанного на выполнении задач. Эта стрелялка от первого лица является многопользовательской и уходит…
Как узнать, женат ли кто-то
Вы влюбляетесь в кого-то на своем рабочем месте? Вы хотите сделать первый шаг, но не уверены в своем семейном положении? Любовь действительно непредсказуема и может случиться в любом возрасте. Но…
Лучший мониторинг поверхности атаки, чтобы знать вашу подверженность рискам безопасности
Поверхность атаки компьютерной сети — это набор всех точек (или векторов атаки), через которые может проникнуть неавторизованный пользователь для извлечения данных или создания проблем. Чтобы сеть была хорошо защищена, важно,…
5 проверенных методов исправления ошибки при проверке Apple ID [решено]
Обновлено Лиза Оу / 30 марта 2021 г.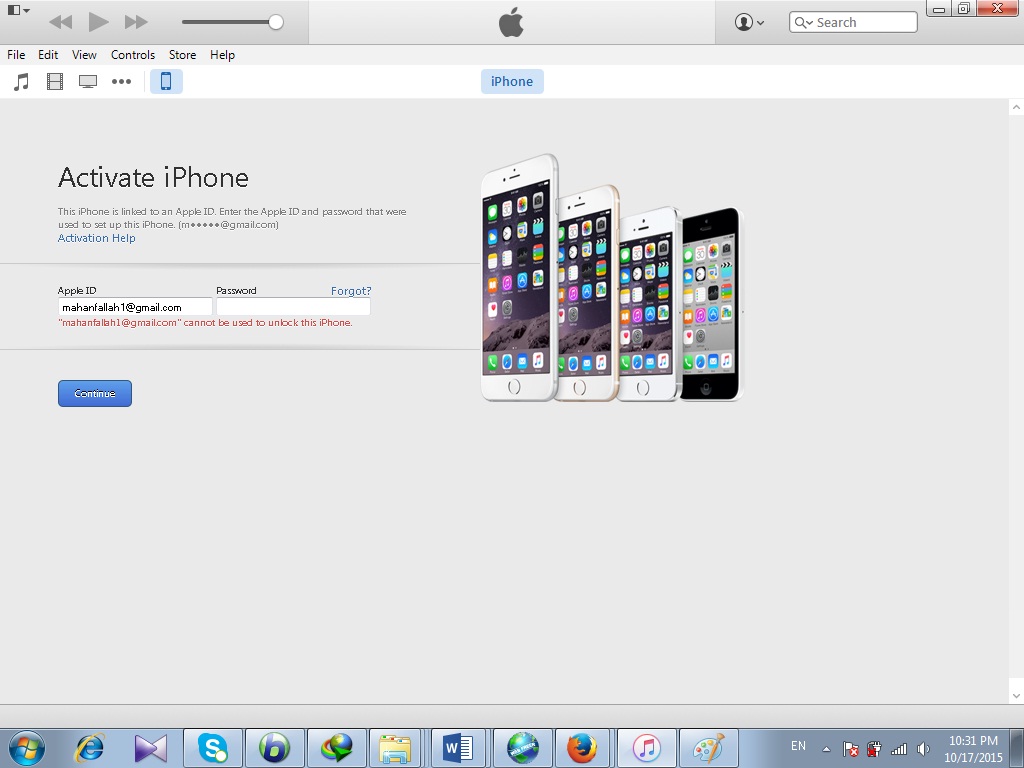 16:30
16:30
У меня возникла проблема с ошибкой проверки Apple ID! При попытке настроить мой новый iPhone 7 недавно произошла ошибка подключения к серверу Apple ID. Как решить эту проблему?
Ошибка проверки Apple ID неприемлема, потому что это важный компонент для подключения к iPhone и iPad. Когда это произойдет, вы не сможете использовать iCloud или другое добро. Но это известное явление среди существующих пользователей. Причины сложны, но вы можете решить проблему, следуя проверенным решениям ниже.
Список руководств
- Часть 1: 5 лучших способов исправить ошибку проверки Apple ID
- Часть 2: Часто задаваемые вопросы о том, как исправить ошибку проверки Apple ID
1. 5 лучших способов исправить ошибку проверки Apple ID
Способ 1: сбросить дату и время
Когда возникает ошибка Apple Verification Failed, первое, что вам нужно сделать, это изменить Дата и время настройки. Это жизнеспособное решение, особенно для новых пользователей устройств.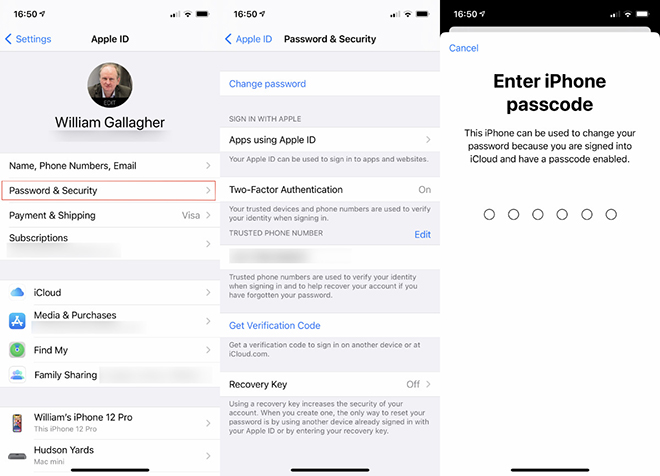
Шаг 1Нажмите на Настройки приложение, затем перейдите в Общие вариант и найдите Время и дата вариант и нажмите, чтобы продолжить.
Шаг 2Выключить Устанавливать автоматически вариант, а затем коснитесь часовой пояс вариант и выберите другое местоположение. Вы можете выбрать ближайший штат или другую страну, чтобы процесс работал.
Шаг 3Включите Wi-Fi или сотовое подключение к Интернету и включите Устанавливать автоматически вариант. Тогда iOS снова найдет для вас правильное местоположение. Теперь проблема с ошибкой проверки Apple должна быть решена.
Способ 2: проверьте состояние системы сервера Apple
Если серверы в вашем регионе не работают или работают медленно из-за непредвиденной ошибки или простоя, проверка Apple не удастся. Поэтому вам следует проверить статус сервера Apple в вашей стране.
Шаг 1Откройте свой веб-браузер и перейдите к официальному Состояние системы Apple страница. На веб-сайте Apple используется отслеживание географических IP-адресов, поэтому вам не нужно беспокоиться о выборе региона.
На веб-сайте Apple используется отслеживание географических IP-адресов, поэтому вам не нужно беспокоиться о выборе региона.
Шаг 2Найдите в списке службу, которую вы пытались использовать, например Apple ID, iCloud и т. Д. Если она отмечена желтым или красным пузырем, вам придется подождать, пока она снова заработает, чтобы исправить ошибку Apple Verification Failed.
Способ 3: подключиться к другой сети
iOS полагается на подключение к сети для проверки устройств Apple. Проверка Apple также может завершиться ошибкой, если ваш iPhone отключен от сети, при плохом сетевом соединении или даже при использовании службы VPN.
Шаг 1Перейдите в Настройки app с главного экрана и найдите раздел под своим Apple ID. Более того, вам лучше отключить VPN, если вы используете его на своем устройстве iOS.
Шаг 2Нажмите Wi-Fi вариант и включите переключатель. Затем подключитесь к своей сети Wi-Fi.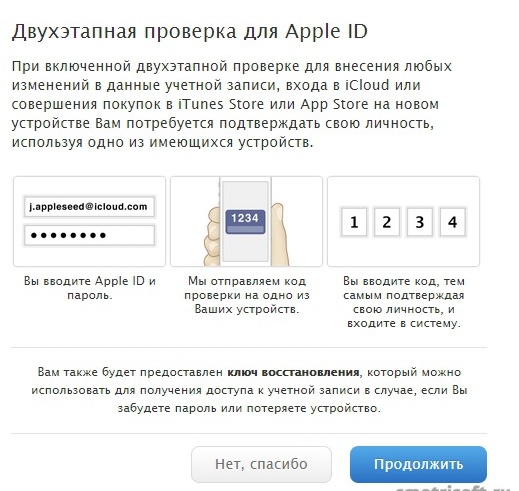 После этого вы можете выбрать Сотовый вариант и включите Сотовые данные опцию.
После этого вы можете выбрать Сотовый вариант и включите Сотовые данные опцию.
Способ 4: обновить программное обеспечение с помощью iTunes
Если проверка Apple не удалась, вы не сможете обновить iOS до последней версии с помощью настроек. Но причиной ошибки может быть устаревшее программное обеспечение. Альтернативное решение — iTunes.
Шаг 1Откройте iTunes на компьютере и подключите iPhone к компьютеру с помощью кабеля USB. Затем щелкните значок iPhone в том виде, в котором он отображается в iTunes.
Шаг 2. Затем перейдите к Заключение вкладка в боковом меню и нажмите Проверить обновления на правой панели.
Шаг 3Если доступно обновление, вы увидите сообщение об обновлении. Нажать на Обновить кнопку, чтобы обновить iPhone до последней версии iOS.
Способ 5: профессиональный способ исправить ошибку проверки Apple
Если вы выполнили все вышеперечисленные решения, но ошибка проверки Apple не исчезла, FoneLab iOS Восстановление системы — желаемый способ исправить ненормальную систему iOS. Ли ты не могу проверить Apple ID, перезагрузка iPhone, отключение iPhone или даже разрядка батареи, он обеспечивает как стандартный, так и расширенный режим для восстановления вашего устройства.
Ли ты не могу проверить Apple ID, перезагрузка iPhone, отключение iPhone или даже разрядка батареи, он обеспечивает как стандартный, так и расширенный режим для восстановления вашего устройства.
- Исправьте ненормальную систему iOS, включая ошибку Apple Verification Failed.
- Обеспечьте стандартный и расширенный режим для ремонта устройств iOS.
- Позволяет сохранить исходные данные в стандартном режиме.
- Поддержка всех устройств iOS и версий iOS, включая iPhone 14 с iOS 16.
FoneLab iOS Восстановление системы
FoneLab позволяет переводить iPhone / iPad / iPod из режима DFU, режима восстановления, логотипа Apple, режима наушников и т. Д. В нормальное состояние без потери данных.
Исправить отключенные проблемы системы iOS.
Извлечение данных с отключенных устройств iOS без потери данных.

Это безопасно и просто в использовании.
Бесплатная загрузка Бесплатная загрузка Узнать больше
Шаг 1После того, как вы установили FoneLab iOS System Recovery, вы можете запустить программу на своем компьютере и выбрать Восстановление системы iOS возможность исправить ошибку Apple Verification Failed. Вы должны подключить свой iPhone к компьютеру с помощью кабеля Lightning.
Шаг 2Выберите Стандарт В режиме, в котором сохраняются все данные, ваш iPhone вернется в состояние без взлома после восстановления, если ваше устройство ранее было взломано. Более того, он обновится до последней версии iOS, чтобы избавиться от ошибки Apple Verification Failed.
Шаг 3Проверьте информацию на вашем iPhone и исправьте их. Затем выберите подходящую версию iOS в списке и загрузите ее. После загрузки он устранит проблемы с программным обеспечением для Apple Verification Failed.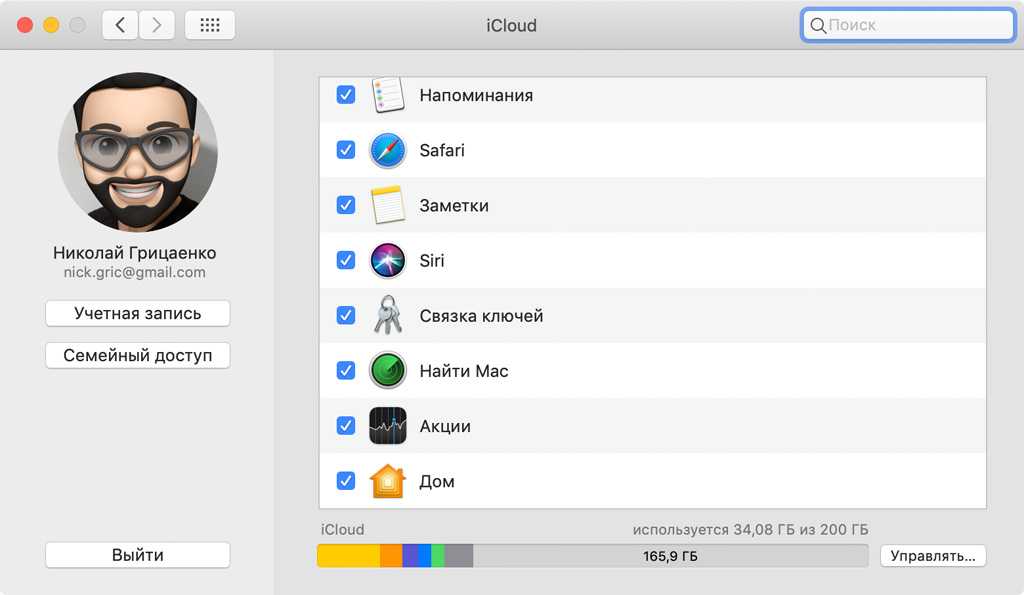 Когда это будет сделано, отключите iPhone, чтобы вернуть iPhone в нормальное состояние.
Когда это будет сделано, отключите iPhone, чтобы вернуть iPhone в нормальное состояние.
2. Часто задаваемые вопросы о том, как исправить ошибку при проверке Apple ID
Почему происходит сбой проверки Apple ID?
Ошибка проверки Apple ID возникает из-за различных проблем с программным обеспечением и подключением. Например, ваша сеть слишком медленная, серверы Apple не работают или iPhone застрял в неправильном часовом поясе.
Как проверить Apple ID?
Войдите в систему со своим Apple ID и паролем на новом устройстве iOS или в новом браузере. Ищите уведомление о входе на любом из ваших доверенных устройств. Кран Разрешить чтобы получить проверочный код и ввести его на другом устройстве, чтобы завершить процесс. Вы также можете использовать текстовые сообщения или телефонные звонки, чтобы подтвердить свой Apple ID при настройке нового устройства.
Почему Apple ID продолжает блокироваться?
Согласно Apple, учетная запись Apple ID будет заблокирована по двум причинам: либо вы вводите неправильный адрес электронной почты, пароль, ответы на секретные вопросы, либо ваша учетная запись блокируется iTunes или магазином приложений, если у вас есть какие-то финансовые проблемы с хранить.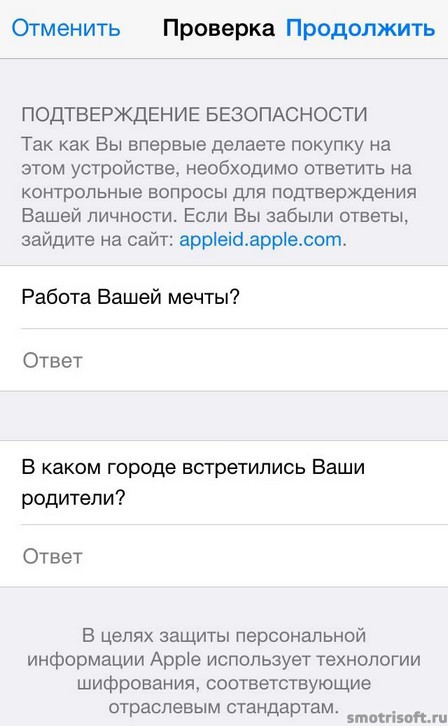
Заключение
Основываясь на вышеизложенном, вы должны понимать, как решить проблему, связанную с ошибкой проверки Apple на вашем iPhone. Без Apple ID вы не можете получить доступ к каким-либо службам на своем устройстве iOS, включая App Store, iCloud, iTunes Store, Apple Music и другие. Когда проблема связана с программным обеспечением, FoneLab iOS System Recovery должно быть окончательным решением, которое вы можете принять во внимание.
FoneLab iOS Восстановление системы
FoneLab позволяет переводить iPhone / iPad / iPod из режима DFU, режима восстановления, логотипа Apple, режима наушников и т. Д. В нормальное состояние без потери данных.
Исправить отключенные проблемы системы iOS.
Извлечение данных с отключенных устройств iOS без потери данных.
Это безопасно и просто в использовании.
Бесплатная загрузка Бесплатная загрузка Узнать больше
[Обновление iOS 16/15] Не удается проверить Apple ID? Почини это немедленно!
home_iconСоздано с помощью Sketch.
Главная > Разблокировать iPhone > [Обновление iOS 16/15] Не удается подтвердить Apple ID? Почини это немедленно!
Джош Левин
26 февраля 2020 г. (обновлено: 31 августа 2022 г.)
Чтение через 6 мин.
0 Количество
Вам когда-нибудь не удавалось подтвердить Apple ID с помощью двухфакторной аутентификации? Хотя смартфоны, планшеты и компьютеры Apple невероятно прочны, безопасны и инновационны, эти устройства по-прежнему сталкиваются с проблемами. Одной из таких проблем является Сбой проверки Apple ID Проблема , которая возникает, когда пользователь пытается войти в Apple Store или iTunes из настроек своего устройства.
Хотя вы можете подумать, что существует прямая ошибка, связанная с вашим Apple ID, наиболее распространенной причиной этой ошибки является сбой подключения к серверам Apple. Давайте посмотрим, почему вы не можете подтвердить Apple ID, как вы можете решить эту проблему, а также советы о том, как проверить без кода аутентификации.
Часть 1. Что делать, если код подтверждения Apple ID не работает?
Если вам не удается получить код подтверждения для отправки на доверенное устройство, доверенный номер телефона или через настройки вашего устройства, вы можете либо полностью разблокировать Apple ID, либо исправить ошибку проверки.
1Разблокируйте Apple ID на устройстве iOS без проверки
Одним из способов разблокировки Apple ID является использование стороннего программного обеспечения, такого как iMyFone LockWiper, которое позволяет разблокировать Apple ID без пароля и без потери ваших данных. Таким образом, вы можете получить доступ к устройству без проверки Appel ID. Если у вас нет надежного устройства и номера телефона или вы испробовали все возможные методы, но они не работают, LockWiper всегда может быть вашим окончательным решением, если вы не можете подтвердить Apple ID.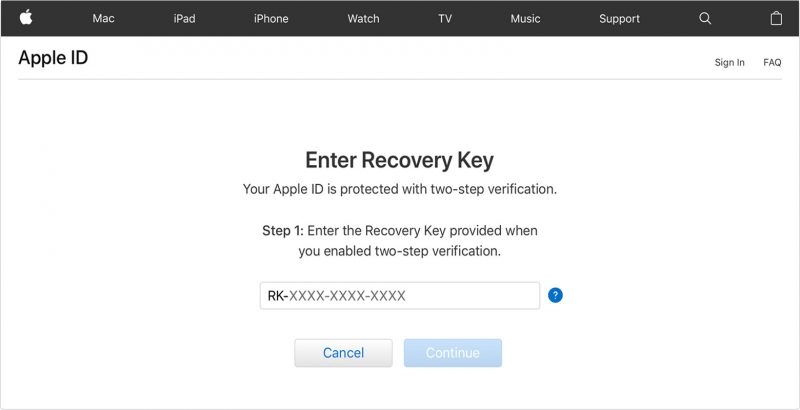 Основные функции этого программного обеспечения включают следующее.
Основные функции этого программного обеспечения включают следующее.
8 000 000+ загрузок
LockWiper: средство сохранения проверки Apple ID
- 1. Устраните проблему с неработающей проверкой Apple ID , разблокировав iCloud на устройстве.
- 2. Разблокируйте свой Apple ID без пароля на iPhone, iPad и iPad Touch.
- 3. Создайте новый Apple ID/измените его на другой Apple ID, даже если функция «Найти мое устройство» включена.
- 4. Обновите устройство до последней версии iOS после разблокировки Apple ID без проверки.
- 5. Разблокируйте свой Apple ID без потери данных на всех версиях iOS (включая iOS 16).
- 6. Удалите пароль с заблокированных, отключенных или сломанных устройств, чтобы вы могли войти.
Попробуйте бесплатноПопробуйте бесплатно
Не удается проверить Apple ID? — Разблокировать без каких-либо учетных данных
Шаг 1. Загрузите iMyFone LockWiper для своего компьютера с Windows или Mac и запустите его. Обязательно выберите « Разблокировать Apple ID 9».0014″ режим.
Обязательно выберите « Разблокировать Apple ID 9».0014″ режим.
Шаг 2. Подключите устройство к компьютеру. Если вы ранее не разрешали свой компьютер в качестве доверенного соединения, разблокируйте свое устройство и выберите всплывающую опцию « Trust ».
Шаг 3. Нажмите кнопку « Start to Unlock », чтобы удалить Apple ID.
Шаг 4. Если функция «Найти iPhone» отключена, ваше устройство будет немедленно разблокировано.
Если функция «Найти iPhone» включена, вам потребуется сбросить настройки iOS. Для этого зайдите на свое устройство в «Настройки > Общие> Сбросить все настройки » (оставьте его подключенным к компьютеру). Затем LockWiper разблокирует Apple ID для вас.
Наконец, поскольку LockWiper разблокировал Apple ID без каких-либо учетных данных, вы можете создать новый Apple ID или изменить его на другой без проверки учетной записи Apple ID.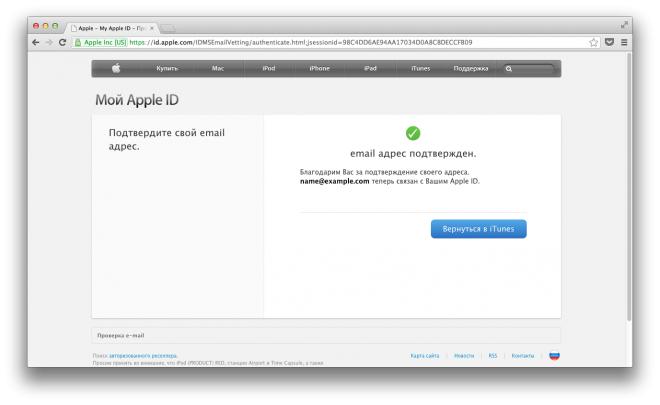
2 Исправление ошибки проверки Apple ID
Хороший шаг — проверить состояние сервера Apple, чтобы увидеть, есть ли сообщения об ошибках. К сожалению, если это является причиной проблемы, все, что вы можете сделать, это подождать, пока ошибка не будет исправлена. Если это не так, возможно, на вашем устройстве возникла другая проблема, которую необходимо решить.
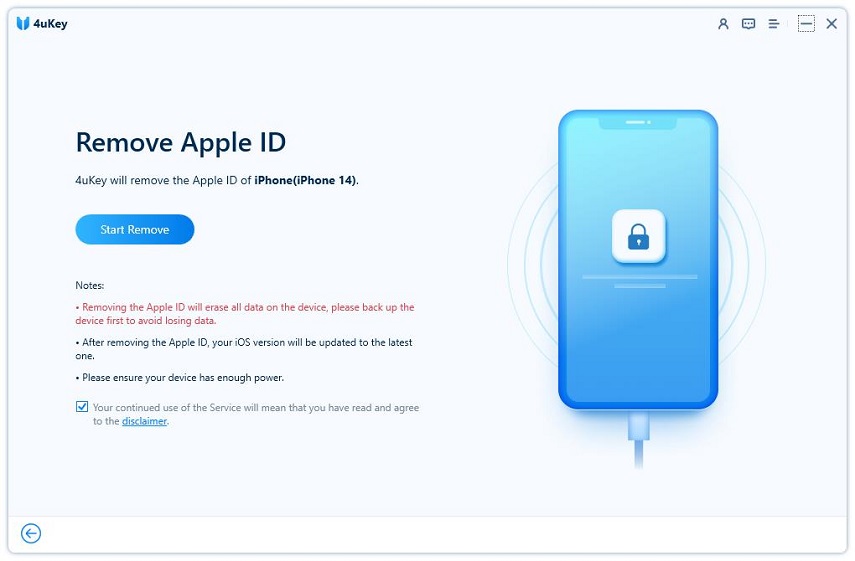
 Ваше устройство перезагрузится после выбора этой опции, поэтому, как только это произойдет, снова подключитесь к Wi-Fi и проверьте проблему.
Ваше устройство перезагрузится после выбора этой опции, поэтому, как только это произойдет, снова подключитесь к Wi-Fi и проверьте проблему.3Выйдите из своего Apple ID и войдите снова
Если вы по-прежнему получаете сообщение об ошибке проверки и ваш Apple ID не может подключиться к серверам Apple, выход и повторный вход могут исправить это. Вы можете сделать это, выполнив следующие шаги.
В iOS 10.3+:
Шаг 1 : В настройках устройства коснитесь своего Apple ID в верхней части меню.
Шаг 2 : Прокрутите вниз и нажмите кнопку « Выход ». Введите свой Apple ID, чтобы выйти, а затем войдите снова.
В iOS 10.2 или более ранней версии:
Шаг 1 : В настройках устройства коснитесь iCloud в меню.
Шаг 2 : Прокрутите вниз и нажмите « Выйти «и» Удалить из моего iPhone «.
Шаг 3 : Нажмите «Удалить» или «Сохранить» для данных на вашем устройстве.
Шаг 4 : Введите свой Apple ID, чтобы выйти из системы, а затем войдите снова.
Часть 2. Что такое код подтверждения Apple ID?
Обычно, когда вы входите в свое устройство, вас просят ввести ваш Apple ID и пароль к вашей учетной записи. Однако, если у вас включена двухфакторная аутентификация, доступ к вашей учетной записи могут получить только доверенные устройства. Это означает, что при входе в систему вам будет предложено ввести Apple ID, пароль и шестизначный проверочный код. Код подтверждения в этом случае — это временный код, который отправляется на любое из ваших доверенных устройств в файле или на номер телефона, который вы связали. Он часто генерируется, когда вы впервые входите в новое устройство или когда вы входите в браузер со своим Apple ID. Важно отметить, что проверочный код Apple ID отличается от кода доступа к устройству, который вы устанавливаете для разблокировки устройства.
Важно отметить, что проверочный код Apple ID отличается от кода доступа к устройству, который вы устанавливаете для разблокировки устройства.
Есть несколько способов получить код подтверждения Apple ID, отправленный вам.
 Просто зайдите в меню настроек, нажмите на свое имя, выберите пароль и безопасность, а затем « Получить код подтверждения ». Вы можете сделать это независимо от того, находится ли ваше устройство в сети или в автономном режиме.
Просто зайдите в меню настроек, нажмите на свое имя, выберите пароль и безопасность, а затем « Получить код подтверждения ». Вы можете сделать это независимо от того, находится ли ваше устройство в сети или в автономном режиме.Часть 3. Почему у вас возникают проблемы или вы не можете подтвердить Apple ID?
Иногда вы не можете подтвердить Apple ID. Хотя ваша первая мысль может заключаться в том, что с вашим Apple ID что-то не так, скорее всего, это происходит из-за сброса разрешений вашего устройства. После восстановления данных или обновления программного обеспечения иногда сбрасывается разрешение на доступ к серверам Apple iCloud, что может вызвать проблему с проверкой. Почему? Когда разрешения сбрасываются, это включает доступ к вашему Apple ID, поэтому его нельзя проверить должным образом. Другие причины, которые могут быть причиной этой проблемы, включают следующее.
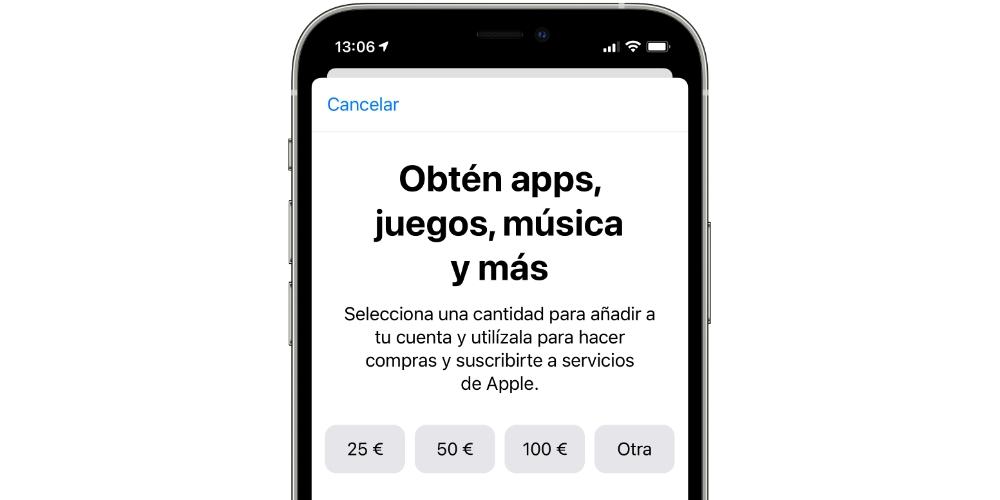
Убедитесь, что вы подключены к Интернету, не используете VPN/блокировщик рекламы, а если вы находитесь в общественном месте, используйте вместо этого мобильные данные.
Советы
: что делать, если вы не можете получить доступ к доверенному устройству или не получили код подтверждения?
Если вы не можете получить доступ к какому-либо из ваших доверенных устройств или не можете получить его для отправки из меню настроек, вы можете попробовать получить текстовый код или позвонить вам, или вы можете использовать LockWiper для удаления Apple ID без кода.
1Получите код с помощью текстового сообщения или автоматического телефонного звонка
Шаг 1 : В iOS 10.3+ перейдите в меню настроек, щелкните свое имя; на iOS 10.2 и более ранних версиях зайдите в меню настроек и нажмите iCloud. Затем нажмите на свой Apple ID и выберите « Пароль и безопасность «опция.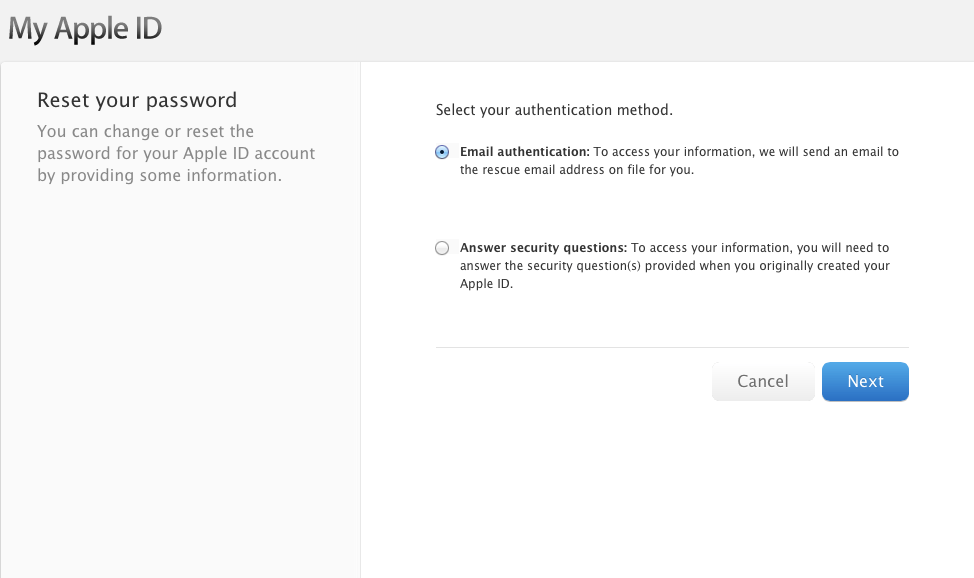
Шаг 2 : Коснитесь параметра двухфакторной аутентификации и коснитесь «Продолжить».
Шаг 3 : После того, как это будет сделано, вы можете ввести номер телефона, на который вы хотите получать коды подтверждения, а затем выбрать, хотите ли вы их с помощью текстового сообщения или по телефону.
2Используйте LockWiper для удаления Apple ID без пароля
Если вы не можете получить код подтверждения указанными выше способами, вы можете использовать iMyFone LockWiper для удаления Apple ID без кода. После разблокировки вы можете удалить Apple ID со своего устройства.
(Нажмите, чтобы оценить этот пост)
Общий рейтинг 5 (256 участников)
Оценен успешно!
Вы уже оценили эту статью, пожалуйста, не повторяйте оценку!
Как отключить двухфакторную аутентификацию для Apple ID прямо сейчас — Setapp
Защита личной безопасности и конфиденциальности является сегодня одним из самых важных требований для технических пользователей.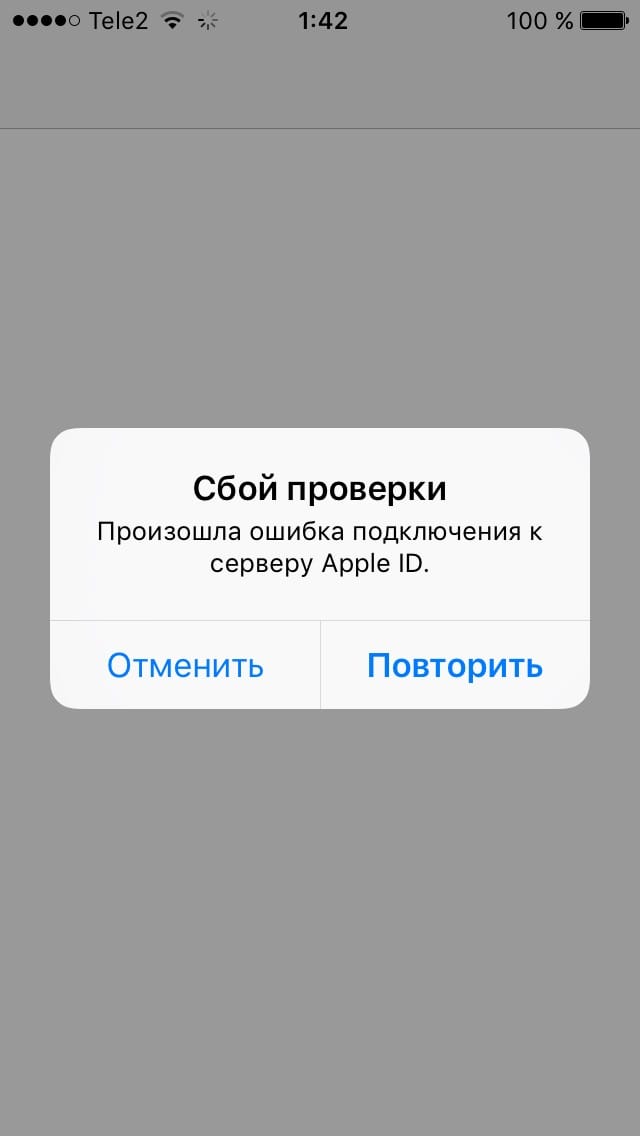 Но сначала важно понять доступные варианты и связанные с ними риски, чтобы вы могли решить, что лучше всего подходит для вас.
Но сначала важно понять доступные варианты и связанные с ними риски, чтобы вы могли решить, что лучше всего подходит для вас.
Процесс двухфакторной аутентификации, введенный Apple, к настоящему времени стал повсеместным, но вы можете уменьшить сложность и отключить двухфакторную аутентификацию для своей учетной записи. Или автоматизируйте его с помощью таких инструментов, как Step Two, которые сэкономят вам много времени.
Что такое двухфакторная аутентификация Apple?
Двухфакторная аутентификация (2FA) — это метод безопасности, который предоставляет доступ только после того, как пользователь предоставит два разных доказательства, подтверждающих его личность — обычно это знание (что-то, что известно только ему) и владение (что-то, что есть только у него).
Двухфакторная аутентификация Apple ID является одним из наиболее распространенных случаев: для нее требуется дополнительный код подтверждения с доверенного устройства в дополнение к вашему стандартному паролю, когда вам нужно подтвердить Apple ID с другого iPhone или MacBook.
Учитывая, что учетная запись Apple ID содержит информацию о кредитной карте, контактные адреса, адреса электронной почты и номера телефонов, фотографии и видео, резервные копии, заметки и историю покупок, возможность защиты этих данных имеет решающее значение.
Двухэтапный процесс аутентификации повышает безопасность, поскольку даже если кто-то узнает пароль для вашего Apple ID, если у него нет доступа к заранее определенному доверенному устройству, он не сможет войти в эту учетную запись. Эта функция обеспечивает доступ к вашей учетной записи Apple только на устройствах iOS и macOS, которым вы доверяете.
Риск того, что кто-либо, кроме вас, сможет предоставить пароль для входа в Apple ID и код доступа через другую доверенную учетную запись, очень мал, поэтому вы можете быть уверены, что ваши данные в безопасности. Но не слишком ли громоздкий процесс 2FA? Давайте посмотрим, как мы можем упростить его.
Самый простой способ справиться с двухфакторной аутентификацией
Вы можете регулярно использовать разные устройства для доступа к своей учетной записи и устать выполнять двухфакторную аутентификацию несколько раз в день.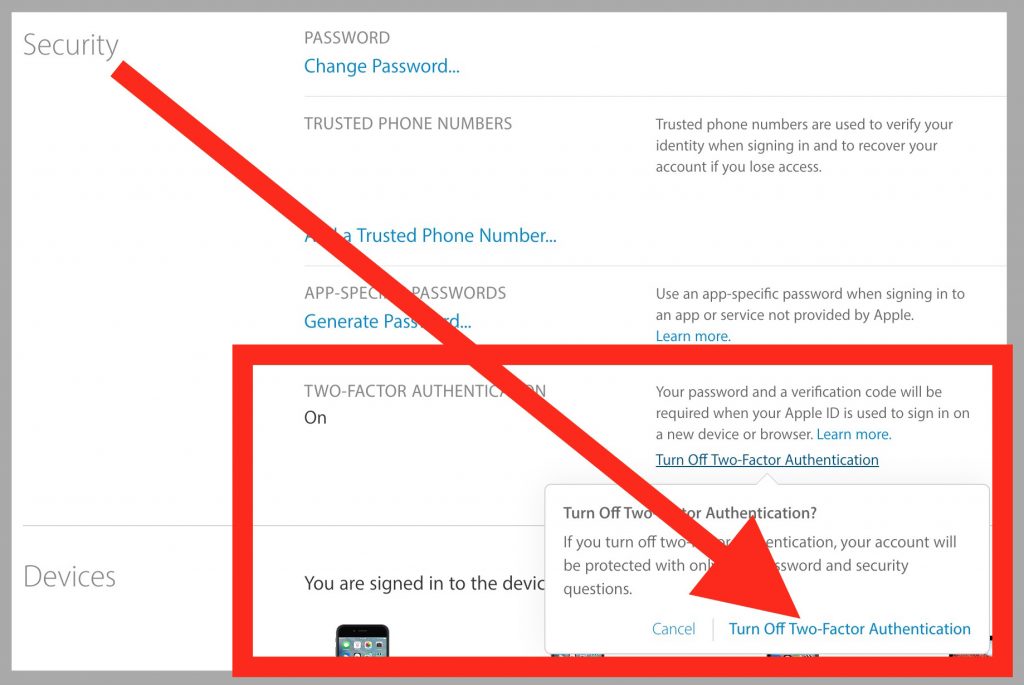 Кроме того, большинство из нас хочет избежать процесса технической поддержки или столкнуться с трудностями при самостоятельном устранении этих проблем, если наш Apple ID будет заблокирован во время двухфакторной аутентификации.
Кроме того, большинство из нас хочет избежать процесса технической поддержки или столкнуться с трудностями при самостоятельном устранении этих проблем, если наш Apple ID будет заблокирован во время двухфакторной аутентификации.
Инструмент, который может упростить ваш рабочий процесс, называется Step Two. Он собирает все ваши двухэтапные коды в красивом и простом интерфейсе, и все коды очень легко скопировать. Мы настоятельно рекомендуем Шаг 2, если вам нужно сделать двухэтапные коды доступными на всех ваших устройствах Apple — бесшовная синхронизация с iCloud делает это возможным.
Можно ли отключить двухфакторную аутентификацию для своего Apple ID?
Если же вы готовы навсегда распрощаться с 2FA, то это ваш выбор.
Если вы создали свой Apple ID в более ранней версии iOS или macOS (iOS 10.3 или macOS Sierra 10.12.4 и более ранних версий), вы должны иметь возможность отключить двухфакторную аутентификацию для своего входа в Apple ID. И если вы отключите двухфакторную аутентификацию с помощью своего Apple ID, вы вернетесь к двухэтапному процессу проверки, который основан на правильном вводе пароля и ответах на контрольные вопросы, чтобы получить потерянный доступ к Apple ID или при входе с новое устройство.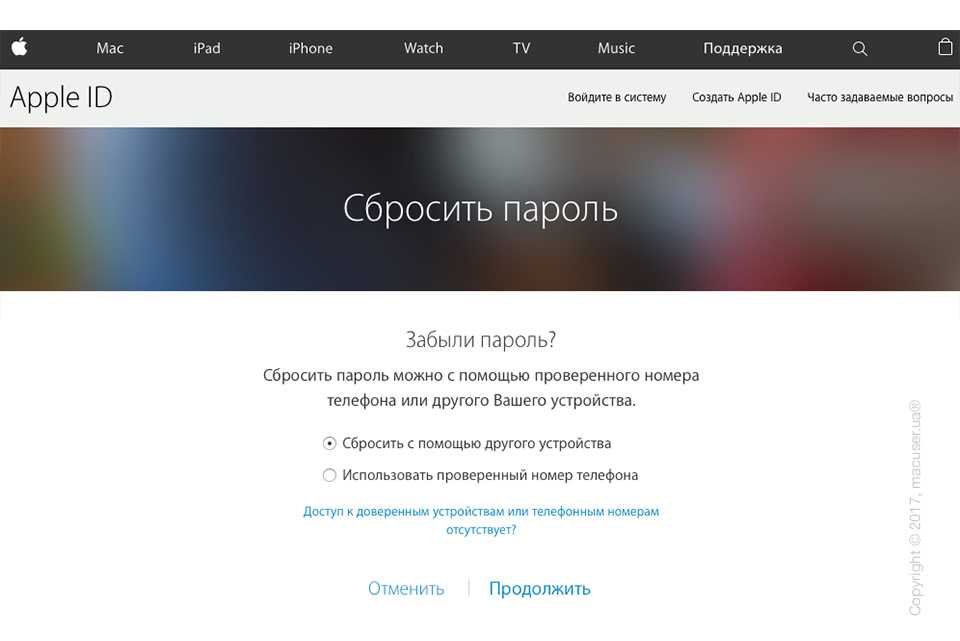 Однако эту альтернативную двухэтапную проверку нельзя отключить, поскольку Apple требует наличия хотя бы одного из методов входа в систему.
Однако эту альтернативную двухэтапную проверку нельзя отключить, поскольку Apple требует наличия хотя бы одного из методов входа в систему.
Вы также не сможете отключить двухфакторную аутентификацию для идентификаторов Apple ID, созданных в iOS 10.3 или macOS Sierra 10.12.4 и более поздних версиях. Если вы не видите возможность отключить двухфакторную аутентификацию на странице входа в Apple ID, это, вероятно, означает, что вы не можете ее отключить. В таких случаях вам придется обратиться в службу поддержки Apple с просьбой отключить двухфакторную аутентификацию или зарегистрировать новый идентификатор iCloud на веб-сайте Apple ID и изменить идентификатор iCloud на вашем устройстве.
Pareto Security — это приложение, которое вы обязательно должны установить на свой Mac, если решите отключить двухфакторную аутентификацию. Без 2FA ваш Mac мгновенно становится более уязвимым для вредоносных программ и всевозможных угроз безопасности. Pareto Security будет следить за вашими настройками безопасности, гарантируя, что у вас включена наилучшая возможная защита.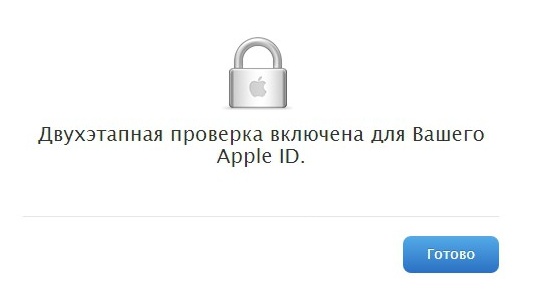
Вот как запустить проверки безопасности с помощью Pareto Security:
- Откройте Pareto Security в строке меню
- Нажмите Запустить проверки
- Просмотрите результаты — все, что отмечено оранжевым крестиком, должно быть исправлено. Если вы не знаете, как их исправить, нажмите на них, и Pareto Security предоставит вам пошаговые инструкции.
Как отключить двухфакторную аутентификацию для вашего Apple ID
Если вы подтвердили, что двухфакторная аутентификация активна в вашей учетной записи, и хотите ее удалить, выполните следующие действия.
На Mac:
- Войдите в свою учетную запись на странице входа Apple с любого компьютера и из любого браузера. Если вы используете неизвестное устройство, вам, возможно, придется выполнить двухфакторную аутентификацию на этом этапе.
- В разделе «Безопасность» нажмите «Изменить». Двухфакторная аутентификация, затем нажмите еще раз для подтверждения
- Создайте новые контрольные вопросы и подтвердите свою дату рождения — вместо этого активируется двухэтапная проверка
- Проверьте папку «Входящие», связанную с вашей учетной записью Apple ID, на наличие письма, подтверждающего, что двухфакторная проверка отключена.

На мобильном телефоне:
- Перейдите в «Настройки»
- Коснитесь своего Apple ID > «Пароль и безопасность»
- Коснитесь «Отключить двухфакторную аутентификацию»
- Коснитесь «Продолжить».
Управление Apple ID без двухфакторной аутентификации
Если вы решили отключить двухфакторную аутентификацию для своей учетной записи Apple ID и завершили процесс для своей учетной записи, убедитесь, что у вас всегда есть доступ к пароли и обеспечить их надежную защиту, чтобы они никогда не были скомпрометированы.
Надежно спрятав пароли и подсказки к паролям, вы будете чувствовать себя уверенно при доступе к своей учетной записи без стресса. К счастью, есть инструменты, которые помогут вам сделать это.
Secrets — это самое безопасное и простое хранилище паролей для хранения и извлечения конфиденциальных учетных данных, включая данные для входа в Apple ID. Вы можете использовать его, чтобы сохранять пароли и искать их самостоятельно, или включить автозаполнение, чтобы приложение автоматически входило в ваши учетные записи.
Секреты также можно использовать для создания пользовательских надежных паролей на основе конкретных требований используемого вами приложения или веб-сайта, поэтому вам не нужно беспокоиться о выборе безопасного пароля самостоятельно. Все пароли в Secrets зашифрованы в надежном интерфейсе, но в то же время легко упорядочиваются и доступны для поиска. Используйте секреты на всех своих устройствах Apple, чтобы всегда иметь под рукой данные для входа в Apple ID.
Secrets и Step Two доступны в сервисе повышения производительности Setapp, а также в других приложениях, таких как CleanMyMac X и Pareto Security, которые помогают повысить безопасность вашего Mac.
Ваша конфиденциальность — это ваше личное право, которое вы должны уверенно контролировать. Получение информации о ваших возможностях, инструментах и ресурсах, а также понимание процессов обеспечат вам душевное спокойствие.
Часто задаваемые вопросы
Можно ли отправить код подтверждения Apple на мою электронную почту?
Apple не отправляет коды подтверждения для двухфакторной аутентификации по электронной почте.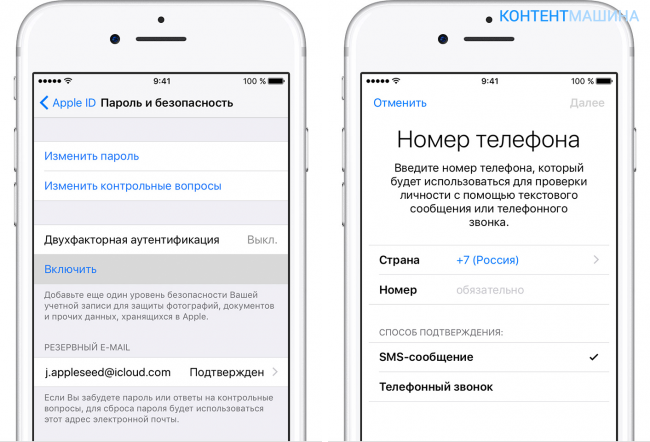 Вы можете либо получить код на одном из ваших доверенных устройств, либо через текстовое сообщение или телефонный звонок. Чтобы настроить доверенные устройства/номера телефонов на Mac, перейдите в «Системные настройки» > «Apple ID» > «Пароль и безопасность».
Вы можете либо получить код на одном из ваших доверенных устройств, либо через текстовое сообщение или телефонный звонок. Чтобы настроить доверенные устройства/номера телефонов на Mac, перейдите в «Системные настройки» > «Apple ID» > «Пароль и безопасность».
Как отключить двухфакторную аутентификацию без доверенного устройства?
Если у вас есть доверенный номер телефона, привязанный к вашей учетной записи Apple ID, вы можете получить код на этот номер телефона, а затем отключить двухфакторную аутентификацию. Вы также можете попробовать восстановить свою учетную запись и изменить учетные данные через один из ваших доверенных контактов (узнайте, как добавить доверенные контакты здесь: «Системные настройки»> «Apple ID»> «Пароль и безопасность»> «Восстановление учетной записи»).
Как отключить двухфакторную аутентификацию Apple без телефона?
Любое устройство, которое вы использовали ранее для входа в систему с помощью своего Apple ID и которое, как известно Apple, принадлежит вам, может использоваться для прохождения двухфакторной аутентификации.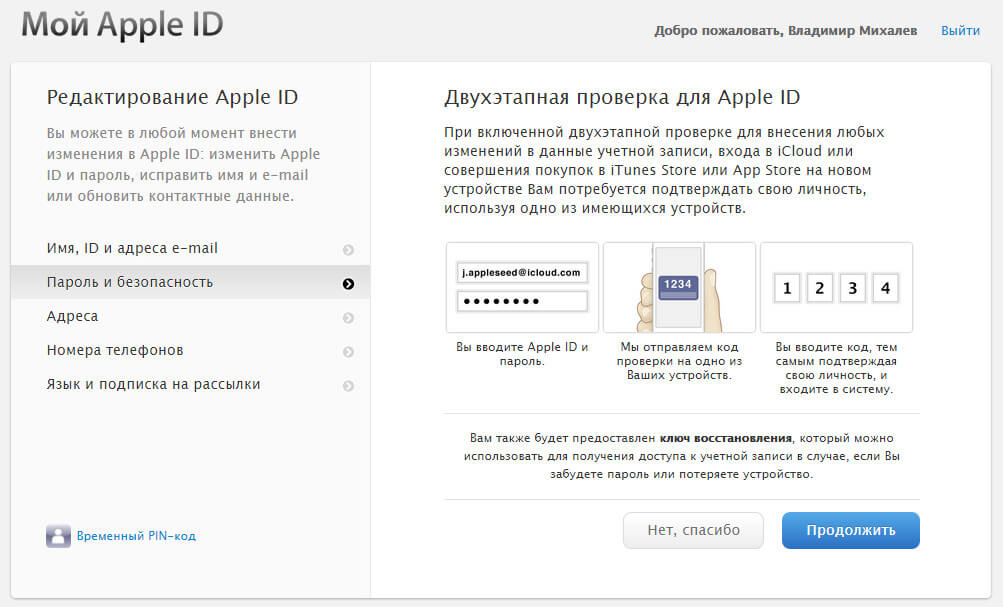 Поэтому, если у вас нет телефона, вы можете использовать iPad или другое доступное устройство Apple.
Поэтому, если у вас нет телефона, вы можете использовать iPad или другое доступное устройство Apple.
Исправить iOS 16.0.2.4 Мой iPhone продолжает запрашивать пароль от моего Apple ID в 2022 году
25 марта 2022 г.
Последнее обновление 25 марта 2022 г.0014 . Вчера, когда я играл в игру на iPhone 13 Pro Max, внезапно появилось всплывающее окно с запросом подтверждения Apple ID, что было странно, потому что я уже вошел в систему с паролем. Но затем проверка идентификатора Apple продолжает появляться 2022 даже после ввода пароля. Даже когда мой iPhone был заблокирован, появлялись те же всплывающие окна для проверки пароля Apple ID.
Всплывающее окно похоже на « Apple ID Verification-Введите пароль для (вашего Apple ID) в Настройках », а другой вроде « Пароль Apple ID — пароль для (вашего Apple ID) необходимо обновить . На этот раз вы уже вошли в настройки.
Перейти к
Почему и когда на экране появляются всплывающие окна для проверки пароля Apple ID?
Apple Отправьте это всплывающее уведомление, когда вы меняете пароль на другом устройстве или в Интернете, разблокируете устройство после длительного периода времени или неиспользования. После жесткой перезагрузки iPhone отображается всплывающее окно с паролем Apple ID или New Обновление iOS установлено и не проверено или пропущено во время установки.
После жесткой перезагрузки iPhone отображается всплывающее окно с паролем Apple ID или New Обновление iOS установлено и не проверено или пропущено во время установки.
Разберитесь с тем, как остановить всплывающее окно проверки Apple id на iPhone
Вам нужен правильный пароль для Apple ID, используемого для вашего iPhone. Если у вас есть какие-либо сомнения и путаница по поводу Apple ID или пароля, правильный или нет? Затем вы можете попробовать на icloud.com, потому что неправильная попытка может привести к отключению экрана iPhone или Apple ID от Apple, если это похоже на взлом или разблокировку на вашем iPhone.
Кроме того, вашему смартфону требуется сильное подключение к Интернету через Сотовая связь или Мобильный Интернет или Wi-Fi .
Смотрите, как мне запретить iPhone запрашивать мой Apple ID?
Apple обеспечивает безопасность различных служб, таких как хранилище iCloud, аутентификация и т.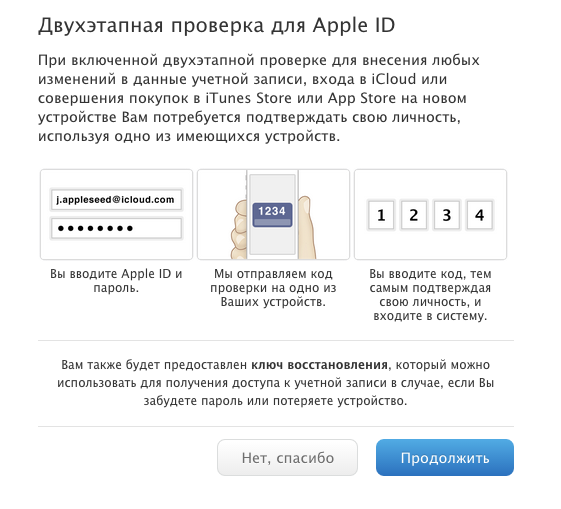 д. Узнайте обо всех уведомлениях в приложении настроек, которое отображается ( Запрос на вход в Apple id продолжает появляться ) на экране моего iPhone.
д. Узнайте обо всех уведомлениях в приложении настроек, которое отображается ( Запрос на вход в Apple id продолжает появляться ) на экране моего iPhone.
Часть 1. Введите пароль Apple ID
Когда вы увидите, что сообщение с запросом на вход Apple id продолжает появляться, выберите «Настройки». Теперь, когда вы доберетесь до настроек , введите пароль Apple ID и избавьтесь от этой проверки пароля Apple ID в iPhone 13 Pro Max.
Если повезет, то сообщение больше не появится, либо проблема временно устранена.
После долгого ожидания всплывающее окно не появляется на экране вашего iPhone. Вы должны вручную выйти и войти в свою учетную запись Apple ID в приложении настроек устройства iOS.
Перейдите в приложение «Настройки» > Предложения Apple ID > Обновите настройки Apple ID > Введите Правильный пароль Apple ID .
Часть 2.
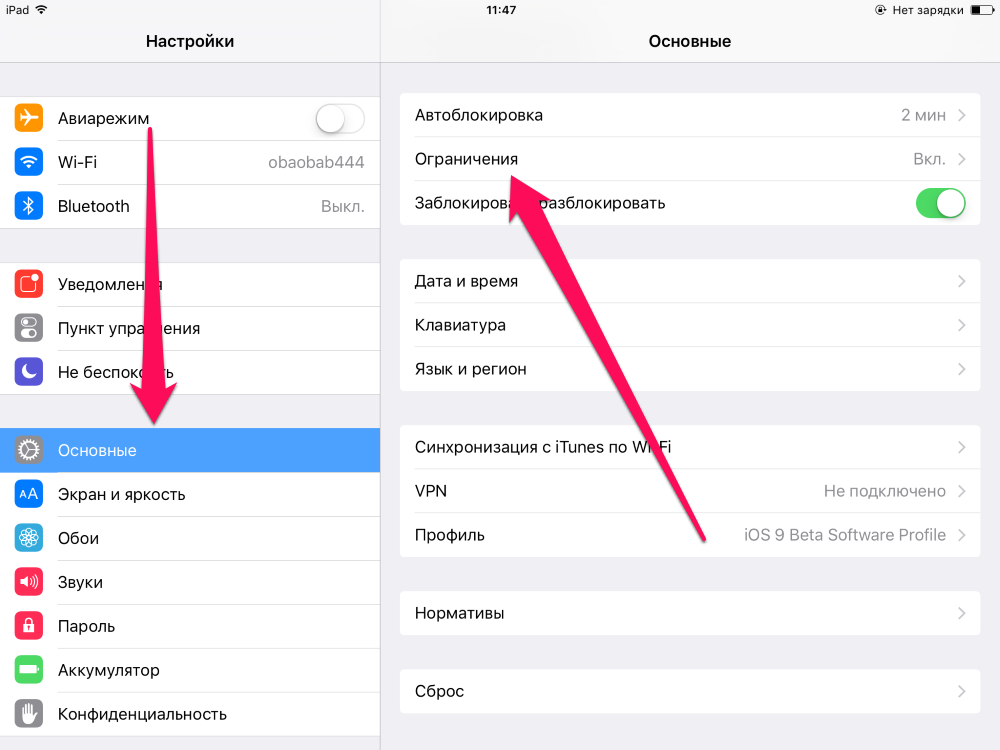 Проверка обновлений программного обеспечения
Проверка обновлений программного обеспечения
Другим решением является обновление системного программного обеспечения вашего iPhone 13 Pro Max. Но перед обновлением iPhone необходимо сделать резервную копию iPhone, чтобы предотвратить потерю данных. Кроме того, все приложения необходимо обновить, поэтому для этого посетите App Store и в разделе «Обновление» обновите все ожидающие приложения.
- Шаг №1: Перейдите к « Настройки ».
- Шаг № 2: Нажмите « General » и выберите « Software Update ». Подождите, пока экран полностью загрузится, если ваш экран загружается в цикле загрузки, убедитесь, что ваше устройство подключено к надежной сети Wi-Fi. Иногда слабая мощность Wi-Fi отключает беспроводное соединение вашего телефона. в таком случае попробуйте подключиться к другой сети Wi-Fi или сделать другую точку доступа телефона, чтобы подключиться к вашему iPhone.
- Последняя версия программного обеспечения — iOS 15.
 4 или более поздняя.
4 или более поздняя. - Предположим, что ваш телефон обновлен, следуйте следующему решению!
Часть 3: Перезагрузите iPhone
Если ваш iPhone уже обновлен, но все еще Проверка идентификатора Apple постоянно выскакивает , перезагрузите iPhone. После перезапуска выполните следующую часть туториала.
- Шаг 1: Нажмите и отпустите кнопку увеличения громкости .
- Шаг № 2: Нажмите и отпустите кнопку уменьшения громкости .
- Шаг № 3: Удерживайте боковую кнопку, пока на экране не появится логотип Apple.
Включение с помощью боковой кнопки на iPhone.
Часть 3: выход и вход с помощью Apple ID
После загрузки iPhone 13 Pro Max вам необходимо снова войти в систему, используя свой пароль Apple ID.
- Шаг №1: Запустите приложение « Настройки ».
- Шаг № 2: нажмите на Баннер имени профиля Apple ID.

- Шаг № 3. Прокрутите экран, коснитесь Выйти
- Шаг № 4: Если вас попросят ввести пароль Apple ID , введите его. (если вы забыли пароль Apple ID, следуйте этому руководству, чтобы сбросить пароль Apple ID)
- Шаг № 5. Нажмите «Выключить». появится в правом верхнем углу.
- Шаг №6. Теперь ваш телефон попросит вас сохранить копию ваших данных на этом iPhone? Данные, удаленные с этого iPhone, по-прежнему будут
доступен в iCloud. Все элементы будут удалены из Кошелька. Ключи от машины также удаляются без возможности восстановления, и вам нужно будет добавить их вручную 90 129 снова. Кроме того, СОХРАНИТЕ КОПИИ: Календари, Контакты, Здоровье, Брелок, Сафари. Любые документы и данные, хранящиеся в iCloud Drive, будут
удалены с этого iPhone. — если вы хотите сделать копию, включите/зеленый переключатель рядом с данной опцией на экране, после этого нажмите на Выйти . - Шаг № 7: всплывающее окно спросит вас Вы уверены? удаление данных iCloud с этого iPhone может занять минуту.
 Выберите Выйти .
Выберите Выйти . - подождите, пока экран Копирование данных iCloud… исчезнет
- Вот и все.
- Шаг №8. Теперь немного подождите и снова войдите в Apple ID.
Перезагрузите iPhone, и, надеюсь, вы не увидите постоянное всплывающее окно подтверждения пароля идентификатора Apple ios.
Часть 4:
Изменение пароля Apple ID
- Кроме того, вы можете изменить пароль своего Apple ID, также предлагается решение для исправления всплывающего окна пароля Apple ID снова и снова.
- Или восстановить с помощью забытого пароля Apple ID . iforgot.apple.com
- следуйте инструкциям на экране, чтобы восстановить или найти новый пароль Apple ID и использовать его в всплывающих окнах подтверждения пароля Apple ID .
Поставьте лайк и поделитесь этим руководством, которое поможет вам исправить надоедливую Всплывающее окно подтверждения пароля Apple ID на главном экране, экране приложения или после разблокировки устройства.

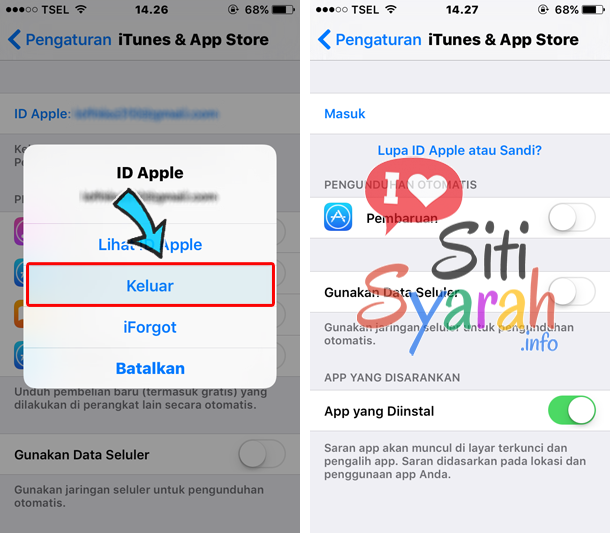
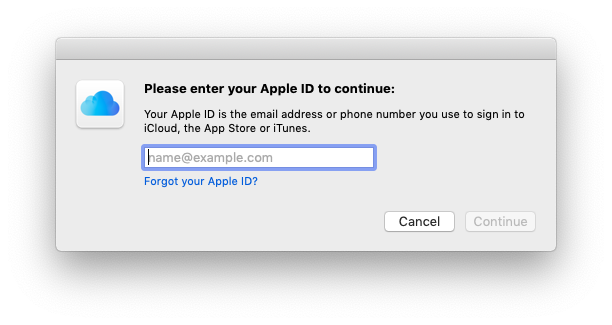 Вам должен прийти код в СМС. Вводите его в появившееся окно. Если его нет, то нажимайте на кнопку «Отправить код повторно».
Вам должен прийти код в СМС. Вводите его в появившееся окно. Если его нет, то нажимайте на кнопку «Отправить код повторно».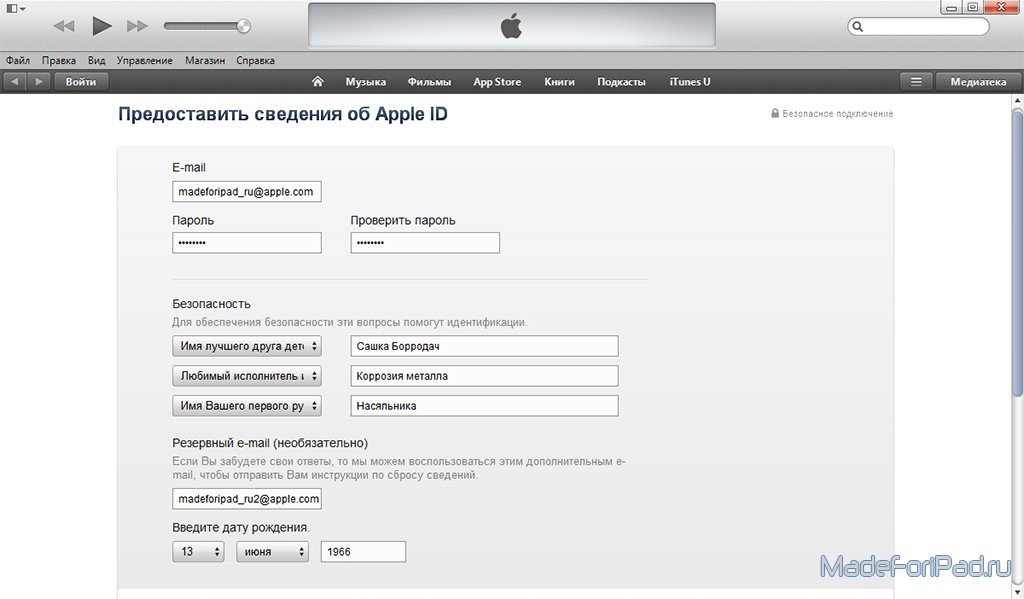
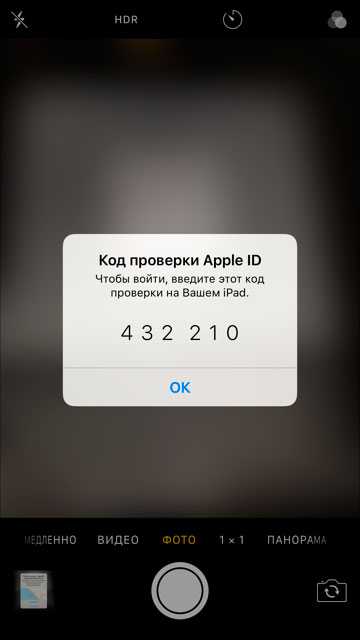
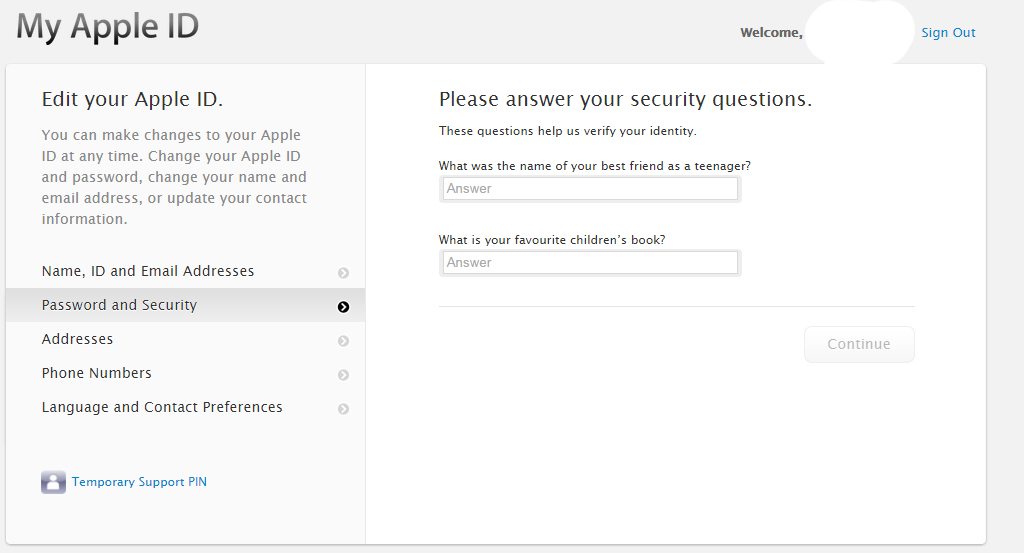

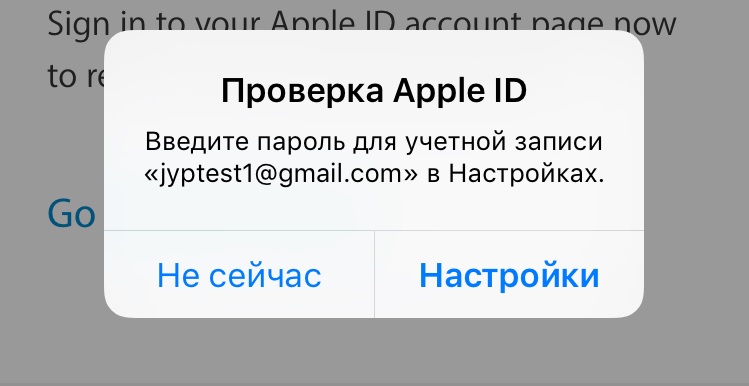 4 или более поздняя.
4 или более поздняя.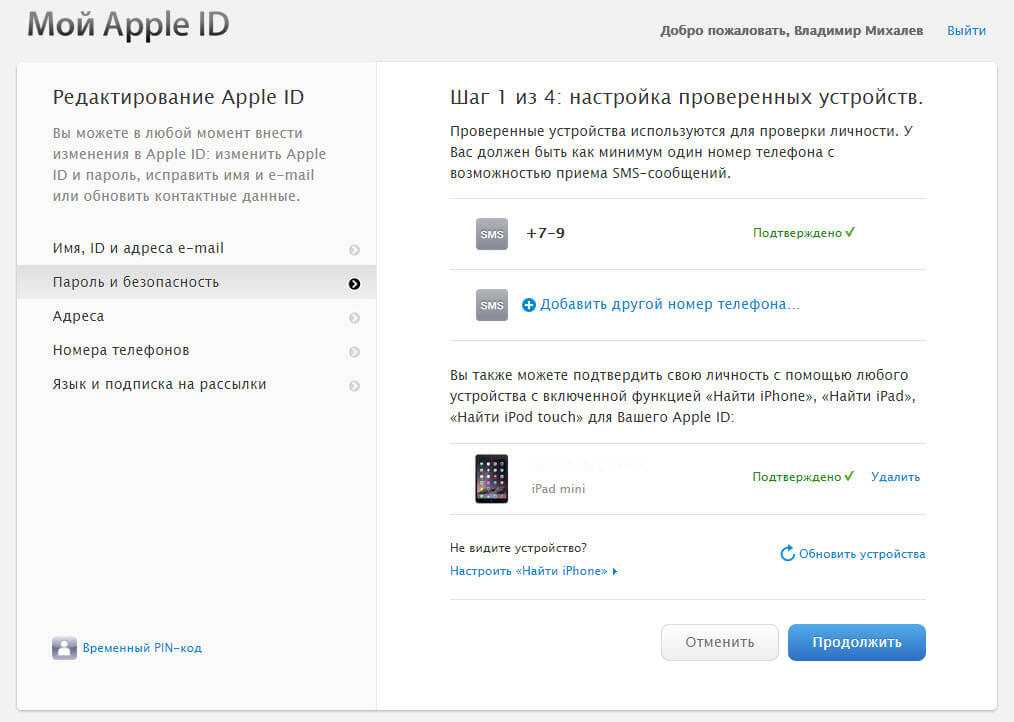
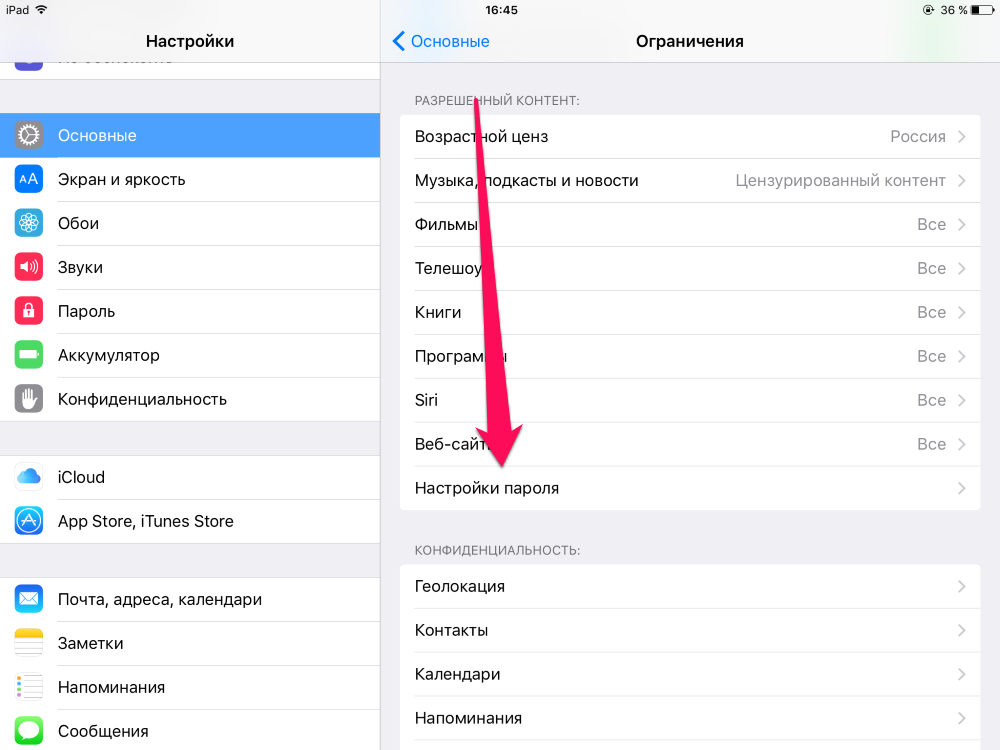 Выберите Выйти .
Выберите Выйти .