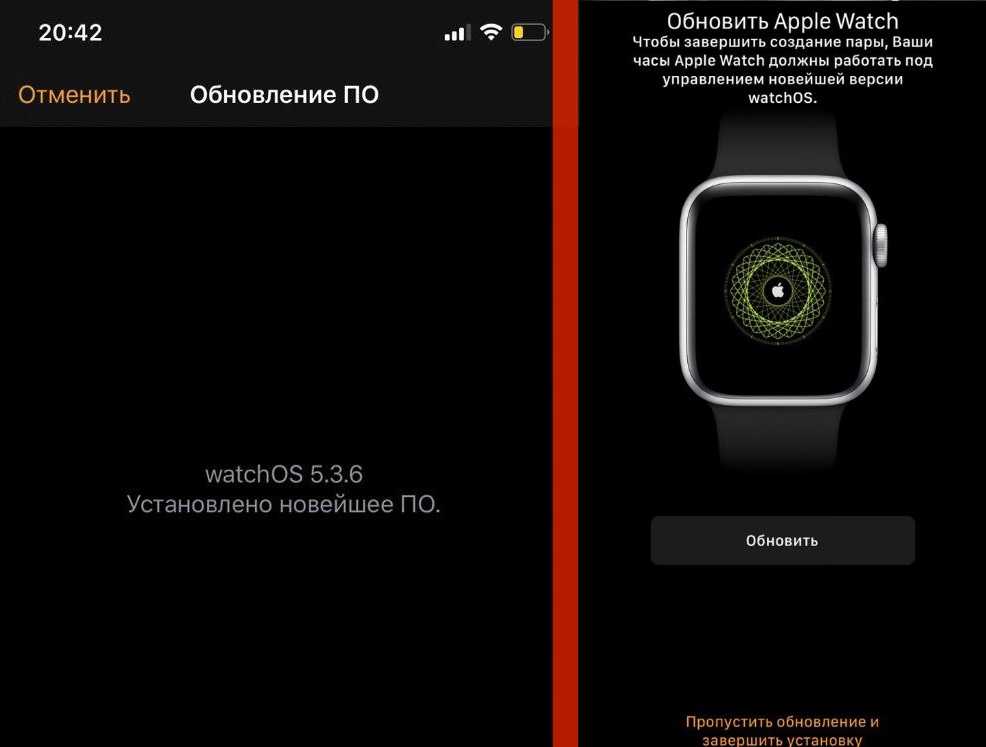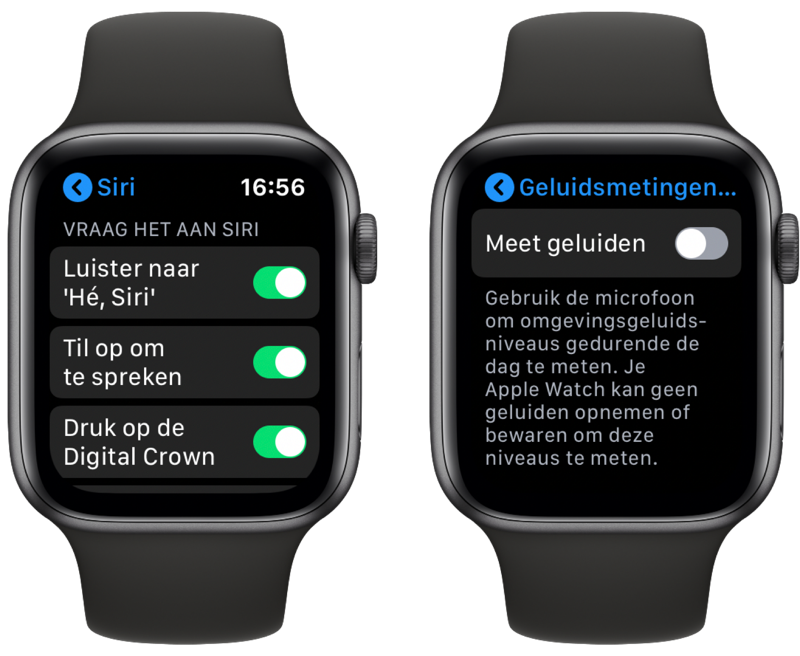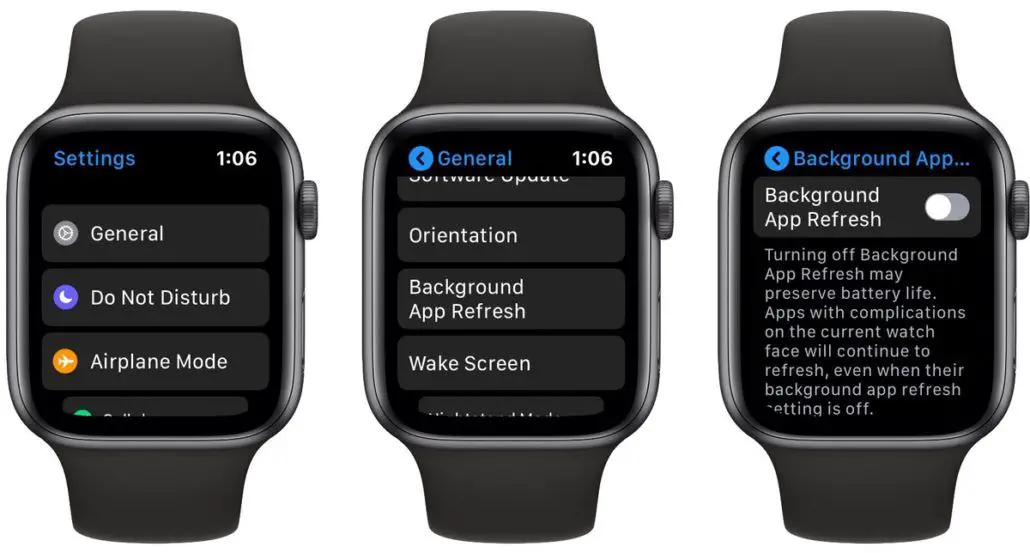Содержание
7 советов, как использовать Apple Watch с iPhone по максимуму
Нет сомнений в том, что популярность Apple Watch растет день ото дня, хотя часы работают только с iPhone, а не с устройствами Android. Несмотря на функции здоровья, предлагаемые часами, которые развиваются с каждым новым выпуском или обновлением, есть некоторые другие функции, которые улучшают взаимодействие с пользователем другими важными способами, включая прием входящих вызовов на iPhone через него, а также быструю отправку заранее определенных сообщений, Съемка и разблокировка iPhone, эти и другие способы использования могут быть выполнены с помощью Apple Watch. Вот несколько советов и приемов, которые помогут вам извлечь из этого максимальную пользу.
Разблокировка iPhone в маске
Мы говорили об этой функции в предыдущей статье — Ссылка на сайт Но как напоминание, я представил новую функцию в обновлении iOS 14.5, с помощью которой вы можете разблокировать iPhone с помощью Apple Watch. Вместо проверки FaceID ваш iPhone будет знать, что вы носите маску, и использовать часы для аутентификации и разблокировки устройства. Чтобы включить эту функцию, перейдите в «Настройки FaceID» и включите «Разблокировать с помощью часов». Имейте в виду, что на часах необходимо настроить пароль с включенным распознаванием запястья.
Вместо проверки FaceID ваш iPhone будет знать, что вы носите маску, и использовать часы для аутентификации и разблокировки устройства. Чтобы включить эту функцию, перейдите в «Настройки FaceID» и включите «Разблокировать с помощью часов». Имейте в виду, что на часах необходимо настроить пароль с включенным распознаванием запястья.
Быстро заглушить входящие звонки
Ваши Apple Watch также уведомляют вас о каждом входящем сообщении, почте, звонке и т. Д., Если включен звук. Однако вы можете не захотеть, чтобы ваши часы продолжали звонить при входящем вызове в некоторых ситуациях. В таких случаях вы можете закрыть экран часов ладонью на 3 секунды, и они отключат звуковые уведомления. Просто убедитесь, что у вас включена функция Cover to Mute, откройте «Настройки» на Apple Watch, нажмите «Звуки и тактильные ощущения», затем нажмите «Cover to Mute».
Легко делитесь циферблатами
Вы нашли новое и крутое лицо и хотите поделиться им с друзьями? В обновлении WatchOS 7 Apple включила эту функцию на часах. Нажмите и удерживайте экран, чтобы просмотреть доступные циферблаты, затем нажмите кнопку «Поделиться» под циферблатом, которым хотите поделиться с друзьями. Затем выберите параметр «Новое сообщение», и часы предоставят вам возможность отправить циферблат кому угодно в виде сообщения iMessage.
Нажмите и удерживайте экран, чтобы просмотреть доступные циферблаты, затем нажмите кнопку «Поделиться» под циферблатом, которым хотите поделиться с друзьями. Затем выберите параметр «Новое сообщение», и часы предоставят вам возможность отправить циферблат кому угодно в виде сообщения iMessage.
Быстро отвечать на сообщения
Apple Watch позволяют просматривать, читать и отвечать на сообщения с вашего iPhone, а также отправлять сообщения. Откройте приложение «Сообщения» на часах, затем проведите пальцем вверх по экрану, коснитесь «Новое сообщение», коснитесь «Добавить контакт», коснитесь контакта в списке. Появятся недавние разговоры, затем выберите один из вариантов:
Нажмите кнопку микрофона, чтобы найти кого-нибудь в контактах или продиктовать номер телефона.
Нажмите кнопку добавления контакта, чтобы выбрать из полного списка контактов.
Нажмите кнопку на клавиатуре, чтобы ввести номер телефона.
Что касается возможности отправить быстрый ответ через заранее заданные сообщения. По умолчанию вы получаете несколько предустановленных сообщений по умолчанию, но вы также можете настроить и добавить к этим сообщениям. Откройте приложение Watch и перейдите в раздел «Автоматические ответы на сообщения» или «Ответы на сообщения по умолчанию». Прокрутите вниз, и вы получите возможность «Добавить ответ», введите свое сообщение и сохраните его.
По умолчанию вы получаете несколько предустановленных сообщений по умолчанию, но вы также можете настроить и добавить к этим сообщениям. Откройте приложение Watch и перейдите в раздел «Автоматические ответы на сообщения» или «Ответы на сообщения по умолчанию». Прокрутите вниз, и вы получите возможность «Добавить ответ», введите свое сообщение и сохраните его.
Управление камерой iPhone
Мы также говорили об этой функции ранее, приложение камеры на Apple Watch отлично подходит для использования, например, для просмотра сцены и съемки на расстоянии. Однако приложение камеры на часах не ограничивается только этой функцией. Вы также можете получить доступ к расширенным элементам управления камерой. Нажмите и удерживайте циферблат, чтобы вызвать дополнительные настройки камеры для управления вспышкой, HDR и живыми фотографиями. Также есть возможность зеркального отображения для переключения между задней и передней камерой, если это необходимо.
Улучшена вибросигнал уведомлений.
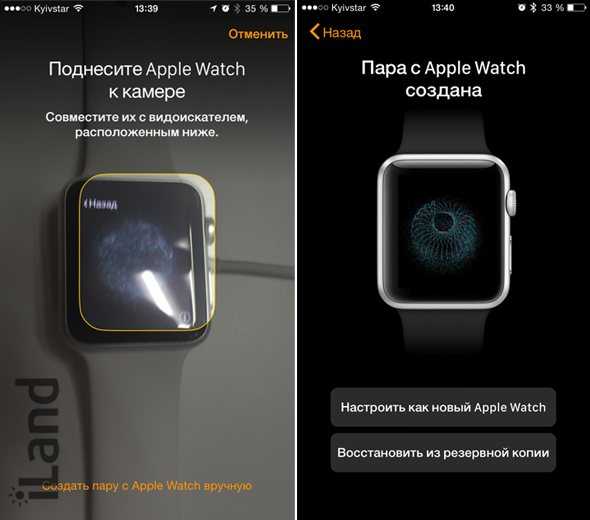
Если вы предпочитаете носить Apple Watch немного свободно, вы можете почувствовать, что интенсивность вибрации уведомлений слабая, и вы можете этого не заметить. В этом случае вы можете увеличить силу вибрации часов. Откройте приложение «Часы» и перейдите в «Настройки», затем «Звуки и тактильные ощущения», чтобы включить более мощную сенсорную функцию.
Лучше управлять входящими звонками
Apple Watch уведомляет вас о входящих звонках. Кроме того, если вы находитесь в ситуации, когда вашего iPhone нет рядом, чтобы принять вызов, вы можете использовать свои Apple Watch, чтобы принять вызов и автоматически перевести вызывающего абонента в режим удержания, чтобы вы могли получить доступ к своему телефону. Чтобы включить это, проведите вверх по экрану часов.Когда вы видите входящий звонок, эта кнопка покажет вам «Ответить на iPhone». Когда вы нажмете кнопку, вызов будет принят, и вызывающий абонент будет удерживаться на удержании, пока вы не нажмете зеленую кнопку на своем iPhone, чтобы принять вызов.
Что вы думаете об этих функциях? А если вы знаете еще одну особенность или уловку, сообщите нам об этом в комментариях ниже.
المصدر:
денежный контроль
Статьи по теме
Теги:
Iphone Apple Watch Камера часы 7
Как использовать AssistiveTouch на Apple Watch • Оки Доки
Как человек, который долгое время использовал AssistiveTouch на iPhone и нашел его действительно полезным для легкого выполнения различных задач, я очень рад установить AssistiveTouch на Apple Watch. Благодаря возможности выполнять несколько действий с помощью быстрых жестов, он добавил в watchOS новое измерение.
Хотя эта функция доступности разработана с учетом людей с разницей в конечностях, любой может максимально использовать этот полезный инструмент для выполнения определенных задач, таких как вызов Siri, нажатие боковой кнопки и даже более удобная оплата с помощью Apple Pay.
Итак, если вы хотите настроить и использовать AssistiveTouch на Apple Watch, а также настроить его в соответствии со своими предпочтениями, позвольте мне помочь вам начать работу.
AssistiveTouch, основанный на жестах, предлагает множество настроек. Кроме того, он также обеспечивает необходимую гибкость, чтобы сочетать каждый жест с определенным действием. Но прежде чем зайти так далеко, было бы лучше проверить требования, а также узнать, как это работает на Apple Watch.
Программы для Windows, мобильные приложения, игры — ВСЁ БЕСПЛАТНО, в нашем закрытом телеграмм канале — Подписывайтесь:)
Каковы требования для получения AssistiveTouch на Apple Watch?
AssistiveTouch появился в watchOS 8. Итак, убедитесь, что ваши Apple Watch работают под управлением watchOS 8 или более поздней версии, чтобы иметь возможность использовать эту функцию специальных возможностей. Что касается требований к оборудованию, AssistiveTouch поддерживает Apple Watch SE, Apple Watch Series 6 и более поздние версии.
Как работает AsistiveTouch на Apple Watch
AssistiveTouch, разработанный для людей с различными конечностями, позволяет выполнять множество действий с помощью жестов рук или наклона смарт-часов.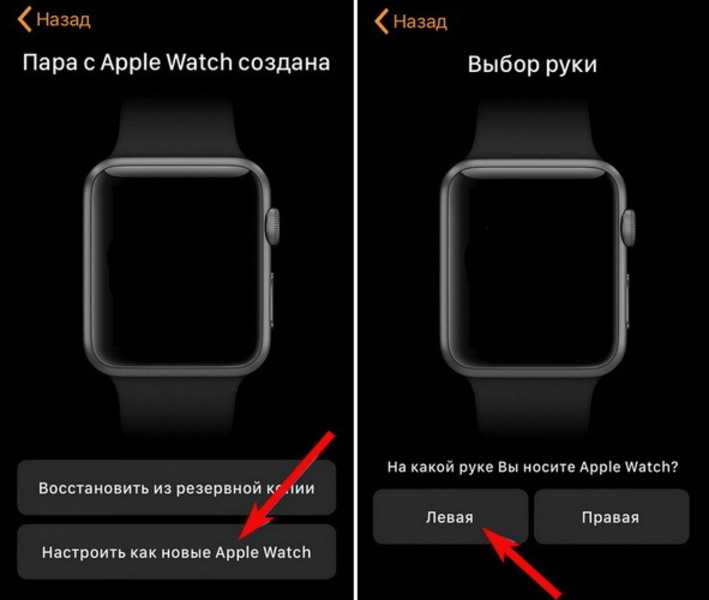 Используя акселерометр, гироскоп и оптические датчики сердечного ритма, эта функция специальных возможностей может эффективно работать в синхронизации с жестами. Вот некоторые из наиболее заметных действий, которые вы можете выполнять с помощью AssistiveTouch на своем устройстве watchOS:
Используя акселерометр, гироскоп и оптические датчики сердечного ритма, эта функция специальных возможностей может эффективно работать в синхронизации с жестами. Вот некоторые из наиболее заметных действий, которые вы можете выполнять с помощью AssistiveTouch на своем устройстве watchOS:
- Нажмите цифровую корону
- Идти вперед/назад
- Кран
- Доступ к меню действий
- Используйте ApplePay
- Доступ к Центру уведомлений/Центру управления
- Доступ к док-станции
- Показать приложения
- Активировать Siri
- Прокрутить вниз/вверх
- Прокручивать вертикально/горизонтально
- Автопрокрутка с помощью Digital Crown
Настройка AssistiveTouch на Apple Watch
1.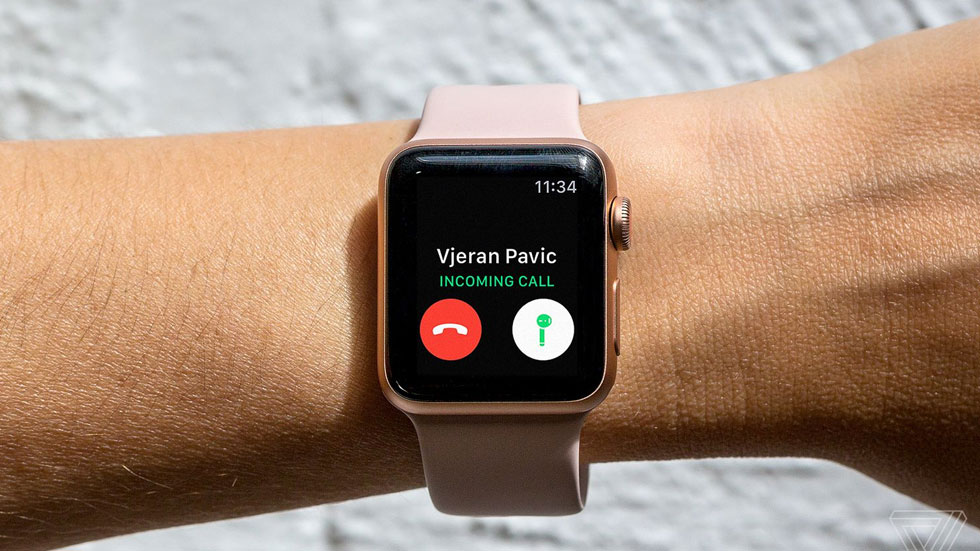 Откройте приложение Watch на сопряженном iPhone. Теперь убедитесь, что выбрана вкладка «Мои часы» в левом нижнем углу экрана. После этого прокрутите вниз и выберите «Доступность».
Откройте приложение Watch на сопряженном iPhone. Теперь убедитесь, что выбрана вкладка «Мои часы» в левом нижнем углу экрана. После этого прокрутите вниз и выберите «Доступность».
2. Теперь коснитесь AssistiveTouch и включите переключатель для AssistiveTouch.
Включить жесты руками AssistveTouch на Apple Watch
Жесты рук являются неотъемлемой частью AssistiveTouch. Итак, убедитесь, что он включен.
1. Запустите приложение Watch на устройстве iOS -> Специальные возможности -> AssistiveTouch.
2. Теперь нажмите «Жесты руками», а затем включите переключатель «Жесты руками». На устройстве watchOS можно выполнять четыре жеста рукой:
- Щипок: Коснитесь указательным пальцем большого пальца.
- Двойное сжатие: два раза быстро коснитесь указательного пальца большим пальцем.

- Сжатие: сожмите руку в кулак.
- Двойное сжатие: Дважды быстро сожмите руку в кулак.
Настройка жестов рук AssistiveTouch на Apple Watch
Поскольку жесты рук полностью настраиваются, вы можете настроить их по своему усмотрению.
1. Откройте приложение Watch на устройстве iOS -> Специальные возможности -> AssistiveTouch -> Жесты руками.
В разделе «Настройка жестов» у вас есть четыре варианта:
- Ущипнуть
- Двойное сжатие
- сжать
- Двойное сжатие
Теперь выберите нужный жест рукой, а затем выберите предпочтительное действие из нескольких вариантов. Например, вы можете использовать жест щипка, чтобы получить доступ к центру управления и даже вызвать Siri.
3. Вы можете выполнить жест активации после включения дисплея, чтобы активировать AssistiveTouch.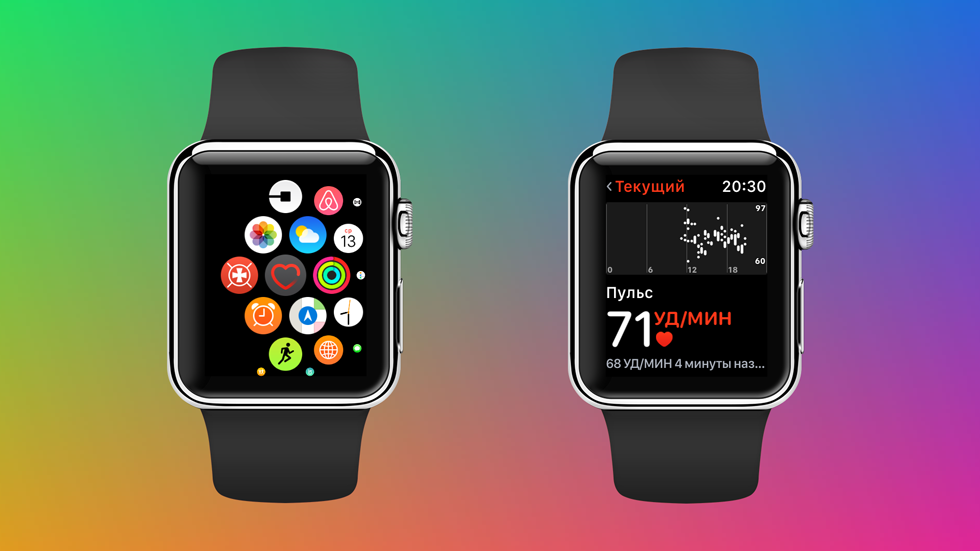 Нажмите на него, а затем выберите предпочтительный жест активации, например «Двойное сжатие» и «Двойное сжатие». Убедитесь, что переключатель рядом с Visual Signal включен.
Нажмите на него, а затем выберите предпочтительный жест активации, например «Двойное сжатие» и «Двойное сжатие». Убедитесь, что переключатель рядом с Visual Signal включен.
4. Внизу этого экрана находятся «Быстрые действия», которые позволяют вам дважды сжать пальцы, чтобы выполнить быстрое действие (определенную задачу), или дважды сжать, чтобы отклонить его. Нажмите на опцию «Быстрые действия» и убедитесь, что она включена. Кроме того, я бы порекомендовал вам оставить включенным переключатель Autoscroll Full Notifications.
Настройка указателя движения AssistiveTouch на Apple Watch
С помощью Motion Pointer вы можете управлять своими Apple Watch, наклоняя умные часы вверх, вниз и из стороны в сторону.
1. Откройте приложение Watch на вашем iPhone -> Специальные возможности -> AssistiveTouch.
2. Теперь нажмите «Указатель движения».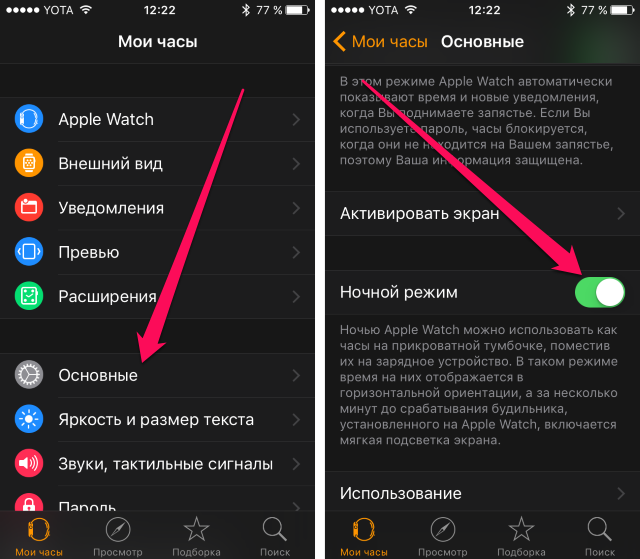
3. На этом экране вы можете настроить чувствительность указателя движения AssistiveTouch, время активации, допуск движения, горячие края и контроль задержки.
- Чтобы настроить чувствительность указателя движения, перетащите ползунок влево/вправо. Перетаскивание ползунка влево позволяет уменьшить чувствительность, а перетаскивание ползунка вправо позволяет увеличить чувствительность.
- Для точной настройки времени активации используйте кнопки «+» и «-».
- Чтобы настроить допуск движения, выберите один из трех вариантов, таких как « Низкий», «Средний» и «Высокий».
- Чтобы настроить горячие края указателя движения, коснитесь предпочтительного края, например, верхнего, нижнего, левого или правого, а затем выберите нужное действие из доступных вариантов.
- Примечательно, что Dwell Control позволяет вам включить опцию «Встряхнуть для запуска», а также настроить действие действия таймера (меню действий и точка касания).

Настройте стиль сканирования AssistiveTouch на Apple Watch
Для улучшения контроля AssistiveTouch поддерживает как автоматическое, так и ручное сканирование. Кроме того, он также позволяет регулировать скорость автоматического сканирования.
1. Откройте приложение Watch на вашем iPhone -> Специальные возможности -> AssistiveTouch.
2. Теперь нажмите Стиль сканирования.
3. Здесь у вас есть два варианта на выбор:
- Автоматически : в этом стиле сканирования действия автоматически выделяются одно за другим, чтобы вы могли выполнять свои задачи быстрее.
- Вручную: он предлагает вам удобное использование жестов для переключения между действиями в зависимости от ваших потребностей.
Настройка внешнего вида AssistiveTouch на Apple Watch
Если вы хотите дополнительно персонализировать AssistiveTouch, я бы порекомендовал вам настроить цвет.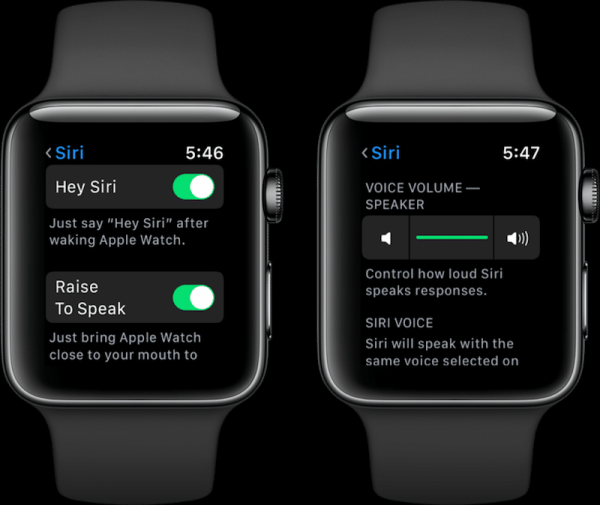
1. Откройте приложение Watch на вашем iPhone -> Специальные возможности -> AssistiveTouch.
2. В разделе «Внешний вид» включите переключатель «Высокая контрастность». Затем нажмите «Цвет» и выберите нужный цвет для AssistiveTouch.
Вы также можете настроить меню AssistiveTouch на Apple Watch. Например, вы можете выбрать любимые действия, настроить размер меню действий и даже настроить скорость автопрокрутки.
1. Откройте приложение Watch на вашем iPhone -> Специальные возможности -> AssistiveTouch.
2. Теперь нажмите «Настроить меню», а затем настройте меню AssistiveTouch в соответствии с вашими потребностями.
Используйте AssistiveTouch для подтверждения платежей на Apple Watch
Вы можете использовать AssistiveTouch на Apple Watch для подтверждения покупок с помощью Apple Pay или в любое время, когда требуется двойное нажатие боковой кнопки.
1. Откройте приложение Watch на вашем iPhone -> Специальные возможности -> AssistiveTouch.
2. В разделе «Подтверждение боковой кнопки» нажмите «Включить подтверждение с помощью AssistiveTouch». Затем нажмите «Продолжить» на Apple Watch для подтверждения.
Вот оно! Итак, вот как вы можете настроить и настроить AssistiveTouch на своих Apple Watch. С точки зрения функциональности AssistiveTouch показался мне интуитивно понятным. И жесты рук, и функциональность Motion Ponter работают довольно надежно.
Самое приятное в этом — широкий спектр настроек, который позволяет точно настроить все жесты для более персонализированного опыта. Что вы можете сказать о AssistiveTouch на Apple Watch? Не забудьте оставить свой отзыв в разделе комментариев ниже.
Руководство пользователя Apple Watch — Служба поддержки Apple (RU)
Добро пожаловать
Ваши Apple Watch
Начать
Оставайтесь в форме с Apple Watch
Отслеживайте важную информацию о здоровье с помощью Apple Watch
Оставайтесь на связи с Apple Watch
Что нового
Жесты Apple Watch
Настройка и сопряжение Apple Watch с iPhone
Приложение Apple Watch
Зарядка Apple Watch
Включите и разбудите Apple Watch
Блокировка или разблокировка Apple Watch
Изменение языка и ориентации на Apple Watch
Снимайте, меняйте и закрепляйте ремешки Apple Watch
Настройка Apple Watch члена семьи
Начать обучение в школе
Воспроизводить музыку
Добавляйте и воспроизводите подкасты
Просмотр отчетов о состоянии и активности
Используйте семейство Apple Cash
Приложения на Apple Watch
Открытые приложения
Организуйте приложения
Получить больше приложений
Скажи время
Значки состояния
Центр управления
Используйте фокус
Отрегулируйте яркость, размер текста, звуки и тактильные ощущения
Просматривайте уведомления и отвечайте на них
Изменить настройки уведомлений
Управление Apple ID
Используйте ярлыки
Настроить мытье рук
Подключите Apple Watch к сети Wi-Fi
Подключение к Bluetooth-наушникам или динамикам
Передача задач с Apple Watch
Разблокируйте свой Mac с помощью Apple Watch
Разблокируйте свой iPhone с помощью Apple Watch
Используйте Apple Watch без сопряженного iPhone
Используйте Apple Watch с сотовой сетью
Функции безопасности на Apple Watch
Настройка и просмотр вашего медицинского удостоверения
Связаться со службами экстренной помощи
Управление обнаружением падения
Управление обнаружением сбоев
Используйте Сири
Слушайте и отвечайте на уведомления
Объявлять звонки с помощью Siri
Исследуйте галерею лиц
Настроить циферблат
Делитесь циферблатами Apple Watch
Лица и особенности
Все об Apple Фитнес+
Подпишитесь на Apple Фитнес+
Настройте Apple Fitness+ на Apple TV
Просмотр тренировок и медитаций Fitness+
Начать тренировку Фитнес+
Тренируйтесь вместе с помощью SharePlay
Меняйте содержимое экрана во время тренировки или медитации Fitness+
Скачать тренировку Фитнес+
Отслеживайте ежедневную активность с помощью Apple Watch
Поделиться активностью
будильники
Добавить аудиокниги
Воспроизведение аудиокниг
Кислород крови
Калькулятор
Календарь
Пульт дистанционного управления камерой
Компас
Контакты
Используйте отслеживание цикла
Получите ретроспективные оценки овуляции
ЭКГ
Найти людей
Проложить маршрут или связаться с другом
Найти устройства
Найдите AirTag
Отметить AirTag как утерянный
Частота сердцебиения
Здоровье сердца
Управляйте своим домом
Отправка и получение интерком-сообщений
Удаленный доступ к аксессуарам для умного дома
Читать почту
Пишите и отвечайте на почту
Управление почтой
Карты
Получить направление
Лекарства
Памятки
Читать сообщения
Отправка сообщений
Отвечать на сообщения
Практикуйте осознанность
Слушайте управляемые медитации
Добавить музыку
Удалить музыку
Воспроизводить музыку
Делайте больше с музыкой
Радио
Новости
Шум
Контролируйте воздействие шума окружающей среды
Сейчас играет
Телефон
Делать телефонные звонки
Используйте iPhone с двумя SIM-картами с Apple Watch
Выберите фотоальбом и управляйте хранилищем
Посмотреть фотографии
Добавить подкасты
Воспроизведение подкастов
Напоминания
Управляйте музыкой на Mac или ПК
Управление AppleTV
Отслеживайте свой сон
Отслеживайте температуру запястья ночью
Акции
Секундомер
Таймеры
Советы
Голосовые заметки
Рация
О кошельке
Apple Pay
Настроить ApplePay
Совершайте покупки
Отправляйте, получайте и запрашивайте деньги с помощью Apple Watch (только для США)
Управление Apple Cash (только для США)
Используйте Wallet для пропусков
Используйте бонусные карты
Оплата с помощью Apple Watch на Mac
Ездить транзитом
Используйте свои водительские права или удостоверение личности штата
Используйте цифровые ключи
Используйте карты вакцинации против COVID-19
Погода
Тренируйтесь с Apple Watch
Начать тренировку на Apple Watch
Обнаружение трека
Завершите и просмотрите тренировку
Настроить тренировки
Просмотр зон сердечного ритма
Просмотр и редактирование показателей тренировки
Показатели бега на открытом воздухе
Пойти поплавать
Используйте спортивное оборудование с Apple Watch
Настройте параметры тренировки
Мировое время
Голос за кадром
Настройте Apple Watch с помощью VoiceOver
Основы Apple Watch с VoiceOver
Зеркалирование Apple Watch
Управляйте ближайшими устройствами
AssistiveTouch
Используйте дисплей Брайля
Используйте Bluetooth-клавиатуру
Увеличить
Расскажите время с тактильной обратной связью
Отрегулируйте размер текста и другие визуальные параметры.

Настройте параметры двигательных навыков
Настройка и использование RTT
Настройки звука специальных возможностей
Используйте специальные возможности с Siri
Ярлык доступности
Перезапустите Apple Watch
Стереть Apple Watch
Восстановить Apple Watch
Восстановить Apple Watch из резервной копии
Обновите программное обеспечение Apple Watch
Если вы забыли пароль
Продайте, подарите или защитите потерянные Apple Watch
Получить информацию об Apple Watch
Другие способы просмотра этого руководства пользователя
Сайт поддержки Apple Watch
Узнайте больше, обслуживание и поддержка
Важная информация о безопасности
Важная информация по обращению
Информация по уходу за браслетом
Заявление о соответствии FCC
Заявление о соответствии ISED Канаде
Сверхширокополосная информация
Информация об утилизации и переработке
Apple и окружающая среда
Авторские права
Спасибо за отзыв.
Руководство пользователя Apple Watch — Служба поддержки Apple (AL)
Добро пожаловать
Ваши Apple Watch
Начать
Оставайтесь в форме с Apple Watch
Отслеживайте важную информацию о здоровье с помощью Apple Watch
Оставайтесь на связи с Apple Watch
Что нового
Жесты Apple Watch
Настройка и сопряжение Apple Watch с iPhone
Приложение Apple Watch
Зарядка Apple Watch
Включите и разбудите Apple Watch
Блокировка или разблокировка Apple Watch
Изменение языка и ориентации на Apple Watch
Снимайте, меняйте и закрепляйте ремешки Apple Watch
Настройка Apple Watch члена семьи
Начать обучение в школе
Воспроизводить музыку
Добавляйте и воспроизводите подкасты
Просмотр отчетов о состоянии и активности
Используйте семейство Apple Cash
Приложения на Apple Watch
Открытые приложения
Организуйте приложения
Получить больше приложений
Скажи время
Значки состояния
Центр управления
Используйте фокус
Отрегулируйте яркость, размер текста, звуки и тактильные ощущения
Просматривайте уведомления и отвечайте на них
Изменить настройки уведомлений
Управление Apple ID
Используйте ярлыки
Настроить мытье рук
Подключите Apple Watch к сети Wi-Fi
Подключение к Bluetooth-наушникам или динамикам
Передача задач с Apple Watch
Разблокируйте свой Mac с помощью Apple Watch
Разблокируйте свой iPhone с помощью Apple Watch
Используйте Apple Watch без сопряженного iPhone
Используйте Apple Watch с сотовой сетью
Функции безопасности на Apple Watch
Настройка и просмотр вашего медицинского удостоверения
Связаться со службами экстренной помощи
Управление обнаружением падения
Управление обнаружением сбоев
Используйте Сири
Слушайте и отвечайте на уведомления
Объявлять звонки с помощью Siri
Исследуйте галерею лиц
Настроить циферблат
Делитесь циферблатами Apple Watch
Лица и особенности
Все об Apple Фитнес+
Подпишитесь на Apple Фитнес+
Настройте Apple Fitness+ на Apple TV
Просмотр тренировок и медитаций Fitness+
Начать тренировку Фитнес+
Тренируйтесь вместе с помощью SharePlay
Меняйте содержимое экрана во время тренировки или медитации Fitness+
Скачать тренировку Фитнес+
Отслеживайте ежедневную активность с помощью Apple Watch
Поделиться активностью
будильники
Добавить аудиокниги
Воспроизведение аудиокниг
Кислород крови
Калькулятор
Календарь
Пульт дистанционного управления камерой
Компас
Контакты
Используйте отслеживание цикла
Получите ретроспективные оценки овуляции
ЭКГ
Найти людей
Проложить маршрут или связаться с другом
Найти устройства
Найдите AirTag
Отметить AirTag как утерянный
Частота сердцебиения
Здоровье сердца
Управляйте своим домом
Отправка и получение интерком-сообщений
Удаленный доступ к аксессуарам для умного дома
Читать почту
Пишите и отвечайте на почту
Управление почтой
Карты
Получить направление
Лекарства
Памятки
Читать сообщения
Отправка сообщений
Отвечать на сообщения
Практикуйте осознанность
Слушайте управляемые медитации
Добавить музыку
Удалить музыку
Воспроизводить музыку
Делайте больше с музыкой
Радио
Новости
Шум
Контролируйте воздействие шума окружающей среды
Сейчас играет
Телефон
Делать телефонные звонки
Используйте iPhone с двумя SIM-картами с Apple Watch
Выберите фотоальбом и управляйте хранилищем
Посмотреть фотографии
Добавить подкасты
Воспроизведение подкастов
Напоминания
Управляйте музыкой на Mac или ПК
Управление AppleTV
Отслеживайте свой сон
Отслеживайте температуру запястья ночью
Акции
Секундомер
Таймеры
Советы
Голосовые заметки
Рация
О кошельке
Apple Pay
Настроить ApplePay
Совершайте покупки
Отправляйте, получайте и запрашивайте деньги с помощью Apple Watch (только для США)
Управление Apple Cash (только для США)
Используйте Wallet для пропусков
Используйте бонусные карты
Оплата с помощью Apple Watch на Mac
Ездить транзитом
Используйте свои водительские права или удостоверение личности штата
Используйте цифровые ключи
Используйте карты вакцинации против COVID-19
Погода
Тренируйтесь с Apple Watch
Начать тренировку на Apple Watch
Обнаружение трека
Завершите и просмотрите тренировку
Настроить тренировки
Просмотр зон сердечного ритма
Просмотр и редактирование показателей тренировки
Показатели бега на открытом воздухе
Пойти поплавать
Используйте спортивное оборудование с Apple Watch
Настройте параметры тренировки
Мировое время
Голос за кадром
Настройте Apple Watch с помощью VoiceOver
Основы Apple Watch с VoiceOver
Зеркалирование Apple Watch
Управляйте ближайшими устройствами
AssistiveTouch
Используйте дисплей Брайля
Используйте Bluetooth-клавиатуру
Увеличить
Расскажите время с тактильной обратной связью
Отрегулируйте размер текста и другие визуальные параметры.